Как найти отсканированные документы в Windows 10 [БЫСТРОЕ РУКОВОДСТВО]
Это может быть очень неприятно, если вы не можете найти недавно отсканированные документы на вашем жестком диске. Независимо от того, нужен ли вам доступ к документам, чтобы проверить, было ли сканирование завершено успешно, или вам нужно извлечь информацию из этих файлов, расположение этих документов может отличаться.
Место хранения отсканированных файлов будет зависеть от программного обеспечения, которое вы используете для сканирования документов, а также от настроек вашего программного обеспечения.
Вот как один пользователь описал эту проблему в ответах Microsoft:
Ранее в Windows 7, когда я сканировал документ со своего беспроводного принтера на свой ноутбук, сканирование использовалось для перехода в папку «Мои документы». Теперь Windows 10, похоже, помещает сканирование в скрытую папку, прикрепленную к папке «Мои документы», поэтому их трудно найти после сканирования. Как определить, в какую папку идут сканы?
В этой статье мы рассмотрим лучший способ решения этой проблемы и способы изменения настроек, чтобы эта проблема больше никогда не возникала. Читайте дальше, чтобы узнать, как это сделать.
Куда сохраняются сканы с принтера Canon?
По умолчанию сканированные данные сохраняются в папке «Мои документы». Создается подпапка с датой сканирования в качестве названия, и в ней сохраняются данные. Место сохранения можно изменить из MF Scan Utility.
- Убеждаемся, что сканер включен в сеть и подключен к компьютеру. .
- Или выбираем вверху меню ФАЙЛ (для Windows XP). .
- Выбираем нужный режим сканирования и нажимаем кнопку СКАНИРОВАТЬ
- Картинка отсканирована. .
- Выбираем путь для сохранения на компьютере, называем документ и нажимаем кнопку “Сохранить”.
Сканер Windows
Этот инструмент представляет собой визуальное обновление для более старой версии программы Факсы и сканирование. Оно обеспечивает большинство тех же функций, в зависимости от Вашего принтера, но не содержит компоненты факса и электронной почты.
Перейдите в магазин приложений Microsoft и установите Сканер Windows (бесплатно) и нажмите синюю кнопку «Получить». После установки на Вашем компьютере нажмите кнопку «Запустить» во всплывающем уведомлении в Windows 10.

Вы также можете получить доступ к новому приложению «Сканер» — из меню «Пуск».

С открытым приложением Ваш сканер должен появиться в списке слева. Вы также увидите опцию «Тип файла» вместе со ссылкой «Больше». Нажмите на эту ссылку для просмотра полного меню приложения Сканер.

С помощью «Цветового режима» Вы можете сканировать документы в полноцветном режиме, в оттенках серого или в черно-белых тонах. Между тем, настройка «Разрешение (DPI)» позволяет переключаться на различные DPI.

Настройка «Тип файла» предоставляет четыре параметра: JPEG, PNG, TIFF и Bitmap. Форматы JPEG и TIFF обычно предлагают высококачественные результаты, хотя файлы TIFF также поддерживают прозрачный фон. Файлы PNG идеально подходят для публикации в Интернете, а файлы BMP представляют собой необработанные, несжатые изображения.
Наконец, вы увидите опцию «Конечная папка». По умолчанию она настроена на «Сканы» и помещает отсканированные документы в папку «Сканы», расположенную в папке «Изображения». Правильный путь:
Нажмите на ссылку «Сканы», и появится «Проводник». Здесь Вы можете создать новую папку или выбрать текущее местоположение и нажать кнопку «Выбор папки».

Когда Вы будете готовы к сканированию, вставьте документ в устройство подачи или поднимите крышку сканера. Для последнего поместите документ на стекло лицевой стороной вниз и закройте крышку.
Вы можете нажать «Просмотр», чтобы протестировать сканирование и при необходимости внести коррективы, прежде чем завершить работу кнопкой «Сканировать».

Куда сохраняются сканы с принтера?
Место сохранения по умолчанию для сканирования обычно находится в подпапке Отсканированный документ в папке Документы , и если вы хотите изменить это вручную, вы можете просто переместить всю папку «Документы» в новое место.
Часто задаваемые вопросы и устранение неполадок
- Загрузите документ.
- Нажмите вкладку Сканирование (Scan).
- Выберите Тип документа (Document Type) и Размер сканированного изображения (Scan Size).
- Нажмите Сканирование (Scan).
- Отсканированное изображение отобразится в окне просмотра изображений. …
- Нажмите Сохранить (Save).
Как найти папку с отсканированными документами в компьютере

Сканирование является процессом, требующим предельной аккуратности и серьезности. Но мало только отсканировать необходимый текстовый документ или какую-нибудь важную фотографию, ведь еще нужно сохранить готовый результат в том месте, где его можно в любое время отыскать. Но некоторым пользователям сканеров приходится искать ответ на вопрос о том, как найти отсканированный документ в компьютере.
Проблема подобного рода может быть связана с тем, что программа сканирования по какой-то причине была закрыта некорректно. Кроме того, далеко не все программные приложения обладают функцией автоматического сохранения данных. Обычно в подобных случаях выполняется открытие ПО для чтения формата сканированного документа.
Если вы столкнулись с одной из таких программок, то после того, как отсканированный текст/фотография будет автоматически открыта, обязательно сохраните ее в любое удобное место на ПК. Для этого нажмите сочетание клавиш Ctrl+S, после чего определитесь с папкой, куда будет сохранено изображение, и сразу же задайте название готовому файлу.
Если же файл не открылся, и работа программы была некорректно завершена, то возможно, изображение сохранилось в папке «Мои документы» или на рабочем столе. Также есть вероятность, что скан документа был сохранен автоматическим образом в папке с установленным программным обеспечением для сканирования. Но не исключена вероятность того, что результат и вовсе не сохранился.
Вообще, самый простой способ узнать о том, где находиться отсканированный текст/фотография заключается в том, чтобы снова запустить процесс сканирования и при этом посмотреть адрес, куда система по умолчанию сохранила готовый результат. Следовательно, по этому же пути и должны находиться все те документы, с которыми вы работали ранее. Скорее всего, местом их скопления является какая-нибудь служебная папка на жестком диске вашего компьютера.
Еще один способ поиска ранее сделанных сканов заключается в использовании поиска по папкам жесткого диска.
- Для этого в его параметрах нужно задать поиск только графических файлов.
- Чтобы найти возможные варианты как можно быстрее, воспользуйтесь программой Total Commander, где на вкладке «Дополнительно» должен быть временной интервал – укажите в последнем случае не старше одного дня или что-то в этом роде.
- Но перед этим предварительно сделайте все скрытые файлы видимыми.
Если ваш скан документа был действительно сохранен, то с помощью этого способа вы точно должны найти его.
Кроме того, откройте настройки сканера – там наверняка указан путь, по которому по умолчанию сохраняются все сканы. Обычно устройство создает для этой цели отдельную папку. Нередко в самой Windows бывает папка, которая называется что-то типа «отсканированные изображения».
Если ни один из вышеописанных способов вам не помог, то, скорее всего, ваш скан просто не сохранился. В таком случае лучше взять и снова отсканировать его, нежели терять драгоценное время на его повторном поиске во всех уголках своего компьютера.
Проверка подключения
Для того чтобы убедиться, что устройство установлено и подключено правильно, нужно открыть в параметрах Windows 10 (это можно сделать, нажав Win+X и выбрав «Параметры») раздел «Устройства», а в нем — пункт «Принтеры и сканеры»:

В Windows 7 и 8 этот пункт можно найти в Панели управления.
Для сканирования большинству рядовых пользователей достаточно предустановленного в Windows 10 приложения «Сканер»:

Подключение BlueTooth наушников к компьютеру или ноутбуку – подробная инструкция
Проще всего его найти с помощью поиска в меню «Пуск». Если это приложение по каким-то причинам отсутствует, его можно легко загрузить из Microsoft Store. Также в большинстве случаев можно использовать утилиты от производителя — их можно найти на официальном сайте вместе с драйверами.
Learn several effective ways to find scanned documents on Windows and Mac:
| Workable Solutions | Step-by-step Troubleshooting |
|---|---|
| 2 Ways to Locate Scanned Documents on Windows 10 |
Method 1. Check the Pictures folder in Windows 10. Open “This PC” on your desktop…Full steps Method 2. Find the scanned files by checking the scan app. Click the search button and input Scan…Full steps |
| How to Scan and Find the Scanned Documents on Mac | First, learn how to scan a document on Mac, then find the scanned files in this way. Open “Finder > Go > Home”. Locate the “Pictures” folder. Double-click the icon to open it. Then, you can find the scanned files…Full steps |
How to Locate the Scanned Documents on Windows 10
“Hi, Everyone – Possibly a very simple question to those who know; previously, on Windows 7, when I scanned a document from my wireless printer to my laptop, the scan used to go into “my documents folder.” Now, on Windows 10, it seems to put the scan into any obscure folder attached to “my document” folder. It’s hard to find after scanning. How do I determine which folder the scans go to?”
It’s annoying to be unable to find your newly scanned documents on your hard drive. Here, we will explore the best way to deal with this issue and how to change the settings so that this issue never occurs again. Read on to find out how to do it.
Method 1. Check the Pictures Folder in Windows 10
Usually, when you connect a scanner to your computer, Windows PC saves scanned documents in either the “My Documents” or “My Scans” folder by default.
But for a Windows 10 user, you may find the files in the “Pictures” folder, especially if you saved them as images, such as .jpg, .jpeg, or .png.
Step 1. Open “This PC” on your desktop.
Step 2. Select the “Pictures” folder and find the scanned files. In this folder.

If you fail to find the scanned files, you can search your entire hard drive for them.
Method 2. Find the Scanned Files by Checking the Scan App
When you are unsure about the file type of your scanned files, you can check your scan app to find the default storage folder. Then, you can locate the scanned documents. Here are the steps to check the built-in scan programs on Windows 10.
Step 1. Click the search button in your Taskbar and input Scan.
Step 2. Choose “Windows Fax and Scan” by clicking it.
Step 3. Inside the Windows Scan application, select the “Scan” button at the bottom left corner of your screen.
Step 4. Here, choose the “Save as” option. The default save location for scans is the Scanned Documents subfolder of the Documents folder. (If you want to change that manually, you can move the entire Documents folder to a new location.)

Then, you can navigate to “This PC > Documents > Scanned Documents” to find the scanned files on your Windows 10/8.1/8/7 PC. Depending on the scanner you’re using, you might have specialized software installed on your PC. (For example, if you use an HP scanner, you must find scanned files from HP Solution Center). If you have any difficulty finding your files using the above-mentioned method, it is recommended that you check the original software of your scanner as well.
How to Find Your Scanned Documents on Mac
Before you locate the scanned files on your Mac, you can learn how to scan a document on Mac with Image Capture.
Method 1. Scan a Document on Mac
Step 1. Turn on your scanner and, connect to your Mac, place a document you want to scan in the scanner.
Step 2. Open “Image Capture” on Mac.
Step 3. Select your scanner from the pane at the left of the main window.
Step 4. In the Pictures drop-down menu, select a destination for the scan. Here, I select the “Picture” folder.
Step 5. Select a size for the bounding box. US Letter is the default, and you can draw several bounding boxes to scan several document portions. Then, click “Scan” to start the scan. It is saved to the location you chose.

Method 2. Go to the Location You Choose
As I have mentioned before, when you try to scan a document on Mac, you will be asked to choose the storage folder. All you need to do is to remember the location you chose. Then, navigate to the location on Mac. By default, scanned images, documents, etc., are saved automatically in your Mac’s “Pictures” folder. To open the “Pictures” folder on Mac:
Step 1. Open “Finder > Go > Home.”
Step 2. When your Home window opens in Finder, locate the “Pictures” folder. Double-click the icon to open it.

Then, you can view the Scanned files on Mac.
Extra Tips: How to Find Scanned Files with Software
You can use third-party software if you cannot find the scanned files with the methods above. EaseUS Data Recovery Wizard can scan your Windows and Mac hard drive to find existing and lost documents. Moreover, if you lose scanned documents, you can recover them with simple steps. Follow the details below to find the scanned files and recover them on Windows 10/8.1/8/7.
Step 1. Run EaseUS Data Recovery Wizard. Choose the drive where you lost files and start scanning. This software allows you to recover lost data from all devices, including HDD, SSD, USB drive, SD card, pen drive, camera, etc.

Step 2. Browse the full scan results. You can choose the file type you need by clicking on the file type filter. EaseUS data recovery software supports 1000+ file types like photos, videos, documents, emails, audio files, and many more.

Step 3. Select the files you want to preview. Click “Recover” and set a storage location to save the recovered data.

Conclusion
Your scanned files can show up in different places depending on what brand of scanner you use and the storage location you choose. If you fail to find the scanned files, you can also turn to EaseUS Data Recovery Wizard. It can scan your whole disk or partition to help you find lost or existing files.
|
Отсканированыые документы не сохранились в папку, программа была закрыта не корректно. Где искать эти файлы? бонус за лучший ответ (выдан): 5 кредитов Эти документы сохранились, скорее всего, на том компьютере где проходило сканирования. Мало того, наверняка или на рабочем столе или в папке Мои документы. Или в папке где установлена программа для сканирования. Хотя если программа была закрыта криво они просто могли не сохраниться. система выбрала этот ответ лучшим
88SkyWalker88 4 года назад На моем компьютере все отсканированные документы автоматически попадают в папку “Ми документы”. Вы тоже можете проверить, куда отправляются ваши сканы. Для этого отсканируйте еще один документ и посмотрите его адрес. Если ваш предыдущий документ сохранился, то он тоже будет там. Если нет, значит он вообще не сохранился. Андрей В Б 8 лет назад Самый простой способ это отсканировать снова какой-нибудь документ и при этом посмотреть адрес, куда компьютер по умолчанию сохраняет этот скан. Там же должны находиться и ранее отсканированные документы. Скорее всего это какая-то служебная папка на жёстком диске.
Я у себя все настроила так, что документы попадают отсканированные на рабочий стол сразу, даже без папок. Я не так часто сканирую. Раньше они автоматом сохранялись в папку – “Мои документы”. Либо бывает сканер сохраняет в свою папку. Документы сохраняются даже те, которые скачивать передумал или прерванные. Пробуйте путь отследить еще раз просканировав. Еще возможно документы попали в папку “Мои изображения”. Если нигде не нашли документов куда они сохранились, то снова откройте программу, все отсканируйте и отследив путь смотрите в нужной папке. Они действительно могли не сохраниться если не корректно закрыта программа, но это в очень редких случаях.
Дурдохон-Пупоков 8 лет назад В настройках сканера попробуйте посмотреть, в какую папку сохраняются отсканированные изображения. Как правило устройство создаёт свою папку. Также в Windows есть папка “мои отсканированные изображения” или как-то так. Также можно попробовать посмотреть в поиске по расширению файла. Посмотрите в настройках в каком формате сканер сохраняет изображения и введите в поиске файлов на компьютере (например .Jpeg или .ipg) Можно попробовать найти графические файлы, даже не зная их названия и расположение. Например воспользоваться поиском в программе Total Commander, где указать на вкладке Дополнительно временной интервал (не старше 1 дня) и на вкладке Шаблоны все графические файлы. Ищите на диске C с видимыми скрытыми файлами. Если файлы существуют, таким способом точно найдутся.
Про100 й 8 лет назад У меня такое бывало не раз, не успевала сохранить, но вроде прошло все, у меня автоматически сохраняет в папке ” мои документы”, поэтому там даже прерванные файлы хранятся, те что я передумала скачивать. Чтобы проверить куда они скачиваются, можно просто еще раз сканировать и увидите в какую папку будет автоматически все переходить. Куда указано в адресе. Положи что-нибудь в сканер и включи программу сканирования, когда высветится окно, посмотри, как настроено сканирование, в какую папку отправляет документ. Там и ищи
-Irinka- 4 года назад Если вы не успели посмотреть путь, куда именно сканер оправляет отсканированные документы, то, как правило по умолчанию папкой для хранения является служебная папка на жестком диске возможно она так и будет называться – сканер или что-то в этом роде. Проще всего узнать путь сохранения, это отсканировать заново какой-либо документ. Второй способ, узнать путь сохранения – проверить настройки самого сканера, зайдя через “Пуск” – “Устройства и принтеры”, выбираем там свой сканер. kellymilena 4 года назад На каждом компьютере в настройках указана папка (чаще всего Мои документы), куда автоматически отправляются сохраненные документы, если при этом пользователь не указал иной путь. Поэтому при сохранении отсканированного документа в виде файла нужно проследить путь перемещаемого. Если этого не сделали, заходите в папку, которая указана у вас на устройстве для сохранения файлов. https://text.ru/antiplagiat/5ba667214bb59
Красное облако 4 года назад ВЫ той папке где автоматически сохраняются подобные документы. У меня лично это папка “мои документы”. А ещё проще отсканируйте ещё какой нибудь документ и внимательно посмотрите на путь сохранения документа, там и ищите. Знаете ответ? |
Содержание
- Как найти отсканированные документы на компьютере
- Как найти отсканированные документы на моем компьютере?
- Проверьте приложение Scan
- Как найти отсканированные документы в компьютере?
- Где искать сканы на компьютере?
- Куда сохраняются сканы с принтера Canon?
- Где хранятся отсканированные документы в айфоне?
- Куда сохраняются отсканированные документы на Андроиде?
- Где сканируют документы?
- Куда сохраняет Adobe Scan?
- Куда сохраняются сканы с принтера?
- Как сохранить сканы?
- Как сохранить изображение со сканера на компьютер?
- Как на айфоне прочитать штрих код?
- Как отсканировать документ на айфоне iOS 13?
- Что такое сканирование документов?
- Где в самсунге сканер документов?
- В каком формате делаются сканы?
- Про смартфон — цены, обзоры и реальные отзывы покупателей
- Где найти сканированные документы на компьютере
- Как найти файлы, отсканированные с помощью ControlCenter3 (для Windows)
- Что такое сканер?
- Способы сканирования
- Через «Устройства и принтеры»
- Программное обеспечение сканера
- Программа Paint
- Программа FastStoneImage VieWer
- Программа Scanitto Pro
- Программа WinScan2PDF
- Программа «СканКорректор»
- Подключение МФУ к компьютеру
- Добавление МФУ и установка программного обеспечения
- Как сканировать документы с принтера на компьютер
- Что потребуется для сканирования бумажных документов
- Сканирование документов: пошаговая инструкция
- Как найти папку с отсканированными документами в компьютере
- Как найти отсканированные документы в Windows 10 [БЫСТРОЕ РУКОВОДСТВО]
- Как найти отсканированные документы на моем компьютере?
- Проверьте приложение Scan
Как найти отсканированные документы на компьютере
Это может быть очень неприятно, если вы не можете найти недавно отсканированные документы на вашем жестком диске. Независимо от того, нужен ли вам доступ к документам, чтобы проверить, было ли сканирование завершено успешно, или вам нужно извлечь информацию из этих файлов, расположение этих документов может отличаться.
Место хранения отсканированных файлов будет зависеть от программного обеспечения, которое вы используете для сканирования документов, а также от настроек вашего программного обеспечения.
Вот как один пользователь описал эту проблему в ответах Microsoft:
Ранее в Windows 7, когда я сканировал документ со своего беспроводного принтера на свой ноутбук, сканирование использовалось для перехода в папку «Мои документы». Теперь Windows 10, похоже, помещает сканирование в скрытую папку, прикрепленную к папке «Мои документы», поэтому их трудно найти после сканирования. Как определить, в какую папку идут сканы?
мы рассмотрим лучший способ решения этой проблемы и способы изменения настроек, чтобы эта проблема больше никогда не возникала. Читайте дальше, чтобы узнать, как это сделать.
Как найти отсканированные документы на моем компьютере?
Проверьте приложение Scan


Примечание. Стоит отметить, что в зависимости от используемого сканера на вашем компьютере может быть установлено специализированное программное обеспечение. Если у вас есть какие-либо проблемы с поиском ваших файлов вышеупомянутым методом, рекомендуется также заглянуть в оригинальное программное обеспечение вашего сканера.
Мы нашли быстрый способ выяснить, где хранятся ваши отсканированные файлы в Windows 10. Несмотря на то, что расположение зависит от используемого вами программного и аппаратного обеспечения, процесс поиска этой информации очень прост.
Пожалуйста, не стесняйтесь сообщить нам в разделе комментариев ниже, если это исправление помогло вам.
ЧИТАЙТЕ ТАКЖЕ:
Источник
Как найти отсканированные документы в компьютере?
Где искать сканы на компьютере?
Скорее всего, местом их скопления является какая-нибудь служебная папка на жестком диске вашего компьютера. Еще один способ поиска ранее сделанных сканов заключается в использовании поиска по папкам жесткого диска. Для этого в его параметрах нужно задать поиск только графических файлов.
Куда сохраняются сканы с принтера Canon?
По умолчанию сканированные данные сохраняются в папке «Мои документы». Создается подпапка с датой сканирования в качестве названия, и в ней сохраняются данные.
Где хранятся отсканированные документы в айфоне?
В операционной системе iOS 13 появилась возможность сканирования документов прямо в приложении «Файлы». Отсканированный документ сохраняется в приложении в формате PDF, что позволяет отправить его или распечатать наиболее удобным образом.
Куда сохраняются отсканированные документы на Андроиде?
Отсканированные документы добавляются на Google Диск в формате PDF, а имена добавляются вместе со словом «Отсканировано», за которым следуют дата и время.
Где сканируют документы?
Как отсканировать документ
Куда сохраняет Adobe Scan?
Бесплатное приложение Adobe Scan превращает ваше устройство в мощный портативный сканер с функцией автоматического распознавания символов. Фотографируйте на камеру и используйте любые снимки со своего устройства. Изображения преобразуются в файлы PDF в приложении и сохраняются в Adobe Document Cloud.
Куда сохраняются сканы с принтера?
Как сохранить сканы?
Часто задаваемые вопросы и устранение неполадок
Как сохранить изображение со сканера на компьютер?
Как сканировать документ на компьютер
Как на айфоне прочитать штрих код?
Сканирование QR-кода с помощью iPhone, iPad или iPod touch
Как отсканировать документ на айфоне iOS 13?
Как сканировать документы на айфоне
Что такое сканирование документов?
Сканирование, то есть перевод документов на твердых носителях, а именно, фотографий, схем и чертежей, книг, журналов, и много другого, в цифровой образ для последующего хранения и обработки на компьютере. … Например, отсканированный документ легко можно отослать по электронной почте.
Где в самсунге сканер документов?
В телефонах Samsung с One UI 2.0 и выше в приложение камеры встроен сканер документов.
…
Как сканировать документы с помощью смартфона Samsung Galaxy?
В каком формате делаются сканы?
Сам скан формируется в виде файлов изображений в формате TIFF, JPG, PDF, PNG. При этом сканирование должно производиться с разрешением не менее 150 и не более 300 DPI (точек на дюйм) с использованием 256 градаций серого цвета.
Источник
Про смартфон — цены, обзоры и реальные отзывы покупателей
На сайте Pro-Smartfon найдёте отзывы и обзоры топовых смартфонов 2017 года. Всё о плюсах и минусах мобильных телефонов. Свежие фотографии, цены и реальные отзывы покупателей о лучших смартфонах
Где найти сканированные документы на компьютере

Сканирование является процессом, требующим предельной аккуратности и серьезности. Но мало только отсканировать необходимый текстовый документ или какую-нибудь важную фотографию, ведь еще нужно сохранить готовый результат в том месте, где его можно в любое время отыскать. Но некоторым пользователям сканеров приходится искать ответ на вопрос о том, как найти отсканированный документ в компьютере.
Проблема подобного рода может быть связана с тем, что программа сканирования по какой-то причине была закрыта некорректно. Кроме того, далеко не все программные приложения обладают функцией автоматического сохранения данных. Обычно в подобных случаях выполняется открытие ПО для чтения формата сканированного документа.
Если вы столкнулись с одной из таких программок, то после того, как отсканированный текст/фотография будет автоматически открыта, обязательно сохраните ее в любое удобное место на ПК. Для этого нажмите сочетание клавиш Ctrl+S, после чего определитесь с папкой, куда будет сохранено изображение, и сразу же задайте название готовому файлу.
Если же файл не открылся, и работа программы была некорректно завершена, то возможно, изображение сохранилось в папке «Мои документы» или на рабочем столе. Также есть вероятность, что скан документа был сохранен автоматическим образом в папке с установленным программным обеспечением для сканирования. Но не исключена вероятность того, что результат и вовсе не сохранился.
Вообще, самый простой способ узнать о том, где находиться отсканированный текст/фотография заключается в том, чтобы снова запустить процесс сканирования и при этом посмотреть адрес, куда система по умолчанию сохранила готовый результат. Следовательно, по этому же пути и должны находиться все те документы, с которыми вы работали ранее. Скорее всего, местом их скопления является какая-нибудь служебная папка на жестком диске вашего компьютера.
Еще один способ поиска ранее сделанных сканов заключается в использовании поиска по папкам жесткого диска.
Если ваш скан документа был действительно сохранен, то с помощью этого способа вы точно должны найти его.
Кроме того, откройте настройки сканера – там наверняка указан путь, по которому по умолчанию сохраняются все сканы. Обычно устройство создает для этой цели отдельную папку. Нередко в самой Windows бывает папка, которая называется что-то типа «отсканированные изображения».
Если ни один из вышеописанных способов вам не помог, то, скорее всего, ваш скан просто не сохранился. В таком случае лучше взять и снова отсканировать его, нежели терять драгоценное время на его повторном поиске во всех уголках своего компьютера.

Как найти файлы, отсканированные с помощью ControlCenter3 (для Windows)
С помощью программы ControlCenter можно назначить клавишу сканирования устройства Brother для вашего компьютера. При использовании клавиши «сканирования в файл» отсканированный файл автоматически сохранится в целевой папке по умолчанию. Для просмотра целевой папки по умолчанию:


Если окно программы не открылось, нажмите на иконку CC3 на панели задач.


Выберите вкладку Кнопка устройства (Device Button) для сканирования с помощью клавиши устройства Сканирование или вкладку Программная кнопка (Software Button) для сканирования из программы ControlCenter.

В поле Конечная папка (Destination Folder) будет отображена целевая папка по умолчанию для всех файлов, сканируемых с помощью клавиши «сканирования в файл». Для просмотра отсканированных документов откройте данную папку.
Сканирование является процессом, требующим предельной аккуратности и серьезности. Но мало только отсканировать необходимый текстовый документ или какую-нибудь важную фотографию, ведь еще нужно сохранить готовый результат в том месте, где его можно в любое время отыскать. Но некоторым пользователям сканеров приходится искать ответ на вопрос о том, как найти отсканированный документ в компьютере.
Проблема подобного рода может быть связана с тем, что программа сканирования по какой-то причине была закрыта некорректно. Кроме того, далеко не все программные приложения обладают функцией автоматического сохранения данных. Обычно в подобных случаях выполняется открытие ПО для чтения формата сканированного документа.
Если вы столкнулись с одной из таких программок, то после того, как отсканированный текст/фотография будет автоматически открыта, обязательно сохраните ее в любое удобное место на ПК. Для этого нажмите сочетание клавиш Ctrl+S, после чего определитесь с папкой, куда будет сохранено изображение, и сразу же задайте название готовому файлу.
Если же файл не открылся, и работа программы была некорректно завершена, то возможно, изображение сохранилось в папке «Мои документы» или на рабочем столе. Также есть вероятность, что скан документа был сохранен автоматическим образом в папке с установленным программным обеспечением для сканирования. Но не исключена вероятность того, что результат и вовсе не сохранился.
Вообще, самый простой способ узнать о том, где находиться отсканированный текст/фотография заключается в том, чтобы снова запустить процесс сканирования и при этом посмотреть адрес, куда система по умолчанию сохранила готовый результат. Следовательно, по этому же пути и должны находиться все те документы, с которыми вы работали ранее. Скорее всего, местом их скопления является какая-нибудь служебная папка на жестком диске вашего компьютера.
Еще один способ поиска ранее сделанных сканов заключается в использовании поиска по папкам жесткого диска.
Если ваш скан документа был действительно сохранен, то с помощью этого способа вы точно должны найти его.
Кроме того, откройте настройки сканера – там наверняка указан путь, по которому по умолчанию сохраняются все сканы. Обычно устройство создает для этой цели отдельную папку. Нередко в самой Windows бывает папка, которая называется что-то типа «отсканированные изображения».
Если ни один из вышеописанных способов вам не помог, то, скорее всего, ваш скан просто не сохранился. В таком случае лучше взять и снова отсканировать его, нежели терять драгоценное время на его повторном поиске во всех уголках своего компьютера.
Большинство обладателей офисного оборудования знают, что такое сканер и процесс сканирования. Тем не менее многие начинающие пользователи не знакомы с этой операцией. Давайте попытаемся разобраться, как же отсканировать фото на компьютере?
Что такое сканер?
Сканер — это устройство, которое анализирует какое-либо фото, рисунок или текст, после чего, создает цифровую копию данного объекта. Далее, необходимо сохранить ее в виде файла.
Процесс получения такой цифровой копии называется сканированием.
Способы сканирования
Вариантов сканирования существует несколько:
Остановимся на каждом из упомянутых методов, и узнаем, как отсканировать фото на сканере.
Через «Устройства и принтеры»
Если вы являетесь начинающим пользователем сканера или МФУ, то способа проще, отсканировать фото на компьютер как этот, вы не найдете:

Программное обеспечение сканера
В комплекте с любым сканером или МФУ поставляется программное обеспечение (ПО) для осуществления операций, предусмотренных данным устройством. Кроме того, в состав этого ПО обычно входят установочные драйвера и другие дополнительные программы по редактированию изображений. Использовать их совсем несложно.
Заходим в программу через ярлык на рабочем столе. Далее действуем согласно подсказкам непосредственно вашего сканера, поскольку для разных моделей настройки и процесс сканирования могут отличаться.
Программа Paint
Эта программа есть в любом компьютере, в папке «Стандартные». Рассмотрим, как же отсканировать фото на принтере или сканере с ее помощью.
Вопрос, как добавить фото в компьютер, решен.
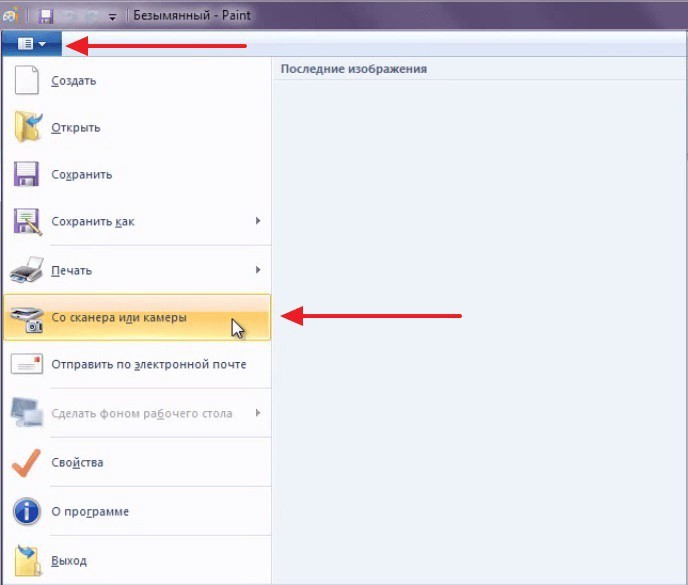
Программа FastStoneImage VieWer
Используя эту программу, не нужно ставить отдельные энергоемкие приложения для сканирования.
Запускаем и установленную программу с рабочего стола. Через меню «Файл» выбираем «Получить изображение со сканера» и кнопку «Сканировать». Помещаем документ в устройство, выбираем тип изображения.
После того как фото отсканировано, на компьютере сохраняем его в нужную папку.
Кроме того, в этой программе с легкостью можно осуществить множество операций, по редактированию полученного изображения.
Программа Scanitto Pro
Удобная утилита для сканирования фотографий и документов, которая используется для ОС Windows. Она имеет различные функции редактирования отсканированных изображений.
Программой Scanitto Pro обеспечивается исключительное качество фотографий, сканируемых с помощью TWAIN драйвер-устройства. Она довольно проста даже для пользователей с минимальным уровнем подготовки.
Scanitto Pro послужит единым решением для сканирования, распознавания или копирования фотографий и текстов.
Вот некоторые достоинства этой программы:
Программа WinScan2PDF
Эта небольшая программа, не требующая инсталляции, с помощью любого установленного сканера поможет отсканировать различные документы и фото на ваш компьютер в формате PDF. Она отлично справляется с поставленными задачами и проста в использовании.
Как же отсканировать фото на компьютер с помощью WinScan2PDF?

Программа «СканКорректор»
Утилита «Скан Корректор» предназначена для быстрого и удобного сканирования фото и документов. С помощью функций цветности, контрастности и яркости, программа произведет корректировку отсканированного файла, улучшив его вид. Преимущество программы в ее маленьком объёме и отсутствии необходимости инсталляции.
Это позволит иметь ее при себе постоянно, на любом съемном носителе, и использовать по необходимости.
Программа предназначена для широкого круга пользователей и не требует дополнительных специальных знаний.
При использовании отдельного устройства печати сканировать документы с принтера на компьютер не получится. Для создания фотокопии страницы нужен сканер. Он выполняется в виде отдельного модуля или в одном корпусе с принтером. Оборудование, совмещающее функции принтера и сканера, называется МФУ (многофункциональное устройство).
Подключение МФУ к компьютеру
Соединение современного оборудования для печати и сканирования производится через интерфейс USB. Чтобы подключить сканер, вставьте один штекер кабеля в разъём на корпусе, а второй — в любой USB-порт на ПК. Технология «Plug and Play» позволяет подключать новую аппаратуру без необходимости перезагрузки Windows. Однако на некоторых сканерах проверка подключения выполняется при инициализации, поэтому рекомендуется нажимать кнопку питания только после подключения к ПК.
Обратите внимание! Сетевые МФУ соединяются с компьютером через роутер. Подключение выполняется при помощи кабеля Ethernet или по WiFi. Для корректной работы убедитесь, что на маршрутизаторе не включена изоляция точки доступа.
Добавление МФУ и установка программного обеспечения
В комплекте поставки принтеров со сканерами обычно есть диск, на котором находится инструкция и драйверы для Windows. Установите ПО с этого диска или скачайте драйвер с сайта производителя. Кроме драйвера, на CD или в скачанном архиве также могут быть специализированные утилиты, предназначенные для печати, сканирования и обратной связи с МФУ. Эти приложения также рекомендуется установить для облегчения взаимодействия со сканером и улучшения качества работы.
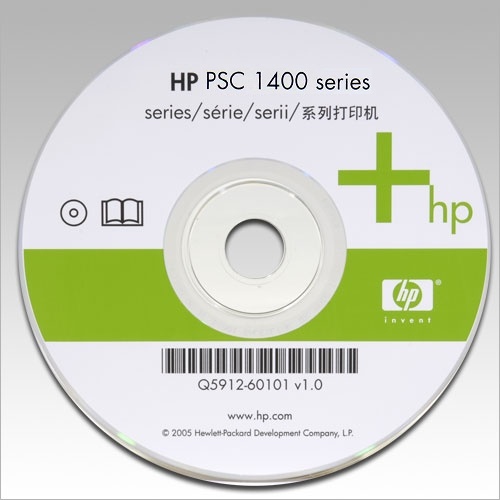
После установки откройте список подключенного оборудования в панели управления Windows. Новое устройство должно отобразиться на странице сверху. В контекстном меню установите галочку «Использовать по умолчанию». Для проверки работы напечатайте тестовую страницу или проведите пробное сканирование. Чтобы редактировать параметры, выберите пункт «Свойства».
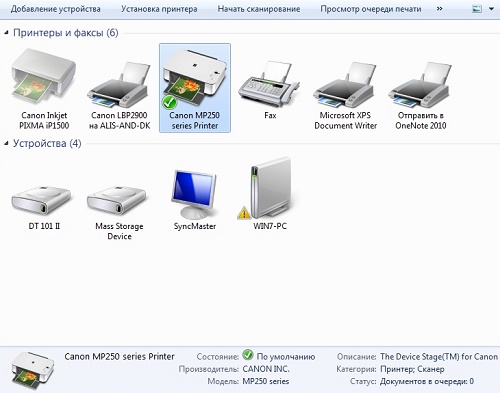
Важно! При отсутствии сканера в этом списке проверьте раздел диспетчера Windows «Другие устройства». Обновить драйвер можно через контекстное меню МФУ в этом разделе.
Как сканировать документы с принтера на компьютер
Процесс сканирования можно начать несколькими разными способами:
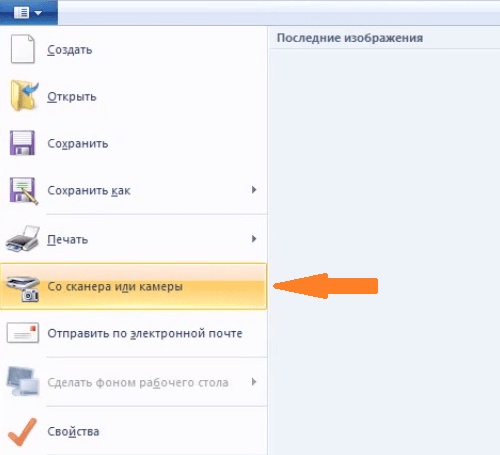
Важный совет! Рекомендуется производить сканирование файлов через официальное ПО, разработанное производителем МФУ. Как правило, в нём можно указать больше настроек, чем в стандартных утилитах Windows, используемых для этой цели.
Сканирование документов – неотъемлемая часть делопроизводства любой фирмы. Хранение и передача информации в цифровом виде позволяет избежать складирования бумажных носителей, не опасаясь за их сохранность. С помощью специальных программ, установленных на компьютер отсканировать документ можно в считанные минуты.
Что потребуется для сканирования бумажных документов
Для сканирования документов необходимы:
Компьютер, при этом его тип не имеет значения;
— сканер;
— программное обеспечение, установленное на компьютер (например, можно использовать программу ABBYY FineReader, которая позволяет не только сканировать, но и на более, чем 150 языках, или же ограничиться стандартным «Мастером работы со сканером»).
Сканирование документов: пошаговая инструкция
1. Подключите сканер к компьютеру и убедитесь, что на компьютер установлен драйвер, соответствующий вашему сканеру. Если диска с драйвером нет, то его можно без проблем скачать с официального сайта производителя сканера.
2. Откройте крышку сканера и положите документ, который необходимо отсканировать. Лицевая сторона должна быть обращена вниз на стеклянную поверхность. Документ необходимо разместить ровно, в соответствие с указателями на поверхности сканнера. Закройте крышку.
3. В меню «Пуск» выбираем раздел «Устройства и принтеры». Правой кнопкой мыши щелкаем на нужный сканер. Выбираем команду «Начать сканирование».
4. На экране компьютера появится окно, в котором можно задать параметры сканирования с учетом особенностей документа (фото/текст, цветное/черно-белое). Здесь же нужно выбрать тип файла для полученного изображения. Когда все готово, нажимаем «Сканировать».
5. Лампа сканера загорится, появится негромкий шум. Сканирование началось. По окончанию сканирования, вы увидите полученное изображение. Нажимаем «Импорт».
6. Сохраненное изображение появляется на экране. Его можно сразу же переименовать и поместить в нужную папку.
Отсканированные таким образом документы сохраняются в виде картинок. Если необходимо редактировать и распознавать текст, необходимо использовать программу ABBYY FineReader. Работа с программой состоит из четырех этапов: сканировать, распознать, проверить, сохранить. Переходить к следующему этапу стоит после окончания работы с предыдущим.
Источник
Как найти папку с отсканированными документами в компьютере

Сканирование является процессом, требующим предельной аккуратности и серьезности. Но мало только отсканировать необходимый текстовый документ или какую-нибудь важную фотографию, ведь еще нужно сохранить готовый результат в том месте, где его можно в любое время отыскать. Но некоторым пользователям сканеров приходится искать ответ на вопрос о том, как найти отсканированный документ в компьютере.
Проблема подобного рода может быть связана с тем, что программа сканирования по какой-то причине была закрыта некорректно. Кроме того, далеко не все программные приложения обладают функцией автоматического сохранения данных. Обычно в подобных случаях выполняется открытие ПО для чтения формата сканированного документа.
Если вы столкнулись с одной из таких программок, то после того, как отсканированный текст/фотография будет автоматически открыта, обязательно сохраните ее в любое удобное место на ПК. Для этого нажмите сочетание клавиш Ctrl+S, после чего определитесь с папкой, куда будет сохранено изображение, и сразу же задайте название готовому файлу.
Если же файл не открылся, и работа программы была некорректно завершена, то возможно, изображение сохранилось в папке «Мои документы» или на рабочем столе. Также есть вероятность, что скан документа был сохранен автоматическим образом в папке с установленным программным обеспечением для сканирования. Но не исключена вероятность того, что результат и вовсе не сохранился.
Вообще, самый простой способ узнать о том, где находиться отсканированный текст/фотография заключается в том, чтобы снова запустить процесс сканирования и при этом посмотреть адрес, куда система по умолчанию сохранила готовый результат. Следовательно, по этому же пути и должны находиться все те документы, с которыми вы работали ранее. Скорее всего, местом их скопления является какая-нибудь служебная папка на жестком диске вашего компьютера.
Еще один способ поиска ранее сделанных сканов заключается в использовании поиска по папкам жесткого диска.
Если ваш скан документа был действительно сохранен, то с помощью этого способа вы точно должны найти его.
Кроме того, откройте настройки сканера – там наверняка указан путь, по которому по умолчанию сохраняются все сканы. Обычно устройство создает для этой цели отдельную папку. Нередко в самой Windows бывает папка, которая называется что-то типа «отсканированные изображения».
Если ни один из вышеописанных способов вам не помог, то, скорее всего, ваш скан просто не сохранился. В таком случае лучше взять и снова отсканировать его, нежели терять драгоценное время на его повторном поиске во всех уголках своего компьютера.
Источник
Как найти отсканированные документы в Windows 10 [БЫСТРОЕ РУКОВОДСТВО]
Это может быть очень неприятно, если вы не можете найти недавно отсканированные документы на вашем жестком диске. Независимо от того, нужен ли вам доступ к документам, чтобы проверить, было ли сканирование завершено успешно, или вам нужно извлечь информацию из этих файлов, расположение этих документов может отличаться.
Место хранения отсканированных файлов будет зависеть от программного обеспечения, которое вы используете для сканирования документов, а также от настроек вашего программного обеспечения.
Вот как один пользователь описал эту проблему в ответах Microsoft:
Ранее в Windows 7, когда я сканировал документ со своего беспроводного принтера на свой ноутбук, сканирование использовалось для перехода в папку «Мои документы». Теперь Windows 10, похоже, помещает сканирование в скрытую папку, прикрепленную к папке «Мои документы», поэтому их трудно найти после сканирования. Как определить, в какую папку идут сканы?
В этой статье мы рассмотрим лучший способ решения этой проблемы и способы изменения настроек, чтобы эта проблема больше никогда не возникала. Читайте дальше, чтобы узнать, как это сделать.
Как найти отсканированные документы на моем компьютере?
Проверьте приложение Scan
Примечание. Стоит отметить, что в зависимости от используемого сканера на вашем компьютере может быть установлено специализированное программное обеспечение. Если у вас есть какие-либо проблемы с поиском файлов указанным выше способом, рекомендуется также заглянуть в оригинальное программное обеспечение вашего сканера.
В этой статье мы рассмотрели быстрый способ выяснить, где хранятся ваши отсканированные файлы в Windows 10. Несмотря на то, что местоположение зависит от используемого вами программного и аппаратного обеспечения, процесс поиска этой информации очень прост.
Пожалуйста, не стесняйтесь сообщить нам в разделе комментариев ниже, если это исправление помогло вам.
Источник
Последнее изменение: 14 октября 2020 г.
- В некоторых случаях вы не можете найти отсканированный документ на своем компьютере, потому что он хранится в неизвестном месте.
- Есть два простых способа выйти из этой ситуации, и мы обсудим их ниже.
- Использование лучших продуктов важно для вашего цифрового опыта. Найдите отличные рекомендации в наших руководствах по покупке.
- Наши учебные пособия и руководства в разделе «Как сделать» помогут вам решить любую проблему, связанную с программным обеспечением.
Чтобы исправить различные проблемы с ПК, мы рекомендуем Restoro PC Repair Tool: это программное обеспечение исправит распространенные компьютерные ошибки, защитит вас от потери файлов, вредоносных программ, сбоев оборудования и оптимизирует ваш компьютер для максимальной производительности. Решите проблемы с ПК и удалите вирусы прямо сейчас, выполнив 3 простых шага:
- Загрузите Restoro PC Repair Tool, который поставляется с запатентованными технологиями (патент доступен здесь ).
- Нажмите Начать сканирование, чтобы найти проблемы Windows, которые могут вызывать проблемы с ПК.
- Нажмите «Восстановить все», чтобы исправить проблемы, влияющие на безопасность и производительность вашего компьютера.
- В этом месяце Restoro скачали 662 786 читателей.
Отсутствие возможности найти недавно отсканированные документы на жестком диске может быть очень неприятно.
Независимо от того, нужен ли вам доступ к документам, чтобы проверить, было ли сканирование успешно завершено, или вам нужно извлечь информацию из этих файлов, расположение этих документов может варьироваться.
Место хранения отсканированных файлов будет зависеть от программного обеспечения, которое вы используете для сканирования документов, а также от настроек вашего программного обеспечения.
Вот как один пользователь описал эту проблему в ответах Microsoft :
Раньше в Windows 7, когда я сканировал документ с беспроводного принтера на ноутбук, сканированное изображение попадало в папку «Мои документы». Теперь Windows 10, кажется, помещает сканирование в непонятную папку, прикрепленную к папке «Мои документы», поэтому их трудно найти после сканирования. Как определить, в какую папку попадают отсканированные изображения?
В этой статье мы рассмотрим, как лучше всего решить эту проблему и как изменить настройки, чтобы эта проблема больше никогда не возникала. Читайте дальше, чтобы узнать, как это сделать.
Как мне найти отсканированные документы на моем компьютере?
1 Используйте специальное программное обеспечение для поиска файлов / поиска
![Как найти отсканированные документы в Windows 10 [КРАТКОЕ РУКОВОДСТВО]](https://howto.mediadoma.com/wp-content/uploads/2021/03/post-72516-605069b5ad5a3.png)
Одно из самых простых решений, позволяющих избежать таких ошибок, особенно когда вам действительно нужно очень быстро найти что-то на вашем компьютере, – это установить на ваш компьютер стороннее программное обеспечение для поиска файлов.
Мы рекомендуем вам попробовать Copernic Desktop Search – лидера на рынке. Используя этот инструмент, вы можете искать в своих файлах и папках, создавая индекс при выполнении команды поиска.
Программа доступна бесплатно, но не поддерживает более 100 типов файлов (включая файлы Office, электронные письма и вложения Outlook, текстовые документы, архивные и мультимедийные файлы).
Поэтому, если вы знаете, что у вас гораздо реже используемый тип файла, вам следует подумать об оплате подписки.
2 Проверьте приложение Scan
- Нажмите кнопку поиска Cortana на панели задач и выполните поиск по запросу «Сканировать».
- Выберите приложение сканирования, щелкнув по нему.
![Как найти отсканированные документы в Windows 10 [КРАТКОЕ РУКОВОДСТВО]](https://howto.mediadoma.com/wp-content/uploads/2021/03/post-72516-605069b9cc385.png)
- В приложении Windows Scan нажмите кнопку с тремя линиями в верхнем левом углу экрана и выберите «Настройки».
![Как найти отсканированные документы в Windows 10 [КРАТКОЕ РУКОВОДСТВО]](https://howto.mediadoma.com/wp-content/uploads/2021/03/post-72516-605069badab6e.png)
- Здесь выберите оборудование сканера, которое вы хотите использовать, выберите источник и установите место для сохранения отсканированных файлов.
- Место сохранения отсканированных изображений по умолчанию обычно находится в подпапке «Отсканированные документы» папки «Документы». (Если вы хотите изменить это вручную, вы можете просто переместить всю папку «Документы» в новое место.)
Примечание. Стоит отметить, что в зависимости от используемого вами сканера на вашем компьютере может быть установлено специальное программное обеспечение. Если у вас есть какие-либо проблемы с поиском файлов с помощью вышеупомянутого метода, рекомендуется также заглянуть в исходное программное обеспечение вашего сканера.
В этой статье мы рассмотрели два быстрых способа узнать, где хранятся ваши отсканированные файлы в Windows 10.
Несмотря на то, что местоположение зависит от программного и аппаратного обеспечения, которое вы используете, процесс поиска этой информации прост.
Пожалуйста, дайте нам знать в разделе комментариев ниже, помогло ли вам это исправление.
Примечание редактора: этот пост был первоначально опубликован в июне 2019 года и был полностью переработан и обновлен в октябре 2020 года для обеспечения свежести, точности и полноты.
Источник записи: windowsreport.com

