
Среднестатистическому пользователю Windows, возможно, никогда не понадобится доступ к реестру Windows, но он нужен различным приложениям и службам Windows. Если элементы реестра испортились, вы столкнетесь с множеством проблем, таких как более высокая загрузка ЦП, случайные сбои системы, увеличенное время запуска и завершения работы и низкая глобальная производительность. Излишне говорить, что реестр должен оставаться в рабочем состоянии.
Вот все, что вам нужно знать об исправлении элементов реестра в Windows 11, создании резервных копий реестра и несколько советов по обслуживанию системы.
Что такое реестр Windows?
Реестр Windows — это общесистемный репозиторий файлов и настроек, в котором хранится важная информация о Windows, пользовательских настройках, приложениях, оборудовании и множестве других важных компонентов, составляющих ваш персональный компьютер.
Эти данные хранятся в «ключе» и «значении» — двух основных компонентах реестра — и при необходимости Windows обращается к ним.
Элементы реестра, которые пропадают, заражены, неправильно изменены или иным образом повреждены, могут по-разному повлиять на ваш компьютер, и их следует полностью избегать.
Что может привести к повреждению элементов реестра?
Существует ряд факторов, которые могут привести к повреждению элементов реестра. Вот несколько распространенных:
1. Вирус и вредоносное ПО: пожалуй, самая распространенная причина неработающих элементов реестра. Заражение вредоносным ПО может повредить сразу несколько ключей и значений и повлиять на работу всех тех настроек, которые на них полагаются.
2. Фрагментация. Фрагментация реестра с течением времени также может привести к поломке некоторых элементов, особенно после установки программного обеспечения или обновления программного обеспечения и служб.
3. Вмешательство в реестр. Неправильные изменения в реестре, сделанные с помощью редактора реестра, также могут привести к поломке элементов реестра, особенно если они сделаны без надлежащих знаний или информации о том, что происходит.
4. Накопление элементов. Со временем в вашем реестре может появиться множество поврежденных, ненужных, просто пустых или неуместных элементов. Это может не только навредить другим функциональным элементам реестра, но и засорить вашу систему и повредить ее изнутри.
Как исправить поврежденные элементы реестра в Windows 11 (объяснение 10 способов)
Если ваша система работает медленно, загружается/выключается дольше, время от времени дает сбои или выдает ошибки на каждом шагу, возможно, у вас повреждены элементы реестра. Вот несколько способов их исправить.
Способ 1. Запустите проверку системных файлов (SFC)
Родная проверка системных файлов разработана специально для исправления поврежденных отсутствующих системных файлов, в том числе в реестре. Вот как это использовать:
Нажмите «Пуск», введите cmd, щелкните правой кнопкой мыши командную строку и выберите «Запуск от имени администратора». Это откроет для вас инструмент командной строки.

Здесь введите следующую команду:
sfc /scannow

Нажмите Ввод. Дождитесь окончания сканирования.

Вы должны получить сообщение о том, что защита ресурсов Windows обнаружила поврежденные файлы и успешно их восстановила.
Если вы получили сообщение об обратном, перейдите к следующим нескольким исправлениям.
Способ 2: запустить инструмент DISM
Второй способ исправления сломанных элементов — использование средства Deployment Image & Servicing Management (DISM) для поиска проблем. Вот как это сделать:
Откройте командную строку, как показано ранее. Затем введите следующую команду:
DISM /Online /Cleanup-Image /ScanHealth

Затем нажмите Enter. Дождитесь окончания сканирования.

Затем введите эту команду:
DISM /Online /Cleanup-Image /RestoreHealth

Нажмите Ввод.

После завершения перезагрузите компьютер и проверьте, улучшилась ли функциональность системы.
Способ 3. Запустите средство очистки диска
Очистка диска — это собственный инструмент, который может помочь очистить системные файлы и элементы реестра. Вот как это использовать:
Нажмите «Пуск», введите «Очистка диска» и откройте приложение.

Теперь выберите диск «C:» (выбор по умолчанию) и нажмите «ОК».

В окне очистки диска вы найдете кучу файлов, которые можно удалить, чтобы сэкономить место. Но мы хотим очистить системные файлы, поэтому выберите «Очистить системные файлы» в левом нижнем углу.

Снова выберите диск C: и нажмите OK.

Дождитесь окончания сканирования.

Рядом с файлами, которые программа очистки диска рекомендует очистить, вы увидите галочки. Нажмите OK для подтверждения.

Нажмите Удалить файлы еще раз.

Перезагрузите компьютер после завершения очистки, и у вас должно быть меньше файлов реестра, засоряющих систему.
Способ 4: запустить восстановление при загрузке
Восстановление при загрузке — это еще один параметр, встроенный в среду восстановления Windows, который может помочь диагностировать и устранять проблемы с системой, включая поврежденные файлы реестра. Вот как получить к нему доступ:
Нажмите комбинацию клавиш Win+I, чтобы открыть приложение «Настройки». Выбрав «Система» на левой панели, прокрутите вниз и выберите «Восстановление».

Рядом с «Расширенный запуск» нажмите «Перезагрузить сейчас».

Теперь компьютер перезагрузится и загрузится в среду восстановления Windows. Нажмите «Устранение неполадок», чтобы начать.

Нажмите Дополнительные параметры.

Нажмите «Восстановление запуска».

Windows теперь будет запускать восстановление при загрузке, устранять проблемы и применять решения.
Если вы получаете сообщение об ошибке Srttrail.txt вместе с сообщением «При запуске не удалось восстановить ваш компьютер», обратитесь к нашему руководству по устранению ошибки Srttrail.txt.
Способ 5: выполнить восстановление системы
Если поврежденные элементы реестра влияют на вашу способность использовать Windows, вам, возможно, придется прибегнуть к восстановлению системы и откатить настройки до точки в прошлом, когда они работали. Вот как это сделать:
Нажмите «Пуск», введите «создать точку восстановления» и нажмите «Создать точку восстановления».

Нажмите «Восстановление системы».

Теперь, когда выбран вариант «Рекомендуемое восстановление », нажмите «Далее».

В противном случае, если вы хотите выбрать другую точку восстановления, выберите «Выбрать другую точку восстановления » и нажмите «Далее».

Установите флажок рядом с Показать больше точек восстановления.

Теперь выберите событие, перед которым вы хотите восстановить систему. Затем нажмите «Далее».

(Примечание. Вы можете нажать «Сканировать на наличие затронутых изменений», чтобы проверить программное обеспечение, которое будет удалено при восстановлении системы. После восстановления системы вам придется переустановить их.)
Наконец, нажмите «Готово », чтобы начать восстановление системы.

Любые сломанные элементы, которые могли появиться после этой даты или события, будут удалены из реестра.
Способ 6: используйте стороннее приложение (CCleaner)
Инструменты очистки реестра, такие как CCleaner, Restoro и Wise Registry Cleaner, в прошлом вызывали много критики, особенно со стороны Microsoft, которая заявляет, что не поддерживает использование утилит очистки реестра. Но если родные инструменты не работают, в большинстве случаев на них можно положиться, если соблюдать осторожность.
Поскольку вероятность неправильного удаления или изменения файлов реестра довольно высока, рекомендуется перед началом работы создать резервную копию реестра вручную. Но поскольку большинство этих сторонних очистителей реестра уже предлагают вам сделать то же самое, мы можем перейти к самому приложению. В нашем примере мы используем CCleaner, но параметры для большинства таких приложений более или менее одинаковы.
Скачать: CCleaner
Перейдите по ссылке выше и нажмите «Загрузить».

Установите CCleaner, следуя инструкциям на экране.

Затем откройте приложение и перейдите на вкладку «Реестр».

Затем выберите элементы, которые вы хотите сканировать (лучше оставить их все выбранными), и нажмите «Сканировать на наличие проблем».

Дождитесь завершения сканирования и нажмите «Просмотреть выбранные проблемы».

Прежде чем вносить какие-либо изменения, CCleaner предложит вам сделать резервную копию реестра. Чистый Да.

Выберите место для сохранения резервной копии реестра и нажмите «Сохранить».

Для каждой проблемы с реестром вы получите всплывающее окно, которое позволит вам просмотреть его заранее. Чтобы устранить проблему, нажмите Исправить проблему.

Чтобы устранить все проблемы сразу, нажмите Исправить все выбранные проблемы.

После устранения проблем перезагрузите компьютер.
Способ 7: восстановить резервную копию реестра
Если у вас есть резервная копия реестра, вы всегда можете с ее помощью восстановить настройки реестра. Но этот метод работает, только если у вас уже есть резервная копия реестра. Чтобы узнать больше о создании резервной копии реестра, ознакомьтесь с несколькими последними разделами статьи.
Вот как вы можете восстановить свою систему с помощью резервной копии реестра:
Нажмите «Пуск», введите «Редактор реестра» и откройте его.

Щелкните Файл.

Выберите Импорт.

Найдите файл резервной копии реестра (тот, который заканчивается на. reg), выберите его и нажмите «Открыть».

Дождитесь восстановления реестра.
Способ 8: перезагрузите компьютер
Если вышеупомянутые решения не работают, возможно, элементы реестра были плохими в течение длительного времени и не могут быть легко исправлены. В таких случаях помогает перезагрузить компьютер и восстановить настройки Windows по умолчанию. Вот как это сделать:
Нажмите «Пуск» и нажмите кнопку питания.

Затем, удерживая нажатой кнопку Shift , нажмите «Перезагрузить».

Это приведет вас к среде восстановления Windows. Отсюда выберите «Устранение неполадок».

Затем нажмите «Сбросить этот компьютер».

Выберите либо сохранить ваши файлы, либо удалить все.

Затем следуйте инструкциям на экране, чтобы продолжить сброс ПК.
Способ 9: переустановите Windows
Когда ничего не помогает, переустановка может показаться поражением. Но переустановка предоставит вам чистую копию Windows, чтобы начать заново и на этот раз лучше позаботиться об элементах реестра. Для этого вам потребуется загрузочный USB.
Подключите USB и перезагрузите систему в среде восстановления Windows (как показано в предыдущем методе). Выберите Устранение неполадок.

Нажмите Дополнительные параметры.

Выберите Параметры встроенного ПО UEFI.

Нажмите «Перезагрузить».

Выберите параметры загрузочного устройства, нажав соответствующую клавишу.

Выберите свое USB-устройство с помощью клавиш со стрелками. Затем нажмите Enter.

После запуска программы установки Windows нажмите «Далее».

Теперь следуйте инструкциям на экране, чтобы переустановить Windows.
Способ 10. Проверьте, разрешен ли редактор реестра в редакторе групповой политики.
Примечание. Этот метод применим только к выпускам Windows 11 Pro, Enterprise и Education.
Если вы не можете получить доступ к редактору реестра, вам придется воспользоваться помощью редактора групповой политики.
Обратите внимание, что редактор групповой политики доступен только в выпусках Windows Pro, Enterprise и Education.
Вот как проверить, разрешен ли редактор реестра через редактор групповой политики.
Нажмите «Пуск», введите gpedit и откройте «Редактировать групповую политику».

На левой панели разверните «Конфигурация пользователя», затем «Административные шаблоны» и нажмите «Система».

Справа найдите Запретить доступ к инструментам редактирования реестра и дважды щелкните по нему.

Теперь убедитесь, что выбран вариант «Не настроено» или «Отключено».

Затем нажмите ОК.

Перезагрузите компьютер, чтобы изменения вступили в силу, и ваш редактор реестра будет включен.
Ведение резервных копий реестра
После того, как ваша система вернется к нормальной работе, важно убедиться, что ваш компьютер начал поддерживать резервные копии реестра, если это еще не так. Создание резервных копий реестра время от времени гарантирует, что у вас есть предыдущий моментальный снимок, к которому можно вернуться на случай, если реестр и его элементы снова испортятся в будущем. Вот как сделать резервную копию реестра:
1. Создайте резервную копию реестра
Во-первых, давайте рассмотрим, как можно самостоятельно создать резервную копию реестра.
Нажмите «Пуск», введите редактор реестра и откройте редактор реестра.

Щелкните Файл.

Выберите Экспорт.

Дайте вашей резервной копии имя и сохраните ее в безопасном месте (например, на USB-накопителе или внешнем жестком диске).

Затем нажмите Сохранить.
2. Включение автоматического резервного копирования реестра (и как с его помощью восстановить реестр)
В предыдущих версиях (версия 1803 и ранее) Windows автоматически создавала секретную резервную копию, к которой можно было получить доступ, если бы кто-то захотел. Однако с тех пор это было прекращено. Тем не менее, с помощью нескольких настроек вы можете включить его самостоятельно и получить к нему доступ позже, если дела снова пойдут наперекосяк.
Во-первых, вот как вы можете включить автоматическое резервное копирование элементов реестра:
Откройте редактор реестра (как показано ранее). Затем перейдите по следующему пути:
ComputerHKEY_LOCAL_MACHINESYSTEMCurrentControlSetControlSession ManagerConfiguration Manager
Либо скопируйте приведенное выше и вставьте его в адресную строку редактора реестра, а затем нажмите Enter.

Теперь щелкните правой кнопкой мыши папку Configuration Manager слева, выберите «Создать», а затем нажмите «Значение DWORD (32-разрядное)».

Назовите только что созданный ключ реестра EnablePeriodicBackup.

Дважды щелкните по нему и измените значение на 1. Нажмите ОК.

Перезагрузите систему, чтобы изменения вступили в силу. После загрузки перейдите по следующему адресу и проверьте, заполнен ли он файлами.
C:WindowsSystem32configRegback
Вначале вы можете увидеть, что все файлы в папке имеют размер «0 КБ».

Но не беспокойтесь об этом. Это будет обновляться всякий раз, когда происходит автоматическое обслуживание, то есть примерно раз в 10 дней.
Если вы хотите сделать резервную копию реестра прямо сейчас, вам придется воспользоваться помощью «Планировщика заданий». Вот как это сделать:
Нажмите «Пуск», найдите планировщик заданий и нажмите «Ввод».

На левой панели разверните Библиотека планировщика заданий.

Потом Майкрософт.

Разверните окно.

Затем выберите Реестр.

Вы должны увидеть файл «RegIdleBackup» справа.

Щелкните его правой кнопкой мыши и выберите «Выполнить».

Теперь, если вы вернетесь в папку «RegBack», вы должны увидеть, что размер файлов был обновлен.

Давайте теперь посмотрим, как эту резервную копию можно использовать для восстановления порядка в ваших сломанных элементах реестра.
Нажмите «Пуск» и нажмите кнопку питания.

Затем, удерживая нажатой клавишу «Shift», нажмите «Перезагрузить».

Это откроет среду восстановления Windows. Здесь нажмите «Устранение неполадок».

Выберите Дополнительные параметры.

Нажмите «Командная строка».

Здесь мы будем вводить букву диска, на котором установлена Windows. Буква диска по умолчанию для Windows — C. Однако для некоторых это может отличаться, особенно если это делается через командную строку в среде восстановления Windows. В режиме восстановления диск по умолчанию (C:) не всегда отображается как тот, на котором установлена Windows.
Чтобы проверить, так ли это, введите C:, нажмите Enter, а затем введите dirи нажмите Enter, чтобы увидеть, что находится на этом диске. Если вы обнаружите, что в нем есть такие папки, как «Program Files», «Windows» и т. д., то вы на правильном пути.

Если нет, обязательно попробуйте несколько разных букв, за которыми следует dirкоманда. В нашем случае это была буква C: по умолчанию.
После выбора нужного диска введите следующую команду:
cd C:Windowssystem32

Нажмите Enter. Затем введите следующую команду:
mkdir configBackup

Эта команда предназначена для создания резервной папки, в которой могут быть временно сохранены файлы из папки «config». Нажмите Enter. Затем введите следующее:
copy config configBackup

Нажмите Enter. Это переместит файлы из временной папки в папку «configbackup».

Как только вы увидите, что файлы скопированы, введите следующую команду:
cd configRegback

Нажмите Enter. Теперь мы переместили путь к секретной папке резервного копирования реестра. Введите следующее, чтобы проверить содержимое и размер каждого файла:
dir

Нажмите Enter. Обратите внимание на имена файлов здесь.

Теперь введите имя файла и нажмите Enter по одному для каждого файла:
copy /y software. .

Нажмите Enter.

Теперь введите следующее:
copy /y system. .

Нажмите Enter.

Аналогичным образом сделайте это для всех файлов, выделенных ранее. После этого закройте командную строку и перезапустите Windows. Это должно восстановить ваши файлы реестра с теми, для которых автоматически создаются резервные копии.
Итак, это было несколько способов исправить поврежденные элементы реестра. Мы надеемся, что вы смогли найти решение, которое сработало, и теперь знаете, как очистить реестр и создать резервные копии на случай, если в будущем что-то пойдет не так.
Related post

Реестр Windows — это сложная база данных настроек, которая, если ее оставить без обслуживания, может заполниться поврежденными или потерянными записями реестра. Каждый раз, когда вы обновляете Windows или удаляете старое программное обеспечение, могут начать накапливаться отсутствующие или поврежденные элементы реестра. Это может повлиять на производительность вашей системы, особенно если ваш компьютер ищет важную системную запись, которую он не может найти или которая была повреждена.
Большинству пользователей никогда не понадобится доступ к реестру Windows, но почти все службы Windows и сторонние приложения требуют, чтобы реестр работал. Как нервный центр операционной системы Windows, вам необходимо следить за тем, чтобы реестр Windows содержался в хорошем состоянии.
Это включает в себя выяснение того, как исправить поврежденные элементы реестра в Windows 10, когда они появляются. Есть несколько способов сделать это — вот как.
Восстановить резервную копию реестра
Если вы занимаетесь обслуживанием Windows, возможно, вы уже делали резервную копию реестра Windows раньше. Это позволит вам быстро восстановить реестр Windows с помощью этого важного файла резервной копии.
Однако, если вы раньше не создавали резервную копию реестра Windows, вы не сможете воспользоваться этим методом.
Резервная копия реестра Windows доступна как .reg файл. Если он у вас есть, дважды щелкните файл в проводнике Windows. Это проинструктирует редактор реестра (regedit), чтобы открыть и восстановить файл.
в Редактор реестра подтвердите, что хотите восстановить реестр Windows, нажав кнопку да вариант.
Это может занять некоторое время, в зависимости от размера вашего файла. После восстановления перезагрузите компьютер. Любые поврежденные записи реестра Windows должны быть исправлены, но это зависит от того, были ли повреждены записи в вашем последнем файле резервной копии.
После восстановления реестра Windows обязательно сделайте резервную копию, чтобы убедиться, что вы сможете восстановить ее в будущем.
В отличие от предыдущих версий, в Windows 10 есть несколько полезных инструментов для автоматического восстановления системы. Одним из таких инструментов является Автоматический ремонт инструмент, который попытается исправить любые очевидные проблемы с вашей системой. Это включает в себя поврежденные записи системного реестра, но может не исправлять записи для сторонних приложений.
Чтобы запустить это, откройте Настройки Windows меню, щелкнув правой кнопкой мыши меню Пуск и выбрав Настройки вариант.
в Настройки Windows меню, нажмите Обновление и безопасность> Восстановление. Оттуда нажмите Перезагрузить сейчас под Advanced Setup вариант.
Windows перезагрузится в Выберите опцию меню загрузки. Нажмите Устранение неполадок> Дополнительные параметры> Восстановление при запуске, затем войдите в систему, используя свою локальную учетную запись или учетную запись Microsoft, когда это будет указано.
После входа в систему Windows автоматически начнет процесс автоматического восстановления. Если он обнаружит какие-либо проблемы с вашей системой, он их исправит. Однако вам может потребоваться дальнейшее обслуживание, чтобы исправить неработающие элементы реестра для сторонних приложений.
Использование средства проверки системных файлов для восстановления системных файлов
Поврежденный реестр может указывать на другие проблемы с установкой Windows, включая отсутствующие или поврежденные системные файлы. Если вы хотите решить проблему, вы можете использовать Инструмент проверки системных файлов (SFC). Это автоматически восстанавливает ваши системные файлы и все записи системного реестра Windows, чтобы восстановить работоспособность вашего ПК.
Чтобы запустить инструмент SFC, щелкните правой кнопкой мыши меню Пуск и выберите Windows PowerShell (администратор) вариант.
В новом Окно Windows PowerShell, тип sfc / scannow и нажмите войти для запуска команды.
Инструмент SFC проверит ваш компьютер на наличие ошибок. Если какие-либо файлы отсутствуют или повреждены, он восстановит их автоматически (где это возможно).
Использование очистителя реестра
Справедливо сказать, что приложения для очистки реестра, такие как CCleaner, имею немного плохую репутацию. Для большинства пользователей они являются решением проблемы, связанной с ненужным внесением изменений в реестр Windows без четких инструкций или мер безопасности.
Подчеркнем, что изменение реестра Windows с помощью приложений для очистки реестра не требуется для большинства пользователей. Они предлагают мало преимуществ для пользователей со здоровыми записями реестра, но включают в себя большие риски, особенно если вы удалите неправильные записи со своего компьютера. Перед использованием очистителя реестра убедитесь, что вы резервное копирование реестра Windows вручную прежде чем вы начнете.
Если вы хотите проверить записи реестра с помощью CCleaner, откройте приложение на своем ПК. Из Реестр , выберите элементы, которые нужно проверить, затем нажмите Сканировать на наличие проблем вариант.
После завершения сканирования просмотрите элементы и выберите те, которые хотите удалить, нажав кнопку Просмотрите выбранные вопросы вариант.
CCleaner спросит вас, хотите ли вы сначала создать резервную копию реестра Windows. Выбрать да сделать это.
Во всплывающем окне вы можете просмотреть каждую проблему и выбрать Исправить проблему починить это. Или нажмите Исправить все выбранные проблемы к разрешить CCleaner для автоматического решения любой найденной проблемы.
После устранения проблем перезагрузите компьютер, чтобы убедиться, что изменения не повлияли на его производительность.
Сброс Windows 10
К сожалению, если реестр Windows поврежден и не подлежит восстановлению и у вас нет готовой резервной копии, единственный вариант — подумать о сбросе Windows 10. Это включает в себя восстановление Windows до настроек по умолчанию, что дает вам чистую установку без переустановки Windows. целиком.
Однако сброс Windows может привести к потере ранее установленных приложений, настроек, персонализации и многого другого. Если можете, перед началом работы обязательно сделайте резервную копию файлов.
Чтобы сбросить Windows 10 (и если ваш компьютер не может загрузиться в Windows с поврежденным реестром), вам необходимо загрузиться в Расширенные настройки меню. Вы можете принудительно перезагрузить компьютер и нажать кнопку F11 или же F8 (в зависимости от вашей системы) до появления вращающегося курсора.
В качестве альтернативы, принудительно перезапустите Windows во время процесса загрузки как минимум дважды — Windows автоматически загрузит меню дополнительных параметров. в Расширенные настройки меню выберите Устранение неполадок> Сбросить этот компьютер.
Вам нужно будет решить, хотите ли вы сохранить файлы или стереть данные с компьютера во время сброса, поэтому выберите один из предложенных вариантов.
Как только процесс сброса начнется, его нельзя остановить, и для его завершения потребуется некоторое время. После завершения на вашем ПК с Windows будет восстановлен реестр Windows, но после этого вам нужно будет снова настроить Windows.
Правильное восстановление реестра Windows
Реестр Windows — это иерархическая сеть настроек, которые в случае повреждения могут вывести из строя ваш компьютер. Выполнив описанные выше действия, вы сможете исправить поврежденные элементы реестра в Windows 10. Вы можете подготовиться к худшему, сделав резервную копию записей реестра, что позволит вам выполнить восстановление из резервной копии в будущем.
Если вы считаете, что приложение вносит слишком много изменений в ваш реестр, вы можете найти изменения реестра с помощью таких приложений, как CRegistry Comparison. Если ваш компьютер действительно не справляется, вы всегда можете использовать специальное программное обеспечение, такое как Revo Uninstaller, чтобы поддерживать чистоту записей реестра при удалении программного обеспечения в Windows.
Содержание
- Как восстановить поврежденный реестр в Windows
- Что такое реестр
- Причины повреждения системного реестра
- Восстановление реестра
- Откат системы через точку восстановления
- Восстановление с помощью сохраненной резервной копии
- Исправление реестра утилитой TweakNow RegCleaner
- Лучшие программы для чистки реестра Windows и как удалить поврежденные записи и файлы вручную? Полезные советы
- Очистка на Windows 7
- Как почистить вручную?
- Процесс удаления повреждённых записей и файлов
- Программы
- CCleaner
- Wise Care 365
- Advanced SystemCare
- Reg Organizer
- Другие
- Avira RegistryCleaner
- Vit Registry Fix
- Auslogics Registry Cleaner
- Wise Registry Cleaner Free
- Сравнение и выбор лучшей программы
Как восстановить поврежденный реестр в Windows
Многие пользователи задаются вопросом, что такое реестр Windows 10, для чего он нужен в системе. Некоторые о нем что-то слышали, другие вообще не представляют, какие функции он выполняет. Рядовым пользователям ПК реестром вообще интересоваться не приходится, пока не происходят неприятные ситуации, требующие обращения к структуре и внесения изменений в нее.
Что такое реестр
Системный реестр – информационная база, представленная в структурированном виде, которая преимущественно используется для сбора и последующего хранения данных и сведений о процессах, происходящих на ПК. В реестре собраны все настройки системы, данные о предустановленных приложениях, об инструментах и различных сервисов. В реестре список настроек компьютера гораздо шире, чем в стандартном интерфейсе операционной системы.
Создание реестра позволило спрятать от рядовых пользователей продвинутые тонкие настройки системы, неправильное изменение которых может спровоцировать серьезные сбои в работе ПК.
Структурированный вид реестр имеет только в различных версиях ОС Windows. В Linux реестр также присутствует, но представлен он в виде одного файла.
Причины повреждения системного реестра
Чаще всего записи в системном реестре повреждаются из-за следующих причин:
Сбой в подаче электропитания к ПК. При неожиданном завершении работы ПК в результате отключения электроэнергии может произойти сбой при записи системных кусков реестра. В результате при последующем запуске системы появится сообщение об ошибке.
Подключение дефектного оборудования.
Остановка компьютера произошла до завершения процесса внесения записей в реестр.
Поврежденные элементы реестра высвечиваются следующими ошибками:
Проблемы с запуском из-за испорченного или отсутствующего файла (WINNTSYSTEM32CONFIGSYSTEM.ced, WINNTSYSTEM32CONFIGSYSTEM, WINNTSYSTEM32CONFIGSOFTWARE);
Ошибка считывания системного куска;
Сбой в файле реестра (Stop: 0xc0000218);
Системная неизвестная ошибка (Stop 0xc0000218 (0xe11a30e8, 0x00000000, 0x000000000, 0x00000000));
Чаще всего из-за проблем с реестром пользователь сталкивается с постоянно выскакивающими системными ошибками, которые мешают нормальной работе. Также проблема может проявляться неправильной работой подключенного оборудования. В серьезных случаях после повреждения реестра система попросту не запускается после перезагрузки.
Восстановление реестра
Восстановить поврежденный реестр на ПК можно несколькими способами. Рассмотрим подробно способы, как исправить поврежденные элементы реестра, в зависимости от версии ОС, которая установлена на вашем компьютере.
Откат системы через точку восстановления
В каждой версии ОС пользователям доступен инструмент восстановления ПК до последнего рабочего состоянии. При работе система автоматически создает точки восстановления, к которым можно вернуться без потери личной информации в случае возникновения сбоев. Восстановление системы будет доступно только в том случае, если пользователь активировал режим создания резервных точек восстановления в настройках.
Восстановление реестра XP:
Для запуска инструмента восстановления переходим по пути Пуск -> Программы -> Стандартные -> Служебные -> Восстановление системы.
Выбираем пункт «Восстановление более раннего состояния».
Система покажет календарь, на котором жирным будут выделены даты, в которые происходило создание контрольных точек восстановления. Выбираем ближайшую к сбою дату, после чего щелкаем на кнопку «Далее».
Процесс восстановления проходит автоматически, после перезагрузки ПК вернется к тому состоянию, которое было на выбранную дату.
Восстановление Vista/Windows 7:
Выключите ПК, при включении нажмите клавишу F8.
Из предложенного списка выберите «Безопасный режим с поддержкой командной строки».
После загрузки системы введите в командную строку rstrui и нажмите Enter для запуска утилиты.
Система предложит последнюю созданную точку восстановления. Для ознакомления с предыдущими точками нужно поставить галочку напротив пункта «Показать другие точки».
Выберите нужную точку, подтвердите выбор и ознакомьтесь с предупреждением о том, что процесс восстановления нельзя будет прервать.
После завершения процесса ПК перезагрузится автоматически.
Как исправить ошибки реестра Windows 10/8:
Перейдите в меню «Параметры» с помощью кнопки «Пуск».
Выберите пункт «Обновление и безопасность».
С помощью бокового меню перейдите в раздел «Восстановление».
Возле пункта «Откат к более ранней версии» щелкните на кнопку «Начать».
Следуйте дальнейшим инструкциям на экране.
Восстановление с помощью сохраненной резервной копии
Чтобы иметь возможность восстанавливать предыдущее состояние реестра до внесенных изменений, необходимо изначально создать резервную копию базы. Для этого выполняем следующие шаги (процесс схож вне зависимости от версии ОС на вашем ПК):
Запускаем на ПК командную строку, ее можно вызвать через меню «Пуск» в разделе «Служебные средства Windows», через поиск либо путем сочетания клавиш ⊞ Win + R.
Введите в строке команду regedit.exe и щелкните на Enter.
Реестр откроется автоматически.
В верхнем меню щелкаем на пункт «Файл» и выбираем «Экспорт».
Вводим имя файла и путь, куда его предпочтительнее будет сохранить.
Резервная копия для восстановления успешно создана.
Чтобы вернуть предыдущее состояние реестра до внесенных изменений, которые привели к сбоям, необходимо просто выгрузить ранее сохраненную резервную копию. Как восстановить реестр:
Переходим в реестр (способ описан в предыдущем списке).
В меню выбираем «Файл» и далее «Импорт».
Выбираем файл сохраненной резервной копии.
Если все манипуляции были выполнены правильно, после перезагрузки система вернется в предыдущее состояние, ошибки реестра больше не будут высвечиваться.
Исправление реестра утилитой TweakNow RegCleaner
Разработчик: TweakNow
Лицензия: freeware
Домашняя страница: www.tweaknow.com//RegCleaner.html
Краткое описание: программа для обслуживания Реестра Windows

Если операционная система старается следить за своей чистотой, то Реестр остается «свалкой» зачастую ненужных веток, ключей. Данная область и вовсе не подлежит уборке, если не обращать внимание на этот беспредел. А между тем, Реестр не в последнюю очередь влияет на быстродействие операционной системы. Дело все в том, что после удаления программы с помощью деинсталлятора вы не заметаете следы ее присутствия в Реестре. Некоторые ее следы могут присутствовать в Реестре.
С учетом количества программ, установленных и удаленных, можно только представить, сколько в нем хранится лишнего. Помимо этого, Реестр хранит ненужные элементы автозапуска, расширения файлов и пути к программам, о которых вы благополучно забыли. Программа TweakNow RegCleaner сканирует реестр на наличие подобных проблем. В результате выводятся ключи, которые можно исправить вручную (если только в этом есть в этом острая необходимость). Но когда количество несоответствий превышает сотню-другую, приходится удалять не глядя. Рецепт проста. Все «битые» элементы обозначены желтым или зеленым значком. Отмеченные зеленым можно удалять без опасения. Удаление желтых может повлиять на работоспособность ОС, поэтому нужно убедиться, что выбранные ключи не представляют важности. Также, как и жесткий диск в целом, Реестр нуждается в дефрагментации. Стандартные возможности Windows, за редкими нюансами, не позволяют это делать. TweakNow RegCleaner соответствующая функция есть. У программы есть дополнительные функции, не связанные с ее названием, и, вместе с тем, характерные для программ подобного рода. Сюда входят:
- удаление временных и ненужных файлов по расширению
- удаление программ через Реестр (в отличие от стандартного раздела Установка/Удаление программ, здесь присутствуют скрытые элементы)
- удаление временных файлов и настроек популярных приложений (браузеры Firefox, IE, Opera, а также Adobe Reader, QuickTime Player, Paint .Net, Real Player)
На этом сюрпризы не заканчиваются. Через RegCleaner можно узнать подробнейшую системную информацию, начиная версией операционной системы и заканчивая скоростью шины материнской платы. Таким образом, программа представляет собой добротный оптимизатор Реестра, с некоторыми, впрочем, излишествами. Все искупают бонусы — программа бесплатна (в отличии, скажем, от чистильщика Reg Organizer) и проста в освоении (Jv16 PowerTools будет посложнее).
Лучшие программы для чистки реестра Windows и как удалить поврежденные записи и файлы вручную? Полезные советы
Реестр Windows – это база данных, где хранятся все настройки системы и установленных программ, сведения о компьютере. В процессе работы за компьютером запущенные программы часто обращаются к реестру и вносят изменения в его данные.
Очистка на Windows 7
При длительном использовании компьютера размер реестра раздувается за счёт мусорных и устаревших записей, в реестре возникает множество мелких ошибок, тормозящих работу ПК. Поэтому регулярная очистка (и, желательно, ещё и дефрагментация) реестра необходима для поддержания работоспособности компьютера с Windows. Эту процедуру можно выполнить при помощи специального софта или вручную.
После чистки реестра на Windows 7, если она не проводилась долго, вы наверняка ощутите перемены в работе ПК:
- программы будут открываться и работать быстрее, с большей лёгкостью;
- тяжёлые приложения и компьютерные игры будут меньше тормозить и подвисать.
Как почистить вручную?
Ручная чистка реестра Windows требует большего количества личного времени пользователя, чем автоматическая и в некоторых ситуациях уступает по эффективности. Суть процедуры сводится к ручному удалению записей и очистке автозагрузки.
Приступая к ручной чистке без должного опыта, можно случайно повредить реестр и спровоцировать критические проблемы.

Перед очисткой создайте резервную копию системы или точку восстановления. Чтобы очистить вручную, следует выполнить ряд действий, таких как:
- Откройте редактор реестра.
- Кликните на «файл» и затем на «экспорт».
- Выберите «Весь реестр», введите имя и папку хранения (латиницей) и сохраните. Это позволит откатить реестр до прежнего состояния при появлении проблем.
- В «дереве» разделов реестра (в левой части окна редактора) откройте раздел HKEY_CURRENT_USER и подраздел Software (хранит данные об удалённых в прошлом программах).
- Выберите имения удалённых программ и выберите пункт «удалить» в меню.
- Вызовите поисковую строку зажатием горячих клавиш Ctrl + F, вбейте название программы, которую ищете, и нажмите «найти далее».
- После того как появятся результаты поиска, удалите все разделы реестра, связанные с запросом, удалите их и нажмите клавишу F3. Повторите процесс для остальных результатов.
Процесс удаления повреждённых записей и файлов
Разберём алгоритм очистки реестра на примере утилиты CCleaner. Чтобы очистить реестр Виндовс в CCleaner, следует:
- скачать и установить программу;
- запустить программу, в разделе «Реестр» нажать кнопку «Поиск проблем»;
- запустить процедуру исправления найденных проблем нажатием соответствующей кнопки;
- подтвердить создание резервной копии реестра нажатием кнопки «Да», указать путь к месту хранения файла и нажать на «Сохранить»;
- кликнуть по «исправить отмеченные», если хотите исправить все найденные проблемы, и запустить процесс;
- дождавшись окончания процесса, закрыть программу.
Программы
Программ для чистки реестра много. Некоторые из них на практике неэффективны или могут причинить вред компьютеру, например, повредить реестр и вывести из строя всю ОС. Рассмотрим самые популярные и проверенные.
CCleaner

Одной из наилучших программ для очищения реестра считается CCleaner. Регулярное применение этого софта значительно повышает производительность конфигурации ПК или ноутбука, стабилизирует и ускоряет работу Windows.
CCleaner способен на:
- глубокое сканирование системы;
- эффективное удаление мусорных файлов (следов работы с мультимедиаплеерами, офисными и почтовыми программами, архиваторами и другими);
- комплексную очистку всех популярных веб-браузеров (Google Chrome, Opera, Firefox, Safari, Internet Explorer) от cookies, истории посещений и загрузок, сохранённых паролей и логинов.
За проверку и чистку в CCleaner ответственен отдельный инструмент.
Утилита автоматически проверяет каждую запись реестра на соответствие службам и установленным приложениям, находит бесполезные записи и предлагает пользователю их удалить. Среди них могут быть:
- неверные расширения файлов;
- недостающие библиотеки DLL;
- ошибки ActiveX;
- ошибочные пути приложений и не только.
Вкратце рассмотрим основные инструменты CCleaner, аналоги которых есть и у многих других программ, описанных в данной статье:
- «умное» удаление приложений;
- редактирование списка автозагрузки;
- поиск файлов-дублеров;
- анализ занятого места на дисках с наглядным отображением размеров файлов разных типов (текстовые документы, картинки, аудио и пр.);
- стирание свободного места на локальных и съёмных дисках;
- восстановление Windows после сбоя.
Интерфейс программы доступен и дружелюбен, заточен под широкий круг пользователей.
Видео о программе CCleaner:
Wise Care 365

Wise Care 365 Free – продвинутая и удобная бесплатная программа, заслужившая очень высокие оценки пользователей и специалистов. Функционал утилиты напоминает CCleaner, и трудно выделить достоинства, ставящие одну программу на другой. Поэтому лучше попробовать все представленные в списке утилиты и остановиться на той, которая ближе лично вам.
Видео о программе Wise Care 365:
Advanced SystemCare

Advanced SystemCare Free – высокофункциональный комплекс утилит для автоматической и выборочной оптимизации системы, в том числе очистки реестра. В отличие от популярных аналогов, Advanced SystemCare позволяет не только оптимизировать систему всего несколькими кликами мыши, но и имеет инструменты для тонкой настройки отдельных узлов. Благодаря этому программа котируется и обычными, и опытными пользователями.
Базовая версия программы бесплатна и имеет множество возможностей. Инструменты для очистки и дефрагментации реестра находятся во вкладке «Инструменты». Их использование понятно на интуитивном уровне.
Видео о программе Advanced SystemCare:
Reg Organizer

В отличие от предыдущих программ, Reg Organizer заточен специально под оптимизацию компьютера. Reg Organizer – отличный инструмент для глубокой очистки ПК, способный очищать реестр качественнее, чем подавляющее большинство аналогичных программ. Как и CCleaner, эта программа имеет несколько инструментов для чистки реестра.
«Автоматическая чистка реестра» проделывает практически всю работу за пользователя, тщательно шерстит все разделы реестра в поисках нерабочих ключей, ярлыков и другого мусора. По итогам проверки пользователь может выбрать только определённые записи для удаления или удалить всё сразу. При каждой проверке Reg Organizer создаёт резервные копии данных. Их легко восстановить, перейдя по вкладке «Команды» – «Резервные копии».
Есть возможность выборочной очистки определённых разделов, исключения отдельных типов ссылок из оптимизации. А также полной и глубокой реконструкции реестра с тщательной дефрагментацией и значительным сжатием. Эти меры позволяют максимально повысить быстродействие системы, так, словно её заново установили.
Видео о программе Reg Organizer:
Другие
Если по какой-то причине вам не подходит ни одна из этих утилит, рекомендуем рассмотреть ещё несколько.
Avira RegistryCleaner

Одна из немногих портативных утилит для очистки. Она входит в состав Avira Free Antivirus и недоступна в отдельности. У этой несложной утилиты есть ряд особенностей:
- она не требует установки;
- имеет минималистичный интерфейс с одним окном;
- отдельно показывает записи реестра, оставшиеся от удалённых антивирусов.
Vit Registry Fix
Мощный чистильщик и оптимизатор реестра. Программу отличает:
- наличие дополнительных утилит для оптимизации системы (если пользователю требуется только работа с реестром, они не понадобятся);
- широкий охват автоматической проверки и исправления ошибок;
- эффективный поиск и удаление следов работы других чистильщиков реестра.
Видео о программе Vit Registry Fix:
Auslogics Registry Cleaner
Один из инструментов комплекса утилит Auslogics BoostSpeed, доступный для отдельного скачивания. Его основное достоинство – высокая скорость проверки, превосходящая таковую у многих платных программ. Registry Cleaner работает полностью в автоматическом режиме и имеет репутацию одного из лучших бесплатных чистильщиков.
Но есть у Registry Cleaner и минус – изредка он удаляет системные файлы Windows, поэтому перед каждой проверкой не забывайте ставить галочку напротив создания точки восстановления.
Видео о программе Auslogics Registry Cleaner:
Wise Registry Cleaner Free

Бесплатная утилита, входящая в состав комплекса Wise Care 365 и доступная для отдельного скачивания. Отлично подходит для неопытных пользователей. Разработчики Wise Registry Cleaner делали упор на безопасность, и у них получилось: утилита тщательно подстраховывает пользователя от совершения ошибочных и потенциально опасных шагов.
При запуске она рекомендует создать полную копию реестра и, если удаляется что-то нужное, позволяет откатить изменения всего двумя кликами мыши. При проверке она подсказывает, какие ошибки удалять безопасно, а какие могут навредить Windows. В платной полной версии имеется многопользовательский режим.
Видео о программе Wise Registry Cleaner Free:
Сравнение и выбор лучшей программы
Чтобы не прогадать с выбором чистильщика реестра, оттолкнитесь от целей, которые вы преследуете. Выбрать какую-то одну программу, максимально подходящую для любых целей, просто невозможно.
- Если программу будет использовать новичок, плохо представляющий, что такое реестр, начните с Wise Registry Cleaner.
- Если вы цените универсальность и удобность – обратите внимание на CCleaner.
- Если важны широкие возможности – Reg Organizer или Vit Registry Fix.
- Если высокая скорость очистки – Auslogics Registry Cleaner.
- Если вы собираетесь установить программу на съёмный носитель, подойдёт Avira RegistryCleaner.
Урок №15 Значение поля «КОД» не уникально
(урок подготовлен на основании релиза *.0251)
Вернуться к содержанию уроков
Рано или поздно вы можете столкнуться с такой вот «проблемой» — Значение поля «КОД» не уникально
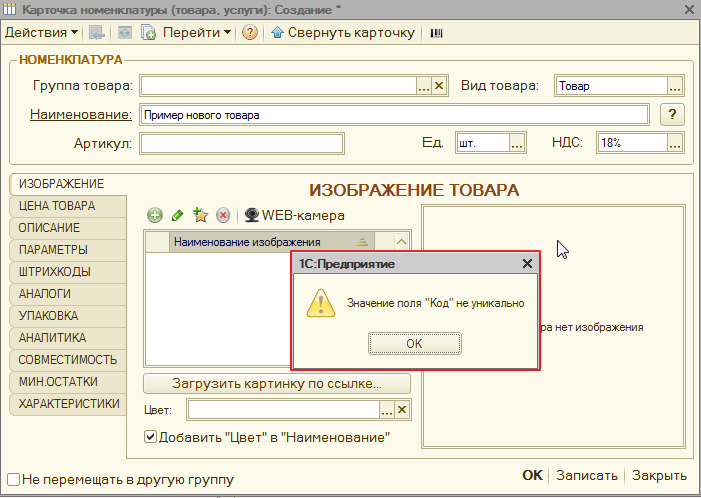
— что это значит ? А это значит одно из двух или вы пытаетесь записать объект с КОДОМ который уже имеется в вашей базе…
но позвольте — в карточке товара (справочник «Номенклатура») нет на виду поля КОД, что делать ?
У каждого объекта (справочник, документ) может быть уникальным поле КОД и программа строго следит за их неповторяемостью.
Но, если вы вспомните — то вы сами никогда не вводили КОД в номенклатуре, никогда не ставил НОМЕР(код) документа следующий…
Как же так ?
Все очень; просто , на этапе программирования — программе дали указание — АВТОНУМЕРАЦИЯ (т.е. код следующий по порядку присваивается самой программой)
А почему перестала работать АВТОНУМЕРАЦИЯ ?
А вот с этим нужно разбираться — случаи бывают разные !
1. На 99 % кто то «залез ручками» не туда куда следовало (загрузка кодов внешней обработкой например)
откроем форму списка «Справочника Номенклатура» — отключим иерархию — чтобы группы и элементы были в общем списке
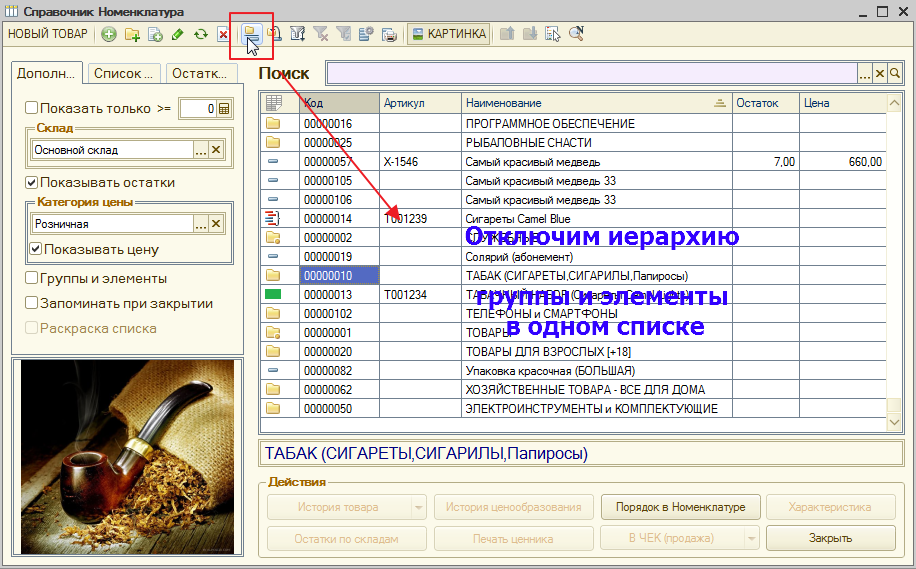
Обязательно — добавим сортировку по КОДУ
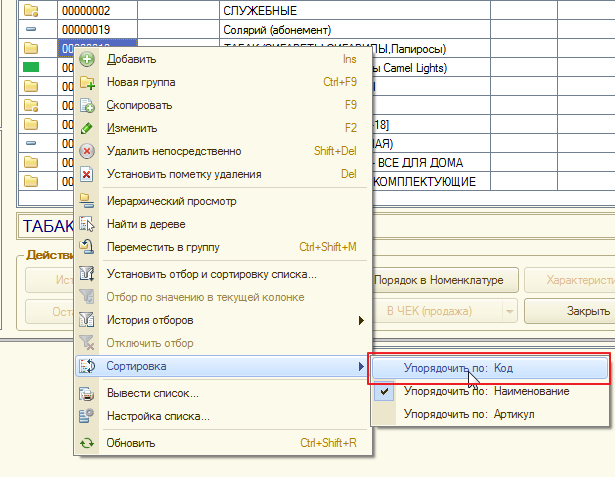
и теперь листая справочник сверху вниз — мы найдет — коды которые «отличаются» от других
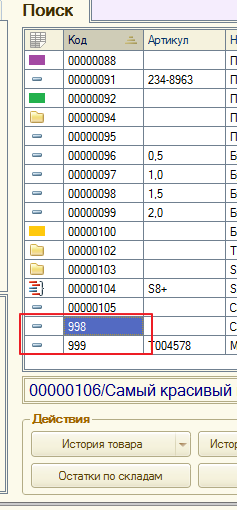
в данном пример , код «999» код справочника у нас «СТРОКА» и программа не может придумать «1000» она всегда будет присваивать «999» ,а он уже занят и поэтому будет ошибка!
1 вариант решения — просто исправить код на правильный и восстановить последовательность кодов (автонумерация будет работать дальше)
Открываем карточку — кликаем по полю НАИМЕНОВАНИЕ (для редактирование кода)
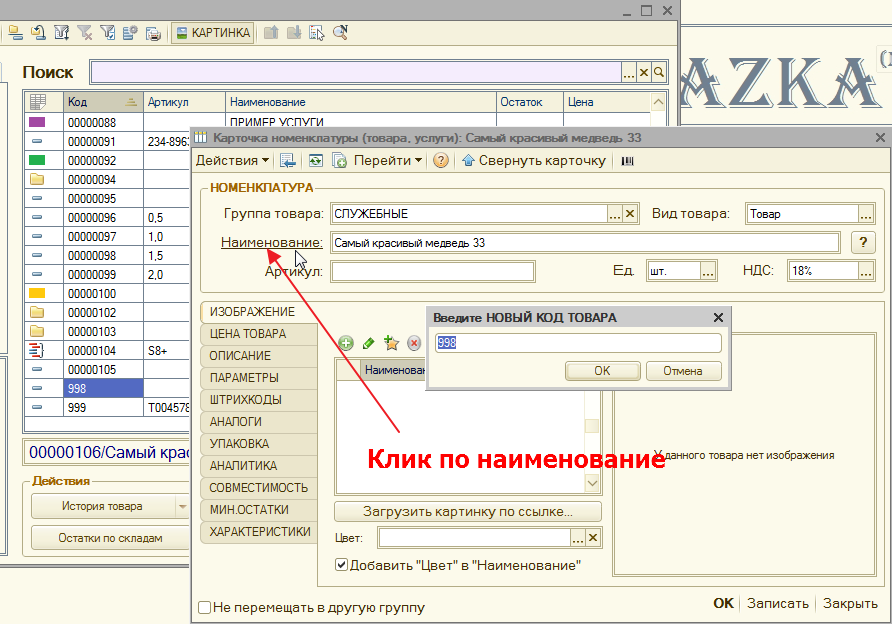
и пишем следующий ПРАВИЛЬНЫЙ КОД по списку (по возрастанию)
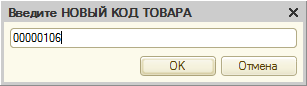
а теперь проверим — автонумерация восстановлена. Все работает как нужно.
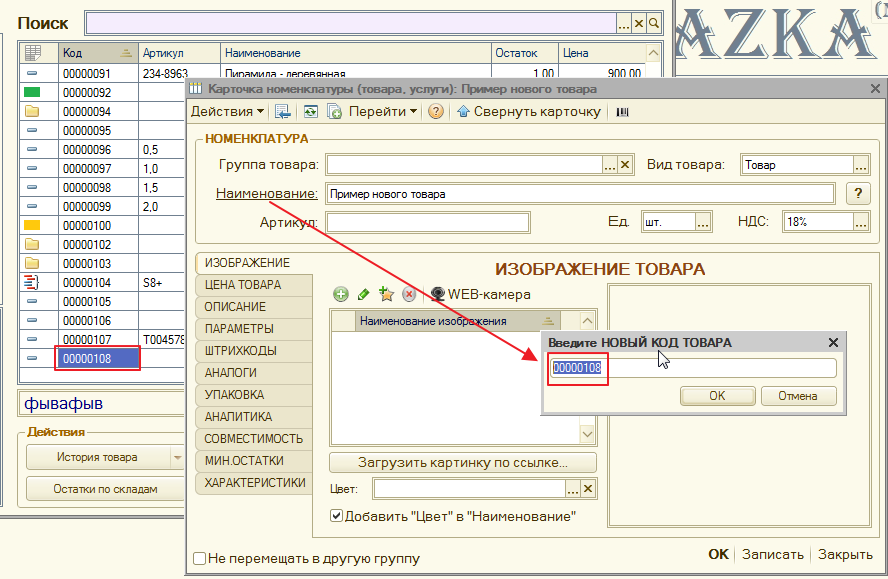
А если, если — мы много много товара загрузили с «неправильными кодами» — все менять не времени , ни желания уже нет (((
Ничего страшно.
Открываем Служебные » РИБ — обмен между складами» (даже если вы не работаете с РИБ)
и у Центральной (ТЕКУЩАЯ база (иконка с шариком) меняем префикс (для справочников или для документов)
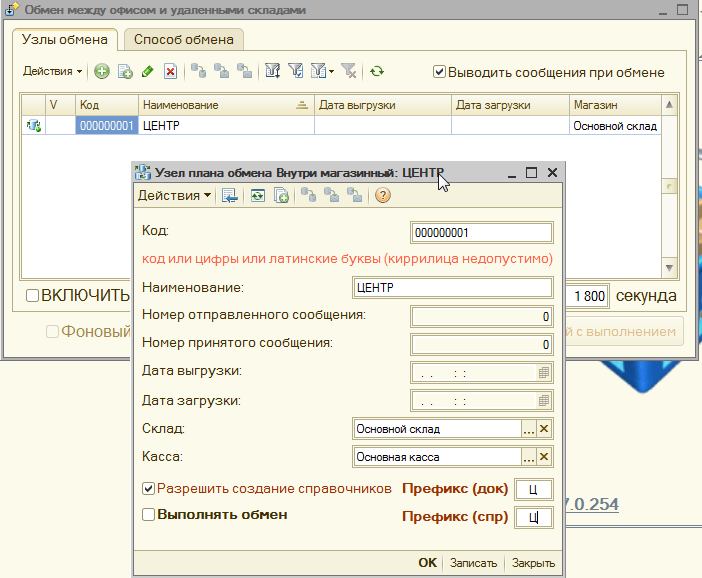
Сохраняем и проверяем. Программа начала новый отсчет !
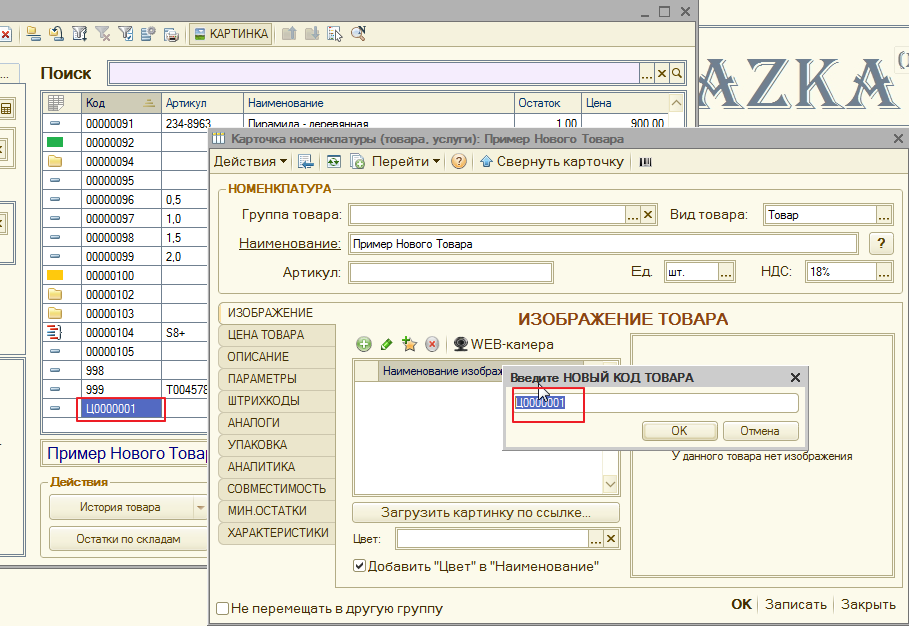
Но, иногда бывает «код или номер» залипают — массовое удаление, структура базы была повреждена, восстановление бекапа из архива…
первый признак — номер документа постоянно один и то же присваивается для НОВОГО документа и не дает записать (только если вручную код изменить)
Нужно скачать и запустить обработку — нажать Выполнить. Подождать. Все должно восстановиться в рабочий режим.
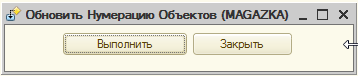
Скачать обработку «Обновить нумерацию объектов»
Обновить нумерацию объектов (2.85 Кбайт)
Начиная с *.0262 релиза — данная обработка в составе конфигурациии
теперь одним кликом — если у вас есть права АДМИНИСТРАТОРА
(и не нужно никого звать и решать данную «проблему»)
ГЛАВНОЕ ОКНО — АДМ.ПАНЕЛЬ
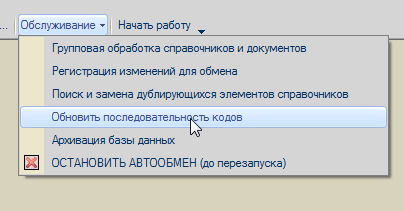
Приятного пользования!
Вернуться к содержанию уроков
Ошибка возникает при создании нового документа. При записи программа 1С 8.3 автоматически присваивает элементу новый номер, но сохранить новые данные не может, где-то в журнале документов уже есть объект с таким же номером.
Причиной этой ошибки чаще всего служит ручное исправление номеров документов.
Содержание
- Значение поля «Номер» не уникально 1с 8.3
- В чем причина появления данной ошибки?
- Как исправить ошибку «Код не уникален»?
- Как предотвратить появление ошибки «Код не уникален»?
- Нам доверяют:
- Новые записи:
Значение поля «Номер» не уникально 1с 8.3
Программа 1С сообщает пользователю, что номер 0000-0006 уже существует.
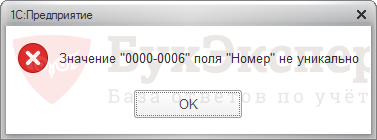
Нумерация документов в программе осуществляется автоматически. При этом, каждому новому документу присваивается номер в хронологическом порядке, который состоит из определенного количества цифр.
В 1С:Бухгалтерия предприятия 3.0, номер состоит из двух частей:
- префикс информационной базы — может быть задан, если есть обмен с другими базами 1С;
- сам номер документа.
В том случае, если пользователь начинает изменять нумерацию вручную или случайно изменил номер, сбив при этом нумерацию документов, программа продолжает нумерацию от номера, содержащего меньшее количество знаков. Изначально, мы видим, что в 1С заложено для номера документа:
- 4 позиции для префикса;
- 6 позиций под номер.
Таким образом, сам номер может принимать значение от 0000-000001 до 0000-999999. Если пользователь вручную сокращает длину номера, то она продолжает нумерацию от нового значения. При внесении изменения в префикс, нумерация все равно продолжается от последнего номера, содержащего наименьшее количество знаков. В нашем примере при сбое в нумерации она продолжилась, используя под номер 4 знака: 0000-0005, 0000-0006 и т.д.

В базе уже есть номер 0000-0006, поэтому при попытке ввести его повторно, программа выдаст сообщение о том, что значение поля номер 0000-0006 не уникально.
Рассмотрим ситуацию далее.
Что произойдет, если пользователь сократит числовой резерв для номера до двух или, куда хуже, до одного знака?
Программа 1С будет присваивать номера до тех пор, пока не будет пройден последний максимальный номер. Например, изменив вручную в документе номер на 0000-01, программа сможет автоматически присвоить всего 99 номеров. После номера 0000-99 возможность автоматической нумерации документов закончится и придется каждый раз исправлять номер вручную
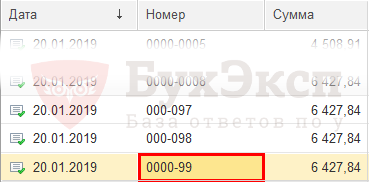
После номера 0000-99 при вводе каждого нового документа будет выдаваться сообщение, что значение номера 0000-99 не уникально.
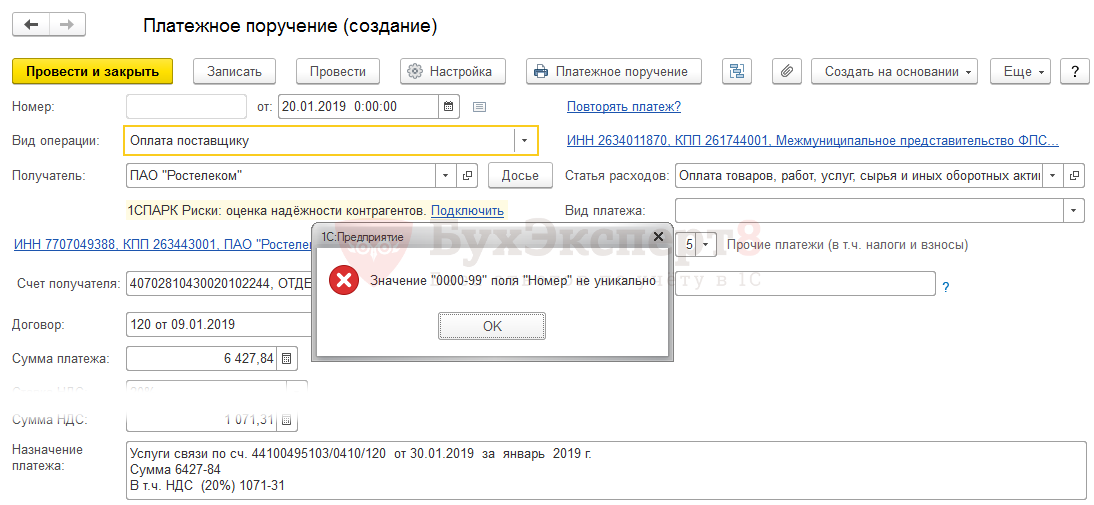
Когда пользователь сокращает длину номера документа (договора и т.п.) — это приводит к сбою нумерации. Поэтому, если возникает необходимость изменить номер документа вручную, надо использовать максимально допустимое число символов.
Как поступить в случае появления такой ошибки? В первую очередь, необходимо просмотреть нумерацию документов. В случае, если исправленных документов было не много, значение номера можно изменить вручную, добавив нужное количество нулей перед значением. При попытке изменить номер, программа выдаст сообщение о редактировании номера, на что мы отвечаем:
- Продолжить редактирование — Да.
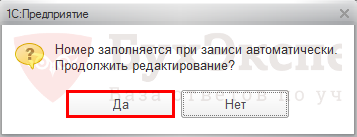
После этого добавляем нули перед значением номера.

После приведения в порядок нумерации, ошибка появляться не будет.
Если исправлений в номерах было много, то можно воспользоваться обработкой для автоматической перенумерации объектов.
См. также:
- Нарушение целостности системы 1С
- Конфигурация базы данных не соответствует сохраненной конфигурации 1С
- Регистрация конфигурации в центре лицензирования не выполнена: как убрать
- Внутренняя ошибка компоненты dbeng8: как исправить
- Конфликт блокировок при выполнении транзакции 1С 8.3: как исправить
Если Вы еще не являетесь подписчиком системы БухЭксперт8:
Активировать демо-доступ бесплатно →
или
Оформить подписку на Рубрикатор →
После оформления подписки вам станут доступны все материалы по 1С Бухгалтерия, записи поддерживающих эфиров и вы сможете задавать любые вопросы по 1С.
![]()
Помогла статья?
Получите еще секретный бонус и полный доступ к справочной системе БухЭксперт8 на 14 дней бесплатно
Чаще всего эта ошибка возникает при работе непосредственно со справочниками договоров, контрагентов, номенклатуры и т. д. Пользователь добавляет в любой из справочников новую запись, при этом система 1С: Предприятие 8 автоматически присваивает ему код, но при сохранении записи выдает ошибку «Код не уникален!», а, следовательно, сохранить объект не удается.

В чем причина появления данной ошибки?
А причина может быть в некорректной нумерации объектов справочника. Как это происходит? Обычно при создании новой записи в каком-то из справочников программа сама генерирует код записи. Если в предыдущих записях пользователь редактировал код вручную, то в последствии есть вероятность того, что при создании последующих записей разрядность кода увеличится на один знак и перестает помещаться в поле, а значит генерация кодов начнется сначала. Только вот хранить объекты с одинаковыми кодами в справочниках 1С нельзя, а, значит, пользователь в такой ситуации будет получать на экран сообщение об ошибке.
Как исправить ошибку «Код не уникален»?
Безусловно, решение этой проблемы предусмотрено разработчиками 1С. Заключается оно в полной перенумерации элементов справочника. Для этого на диске информационно-технологического сопровождения 1С (1с итс) есть специальная обработка, которая называется «УниверсальныеПодборИОбработкаОбъектов.epf». Она располагается в каталоге 1CITSEXEExtRepsUNIREPS81UniversalSelection.
Все, что нужно от пользователя ― зайти в вышеуказанный каталог, запустить обработку и подождать пока завершится процесс перенумерации объектов выбранного справочника.
Как предотвратить появление ошибки «Код не уникален»?
Чтобы предотвратить появление данной ошибки при работе со справочниками 1С, в первую очередь не рекомендуется производить ручное редактирование кодов записей. Именно вмешательство в программную нумерацию и приводит чаще всего в ее возникновению. Если же без редактирования кодов не обойтись, то продумайте ситуацию наперед.
Рекомендуем также еще статьи по программам 1С:
- Выбор режима проведения документов в 1С
- Настройка доступа к подсистемам программ 1С 8.2
- Установка 1С: Предприятие 8.0
Вы можете получать новые материалы сайта по RSS-каналу или можете подписаться на новости 1С от Информ Актив и получать их еженедельно на Ваш e-mail .
Попробуем разобраться, почему появляется ошибка в 1С – значение поля Код не уникально (разновидности ошибки могут быть со значениями 002024, 002071 либо другими). В процессе добавления в справочник нового элемента, бывают случаи возникновения ошибки «поле код не уникально в 1C».
Системой, в автоматическом режиме, происходит процесс присвоения нового кода элементу.
При этом, она не позволяет произвести сохранение объекта. Причина кроется в ошибочной нумерации в справочнике. Такая ситуация возникает в момент, когда пользователь, в ручном режиме, пытается отредактировать поле «Код» в элементах справочника.
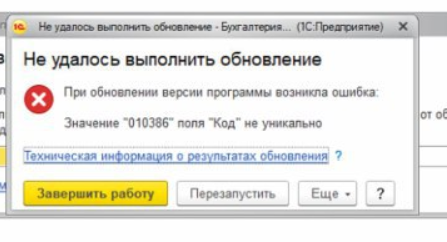
Закажите устранение ошибки 1С в IT RUSH!
Стоимость работ – 1600 руб./час, абонемент от 50 часов в месяц – 1500 руб. в час, от 100 часов в месяц – 1400 руб. в час
Справочник в 1С имеет определенный принцип собственной нумерации. Код состоит из префикса, числового кода предшествующего элемента на единицу больше. Представим, что код справочника представляет собой четыре цифры. Во всех элементах ставится префикс «А». Оставшиеся три символа отданы под числа, являющиеся составной частью кода.
В случае, если вручную элементу справочника будет присвоен код «А999», при попытке создания следующего элемента отобразится ошибка «поле код не уникально в 1с».
Причина заключается в том, что систем пытается прибавить единицу к числу 999, но для, получающегося в результате прибавления, кода «А1000» не достает разрядов.
Данный вид ошибки может проявиться не сразу. Например, пользователь создал код «А985». В таком случае, сообщение об не уникальном коде появиться на пятнадцатом по счету элементе, после упомянутого.
Решение проблемы «значение поля Код не уникально” заключается в поиске ошибочно пронумерованного элемента и исправления его кода на адекватный. Этот способ подразумевает смену нумерации кода и у всех последующих за ним элементов.
Упростить задачу, можно используя автоматическую обработку справочника, исправляющую коды нужных элементов.
- Стоимость работ специалистов IT Rush – 2000 руб./час
- Абонемент от 50 часов в месяц – 1900 руб./час
- Абонемент от 100 часов в месяц – 1800 руб./час
Нам доверяют:
-
 ООО Компит
ООО Компит
Значение поля «Номер» не уникально |
Я |
Mishell_a
17.09.14 — 15:05
Здравствуйте, помогите пожалуйста. Нумерация по документу реализация заканчиваеться AT- 09999. Создаем новый документ пишет что Значение поля «Номер » не уникально. Как сделать программно или какой нужен модуль написать. Пробовали сделать обработку Унверсальный побор и обработка объектов не помогло. Мы хотим чтобы дальше нумерация была АТ-010000.
Спасибо вам большое. Помогите пожалуйста
shuhard
1 — 17.09.14 — 15:07
(0) пробел в номере не есть хорошо, совсем не есть
kosts
2 — 17.09.14 — 15:08
(0) Попробуйте вручную очередной номер создать
Mishell_a
3 — 17.09.14 — 15:09
Мы пробовали и вручную создать, и польностью сделали перенумерацию, все никак не получаетсья.
anatoly
4 — 17.09.14 — 15:14
замените все пробелы в номерах нулями. обработкой.
shuhard
5 — 17.09.14 — 15:14
(3) ещё раз
такой номер AT- 09999 не допустим, его надо исправить на AT-009999
Mishell_a
6 — 17.09.14 — 15:15
Мы так сделали, тогда номер получаеться АТ- 00001.
shuhard
7 — 17.09.14 — 15:16
(6) не верю (с)
Балоун
8 — 17.09.14 — 15:16
префикс с пробелом?
anatoly
9 — 17.09.14 — 15:17
(6) надо ВСЕ (!!!) номера исправить.
Крошка Ру
10 — 17.09.14 — 15:17
(6) А его исправьте на АТ-010000
Крошка Ру
11 — 17.09.14 — 15:18
(6)База-то типовая?
Mishell_a
12 — 17.09.14 — 15:19
Да уже сидим и какой раз исправляем, и пробовали и ставить АТ-010000, все равно, после обработки дает нумерацию начальную. Все номера исправили за 2104год.
Mishell_a
13 — 17.09.14 — 15:19
База типовая бух. Нумерация 11, стоит галочка уникальность и автонумерация.
Крошка Ру
14 — 17.09.14 — 15:20
(12) >>2104
Понятно откуда ноги растут у таких префиксов. Там цифры перепутали, здесь пробел лишний поставили…
Mishell_a
15 — 17.09.14 — 15:21
А если без обработки нумерация после AT- 09999 не дает создать документ, все пишет номер не уникален.
Крошка Ру
16 — 17.09.14 — 15:22
(15)Своей обработкой перенумеруй все номера за год
Mishell_a
17 — 17.09.14 — 15:22
Да вот теперь и мучаемся, все никак не можем сделать. А можно ли программно установить номер?
vicof
18 — 17.09.14 — 15:23
(15) Выпей Конфигурин Форте.
Конфигурин форме добавит длину к гордости одинэсника и увеличит фаберже.
Конфигурин Форте — принимайте на работе и дома, после того, как нажретесь.
Конфигурин Форме — лечение геморроя, простатита и аденомы головного мозга. Никаких побочных эффектов.
Конфигурин Форте — выбор профессионалов.
shuhard
19 — 17.09.14 — 15:24
(17) душещипательная история, но мы от своих бухов каждый день слышим и не такое
Крошка Ру
20 — 17.09.14 — 15:25
(17) Заведите себе 1С-ника, на форуме такие проблемы не стоит решать
Mishell_a
21 — 17.09.14 — 15:26
ПриУстановкеНовогоНомера можно ли этой процедурой прописать. И если сделать стандартная обработка = ложь, делаю не получаеться. Кто знает,
beer_fan
22 — 17.09.14 — 15:28
Можно попробовать сделать обработку, в ней прописать единственную строку кода:
ОбновитьНумерациюОбъектов(Метаданные.Документы.РеализацияТоваровУслуг)
Может помочь.
Только вместо «РеализацияТоваровУслуг» надо проставить название нужного документа, как он указан в конфигураторе.
Mishell_a
23 — 17.09.14 — 15:29
beer_fan спасибо вам, мы такое уже пробовали, ничего не получаеться.
Балоун
24 — 17.09.14 — 15:30
(23) засылайте 500 рублёв, и всё получится
боксер
25 — 17.09.14 — 15:31
ну если править номера не хотите, заведите новый префикс после буквы Т
например АУ-000001 и пойдет новая нуперация
ну ли на латиниу AT -попробовать
1Сергей
26 — 17.09.14 — 15:31
(24) лучше пусть свечку поставят
Mishell_a
27 — 17.09.14 — 15:34
После обработки универсальной подбор, нумерация и идет с начала. А нам так не нужно, чтобы с начала нумеровал. Нам нужно чтобы дальше последовательная нумерация должна.
Балоун
28 — 17.09.14 — 15:35
(26) рано мне ещё свечки ставить
anatoly
29 — 17.09.14 — 15:41
(17) можно. напишите свою обработку которая (4)
(21) это не о том.
GROOVY
30 — 17.09.14 — 15:44
Содержание
- Как удалить сломанные элементы реестра
- Зачем чистить реестр?
- Для резервного копирования вашего реестра
- Чтобы изменить реестр
- Чтобы удалить конкретную запись реестра
- Как удалить поврежденные элементы реестра в windows 10
- Причины ошибок реестра
- 1. Используйте очистку диска
- 2. Использование DISM
- 3. Используйте CCleaner
- 4. Очистите с помощью Wise Registry Cleaner
- 5. Используйте средство очистки реестра Auslogics
- Заключение
- Системный реестр: что это такое, зачем и как его чистить на Windows 10
- Что такое реестр, как и чем он может засоряться
- Для чего его нужно чистить
- Как вручную почистить реестр на Windows 10
- Видео: как вручную очистить реестр в ОС Windows 10
- Очистка с помощью специальных программ
- CCleaner: бесплатный и эффективный
- Видео: как быстро почистить реестр с помощью CCleaner
- IObit Advanced SystemCare: очистка и оптимизация работы ПК
- Windows Manager: очистка в один клик
- Revo Uninstaller: эффективное удаление программ вместе с их записями в реестре
- Wise Registry Cleaner: быстрая, глубокая и выборочная очистка реестра
- Auslogics Registry Cleaner: простой и эффективный способ очистки реестра
- Vit Registry Fix: фильтры для распознавания более 50 видов ошибок
- Reg Organizer: тонкая настройка и ускорение ОС
- Как почистить реестр на Windows 10
- Очистка реестра от удаленных программ стандартными средствами
- Создание резервной копии
- Удаление мусорных веток
- Как исправить ошибки реестра в Windows 10 с помощью специальных программ
- CCleaner
- IObit Advanced SystemCare
- Kaspersky Cleaner
- Revo Uninstaller
- System Mechanic
- Wise Registry Cleaner
- Vit Registry Fix
- Windows 10 Manager
- Auslogics Registry Cleaner
- Reg Organizer
- Ashampoo WinOptimizer Free
- Registry Life
- Заключение
- Компьютер + Интернет + блог = Статьи, приносящие деньги
- Повреждённые элементы реестра как исправить
- Повреждённые элементы реестра как исправить
- Утилита CCleaner найти и скачать
- Как работать в программе CCleaner
- Настройки программы
- Если тормозит компьютер, видео
Как удалить сломанные элементы реестра
Обновление: Перестаньте получать сообщения об ошибках и замедляйте работу своей системы с помощью нашего инструмента оптимизации. Получите это сейчас на эту ссылку
Хотя играть с реестром Windows рискованно, очистка может оказать положительное влияние на общую производительность вашего ПК.

Практически все, что вы делаете в Windows, регистрируется в реестре. Например, URL этой статьи, вероятно, теперь содержит запись где-то. Также присутствуют пути к последним десяти или около того изображениям или документам, которые вы открыли, а также сведения о программах, которые вы установили или удалили.
Зачем чистить реестр?
После того как вы некоторое время запустили операционную систему Windows, установили и удалили программы и обменялись различными клавиатурами и мышами, вы получите сотни или тысячи записей реестра, которые совершенно бесполезны. Каждый из них использует очень мало дискового пространства, но операционная система все еще должна фильтровать их все, что немного замедляет его. Очистив реестр, вы можете устранить эти нежелательные записи и заставить вашу систему работать немного быстрее.

Для резервного копирования вашего реестра

Чтобы изменить реестр
Вы можете использовать редактор реестра, чтобы внести изменения в ваш текущий файл реестра. Вот пример, который позволяет вам изменить домашнюю страницу вашего браузера (это особенно полезно, если вредоносная программа захватила домашнюю страницу вашего браузера).
Сначала откройте редактор реестра, набрав Regedit в строке поиска Cortana и приняв диалоговое окно UAC (или используя метод Windows Key + R-Key). Нажмите на знак + рядом с HKEY_CURRENT_USER, затем нажмите «Программное обеспечение для Microsoft в Internet Explorer».
Затем щелкните правой кнопкой мыши Main, выберите Export и сохраните файл на свой компьютер. Наконец, щелкните файл правой кнопкой мыши, выберите «Открыть с помощью», затем выберите «Блокнот».
Когда вы откроете файл, он будет выглядеть так:
Если вы допустили ошибку при внесении этого изменения, просто дважды щелкните экспортированный файл, чтобы сбросить сделанные вами изменения.
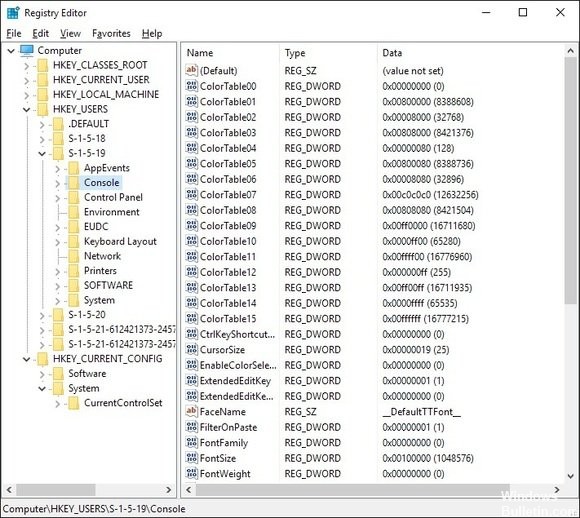
Чтобы удалить конкретную запись реестра
При удалении программы некоторые параметры реестра могут не удаляться. Чтобы полностью удалить программу, вы должны удалить запись программы из реестра.

CCNA, веб-разработчик, ПК для устранения неполадок
Я компьютерный энтузиаст и практикующий ИТ-специалист. У меня за плечами многолетний опыт работы в области компьютерного программирования, устранения неисправностей и ремонта оборудования. Я специализируюсь на веб-разработке и дизайне баз данных. У меня также есть сертификат CCNA для проектирования сетей и устранения неполадок.
Источник
Как удалить поврежденные элементы реестра в windows 10

Поскольку большинство из нас редко погружаются в редактор реестра, многие не имеют ни малейшего представления о том, нужно ли что-то чистить или нет. Однако со временем в вашем реестре собираются сломанные, устаревшие и даже отсутствующие ключи реестра, что снижает производительность вашего компьютера. Вы даже можете иногда получать сообщение об ошибке. С помощью инструментов Windows и некоторых сторонних программ вы можете быстро очистить реестр Windows 10.
Причины ошибок реестра
Если сейчас у вас нет проблем, возможно, вы не думаете, что очистка реестра важна. Но по мере установки и удаления приложений и оборудования создаются новые записи в реестре. Сюда входят обновления Windows. Однако они не всегда полностью удаляются при удалении приложений или внесении других изменений в систему.
Это заставляет ваш компьютер искать оборудование и приложения, которые работают с этими ключами. Чем больше их накапливается, тем выше вероятность возникновения проблем. Очистка реестра каждые несколько месяцев помогает предотвратить это.
1. Используйте очистку диска
Самый простой способ очистить реестр Windows 10 — использовать программу очистки диска, которая также отлично подходит для очистки лишних файлов с жесткого диска. Очистка диска не предназначена для реестра, но с помощью этого можно завершить удаление остатков приложений и драйверов. Когда инструмент удаляет эти файлы, часто удаляются и соответствующие записи реестра.
Откройте «Поиск» в Windows 10 и введите «Очистка диска». Выберите появившийся результат.

Инструмент автоматически запускает сканирование. Когда все будет готово, нажмите «Очистить системные файлы». Это добавляет инструменту еще несколько параметров для поиска. Инструмент запускается во второй раз, предоставляя вам дополнительные возможности.

Отметьте любые варианты, которые вам не нужны. Вы можете отметить их все. Просто убедитесь, что в вашей корзине нет ничего, что вы хотели бы сохранить. Нажмите ОК, чтобы очистить вашу систему.
2. Использование DISM
DISM, что означает «Обслуживание образов развертывания и управление ими» — это встроенный инструмент Windows, используемый для исправления обновлений и системных ошибок. Это также может помочь устранить проблемы, связанные с поврежденными записями реестра. Хотя это не полный очиститель реестра, он может улучшить его состояние.
Откройте «Поиск» в Windows 10 и введите «cmd». Затем выберите «Командная строка» и «Запуск от имени администратора».

Введите в командной строке DISM /Online /Cleanup-Image /ScanHealth и нажмите Enter.

Сканирование находит и устраняет ошибки. Не все они будут связаны с вашим реестром. Также это может помочь вашему компьютеру работать лучше, устраняя проблемы, о которых вы даже не подозревали.
3. Используйте CCleaner
CCleaner уже много лет является популярным средством для очистки ПК. От удаления файлов cookie и временных файлов до помощи в управлении параметрами запуска, он выполняет все понемногу, включая очистку реестра. Что еще лучше, вы можете сделать резервную копию реестра перед его очисткой, и это очень хорошая идея.

Хотя доступны премиум-опции, вам достаточно бесплатной версии. Вы можете запустить инструмент, щелкнув правой кнопкой мыши корзину или открыть его через меню «Пуск».
4. Очистите с помощью Wise Registry Cleaner
Wise Registry Cleaner — это бесплатный легкий инструмент для очистки реестра Windows. Он предлагает три режима, хотя быстрое сканирование обычно лучше всего подходит для большинства пользователей.

Доступна премиум-версия, но бесплатная версия обрабатывает почти все, что вам нужно. Премиум-версия предлагает очистку по расписанию. В противном случае просто сделайте заметку, чтобы использовать Wise Registry Cleaner раз в несколько месяцев.
5. Используйте средство очистки реестра Auslogics
Auslogics Registry Cleaner уже давно помогает поддерживать чистоту реестров. Бесплатная версия обеспечивает базовое сканирование, которого часто бывает достаточно для большинства пользователей. Однако вы можете перейти на премиум-версию для получения уведомлений и более глубокого сканирования и очистки.

Вы можете просмотреть все записи, прежде чем что-либо удалять. Благодаря этому вы получаете полный контроль. Также стоит отметить, что инструмент выбирает для удаления только безопасные записи.
Заключение
Хотя описанные выше методы обычно безопасны, всегда рекомендуется сделать резервную копию реестра перед его очисткой. В дополнение к регулярной очистке вы также можете оптимизировать систему, чтобы ваш компьютер работал быстрее.
Источник
Системный реестр: что это такое, зачем и как его чистить на Windows 10

Что делать, если компьютер начал зависать и выдавать ошибки во время работы в программах? Чтобы решить проблему, пользователям рекомендуют очистить ОС от «мусора», который в ней скопился, в том числе и от старых записей реестра. Что представляет собой реестр и как он может засоряться? Какие существуют способы его чистки? Сегодня разберём всё по полочкам.
Что такое реестр, как и чем он может засоряться
Для повышения своего быстродействия операционная система Windows использует некую базу данных. Она состоит из актуальной информации о настройках, параметрах и конфигурациях всех программ, установленных на компьютере, а также данные о внешних устройствах. Эта база данных называется системным реестром. База работает постоянно: программы обращаются к ней сотни раз в секунду. Информация в ней претерпевает изменения с каждым новым действием на компьютере.
Со временем реестр начинает засоряться «мусорными» файлами:
Накопление реестровых файлов — нормальное явление, так как пользователь постоянно ищет что-то в интернете с помощью поисковиков, устанавливает и удаляет программы и т. д. Не все понимают, что реестру нужно обслуживание: регулярная чистка от накопленных ненужных файлов.
Для чего его нужно чистить
Почему нужно очищать реестр от «мусорных» файлов? Главная причина — снижение скорости работы всей операционной системы. Компьютер работает медленно и с большим количеством сбоев, начинает подвисать гораздо чаще. Чтобы оживить систему, нужно избавить её от этого «груза» информации в реестре.
Более того, если в реестре остались файлы от старой удалённой программы, этот же повторно установленный софт может начать работать со сбоями, так как привязка будет производиться к файлам удалённого ПО, хранящимся в реестре. Реестр должен очищаться от остаточных файлов программ после их удаления.
Как вручную почистить реестр на Windows 10
Ручную чистку реестра нужно выполнять людям, которые ориентируются в ПК хотя бы на уровне любителя. Совсем новичкам такой способ не подойдёт, так как есть большой риск, что они удалят необходимые системе файлы. Это может привести к нарушениям в работе компьютера и операционной системы.
Рассмотрим, как очистить реестр от «хвостов» удалённых программ:
Видео: как вручную очистить реестр в ОС Windows 10
Очистка с помощью специальных программ
Очистка с помощью сторонних программ подойдёт любому даже неопытному пользователю, так как утилита все сделает за него без вреда системе.
CCleaner: бесплатный и эффективный
Сначала программа CCleaner была разработана только для очистки диска от программ и мусорных файлов. Сейчас её функционал включает чистку системного реестра.
CCleaner удаляет пустые ключи реестра, дубликаты файлов, данные об ошибках и многое другое. Утилита решает проблемы с неправильными расширениями файлов, автозагрузкой, временными файлами MUI, неверными записями установщика и т. д. Ещё один плюс программы в том, что в ней отсутствует реклама. В настройках программы можно поменять язык.
У этого софта есть свой официальный сайт, с которого каждый пользователь может бесплатно скачать свежую версию программы: https://www.ccleaner.com/ccleaner.
Видео: как быстро почистить реестр с помощью CCleaner
IObit Advanced SystemCare: очистка и оптимизация работы ПК
У компании IObit, созданной в 2004 году, есть несколько продуктов, однако её флагман — утилита Advanced SystemCare. Это универсальный многофункциональный помощник для оживления компьютера и операционной системы. Утилита не только удаляет вредоносные программы, ненужные элементы реестра и мусорные файлы системы, но и оптимизирует работу компьютера. В интуитивно понятном интерфейсе этой программы разберётся даже новичок.
Есть платная и бесплатная версии. Программу нужно скачивать из официального сайта: https://ru.iobit.com/advancedsystemcareper/.
Чтобы удалить ненужные файлы из реестра, нужно поставить галочку рядом с пунктом «Очистка реестра» и по желанию рядом с «Дефрагментация реестра». Последний позволит ускорить работу ПК ещё больше.
Windows Manager: очистка в один клик
Программа позволяет проводить очистку системы от мусорных файлов и реестра от ненужных записей в один клик. Windows Manager оптимизирует работу компьютера в целом. Полезный функционал также включает:
Доступна бесплатная версия на русском языке. Есть также варианты утилиты для 64-разрядных и 32-разрядных систем. Разработана компанией Yamicsoft. Для каждой версии Windows нужно скачивать версию программы с соответствующим номером. Официальная страница для закачки Windows 10 Manager: https://www.yamicsoft.com/ru/windows10manager/product.html.
Revo Uninstaller: эффективное удаление программ вместе с их записями в реестре
Главная функция программы — полное удаление программ с компьютера вместе со всеми следами в реестре. Тем не менее она может похвастаться и расширенными возможностями, например, разделом «Чистильщик Windows», в котором вы можете удалить из памяти компьютера следы в реестре и следы на жёстком диске.
Программа имеет как бесплатную, так и платную версию. Бесплатной версией можно пользоваться неограниченное время — только она будет с ограниченным функционалом. Разработана также портативная версия утилиты. Программа поддерживает более 40 языков, в том числе и русский. Официальный сайт для загрузки установщика: https://www.revouninstaller.com/revo_uninstaller_free_download.html.
Wise Registry Cleaner: быстрая, глубокая и выборочная очистка реестра
В отличие от утилит, описанных выше в этой статье, Wise Registry Cleaner предназначен для чистки именно реестра, то есть это его основная функция. Какие ещё особенности и возможности есть у этой программы?
Интерфейс Wise Registry Cleaner переведён на русский язык. Программой можно пользоваться бесплатно. Утилита походит как для новичков (есть опция «Очистка одним кликом», которая выносится ярлыком на «Рабочий стол»), так и для опытных пользователей (выборочное исправление ошибок и глубокое сканирование).
Auslogics Registry Cleaner: простой и эффективный способ очистки реестра
Эта утилита очищает реестр от дублирующихся, старых, ошибочных записей, а также «хвостов» уже удалённых программ путём его тщательного анализа.
Простота использования утилиты — её бесспорный плюс. Нужно всего лишь нажать на кнопку «Сканировать» и через некоторое время программа покажет типы записей, которые нужно убрать. К тому же вы сможете выбрать, какие именно ошибки в реестре нужно исправить. Для того чтобы пользователю было понятно, какие пункты требуют немедленного исправления, была введена колонка «Важность». Она может быть низкой, средней или высокой.
Vit Registry Fix: фильтры для распознавания более 50 видов ошибок
Одна из самых мощных программ, которые специализируются на удалении ненужных файлов из реестра. Vit Registry Fix качественно чистит записи реестра, проводит оптимизацию системы. Преимущество программы — наличие фильтров, которые способны распознать более 50 разновидностей ошибок и неверных записей.
Ещё одна важная особенность программы — ручной режим для выборочного удаления записей в ветках. Перед тем как чистить реестр, программа сама создаёт его резервную копию, чтобы в случае сбоя можно было вернуть все на место.
Скачивать утилиту нужно на официальном сайте: http://www.vitsoft.net/.
Reg Organizer: тонкая настройка и ускорение ОС
Главное направление, в котором работает Reg Organizer, — очищение реестра от ненужных записей. Помимо этого, её можно использовать как средство для:
Программа имеет простой и приятный глазу интерфейс. Официальный сайт разработчика, где вы можете загрузить установщик Reg Organizer: http://www.chemtable.com/ru/organizer.htm.
По мере активной работы на компьютере, его системная память начинает забиваться файлами. В их числе — записи в реестре о сбоях, ошибках, а также записи о давно удалённом софте. Накопление этих данных приводит к снижению быстродействия ПК. Решение проблемы — очистка реестра от ненужных записей. Вы можете удалить часть записей вручную или довериться сторонним программам. Если вы новичок, лучше сделать выбор в пользу специальных утилит.
Источник
Как почистить реестр на Windows 10
Чистка реестра Windows 10 может быть выполнена стандартными средствами операционной системы (ОС) или с помощью программного обеспечения от сторонних разработчиков. В первом случае удастся только избавиться от веток удаленных приложений, во втором — выполнить полную дефрагментацию всех компонентов.
Очистка реестра от удаленных программ стандартными средствами
Очистить системный компонент можно вручную, но это не сравнится с применением специализированного программного обеспечения. Данный процесс условно делится на два этапа.
Создание резервной копии
Первостепенно необходимо создать файл резервной копии, в котором будут храниться данные для восстановления всех веток параметров. Для этого необходимо:
Важно! Созданную резервную копию необходимо переместить на внешний накопитель, чтобы в случае необходимости можно было выполнить откат.
Удаление мусорных веток
Чтобы почистить рассматриваемый компонент от ненужных параметров, созданных приложениями, которые уже удалены с компьютера, необходимо вручную проверить каждую директорию и очистить соответствующие папки.
Как исправить ошибки реестра в Windows 10 с помощью специальных программ
Исправление ошибок реестра в Windows 10 можно выполнить исключительно с помощью специализированного программного обеспечения от сторонних разработчиков.
CCleaner
CCleaner — многофункциональная программа, которая способна чистить систему от накопившегося «мусора» и восстанавливать поврежденные элементы, устраняя тем самым ошибки.
Руководство по использованию:
IObit Advanced SystemCare
IObit Advanced SystemCare — комплекс программного обеспечения, направленного на оптимизацию ОС.
Руководство по использованию:
Kaspersky Cleaner
Kaspersky Cleaner — профессиональная программа для оптимизации компьютера. Чтобы выполнить поставленную задачу с помощью этой утилиты, необходимо:
Revo Uninstaller
Revo Uninstaller — продвинутый софт для деинсталляции программного обеспечения, с последующим удалением остаточных файлов.
Руководство по использованию:
System Mechanic
System Mechanic — многофункциональное приложение с возможностью очистки и оптимизации системного реестра.
Руководство по использованию:
Wise Registry Cleaner
Wise Registry Cleaner — многофункциональный чистильщик реестра, который анализирует все ключи, выявляет ненужные или поврежденные, после чего производит очистку и оптимизацию.
Руководство по работе с программой:
Обратите внимание! Пред выполнением операции программа автоматически создаст резервную копию всех файлов.
Vit Registry Fix
Если на компьютере появляется ошибка с сообщением « Недопустимое значение », приложение Vit Registry Fix поможет в решении проблемы. Программа разработана для выявления и удаления неисправностей.
Руководство по использованию:
Windows 10 Manager
Windows 10 Manager — специальное приложение для оптимизации работы Windows 10. Вмещает в себя набор функций, направленных на повышение быстродействия компьютера.
Руководство по использованию:
Auslogics Registry Cleaner
Чтобы устранить дефрагментацию реестра Windows 10, потребуется установить Auslogics Registry Cleaner. Программа обладает набором инструментов для оптимизации компьютера.
Руководство по использованию:
Обратите внимание! После выполнения процедуры, чтобы изменения вступили в силу, необходимо перезапустить компьютер.
Reg Organizer
Reg Organizer — многофункциональная программа, инструменты которой направлены на ускорение быстродействия компьютера и оптимизации основных компонентов системы.
Ashampoo WinOptimizer Free
Ashampoo WinOptimizer Free — профессиональный софт для ускорения работы компьютера. Вмещает в себя множество инструментов, работающих в полуавтоматическом режиме.
Руководство по использованию:
Registry Life
Registry Life — приложение для настройки и оптимизации системных компонентов. Чтобы выполнить поставленную задачу, необходимо:
Заключение
Неопытному пользователю рекомендуется для решения поставленной задачи применять программное обеспечение от стороннего разработчика. Каждое представленное в статье приложение в равной степени эффективно. Если необходимо проконтролировать все этапы самостоятельно, стоит воспользоваться инструкцией по ручной очистке.
Источник
Компьютер + Интернет + блог = Статьи, приносящие деньги
Забирайте в подарок мой многолетний опыт — книгу «Автопродажи через блог»
Повреждённые элементы реестра как исправить
Одна, маленькая ошибка в реестре, может нарушить слаженную работу операционной системы Виндовс. А если повреждений несколько? О том, как можно быстро исправить повреждённые элементы реестра, я расскажу в данной статье.

Естественно, что любой начинающий интернет-пользователь, начинает паниковать, когда происходит сбой в системе. Ему кажется, что самому справиться с проблемой невозможно и нужно обращаться к специалистам.
Но, это не обязательно. Ведь даже самый опытный специалист не обязательно станет искать ошибки в реестре в ручном режиме. Кстати, в семнадцатом году я на блоге уже писал о том, как почистить реестр на Windows 7 вручную, самостоятельно. Кто любит поработать ручками — читайте инструкцию и в путь!
А нам уже не обязательно это делать, в настоящее время существует множество приложений, которые сделают всю работу автоматически.
Тем более, что скачать и запустить такое приложение сможет даже новичок. Вот и выходит, что любой пользователь сможет починить реестр самостоятельно, без посторонней помощи, если будет знать, что ему делать.
Прежде всего, следует понять, что такое реестр. Говоря простыми словами — это каталог, база данных, с указанием того, что и где находится, и как всё это работает.
Можно ещё сравнить реестр с пошаговой инструкцией для системы. Когда в инструкцию попадает вирус, то система начинает выполнять неверные шаги и происходит сбой. Значит, в первую очередь, следует сделать чистку реестра.
Нужны программы, способные найти вирусы, обезвредить и удалить их. Кроме вирусов замедляет работу и огромное количество мусора, скапливаемое в реестре.
Поэтому рекомендуется периодически чистить реестр, не дожидаясь сбоя в работе. Полезно делать «профилактику» своему компьютеру, освобождая его от ненужных файлов.
Повреждённые элементы реестра как исправить
На просторах Интернета есть достаточно программ, предназначенных для чистки и восстановления реестра.
Например, вот эти:
Но, я не буду вам о них рассказывать, а остановлю свой выбор на проверенной годами утилите — CCleaner. Лично я знаком с этой программой более 10 лет и она никогда не подводила.
Тем более, что все программы работают по одному принципу, и зная все шаги, можно воспользоваться любой из этих утилит.
Утилита CCleaner найти и скачать
Утилита CCleaner наиболее популярная среди пользователей, она есть практически на каждом компьютере. Но, если вы её ещё не установили, не печальтесь, пришло время это сделать.
Программа абсолютно бесплатная, лёгкая с понятным интерфейсом. Напишите в поиске браузера — скачать CCleaner.

Как видите, первый в выдаче — официальный сайт утилиты CCleaner. Заходим на первый сайт и сразу же откроется предложение скачать программу для бизнеса.

Не спешите, это платная программа, с небольшим пробным периодом. Закройте это предложение и нажмите — для дома.
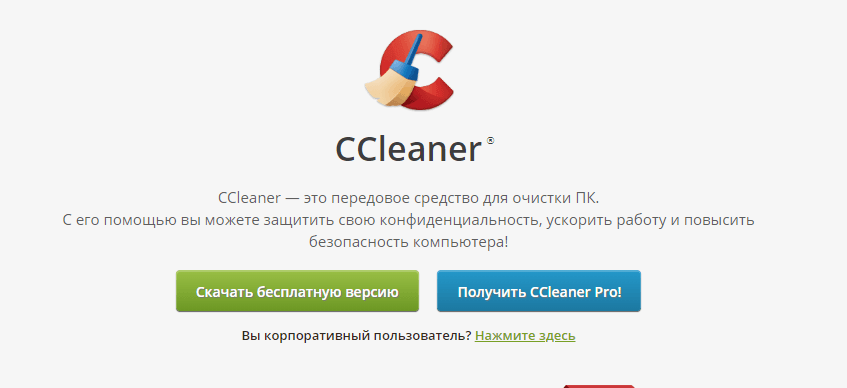
Получить версию PRO — это также купить. Так что не спешите, нажмите — скачать бесплатную версию. Не переживайте, она по функционалу почти не уступает продвинутым версиям.
Отличия лишь в том, что они могут работать на нескольких аппаратах. Скачиваем бесплатную программу на компьютер, устанавливаем и запускаем.
Как работать в программе CCleaner
В принципе, можно не описывать действия в CCleaner, так всё просто и понятно. Смотрите сами.
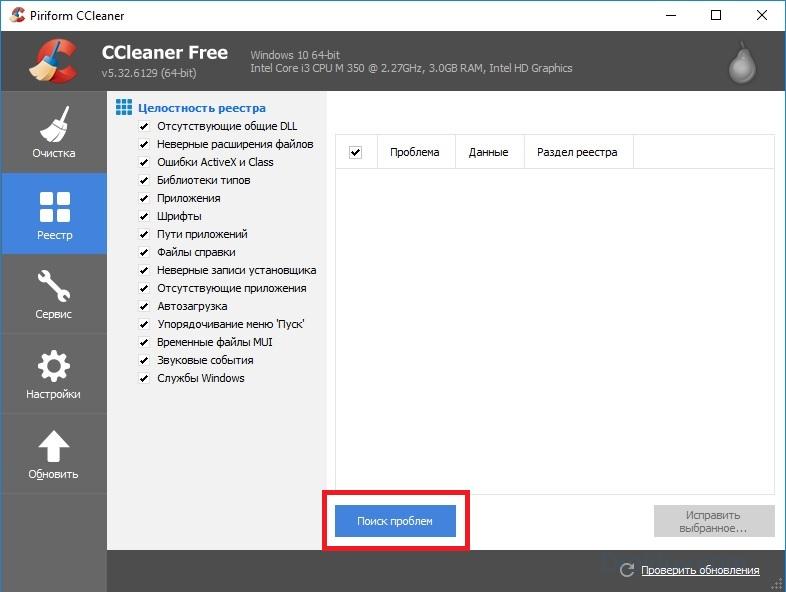
В левом столбике следует выбрать нужное действие. То есть, если мы хотим работать с реестром, исправить ошибки, то следует нажать на раздел «реестр». После чего запустить поиск проблем.
Программа найдёт и покажет вам ошибки. Вам останется только нажать на кнопку — исправить выбранное.
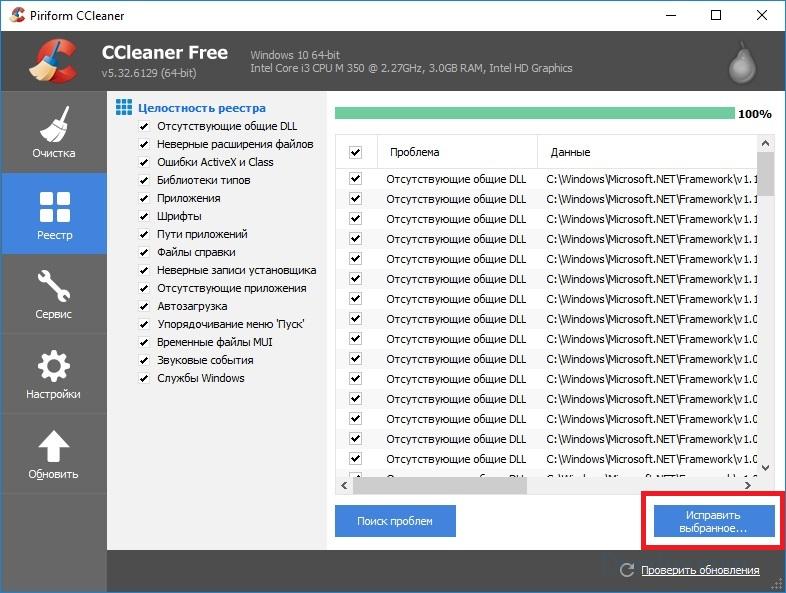
Если проводить данную процедуру раз в месяц, то, очистка займёт пару минут. Вы сможете быстро исправить повреждённые элементы реестра, если таковые возникнут.
Настройки программы
Чтобы не забывать чистить компьютер, можно запланировать это действие в настройках программы.

Программа удобна ещё и тем, что с её помощью можно удалять программы и компоненты. при этом удаляются все «хвосты» без следа. то есть, на компьютере не остаётся следов и мусора.
Если тормозит компьютер, видео
Источник
