Поиск в документе Гугл не нужно осуществлять вручную, напрягать глаза, в поисках определенных слов или предложений. Ведь есть удобный инструмент, который всегда под рукой! Сервис обладает массой полезных функций, среди которых автоматическая замена и быстрый сёрч по доку.
Что нужно делать?
Чтобы начать поиск в Гугл Документах, можно воспользоваться сочетанием клавиш! Достаточно кликнуть по нескольким кнопкам одновременно:
- на Windows: Ctrl+F;

- на macOS: Command+F;

Попробуйте прямо сейчас – откройте любой файл, где хотите найти определённую информацию. Зажмите клавиши, чтобы увидеть, как наверху справа появляется небольшое окно поиска!
Как работает этот инструмент, как найти слово в Гугл Документе? Перед вами поле для ввода текста, начинайте вписывать туда сочетание букв или целое слово/словосочетание. Система выдаст релевантные результаты моментально!

Кнопки в виде стрелок вверх и вниз позволяют переключаться между результатами, полученными по запросу. Поиск по Гугл Документу позволяет переноситься к нужным фрагментам текста, чтобы сразу отредактировать данные или скопировать информацию.
- Если вы нажмёте на крестик, окно закроется;
- если тапните на иконку в виде трех точек, откроется расширенное меню.

Дополнительные настройки
О том, как работает поиск в Гугл Докс с расширенным функционалом, стоит поговорить отдельно!
На первый взгляд, здесь все понятно. Но стоит обратить внимание на некоторые нюансы!
- В поле «Найти» вписывайте текст, который вас интересует. Достаточно даже пары букв, чтобы получить результаты по запросу.
- Кнопки «Назад» и «Далее» позволяют переключаться между полученными данными. Также можно просто нажимать на кнопку Enter, чтобы прокручивать результаты вперёд (от первого к последнему, затем снова к первому).

Поиск по Гугл Документам предполагает возможность замены одного слова на другое. Например, составляя текст вы десять раз написали «таблички», но поняли, что необходимо исправить слово на «таблицы». Нет ничего проще, не придется вручную править каждую страницу!
- В поле «Найти» вписываем то, что будем редактировать;
- в поле «Заменить на» указываем новый, исправленный вариант;
- жмём «Заменить» или «Заменить все». Зависит от того, хотите ли вы исправить только одну пару слов или все совпадения в тексте.

Отредактировали файл? Мы подробно рассказывали, как происходит сохранение в Гугл документах.
Также стоит обратить внимание на дополнительные функции замены.
- Учитывать регистр. Речь идет о строчных и прописных буквах – можно учитывать их в результатах (или нет).
- Учитывать регулярные выражения. Эта функция работает только в Таблицах, в обычных текстовых документах ее нет.
- Игнорировать диакритические знаки в латинице. Примеры диакритических значков вы увидите на экране. Эту функцию лучше не отключать.

Чтобы активировать/отключить ту или иную опцию, достаточно просто поставить/снять галочку в окне напротив.
Рассказали, как искать в Гугл Документах – все ли понятно, остались вопросы? Поделитесь своими трудностями в комментариях, вместе разберемся, как вам отыскать нужный фрагмент текста!

Когда вы ищете конкретный контент в документе, который содержит много текста, найти то, что вы ищете, в лучшем случае может быть затруднительно. К счастью, Google Docs предоставляет возможность быстрого поиска текста на компьютере и мобильном устройстве.
Как следует из названия, поиск текста позволяет быстро находить текст в документе. Документы Google идут еще дальше и даже позволяют заменять этот текст другим текстом с помощью функции «Найти и заменить».
Сначала запустите любой браузер на рабочем столе, а затем откройте документ Google Docs, в котором есть текст. Чтобы просто найти текст, нажмите Ctrl + F (Command + F на Mac), и в правом верхнем углу окна появится поле поиска.
Введите слово или фразу, которую хотите найти, в поле поиска. Обратите внимание, что поиск не чувствителен к регистру. Количество раз, когда это слово или фраза встречается в документе, отображается справа.
Если в документе есть несколько экземпляров этого слова, Документы Google будут выделять, в каком экземпляре этого слова вы сейчас находитесь, в том порядке, в котором оно отображается в документе. Текущий экземпляр слова, на котором вы находитесь, выделен темно-зеленым, тогда как другие экземпляры слова выделены светло-зеленым.
Вы можете щелкнуть стрелку вверх или вниз справа от поля поиска, чтобы перемещаться между экземплярами слова или фразы, встречающихся в документе.
Теперь, если вы хотите заменить слово другим словом, вам нужно открыть инструмент «Найти и заменить». Вы можете сделать это, щелкнув три точки справа от поля поиска, выбрав «Правка»> «Найти и заменить» или нажав Ctrl + H (Command + H на Mac).
В окне «Найти и заменить» найдите слово, которое вы хотите найти, набрав его в текстовом поле рядом с «Найти», а затем введите слово, которым вы хотите его заменить, в текстовое поле «Заменить на».
Вы можете заменить каждое вхождение этого слова в документе, нажав кнопку «Заменить все» в нижней части окна. Или вы можете заменить выбранное слово, нажав «Заменить». Вы можете перемещаться между каждым экземпляром слова в Google Документах, нажимая кнопки «Назад» или «Далее».
В меню «Найти и заменить» также есть несколько опций, позволяющих еще больше сузить область поиска:
- Учитывать регистр: это делает слово или фразу, введенную в поле поиска, чувствительным к регистру. Например, если вы наберете Bear, он не найдет ни одного экземпляра Bear.
- Соответствие с использованием регулярного выражения: это позволяет вам использовать регулярное выражение в дополнение к обычным словам или фразам при поиске.
- Игнорировать латинские диакритические знаки: при поиске игнорируются латинские диакритические знаки. Например, если вы ищете резюме, оно все равно найдет резюме, если выбрана эта опция.
Щелкните поле рядом с каждым параметром, чтобы выбрать его.
Примечание о регулярном выражении (RegEx)
Регулярное выражение, часто называемое RegEx, представляет собой последовательность букв, цифр и специальных символов, представляющую определенный поисковый запрос. На первый взгляд может показаться слишком сложным использование RegEx, когда вы можете просто ввести слово, но RegEx открывает совершенно новый мир возможностей поиска.
Например, вы можете не только искать определенные слова или фразы с помощью RegEx, но также можете искать правила грамматики, такие как пассивный голос. Так, например, если вы учитель и хотите, чтобы учащиеся использовали активный голос вместо пассивного, вы можете использовать этот шаблон RegEx для поиска каждого экземпляра пассивного голоса в документе:
b ((be (en)?) | (w (as | ere)) | (is) | (a (er | m))) (. + (en | ed)) ([s]| .)
В нашем документе у нас есть три экземпляра пассивного залога.
Google выделит каждый случай пассивного залога в документе.
Хотя этот конкретный шаблон RegEx, очевидно, сложен, этот пример просто подчеркивает возможности RegEx. Если вы хотите узнать больше о различных шаблонах RegEx, воспользуйтесь простым поиском в Google по запросу «Шпаргалка по регулярным выражениям»Даст ценные результаты.
Поиск текста в Документах Google на мобильном устройстве
Вы также можете искать текст в Google Документах с помощью мобильного приложения на iOS или Android. Единственным недостатком является то, что некоторые функции, которые вы найдете в настольной версии, отсутствуют в мобильной версии, например, поиск с использованием шаблонов RegEx.
Для начала запустите приложение, а затем коснитесь документа, в котором хотите выполнить поиск текста.
Затем коснитесь трех точек в правом верхнем углу экрана.
В меню, которое появляется в правой части экрана, коснитесь опции «Найти и заменить».
С помощью экранной клавиатуры введите поисковый запрос в текстовое поле вверху следующего экрана. Вы можете использовать стрелки вверх или вниз для перехода между каждым экземпляром этого слова в документе.
Прямо над экранной клавиатурой вы найдете поле «Заменить на». Введите термин, которым вы хотите заменить искомый термин, а затем нажмите «Заменить», чтобы заменить текущий термин, или «Все», чтобы заменить все вхождения этого слова в документе.
Обратите внимание, что, хотя поиск не чувствителен к регистру, функция «Заменить на» чувствительна к регистру. Так что если вы введете «Медведь» и замените его на «Кошка», вы получите что-то вроде «Кот съел рыбу». Результаты не всегда такие, как вы ожидаете, поэтому обязательно все перепроверьте.
Поиск текста или использование функции «Найти и заменить» — одна из основных функций, предлагаемых в Документах Google, которые вам необходимо знать, чтобы лучше освоить приложение. Продолжайте изучать эти базовые функции, и вы сразу же станете мастером.
Сканирование документа в Документах Google может быть затруднено, если вам нужно найти определенное слово.
Это может стать еще сложнее, если документ состоит из нескольких страниц.
К счастью, в приложении Google Docs есть инструмент, как на вашем компьютере, так и на вашем смартфоне, который вы можете использовать для быстрого поиска слов.
Вы можете искать слово в Документах Google, открыв документ, нажав сочетание клавиш Ctrl + F (Windows) или Cmd + F (Mac), введя слово или фразу в поле поиска, а затем найдя слово, выделенное зеленым цветом.
- Откройте документ.
- Щелкните Изменить.
- Выберите «Найти и заменить».
- Введите слово или фразу в поле поиска.
Наше руководство продолжается ниже дополнительной информацией о том, как искать слово в Документах Google, включая изображения этих шагов.
Многие приложения, которые вы используете на своем компьютере, предоставляют вам возможность поиска по содержимому.
Документы Google ничем не отличаются, и у них есть инструмент поиска, встроенный в меню их программы.
К одной версии этого инструмента можно получить доступ с помощью сочетания клавиш Ctrl + F, которое откроет утилиту поиска во многих других приложениях, в то время как есть другая версия инструмента, которую вы можете найти через меню в верхней части окна.
Связанный: ознакомьтесь с нашей статьей о подписке, если вы хотите узнать больше об использовании форматирования подписки в Документах Google.
Как использовать инструмент поиска Google Docs в Windows
Действия, описанные в этой статье, были выполнены на ноутбуке с Windows 11 в веб-браузере Google Chrome. Эти же шаги будут работать и в других настольных веб-браузерах, таких как Mozilla Firefox или Microsoft Edge.
Шаг 1: Войдите в Google Документы и откройте документ.
Шаг 2: Выберите вкладку «Правка» в левом верхнем углу окна.
Шаг 3: Выберите вариант «Найти и заменить».
Обратите внимание, что вы также можете открыть это окно с помощью сочетания клавиш Ctrl + H (Windows) или Cmd + H (Mac).
Шаг 4: Введите поисковый запрос в поле поиска.
Слово или фраза будут выделены зеленым цветом. Вы сможете заменить эти слова чем-то другим, если введете значение в поле «заменить» или нажмете кнопки «Назад» или «Далее» для перехода между экземплярами слова.
Как мы упоминали ранее, вы также можете использовать сочетание клавиш Ctrl + F (Windows) или Cmd + F (Mac), которое откроет окно поиска, похожее на изображение ниже.
Вместо этого вы можете ввести поисковый запрос в это поле, а затем использовать элементы управления навигацией во всплывающем окне, чтобы найти слово или фразу.
Теперь, когда вы знаете, как искать слово в Документах Google, вы сможете использовать эту технику для поиска слов, которые нужно заменить или исправить.
В следующем разделе этой статьи обсуждается поиск слов в приложении Google Docs для iPhone.
Как искать слово в документе Google на iPhone
Если вы редактируете документ в мобильной версии Документов на своем iPhone, вы также можете использовать инструмент «Найти и заменить».
Шаг 1. Откройте приложение «Документы», затем откройте файл, который вы хотите найти.
Шаг 2: Нажмите на три точки в правом верхнем углу экрана.
Шаг 3: Выберите параметр «Найти и заменить» в столбце в правой части экрана.
Шаг 4: Введите поисковую фразу в поле в верхней части экрана.
Вы можете использовать стрелки справа от термина, чтобы просмотреть вхождения этого слова, или вы можете использовать поле «Заменить» и кнопку над клавиатурой, чтобы изменить эти слова.
Этот метод аналогичен версии приложения для Android, которую мы обсудим в следующем разделе.
Как выполнить поиск в приложении Google Docs для Android
Если вы являетесь пользователем смартфона Android и у вас есть приложение Google Docs на вашем устройстве, вы также можете искать информацию внутри своих документов там.
Макет приложения «Документы» для Android очень похож на макет версии для iPhone.
Шаг 1. Откройте приложение Google Docs для Android, а затем откройте свой документ.
Шаг 2: Нажмите на три точки в правом верхнем углу окна приложения.
Шаг 3: Выберите «Найти и заменить» в меню.
Шаг 4: Введите поисковый запрос в поле в верхней части экрана, чтобы найти это слово в документе.

Хотите найти и заменить текст в Документах Google? Вы можете использовать инструмент поиска, чтобы сделать это. Это руководство покажет вам, как это сделать.
Что вы делаете, когда пытаетесь найти и заменить что-то в своем документе Google Docs?
Вы захотите использовать функцию поиска Документов Google. Это быстрый, но мощный инструмент, позволяющий использовать простые поисковые фразы или сложные критерии поиска для поиска нужного контента.
Вы можете научиться выполнять поиск в Документах Google, выполнив следующие действия.
Если вы хотите найти определенное слово или фразу в своем документе, вы можете использовать инструмент поиска Документов Google, чтобы найти все экземпляры этого слова или фразы в вашем документе.
Базовый поиск в Документах Google не чувствителен к регистру, поэтому будут найдены все экземпляры слова или фразы, независимо от того, как они написаны.
Чтобы найти определенные слова в Документах Google:
- Открой Документ Google Документов вы хотите искать.
- Нажмите Ctrl + F в Windows или Cmd + F на Mac, чтобы открыть окно поиска.
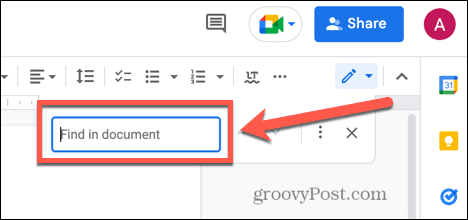
- Введите слово или фразу, которую вы хотите найти.
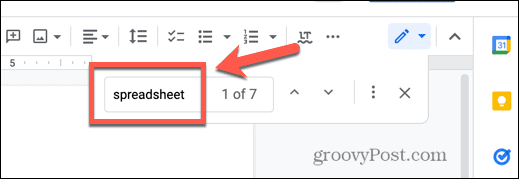
- Количество результатов появится рядом с вашим поисковым запросом.
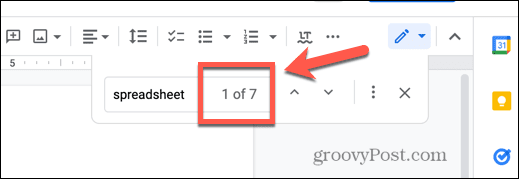
- Каждый экземпляр слова или фразы будет выделен в вашем документе.
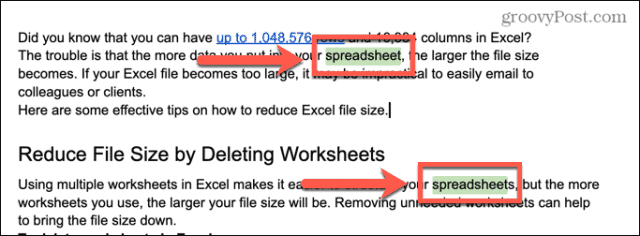
- Вы можете использовать стрелки поиска, чтобы перейти к следующему или предыдущему экземпляру поискового запроса в документе.
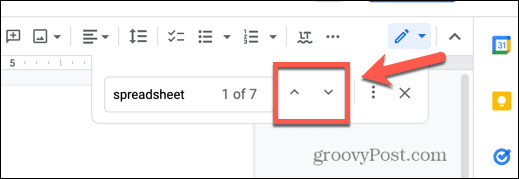
Как найти и заменить текст в Google Docs
Если вы решите заменить каждое вхождение определенного слова или фразы в документе на другое слово или фразу, вы можете сделать это с помощью инструмента поиска и замены.
Например, если вы пишете роман, вы можете решить изменить имя одного из персонажей. Функция «Найти и заменить» в Документах Google позволяет заменить каждый экземпляр исходного имени новой версией.
Чтобы найти и заменить текст в Документах Google:
- Открой Документ Google Документов вы хотите отредактировать.
- Нажмите Cmd + F на Mac или Ctrl + F на Windows, чтобы открыть окно поиска.
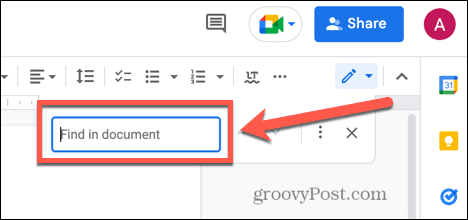
- Введите слово или фразу, которую вы хотите заменить.
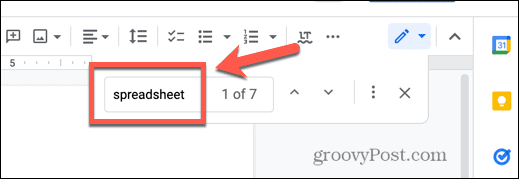
- Щелкните значок «Дополнительные параметры» в инструменте поиска.
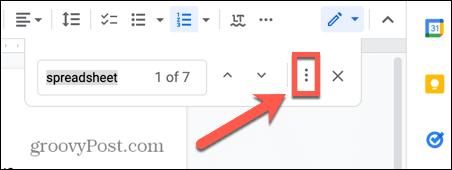
- Введите текст, которым вы хотите заменить фразу, в поле «Заменить на».
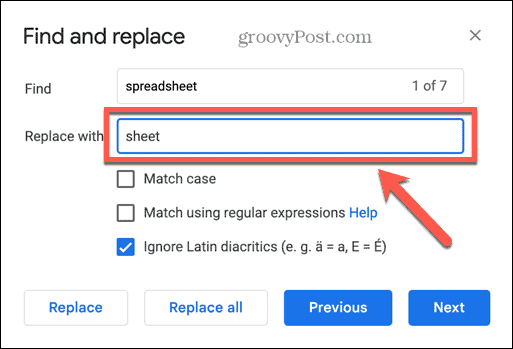
- Чтобы заменить все экземпляры в документе, нажмите «Заменить все».
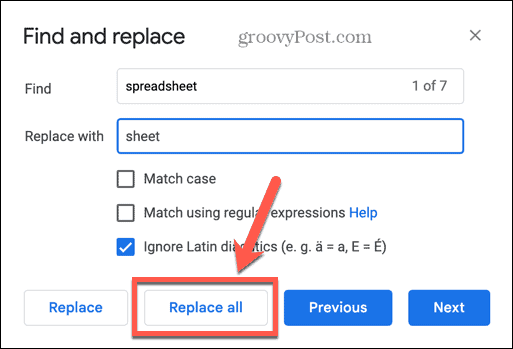
- Если вы хотите заменить только определенные экземпляры, используйте кнопки «Назад» и «Далее», чтобы просмотреть все экземпляры поискового запроса в документе.
- Нажмите «Заменить» для всех экземпляров, которые вы хотите заменить.
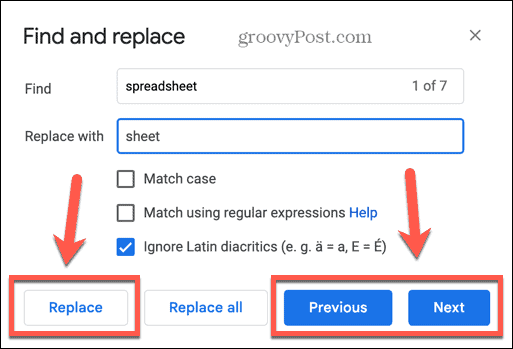
Как найти точные совпадения регистра в Документах Google
Возможно, вы заметили, что инструмент «Найти и заменить» имеет несколько дополнительных параметров. Эти параметры могут помочь вам сузить поиск только до тех слов или фраз, которые точно соответствуют введенному вами поисковому запросу с использованием заглавных букв.
Чтобы найти точные совпадения регистра в Документах Google:
- Откройте документ.
- Нажмите Ctrl + F в Windows или Cmd + F на Mac, чтобы открыть инструмент поиска.
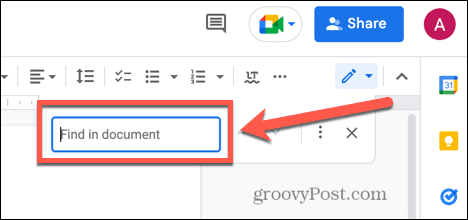
- Введите поисковый запрос в строку поиска, убедившись, что вы используете именно тот случай, который вы хотите найти.
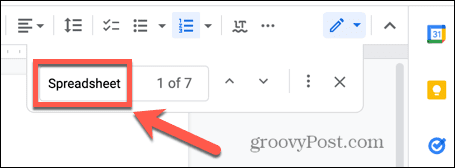
- Щелкните значок «Дополнительные параметры».
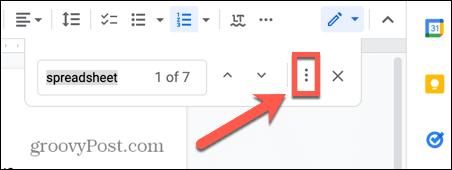
- Если вы хотите заменить поисковый запрос, введите замещающий текст. В противном случае оставьте это поле пустым.
- Установите флажок Учитывать регистр.

- Используя кнопки «Назад» и «Далее», вы можете найти любые экземпляры, которые точно соответствуют введенному вами поисковому запросу.
Как использовать регулярные выражения в поиске Google Docs
Если вы хотите выполнить более сложный поиск, вы можете найти совпадение с помощью регулярных выражений. Это метод использования определенного синтаксиса для поиска широкого диапазона различных результатов, таких как диапазон символов, определенное количество одинаковых символов в строке, слова, начинающиеся с буквы нижнего регистра, и многое другое.
Вы можете использовать ссылка на синтаксис регулярного выражения используется Google Docs для создания очень сложных поисков.
Чтобы использовать регулярные выражения при поиске в Документах Google:
- Откройте документ Google.
- Нажмите Ctrl + F в Windows или Cmd + F на Mac, чтобы запустить инструмент поиска.
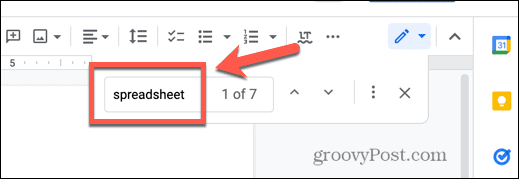
- Щелкните значок «Дополнительные параметры».
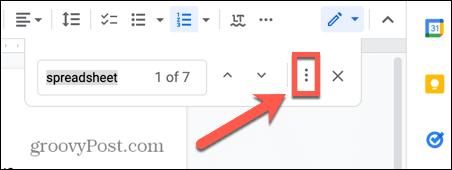
- Убедитесь, что установлен флажок «Соответствие с использованием регулярных выражений».

- Введите регулярное выражение. В этом примере синтаксис ищет любые слова, в которых буква «е» встречается ровно два раза подряд.
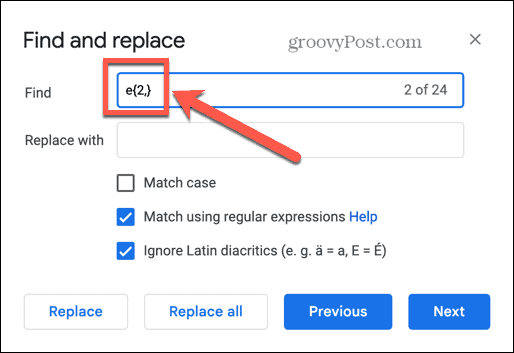
- Используйте кнопки «Назад» и «Далее» для навигации по всем результатам.
Примеры полезных поисковых запросов с использованием регулярных выражений в Документах Google
Регулярные выражения могут показаться довольно сложными, но как только вы освоите их, они часто не так сложны, как кажутся на первый взгляд.
Вот несколько примеров полезных поисков, которые вы можете изменить для своих нужд в Документах Google:
- (?i)(W|^)(они|их|их|его|мой)(W|$): ищет любое слово в списке
- (В|^)[w.-]{0,25}@(hotmail|gmail|outlook).com(W|$): поиск любого электронного письма, оканчивающегося на hotmail.com, gmail.com или outlook.com
- [0-9]%: любой однозначный процент
- (wa|ha|i)s: ищет «было», «имеет» и «есть»
- favou?r: ищет как благосклонность, так и благосклонность
- d{5}(-d{4})?: содержит любой пяти- или девятизначный почтовый индекс США.
Раскройте потенциал Google Документов
Научившись выполнять поиск в Документах Google, вы сможете быстро находить или заменять определенные слова или фразы в документе. Используя регулярные выражения, вы можете искать в тексте почти все, что только можно вообразить.
Google Docs предлагает множество других мощных функций, которые делают бесплатный текстовый процессор очень полезным инструментом. Например, вы можете повернуть страницу в Документах Google, наложить изображения Документов Google на слои для создания сложных коллажей или даже создать целую книгу в Документах Google.
