
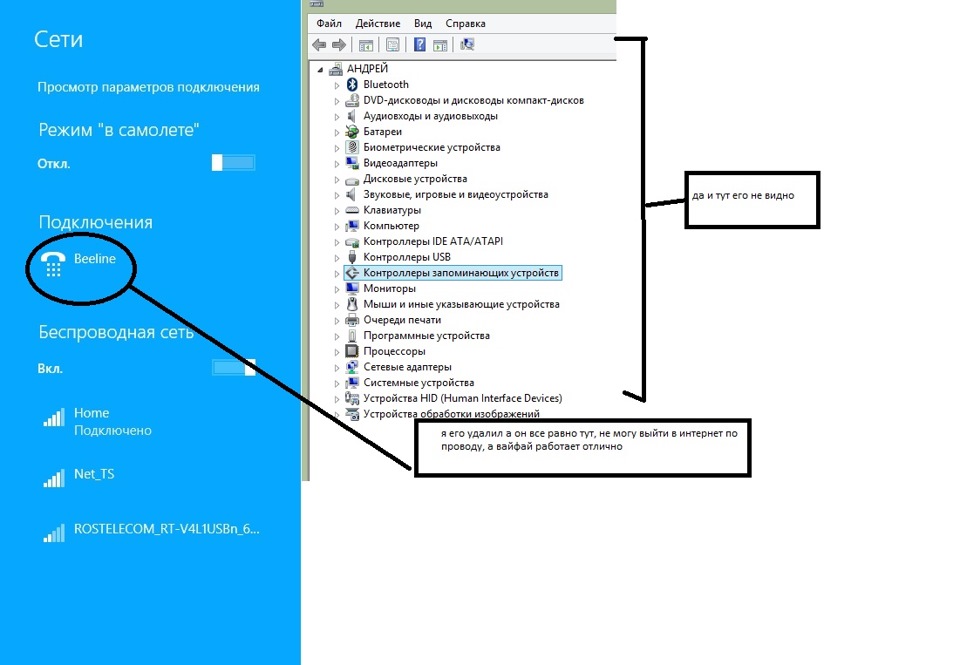
и почему не могу выйти в интернет по проводу? помогите решить проблему, винда 8,1
Содержание
- Комментарии 15
- Как переустановить модем
- Как переустановить модем
- Когда поможет переустановка?
- Обновление драйверов и ПО
- Правильная полная переустановка
- Как удалить модем
- Как удалить?
- Мегафон
- Билайн
- Чистка реестра
- Удаление драйверов
- Альтернативный метод деинсталляции
- Как переустановить программу модема
- Инструкция для всех марок ( к содержанию ↑ )
- Обновление МТС ( к содержанию ↑ )
- Yota ( к содержанию ↑ )
- МегаФон ( к содержанию ↑ )
- Билайн ( к содержанию ↑ )
- Инструкция для всех марок ( к содержанию ↑ )
- Обновление МТС ( к содержанию ↑ )
- Yota ( к содержанию ↑ )
- МегаФон ( к содержанию ↑ )
- Билайн ( к содержанию ↑ )
- Как удалить модем
- Как удалить?
- Мегафон
- Билайн
- Чистка реестра
- Удаление драйверов
- Альтернативный метод деинсталляции
- Читайте также:
- Как удалить настройки модема с компьютера
- Как удалить?
- Мегафон
- Билайн
- Чистка реестра
- Удаление драйверов
- Альтернативный метод деинсталляции
Комментарии 15

запускаеш IE
далее идеш в свойства браузера
далее вкладка подключения
далее в окне «настройка подключения и виртуальных частных сетей»
удаляеш не нужно подключения пчелайна


То, что в сетевых осталось подключение — это норм. Можешь удалить его вручную если пользоваться им больше не собираешься.
Причин, по которым не выходишь через провод может быть несколько.
Одна из них — не верные сетевые настройки. И вариант который возможно исключит все твои мытарства — удали сетевую из диспетчера устройств вместе с дровами, перезагрузи комп, будет сообщение об обнаружении нового устройства с последующей установкой дров. (дрова на всякий пожарный должны быть, на диске, или предварительно скачаны) убедись в этом. Таким образом ты сбросишь все настройки сетевой карты, и получишь сетевой адрес и днс «автоматически».
Второй вариант — твое сетевое подключение требует настройки параметров вручную.
Конкретизируй свою ситуацию, возможно получится помочь.

сейчас отпишу попробую)

там две сетевые, вайфай не удаляй.

а она выключена оказалась, странно,
я ее тупо включил и вуаля, а вот билайн, удалить как

Через установку-Удаление программы

да только его там нет)

а она выключена оказалась, странно,
я ее тупо включил и вуаля, а вот билайн, удалить как
Иди «центр управления сетями и общим доступом» (клик на значке подключения, или через панель управления) там «изменение параметров адаптера» найдешь свой Билайн и правой кнопкой «удалить».
Источник
Как переустановить модем
Как переустановить модем
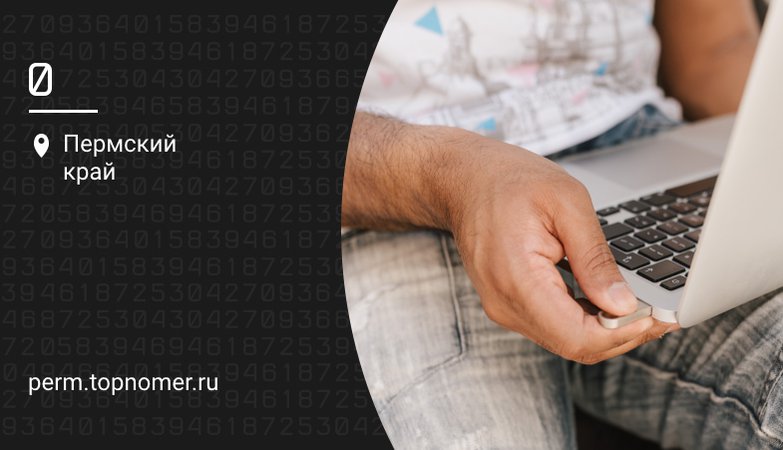
Современные сети сотовой связи позволяют использовать интернет, часто не уступающий по скорости и стабильности работы проводному доступу, что открывает для пользователей самые широкие возможности. Без проводов можно подключаться к сети практически в любом месте, и не переживать о стоимости, благодаря выгодным тарифам с безлимитным доступом.
При использовании беспроводного доступа, его можно обеспечить не только для мобильных устройств, но и компьютеров либо ноутбуков. Одним и самых удобных вариантов для подключения, является использование компактного модема, подключаемого к порту USB.
Однако, как и с другими гаджетами, могут возникать сбои в их работе, и простой перезагрузкой, не всегда получается их решить. Рассказываем, как переустановить USB модем, если не получается подключиться к интернету.
Когда поможет переустановка?
В самых разных ситуациях решить проблему с подключением поможет переустановка модема.
Для примера, система вашего компьютера обновилась, и после этого возникла проблема с использованием подключения через сотовый модем. В таком случае, чаще всего причина проблемы кроется в программном обеспечении, и требуется переустановка драйверов модема, чтобы устранить неполадки соединения.
Сбой в работе устройства может произойти и без видимых для пользователя причин. В таком случае, чаще всего советуют перезагрузить компьютер, и попробовать снова установить соединение с интернетом через USB модем. Однако далеко не всегда это позволяет решить проблему, и потребуется полностью переустановить ПО для модема на своем компьютере либо ноутбуке.
Довольно частой является и ошибка при установке нового модема, если ранее использовался другой. В этом случае вероятной причиной корректной работы, является конфликт ранее установленного и нового ПО. Именно поэтому, прежде чем выполнять установку нового модема, необходимо правильно удалить ПО используемого ранее.
Обновление драйверов и ПО
Если проблема с использованием модема возникла после обновления системы, то вероятной причиной является отсутствие совместимых драйверов для устройства. Поможет в этом случае загрузка необходимых компонентов для полноценной работы.
Для этого потребуется через кнопку “Пуск” перейти в “Панель управления”, и далее выбрать “Диспетчер устройств” в “Оборудовании”. Также можно воспользоваться поиском.
Далее следуйте следующей последовательности действий:
После выполнения данной операции, вам потребуется отсоединить модем от ПК, и снова подключить его к компьютеру. В результате начнется автоматически новая установка программного обеспечения, необходимого для работы устройства.
Следующим шагом будет открытие через проводник внешнего устройство. Для этого нужно из “Компьютер”, выбрать в устройствах модем — оно отобразится как внешний накопитель, и в нем потребуется запустить файл установки программы для работы модема.
Если, таким образом, не получилось найти нужных компонентов, то необходимо снова перейти в “Диспетчер устройств”. Найдя в перечне подключенный модем, кликните по нему правой кнопкой мыши, и вызовите ”Свойства”.
Следующий шаг — переход в меню “Драйвера”, где потребуется нажать на кнопку “Обновить”, и дождаться установки необходимых компонентов.
Обратите внимание, что не всегда такой способ позволяет установить необходимые драйвера автоматически, и может потребоваться указать путь для выполнения операции.
Для этого нужно выбрать “Установка из указанного места”, и далее перейти в “Обзор”. В открывшемся новом окне выбираете установленный USB модем, и подтверждаете свое действие.
Важно! Для некоторых моделей модемов, необходимые для установки компоненты могут быть не записаны на внутренний накопитель самого гаджета. В этом случае их необходимо установить с прилагаемого к модему мини-диска, или скачать с сайта производителя.
Правильная полная переустановка
Следуя описанной выше инструкции, доступно не только обновить драйвера, но и выполнить полную переустановку программы, необходимой для работы модема. Это поможет решить проблему, если ранее использовали модем, но возникли проблемы с подключением.
Свои особенности имеет установка нового модема в случае, если ранее на компьютере уже использовалось подключение через другой USB модем. Обязательным условием является удаление компонентов прежнего перед установкой нового.
Для этого вам потребуется перейти через “Панель управления” в установленные программы, и выбрать нужный компонент. Далее выберите “Удалить”, и дождитесь выполнения запрашиваемого действия.
После выполнения операции, рекомендуется перезапустить систему, и после подключить новое устройство, чтобы запустилась автоматическая установка нужного ПО.
Источник
Как удалить модем
Если раньше для доступа к Интернету требовался модем, то после появления технологии беспроводной локальной сети данные устройства постепенно уходят с рынка. Чтобы удалить модем с компьютера, достаточно воспользоваться встроенным деинсталлятором, который идет в комплекте поставки, после этого обязательно проверить реестр на наличие остаточных компонентов софта, а также убедиться, чтобы драйвер USB-девайса отсутствовал в «Диспетчере устройств».

Как удалить?
Рассмотрим на примере трех сотовых операторов, как установить и как удалить модем с ноутбука или компьютера.
Мегафон
Для установки модема от Мегафон пользователю потребуется выполнить следующие манипуляции:

Если нужно удалить Мегафон Модем с компьютера, то можно воспользоваться встроенной утилитой Windows «Установка и удаление программ». Владельцам Windows 10 рекомендуется выполнить следующие манипуляции:

Пользователям Windows 7 следует выполнить следующие действия:
Впоследствии можно будет заново установить мегафоновский модем на компьютер по указанной выше схеме.

Билайн
Подключиться при помощи USB-устройства от Билайн к ПК или ноутбуку достаточно просто. Интерфейс приложения будет зависит от версии используемого съемного девайса. При этом процесс удаления модемов от Билайн одинаков.
Для установки 3G E3131 на MacBook необходимо:
Для установки 3G E3131 на ПК с ОС Windows нужно:

Для работы с 3G modem MF667 Билайн можно:

Для удаления USB-модема Билайн:

Для установки модема от MTS следует:

Чтобы удалить МТС модем, необходимо:

Чистка реестра
После того как любое из указанных выше устройств деинсталлировано с ПК, рекомендуется почистить реестр от остаточных файлов. Для этого:
Обратите внимание! Ручная чистка реестра – операция, которую лучше выполнять только уверенным пользователям ПК. Неверные действия могут привести к поломке системы.

Если юзер не умеет пользоваться инструментом «Registry Editor», но ему нужно почистить реестр от остаточных файлов, то лучше осуществить данное действие при помощи сторонней утилиты. Например, отлично подойдет для данной цели софт Reg Organizer или бесплатная программа CCleaner.
Удаление драйверов
После деинсталляции USB-девайса дополнительно может потребоваться удалить драйвера модема. Для этого:

Альтернативный метод деинсталляции
Удалить USB-модем с компьютера также можно при помощи одной из утилит. Например, рекомендуется воспользоваться:
Чтобы удалить программу модема при помощи Uninstall Tool, потребуется:
Источник
Как переустановить программу модема
Доброго времени суток, уважаемые читатели.
С развитием мобильных технологий постоянно улучшаются и предоставляемые сервисы. Так, уже давно большой популярностью пользуются переносные модемы, которые позволяют попасть в Интернет практически в любом месте. При этом они предоставляют неплохую скорость сети. Но иногда встречаются ситуации, когда после каких-то изменений в операционной системе появляются проблемы с работой этого оборудования. А потому многим интересно, как обновить драйвер модема? И это неспроста, ведь таким образом можно все вернуть на свои места. Я расскажу полезную информацию касательно этой области.
Содержание статьи
Инструкция для всех марок ( к содержанию ↑ )
Большая часть USB-модемов, позволяющих попадать в Интернет через 3G или GPRS, обладает собственной памятью, хоть и небольшой. Обычно в ней и должны находиться драйвера, которые необходимы для работы устройства. Чтобы переустановить соответствующее ПО, нужно выполнить ряд действий:
Подключите и перезагрузите компонент.
Зайдите в «Панель управления».
Затем в «Диспетчер устройств».
Найдите и удалите соответствующее оборудование.
Переподключите элемент и перезагрузитесь.
Подождите, пока компонент постарается самостоятельно установить программное обеспечение. После этого отправляйтесь в «Компьютер» и откройте внешний накопитель. Найдите инсталлятор и запустите его.
Если же нужных элементов нет – переходите обратно в «Диспетчер устройств». Найдите соответствующий компонент и вызовите на нем «Свойства».
Далее заходим в меню «Драйвер» и «Обновить». Сначала попробуйте обновить ПО в автоматическом режиме.
Если это не помогло – пробуем «Установка из указанного места» и нажимаем «Обзор». Откроется окно, где нужно указать USB-накопитель, установленный в самом модеме. Дождитесь окончания установки.
Кроме того, нередко с подобными устройствами также бесплатно поставляются небольшие диски, на которых и предусмотрены нужные программы. Если же его нет, отправляемся на сайт производителя и ищем необходимые файлы.
Обновление МТС ( к содержанию ↑ )
Чтобы обновить программное обеспечение от компании МТС, выполняем цепочку действий:
Удаляем «Коннект менеджер» — программу, которая устанавливается вместе с устройством.
Подсоединяем оборудование и устанавливаем все заново.
Подключаемся к Интернету и стараемся ничего не делать ближайшие минут 15-20.
Спустя это время включаем защиту и пользуемся компьютером в обычном режиме.
Иногда после обновления драйверов на модеме МТС могут возникнуть проблемы с подключением. Решается это так:
Заходим в «Панель управления». А затем в «Центр управления сетями».
Нажимаем «Настройка нового подключения».
Выбираем «Настройка телефонного подключения».
Появится форма, где в первой строке указываем «*99#».
Во второй и третьей – «mts».
Также отмечаем «Разрешить использовать…».
Yota ( к содержанию ↑ )
Сразу нужно сказать, что базовое ПО для мобильного устройства от Yota уже предусмотрено в последних версиях операционных систем от Microsoft. Даже в виндовс хр, правда только SP3. Если вдруг аппарат по каким-то причинам не работает, нужно проверить, как именно его воспринял компьютер:
Заходим в «Диспетчер устройств».
Отправляемся на строку «Сетевые платы (или адаптеры)». Нужно проверить, чтобы напротив нужного нам оборудования не было восклицательного знака.
В противном случае нужно каким-то образом попасть на официальный сайт производителя и скачать драйвера для модема йота квантум.
Установить любым возможным способом и перезагрузить компьютер.
Все должно работать нормально.
МегаФон ( к содержанию ↑ )
В целом здесь процедура переустановки драйверов является точно такой же, как и в случае с МТС. Так, обновить программное обеспечение на модеме мегафон просто – удаляем через «Диспетчер устройств» оборудование и все сопутствующее ПО с компьютера. Перезагружаемся и заново подключаем. Все должно установится в автоматическом режиме.
Билайн ( к содержанию ↑ )
Переустановка модема Билайн в целом похожа на остальных. Здесь тоже нужно удалить все, переподключить и перезагрузить систему. Единственно отличие – после подсоединения на мониторе появляется табличка, на которой нужно нажать кнопку «Загрузить». Мастер сам найдет нужные драйвера и установит их. И это подходит для использования, как в виндовс 10, так и в XP.
Что ж, надеюсь моя статья вам поможет разобраться с ПО разных модемов. Подписывайтесь и рассказывайте о блоге друзьям.
Доброго времени суток, уважаемые читатели.
С развитием мобильных технологий постоянно улучшаются и предоставляемые сервисы. Так, уже давно большой популярностью пользуются переносные модемы, которые позволяют попасть в Интернет практически в любом месте. При этом они предоставляют неплохую скорость сети. Но иногда встречаются ситуации, когда после каких-то изменений в операционной системе появляются проблемы с работой этого оборудования. А потому многим интересно, как обновить драйвер модема? И это неспроста, ведь таким образом можно все вернуть на свои места. Я расскажу полезную информацию касательно этой области.
Содержание статьи
Инструкция для всех марок ( к содержанию ↑ )
Большая часть USB-модемов, позволяющих попадать в Интернет через 3G или GPRS, обладает собственной памятью, хоть и небольшой. Обычно в ней и должны находиться драйвера, которые необходимы для работы устройства. Чтобы переустановить соответствующее ПО, нужно выполнить ряд действий:
Подключите и перезагрузите компонент.
Зайдите в «Панель управления».
Затем в «Диспетчер устройств».
Найдите и удалите соответствующее оборудование.
Переподключите элемент и перезагрузитесь.
Подождите, пока компонент постарается самостоятельно установить программное обеспечение. После этого отправляйтесь в «Компьютер» и откройте внешний накопитель. Найдите инсталлятор и запустите его.
Если же нужных элементов нет – переходите обратно в «Диспетчер устройств». Найдите соответствующий компонент и вызовите на нем «Свойства».
Далее заходим в меню «Драйвер» и «Обновить». Сначала попробуйте обновить ПО в автоматическом режиме.
Если это не помогло – пробуем «Установка из указанного места» и нажимаем «Обзор». Откроется окно, где нужно указать USB-накопитель, установленный в самом модеме. Дождитесь окончания установки.
Кроме того, нередко с подобными устройствами также бесплатно поставляются небольшие диски, на которых и предусмотрены нужные программы. Если же его нет, отправляемся на сайт производителя и ищем необходимые файлы.
Обновление МТС ( к содержанию ↑ )
Чтобы обновить программное обеспечение от компании МТС, выполняем цепочку действий:
Удаляем «Коннект менеджер» — программу, которая устанавливается вместе с устройством.
Подсоединяем оборудование и устанавливаем все заново.
Подключаемся к Интернету и стараемся ничего не делать ближайшие минут 15-20.
Спустя это время включаем защиту и пользуемся компьютером в обычном режиме.
Иногда после обновления драйверов на модеме МТС могут возникнуть проблемы с подключением. Решается это так:
Заходим в «Панель управления». А затем в «Центр управления сетями».
Нажимаем «Настройка нового подключения».
Выбираем «Настройка телефонного подключения».
Появится форма, где в первой строке указываем «*99#».
Во второй и третьей – «mts».
Также отмечаем «Разрешить использовать…».
Yota ( к содержанию ↑ )
Сразу нужно сказать, что базовое ПО для мобильного устройства от Yota уже предусмотрено в последних версиях операционных систем от Microsoft. Даже в виндовс хр, правда только SP3. Если вдруг аппарат по каким-то причинам не работает, нужно проверить, как именно его воспринял компьютер:
Заходим в «Диспетчер устройств».
Отправляемся на строку «Сетевые платы (или адаптеры)». Нужно проверить, чтобы напротив нужного нам оборудования не было восклицательного знака.
В противном случае нужно каким-то образом попасть на официальный сайт производителя и скачать драйвера для модема йота квантум.
Установить любым возможным способом и перезагрузить компьютер.
Все должно работать нормально.
МегаФон ( к содержанию ↑ )
В целом здесь процедура переустановки драйверов является точно такой же, как и в случае с МТС. Так, обновить программное обеспечение на модеме мегафон просто – удаляем через «Диспетчер устройств» оборудование и все сопутствующее ПО с компьютера. Перезагружаемся и заново подключаем. Все должно установится в автоматическом режиме.
Билайн ( к содержанию ↑ )
Переустановка модема Билайн в целом похожа на остальных. Здесь тоже нужно удалить все, переподключить и перезагрузить систему. Единственно отличие – после подсоединения на мониторе появляется табличка, на которой нужно нажать кнопку «Загрузить». Мастер сам найдет нужные драйвера и установит их. И это подходит для использования, как в виндовс 10, так и в XP.
Что ж, надеюсь моя статья вам поможет разобраться с ПО разных модемов. Подписывайтесь и рассказывайте о блоге друзьям.
Сегодня хочу рассказать, как обновить программное обеспечение модема МТС «Коннект-Менеджер». Не потому, что я это умею лучше, чем в службе поддержки провайдера, а потому, что не все из присланных в смс инструкциях пошло по плану.
В последнее время скорость интернет-соединения совершенно никуда не годилась, причем, началось вдруг: вечером было все нормально, утром подключилась – ни одна страница с первой попытки не загружается. Бывают сбои в МТС, поэтому день терпела, на второй обратилась за помощью по телефону 8 800 250 0890 (бесплатный звонок по России от любого оператора) или 0890 с номера МТС. Все нормально – никаких ограничений провайдер на мой номер не устанавливал, никаких сбоев нет. И скорости нет — ноль целых ноль десятых кбит.
Попутно несколько раз переустанавливала программу Коннект Менеджер, меняя при этом порты – безрезультатно. Даже пыталась восстановить ОС. Ошибку нужно было искать на компьютере, если провайдер уверен, что у него все в порядке.
Поход в офис тоже ничего не дал, кроме замены симки, о чем я попросила сама. Но сотрудник офиса мне сказал, что можно попросить по тому же номеру телефона, указанному выше, сделать обновление ПО модема. Я-то думала, позвоню, они оттуда все и обновят. Получила инструкции в смс и устно. Мне показалось, что вся она зафиксировалась в памяти четко, на деле вышло – нет. Или какого-то момента в ней не было. Теперь по порядку о том, что нужно выполнить, чтобы программное обеспечение модема обновилось.
Вот здесь у меня вышел небольшой сбой. Как только антивирус был подключен, интернет-соединение прервалось, и повторные подключения выдавали ошибку 619.
Зайдя в Центр управления сетями и общим доступом в Панели управления, обнаружила, что компьютер моего модема не видит. Дело осталось за малым – показать ему.
Выбираем «Настройка нового подключения»

Выбираем «Настройка телефонного подключения» и нажимаем «Далее»

Вводим все как на этой картинке: номер *99# Имя пользователя и пароль — mts. Не забываем поставить галочку в чекбокс «Разрешить использовать…» и подключаем. (Картинки кликабельны)
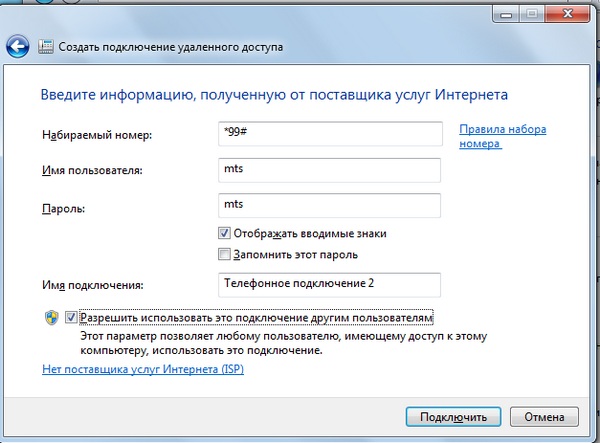
Вот таким образом произошло обновление программного обеспечения модема Коннект Менеджер МТС на операционной системе Windows 7. Теперь, надеюсь, по Интернету буду летать.
Источник
Как удалить модем
Автор: Anastasya · 04.02.2019
Если раньше для доступа к Интернету требовался модем, то после появления технологии беспроводной локальной сети данные устройства постепенно уходят с рынка. Чтобы удалить модем с компьютера, достаточно воспользоваться встроенным деинсталлятором, который идет в комплекте поставки, после этого обязательно проверить реестр на наличие остаточных компонентов софта, а также убедиться, чтобы драйвер USB-девайса отсутствовал в «Диспетчере устройств».
Как удалить?
Рассмотрим на примере трех сотовых операторов, как установить и как удалить модем с ноутбука или компьютера.
Мегафон
Для установки модема от Мегафон пользователю потребуется выполнить следующие манипуляции:
Если нужно удалить Мегафон Модем с компьютера, то можно воспользоваться встроенной утилитой Windows «Установка и удаление программ». Владельцам Windows 10 рекомендуется выполнить следующие манипуляции:
Пользователям Windows 7 следует выполнить следующие действия:
Впоследствии можно будет заново установить мегафоновский модем на компьютер по указанной выше схеме.
Билайн
Подключиться при помощи USB-устройства от Билайн к ПК или ноутбуку достаточно просто. Интерфейс приложения будет зависит от версии используемого съемного девайса. При этом процесс удаления модемов от Билайн одинаков.
Для установки 3G E3131 на MacBook необходимо:
Для установки 3G E3131 на ПК с ОС Windows нужно:
Для работы с 3G modem MF667 Билайн можно:
Для удаления USB-модема Билайн:
Для установки модема от MTS следует:
Чтобы удалить МТС модем, необходимо:
Чистка реестра
После того как любое из указанных выше устройств деинсталлировано с ПК, рекомендуется почистить реестр от остаточных файлов. Для этого:
Обратите внимание! Ручная чистка реестра — операция, которую лучше выполнять только уверенным пользователям ПК. Неверные действия могут привести к поломке системы.
Если юзер не умеет пользоваться инструментом «Registry Editor», но ему нужно почистить реестр от остаточных файлов, то лучше осуществить данное действие при помощи сторонней утилиты. Например, отлично подойдет для данной цели софт Reg Organizer или бесплатная программа CCleaner.
Удаление драйверов
После деинсталляции USB-девайса дополнительно может потребоваться удалить драйвера модема. Для этого:
Альтернативный метод деинсталляции
Удалить USB-модем с компьютера также можно при помощи одной из утилит. Например, рекомендуется воспользоваться:
Читайте также:
Как удалить настройки модема с компьютера
Если раньше для доступа к Интернету требовался модем, то после появления технологии беспроводной локальной сети данные устройства постепенно уходят с рынка. Чтобы удалить модем с компьютера, достаточно воспользоваться встроенным деинсталлятором, который идет в комплекте поставки, после этого обязательно проверить реестр на наличие остаточных компонентов софта, а также убедиться, чтобы драйвер USB-девайса отсутствовал в «Диспетчере устройств».
Как удалить?
Рассмотрим на примере трех сотовых операторов, как установить и как удалить модем с ноутбука или компьютера.
Мегафон
Для установки модема от Мегафон пользователю потребуется выполнить следующие манипуляции:
Если нужно удалить Мегафон Модем с компьютера, то можно воспользоваться встроенной утилитой Windows «Установка и удаление программ». Владельцам Windows 10 рекомендуется выполнить следующие манипуляции:
Пользователям Windows 7 следует выполнить следующие действия:
Впоследствии можно будет заново установить мегафоновский модем на компьютер по указанной выше схеме.
Билайн
Подключиться при помощи USB-устройства от Билайн к ПК или ноутбуку достаточно просто. Интерфейс приложения будет зависит от версии используемого съемного девайса. При этом процесс удаления модемов от Билайн одинаков.
Для установки 3G E3131 на MacBook необходимо:
Для установки 3G E3131 на ПК с ОС Windows нужно:
Для работы с 3G modem MF667 Билайн можно:
Для удаления USB-модема Билайн:
Для установки модема от MTS следует:
Чтобы удалить МТС модем, необходимо:
Чистка реестра
После того как любое из указанных выше устройств деинсталлировано с ПК, рекомендуется почистить реестр от остаточных файлов. Для этого:
Обратите внимание! Ручная чистка реестра — операция, которую лучше выполнять только уверенным пользователям ПК. Неверные действия могут привести к поломке системы.
Если юзер не умеет пользоваться инструментом «Registry Editor», но ему нужно почистить реестр от остаточных файлов, то лучше осуществить данное действие при помощи сторонней утилиты. Например, отлично подойдет для данной цели софт Reg Organizer или бесплатная программа CCleaner.
Удаление драйверов
После деинсталляции USB-девайса дополнительно может потребоваться удалить драйвера модема. Для этого:
Альтернативный метод деинсталляции
Удалить USB-модем с компьютера также можно при помощи одной из утилит. Например, рекомендуется воспользоваться:
Источник
Удаленное управление роутером может потребоваться каждому пользователю. К примеру, возникнет необходимость войти в маршрутизатор из другой подсети или из интернета. Может понадобиться просмотреть статистику, внести корректировки в настройки, поставить запрет на доступ или открыть его, при этом пребывая в другом населенном пункте. Для этого и существуют способы удаленного подключения к роутеру. Управлять через интернет можно любым устройством: D-Link, Huawei, Xiaomi, ZTE.
Содержание
- Как настроить роутер
- Доступ к роутеру: настраиваем с любого IP
- Как удаленно зайти на роутер: настраиваем конкретный IP-адрес
- Вход в роутер через интернеиспользуем Telnet
- Как подключить удаленный доступ на роутерах Асус
- Удаленный доступ для Zyxel Keenetic
- TP-Link
- Доступ к ПК через роутер
- Настраиваем IP-адрес ПК
Как настроить роутер
Перед тем как удаленно подключиться к роутеру, понадобится выполнить некоторые настройки устройства.
Чтобы попасть в веб-интерфейс прибора, нужно:
- Открыть браузер и в адресной строке ввести IP-адрес маршрутизатора.
- Когда перед вами откроется новое окно с полями для ввода данных, нужно вписать логин и пароль.
Последующие настройки будут зависеть непосредственно от того, разрешит ли пользователь подключение к роутеру с любого внешнего IP либо с конкретного адреса. К примеру, ваш маршрутизатор установлен дома, а вам необходимо получить доступ к параметрам с работы. Если адрес рабочего ПК статический (постоянный), значит, отдаем предпочтение второму способу. Если неизвестно, откуда именно будет выполняться подключение, лучше выбрать первый способ.
Доступ к роутеру: настраиваем с любого IP
В панели управления роутера нужно найти в меню раздел, посвященный безопасности. Затем открываем подраздел
«Трансляция сетевых адресов (NAT)». Необходимо создать правила трансляции адресов. Доступ к панели управления маршрутизатора будет осуществляться через протокол http. Как вариант, можно применять telnet, но данная технология считается устаревшей.

Применяться будет стандартный для протокола http порт 80. Как создается правило доступа:
- Интерфейс – нужно выбрать пункт, где у нас применено подключение к провайдеру.
- К примеру, выбираем ISP. Для вашего случая уточнить тип подключения можно в договоре, который вы заключили с провайдером.
- В пункте «Перенаправить на адрес» должен быть прописан IP нашего маршрутизатора.
- В графе «Новый номер порта назначения» указываем 80.
- Обязательно подтверждаем и сохраняем внесенные изменения, нажимая на «Сохранить».
- Выполняем перезагрузку маршрутизатора.
Теперь, чтобы войти в роутер извне. Нужно зайти на веб-сайт 2IP и прописать так называемый «белый» IP-адрес маршрутизатора.
Как удаленно зайти на роутер: настраиваем конкретный IP-адрес
Как подключиться к роутеру удаленно через интернет с компьютера, которым вы пользуетесь на работе? Перед тем как получить удаленный доступ к роутеру, нужно узнать IP-адрес компьютера, который установлен у вас на работе. Сделать это можно, воспользовавшись командой «ipconfig».
Придя домой после работы зайдите в настройки параметров своего роутера:
- В общем меню находим раздел «Безопасность».
- Выбираем подпункт «Межсетевой экран».
- Создаем правило для одного IP.
- Находим поле «Действие» и устанавливаем «Разрешить».
- В графе «IP-адрес источника» должно быть указано «один» и адрес рабочего компьютера, который вы предварительно записали.
- Находим поле «Протокол», здесь должно быть выбрано «TCP/80».
- Сохраняем выполненные изменения и выполняем перезагрузку роутера.
Вход в роутер через интернеиспользуем Telnet
Настройки через Telnet также могут пригодиться пользователям, чтобы заходить в роутер. Как и в предыдущей главе нашей статьи, нужно зайти в настройки трансляции адресов. В графе с протоколами нужно выбрать пункт «TCP/23 – удаленный терминал (telnet)». В данном случае указывается порт 23. Далее выполняем сохранение новых параметров и перезагрузку устройства.

Как подключить удаленный доступ на роутерах Асус
Перед тем, как выполнять настройки параметров, эксперты рекомендуют выполнить обновление прошивки. На официальном сайте производителя выбираем и скачиваем последнюю версию. Это нужно для того, чтобы избежать вероятных ошибок, которые часто возникают на устаревших прошивках. Нам нужно попасть в раздел «Администрирование», после чего выбрать подраздел «Система». Теперь активируем порт web-доступа и автоматически устанавливается нужный порт. Заходим в раздел «Интернет», выбираем пункт «DDNS», активируем службу. Также на данном этапе нужно задать имя, через которое в дальнейшем вы будете получать доступ к своему маршрутизатору. Чтобы попасть в панель управления маршрутизатора из внутренней сети, необходимо применять адрес LAN, а для доступа из internet — WAN.
Удаленный доступ для Zyxel Keenetic
Достаточно часто у пользователей возникает необходимость попасть на маршрутизатор не с внутренней сети, а извне, из интернета или из чужой сети. Настроить удаленный доступ к маршрутизатору Зиксель Кинетик достаточно просто. Первое, что нужно сделать – зайти в панель управления. Подключиться к маршрутизатору можно двумя способами, о которых знают даже «чайники» — через кабель или используя беспроводную сеть Wi-Fi. В любом веб-обозревателе прописываем IP-адрес роутера. Уточнить эту информацию можно на наклейке, которая приклеена снизу на устройстве. Если адрес был введен верно, перед вами откроется окно с полями для ввода логина и пароля. Эти данные также указываются производителем на этикетке. После того, как вы попали в веб-интерфейс роутера, можно приступать к настройкам доступа. Наиболее доступный способ – применение NAT. В таком случае маршрутизатор будет работать в качестве шлюза между интернетом и вашей локальной сетью.
При этом роутер имеет определенный внешний IP, через который мы и будет пробовать выполнить подключение:
- В главном меню находим категорию «Безопасность». На Зиксель Кинетик обозначается значком в виде щитка.
- Открываем первый пункт. Затем нужно выбрать «Добавить правило».
- В пункте «Описание» вы можете придумать любое имя.
- В разделе «Интерфейс» необходимо указывать внешнюю сеть интернет. Здесь прописывается то подключение, через которое вы получаете доступ к сети. К примеру, это может быть Ростелеком (протокол PPPoE) или любой другой провайдер.
- Протокол устанавливается автоматически в режим «TCP/UDP (все порты) и ICMP».
- Кликаем на «Перенаправить на адрес», после чего нужно выбрать «Другой».
- Прописываем IP-адрес маршрутизатора (192.168.0.1 или 192.168.1.1.).
- Сохраняем внесенные изменения.
Как проверить соединение? Необходимо уточнить внешний IP – в поисковой строке нужно ввести «мой IP» и запомнить адрес.

TP-Link
Любым удобным способом заходим в веб-интерфейс роутера. В главном меню находим категорию, которая называется «Безопасность». Если версия прошивки вашего роутера старая, то данный раздел может иметь название «Защита». Затем нужно выбрать «Удаленный доступ». В строке «IP-адрес удаленного доступа управления» вводим адрес того устройства, с которого вы будете сюда заходить в дальнейшем, то есть внешний IP. К примеру, это может быть рабочий компьютер в офисе. Узнаем адрес ПК и вводим данные сюда. В таком случае доступ будет открыт именно для этого IP. Если нужно, чтобы все адреса были открытыми, нужно прописать 255.255.255.255. чтобы получить доступ для дистанционного управления из сети, нужно вписать внешний адрес интернет-центра. Уточнить эту информацию можно в пункте «Состояние». Не забываем указывать порт 80.
Доступ к ПК через роутер
Ниже детально рассмотрим, как выполнить подключение к ПК, который подключен к Internet через маршрутизатор. Подробную инструкцию приведем на примере маршрутизатора Зиксель Кинетик. Первым нашим действием будет поиск и установка на ПК специального ПО удаленного доступа, которая называется «Remote Desktop». На некоторых версиях Виндовс эта программа уже входит в системное программное обеспечение. Следующий этап – заходим в панель управления маршрутизатора. Выбираем раздел «Домашняя сеть», подпункт «Серверы». Нужно поставить отметку в «Перенаправление портов». В графе «Сервис» нужно выбрать «другой». После этого нужно попасть в параметры ПО Remote Desktop и уточнить номер порта, который использует программа в качестве удаленного доступа. Это значение прописываем в настройках маршрутизатора в графе «Порты». Затем смотрим поле «IP-адрес сервера», здесь должно быть указано «Введенный», а в следующем поле прописываем IP-адрес нашего ПК, на который вы установили программу. В разделе «Описание» прописываем наименование правила, а в пункте «В доступ из Интернета» нужно указать, кому именно разрешен доступ подключаться в удаленном режиме. Например, разрешаем всем. Для этого кликаем на «Добавить».

Настраиваем IP-адрес ПК
Выше был указан фиксированный IP ПК, к которому был открыт доступ извне. Это значит, что у данного ПК и должен быть постоянный адрес, а не динамический, который при каждой активации может меняться. Фиксировать адрес сети можно через физический MAC-адрес компьютера. В настройках параметров маршрутизатора нужно выделить постоянный IP этому ПК. Первое, что нужно сделать, — попасть в панель управления роутера, зайти в категорию «Домашняя сеть», затем выбрать «Организация сети». Перед вами откроется окно, внизу которого будет пункт «Арендованные адреса». В поле «MAC-адреса» нужно выбрать значение «Введенный». В другой графе нужно прописать MAC-адрес ПК, на котором установлена программа, в третьей графе прописываем IP-адрес. Не забываем задать наименование правилу. Затем подтверждаем свои действия, нажимая кнопку «Фиксировать». Теперь для этого ПК IP изменяться не будет до тех пор, пока пользователь не отменит правило.
Подключать удаленный доступ к роутеру сможет при необходимости каждый пользователь. Ничего сложного в данной процедуре нет. Если все делать поэтапно, опираясь на приведенные инструкции, вы сможете быстро настроить удаленный доступ.
Диалог
Главная » 2011 » Декабрь » 15 » как восстановить модем,если он удалён???
|
20:55 как восстановить модем,если он удалён??? |
подскажите GPRS модем чтоб можно было для любого оператора?>>> А что вы говорите, когда говорите “удален модем”? Если Вы удалил значок подключения, то это одно; если Вы удалил значок и еще само подключение… >>> воспользуйся функцией Восстановление системы – пуск – программы-Стандартные-Служебные – Восстановление системы, верни время до системной точки восстановления и модем должен запохать >>> удали модем совсем, встась установочный диск, установи снова!! >>> поиск нового устройства в диспетчере оборудования или установить заново. >>> Панель управления / поиск нового оборудования (установка драйвера с диска) если есть… >>> старайся никогда не пользоваться точками отката,это лажа и она приносит больше проблем чем помогает,через панель управления-установка оборудования-выбери ручное и если есть диск с дровами на модем поставь в сидюк,зайди в диспетчер устройств и посмотри может модем там есть,просто дрова слетели,тогда переустанови,если его нет то установи заново,и вообще,какой у тебя модем,это важно но в общем метода одна и та же,кстати это операция описывается во всех книгах о компах |
Категория: модем | Просмотров: 2625 | | Рейтинг: 1.0/1 |
Думаю, что найти его уже будет невозможно. У меня есть такой модем (Киевстар). Там смысл вот в чем. Покупаешь модем, а к нему идет симка, как мне объяснил продавец, точно такая как в мобилке. Симку можно идентифицировать по контрольным номерам PIN и PUK. Если же выбросить эту симку и вставить другую, то уже никак не определишь, родная это симка для модема или неродная.
Но я думаю, что это не обычная симка, то есть вставить можно только симку от другого 3G модема, но не от мобилки, иначе бы не было такого цирка при покупке.
Насчет IMEI не знаю. Нужно попробовать отправить с программы, предоставляемой к модему СМС с обращением. У нас отправляется на номер *#06#, после чего на мобилку приходит информация о номере IMEI.
Однако я сомневаюсь, что с помощью IMEI можно найти модем. IMEI нужен только для идентификации, если ваш модем уже нашелся, но вы сомневаетесь, ваш ли он.
Если же он утерян, то искать же его можно только с помощью оператора, если написать соответствующее заявление в центре обслуживания, но я еще не знаю ни одного человека, кому бы помогла эта услуга.
Содержание
- Как удаленно подключиться к роутеру через интернет?
- Zyxel Keenetic
- TP-Link
- Как подключиться к модему через браузер?
- Как войти в модем через браузер?
- Как войти в свой модем?
- Как попасть в настройки через 192.168 1.1 admin admin?
- Как получить доступ к настройкам роутера?
- Как зайти на модем удаленно?
- Как войти в 4g модем?
- Как узнать свой IP-адрес модема?
- Как войти в IP?
- Как зайти в настройки модема через телефон?
- Как войти в IP роутер?
- Как узнать имя пользователя и пароль для подключения к Интернету?
- Какой пароль для входа в роутер?
- Как настроить роутер через браузер?
- Можно ли с телефона зайти в настройки роутера?
- Как подключиться к Интернету?
- Какой пароль на 192.168 o 1?
- Как зайти в личный кабинет своего провайдера?
- Как узнать имя пользователя и пароль роутера TP Link?
- Как настроить вай фай на сайте?
- Как подключиться к провайдеру через роутер?
- Почему не могу подключиться к роутеру?
- Как правильно подключиться к wi-fi?
- Как зайти в меню управления модемом?
- Как зайти на модем через телефон?
- Как подключить модем в телефоне?
- Как переустановить модем
- Как переустановить модем
- Когда поможет переустановка?
- Обновление драйверов и ПО
- Правильная полная переустановка
Как удаленно подключиться к роутеру через интернет?
Очень часто на роутер нужно попасть не с внутренней сети, а извне, из интернета или из подобной внешней сети. Сегодня мы поговорим – как настроить удаленный доступ ко роутеру через интернет. Особенно это полезно, когда ты куда-то уехал и надо зайти и поменять какие-то настройки в маршрутизаторе.
И так, для начала нам нужно на него зайти. Я думаю, если вы читаете эту статью, то знаете как это сделать. Но я коротенько расскажу. Подключаемся к сети роутера по проводу или по Wi-Fi. Далее в браузерной адресной строке вводим IP или DNS маршрутизатора. После, вас попросят ввести логин и пароль. Кстати, все это данные находятся под корпусом на этикетке. Логин и пароль мог быть поменян при первой настройке. Теперь расскажу про разные модели маршрутизаторов.
Zyxel Keenetic
Самый простой способ, это использовать NAT. То есть ваш роутер выступает неким шлюзом между сетью интернета и вашей домашней сетью. Маршрутизатор при этом имеет какой-то внешний IP, по которому мы и будем подключиться.

- Заходим в раздел «Безопасность» со значком щитка.

- Нажимаем на первую вкладку и далее «Добавить правило».

- Теперь по пунктам. В «Описание» можете писать любое название. Например «Доступ к роутеру». В «Интерфейс» очень важно указать внешнюю сеть интернет. То есть – вы указываете то подключение, через, которое у вас идёт подключение к глобальной паутине. В моем случае это Ростелеком (PPPoE). Протокол ставится автоматом в режим «TCP/UDP (все порты) и ICMP». Нажимаем «Перенаправить на адрес» и далее выбираем «Другой». Вводим IP роутера у меня — это 192.168.1.1. Кстати таким же образом можно получить доступ к любому ресурсу сети: камеры видео наблюдения, сервер и т.д.
- Нажимаем «Сохранить».

- Теперь давайте проверим наше соединение. Нам нужно узнать внешний «Айпишник». Для этого в поисковике вводим «мой IP» и запоминаем адрес.

- Для проверки я использую браузер «Tor», который автоматом ловит рандомный IP. На всякий случай тоже проверяю, что IP изменился. Даже страна другая.

- Все теперь нам надо извне ввести внешний IP маршрутизатора. Ура, у нас получилось, и теперь я могу иметь доступ к своему роутеру.
В первую очередь обязательно обновите прошивку до последней версии. Об этом писать не буду, так как статья не по этой теме. На старых прошивках могут быть проблемы с доступом.

- «Администрирование» – «Система» – включаем порт веб-доступа и автоматом устанавливается порт.

- Во вкладке «Интернет» – «DDNS» – включаем службу и придумываем имя, по которому мы будем иметь доступ к роутеру.
- Теперь вопрос – как подключиться и зайти на передатчик извне? – Просто используем этот адрес для доступа – WIFIGID-ROUTER.asuscomm.com. У вас адрес будет другим. Если не получится – то в конце устанавливаем номер порта.
ПРИМЕЧАНИЕ! Если подключение не происходит – то попробуйте сервис «No-IP» из списка предложенных. Там нужно сначала зарегистрироваться, получить домен, а уже потом использовать его в АСУС.
TP-Link
На старой прошивке идём во вкладку «Защита», на некоторых прошивках может ещё называться «Безопасность». Далее «Удалённый доступ». В строке «IP-адрес удалённого доступа управления» нужно ввести айпишник того устройства, с которого вы будете пытаться сюда зайти (внешний айпи).
Например, комп на работе. Узнаём адрес и вводим сюда. Тогда доступ будет открыть только для это адреса. Если вы хотите, чтобы все адреса были открыты вводим 255.255.255.255. Если стоит 0.0.0.0, то служба отключена. Для доступа к управлению из интернета вводим внешний адрес интернет-центра. Он указан во вкладке «Состояние». Также в конце пишем порт «:80».

Источник
Как подключиться к модему через браузер?
Подключите устройство к роутеру по кабелю или по Wi‑Fi. Откройте браузер (Google Chrome, Safari, IE, Mozilla, Opera) и введите в адресной строке IP‑адрес маршрутизатора (по умолчанию это 192.168.0.1 или 192.168.1.1), после чего нажмите клавишу Enter.
Открыть браузер, в адресной строке ввести адрес вашего устройства (обычно 192.168.0.1 или 192.168.1.1, уточнить можно в инструкции пользователя или на информационной наклейке на нижней панели девайса) и нажать на «Поиск». Для авторизации ввести логин пользователя и пароль. Если все действия выполнены правильно, откроется веб-панель настроек.
Как войти в модем через браузер?
Как войти в настройки модема через личный кабинет
Открываем веб-обозреватель на компьютере. В адресной строке прописываем 192.168.0.1. затем система предложит вам авторизоваться. Для этого нужно указать данные для входа: логин и пароль.
Как войти в свой модем?
Шаг 1 Откройте браузер и в адресной строке укажите LAN IP-адрес маршрутизатора. По умолчанию это 192.168.1.1. Нажмите кнопку Enter. Примечание: Если вы не можете получить доступ к адресу 192.168.1.1, проверьте IP-адрес вашего компьютера или переназначьте IP-адрес вашего компьютера.
Как попасть в настройки через 192.168 1.1 admin admin?
Обычно это IP-адрес 192.168.1.1. А чтобы получить права на доступ к самим настройкам, нужно пройти авторизацию. Просто указать логин и пароль. В большинстве случаев, пароль — admin и логин — admin.
Как получить доступ к настройкам роутера?
Войдите в настройки роутера
Откройте любой браузер. Введите 192.168.1.1 или 192.168.0.1 и нажмите Enter. Один из этих IP‑адресов должен вести к меню настроек маршрутизатора. Если оба варианта не срабатывают, поищите нужный адрес на нижней панели роутера или в документации к нему.
Как зайти на модем удаленно?
Зайти в настойки устройства (ввести в браузере http://192.168.1.1 или http://192.168.0.1, в открывшемся окне ввести логин и пароль):
- Перейти в раздел «Защита» и открыть в нем подраздел «Удаленное управление».
- В поле IP-адрес удаленного доступа вместо 0.0.0.0 ввести адрес, с которого вы хотите разрешить удаленный доступ.
Как войти в 4g модем?
Чтобы в него попасть, нужно запустить интернет-браузер, и в адресной строке написать адрес: 192.168.8.1, после чего нажать Enter. После внесения настроек необходимо нажать кнопку Сохранить. Далее переходим в параметр — Настройка сети. Здесь требуется выбрать Предпочтительный режим: Только LTE.
Как узнать свой IP-адрес модема?
Как узнать IP-адрес своего роутера:
- Откройте командную строку
- Введите ipconfig.
- IP-адрес вашего роутера будет указан напротив строчки Default Gateway (шлюз по умолчанию)
Как войти в IP?
Откройте любой браузер и в адресной строке введите IP. Обычно это либо 192.168.250.1, или 192.168.0.1, или 192.168.1.1. Далее Вам предложат ввести логин и пароль роутера. Если логин и пароль никем ранее не устанавливался, то используется логин «admin» и пароль «admin» по умолчанию.
Как зайти в настройки модема через телефон?
Настройка роутера без компьютера. С планшета, или смартфона:
- Сразу после включения маршрутизатора, он начнет транслировать Wi-Fi сеть.
- Дальше, на своем планшете, или смартфоне открываем любой браузер (Опера, Хром, Safari), в адресной строке набираем адрес 192.168.1.1, или 192.168.0.1 и переходим по нему.
Как войти в IP роутер?
Подключите устройство к роутеру по кабелю или по Wi‑Fi. Откройте браузер (Google Chrome, Safari, IE, Mozilla, Opera) и введите в адресной строке IP‑адрес маршрутизатора (по умолчанию это 192.168.0.1 или 192.168.1.1), после чего нажмите клавишу Enter.
Как узнать имя пользователя и пароль для подключения к Интернету?
Первое, что стоит сделать, это отыскать дома договор сотрудничества с оператором связи. В документах указана информация, необходимая для входа, включая логин и пароль. Также можно посетить клиентский офис или представительство провайдера. Для этого необходимо взять с собой договор и паспорт.
Какой пароль для входа в роутер?
Admin.
Заводское имя пользователя — admin, пароль — admin, пустой или же password. Однако многие люди меняют их после установки маршрутизатора, поэтому может понадобиться сброс настроек. Если стоит стандартный код и имя пользователя, они должны быть напечатаны в документации роутера или на нем.
Как настроить роутер через браузер?
Что бы зайти в настройки, нам в адресной строке браузера нужно написать IP-адрес роутера 192.168.1.1, или 192.168.0.1, и перейти по нему нажав кнопку Enter. Появится окно с запросом имени пользователя и пароля. Снова же, по умолчанию, как правило, используется admin и admin.
Можно ли с телефона зайти в настройки роутера?
На самом деле, роутер легко можно настроить с планшета Android и iPad или телефона — также на Android или Apple iPhone. Впрочем, это можно сделать и с любого другого устройства, где есть экран, возможность подключиться по Wi-Fi и браузер.
Как подключиться к Интернету?
Выберите пункт меню Сеть, далее — Сетевое подключение (также могут быть Настройки сети или интернет). В списке сетей выберите вашу сеть. Введите пароль от сети и нажмите Подключение. Готово!
Какой пароль на 192.168 o 1?
Как Открыть Вход в Роутер 192.168.0.1 для Настройки Через Веб-Интерфейс Личного Кабинета, Логин и Пароль Admin-Admin.
Как зайти в личный кабинет своего провайдера?
Необходимо к нему подключится, открыть браузер и перейти по адресу 192.168.1.1. В окне авторизации указать логин и пароль. В том случае, если вы их не меняли, указываем заводские admin и admin.
Как узнать имя пользователя и пароль роутера TP Link?
IP -адрес по умолчанию маршрутизатора TP — LINK со встроенным ADSL модемом: 192.168.1.1. Шаг 2 Введите имя пользователя и пароль на странице авторизации. Имя пользователя и пароль по умолчанию: admin (строчными буквами).
Как настроить вай фай на сайте?
Запустите браузер и в адресной строке наберите 192.168.1.1 (IP-адрес устройства по умолчанию). Для входа в меню наберите логин admin и пароль 1234. Вы увидите веб-конфигуратор устройства. Зайдите в меню Сеть Wi-Fi > Соединение для настройки базовых параметров беспроводной локальной сети.
Как подключиться к провайдеру через роутер?
Подключение беспроводного маршрутизатора (Wi-Fi роутера):
- Подключите кабель провайдера к порту WAN или Internet.
- Соедините один из портов LAN с разъемом сетевой карты компьютера
- Включите роутер в розетку, при наличии на нем кнопки для включения и выключения, нажмите «Включить».
Почему не могу подключиться к роутеру?
Перезагрузите компьютер и Wi-Fi роутер. Если есть возможность, попробуйте зайти на адрес 192.168.0.1 или 192.168.1.1 с другого устройства. Можно даже с планшета, или телефона подключившись по Wi-Fi. Можно попробовать отключить антивирус и брандмауэр.
Как правильно подключиться к wi-fi?
Включение Wi-Fi и подключение к сети:
- Откройте настройки устройства.
- Нажмите Сеть и интернет Интернет.
- Выберите сеть из списка. Сети, для подключения к которым нужен пароль, помечены значком замка.
Как зайти в меню управления модемом?
В адресной строке браузера наберите адрес http://192.168.8.1 и перейдите по нему. Должна загрузится страница с настройками модема. Если это не произошло, можно сделать сброс настроек модема Huawei.
Как зайти на модем через телефон?
Как зайти в настройки роутера с телефона:
- Подключите кабель провайдера в порт маршрутизатора, который называется WAN или INTERNET.
- Включите Wi-Fi на своем телефоне.
- Подключитесь к сети роутера.
- Введите пароль Wi-Fi сети (т.н.
- Важно!
- Откройте на телефоне браузер.
Как подключить модем в телефоне?
На большинстве смартфонов Android такое подключение доступно через Wi-Fi, Bluetooth или USB.Подключите другое устройство к точке доступа:
- На другом устройстве откройте список доступных сетей Wi-Fi.
- Выберите название точки доступа вашего смартфона.
- Введите пароль.
- Нажмите Подключиться.
Источник
Как переустановить модем
Как переустановить модем

Современные сети сотовой связи позволяют использовать интернет, часто не уступающий по скорости и стабильности работы проводному доступу, что открывает для пользователей самые широкие возможности. Без проводов можно подключаться к сети практически в любом месте, и не переживать о стоимости, благодаря выгодным тарифам с безлимитным доступом.
При использовании беспроводного доступа, его можно обеспечить не только для мобильных устройств, но и компьютеров либо ноутбуков. Одним и самых удобных вариантов для подключения, является использование компактного модема, подключаемого к порту USB.
Однако, как и с другими гаджетами, могут возникать сбои в их работе, и простой перезагрузкой, не всегда получается их решить. Рассказываем, как переустановить USB модем, если не получается подключиться к интернету.
Когда поможет переустановка?
В самых разных ситуациях решить проблему с подключением поможет переустановка модема.
Для примера, система вашего компьютера обновилась, и после этого возникла проблема с использованием подключения через сотовый модем. В таком случае, чаще всего причина проблемы кроется в программном обеспечении, и требуется переустановка драйверов модема, чтобы устранить неполадки соединения.
Сбой в работе устройства может произойти и без видимых для пользователя причин. В таком случае, чаще всего советуют перезагрузить компьютер, и попробовать снова установить соединение с интернетом через USB модем. Однако далеко не всегда это позволяет решить проблему, и потребуется полностью переустановить ПО для модема на своем компьютере либо ноутбуке.
Довольно частой является и ошибка при установке нового модема, если ранее использовался другой. В этом случае вероятной причиной корректной работы, является конфликт ранее установленного и нового ПО. Именно поэтому, прежде чем выполнять установку нового модема, необходимо правильно удалить ПО используемого ранее.
Обновление драйверов и ПО
Если проблема с использованием модема возникла после обновления системы, то вероятной причиной является отсутствие совместимых драйверов для устройства. Поможет в этом случае загрузка необходимых компонентов для полноценной работы.
Для этого потребуется через кнопку “Пуск” перейти в “Панель управления”, и далее выбрать “Диспетчер устройств” в “Оборудовании”. Также можно воспользоваться поиском.
Далее следуйте следующей последовательности действий:
- Найдите USB модем;
- Выбрав модем, кликните правой кнопкой мышки;
- Нажмите на “Удалить”.
После выполнения данной операции, вам потребуется отсоединить модем от ПК, и снова подключить его к компьютеру. В результате начнется автоматически новая установка программного обеспечения, необходимого для работы устройства.
Следующим шагом будет открытие через проводник внешнего устройство. Для этого нужно из “Компьютер”, выбрать в устройствах модем — оно отобразится как внешний накопитель, и в нем потребуется запустить файл установки программы для работы модема.
Если, таким образом, не получилось найти нужных компонентов, то необходимо снова перейти в “Диспетчер устройств”. Найдя в перечне подключенный модем, кликните по нему правой кнопкой мыши, и вызовите ”Свойства”.
Следующий шаг — переход в меню “Драйвера”, где потребуется нажать на кнопку “Обновить”, и дождаться установки необходимых компонентов.
Обратите внимание, что не всегда такой способ позволяет установить необходимые драйвера автоматически, и может потребоваться указать путь для выполнения операции.
Для этого нужно выбрать “Установка из указанного места”, и далее перейти в “Обзор”. В открывшемся новом окне выбираете установленный USB модем, и подтверждаете свое действие.
Важно! Для некоторых моделей модемов, необходимые для установки компоненты могут быть не записаны на внутренний накопитель самого гаджета. В этом случае их необходимо установить с прилагаемого к модему мини-диска, или скачать с сайта производителя.
Правильная полная переустановка
Следуя описанной выше инструкции, доступно не только обновить драйвера, но и выполнить полную переустановку программы, необходимой для работы модема. Это поможет решить проблему, если ранее использовали модем, но возникли проблемы с подключением.
Свои особенности имеет установка нового модема в случае, если ранее на компьютере уже использовалось подключение через другой USB модем. Обязательным условием является удаление компонентов прежнего перед установкой нового.
Для этого вам потребуется перейти через “Панель управления” в установленные программы, и выбрать нужный компонент. Далее выберите “Удалить”, и дождитесь выполнения запрашиваемого действия.
После выполнения операции, рекомендуется перезапустить систему, и после подключить новое устройство, чтобы запустилась автоматическая установка нужного ПО.
Источник
