На чтение 7 мин Просмотров 17.6к.
Обновлено 28.02.2023
Каждый день на сетевых просторах пользователями различных возрастов, социальных групп и интересов загружаются миллионы гифок, что позволяет придавать публикуемому или пересылаемом контенту особый эмоциональный окрас. Их можно отправлять друг другу в личной переписке, публиковать на стенах профилей, групп и сообществ или даже размещать в статусе, привлекая внимание других пользователей необычным форматом или его содержанием.
При этом далеко не все желающие использовать GIF осведомлены о том, откуда эти самые GIF берутся, поэтому далее будут приведены ответы на эти и многие другие часто задаваемые вопросы.
Что такое гифки и зачем они нужны в WhatsApp
Начнем с теории, ведь если для кого-то гифки являются вполне себе привычным форматом, по-прежнему находятся люди, которым они в новинку. Между тем GIF можно коротко охарактеризовать как анимированные стикеры, в основе которых в абсолютном большинстве случаев используются зацикленные видеоролики, а точнее ускоренная нарезка с автозапуском и бесконечным воспроизведением.

При этом у GIF есть одна характерная отличительная черта, которая однозначно является их преимуществом. Так, в отличие от полноценного видеоряда, такой формат имеет гораздо меньший объем, что самым благоприятным образом отражается на скорости его запуска даже при самом плохом интернет-соединении.
Проще говоря, GIF с высокой долей вероятности загрузится и будет воспроизводиться, чего не скажешь о видеоролике, который при слабой раздаче может даже не запуститься.
И особенно актуальными гифки являются для пользователей мобильного интернета, которым в случае нестабильного соединения приходится ой как попотеть, чтобы загрузить даже самый непродолжительный и примитивный видеоряд. В этом плане GIF становятся настоящим спасением – эдаким емким подвижным ярлыком, позволяющим отражать самую суть формируемого посыла.
А еще Гиф можно создавать своими силами, причем справиться с поставленной задачей совсем несложно, что также является еще одним их преимуществом.
А самое главное, гифки привлекают внимание, в пользу чего говорят упрямые статистически данные. И тут, в общем-то, не приходится удивляться, ведь многие пользователи гораздо лучше воспринимают наглядно иллюстрирующую текст картинку, нежели текст. Кроме того, использование такого формата дает возможность гораздо быстрее и правильнее воспринимать выкладываемый контент.
Пользуются популярностью гифки и среди активных пользователей популярного мессенджера Ватсап, несмотря на то, что здесь нет встроенной функции автовоспроизведения для рассматриваемого формата, а при пересылке такой контент выглядит просто как статичное изображение, напоминая обычный стикер.
Тем не менее в мобильной версии приложения предусматривается куда больше возможностей для GIF, среди которых возможность загрузки за один раз до 30 анимированных стикеров, простота и легкость пересылки, ничем не отличающаяся от любого другого медиафайла, а также поисковая функция.

Где брать гифки для Ватсап – инструкция для Айфона и Андроида
Итак, с теорией разобрались, и теперь настало время привести несколько самых полезных практических наставлений, которые могут отличаться друг от друга в зависимости от того, под управлением какой операционной системы работает используемое вами мобильное устройство.
Как найти смешные и серьезные GIF и где они хранятся
Первый и самый главный вопрос, касающийся GIF, заключается в том, что многие пользователи не знают, как их найти.
На самом деле хранятся такие анимированные стикеры в специальных базах, именуемых библиотеками.
И прежде всего речь идет о таких крупнейших ресурсах, как Tenor и GIPHY, для скачивания понравившихся анимаций из которых зачастую используются программы-посредники. Среди них специально разработанное приложение для Ватсап, которое так и называется – GIF.

Несмотря на англоязычный интерфейс здесь вы без особого труда найдете грустные, смешные, серьезные, романтичные, детские (мультяшные) и любые другие гифки – все интуитивно понятно и распределено по тематическим категориям поиска.
Так, достаточно просто перейти в фирменный магазин встроенных покупок операционной системы вашего смартфона (Google Play Market для Android OS и AppStore для iOS), чтобы найти это и любое другое, подобное ему приложение, тут же ознакомившись с приведенной инструкцией по эксплуатации.
Есть и специализированные приложения, разрабатываемые отдельно для каждой ОС. В качестве наглядного примера можно привести Android Google Files, притом что это далеко не единственный ресурс такого плана.
Если же у вас нет ни малейшего желания возиться со сторонними приложениями и утилитами, то вы можете использовать те гифки из хранилищ Tenor и GIPHY, которые представлены в самом мессенджере. Для этого достаточно просто кликнуть на смайлик в поле для введения текстов и тапнуть по иконке с надписью GIF, чтобы попасть в наглядный перечень предлагаемых вариантов.
Т.е. для того, чтобы отыскать нужную гифку на просторах Ватсап, достаточно просто использовать следующую инструкцию:
- Перейти во вкладку эмодзи.
- Выбрать раздел GIF.
- Использовать ключевые слова для тематического поиска.
Выполнение этих трех элементарных шагов позволит быстро найти нужный вариант анимированного изображения, поиск которых будет осуществляться в самых больших и популярных библиотеках Tenor и GIPHY.
Кроме того, можно сохранять анимацию в память мобильного устройства, пересылая ее в дальнейшем как любой медиафайл, будь то фото или видеоролик. Как видите, все просто и понятно, причем даже для начинающего пользователя.

Как отправить
Не должно возникнуть никаких проблем и с пересылкой файлов такого формата. Отправку можно легко выполнить интуитивно, даже не имея при себе подробной инструкции. Если же вы только начинаете осваивать Ватсап, то вам могут пригодиться следующие простые и понятные руководства к действию, немного отличающиеся друг от друга из-за специфики «яблочной» и Android-оперативки.
На Андроиде
Итак, загрузив на свой гаджет мобильное приложение мессенджера Ватсап и пройдя нехитрую процедуру регистрации/авторизации, вам необходимо выполнить следующие шаги:
- Начать новый чат или выбрать необходимый из тех, что есть.
- Перейти в окно для введения текста и тапнуть по изображению смайла.
- Выбрать значок GIF в открывшейся после проделанных манипуляций вкладке.
- Отметить птичками все понравившиеся гифки из списка для добавления. Помните, вверху всегда располагаются самые популярные анимации, а для того, чтобы увидеть весь список, нужно прокрутить его вниз, а потом еще и вправо.
- После выбора добавьте текст, если таковой предусматривается, или же просто сразу же нажмите на виртуальную стрелочку для отправки.
К слову, вам не обязательно скроллить весь список, чтобы подобрать нужную гифку. Вместо этого вы можете воспользоваться встроенной в мессенджер системой поиска, кликнув по соответствующему значку в нижнем левом углу и введя соответствующий запрос.

На Айфоне
Инструкция для iOS-устройства мало чем отличается от той, которая была приведена выше для смартфонов, работающих на Android. Ключевое отличие будет состоять в том, что в случае отсутствия иконки GIF в поисковой строке рядом со знаком лупы, пользователю придется обновить текущую версию мессенджера.
Для этого придется перейти в магазин встроенных покупок AppStore, найти через поисковик WhatsApp и пройти процедуру обновления мобильного приложения. После этого в меню мессенджера должна появиться соответствующая кнопка, открывающая доступ к хранилищу GIF и саму возможность их выбора и отправки.
Кроме того, пользователям iPhone доступен встроенный редактор, позволяющий проводить обрезку, изменение продолжительности и наложение текстов и смайлов на выбранную анимацию, что очень удобно.

Можно ли поставить гифки в статус
А еще пользователи могут добавлять понравившиеся GIF в статус мессенджера. Осуществить задуманное можно двумя способами: вручную, предварительно сохранив гифку в галерею смартфона, или с помощью специального софта.
В первом случае необходимо придерживаться следующего алгоритма:
- Перейти в мессенджер.
- Выбрать путь Status – My Status.
- Выбрать значок галереи в открывшемся окне камеры.
- Отметить предварительно сохраненный GIF.
- Кликнуть по виртуальной кнопке отправки.

Как видите, и тут ничего сложного, как, впрочем, и в случае с использованием GIPHY или любого другого вспомогательного приложения, использование которых будет зависеть от особенностей созданного разработчиками интерфейса.
Содержание
- Отправка анимированных GIF через мессенджер WhatsApp
- Как отправить анимированные GIF через WhatsApp
- Android
- Вариант 1: Библиотека Tenor
- Вариант 2: Галерея
- Вариант 3: Стороннее приложение
- Вариант 4: Создание GIF в WhatsApp
- Вариант 1: Библиотека GIPHY
- Вариант 2: Хранилище iPhone
- Вариант 3: Сторонняя программа
- Вариант 4: Создание GIF в WhatsApp
- Windows
- Вариант 1: Библиотека
- Вариант 2: GIF c диска ПК
- Заключение
Отправка анимированных GIF через мессенджер WhatsApp
Как известно, процесс общения через WhatsApp включает в себя обмен не только текстовыми сообщениями, но и различным контентом. О том как отправлять фото и видео мы уже рассказывали в статьях на нашем сайте, а сегодня продемонстрируем как осуществляется передача с Android-девайса, iPhone и ПК еще одного востребованного пользователями мессенджера типа мультимедийных данных — анимированных GIF.
Как отправить анимированные GIF через WhatsApp
В зависимости от используемого для доступа в систему обмена информацией варианта приложения ВатсАп, с целью отправки GIF-анимации применяются различные подходы. Рассмотрим по порядку, как решать озвученную в заголовке этого материала задачу через функционирующие в среде Андроид, айОС и Виндовс клиенты мессенджера.
Android
Пользователям WhatsApp для Android доступен наиболее широкий в сравнении с адаптированными для работы в других ОС приложениями мессенджера перечень приёмов, которые можно задействовать для демонстрации своему собеседнику «оживающей» при своём открытии в чате картинки.
Вариант 1: Библиотека Tenor
Одним из самых значимых нововведений за время существования мессенджера с точки зрения многих его пользователей стала возможность выбирать и отправлять гифки из обширных веб-каталогов (в случае с «зеленым роботом» — Tenor), доступных прямо в приложениях ВатсАп. Вот как это работает в среде Android:
- Откройте WhatsApp на Android-девайсе и перейдите в диалог или групповой чат, куда желаете отправить анимацию.
- Нажмите на значок «Смайлик», расположенный в правой части поля «Введите текст». Затем выберите иконку «GIF» в самом низу отобразившейся на экране панели, что откроет перед вами область с доступными для отправки «живыми» картинками.
- Далее найдите подходящую для демонстрации собеседнику анимацию, пролистывая отображаемый мессенджером перечень.
Или коснитесь значка «Лупа» в нижнем углу панели с гифками, и затем введите соответствующий по вашему мнению искомому изображению поисковый запрос в поле «Поиск в Tenor».
Вариант 2: Галерея
Если вам необходимо передать через WhatsApp гифку, сохранённую в памяти Андроид-девайса, проще всего поступить следующим образом.
- Запустите ВатсАп для Андроид и откройте чат (группу) с получателем (ями) наличествующей в хранилище вашего девайса анимированной картинки. Тапните по расположенной в правой части поля ввода текстового сообщения кнопке «Скрепка». В появившемся меню выбора типа прикрепляемых к посланию данных нажмите «Галерея».
Перейдя в один из демонстрируемых на экране альбомов, отыщите отправляемый GIF-файл (на картинках нужного типа присутствует соответствующая отметка) и нажмите на его превью.

Вариант 3: Стороннее приложение
Следующий способ передачи анимированных изображений из памяти девайса через ВатсАп позволяет не открывать мессенджер для осуществления отправки специально, передать несколько файлов и не единственному адресату одновременно. В таком варианте достаточно вызвать интегрированную в Android функцию «Поделиться», что возможно практически из любого способного каким-либо образом взаимодействовать с файлами рассматриваемого типа приложения, к примеру, файловых менеджеров и «просмотрщиков» изображений. Для демонстрации эффективности принципа, о котором идёт речь, задействуем «Проводник» Google Files.
- Откройте менеджер файлов для Андроид и затем перейдите в папку, содержащую передаваемый через ВатсАп GIF-файл.
- Выделите отправляемое анимированное изображение, длительно нажав на имя его файла-источника или превью. Если передать нужно несколько гифок одновременно, короткими тапами установите отметки на миниатюрах всех планируемых к отправке анимированных картинок.
Нажмите на значок «Поделиться», который в случае с рассматриваемым приложением расположен в верхней части экрана справа. Далее найдите иконку «WhatsApp» в отобразившемся меню «Отправить…» и нажмите на неё.
Вариант 4: Создание GIF в WhatsApp
Разработчики ВатсАп внедрили в его мобильные клиенты довольно интересную функцию, выгодно отличающую этот мессенджер от других. Так, у вас есть возможность создать гифку из полученной с помощью камеры девайса короткой (до 6 секунд) видеозаписи, а также получить GIF-файл путём вырезки и преобразования в соответствующий формат фрагмента наличествующего в памяти Андроид-девайса видеоролика.
Камера
- Перейдите в диалог или групповой чат с получателями создаваемой вами анимации. Справа в поле «Введите сообщение» нажмите на кнопку «Камера».

- Далее запишите короткий ролик, удерживая кнопку «Затвор» для фиксации окружающей действительности и отпустив её по завершении процедуры. В общем случае длительность записи не должна превышать 6 секунд, но если видео получится более длинным – не страшно.
- Вверху следующего экрана наличествует панель-видеоряд – двигая её левую и правую границы, выберите фрагмент, который далее будет преобразован в анимированную картинку. Ориентируйтесь в том числе по счётчику длительности – максимальная продолжительность фрагмента – 6 секунд.
Переведите расположенный под панелью с видеорядом справа «переключатель» в положение «GIF». Далее по желанию наложите поверх анимации эффекты, добавьте подпись.
Завершив создание «живой» картинки, нажмите на кнопку «Отправка» внизу справа — созданный вами контент сразу же переместится в чат.
Готовое видео
- Перейдя в чат с получателем пока что не созданной гифки, нажмите на значок «Скрепка» в поле ввода сообщения, и затем выберите «Галерея» в открывшемся меню выбора типа вложения в послание.

- Найдите видеоролик, фрагмент которого будете преобразовывать в GIF, коснитесь его превью.
- Далее произведите обрезку загруженного в мессенджер ролика, сдвигая границы отображающей видеоряд панели до тех пор, пока счётчик длительности под ней продемонстрирует равное 0:06 или меньшее значение. Нажмите «GIF» на появившемся под видеорядом в результате обрезки записи переключателе.
- По желанию отредактируйте получившуюся анимацию с помощью предлагаемых в правом верхнем углу экрана инструментов и добавьте к формируемому мультимедиа-сообщению подпись. Завершив создание гифки, тапните по кнопке с бумажным самолётиком и она сразу же будет передана в чат.
Предпочитающие iPhone и, соответственно, эксплуатирующие программу WhatsApp для iOS участники мессенджера так же, как и владельцы смартфонов на Android, могут выбирать один из нескольких источников GIF-файлов и методов их передачи, чтобы продемонстрировать контент рассматриваемого типа своим контактам.
Вариант 1: Библиотека GIPHY
Чтобы обеспечить быстрый поиск анимации и её передачу через мессенджер, пользователям ВатсАп для айОС предоставляется доступ к веб-каталогу GIF-файлов под названием GIPHY. Для реализации возможности отправки гифок из указанной библиотеки нужно действовать следующим образом.
- Откройте WhatsApp на iPhone, перейдите в чат с получателем анимированного изображения.
либо просто листая перечень картинок вверх, найдите подходящую анимацию.
Вариант 2: Хранилище iPhone
Если GIF-анимация, которую вы хотите отправить другому лицу с помощью WhatsApp, была сохранена в iOS-программе «Фото», то есть наличествует в памяти iPhone, для решения задачи из заголовка этой статьи действуйте следующим образом.
- Запустите программу ВатсАп на айФоне. Перейдите в беседу с получателем анимации или откройте групповой чат, если хотите поделиться гифкой одновременно с несколькими участниками мессенджера.


Вариант 3: Сторонняя программа
Для различных манипуляций с файлами, в том числе формата GIF, на iPhone могут использоваться инструменты, созданные сторонними разработчиками (файловые менеджеры, редакторы изображений, клиенты облачных сервисов и т.д.). Если вы эксплуатируете такой софт, то для отправки анимации через WhatsApp можете задействовать предусмотренную в iOS функцию «Поделиться». Далее рассмотрено, как она работает в аспекте решения задачи из заголовка статьи на примере файл-менеджера Documents от Readdle.
- Запустите программу-проводник и перейдите с её помощью в папку, содержащую изображение в формате GIF.
- Коснитесь трёх расположенных в области с миниатюрой анимации или рядом с именем её файла точек, чтобы вызвать меню возможных действий. Выберите «Поделиться» в открывшемся перечне функций.
Найдите «WhatsApp», пролистав при необходимости отобразившуюся панель выбора сервисов и программ влево, тапните по иконке мессенджера. 
Если нужная иконка отсутствует в вышеописанной панели, выберите в ней «Ещё». Далее в появившемся списке активируйте отображение значка ВатсАп с помощью расположенного рядом с ним переключателя и тапните «Готово».
Вариант 4: Создание GIF в WhatsApp
Как уже было упомянуто в первой части этой статьи, в ВатсАп предусмотрены средства создания GIF-анимации пользователем собственноручно. Никуда не выходя из мессенджера на айФоне, вы буквально «на лету» можете очень быстро сгенерировать и отправить своему контакту анимированную картинку, используя в качестве основы для её создания записанное камерой девайса короткое видео или готовый видеофайл из хранилища iPhone.
Камера
- Перейдя в чат с получателем создаваемой в результате выполнения следующих пунктов этой инструкции «живой» картинки, откройте камеру iPhone, коснувшись её значка справа рядом с полем ввода текста сообщения.

- Нажмите на круг посредине нижней части экрана и, удерживая его, запишите короткий видеоролик – фиксация объективом окружающей действительности остановится, когда вы прекратите воздействие на указанную кнопку.
- После создания видео «отсеките» его «лишние» фрагменты с начала и/или конца, воспользовавшись расположенной вверху открывшегося экрана панелью, которая демонстрирует видеоряд. «Длительность» гифки при рассматриваемом методе её получения ограничена 6-ю секундами, а о том, что данное условие выполнено, по результату обрезки подскажет отобразившийся под панелью с видеорядом переключатель «Видео/GIF».
- Тапните «GIF» на описанном выше переключателе, при желании наложите на анимацию эффекты и заполните поле «Добавить подпись».
- По завершении создания «живой» картинки нажмите на инициирующую её отправку кнопку в правом нижнем углу экрана и затем ожидайте доставки созданного вами мультимедиа-сообщения адресату.
Готовое видео
- Открыв переписку с получателем GIF-изображения, нажмите на кнопку «+», которая расположена рядом с полем ввода текстового послания слева. В открывшемся меню выберите «Фото/видео».

- Найдите призванный стать основой для гифки видеоролик и тапните по его превью.
- Двигая границы демонстрирующей раскадровку ролика панели вверху экрана, определите начало и конец преобразуемого в анимацию фрагмента. Как и в вышеописанном случае, подходящая для операции часть видео должна быть короткой, а о том, что нужная длительность вписывается в возможные рамки, подскажет отобразившийся под видеорядом справа переключатель «Видео/GIF».
- Переведите переключатель в положение «GIF», добавьте эффекты и напишите описание. Далее получившуюся анимацию можно отправлять вашему контакту — тапните по круглой кнопке с самолётиком, а затем немного подождите доставки послания в WhatsApp вашего собеседника.
Windows
C компьютера, то есть через дублирующее происходящее в мобильных вариантах мессенджера приложение WhatsApp для Windows, отправку анимированных картинок осуществить возможно, но здесь констатируется гораздо меньшее, чем в Android и iOS, количество доступных способов выполнения процедуры, а также есть определённые ограничения.
Вариант 1: Библиотека
Основным по задумке создателей ВатсАп методом демонстрации гифок своим собеседникам в мессенджере является выбор отправления из предлагаемых в сервисе-каталоге этого типа контента, что реализуется с ПК очень просто:
- Запустите WhatsApp на компьютере, откройте чат, куда планируется отправка анимации.
- Кликните по выполненной в виде смайлика кнопке рядом с предназначенной для ввода тестового сообщения областью окна программы.

либо воспользовавшись полем поиска,
отыщите подходящее «живое» изображение и кликните по нему.
При необходимости сопроводите гифку текстом, написав его в поле «Добавить подпись…», и затем щёлкните по круглой кнопке «Отправить».
В результате выбранная GIF-анимация отправится в ВатсАп вашему собеседнику.
Вариант 2: GIF c диска ПК
Что касается скачанных из различных источников или созданных пользователем собственноручно и сохранённых на диске ПК GIF-файлов, возможность их отправки, по сути, не реализована разработчиками клиента ВатсАп для Виндовс. Добиться эффекта, когда картинка «оживёт» в мессенджере собеседника, здесь не получится, а единственным способом всё же передать анимацию является её отправка в виде файла.
- Откройте WhatsApp для Windows и перейдите в чат с адресатом помещённой на диск вашего ПК гифки. Далее кликните по кнопке «Скрепка», которая расположена справа от имени контакта над областью с полученными и отправленными сообщениями в окне программы.
В отобразившемся поверх переписки и состоящем из круглых значков меню вложений в сообщение щёлкните «Документ».
В появившемся окне «Проводника» перейдите в каталог, где расположен отправляемый через мессенджер GIF-файл, дважды щёлкните по его наименованию или значку.
Теперь кликните по кнопке «Отправка» в области «Просмотр» окна WhatsApp.
Ожидайте завершения доставки сообщения, а точнее прикрепленного к нему файла адресату. По получении он сможет загрузить файл-источник анимации на своё устройство и просмотреть её с помощью поддерживающего такую возможность стороннего софта.
Заключение
Как видим, за исключением версии для ПК, приложения WhatsApp оснащены всем необходимым для эффективного обмена GIF-файлами. Использовать предусмотренный разработчиками инструментарий мессенджера несложно и можно говорить о том, что добиться нужного результата, то есть передать анимированную картинку другому участнику сервиса может каждый, даже начинающий его пользователь.
Источник

Гифки для Ватсап – это часть диалога, классные анимированные картинки на любые темы. Можно найти идеальное дополнение текстовому сообщению: веселое, забавное и оригинальное, грустное и другое.
На компьютере
Отправлять гифки в Ватсапе теперь могут все пользователи – пусть с опозданием (относительно других мессенджеров), но эта функция была реализована! Больше нет нужды предварительно скачивать файлы на устройство и добавлять их в диалог из галереи – теперь все анимированные картинки доступны во внутренней коллекции.
Встроенным инструментом пользоваться максимально легко – мы научим! Рассказываем, как отправить гифку в WhatsApp на компьютере. Наша инструкция одинаково подходит для веб-версии или для десктопного приложения.
- Откройте мессенджер и найдите нужный чат на панели слева;
- Переместитесь к окну ввода сообщения – оно находится в диалоге внизу;
- Кликайте по иконке смайлика слева – так вы откроете нужное меню;

- Переключитесь на вкладку с названием GIF для WhatsApp.

Вы можете воспользоваться несколькими инструментами для работы с анимированными изображениями. На верхней панели находится строка поиска – достаточно ввести ключевое слово или иной запрос, чтобы получить выдачу, соответствующую вашим ожиданиям.
Над поисковой строкой находятся основные категории – это «Популярное», «Спорт», «Любовь» и другие разделы. Вы можете просматривать готовые тематические подборки, если ключевые слова не приходят в голову.

Чтобы отправить GIF в WhatsApp, нужно ее выбрать – теперь достаточно кликнуть кнопкой мышки по картинке. Готово! Она автоматически отправляется в чат с собеседником.

Десктопный функционал очень прост и доступен каждому – попробуйте и убедитесь на практике. Аналогичный инструмент присутствует в мобильной версии мессенджера – как на Андроиде, так и на Айфоне. Разберемся подробнее?
На смартфоне
На телефонах Андроид используется встроенное хранилище Tenor, на Айфонах мессенджер работает в связке с Giphy. Разумеется, вы можете отказаться от этих инструментов – никто не мешает бесплатно скачать гифки для Ватсап на сторонних сайтах и отправлять их из галереи (просто прикрепите файл к сообщению).
На Android
Мы поговорим о том, как пользоваться дефолтным инструментом – начнем со смартфонов, работающих под управлением ОС Андроид:
- Войдите в мессенджер и откройте нужный вам чат;
- Кликните по иконке смайлика снизу слева и перейдите на вкладку с названием «GIF».


Перед вами полная галерея анимированных картинок! Если нажмете на строку поиска, сможете искать по ключевым запросам.

Рядом на верхней панели есть несколько иконок – это последние использованные ролики, а также популярные категории.
Как отправить гиф в Ватсапе, вы уже знаете – просто нажмите на понравившееся видео, оно автоматически улетит в диалог, который вы открыли.
На iOS
Переходим к Айфону? Процесс не имеет существенных отличий, но некоторая разница присутствует. Рассмотрим детально:
- Открываем диалог;
- Ищем иконку стикера, она находится в поле для ввода сообщения.
Функционал на Айфонах реализован немного иначе:
- Лупа для поиска находится в нижней части экрана;
- Наверху есть иконки в виде часиков и звездочки – это последние использованные и избранные ролики, соответственно;
- Далее можно пролистать категории свайпом и выбрать картинку из подборки.
Не будем рассказывать о том, как переслать гифку в Вацапе – это обычное сообщение, которое обладает всеми функциями, присущими и тексту. Просто выделите видео пальцем и тапните по соответствующему значку.
Подробная инструкция о том, как передать гифку в Ватсапе, пригодится начинающим пользователям – нельзя недооценивать такой классный встроенный инструмент. Он обязательно пригодится в общении с близкими и друзьями!
Содержание
- Создаем, находим и отправляем GIF в WhatsApp
- Как создать GIF из видео в WhatsApp
- Где искать гифки для WhatsApp и как их загружать в Ватсап
- Как отправить гифку с ПК, Андроида и Айфона
- Добавляем гифку в избранное
- Можно ли скачать гифку с Ватсапа
- Как отключить гиф в Ватсапе
- Гифки для Ватсап: где найти и как отправить?
- На компьютере
- На смартфоне
- На Android
- На iOS
- Отправка анимированных GIF через мессенджер WhatsApp
- Как отправить анимированные GIF через WhatsApp
- Android
- Вариант 1: Библиотека Tenor
- Вариант 2: Галерея
- Вариант 3: Стороннее приложение
- Вариант 4: Создание GIF в WhatsApp
- Вариант 1: Библиотека GIPHY
- Вариант 2: Хранилище iPhone
- Вариант 3: Сторонняя программа
- Вариант 4: Создание GIF в WhatsApp
- Windows
- Вариант 1: Библиотека
- Вариант 2: GIF c диска ПК
- Заключение
Создаем, находим и отправляем GIF в WhatsApp
Разработчики мессенджера быстрых сообщений WhatsApp добавили функцию создания и отправки GIF пользователям. Текстовые смс – это довольно скучно, поэтому пользователям хочется делиться эмодзи и гиф –файлами, передающими настроение и атмосферу. Анимацию можно конвертировать в гифки из собственных видео или пользоваться готовыми файлами, их можно найти в приложении.
Делиться гифками можно только в обновленной версии, ее рекомендовано скачивать из Плей Маркета. В этой статье будет подробно рассмотрен раздел Гиф- файлов в мессенджере Ватсап, чтобы у пользователей не осталось вопросов.
Как создать GIF из видео в WhatsApp
GIF анимацию используют для привлечения внимания аудитории, которая может наглядно продемонстрировать все детали товара, не помещающиеся в одном изображении. Пользователям WhatsApp доступна функция записи короткометражных видео, ее можно преобразовывать в GIF-анимацию и делиться с друзьями. Формат картинок должен соответствовать MP4 для полноценной загрузки гифки.
Главное правило – это время гифки, оно не должно превышать 6 секунд. Видео можно редактировать: добавлять текстовые послания, обрезать и добавлять смайлики. Для этого нужно выбрать подходящий ролик из галереи и сдвинуть бегунок с иконку камеру в сторону GIF. За считанные секунды видео будет конвертировано в гифку. Подробнее этот процесс разберем в разделе «Как отправить гифку с ПК, Андроида и Айфона».
Где искать гифки для WhatsApp и как их загружать в Ватсап
Мессенджер быстрых сообщений предлагает не только записать свой видеоролик и преобразовать его в Гиф- файл, но и загрузить их коллекции. Пользователи мессенджера могут найти гифку в Ватсапе по этой инструкции:
- Открыть приложение и выбрать пользователя в окне с беседами.
- В строке ввода поставить курсор на «Введите текст» и нажать на иконку гифки.
- Откроется поисковая строка меню, в ней нужно искать анимационные файлы. Нужно указать гиф- слово, которое найдет ролики по темам. Их можно обрезать, добавлять описание и эмодзи.
- Когда гифка отредактирована, нажать на кнопку «Отправить».
После этих действия пользователь получит ваш видео-файл, который сможет пересылать своим друзьям.
Как отправить гифку с ПК, Андроида и Айфона
Мессенджером быстрых сообщений пользуются не только со смартфона, но и с персонального компьютера. Нужно скачать приложение и синхронизировать его с телефоном. Пользователи могут отправить gif в whatsapp с компьютера по инструкции:
- Записать видеоролик со смартфона и сохранить его на компьютере.
- Открыть мессенджер WhatsApp и выполнить вход в свой аккаунт.
- Перейти в нужно беседу и нажать на иконку «Плюсик», которая находится рядом со строкой ввода текста.
- Найти нужное видео в папке и нажать на кнопку « Отправить».
После этих действия гифка будет отправлена собеседнику.
Для пользователей Айфонои и смартфоном на операционной системе Андроид процесс создания гифок немного отличается, так, что рассмотрим два варианта.
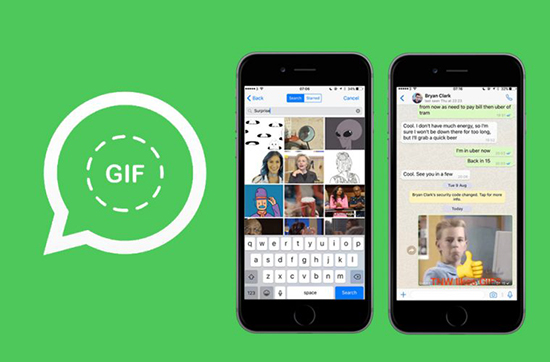
Сделать гифку в Ватсапе со своего телефона на Андроиде можно по инструкции:
- Открыть приложение WhatsApp и запись короткое видео.
- Сделать дубликат на свой смартфон и сохранить его.
- Открыть «Беседу» и найти пользователя, которому хотите отправить gif в whatsapp.
- Перейти в строку ввода текста и выбрать раздел «GIF».
- Выбрать « Галерею» и перейти во вкладку « Видео». Найти ролик, который хотите преобразовать в гифку.
- Откроется видео редактор. В нем есть функция установки начала и окончание показа анимации, главное чтобы ролик не превышал время – 6 секунд.
- В верхнем правом углу будет бегунок, его нужно переключить со значка камеры в формат гифок.
- Нажать на кнопку « Отправить».
Короткий видеоролик будет доставлен адресату, также возможно сохранять гифки других пользователей на смартфоне.
Для пользователей Айфонов сделать гиф в Ватсапе можно по инструкции:
- Открыть Ватсап. Записать короткое видео и сохранить его себе на Айфон.
- Преобразовать его в формат гифок, сместив бегунок. Дождаться завершения процесса.
- Выбрать « Плюсик», рядом с полем ввода текста.
- Выгрузится список файлов, которые доступны для отправки.
- Выбрать раздел « Фото и видео».
- В нижней части экрана будет отображаться иконка GIF, ее следует нажать и найти нужный ролик. Его можно обрезать, добавить смайлики и описание, главное, чтобы его длительность не превышала 6 секунд.
- После редактирования нажать на кнопку « Отправить».
Если отправлять гифку через вкладку с иконкой скрепки, то анимация не будет проигрываться в беседе. Для отображения ролика в переписке, его нужно отправлять через значок камеры.
Добавляем гифку в избранное
Любимую анимацию можно добавить в раздел «Избранные» для быстрого доступа к файлам:
- Открыть мессенджер WhatsApp и найти подходящую гифку.
- Выбрать ее из списка и удерживать нажатием на экран до появления иконки в виде звездочки.
- Нажать на значок. Анимация будет добавлена в избранные файлы.
Для добавления в избранное гифки из каталога нужно нажать на нее и выбрать раздел « Добавить в Избранное». Когда файл нужно удалить, нажать на звездочку и выбрать «Удалить из избранного». Пользователей мессенджера также интересует вопрос « Можно ли поставить гифку на аватарку в Ватсапе?». Короткий ролик можно поставить на аватар, но он будет отображаться в виде обычной картинки. К сожалению, пока разработчики не предусмотрели анимированные гиф- файлы в своем мессенджере.
Можно ли скачать гифку с Ватсапа
В мессенджере быстрых сообщений есть возможность не только добавить гифку в ватсап, но и скачать ее оттуда. В приложении собраны короткие видео на все случаи жизни. С их помощью поздравляют друзей и родных с праздником, признаются в любви и выражают эмоции: радости, печали, удивления и смеха.
Гифки находятся в памяти мобильного телефона или персонального компьютера, поэтому их можно передать и через другие социальные сети. Чтобы получить к ним доступ перейдите в папку «WhatsApp Images» и найдите нужный файл. В интернете есть специальные приложения с гифками, которые скачивают на смартфон. Ими можно делиться с друзьями в социальной сети Ватсап и других мессенджерах сообщений.
Если пользователь Ватсап не хочет сохранить гифки на свой мобильный гаджет, то ему нужно:
- Открыть приложение.
- Выбрать иконку троеточия, которая находится справа в верхнем углу.
- Выбрать пункт « Настройки» и перейти в раздел « Беседы».
- Из предложенного списка выбрать пункт « Показ медиафайла в галерее» и привести его в неактивное состояние.
По этой же инструкции можно выполнить процесс с активацией, если приложение не скачивает файлы на мобильный телефон. Приложение должно быть обновлено до последней версии, в противном случае, оно будет не работать.
Как отключить гиф в Ватсапе
Отключить гиф в Ватсапе нельзя, его можно просто удалить. Для этого нужно:
- Открыть приложение Ватсап.
- Выбрать нужный файл и удерживать его нажатием на экран.
- В всплывающем меню выбрать опцию «Удалить»
Гифка будет удалена из приложения, но не из памяти телефона. Чтобы удалить ее оттуда необходимо найти на смартфоне папку «WhatsApp Images» и удалить видео файл.
Источник
Гифки для Ватсап: где найти и как отправить?
Гифки для Ватсап – это часть диалога, классные анимированные картинки на любые темы. Можно найти идеальное дополнение текстовому сообщению: веселое, забавное и оригинальное, грустное и другое.
На компьютере
Отправлять гифки в Ватсапе теперь могут все пользователи – пусть с опозданием (относительно других мессенджеров), но эта функция была реализована! Больше нет нужды предварительно скачивать файлы на устройство и добавлять их в диалог из галереи – теперь все анимированные картинки доступны во внутренней коллекции.
Встроенным инструментом пользоваться максимально легко – мы научим! Рассказываем, как отправить гифку в WhatsApp на компьютере. Наша инструкция одинаково подходит для веб-версии или для десктопного приложения.
- Откройте мессенджер и найдите нужный чат на панели слева;
- Переместитесь к окну ввода сообщения – оно находится в диалоге внизу;
- Кликайте по иконке смайлика слева – так вы откроете нужное меню;

- Переключитесь на вкладку с названием GIF для WhatsApp.

Вы можете воспользоваться несколькими инструментами для работы с анимированными изображениями. На верхней панели находится строка поиска – достаточно ввести ключевое слово или иной запрос, чтобы получить выдачу, соответствующую вашим ожиданиям.
Над поисковой строкой находятся основные категории – это «Популярное», «Спорт», «Любовь» и другие разделы. Вы можете просматривать готовые тематические подборки, если ключевые слова не приходят в голову.

Чтобы отправить GIF в WhatsApp, нужно ее выбрать – теперь достаточно кликнуть кнопкой мышки по картинке. Готово! Она автоматически отправляется в чат с собеседником.

Десктопный функционал очень прост и доступен каждому – попробуйте и убедитесь на практике. Аналогичный инструмент присутствует в мобильной версии мессенджера – как на Андроиде, так и на Айфоне. Разберемся подробнее?
На смартфоне
На телефонах Андроид используется встроенное хранилище Tenor, на Айфонах мессенджер работает в связке с Giphy. Разумеется, вы можете отказаться от этих инструментов – никто не мешает бесплатно скачать гифки для Ватсап на сторонних сайтах и отправлять их из галереи (просто прикрепите файл к сообщению).
На Android
Мы поговорим о том, как пользоваться дефолтным инструментом – начнем со смартфонов, работающих под управлением ОС Андроид:
- Войдите в мессенджер и откройте нужный вам чат;
- Кликните по иконке смайлика снизу слева и перейдите на вкладку с названием «GIF».


Перед вами полная галерея анимированных картинок! Если нажмете на строку поиска, сможете искать по ключевым запросам.

Рядом на верхней панели есть несколько иконок – это последние использованные ролики, а также популярные категории.
Как отправить гиф в Ватсапе, вы уже знаете – просто нажмите на понравившееся видео, оно автоматически улетит в диалог, который вы открыли.
На iOS
Переходим к Айфону? Процесс не имеет существенных отличий, но некоторая разница присутствует. Рассмотрим детально:
- Открываем диалог;
- Ищем иконку стикера, она находится в поле для ввода сообщения.
Функционал на Айфонах реализован немного иначе:
- Лупа для поиска находится в нижней части экрана;
- Наверху есть иконки в виде часиков и звездочки – это последние использованные и избранные ролики, соответственно;
- Далее можно пролистать категории свайпом и выбрать картинку из подборки.
Не будем рассказывать о том, как переслать гифку в Вацапе – это обычное сообщение, которое обладает всеми функциями, присущими и тексту. Просто выделите видео пальцем и тапните по соответствующему значку.
Подробная инструкция о том, как передать гифку в Ватсапе, пригодится начинающим пользователям – нельзя недооценивать такой классный встроенный инструмент. Он обязательно пригодится в общении с близкими и друзьями!
Источник
Отправка анимированных GIF через мессенджер WhatsApp
Как известно, процесс общения через WhatsApp включает в себя обмен не только текстовыми сообщениями, но и различным контентом. О том как отправлять фото и видео мы уже рассказывали в статьях на нашем сайте, а сегодня продемонстрируем как осуществляется передача с Android-девайса, iPhone и ПК еще одного востребованного пользователями мессенджера типа мультимедийных данных — анимированных GIF.
Как отправить анимированные GIF через WhatsApp
В зависимости от используемого для доступа в систему обмена информацией варианта приложения ВатсАп, с целью отправки GIF-анимации применяются различные подходы. Рассмотрим по порядку, как решать озвученную в заголовке этого материала задачу через функционирующие в среде Андроид, айОС и Виндовс клиенты мессенджера.
Android
Пользователям WhatsApp для Android доступен наиболее широкий в сравнении с адаптированными для работы в других ОС приложениями мессенджера перечень приёмов, которые можно задействовать для демонстрации своему собеседнику «оживающей» при своём открытии в чате картинки.
Вариант 1: Библиотека Tenor
Одним из самых значимых нововведений за время существования мессенджера с точки зрения многих его пользователей стала возможность выбирать и отправлять гифки из обширных веб-каталогов (в случае с «зеленым роботом» — Tenor), доступных прямо в приложениях ВатсАп. Вот как это работает в среде Android:
- Откройте WhatsApp на Android-девайсе и перейдите в диалог или групповой чат, куда желаете отправить анимацию.
- Нажмите на значок «Смайлик», расположенный в правой части поля «Введите текст». Затем выберите иконку «GIF» в самом низу отобразившейся на экране панели, что откроет перед вами область с доступными для отправки «живыми» картинками.
- Далее найдите подходящую для демонстрации собеседнику анимацию, пролистывая отображаемый мессенджером перечень.
Или коснитесь значка «Лупа» в нижнем углу панели с гифками, и затем введите соответствующий по вашему мнению искомому изображению поисковый запрос в поле «Поиск в Tenor».
Вариант 2: Галерея
Если вам необходимо передать через WhatsApp гифку, сохранённую в памяти Андроид-девайса, проще всего поступить следующим образом.
- Запустите ВатсАп для Андроид и откройте чат (группу) с получателем (ями) наличествующей в хранилище вашего девайса анимированной картинки. Тапните по расположенной в правой части поля ввода текстового сообщения кнопке «Скрепка». В появившемся меню выбора типа прикрепляемых к посланию данных нажмите «Галерея».
Перейдя в один из демонстрируемых на экране альбомов, отыщите отправляемый GIF-файл (на картинках нужного типа присутствует соответствующая отметка) и нажмите на его превью.

Вариант 3: Стороннее приложение
Следующий способ передачи анимированных изображений из памяти девайса через ВатсАп позволяет не открывать мессенджер для осуществления отправки специально, передать несколько файлов и не единственному адресату одновременно. В таком варианте достаточно вызвать интегрированную в Android функцию «Поделиться», что возможно практически из любого способного каким-либо образом взаимодействовать с файлами рассматриваемого типа приложения, к примеру, файловых менеджеров и «просмотрщиков» изображений. Для демонстрации эффективности принципа, о котором идёт речь, задействуем «Проводник» Google Files.
- Откройте менеджер файлов для Андроид и затем перейдите в папку, содержащую передаваемый через ВатсАп GIF-файл.
- Выделите отправляемое анимированное изображение, длительно нажав на имя его файла-источника или превью. Если передать нужно несколько гифок одновременно, короткими тапами установите отметки на миниатюрах всех планируемых к отправке анимированных картинок.
Нажмите на значок «Поделиться», который в случае с рассматриваемым приложением расположен в верхней части экрана справа. Далее найдите иконку «WhatsApp» в отобразившемся меню «Отправить…» и нажмите на неё.
Вариант 4: Создание GIF в WhatsApp
Разработчики ВатсАп внедрили в его мобильные клиенты довольно интересную функцию, выгодно отличающую этот мессенджер от других. Так, у вас есть возможность создать гифку из полученной с помощью камеры девайса короткой (до 6 секунд) видеозаписи, а также получить GIF-файл путём вырезки и преобразования в соответствующий формат фрагмента наличествующего в памяти Андроид-девайса видеоролика.
Камера
- Перейдите в диалог или групповой чат с получателями создаваемой вами анимации. Справа в поле «Введите сообщение» нажмите на кнопку «Камера».

- Далее запишите короткий ролик, удерживая кнопку «Затвор» для фиксации окружающей действительности и отпустив её по завершении процедуры. В общем случае длительность записи не должна превышать 6 секунд, но если видео получится более длинным – не страшно.
- Вверху следующего экрана наличествует панель-видеоряд – двигая её левую и правую границы, выберите фрагмент, который далее будет преобразован в анимированную картинку. Ориентируйтесь в том числе по счётчику длительности – максимальная продолжительность фрагмента – 6 секунд.
Переведите расположенный под панелью с видеорядом справа «переключатель» в положение «GIF». Далее по желанию наложите поверх анимации эффекты, добавьте подпись.
Завершив создание «живой» картинки, нажмите на кнопку «Отправка» внизу справа — созданный вами контент сразу же переместится в чат.
Готовое видео
- Перейдя в чат с получателем пока что не созданной гифки, нажмите на значок «Скрепка» в поле ввода сообщения, и затем выберите «Галерея» в открывшемся меню выбора типа вложения в послание.

- Найдите видеоролик, фрагмент которого будете преобразовывать в GIF, коснитесь его превью.
- Далее произведите обрезку загруженного в мессенджер ролика, сдвигая границы отображающей видеоряд панели до тех пор, пока счётчик длительности под ней продемонстрирует равное 0:06 или меньшее значение. Нажмите «GIF» на появившемся под видеорядом в результате обрезки записи переключателе.
- По желанию отредактируйте получившуюся анимацию с помощью предлагаемых в правом верхнем углу экрана инструментов и добавьте к формируемому мультимедиа-сообщению подпись. Завершив создание гифки, тапните по кнопке с бумажным самолётиком и она сразу же будет передана в чат.
Предпочитающие iPhone и, соответственно, эксплуатирующие программу WhatsApp для iOS участники мессенджера так же, как и владельцы смартфонов на Android, могут выбирать один из нескольких источников GIF-файлов и методов их передачи, чтобы продемонстрировать контент рассматриваемого типа своим контактам.
Вариант 1: Библиотека GIPHY
Чтобы обеспечить быстрый поиск анимации и её передачу через мессенджер, пользователям ВатсАп для айОС предоставляется доступ к веб-каталогу GIF-файлов под названием GIPHY. Для реализации возможности отправки гифок из указанной библиотеки нужно действовать следующим образом.
- Откройте WhatsApp на iPhone, перейдите в чат с получателем анимированного изображения.
либо просто листая перечень картинок вверх, найдите подходящую анимацию.
Вариант 2: Хранилище iPhone
Если GIF-анимация, которую вы хотите отправить другому лицу с помощью WhatsApp, была сохранена в iOS-программе «Фото», то есть наличествует в памяти iPhone, для решения задачи из заголовка этой статьи действуйте следующим образом.
- Запустите программу ВатсАп на айФоне. Перейдите в беседу с получателем анимации или откройте групповой чат, если хотите поделиться гифкой одновременно с несколькими участниками мессенджера.


Вариант 3: Сторонняя программа
Для различных манипуляций с файлами, в том числе формата GIF, на iPhone могут использоваться инструменты, созданные сторонними разработчиками (файловые менеджеры, редакторы изображений, клиенты облачных сервисов и т.д.). Если вы эксплуатируете такой софт, то для отправки анимации через WhatsApp можете задействовать предусмотренную в iOS функцию «Поделиться». Далее рассмотрено, как она работает в аспекте решения задачи из заголовка статьи на примере файл-менеджера Documents от Readdle.
- Запустите программу-проводник и перейдите с её помощью в папку, содержащую изображение в формате GIF.
- Коснитесь трёх расположенных в области с миниатюрой анимации или рядом с именем её файла точек, чтобы вызвать меню возможных действий. Выберите «Поделиться» в открывшемся перечне функций.
Найдите «WhatsApp», пролистав при необходимости отобразившуюся панель выбора сервисов и программ влево, тапните по иконке мессенджера. 
Если нужная иконка отсутствует в вышеописанной панели, выберите в ней «Ещё». Далее в появившемся списке активируйте отображение значка ВатсАп с помощью расположенного рядом с ним переключателя и тапните «Готово».
Вариант 4: Создание GIF в WhatsApp
Как уже было упомянуто в первой части этой статьи, в ВатсАп предусмотрены средства создания GIF-анимации пользователем собственноручно. Никуда не выходя из мессенджера на айФоне, вы буквально «на лету» можете очень быстро сгенерировать и отправить своему контакту анимированную картинку, используя в качестве основы для её создания записанное камерой девайса короткое видео или готовый видеофайл из хранилища iPhone.
Камера
- Перейдя в чат с получателем создаваемой в результате выполнения следующих пунктов этой инструкции «живой» картинки, откройте камеру iPhone, коснувшись её значка справа рядом с полем ввода текста сообщения.

- Нажмите на круг посредине нижней части экрана и, удерживая его, запишите короткий видеоролик – фиксация объективом окружающей действительности остановится, когда вы прекратите воздействие на указанную кнопку.
- После создания видео «отсеките» его «лишние» фрагменты с начала и/или конца, воспользовавшись расположенной вверху открывшегося экрана панелью, которая демонстрирует видеоряд. «Длительность» гифки при рассматриваемом методе её получения ограничена 6-ю секундами, а о том, что данное условие выполнено, по результату обрезки подскажет отобразившийся под панелью с видеорядом переключатель «Видео/GIF».
- Тапните «GIF» на описанном выше переключателе, при желании наложите на анимацию эффекты и заполните поле «Добавить подпись».
- По завершении создания «живой» картинки нажмите на инициирующую её отправку кнопку в правом нижнем углу экрана и затем ожидайте доставки созданного вами мультимедиа-сообщения адресату.
Готовое видео
- Открыв переписку с получателем GIF-изображения, нажмите на кнопку «+», которая расположена рядом с полем ввода текстового послания слева. В открывшемся меню выберите «Фото/видео».

- Найдите призванный стать основой для гифки видеоролик и тапните по его превью.
- Двигая границы демонстрирующей раскадровку ролика панели вверху экрана, определите начало и конец преобразуемого в анимацию фрагмента. Как и в вышеописанном случае, подходящая для операции часть видео должна быть короткой, а о том, что нужная длительность вписывается в возможные рамки, подскажет отобразившийся под видеорядом справа переключатель «Видео/GIF».
- Переведите переключатель в положение «GIF», добавьте эффекты и напишите описание. Далее получившуюся анимацию можно отправлять вашему контакту — тапните по круглой кнопке с самолётиком, а затем немного подождите доставки послания в WhatsApp вашего собеседника.
Windows
C компьютера, то есть через дублирующее происходящее в мобильных вариантах мессенджера приложение WhatsApp для Windows, отправку анимированных картинок осуществить возможно, но здесь констатируется гораздо меньшее, чем в Android и iOS, количество доступных способов выполнения процедуры, а также есть определённые ограничения.
Вариант 1: Библиотека
Основным по задумке создателей ВатсАп методом демонстрации гифок своим собеседникам в мессенджере является выбор отправления из предлагаемых в сервисе-каталоге этого типа контента, что реализуется с ПК очень просто:
- Запустите WhatsApp на компьютере, откройте чат, куда планируется отправка анимации.
- Кликните по выполненной в виде смайлика кнопке рядом с предназначенной для ввода тестового сообщения областью окна программы.

либо воспользовавшись полем поиска,
отыщите подходящее «живое» изображение и кликните по нему.
При необходимости сопроводите гифку текстом, написав его в поле «Добавить подпись…», и затем щёлкните по круглой кнопке «Отправить».
В результате выбранная GIF-анимация отправится в ВатсАп вашему собеседнику.
Вариант 2: GIF c диска ПК
Что касается скачанных из различных источников или созданных пользователем собственноручно и сохранённых на диске ПК GIF-файлов, возможность их отправки, по сути, не реализована разработчиками клиента ВатсАп для Виндовс. Добиться эффекта, когда картинка «оживёт» в мессенджере собеседника, здесь не получится, а единственным способом всё же передать анимацию является её отправка в виде файла.
- Откройте WhatsApp для Windows и перейдите в чат с адресатом помещённой на диск вашего ПК гифки. Далее кликните по кнопке «Скрепка», которая расположена справа от имени контакта над областью с полученными и отправленными сообщениями в окне программы.
В отобразившемся поверх переписки и состоящем из круглых значков меню вложений в сообщение щёлкните «Документ».
В появившемся окне «Проводника» перейдите в каталог, где расположен отправляемый через мессенджер GIF-файл, дважды щёлкните по его наименованию или значку.
Теперь кликните по кнопке «Отправка» в области «Просмотр» окна WhatsApp.
Ожидайте завершения доставки сообщения, а точнее прикрепленного к нему файла адресату. По получении он сможет загрузить файл-источник анимации на своё устройство и просмотреть её с помощью поддерживающего такую возможность стороннего софта.
Заключение
Как видим, за исключением версии для ПК, приложения WhatsApp оснащены всем необходимым для эффективного обмена GIF-файлами. Использовать предусмотренный разработчиками инструментарий мессенджера несложно и можно говорить о том, что добиться нужного результата, то есть передать анимированную картинку другому участнику сервиса может каждый, даже начинающий его пользователь.
Источник
Содержание
- Как отправить анимированные GIF через WhatsApp
- Android
- Вариант 1: Библиотека Tenor
- Вариант 2: Галерея
- Вариант 3: Стороннее приложение
- Вариант 4: Создание GIF в WhatsApp
- iOS
- Вариант 1: Библиотека GIPHY
- Вариант 2: Хранилище iPhone
- Вариант 3: Сторонняя программа
- Вариант 4: Создание GIF в WhatsApp
- Windows
- Вариант 1: Библиотека
- Вариант 2: GIF c диска ПК
- Заключение
- Вопросы и ответы

Как известно, процесс общения через WhatsApp включает в себя обмен не только текстовыми сообщениями, но и различным контентом. О том как отправлять фото и видео мы уже рассказывали в статьях на нашем сайте, а сегодня продемонстрируем как осуществляется передача с Android-девайса, iPhone и ПК еще одного востребованного пользователями мессенджера типа мультимедийных данных — анимированных GIF.
Как отправить анимированные GIF через WhatsApp
В зависимости от используемого для доступа в систему обмена информацией варианта приложения ВатсАп, с целью отправки GIF-анимации применяются различные подходы. Рассмотрим по порядку, как решать озвученную в заголовке этого материала задачу через функционирующие в среде Андроид, айОС и Виндовс клиенты мессенджера.
Android
Пользователям WhatsApp для Android доступен наиболее широкий в сравнении с адаптированными для работы в других ОС приложениями мессенджера перечень приёмов, которые можно задействовать для демонстрации своему собеседнику «оживающей» при своём открытии в чате картинки.
Вариант 1: Библиотека Tenor
Одним из самых значимых нововведений за время существования мессенджера с точки зрения многих его пользователей стала возможность выбирать и отправлять гифки из обширных веб-каталогов (в случае с «зеленым роботом» — Tenor), доступных прямо в приложениях ВатсАп. Вот как это работает в среде Android:
- Откройте WhatsApp на Android-девайсе и перейдите в диалог или групповой чат, куда желаете отправить анимацию.

- Нажмите на значок «Смайлик», расположенный в правой части поля «Введите текст». Затем выберите иконку «GIF» в самом низу отобразившейся на экране панели, что откроет перед вами область с доступными для отправки «живыми» картинками.

- Далее найдите подходящую для демонстрации собеседнику анимацию, пролистывая отображаемый мессенджером перечень.

Или коснитесь значка «Лупа» в нижнем углу панели с гифками, и затем введите соответствующий по вашему мнению искомому изображению поисковый запрос в поле «Поиск в Tenor».

- Отыскав подходящую анимацию в библиотеке Tenor, коснитесь её миниатюры, что переместит вас к полноэкранному просмотру. Здесь вы можете убедиться в том, что найденная «живая» картинка – это именно то, что нужно, и по желанию «Добавить подпись» к отправлению.

- Для мгновенной отправки «живой» картинки в чат коснитесь круглой кнопки, на которой изображён бумажный самолётик внизу экрана справа. Далее осталось лишь немного подождать доставки послания адресату.

Вариант 2: Галерея
Если вам необходимо передать через WhatsApp гифку, сохранённую в памяти Андроид-девайса, проще всего поступить следующим образом.
- Запустите ВатсАп для Андроид и откройте чат (группу) с получателем (ями) наличествующей в хранилище вашего девайса анимированной картинки. Тапните по расположенной в правой части поля ввода текстового сообщения кнопке «Скрепка». В появившемся меню выбора типа прикрепляемых к посланию данных нажмите «Галерея».

- Перейдя в один из демонстрируемых на экране альбомов, отыщите отправляемый GIF-файл (на картинках нужного типа присутствует соответствующая отметка) и нажмите на его превью.

- Следующий открывшийся экран предоставляет возможность наложить поверх анимации один или несколько эффектов (используйте расположенную в правом верхнем углу панель) и «Добавить подпись…». Преобразуйте картинку, если есть такое желание, а затем нажмите на круглую зелёную кнопку «Отправить» внизу справа.

- Практически любая GIF-анимация характеризуется небольшим объёмом, поэтому её доставка через WhatsApp осуществляется очень быстро.


Вариант 3: Стороннее приложение
Следующий способ передачи анимированных изображений из памяти девайса через ВатсАп позволяет не открывать мессенджер для осуществления отправки специально, передать несколько файлов и не единственному адресату одновременно. В таком варианте достаточно вызвать интегрированную в Android функцию «Поделиться», что возможно практически из любого способного каким-либо образом взаимодействовать с файлами рассматриваемого типа приложения, к примеру, файловых менеджеров и «просмотрщиков» изображений. Для демонстрации эффективности принципа, о котором идёт речь, задействуем «Проводник» Google Files.
Скачать файловый менеджер для Android Google Files из Play Market
- Откройте менеджер файлов для Андроид и затем перейдите в папку, содержащую передаваемый через ВатсАп GIF-файл.

- Выделите отправляемое анимированное изображение, длительно нажав на имя его файла-источника или превью. Если передать нужно несколько гифок одновременно, короткими тапами установите отметки на миниатюрах всех планируемых к отправке анимированных картинок.

- Нажмите на значок «Поделиться», который в случае с рассматриваемым приложением расположен в верхней части экрана справа. Далее найдите иконку «WhatsApp» в отобразившемся меню «Отправить…» и нажмите на неё.

- В запустившемся автоматически мессенджере укажите адресата анимации, выделив его имя путем короткого тапа по нему. Если получателей GIF несколько, отметьте аналогичным образом их всех. Выбрав нужные контакты, нажмите на расположенную внизу экрана круглую кнопку с направленной вправо стрелкой.

- В результате выполнения вышеперечисленных шагов откроется экран редактирования картинки и добавления к ней подписи. Проведите в отношении анимации нужные действия и затем нажмите «Отправить».

- На этом всё – через непродолжительное время графическое сообщение будет доставлено по назначению, и каждый получатель сможет просмотреть анимацию и оценить её по достоинству.

Вариант 4: Создание GIF в WhatsApp
Разработчики ВатсАп внедрили в его мобильные клиенты довольно интересную функцию, выгодно отличающую этот мессенджер от других. Так, у вас есть возможность создать гифку из полученной с помощью камеры девайса короткой (до 6 секунд) видеозаписи, а также получить GIF-файл путём вырезки и преобразования в соответствующий формат фрагмента наличествующего в памяти Андроид-девайса видеоролика.
Камера
- Перейдите в диалог или групповой чат с получателями создаваемой вами анимации. Справа в поле «Введите сообщение» нажмите на кнопку «Камера».

- Далее запишите короткий ролик, удерживая кнопку «Затвор» для фиксации окружающей действительности и отпустив её по завершении процедуры. В общем случае длительность записи не должна превышать 6 секунд, но если видео получится более длинным – не страшно.

- Вверху следующего экрана наличествует панель-видеоряд – двигая её левую и правую границы, выберите фрагмент, который далее будет преобразован в анимированную картинку. Ориентируйтесь в том числе по счётчику длительности – максимальная продолжительность фрагмента – 6 секунд.

- Переведите расположенный под панелью с видеорядом справа «переключатель» в положение «GIF». Далее по желанию наложите поверх анимации эффекты, добавьте подпись.

- Завершив создание «живой» картинки, нажмите на кнопку «Отправка» внизу справа — созданный вами контент сразу же переместится в чат.

Готовое видео
- Перейдя в чат с получателем пока что не созданной гифки, нажмите на значок «Скрепка» в поле ввода сообщения, и затем выберите «Галерея» в открывшемся меню выбора типа вложения в послание.

- Найдите видеоролик, фрагмент которого будете преобразовывать в GIF, коснитесь его превью.

- Далее произведите обрезку загруженного в мессенджер ролика, сдвигая границы отображающей видеоряд панели до тех пор, пока счётчик длительности под ней продемонстрирует равное 0:06 или меньшее значение. Нажмите «GIF» на появившемся под видеорядом в результате обрезки записи переключателе.

- По желанию отредактируйте получившуюся анимацию с помощью предлагаемых в правом верхнем углу экрана инструментов и добавьте к формируемому мультимедиа-сообщению подпись. Завершив создание гифки, тапните по кнопке с бумажным самолётиком и она сразу же будет передана в чат.

iOS
Предпочитающие iPhone и, соответственно, эксплуатирующие программу WhatsApp для iOS участники мессенджера так же, как и владельцы смартфонов на Android, могут выбирать один из нескольких источников GIF-файлов и методов их передачи, чтобы продемонстрировать контент рассматриваемого типа своим контактам.
Вариант 1: Библиотека GIPHY
Чтобы обеспечить быстрый поиск анимации и её передачу через мессенджер, пользователям ВатсАп для айОС предоставляется доступ к веб-каталогу GIF-файлов под названием GIPHY. Для реализации возможности отправки гифок из указанной библиотеки нужно действовать следующим образом.
- Откройте WhatsApp на iPhone, перейдите в чат с получателем анимированного изображения.

- Коснитесь кнопки отправки эмодзи – расположенный справа в поле ввода текстового сообщения листок с загнутым углом. В отобразившейся снизу экрана области тапните «GIF».

- Воспользовавшись кнопкой «Поиск» в нижнем правом углу отображающей превью доступных для отправки гифок панели и введя запрос,

либо просто листая перечень картинок вверх, найдите подходящую анимацию.

- Тапните по миниатюре «живой» картинки в каталоге – это перенесёт вас на экран, где её можно рассмотреть подробнее, а также в некоторой степени дополнить. По желанию, используя инструменты из отображаемого в правом верхнем углу перечня, наложите на картинку эффекты. Добавьте к формируемому мультимедиа-сообщению подпись.

- Завершив создание графического послания, нажмите на круглую кнопку с изображением бумажного самолёта – это действие инициирует мгновенную отправку анимации получателю.

Вариант 2: Хранилище iPhone
Если GIF-анимация, которую вы хотите отправить другому лицу с помощью WhatsApp, была сохранена в iOS-программе «Фото», то есть наличествует в памяти iPhone, для решения задачи из заголовка этой статьи действуйте следующим образом.
- Запустите программу ВатсАп на айФоне. Перейдите в беседу с получателем анимации или откройте групповой чат, если хотите поделиться гифкой одновременно с несколькими участниками мессенджера.

- Нажмите на расположенный слева от поля ввода сообщения «+» чтобы вызвать меню выбора типов прикрепляемых к сообщению данных. Коснитесь «Фото/видео» в отобразившемся перечне.

- Найдите отправляемую через WhatsApp анимацию в Галерее и тапните по её превью. К слову, отличить GIF от обычного изображения здесь можно по наличию соответствующей отметки на миниатюре картинки.

- Если нужно, введите сопровождающий гифку текст в поле «Добавить описание…». И также вы можете использовать один из представленных вверху экрана справа инструментов, чтобы наложить на изображение различные эффекты.

- По завершении подготовки графического послания нажмите на кнопку «Отправить», а затем немного подождите окончания процесса передачи «живой» картинки собеседнику(ам) в мессенджере.

Вариант 3: Сторонняя программа
Для различных манипуляций с файлами, в том числе формата GIF, на iPhone могут использоваться инструменты, созданные сторонними разработчиками (файловые менеджеры, редакторы изображений, клиенты облачных сервисов и т.д.). Если вы эксплуатируете такой софт, то для отправки анимации через WhatsApp можете задействовать предусмотренную в iOS функцию «Поделиться». Далее рассмотрено, как она работает в аспекте решения задачи из заголовка статьи на примере файл-менеджера Documents от Readdle.
Скачать программу Documents от Readdle из Apple App Store
- Запустите программу-проводник и перейдите с её помощью в папку, содержащую изображение в формате GIF.

- Коснитесь трёх расположенных в области с миниатюрой анимации или рядом с именем её файла точек, чтобы вызвать меню возможных действий. Выберите «Поделиться» в открывшемся перечне функций.

- Найдите «WhatsApp», пролистав при необходимости отобразившуюся панель выбора сервисов и программ влево, тапните по иконке мессенджера.

Если нужная иконка отсутствует в вышеописанной панели, выберите в ней «Ещё». Далее в появившемся списке активируйте отображение значка ВатсАп с помощью расположенного рядом с ним переключателя и тапните «Готово».

- На экране запустившегося в результате выполнения предыдущего пункта этой инструкции мессенджера выберите контакт, в адрес которого будет передана анимированная картинка. И также можно отметить нескольких получателей, тапая по чек-боксам возле их имён. Выделив всех адресатов, нажмите «Далее» внизу справа.

- Следующий, уже знакомый нам по описанным выше методам передачи GIF-файлов через ВатсАп с айФона экран предоставляет возможность дополнить анимацию эффектами, добавить к ней подпись и, наконец, отправить в чат.

- В результате выполнения вышеперечисленных действий мессенджер исчезнет с экрана iPhone, вы вернётесь в программу Documents, а гифка отправится адресату(ам).

Вариант 4: Создание GIF в WhatsApp
Как уже было упомянуто в первой части этой статьи, в ВатсАп предусмотрены средства создания GIF-анимации пользователем собственноручно. Никуда не выходя из мессенджера на айФоне, вы буквально «на лету» можете очень быстро сгенерировать и отправить своему контакту анимированную картинку, используя в качестве основы для её создания записанное камерой девайса короткое видео или готовый видеофайл из хранилища iPhone.
Камера
- Перейдя в чат с получателем создаваемой в результате выполнения следующих пунктов этой инструкции «живой» картинки, откройте камеру iPhone, коснувшись её значка справа рядом с полем ввода текста сообщения.

- Нажмите на круг посредине нижней части экрана и, удерживая его, запишите короткий видеоролик – фиксация объективом окружающей действительности остановится, когда вы прекратите воздействие на указанную кнопку.

- После создания видео «отсеките» его «лишние» фрагменты с начала и/или конца, воспользовавшись расположенной вверху открывшегося экрана панелью, которая демонстрирует видеоряд. «Длительность» гифки при рассматриваемом методе её получения ограничена 6-ю секундами, а о том, что данное условие выполнено, по результату обрезки подскажет отобразившийся под панелью с видеорядом переключатель «Видео/GIF».

- Тапните «GIF» на описанном выше переключателе, при желании наложите на анимацию эффекты и заполните поле «Добавить подпись».

- По завершении создания «живой» картинки нажмите на инициирующую её отправку кнопку в правом нижнем углу экрана и затем ожидайте доставки созданного вами мультимедиа-сообщения адресату.

Готовое видео
- Открыв переписку с получателем GIF-изображения, нажмите на кнопку «+», которая расположена рядом с полем ввода текстового послания слева. В открывшемся меню выберите «Фото/видео».

- Найдите призванный стать основой для гифки видеоролик и тапните по его превью.

- Двигая границы демонстрирующей раскадровку ролика панели вверху экрана, определите начало и конец преобразуемого в анимацию фрагмента. Как и в вышеописанном случае, подходящая для операции часть видео должна быть короткой, а о том, что нужная длительность вписывается в возможные рамки, подскажет отобразившийся под видеорядом справа переключатель «Видео/GIF».

- Переведите переключатель в положение «GIF», добавьте эффекты и напишите описание. Далее получившуюся анимацию можно отправлять вашему контакту — тапните по круглой кнопке с самолётиком, а затем немного подождите доставки послания в WhatsApp вашего собеседника.

Windows
C компьютера, то есть через дублирующее происходящее в мобильных вариантах мессенджера приложение WhatsApp для Windows, отправку анимированных картинок осуществить возможно, но здесь констатируется гораздо меньшее, чем в Android и iOS, количество доступных способов выполнения процедуры, а также есть определённые ограничения.
Вариант 1: Библиотека
Основным по задумке создателей ВатсАп методом демонстрации гифок своим собеседникам в мессенджере является выбор отправления из предлагаемых в сервисе-каталоге этого типа контента, что реализуется с ПК очень просто:
- Запустите WhatsApp на компьютере, откройте чат, куда планируется отправка анимации.

- Кликните по выполненной в виде смайлика кнопке рядом с предназначенной для ввода тестового сообщения областью окна программы.

- Нажмите на третью по счёту кнопку «GIF» в ряду снизу справа отобразившейся панели.

- Перемещаясь по категориям, объединяющим группы анимированных картинок по темам и прокручивая перечень миниатюр,

либо воспользовавшись полем поиска,

отыщите подходящее «живое» изображение и кликните по нему.

- При необходимости сопроводите гифку текстом, написав его в поле «Добавить подпись…», и затем щёлкните по круглой кнопке «Отправить».

- В результате выбранная GIF-анимация отправится в ВатсАп вашему собеседнику.

Вариант 2: GIF c диска ПК
Что касается скачанных из различных источников или созданных пользователем собственноручно и сохранённых на диске ПК GIF-файлов, возможность их отправки, по сути, не реализована разработчиками клиента ВатсАп для Виндовс. Добиться эффекта, когда картинка «оживёт» в мессенджере собеседника, здесь не получится, а единственным способом всё же передать анимацию является её отправка в виде файла.
- Откройте WhatsApp для Windows и перейдите в чат с адресатом помещённой на диск вашего ПК гифки. Далее кликните по кнопке «Скрепка», которая расположена справа от имени контакта над областью с полученными и отправленными сообщениями в окне программы.

- В отобразившемся поверх переписки и состоящем из круглых значков меню вложений в сообщение щёлкните «Документ».

- В появившемся окне «Проводника» перейдите в каталог, где расположен отправляемый через мессенджер GIF-файл, дважды щёлкните по его наименованию или значку.

- Теперь кликните по кнопке «Отправка» в области «Просмотр» окна WhatsApp.

- Ожидайте завершения доставки сообщения, а точнее прикрепленного к нему файла адресату. По получении он сможет загрузить файл-источник анимации на своё устройство и просмотреть её с помощью поддерживающего такую возможность стороннего софта.

Заключение
Как видим, за исключением версии для ПК, приложения WhatsApp оснащены всем необходимым для эффективного обмена GIF-файлами. Использовать предусмотренный разработчиками инструментарий мессенджера несложно и можно говорить о том, что добиться нужного результата, то есть передать анимированную картинку другому участнику сервиса может каждый, даже начинающий его пользователь.
