Высокоскоростное подключение PPPoE используется в качестве протокола для защищенного соединения с сервером. Но из-за нестабильного соединения и частых разрывов, данный протокол заменили IPoE – с более простым способом подключения, без дополнительных проверок и аутентификаций, которые необходимы для PPPoE. Многие провайдеры используют соединение по протоколу PPPoE, и, если у вас такой, ознакомьтесь с инструкцией соединения.
Содержание
- Настройки роутера
- Настройки Windows
- Ошибки соединения
- Код 651
- Код 691
- Код 1062
- Восстановление Windows
- Заключение
- Задать вопрос автору статьи
Настройки роутера
В настройках маршрутизатора тип WAN соединения должен указываться как PPPoE. Для этого:
- В адресной строке браузера введите адрес для входа в панель настроек маршрутизатора. По умолчанию адрес 192.168.1.1 или 0.1 в конце, а данные входа: логин – admin, пароль – admin.
- Перейдите в раздел Сеть – WAN.
- Выберите тип соединения

- Введите свой логин, пароль и повторите пароль (эти данные выдает вам провайдер). Затем жмите «Сохранить».
- Готово.
С помощью ваших данных проходит аутентификация вашего компьютера, и если все правильно, то компьютер получает IP-адрес и через роутер может выходить в интернет. Далее следует создать соединение на самом компьютере.
Настройки Windows
Инструкции для Windows 10 доступны в следующем видео:
Процедура настройки высокоскоростного подключения по протоколу PPPoE к интернету идентична во всех версиях ОС Windows (от 7 до 10). Для соединения:
- С помощью комбинации клавиш + R и команды exe /name Microsoft.NetworkandSharingCenter вызовите центр управления сетями.

- Жмите «Создание и настройка нового подключения…».

- Выберите «Подключение к Интернету».

- «Все равно создать новое подключение».

- «Высокоскоростное с PPPoE».

- Вводите данные, предоставленные провайдером. Имя можно изменить или оставить.

- Далее ожидайте подключение к интернету.

- Если подключилось, отлично. А если произошла ошибка, все равно создайте подключение.

Ошибки соединения
Часто при создании подключения или во время авторизации происходят ошибки. Решить их можно как на программном уровне, так и на физическом. Самыми частыми ошибками бывают:
- код 651.

- 691 ошибка.

- код 1062.

В первом случае 651 код отображает неисправность, которая может крыться в широком диапазоне неисправностей.
Код 691 говорит о проблеме авторизации, что означает только два варианта:
- Сбой в сети провайдера.
- На вашем балансном счете недостаточно денег для выхода в интернет.
Ошибка 1062 оповещает о некоторых отключенных службах Windows.
Код 651
Для устранения ошибки можно выполнять такие шаги:
- Проверить, включен ли роутер и раздает ли интернет.
- Убедиться в хорошем контакте коннектора соединительного кабеля как между компьютером и роутером, так и патч-кордом в WAN разъеме.
- Перепроверить настройки созданного в Windows соединения – правильно ли введены логин, пароль, особенно, если это первое подключение.
- Проверить настройки роутера. Убедиться, что он настроен в режиме DHCP-моста, в нем включен режим PPPoE и введены логин и пароль, предоставленные провайдером сети.
- Настроить высокоскоростное подключение заново.
- В настройках сетевого адаптера, в свойствах сети созданного подключения, отключить протокол IPv6 и переподключиться заново.

- Если используется несколько сетевых плат (например, интегрированная в материнку, а внешняя установлена платой и не задействована в сети), отключите не используемую через диспетчер устройств.

- Проверьте кабель на предмет повреждений.
- Обратитесь к провайдеру, если ошибка не будет выявлена.
Код 691
Свидетельствует о том, что за интернет забыли заплатить. Редко, но не исключается вина за эту ошибку из-за неисправностей на стороне провайдера. Свяжитесь с ним и разберитесь в причинах.
Код 1062
Проявляется во время настройки первого соединения. Чаще всего из-за неправильно введенных данных или неправильной настройки модема. Реже – из-за служб Windows, которые отключены в системе. Как создать безошибочное высокоскоростное подключение и какие службы для этого нужны:
- DHCP-клиент.
- Диспетчер подключений удаленного доступа.
- Изоляция ключей CNG.
- Служба SSTP.
- Служба интерфейса сохранения сети.
- Сетевые подключения.
- Служба сведений о подключенных сетях.
- Служба списка сетей.
Включение служб проводится так:
- В строке «Выполнить» ( + R) введите команду control admintools.

- Откройте «Службы».

- Выберите DHCP-клиент.

- Должен быть тип запуска – Автоматически, состояние – Выполняется.

- Аналогичные состояния и запуски проставьте для всех служб.
- Перезагрузите компьютер и попробуйте подключиться вновь.
Если все службы работают и после перезагрузки ПК включаются автоматически, настройки роутера и подключения правильные, а провайдер говорит, что проблема не на линии, возможно файловая система Windows повреждена и ее нужно восстановить.
Восстановление Windows
Восстановить систему можно несколькими способами:
- Использовать мастера устранения неполадок.
- Подключить флэшку или диск с установочной Windows и использовать в командной строке команду SFC /SCANNOW. Желательно это сделать в безопасном режиме.
- Использовать средства восстановления Windows, сделав выход из системы и загрузившись с флешки.
Восстановленная Windows будет иметь все настройки для беспрепятственного создания высокоскоростного подключения. Останется только вновь пройти процедуру соединения.
Заключение
Высокоскоростное подключение еще используется провайдерами, но изживает свое время по нескольким причинам: используется протокол, славящийся нестабильным соединением и частыми вылетами, аутентификация устройства происходит через логин и пароль, а не по MAC адресу, частые ошибки как при подключении, так и в работе.
Сегодня интернет настолько прочно вошел в нашу жизнь, что невозможно даже вообразить, как мы обходились без него ранее. У некоторых людей с помощью глобальной сети проходят деловые переписки, оформляются сделки купли-продажи, а кто-то просто общается со своими родными и близкими, которые живут очень далеко. Много полезного принёс в нашу жизнь интернет, это глупо отрицать. Но порой для выполнения требуемых задач необходима соответствующая скорость соединения. Именно тогда к нам на помощь приходит высокоскоростное подключение.

В наше время пользователи уже забыли, что такое медленный интернет
Конечно, сегодня мало кто пользуется интернетом с низкой скоростью приёма и передачи данных. Однако есть те, кто только подключился к какому-либо провайдеру и ему необходимо знать, как создать высокоскоростное подключение к интернету в Windows. Рассмотрим процесс создания соединения на примере трёх самых популярных сегодня версий «Окон». Прежде всего, важно отметить, что настройки роутера или маршрутизатора должны быть установлены заранее. А последующие операции помогут вам получить доступ к имеющейся сети.
Windows 7
В седьмой версии операционной системы от Microsoft сделать такое подключение очень просто:
- Заходим в меню «Пуск», расположенное на нижней панели задач. Нам нужно будет зайти в «Панель управления».
- В категории «Сеть и интернет» имеется специальный центр управления, в который нам необходимо зайти.
- В разделе «Изменение сетевых параметров» начните установку нового соединения. Жмём «Далее».
- Компьютер спросит вас о том, как вы хотите произвести подключение. В трёх вариантах выбора нас интересуют первые два (беспроводной тип и проводной). Во втором хоть и написано «высокоскоростное», это не значит, что беспроводное не может таковым являться. Всё напрямую зависит от установленного провайдером кабеля и скоростью, которую он предоставляет. Теперь, соответственно вашему соединению (Wi-Fi роутер или прямой кабель), выберите нужный тип подключения.
- В списке доступных сетей кликайте по нужному и при необходимости введите пароль. Готово!
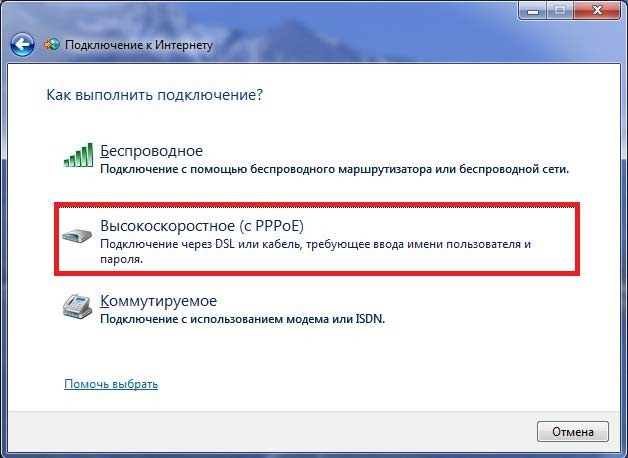
Windows 8
Теперь давайте посмотрим на этот процесс, выполненный в рамках минималистической версии Windows 8.
- Всё так же запускаем «Панель управления».
- В категории «Сеть и интернет» имеется специальный центр управления, в который нам необходимо зайти.
- В разделе «Изменение сетевых параметров» начните установку нового подключения. Жмём «Далее».
- Соответственно вашему соединению (Wi-Fi-роутер или прямой кабель), выберите нужный тип подключения.
- В списке доступных сетей кликайте по нужному и при необходимости введите пароль.
Как вы заметили, процесс ничем не отличается от предыдущего. Разве что меню «Пуск» больше нет в восьмой версии операционной системы. Потому придётся немного попотеть, выполняя первый шаг.
Windows 10
В новейшей версии ОС компании Майкрософт процесс создания высокоскоростного соединения ничем не отличается от предыдущих. Ведь она сделана в лучших традициях «Окон», совместив при этом красивый дизайн. Можно смело следовать любой из вышеописанных инструкций.
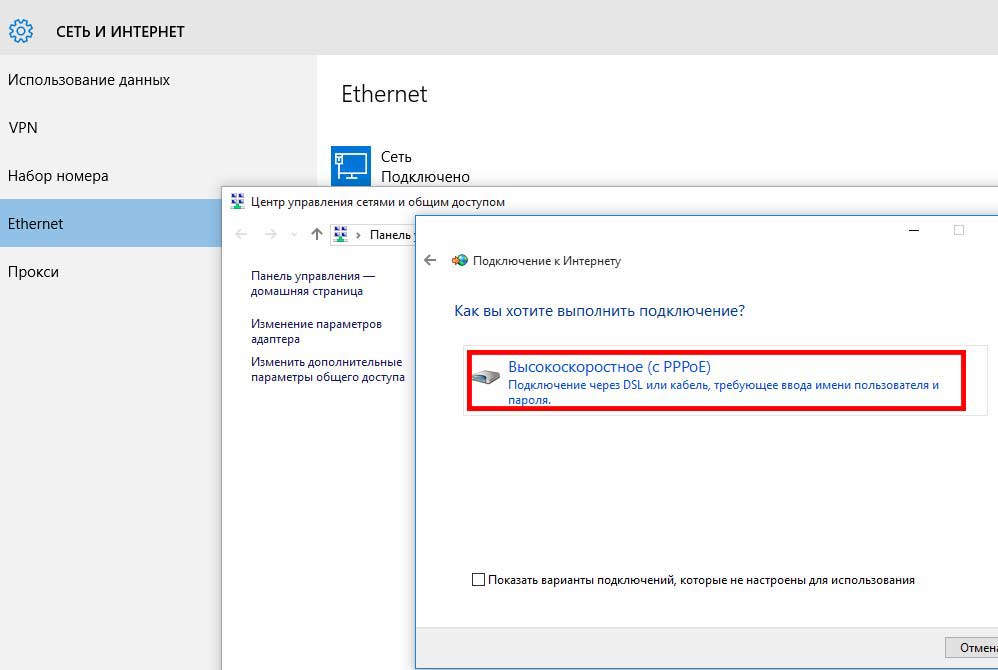
Теперь вы знаете, как создать высокоскоростное соединение к интернету в Windows. Отныне вы будете полноправным членом общества людей с выходом в сеть. Для вас будут доступны все вышедшие фильмы, музыка, общение в социальных сетях. В общем, всё то, чем может порадовать себя человек. Приятного пользования, дорогие друзья! Делитесь своим опытом и мнением в комментариях.
Жизнь современного человека невозможно представить себе без использования интернета, который проник практически во все сферы деятельности. Для настройки выхода во Всемирную паутину, как иногда называют интернет, используется множество разных технологий. И одним из самых востребованных вариантов установки связи является высокоскоростное подключение на основе PPPoE. Что это такое и как настроить доступ к интернету с задействованием таких технологий, далее и разберемся.
Высокоскоростное подключение к интернету в Windows: что это такое?
Для начала выясним, что же собой представляет такой тип соединения. Собственно, название говорит само за себя – Point-to-point protocol over Ethernet.
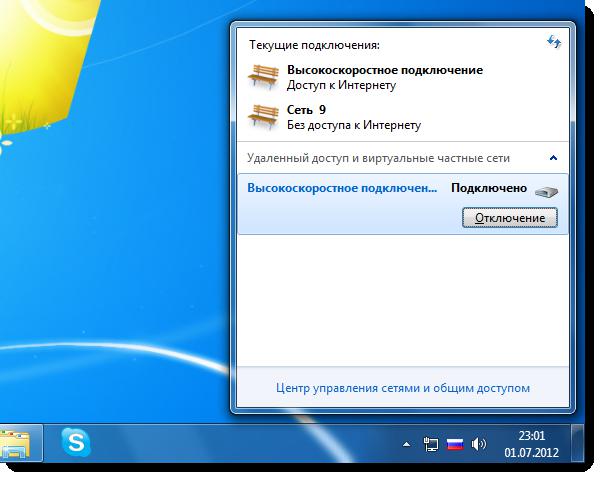
Такое подключение характеризуется высокой скоростью передачи данных, причем в сжатом виде, что положительно сказывается на быстроте вызова запрашиваемых веб-сайтов или загрузки файлов. Работает высокоскоростное подключение в Windows 10, системах рангом ниже или даже в отличных от них других ОС совершенно одинаково. По сути своей чем-то оно напоминает устаревший тип доступа с набором номера на телефоне (dial-up), но только вместо телефонной линии используется сеть Ethernet. Отдельно стоит сказать, что такой тип соединения, если производить расшифровку сокращения PPPoE, представляет собой подключение типа «точка-точка», при котором одной из сторон выступает пользователь, а другой – сервер доступа провайдера. За счет сжатия данных обеспечивается повышение скорости соединения, а применение логинов и паролей, не говоря уже о шифровании без потери пропускной способности, исключает возможность доступа к такому подключению извне или третьих лиц, не прошедших аутентификацию, которая, кстати, производится при каждом запуске сеанса связи.
Создание высокоскоростного подключения в Windows 7 и других подобных системах
Что же касается создания подключения такого типа, в любой Windows-системе произвести такие действия, что называется, проще простого. Для этого через стандартную «Панель управления» необходимо войти в раздел управления сетями и общим доступом, после чего задействовать пункт создания нового соединения. В новом окне нужно выбрать подключение к интернету, после чего появится окно с тремя вариантами действий.
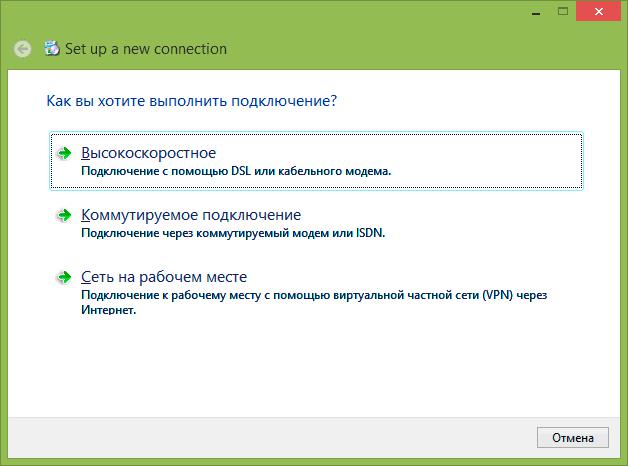
В качестве предпочитаемого выбирается высокоскоростное подключение с использованием PPPoE. Сразу стоит учесть, что описываемый вариант действий предполагает, что на компьютере нет ни одного активного соединения. В противном случае может появиться предупреждение, которое нужно проигнорировать, используя для этого пункт «Все равно продолжить».
Обязательные настройки
После выбора типа соединения возникнет окно для ввода обязательных параметров, которые пользователю предоставляет провайдер или оператор мобильной связи.
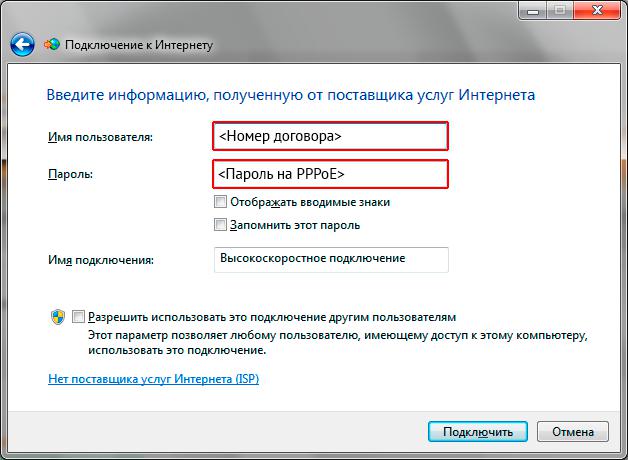
Здесь в обязательном порядке потребуется ввести пароль высокоскоростного подключения. Имя пользователя и название соединения вписываются произвольно. Чтобы в дальнейшем не вводить пароль заново, рекомендуется сразу отметить пункт его запоминания. По окончании всех действий можно произвести первое подключение и проверить доступ к интернету. Опять же, если на компьютере уже есть настроенное активное соединение, на некоторых стадиях подключение, предлагаемое к выполнению, нужно будет отложить и, как и в предыдущем случае, проигнорировать все предупреждения системы.
Что следует учесть особо?
Как видим, создание PPPoE-соединения выглядит очень просто. При этом пользователю не нужно заходить ни в какие дополнительные параметры, чтобы устанавливать их значения самостоятельно. Даже если посмотреть на свойства протокола IPv4, который в большинстве случаев используется для подключений всех типов (IPv6 широкого распространения пока еще не получил), в параметрах будет указано автоматическое получение адресов всех типов. Это связано только с тем, что соединение этого типа, в отличие от аналогичного PPPTP, которое использует туннельную передачу от точки к точке, работает только через MAC-адреса поверх Ethernet, а не через TCP/IP, поэтому выставлять какие-то параметры в свойствах самого протокола или в настройках маршрутизатора (тем более пробрасывать порты 1723 или 1792) абсолютно бессмысленно. То же самое касается и установки исключений в правилах для портов при использовании встроенного в Windows брандмауэра (там можно разве что выставить разрешения для отдельных приложений, использующих текущее высокоскоростное подключение, вроде браузеров).
Часто встречающиеся ошибки
Несмотря на кажущиеся преимущества подключения описываемого типа, и оно не застраховано от появления сбоев или непредвиденных ошибок. При этом сообщения с разными кодами сбоев выглядят практически одинаково.
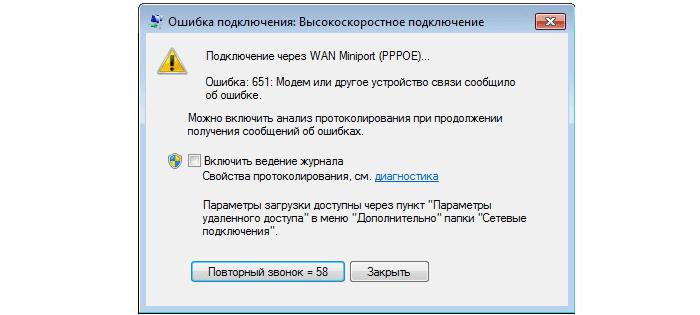
Что же касается самих сбоев, чаще всего можно встретить коды 651, 678, 800 и т. д. Ошибка подключения (высокоскоростное подключение прерывается) может быть устранена достаточно просто, но только в том случае, если это не связано с провайдером.
Неустранимые неполадки
Исправить сбои невозможно будет только в самых критичных ситуациях. Так, например, если соединение прерывается именно по вине провайдера или оператора мобильной связи, сделать нельзя ничего. То же самое касается и случаев, когда связующее оборудование выходит из строя, и его нужно менять на рабочее. Иногда связь может прерываться сервером, содержащим запрашиваемую страницу, что встречается очень редко и касается в основном только тех ситуаций, когда на странице был обнаружен вирус, а пользователь проигнорировал сообщение об угрозе.
Основные методы исправления программных сбоев
Как настроить высокоскоростное подключение, разобрались. С ошибками тоже вроде бы определенная ясность есть. Теперь посмотрим на самые простые действия пользователя, если сбои связаны чисто с субъективными настройками самого подключения и операционной системы в целом.
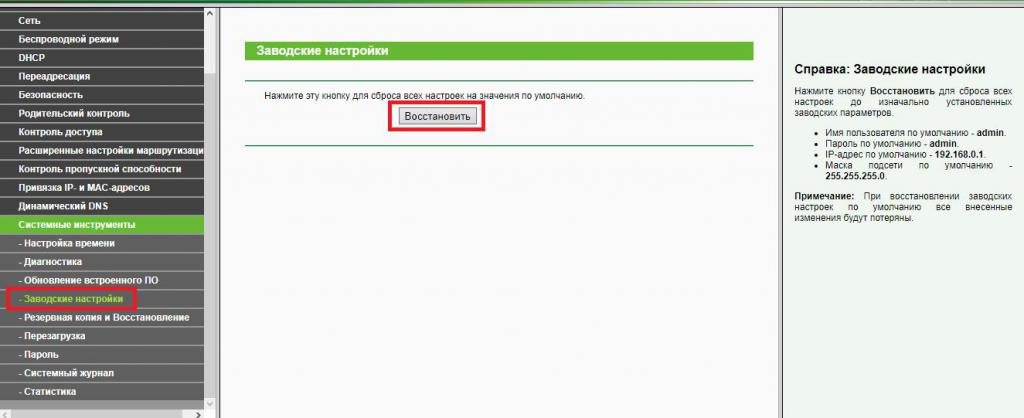
Первым делом для устранения сбоев с кодами 651 и 678 следует воспользоваться сбросом настроек маршрутизатора, применив для этого либо полное выключение секунд на 10-15 от электросети, либо задействовав соответствующий пункт в веб-интерфейсе. Второй способ более предпочтителен.
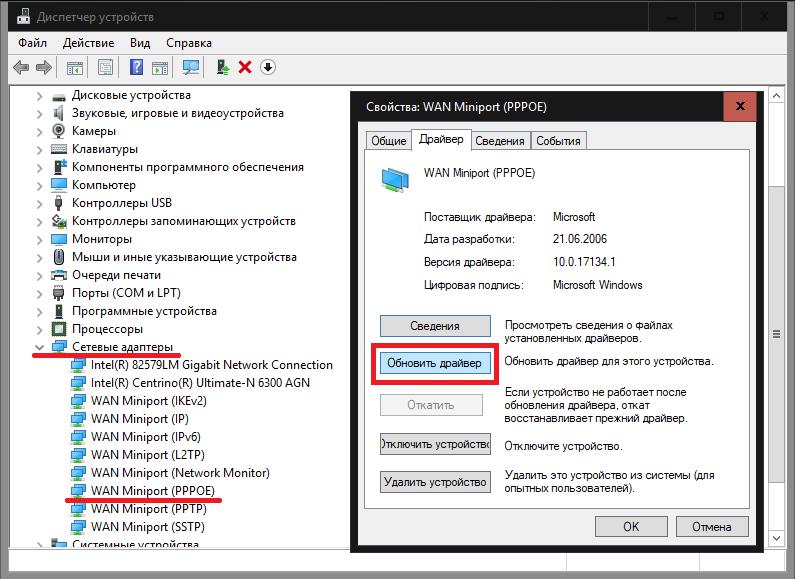
Если это не поможет, восстановить высокоскоростное подключение можно путем переустановки драйверов сетевого адаптера и компонентов, обозначенных в «Диспетчере устройств» как Miniport. В этой ситуации лучше не «изобретать велосипед», а отдать предпочтение автоматизированным программам наподобие Driver Booster, которые обновят драйверы всех компонентов компьютерной системы без участия пользователя. В случае использования на компьютерах или ноутбуках нескольких сетевых адаптеров, нужно отключить все неиспользуемые, а оставить для работы только тот, который будет задействован для созданного соединения. Наконец, в самых крайних случаях рекомендуется изменить некоторые параметры реестра (regedit).
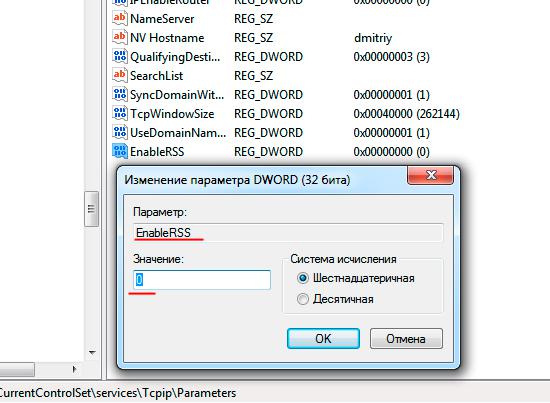
В ветке HKLM нужно найти или самостоятельно переместиться к директории Tcpip, находящейся папке Parameters, вложенной в каталог настроек, и для ключа DisableTaskOffload установить значение «1», а для записи EnableRSS – «0», после чего произвести полную перезагрузку системы. Если таких ключей в указанном разделе не будет (что встречается довольно часто), параметры DWORD нужно будет создать самостоятельно, а затем присвоить им соответствующие названия и значения. Самое последнее решение состоит в том, чтобы создать подключение заново, но существующее перед этим нужно удалить в обязательном порядке.
Краткий итог
На этом в описании подключения типа PPPoE, в принципе, можно поставить точку. Настройка соединения, как уже понятно, производится совершенно просто. Что же касается устранения возможных сбоев с разными ошибками, и тут особых сложностей быть не должно. Однако самый главный вывод, который можно сделать из всего вышесказанного, сводится к тому, чтобы вручную присваиваемые параметры для создаваемого подключения не изменять. В самой экстренной ситуации в качестве дополнительного решения можно использовать смену DNS-серверов, выставив в качестве их адресов бесплатные комбинации от Google, Yandex или других сервисов, которые их предоставляют всем пользователям без каких-либо ограничений.
На чтение 13 мин Просмотров 73.8к.

Юрий Санаев
Системный администратор. Менеджер по продажам компьютеров и wi-fi оборудования. Опыт работы – 10 лет. Знает о «железе» и софте все и даже больше.
При настройке роутера пользователи регулярно сталкиваются с типом подключения PPPoE. Его использует большинство известных провайдеров – Ростелеком, Билайн, МТС и другие. Чтобы узнать, что такое PPPoE, нужно разобраться с его принципом работы, отличительными чертами, преимуществами в сравнении с прочими протоколами. А также со способами настройки через маршрутизатор или с помощью собственных возможностей ОС, установленной на компьютере.
Содержание
- Определение
- Принцип работы и преимущества
- Отличие от других протоколов
- Где найти логин и пароль
- Настройка через роутер
- Asus
- D-Link
- TP-Link
- Keenetic
- Настройка соединения в Windows
- Windows 7
- Windows 10
- Настройка в дистрибутивах Linux
- FreeBSD
- Debian и производные ОС
- Удаление соединения
- Частые ошибки и их решение
Определение
«PPoE» или «ПППоЕ» расшифровывается как «Point-to-Point Protocol over Ethernet» и означает «сетевой протокол передачи данных через Ethernet от точки к точке». Иными словами, PPPoE – это туннель, создаваемый в виртуальной сети между парой точек. Первая точка – это сервер поставщика услуг, а вторая – ПК, ноутбук или другая техника пользователя, подключаемая к Интернету. Среди таких устройств могут быть и гаджеты на базе Android. Соединение между точками устанавливается с помощью роутеров, модемов, репитеров, повторителей или иных приборов с портами Ethernet.

Принцип работы и преимущества
PPPoE соединение работает следующим образом. После запуска высокоскоростного подключения к Сети поверх Ethernet формируется виртуальный тоннель между провайдером и поставщиком. Этот путь позволяет сформировать и настроить иные протоколы, например, IP внутри PPP.
PPPoE подключение имеет ряд преимуществ в сравнении с соединением по телефонному проводу. Во-первых, выше скорость передачи информации. Во-вторых, оно зашифрованное и поэтому более защищенное.
Для доступа к Сети через протокол PPPoE нужен ввод учетных данных и имени поставщика услуг.
Другие достоинства PPPoE:
- простота и комфорт в использовании;
- сжатие информации при передаче и, как следствие, увеличение скорости;
- авторизация при каждом подключении к Сети, что исключает несанкционированный доступ к системе;
- протокол работает на разных платформах;
- высокая устойчивость ко сбоям сети;
- один из наиболее дешевых протоколов для доступа к Интернету;
- шифрование информации выполняется без потери пропускной способности.
За счет этих преимуществ протокол PPPoE наиболее популярен и чаще используется в сравнении с другими видами.
Отличие от других протоколов
Чтобы оценить подключение PPPoE, стоит сравнить его с прочими протоколами – PPTP и L2TP.
В сравнении с PPTP соединение PPPoE имеет преимущества:
- более высокая скорость;
- повышенная надежность;
- для PPPoE нужно одно подключение, для PPTP – два (для получения информации и для служебных данных);
- проще настраивается: для авторизации требуются только логин и пароль.
L2TP – более безопасное соединение, чем PPPoE, так как требует двухфакторной идентификации в виде сертификата, устанавливаемого на роутер или ПК, и ввода логина и пароля. Но это преимущество нуждается в большей мощности роутера для установки бесперебойного соединения на высокой скорости.
Среди преимуществ PPPoE в сравнении с L2TP:
- проще настроить на ПК или роутере;
- дешевле в работе для провайдера;
- протокол менее требователен к техническим параметрам устройства.
Из всех перечисленных протоколов PPPoE – оптимальный. Он предлагает лучшую защиту в сравнении с PPTP, но проигрывает по этому показателю L2TP. В то же время PPPoE проще настраивается и обслуживается.
Где найти логин и пароль
Запрос авторизационных данных для входа в Интернет выполняется при каждом подключении через PPPoE. Обычно это автоматический процесс, при котором роутер отправляет запрос на доступ, а сервер запрашивает логин и пароль соединения PPPoE. Если данные верны, начинается новая интернет-сессия.
Найти имя пользователя и пароль для PPPoE подключения пользователь сможет в договоре, заключенном с провайдером. Если он недоступен, нужно обратиться в офис провайдера или позвонить в службу поддержки, чтобы получить учетные данные. Потребуется предоставить информацию о себе – паспортные данные, ФИО, так как все сведения предоставляются только человеку, заключавшему договор с компанией.
Восстановить учетные данные можно с помощью специальных программ. Это такие утилиты как Dialupass, Network Password Recovery, BulletsPassView и другое ПО такого типа. Они способны помочь узнать логин и пароль PPPoE, но только если последние были сохранены в памяти ноутбука или компьютера на Windows 10, 8, 7 или иных версий.
Пользоваться сторонними программами для восстановления учетных данных рекомендуется с осторожностью. Они могут нанести вред технике при неправильных действиях. Поэтому лучше обратиться в техподдержку или к сотрудникам в офисе поставщика услуг.
Настройка через роутер
Перед тем, как настроить PPPoE соединение, стоит решить, как именно будет выполнен этот процесс – через интерфейс роутера или с помощью собственных возможностей ОС Windows и Linux.
Процесс настройки PPPoE на роутерах зависит от модели и бренда, выпустившего устройство.
Asus
Настройка PPPoE соединения на роутерах ASUS различается на различных версиях прошивки.
Начальные действия одинаковы. Перевернуть роутер, найти на наклейке IP-адрес и указать его в браузере для открытия веб-интерфейса. Логин и пароль размещены там же.

На экране появится меню быстрой настройки. Требуется закрыть его и перейти на главную страницу. Далее на роутерах с синим интерфейсом нажать «Дополнительные настройки» — «WAN», с черным веб-интерфейсом кликнуть «Интернет».
Далее:
- В поле «Тип WAN-подключения» выбрать «PPPoE».
- Установить автоматический запрос роутером IP-адреса.
- Соединение с DNS-сервером поставить автоматическое.
- Ввести имя пользователя и пароль.
- Кликнуть «Применить».

Обычно этого достаточно для соединения. Если провайдер предоставляет статический IP, напротив строк «Получить IP-адрес автоматически» и «Подключаться к DNS-серверу автоматически» выбрать «Нет», а затем указать данные, предоставленные поставщиком услуг.

D-Link
Роутеры D-Link имеют несколько прошивок, но действия на них почти одинаковы. Сначала требуется войти в веб-интерфейс и авторизоваться, пропустить окно быстрой настройки. Далее:
- Кликнуть «Расширенные настройки».
- В разделе «Сеть» нажать «WAN».

- Нажать «Добавить».

- Указать тип соединения – PPPoE
- Заполнить имя, дважды пароль.
- Кликнуть «Применить».

Маршрутизатор будет перезагружен, чтобы изменения вступили в силу.
TP-Link
У роутеров TP-Link три варианта прошивки и, соответственно, три варианта веб-интерфейса – зеленый, синий и бирюзовый.
Для настройки PPPoE подключения на роутере с зеленым и бирюзовым веб-интерфейсом:
- Кликнуть «Сеть», выбрать «WAN».
- Указать «Тип подключения» — «PPPoE».
- Ввести имя, дважды пароль.
- Выбрать динамический или статический IP-адрес. Во втором случае потребуется вручную ввести IP и маску подсети.
- Кликнуть «Сохранить».

Действия для роутеров с синим веб-интерфейсом:
- Кликнуть «Базовая настройка».
- Нажать «Интернет».
- Выбрать способ соединения – «PPPoE».
- Ввести имя пользователя, пароль.
- Нажать «Сохранить».

После перезагрузки роутера можно будет воспользоваться новым соединением.
Keenetic
Чтобы настроить PPPoE соединение на роутерах Zyxel Keenetic:
- Кликнуть «Интернет» в веб-интерфейсе.
- Выбрать вкладку «PPPoe/VPN».
- Нажать «Добавить подключение».

- Установить тип (протокол) – PPPoE.
- Указать имя пользователя и пароль.
- Выбрать автоматическую установку параметров IP или ручную. Во втором случае потребуется ввести IP-адрес, маску подсети, шлюз, DNS.
- Сохранить изменения.

После перезагрузки новые параметры станут действительными.
Читайте, что делать, если DNS-сервер не отвечает.
Настройка соединения в Windows
На различных версиях ОС Windows от Microsoft процесс соединения по PPPoE очень схож.
Windows 7
Руководство для Windows 7:
- Открыть «Панель управления» через меню кнопки «Пуск».
- Кликнуть на «Центр управления сетями…».
- Приступить к созданию и настройке нового подключения или сети.
- Кликнуть «Подключение к Интернету».
- Указать «Высокоскоростное (с PPPoE)».
- Ввести данные для входа.
- Кликнуть «Подключить».
На экране высветится уведомление о созданном соединении.
Windows 10
Инструкция:
- Через поисковую строку найти «Панель управления».

- Справа выбрать «Мелкие значки» и кликнуть на «Центр управления сетями…».

- Выбрать «Создание и настройка нового подключения или сети».

- Указать «Подключение к Интернету».

- Нажать «Высокоскоростное (с PPPoE)».

- Ввести имя пользователя, пароль, название.

- Кликнуть «Подключить».
Появится уведомление о созданном соединении.
Настройка в дистрибутивах Linux
Чтобы подключить через PPPoE протокол ПК с Linux, нужно учитывать, что для внесения любых изменений в ОС потребуются ROOT-права. Их получение отличается в зависимости от дистрибутива.
Обычно для настройки параметров при работе в Linux используется терминал. Он комфортен в обращении и предлагает широкий набор функций, но стоит знать как минимум начальный набор команд.
FreeBSD
Настройка PPPoE в этой ОС выполняется в файле конфигурации ppp.conf, расположенном по пути: /etc/ppp/. Он имеет вид, как на скриншоте ниже.

Чтобы создать соединение, нужно изменить файл в виде:
Default:
Set log Phase tun command
myisp:
set device PPPoE: rl0
set authname your_login
set authkey your_password
enable dns
add default HISADDR
Расшифровка параметров:
- set – установка параметров в системе;
- log – запись событий в журнал;
- phase – разделение записей в лог-файле на этапы для простоты понимания;
- tun – виртуальное устройство, формирующее подключение, в этом случае – «туннелирование»;
- comand – сохранение в журнал входящих запросов;
- myisp – наименование соединения, можно ввести любое слово;
- device – задействованное для подключения физическое устройство;
- PPPoE – указание используемого протокола;
- authname, authkey – имя пользователя и пароль, вместо строк «your_name» и «your_pasword» ввести данные, выданные провайдером;
- enable dns – сведения о серверах DNS получать из файла etc/resolv.conf.
- add default – команда, указывающая, что для соединения должен быть использован указанный в Linux по умолчанию адрес;
- HISSADR – IP-адрес подключенного сервера.
В файл resolv.conf самостоятельно внести данные, выданные провайдером. Они добавляются в строки «nameserver».
После ввода команд запустить соединение запросом: #ppp – ddial myisp. Чтобы вручную не вводить постоянно запрос, открыть файл автозапуска по адресу: /etc/rc.conf и ввести данные:
#echo ‘ppp_enable=”YES»’
#echo ‘ppp_mode=”ddial»’
#echo ‘ppp_profile=”myisp»
Чтобы вручную завершить соединение, а затем заново его запустить, нужно воспользоваться командами «/etc/rc.d/ ppp stop» и «/etc/rc.d/ ppp start» соответственно.
Debian и производные ОС
Руководство для Debian и Ubuntu:
- Запустить терминал, ввести запрос «sudo pppoeconf», где «sudo» — SuperUser do – означает запуск от имени администратора, а «pppoeconf» — переход к корректировке настроек PPPoE.
- Ввести пароль для входа в ОС.

- В окне, предупреждающем о добавлении изменений в файл, подтвердить действие. ОС выполнит поиск сетевых устройств. Выбрать нужное.

- Система выполнит поиск PPPoE. Если соединение не будет установлено, нужно посмотреть, подключен ли к устройству провод.

- В появившемся окне выбрать «Да», чтобы добавить параметры «noauth» и «defaultroute» и удалить параметр «nodetach».

- Появится оповещение о редактировании конфигурации «dsl-provider». Нужно сделать резервную копию, чтобы в случае сбоя иметь возможность восстановить начальную версию, а затем продолжить работу с новой конфигурацией.

- Ввести логин, предоставленный поставщиком услуг.

- Указать пароль.

- Подтвердить добавление адреса сервера в автоматическом режиме.

- Кликнуть «Да» в новом окне.

- Установить соединение, кликнув «Да».

- Проверить соединение, нажав «Да».

Создание подключения завершено.
Удаление соединения
Удалить подключение PPPoE можно:
- через «Панель управления»;
- через «Диспетчер устройств»;
- при помощи строки «Выполнить».
Через «Панель управления»:
- Кликнуть на «Центр управления сетями».
- Выбрать «Изменение параметров адаптера».

- Навести курсор на подключение, правой клавишей мыши (ПКМ) вызвать меню, выбрать «Удалить».

Через «Диспетчер устройств»:
- Через строку поиска вызывать «Диспетчер устройств».

- Развернуть вкладку «Сетевые устройства».
- Кликнуть на ненужном адаптере ПКМ и выбрать «Удалить».

Через строку «Выполнить»:
- Через поисковую строку запустить командную строку «Выполнить» или использовать клавиши «Win» + «R».

- Ввести «regedit».
- Открыть путь «HKEY_LOCAL_MACHINESOFTWAREMicrosoftWindows NTCurrentVersionNetworkListProfiles».

- Стереть все профили, первый символ в названии которых «{».
После удаления соединения PPPoE любым из способов нужно перезагрузить компьютер.
Частые ошибки и их решение
При подключении к Сети через PPPoE проверяется подлинность подключения. В этот момент могут возникнуть ошибки, о которых оповестит техника.
Чаще всего встречаются:
- Ошибка 691. Некорректный логин или пароль, выданные поставщиком услуг или срок оплаты тарифа пользователя просрочен. Нужно положить деньги на счет.
- Ошибка 651. Сервер поставщика услуг недоступен. Иногда он перегружен, но чаще всего проводится техническое обслуживание. В службе поддержки можно узнать, когда работы завершатся.
- Ошибка 619. Характерна для 3G модемов. Недостаток средств на балансе SIM или некорректное указание данных для авторизации. Нужно проверить и пополнить счет, посмотреть, правильно ли введены логин и пароль.
- Ошибка 711 или сообщение «Не удается загрузить службу диспетчера подключений удаленного доступа». Неполадки в службах ОС Windows (Plug and Play, Диспетчер подключений удаленного доступа, Диспетчер автоматических подключений удаленного доступа, Служба SSTP, Телефония). Нужно перейти в раздел «Службы» операционной системы и проверить каждую из перечисленных. Можно завершить их работу, а затем запустить повторно.
- Ошибка 720. Характерна для пользователей Билайн. Неправильная работа протокола TCP/IP, к которому прикреплен адаптер удаленного доступа. Нужно удалить его, а затем заново установить этот компонент.
- Ошибки 678, 815. Удаленный ПК не отвечает на запросы. Причины – неисправный кабель, некорректная работа антивирусного ПО или файервола, сбои на сервере.
- Ошибки 769, 800. Нет соединения с Сетью. Нужно обратиться к имеющимся подключениям и включить вручную нужное.
- Ошибка 734. В ходе соединения происходит обрыв. Во вкладке «Безопасность» нужно выбрать «Небезопасный пароль» при проверке или заново создать подключение.
- Ошибка 735. Неверный IP. В параметрах сетевого адаптера выбрана ручная установка IP-адреса. Нужно выбрать «Автоматический режим».
Подключение по PPPoE – это удобный способ настройки интернет-соединения. Создать его можно как с помощью собственных возможностей ОС, так и через веб-интерфейс роутера. Если возникают ошибки при установке связи, их легко исправить, так как все они известны и для них найдены способы решения.
Содержание
- Высокоскоростное подключение к Интернету Windows 10
- Настройка PPPoE подключения Windows 10
- Создать высокоскоростное подключение
- Сделать подключение PPPoE автоматическим
- Сбой PPPoE подключения с ошибкой
- Сброс сетевых настроек
- Быстрый запуск Windows
- Как настроить и использовать PPPoE в Windows 10
- Откройте мастер «Подключение к Интернету»
- Как настроить подключение к интернету через PPPoE в Windows 10
- Как подключиться к интернет-соединению PPPoE в Windows 10
- Как отключиться от интернет-соединения PPPoE в Windows 10
- Как удалить соединение PPPoE из Windows 10
- Настройка интернета в Windows 10
- Ethernet: подключение к интернету через LAN-кабель
- Подключение через PPPoE в Windows 10
- Как подключиться к Wi—Fi роутеру
- Как подключиться к беспроводному модему
- Что делать, если на Windows 10 не работает интернет
- Учимся в Windows 10 настраивать Интернет
- Как включить интернет в Windows 10 — варианты
- Подключаемся к интернету через сетевой кабель, роутер или модем
- Настраиваем PPPoE в Windows 10
- Подключаемся к сети через Вай-Фай
- Настройка сети через 3G/4G модемы
- Видео по теме
Высокоскоростное подключение к Интернету Windows 10
Наконец-то провёл себе оптику и сразу же встретился с определёнными нюансами. В теории можно с лёгкостью напрямую создать высокоскоростное подключение. С пробным роутером всё со старта работало в автоматическом режиме. Потратил четыре часа, чтобы подключиться.
Эта статья расскажет, как настроить высокоскоростное подключение на Windows 10. Мой новый провайдер предоставляет тип подключения: PPPoE (Point-to-Point Protocol over Ethernet). Одна из точек — это сервер доступа, что принадлежит провайдеру, а другая — клиент, собственно, Вы.
Настройка PPPoE подключения Windows 10
Создать высокоскоростное подключение
Откройте раздел Параметры > Сеть и Интернет > Набор номера. Нажмите Настройка нового подключения и в мастере выберите Подключение к Интернету > Высокоскоростное (с PPPoE).

Далее введите данные авторизации, полученные от Вашего провайдера (логин и пароль). Нажмите Подключить и дождитесь, пока пройдёт проверка и собственно подключение.

После перезагрузки нужно будет вручную подключаться. В разделе Набор номера выделите его и нажмите Подключить. Или же в окошке Win+R выполните rasphone.exe и опять Подключить.
Сделать подключение PPPoE автоматическим
В реестре выберите раздел HKEY_CURRENT_USER Software Microsoft Windows CurrentVersion Run. И создайте Строковый параметр со значением rasdial «Имя_подключения» Логин Пароль. По умолчанию название подключения с пробелом, значит, нужно его взять в кавычки.

Или выберите Создать простую задачу… в планировщике заданий. Название — Любое (укажите, чтобы знать, что это). Триггер — При входе в Windows. Действие — Запустить программу.
| Название | Интернет PPPoE |
| Триггер | При входе в Windows |
| Действие | Запустить программу |
| Программа или сценарий | C:WindowsSystem32rasdial.exe или C:WindowsSysWOW64rasdial.exe |
| Добавить аргументы (необязательно) | Имя_подключения Логин Пароль |
Возможно, Вам придётся переименовать подключение. Поскольку его имя должно быть на латинице… Или можете попробовать взять его в кавычки. Я же сразу в окне Настройка параметров адаптеров изменил название Высокоскоростное подключение на VinAsterisk…

Сбой PPPoE подключения с ошибкой
Всё должно подключиться с первой попытки (в теории). С моим счастьем без сбоёв подключения необойтись. Мне ещё сказочно повезло, можно встретить и другие ошибки. Откуда, как и почему не понятно, учитывая то, что ещё проверял на ноутбуке с чистой системой.
| Сбой подключения с ошибкой 1062 | Служба не запущена. |
| Сбой подключения с ошибкой 813 | Предпринята попытка установить второе высокоскоростное подключение, когда устройство или порт уже используется. |
| Сбой подключения с ошибкой 651 | Модем или другое устройство связи сообщило об ошибке. |
Сброс сетевых настроек
Это действие удалит, а затем переустановит все сетевые адаптеры и вернёт для других сетевых компонентов их исходные параметры. Возможно, после этого потребуется переустановить другое сетевое программное обеспечение (клиенты VPN или виртуальные коммутаторы).

В разделе Параметры > Сеть и Интернет выберите Сброс сети. Нажмите Сбросить сейчас и только после подтверждения Ваш ПК будет перезагружен. Все параметры восстановят значения.
Быстрый запуск Windows
В теории он помогает ускорить запуск после завершения работы. Не влияет на режим перезагрузки компьютера. Только после его отключения удалось подключиться к Интернету.

Выполните powercfg.cpl в окне Win+R. Выберите Действия кнопок питания > Изменение параметров, которые сейчас недоступны. Далее снимите отметку Включить быстрый запуск (рекомендуется) > Сохранить изменения. Проверяйте подключение после перезагрузки ПК.
Мастер самостоятельно создал высокоскоростное подключение, но подключиться не удалось. Пробовал на ноутбуке его создать, всё то же самое. Какие ошибки только не встречались, и после выключения быстрого запуска всё завелось. Дополнительно сбрасывал параметры сети.
Поделитесь своим опытом создания высокоскоростного подключения. В принципе мастер создания нового подключения перекочевал с предыдущих версий операционной системы. Настройка PPPoE подключения требует повторного подключения и ввода своих данных.
Источник
Как настроить и использовать PPPoE в Windows 10

Многие интернет-провайдеры (ISP) со всего мира предлагают свои интернет-услуги для бытовых пользователей по протоколу «точка-точка» через Ethernet или PPPoE. Чтобы иметь возможность использовать такие интернет-соединения, провайдер обычно дает вам уникальное имя пользователя и пароль, которые вы должны использовать для подключения к своей сети. В этом руководстве мы покажем вам все шаги, необходимые для настройки Windows 10 для подключения к Интернету через PPPoE.
Откройте мастер «Подключение к Интернету»
Чтобы установить соединение PPPoE в Windows 10, необходимо сначала открыть мастер «Подключение к Интернету». Запустите приложение «Настройки» (быстрый способ — нажать клавиши Win + I на клавиатуре).
В окне «Настройки» откройте раздел «Сеть и Интернет», перейдите к «Dial-up» в левой части окна и нажмите или коснитесь ссылки «Установить новое подключение» справа.

Теперь вы должны увидеть мастер «Настройка соединения или сети».

Вы также можете открыть мастер подключения к Интернету из устаревшей панели управления. На панели управления перейдите в Сеть и Интернет и откройте Центр управления сетями и общим доступом. Затем нажмите или коснитесь ссылки «Настроить новое подключение или сеть» в разделе «Изменение настроек сети».

Как настроить подключение к интернету через PPPoE в Windows 10
В списке доступных вариантов подключения выберите «Подключение к Интернету» и нажмите «Далее».

В окне «Подключение к Интернету» щелкните или «Широкополосный доступ» (PPPoE).

Теперь мы пришли к месту, где вы предоставляете настройки вашего соединения PPPoE. Самое важное, что нужно сделать, — это ввести имя пользователя и пароль, предоставленные вам вашим интернет-провайдером.

Есть также несколько дополнительных опций, которые вы можете изменить:
После того, как вы выполнили все настройки, нажмите или коснитесь Подключить, чтобы установить соединение PPPoE *.*

Мастер проходит несколько шагов, проверяя ваше имя пользователя и пароль, и проверяя ваше интернет-соединение.

Если все работает хорошо, мастер уведомляет вас о том, что теперь «Соединение с Интернетом готово к использованию».

Закройте мастер, и соединение PPPoE теперь установлено и работает. Вы можете пойти дальше и использовать любой веб-браузер или любое приложение Windows, которому нужен доступ в Интернет.
Как подключиться к интернет-соединению PPPoE в Windows 10
Теперь, когда вы настроили сетевое соединение PPPoE, вы можете использовать его в любое время, когда захотите получить доступ к Интернету. Однако здесь есть одна загвоздка: чтобы использовать его, вы должны подключаться к нему каждый раз, когда вам это нужно. Вот как это сделать:
Нажмите или коснитесь значка «Сеть» в области уведомлений на панели задач, а затем нажмите или коснитесь соединения PPPoE, к которому вы хотите подключиться. Если вы не изменили его имя по умолчанию, соединение должно называться Broadband Connection.

Предыдущее действие вызывает запуск приложения «Настройки» и приводит вас в раздел «Удаленный доступ». Нажмите или коснитесь соединения PPPoE, которое находится в правой части окна, и, чтобы его запустить, нажмите «Подключиться».

Если вы попросили Windows 10 запомнить свои учетные данные PPPoE при установке соединения, то ваш компьютер автоматически подключится к Интернету. Однако, если вы не сделали этот выбор, теперь вам нужно ввести имя пользователя и пароль для соединения PPPoE.

В любом случае, как только ваш компьютер с Windows 10 подключится к Интернету, вы вернетесь в раздел «Сеть и Интернет» приложения «Настройки». Здесь вы можете увидеть сообщение о подключении, отображаемое под вашим соединением PPPoE.

ПРИМЕЧАНИЕ. Теперь, когда вы настроили соединение PPPoE, вы можете захотеть, чтобы оно подключалось при каждом автоматическом запуске компьютера или устройства. В этом случае вы должны прочитать Как автоматически набрать широкополосное соединение PPPoE в Windows 10.
Как отключиться от интернет-соединения PPPoE в Windows 10
Чтобы отключиться от работающего соединения PPPoE в Windows 10, нажмите или коснитесь значка «Сети» на панели задач, а затем нажмите или коснитесь своего соединения PPPoE. Наконец, как только вы достигли опций Dial-up, нажмите или нажмите на Disconnect.

В этом процессе нет никаких других шагов, и Windows 10 немедленно закрывает соединение.
Как удалить соединение PPPoE из Windows 10
В какой-то момент вы можете решить вообще удалить соединение PPPoE, которое вы установили на своем ПК с Windows 10. Для этого откройте приложение «Настройки», затем перейдите в раздел «Сеть и Интернет» и перейдите к параметрам удаленного доступа. Здесь, если необходимо, отключите соединение PPPoE, а затем нажмите или нажмите кнопку «Удалить».

Windows 10 должна уведомить вас: «Если вы удалите это VPN-соединение, вам нужно будет настроить его заново, чтобы восстановить соединение». Как вы могли заметить, в сообщении Windows 10 есть небольшая опечатка: в ней написано VPN, но вы удаляете широкополосное соединение PPPoE. 🙂
Если вы уверены, что хотите продолжить, нажмите или коснитесь Удалить, чтобы окончательно удалить соединение PPPoE.

Используете ли вы соединения PPPoE на ПК с Windows 10?
Как вы видели в этом руководстве, настройка, использование и удаление широкополосных подключений PPPoE в Windows 10 — это простые вещи. Тем не менее, мы должны признать, что нам понравилось бы лучше, если бы все подключения и отключения могли быть сделаны прямо из всплывающего окна Networks на панели задач. По нашему мнению, необходимость проходить через приложение «Настройки» кажется ненужным раздражением. Как вы думаете? Комментарий ниже и давайте обсудим.
Источник
Настройка интернета в Windows 10

Подключение интернета к компьютеру – простое дело, которое в Windows 10 чаще всего автоматизировано. В ранних версиях операционной системы нам приходилось искать драйверы, выставлять многочисленные настройки, вызывать мастера и только потом получать долгожданный выход в сеть. Сейчас мы смотрим на это, как на страшный сон, но для некоторых он так и не закончился. Нередко бывает, что Windows 10 начинает подводить, и приходится самостоятельно настраивать интернет. Чаще всего это возникает при подключении через PPPoE.
Как все настроить и получить связь со всемирной паутиной – об этом и многом другом поговорим в сегодняшней статье.
Ethernet: подключение к интернету через LAN-кабель
Ethernet – это одна из самых распространенных технологий передачи данных, которая используется многими интернет-провайдерами. Суть заключается в прокладывании обычных сетевых кабелей в квартиры пользователей. Подключение может осуществляться как напрямую, так и через Wi-Fi роутер. Чаще всего достаточно просто вставить кабель в ноутбук или компьютер, и соединение будет установлено.

Но так бывает не всегда: многие пользователи сталкиваются со статусами подключения «Ограничено» или «Неопознанная сеть». Подобные проблемы обозначаются восклицательным знаком в иконке интернета, которая расположена в панели задач.

Решить подобную неполадку можно с помощью следующих манипуляций:
Проверьте, изменился ли статус подключения – интернет должен заработать. Если никаких результатов нет, то попробуйте перезагрузить компьютер. Если и это не помогло, то можно пойти еще одним путем – узнать у провайдера, есть ли привязка по MAC-адресу. Если есть, то он попросит вас сообщить MAC-адрес компьютера, чтобы вбить его в свои настройки.
Что такое MAC-адрес и как его узнать? Можете не беспокоиться, провайдер поможет разобраться в этом и все настроить.
Подключение через PPPoE в Windows 10
PPPoE характеризуется высокоскоростным интернет-соединением, которое также часто используется провайдерами. Подключение осуществляется с помощью логина и пароля, которые выдаются индивидуально каждому клиенту. Отличие этого соединения от Ethernet, по сути, только в более расширенной настройке: если просто вставить провод в компьютер, то никакого соединения не произойдет. Однако если вы пытаетесь подключиться через роутер, все настройки уже будут внесены.
Если же кабель идет напрямую, то необходимо добавить высокоскоростное подключение в Windows 10. Сделать это можно следующим образом:
Если все данные были введены правильно, то проблем возникнуть не должно. Управлять соединением вы также можете через значок интернета в панели задач.
Как подключиться к Wi—Fi роутеру
Самый простой способ, который требует минимум усилий – достаточно открыть нужное меню, выбрать роутер и ввести необходимые данные. Рассмотрим на примере:
Вот так все просто – теперь вы знаете, как подключиться к Wi-Fi роутеру на ноутбуке с Windows 10.
Как подключиться к беспроводному модему
Сегодня модем – это высокоскоростной 4G-интернет, который может пригодиться в поездах или для жизни в отдаленных районах, где нет проводного интернета. Да, конечно, сейчас есть мобильный интернет с раздачей, но если нужно выжать максимум скорости, то это, безусловно, модем. Подключить его можно практически так же, как и высокоскоростной интернет.
Как видите, подключение к интернету – несложная процедура, которая посильна даже неопытным пользователям.
Что делать, если на Windows 10 не работает интернет
В некоторых случаях компьютер никак не реагирует на подключение LAN-кабеля и показывает красный крест и надпись «Сетевой кабель не подключен».

Первым делом рекомендуется проверить, корректно ли установлены драйверы:
Перезагружаем компьютер и смотрим на устранение проблемы: Windows 10 способен автоматически устанавливать новые драйверы. Если же драйвер не установился (проверить это можно в «Диспетчере устройств», что мы открыли выше), то придется позаботиться об этом самостоятельно. Загружать драйвер нужно для сетевой карты, которая установлена в вашем компьютере или ноутбуке.
Проблема может быть не в драйвере, а в самой сетевой карте – в таком случае рекомендуем обратиться к специалисту, если своими руками не получается ничего решить. Возможны и проблемы со стороны провайдера – свяжитесь со службой поддержки, чтобы это уточнить.
На что еще можно обратить внимание, так это на сам LAN-провод. Проверьте, плотно ли он подсоединен к роутеру или компьютеру, нет ли никаких дефектов и прочих оплошностей.
Сценариев предостаточно, но стоит сказать, что их часто решает сам провайдер. Обычно за это берут дополнительную плату, но иногда бывает, что все это входит в ежемесячный тариф. Если инструкция не помогла, то уточните все детали у службы поддержки – с проблемой вы точно не останетесь.
Источник
Учимся в Windows 10 настраивать Интернет
Windows 10 — последняя операционная система, которая используется на персональных компьютерах. Ее разработала знаменитая корпорация Microsoft. Система стала следующей после 8, пропустив номер 9. Относится к семейству Windows NT и является самой популярной в мире. Основная проблема неопытных пользователей Windows 10 — настройка интернета. В этом материале мы покажем каждому, как правильно настраивать десятый Виндовс для того, чтобы спокойно «серфить» в интернете.
Как включить интернет в Windows 10 — варианты
Давайте рассмотрим основные варианты того, как просто можно подключиться к сети через компьютер.

Существует несколько основных решений этой проблемы:
Автоматическое подключение к интернету в Windows 10 — процесс, который должен осуществляться после выполнения одного из пунктов. Чтобы материал не вызывал у вас сложностей, узнайте, какой у вас интернет, и переходите на нужную часть статьи. Мы же начнем с самого популярного способа включение интернета на Виндовс 10 — Ethernet.
Подключаемся к интернету через сетевой кабель, роутер или модем
Это самый простой вид соединения, его установка выполняется за считанные минуты. Запустить его снова очень легко, если вы провели все необходимые действия правильно. Если ваш провайдер проложил доступ к сети в доме, но не дал вам основные данные для подключения, то вам повезло, вы используете систему Ethernet. Те же самые действия нужно выполнять, если у вас роутер или модем — подключаем сетевой кабель к ПК. Нужно найти отверстие, которое отвечает за сетевую карту.
В случае если настройки интернета не подвергались никаким изменениям, то сеть должна появиться сразу же. В будущем вы можете вытягивать кабель и вставлять снова, автоподключение интернета будет выполняться моментально. Теперь нужно понять, какое у вас соединение, оно может быть ограниченным, неопознанным или нерабочим. Это проверяется с помощью параметров Ethernet.
Далее нам нужно найти статус соединения, который располагается на уведомительной панели. Открываем и заходим во вкладку «Центр управления сетями и общим доступом», далее изменяем параметры адаптера (там есть аналогичная вкладка). Нужно выбрать Ethernet и просмотреть его свойства.

Если этого не случилось, существует еще один способ — просто перезагрузить компьютер и перед его включением проверить, правильно ли подключены все соединения.
Настраиваем PPPoE в Windows 10
Провайдер, который проложил сеть в вашем доме, дал вам настройки доступа к интернету или Вай-Фаю. В этой ситуации нужно настраивать высокоскоростное соединение. Этот пункт очень похож на предыдущий с одним исключением — сеть работает до того момента, пока мы к ней подключены. Есть два варианта:
Рассмотрим самостоятельное создание соединения:
Если все выполнено по инструкции, то должна появиться сеть, и вы сможете пользоваться ею спустя пару секунд. Чтобы вносить коррективы в заданные настройки, нужно найти иконку интернета на Панели управление и открыть ее.
Подключаемся к сети через Вай-Фай
Для выполнения этого процесса обязательно нужен роутер с возможностью подключения Вай-Фая. Также, таким образом можно подключиться к сети в кафе или у друзей. Windows 10 значительно упрощает работу с ним, ведь он практически всегда устанавливает сетевые драйвера для адаптера Вай-Фай. Если так произошло и с вами, то нужно открыть иконку со списком всех возможных сетей и подключиться к любой, она может быть с паролем или без.

Осложнения могут возникнуть в том случае, если драйверов нет. Тогда самым простым способом будет — попросить друга скачать их и передать вам на флешке. Для этого нужно узнать модель сетевого адаптера заранее. Распаковываем архив с драйверами, устанавливаем, и готово. Подключения автоматически появятся, как на картинке сверху.
Настройка сети через 3G/4G модемы
Начинаем с подключения модема к самому ПК и установки всех необходимых драйверов. Откуда их взять? В этом помогут сайты производителей. Нужно узнать свою модель модема и скачать драйвера с интернета. Нюанс заключается в том, что для подключения 3G-модема необходим доступ в сеть, поэтому стоит позаботиться об этом заранее. Исключение составляет тот случай, если с модемом шел диск, на котором могут находиться необходимые драйвера.
Готово, соединение должно появиться, сеть подключена.
Но в случае неудачи, нужно проверить все настройки подключения модема. Также существует маленький шанс того, что провайдер предоставляет очень плохое покрытие. При таком раскладе, интернета или не будет совсем или же он будет очень медленным. Для того, чтобы узнать статус вашей сети, достаточно просто глянуть на панель уведомлений. Там же можно отключить интернет или переподключиться к новой сети в несколько кликов.
Видео по теме
Источник
