Содержание
- Не удается открыть этот элемент, возможно, он был перемещен, переименован или удален
- Не удается открыть этот элемент, возможно, он был перемещен, переименован или удален
- Файлы не открываются в Excel или «Файл не найден» происходит при открытии двойным
- Симптомы
- Причина
- Решение
- Временное решение
- Дополнительные сведения
- При скачии PDF-файлов в Internet Explorer 11 в Windows
- Проблемы
- Решение
- Накопительный итог обновления для системы безопасности
- Сведения о внесении изменений в реестр
- Для систем на базе x86
- Для систем на базе x64
- Требование перезагрузки
- Сведения о замене обновлений
- Статус
- Ссылки
- Как восстановить удаленные файлы с флешки, жесткого диска, смартфона или планшета
- Как работает удаление файлов
- Восстановление утерянных или удаленных файлов
Не удается открыть этот элемент, возможно, он был перемещен, переименован или удален

Но, если программное обеспечение установлено, и вы все еще видите это сообщение об ошибке, нажмите Нет и следуйте этому руководству, чтобы исправить это. Это также может произойти, если вы недавно удалили какую-либо программу или удалили какой-то ключ реестра, оставленный этим программным обеспечением, возможно, с использованием некоторого средства очистки реестра. Более того, если некоторые параметры расширения файла, особенно те, которые относятся к ярлыкам, повреждены, вы можете получить это сообщение.
Не удается открыть этот элемент, возможно, он был перемещен, переименован или удален
В этом руководстве рассматриваются шаги, связанные с редактором реестра, поэтому перед продолжением рекомендуется создать резервную копию файла реестра и точку восстановления системы.
1] Удалить папку UserChoice из редактора реестра
Нажмите Win + R, введите regedit и нажмите кнопку «Ввод», чтобы открыть редактор реестра. После этого перейдите к следующему
2] Создать новую учетную запись пользователя

После этого вы можете ввести имя пользователя, пароль и т. Д. Нажав кнопку «Далее», вы сможете успешно создать учетную запись локального пользователя. После этого вам необходимо выйти из текущей учетной записи и войти в свою новую учетную запись.
3] Используйте средство проверки системных файлов
Этот полезный инструмент для пользователей Windows помогает решить многие проблемы, связанные с системными файлами, в течение нескольких минут. Чтобы использовать средство проверки системных файлов, вам нужно открыть командную строку с правами администратора и запустить эту команду:
Это должно занять некоторое время. Не закрывайте окно и дайте ему закончить. После завершения перезагрузите компьютер и проверьте, можете ли вы выполнить все задачи или нет.
Источник
Файлы не открываются в Excel или «Файл не найден» происходит при открытии двойным
Симптомы
При двойном щелчке файла типа Microsoft Excel (.xls), Excel запускается как положено, но затем может появиться сообщение об ошибке, подобное приведенному ниже:
При нажатии кнопки ОК в сообщении об ошибке, сообщение появится. После повторного нажатия кнопки OKоткроется файл.
Причина
Это может происходить, если действия «Открыть» для этого типа файлов заканчивается на %1.
Если действие открыть для файла данного типа изменено и строка сохранена перед нажатием кнопки ОК, %1 добавляется в параметр реестра.
Если %1 намеренно добавить действия «Открыть» для этого типа файлов, %1 добавляется в параметр реестра. При дальнейшем %1 удаляется из действия «Открыть», параметр реестра остается неизменной и необходимо изменить вручную.
Кроме того эта проблема может возникнуть при изменении вручную сопоставления файлов XLS-файлов или в некоторых случаях при запуске на одном компьютере несколько версий Excel.
Решение
Чтобы устранить эту проблему, установите последние накопительные обновления для Microsoft Office Excel. Последние накопительные обновления можно найти, щелкнув следующую ссылку:
953878 накопительного обновления доступны из группы Microsoft Office для предоставления исправления для проблем, о которых сообщалось в
Временное решение
Важно. Этот раздел, метод или задача содержат действия, содержащие указания по изменению реестра. Однако, при некорректных изменениях реестра могут возникнуть серьезные проблемы. Поэтому выполняйте следующие действия внимательно. Для дополнительной защиты сделайте резервную копию реестра перед внесением изменений. В таком случае при возникновении неполадок можно будет восстановить реестр. Чтобы узнать дополнительные сведения о резервном копировании и восстановлении реестра, щелкните следующий номер статьи базы знаний Майкрософт:
322756 как резервное копирование и восстановление реестра Windows
Чтобы обойти эту проблему, выполните следующие действия.
Нажмите кнопку Пуск и выберите команду Выполнить.
В поле Открыть введите команду regedit и нажмите кнопку ОК.
Откройте следующий раздел реестра:
В области справа выберите (по умолчанию).
В меню Правка выберите команду Изменить.
Удалите %1 из конца строки значение таким образом, чтобы строка данных выглядела следующим образом:
«C:PROGRAM OFFICEOFFICEEXCEL. EXE» /e (включая кавычки)
Нажмите кнопку ОК, а затем закройте редактор реестра.
Дополнительные сведения
Примечание. В некоторых версиях Windows, описанные действия могут существенно отличаться от того, что написано в данной статье. Если это так, обратитесь к документации продукта для выполнения этих действий.
Чтобы изменить действие открыть тип файла, выполните следующие действия.
Запустите проводник Microsoft Windows.
В меню Сервис выберите Свойства папки
Нажмите кнопку Дополнительно.
В области действийнажмите кнопку Открытьи нажмите кнопку Изменить.
Внесите необходимые изменения и нажмите кнопку ОК.
Источник
При скачии PDF-файлов в Internet Explorer 11 в Windows
Примечание: Поддержка классических приложений Internet Explorer 11 будет отменена 15 июня 2022 г. (список области действия см. в вопросе и о том, как это сделать). Те же приложения и сайты IE11, которые вы используете сегодня, могут открываться Microsoft Edge режиме Internet Explorer. Подробнее об этом.
В этой статье описана проблема, которая возникает при попытке скачать PDF-файлы в Internet Explorer 11 в Windows 8.1, Windows RT 8.1, Windows Server 2012 R2, Windows 7 с пакетом обновления 1 (SP1) или Windows Server 2008 R2 с пакетом обновления 1 (SP1). Для решения этой проблемы доступно накопительное обновление.
Проблемы
При попытке открыть PDF-файл из панели уведомлений о скачии в Internet Explorer 11 вы получаете одно из следующих сообщений об ошибке:
Возможно, файл был перемещен или удален, повторить скачивание, отмену или просмотр.
При открытии этого документа произошла ошибка. Не удается найти этот файл.
не удалось скачать. Повторить, отменить/просмотреть загрузки.
Решение
Накопительный итог обновления для системы безопасности
Чтобы устранить эту проблему, установите последнее накопительное обновление системы безопасности для Internet Explorer. Для этого перейдите в Службу обновления Майкрософт. Кроме того, см. технические сведения о недавнемнакопительном обновлении системы безопасности для Internet Explorer.
Примечание. Это обновление впервые было включено в обновление системы безопасности для Internet Explorer от 8 декабря 2015 г. (3104002) в MS15–124.
Сведения о внесении изменений в реестр
Предупреждение. Ошибки при изменении реестра с помощью редактора или другим способом могут привести к серьезным проблемам. Эти проблемы могут привести к необходимости переустановки операционной системы. Корпорация Майкрософт не гарантирует, что эти проблемы удастся решить. При изменении реестра полагайтесь на свой опыт и знания.
После применения накопительного обновления для системы безопасности (KB3104002) необходимо изменить реестр, чтобы активировать функциональность. Для этого выполните следующие действия.
Для систем на базе x86
Нажмите кнопкуНачните, введите regedit в поле Начать поиск и нажмите кнопку ОК.
Найдите следующий подраздел реестра:
Щелкните элемент FeatureControl правой кнопкой мыши, выберите пункты Новыеи Клавиша.
Введите FEATURE_ALLOW_DOWNLOAD_TO_DESTINATION_PATH и нажмите ввод, чтобы назвать новый подменю.
Щелкните правой кнопкой FEATURE_ALLOW_DOWNLOAD_TO_DESTINATION_PATH, выберите пункты Новыйи Значение DWORD.
Введите iexplore.exe и нажмите ввод, чтобы назвать новую запись.
Щелкните правой кнопкойiexplore.exeи выберите изменить.
В поле Значение введите 0 и нажмите кнопку ОК.
Зайдите из редактора реестра и перезапустите браузер, чтобы включить новый ключ.
Для систем на базе x64
Нажмите кнопку Начните, введите regedit в поле Начать поиск и нажмите кнопку ОК.
Найдите следующий подраздел реестра:
Щелкните элемент FeatureControl правой кнопкой мыши, выберите пункты Новыеи Клавиша.
Введите FEATURE_ALLOW_DOWNLOAD_TO_DESTINATION_PATH и нажмите ввод, чтобы назвать новый подменю.
Щелкните правой кнопкой FEATURE_ALLOW_DOWNLOAD_TO_DESTINATION_PATH, выберите пункты Новыйи Значение DWORD.
Введите iexplore.exe и нажмите ввод, чтобы назвать новую запись.
Щелкните правой кнопкойiexplore.exeи выберите изменить.
В поле Значение введите 0 и нажмите кнопку ОК.
Разорите следующий подменю:
Щелкните элемент FeatureControl правой кнопкой мыши, выберите пункты Новыеи Клавиша.
Введите FEATURE_ALLOW_DOWNLOAD_TO_DESTINATION_PATH и нажмите ввод, чтобы назвать новый подменю.
Щелкните правой кнопкой FEATURE_ALLOW_DOWNLOAD_TO_DESTINATION_PATH, выберите пункты Новыйи Значение DWORD.
Введите iexplore.exe и нажмите ввод, чтобы назвать новую запись.
Щелкните правой кнопкойiexplore.exeи выберите изменить.
В поле Значение введите 0 и нажмите кнопку ОК.
Зайдите из редактора реестра и перезапустите браузер, чтобы включить новый ключ.
Требование перезагрузки
После применения накопительного обновления может потребоваться перезагрузить компьютер.
Сведения о замене обновлений
Это накопительное обновление не заменяет ранее выпущенное накопительное обновление.
Статус
Корпорация Майкрософт подтверждает наличие этой проблемы в своих продуктах, которые перечислены в разделе «Применяется к».
Ссылки
Узнайте о терминологии, используемой корпорацией Майкрософт для описания обновлений программного обеспечения.
Источник
Как восстановить удаленные файлы с флешки, жесткого диска, смартфона или планшета
Если нечаянно удалить важный файл с компьютера, его просто восстановить: в Windows такие файлы хранятся в «Корзине» на рабочем столе, в macOS надо зайти в Dock и там найти значок корзины. Сложнее со смартфонами: так называемая корзина есть только для фотографий, хранятся там файлы 30 дней.
Хуже, если файлы уже удалены из «Корзины»: встроенными в операционную систему методами восстановить файлы не получится, придется использовать сторонние программы. Аналогично с флешками — никаких корзин нет, восстанавливать нужно через сервисы.
Расскажу, как это работает, чем стоит пользоваться и какие есть нюансы.
Как работает удаление файлов
Если говорить про жесткие диски, память смартфонов и флешки, то команда «Удалить» не означает, что оттуда сразу же стираются все файлы. Это связано со спецификой работы операционной системы.
Представьте, что ваша Windows или macOS — это ленивый завхоз, который управляет складом. У вас есть список вещей, которые там хранятся. Вы можете позвать завхоза и вместе с ним вычеркнуть несколько вещей, потому что не хотите больше их хранить. Завхоз кивает, и, судя по списку, у вас на складе появляется больше свободного места.
Но не факт, что завхоз сразу же пойдет на склад и выбросит «удаленные» вещи. Он ленивый, медленный и не видит в этом смысла: склад большой, места на нем много. Если вы привезете что-то новое, места хватит, даже если не выбрасывать старое. Вот когда старое будет мешать, тогда завхоз и выбросит эти вещи.
Такие еще не удаленные файлы можно восстановить, даже если они исчезли из «Корзины». Причем чем меньше было обращений к памяти, тем больше шансов, что операционная система еще ничего не удалила полностью.
Исключение — диски нового поколения, SSD. За счет высокой скорости работы память функционирует по особым правилам. Условно говоря, там очень воспитанный завхоз, который удаляет файлы сразу после вашей команды.
Еще, по моим наблюдениям, реальное удаление файлов с HDD происходит в Windows 10 намного быстрее, чем в старых системах. Например, в Windows 7 мне удавалось восстановить файлы через месяц после использования жесткого диска, а в Windows 10 они исчезали уже через минуту после удаления.
Источник
Восстановление утерянных или удаленных файлов
Примечание: Если вы недавно обновили Windows 10 и не можете найти файлы, см. раздел Поиск утерянных файлов после обновления до Windows 10.
Если вам не удается найти файл на компьютере или если вы случайно удалили или изменили его, то вы можете восстановить его из резервной копии (если вы используете программу архивации данных) или попытаться восстановить его предыдущую версию. Предыдущие версии — это копии файлов и папок, которые Windows автоматически сохраняет в составе точки восстановления. Предыдущие версии иногда называют теневыми копиями.
Чтобы восстановить файл из резервной копии, убедитесь, что доступен носитель или диск, на который сохранена резервная копия, а затем выполните указанные ниже действия.
Восстановление файлов из резервной копии
Откройте функцию «Резервное копирование и восстановление», нажатием кнопки  «Начните», выберите панель управления,выберите «Система и обслуживание», а затем выберите «Резервное копирование и восстановление».
«Начните», выберите панель управления,выберите «Система и обслуживание», а затем выберите «Резервное копирование и восстановление».
Выберите Восстановить мои файлы, а затем следуйте инструкциям в мастере.
Восстановите удаленные файлы и папки или предыдущее состояние файла или папки.
Восстановление удаленного файла или папки
Откройте «Компьютер», нажатием кнопки «Начните  «Компьютер» и выберите «Компьютер».
«Компьютер» и выберите «Компьютер».
Найдите папку, в которой хранился нужный файл или папка, щелкните ее правой кнопкой мыши, а затем щелкните «Восстановить прежнюю версию». Если папка была расположена на верхнем уровне диска, например по пути C:, щелкните диск правой кнопкой мыши и выберите Восстановить прежнюю версию.
Вы увидите список доступных предыдущих версий файла или папки. В этот список включаются и файлы, сохраненные при резервном копировании (если вы используете программу архивации данных), и точки восстановления (если доступны оба типа архивации).
Примечание: Чтобы восстановить прежнюю версию файла или папки, включенных в библиотеку, щелкните файл или папку правой кнопкой мыши в расположении, в котором он или она сохранены, а не в библиотеке. Например, чтобы восстановить предыдущую версию рисунка, включенного в библиотеку «Изображения», но сохраненного в папке «Мои рисунки», щелкните папку «Мои рисунки» правой кнопкой мыши, а затем — «Восстановить предыдущую версию».

Предыдущие версии файлов
Дважды щелкните предыдущую версию папки с файлом или папкой, которую нужно восстановить. (Например, если файл был удален сегодня, выберите версию папки со вчерашнего дня, которая должна содержать файл.)
Перетащите файл или папку, которую вы хотите восстановить, в другое место, например на рабочий стол или в другую папку.
Версия файла или папки будет сохранена в выбранном расположении.
Совет: Если вы не помните точное имя или расположение файла или папки, можно выполнить их поиск, введя часть имени в поле поиска в библиотеке «Документы».
Восстановление файла или папки в предыдущее состояние
Щелкните правой кнопкой мыши файл или папки и выберите Восстановить прежнюю версию.
Вы увидите список доступных предыдущих версий файла или папки. В этот список включаются и файлы, сохраненные при резервном копировании (если вы используете программу архивации данных), и точки восстановления (если доступны оба типа архивации).

Вкладка «Предыдущие версии», на которой отображены предыдущие версии файлов
Прежде чем восстанавливать предыдущую версию файла или папки, выберите ее, а затем щелкните Открыть, чтобы убедиться, что это нужная вам версия.
Примечание: Вам не удастся открыть или скопировать предыдущие версии файлов, созданных программой архивации данных, но вы можете восстановить их.
Для восстановления предыдущей версии выберите ее, а затем щелкните Восстановить.
Предупреждение: Этот файл или папка заменит текущую версию файла или папки на вашем компьютере, причем замена будет необратимой.
Примечание: Если эта кнопка «Восстановить» недоступна, вам не удастся восстановить предыдущую версию файла или папки в его или ее первоначальном расположении. Возможно, вам удастся открыть или сохранить их в другое расположение.
Источник
Download PC Repair Tool to quickly find & fix Windows errors automatically
If you receive the error message – Can’t open this item, It might have been moved, renamed, or deleted, here are the suggestions you may follow to fix the issue. This particular problem occurs due to many reasons. However, the main reason could be some changes in the value of a particular Registry key.

This particular problem mainly occurs when you click on a pinned icon in Taskbar. When you click on a pinned icon after uninstalling the software, you might get this issue, which is normal. If you had uninstalled the software, then you may click on Yes to remove the item.
But, if the software is installed and you still see this error message, click on No and then follow this tutorial to fix it. This can also happen if you have recently uninstalled any program or deleted some Registry key left by that software, maybe using some Registry Cleaner. Moreover, if some file extension settings – especially the one relating to shortcuts have become corrupted, you could receive this message.
This tutorial involves steps related to Registry editor, so it is recommended that you create Registry file backup and a system restore point before proceeding.
1] Delete UserChoice folder from Registry Editor
Press Win+R, type regedit and hit the Enter button to open The Registry Editor. Following that, navigate to the following path-
ComputerHKEY_CURRENT_USERSoftwareMicrosoftWindowsCurrentVersionExplorerFileExts
You can also enter the path in the Registry search bar if you are using the latest build of Windows 11/10. In the FileExts folder, you can find another folder called .lnk (That is a small L in the .lnk). In the .lnk folder, you will find three different folders including UserChoice. You need to delete this UserChoice folder, by right-clicking on it and selecting Delete. Having done this, restart your PC and check whether you can open any file or not.
2] Create new User Account
In many cases, the UserChoice folder is not visible in the .lnk folder. In that case, the only solution is to create a new User Account. Make sure that you create a Local Account and not a Microsoft account.
Open Windows Settings panel by pressing the Win+I keys. Following that, go to Accounts > Family & other people. On the right-hand side, you should an option called Add someone else to this PC. On the next window, you need to select I don’t have this person’s sign-in information and Add a user without Microsoft account.

Following that, you can enter a username, password, etc. By clicking the Next button, you will be able to create the Local User Account successfully. After that, you need to log out from the current account and sign in to your new account.
3] Use System File Checker
This useful tool for Windows users helps you solve many system file-related issues within minutes. To use the System File Checker, you need to open the Command Prompt with administrator privilege, and run this command-
sfc /scannow
It should take some time. Do not close the window and let it be finished. After completing, restart your PC and check if you can perform all the tasks or not.
Hope something helps!

When he is not writing about Microsoft Windows or Office, Sudip likes to work with Photoshop. He has managed the front end and back end of many websites over the years. He is currently pursuing his Bachelor’s degree.
Windows Server 2012 R2 Datacenter Windows Server 2012 R2 Standard Windows Server 2012 R2 Essentials Windows Server 2012 R2 Foundation Windows 8.1 Enterprise Windows 8.1 Pro Windows 8.1 Windows RT 8.1 Windows Server 2008 R2 Service Pack 1 Windows Server 2008 R2 Datacenter Windows Server 2008 R2 Enterprise Windows Server 2008 R2 Standard Windows Server 2008 R2 Foundation Windows 7 Service Pack 1 Windows 7 Ultimate Windows 7 Enterprise Windows 7 Professional Windows 7 Home Premium Windows 7 Home Basic Windows 7 Starter Еще…Меньше
В этой статье описывается проблема, возникающая при попытке скачать PDF-файлы в Internet Explorer 11 на Windows 8.1, Windows RT 8.1, Windows Server 2012 R2, Windows 7 с пакетом обновления 1 (SP1) или Windows Server 2008 R2 с пакетом обновления 1 (SP1). Для устранения этой проблемы доступно накопительное обновление.
Признаки
При попытке открыть PDF-файл на панели уведомлений о скачивании в Internet Explorer 11 появляется одно из следующих сообщений об ошибке:
-
Возможно, файл был перемещен или удален, повторная попытка, отмена или просмотр загрузок.
-
Произошла ошибка при открытии этого документа. Не удается найти этот файл.
-
<не удалось скачать >имя файла. Повторите попытку, отмену или просмотр загрузок.
“Разрешение”
Накопительное обновление для системы безопасности
Данные реестра
Предупреждение При неправильном изменении реестра с помощью редактора реестра или другого метода могут возникнуть серьезные проблемы. Для этих проблем может потребоваться переустановка операционной системы. Корпорация Майкрософт не гарантирует, что такие неполадки могут быть устранены. Внося изменения в реестр, вы действуете на свой страх и риск.
После применения накопительного обновления для системы безопасности (KB3104002) необходимо изменить реестр, чтобы активировать эту функцию. Для этого выполните следующие действия.
Для систем на базе x86
-
Нажмите кнопку Пуск, введите regedit в поле Начать поиск и нажмите кнопку ОК.
-
Найдите следующий подраздел реестра:
HKEY_LOCAL_MACHINESOFTWAREMicrosoftInternet ExplorerMainFeatureControl
-
Щелкните правой кнопкой мыши FeatureControl, наведите указатель мыши на пункт Создать и выберите пункт Ключ.
-
Введите FEATURE_ALLOW_DOWNLOAD_TO_DESTINATION_PATH и нажмите клавишу ВВОД, чтобы присвоить новому подразделу имя.
-
Щелкните правой кнопкой мыши FEATURE_ALLOW_DOWNLOAD_TO_DESTINATION_PATH, наведите указатель мыши на пункт Создать, а затем выберите значение DWORD.
-
Введите iexplore.exe и нажмите клавишу ВВОД, чтобы присвоить имя новой записи.
-
Щелкните правой кнопкой мыши iexplore.exeи выберите команду Изменить.
-
В поле Значение введите 0 и нажмите кнопку ОК.
-
Закройте редактор реестра, а затем перезапустите браузер, чтобы включить новый раздел.
Для 64-разрядных систем
-
Нажмите кнопку Пуск, введите regedit в поле Начать поиск и нажмите кнопку ОК.
-
Найдите следующий подраздел реестра:
HKEY_LOCAL_MACHINESOFTWAREMicrosoftInternet ExplorerMainFeatureControl
-
Щелкните правой кнопкой мыши FeatureControl, наведите указатель мыши на пункт Создать и выберите пункт Ключ.
-
Введите FEATURE_ALLOW_DOWNLOAD_TO_DESTINATION_PATH и нажмите клавишу ВВОД, чтобы присвоить новому подразделу имя.
-
Щелкните правой кнопкой мыши FEATURE_ALLOW_DOWNLOAD_TO_DESTINATION_PATH, наведите указатель мыши на пункт Создать, а затем выберите значение DWORD.
-
Введите iexplore.exe и нажмите клавишу ВВОД, чтобы присвоить имя новой записи.
-
Щелкните правой кнопкой мыши iexplore.exeи выберите команду Изменить.
-
В поле Значение введите 0 и нажмите кнопку ОК.
-
Разверните следующий подраздел:
HKEY_LOCAL_MACHINESOFTWAREWow6432NodeMicrosoftInternet ExplorerMainFeatureControl
-
Щелкните правой кнопкой мыши FeatureControl, наведите указатель мыши на пункт Создать и выберите пункт Ключ.
-
Введите FEATURE_ALLOW_DOWNLOAD_TO_DESTINATION_PATH и нажмите клавишу ВВОД, чтобы присвоить новому подразделу имя.
-
Щелкните правой кнопкой мыши FEATURE_ALLOW_DOWNLOAD_TO_DESTINATION_PATH, наведите указатель мыши на пункт Создать, а затем выберите значение DWORD.
-
Введите iexplore.exe и нажмите клавишу ВВОД, чтобы присвоить имя новой записи.
-
Щелкните правой кнопкой мыши iexplore.exeи выберите команду Изменить.
-
В поле Значение введите 0 и нажмите кнопку ОК.
-
Закройте редактор реестра, а затем перезапустите браузер, чтобы включить новый раздел.
Необходимость перезапуска
После применения этого накопительного обновления может потребоваться перезагрузить компьютер.
Сведения о замене обновления
Это накопительное обновление не заменяет ранее выпущенное накопительное обновление.
Состояние
Корпорация Майкрософт подтвердила, что это проблема продуктов Microsoft, перечисленных в разделе «Относится к».
Ссылки
Узнайте о терминологии, используемой корпорацией Майкрософт для описания обновлений программного обеспечения.
Нужна дополнительная помощь?
Нужны дополнительные параметры?
Изучите преимущества подписки, просмотрите учебные курсы, узнайте, как защитить свое устройство и т. д.
В сообществах можно задавать вопросы и отвечать на них, отправлять отзывы и консультироваться с экспертами разных профилей.
При запуске программы, игры ли открытии файла по ярлыку можно столкнуться с ошибкой «Объект, на который ссылается этот ярлык, изменён или перемещён, и ярлык больше не работает». Бывалый пользователь сразу поймёт, в чём тут дело, но у только что приступающего к овладению компьютером эта ошибка может вызвать недоумение.
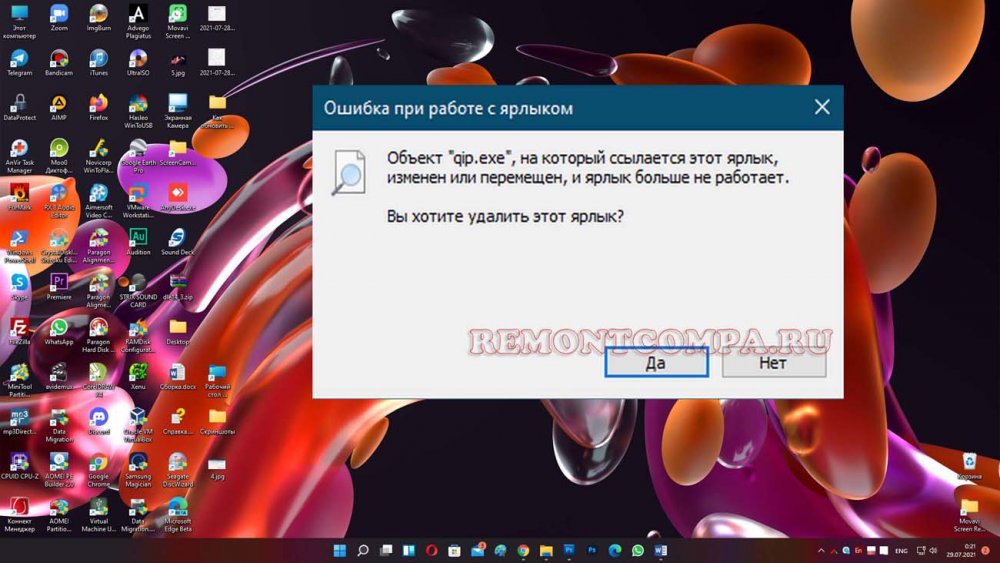 Причина появления этой ошибки очень проста, на неё прямо указывает описание — файл программы, игры, изображения, документа или любого другого объекта был перемещён или удалён, эту же ошибку вы получите, если было изменено расширение целевого объекта. Ошибка не несёт в себе никакой угрозы, исправить её можно парой кликов, но перед тем как перейти к описанию её устранения, позвольте сказать пару слов о самих ярлыках.
Причина появления этой ошибки очень проста, на неё прямо указывает описание — файл программы, игры, изображения, документа или любого другого объекта был перемещён или удалён, эту же ошибку вы получите, если было изменено расширение целевого объекта. Ошибка не несёт в себе никакой угрозы, исправить её можно парой кликов, но перед тем как перейти к описанию её устранения, позвольте сказать пару слов о самих ярлыках.
Ярлык — это небольшой графический объект файловой системы, по сути файл, содержащий ссылку на любой другой объект, будь то файл, папка или другой ярлык. Помимо ссылки, ярлык может содержать служебную информацию — путь к используемой иконке, комбинацию «горячих» клавиш, начальное состояние окна, аргументы и так далее.
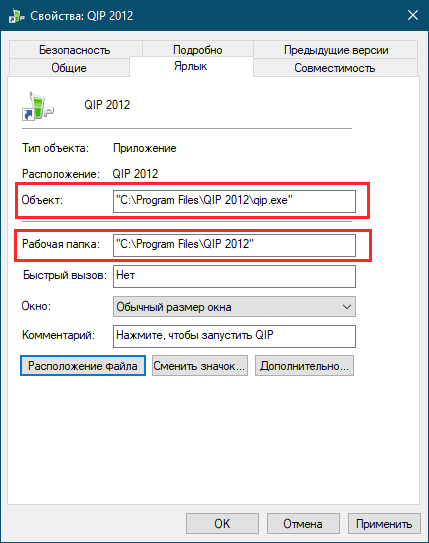 Имеет ярлык также и расширение, например, классические ярлыки на файлы и папки имеют расширение LNK, тогда как в ярлыках веб-сайтов используется расширение WEBSITE. Опция, которая позволяла бы включать и отключать отображение расширений ярлыков, в Windows отсутствует, чтобы показать расширения ярлыков, придётся внести изменения непосредственно в реестр, а именно удалить соответствующие параметры NeverShowExt с пустым значением, расположенные в разделе HKEY_CLASSES_ROOT.
Имеет ярлык также и расширение, например, классические ярлыки на файлы и папки имеют расширение LNK, тогда как в ярлыках веб-сайтов используется расширение WEBSITE. Опция, которая позволяла бы включать и отключать отображение расширений ярлыков, в Windows отсутствует, чтобы показать расширения ярлыков, придётся внести изменения непосредственно в реестр, а именно удалить соответствующие параметры NeverShowExt с пустым значением, расположенные в разделе HKEY_CLASSES_ROOT.
Если вы не переименовывали ярлык, выполните поиск целевого файла по его названию, возможно, вы его переместили в другую папку и забыли об этом. Для поиска лучше всего использовать сторонние инструменты вроде Master Seeker (они просто удобнее и быстрее), но можно ограничиться и штатным поиском Windows. Утилита Master Seeker тем хороша, что позволяет находить даже те файлы, которые были перемещены в Корзину, а также быстро переходить в содержащую их папку и копировать к ним путь в буфер обмена.
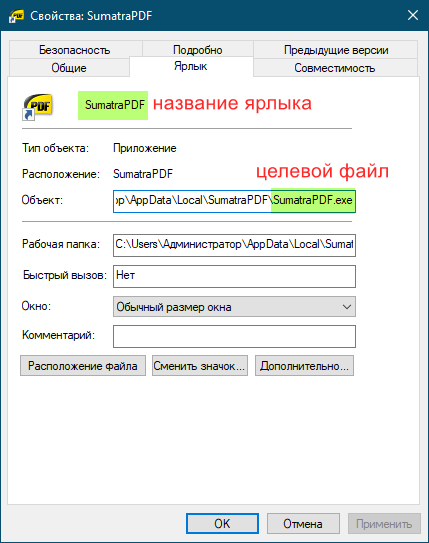
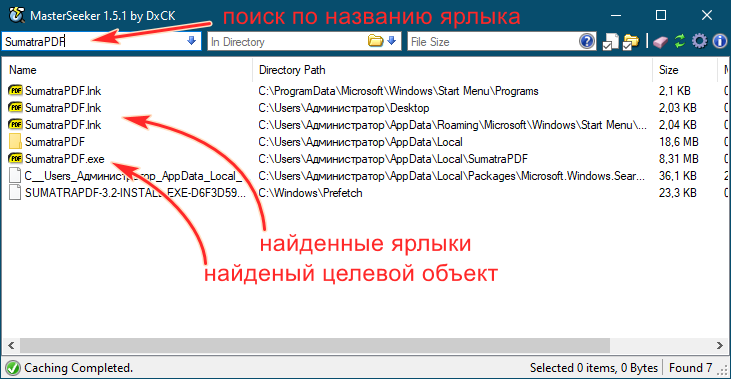 Если целевой объект был найден, замечательно, просто создайте на него новый ярлык, старый же нерабочий ярлык можно удалить. Если объект не был найден, вероятнее всего, вы удалили его мимо Корзины либо это сделал ваш антивирус. Также файл или папка, на которые ссылается ярлык, могли быть переименованы. А ещё бывает, что ярлыки перестают работать после обновления программ, особенно это касается ярлыков, закреплённых на панели задач.
Если целевой объект был найден, замечательно, просто создайте на него новый ярлык, старый же нерабочий ярлык можно удалить. Если объект не был найден, вероятнее всего, вы удалили его мимо Корзины либо это сделал ваш антивирус. Также файл или папка, на которые ссылается ярлык, могли быть переименованы. А ещё бывает, что ярлыки перестают работать после обновления программ, особенно это касается ярлыков, закреплённых на панели задач.
Примечание: исчезновение исполняемого файла, на который ссылался ярлык всегда служит поводом для проверки логов и карантина антивируса.
Проверить, существует ли файл, на который ссылается ярлык, можно также с помощью самого ярлыка. Откройте его свойства и посмотрите пути в полях «Объект» и «Рабочая папка». В первом поле указан полный путь к целевому файлу, во втором — путь к папке, в которой целевой файл находится. Чтобы к нему перейти, копируем путь к папке (без кавычек), вставляем его в адресную строку Проводника и жмём ввод. Если указанный в полном пути целевой файл в папке отсутствует, значит он был удалён или перемещён, ежели он там имеется, по какой-то причине был изменён адрес в свойствах ярлыка.
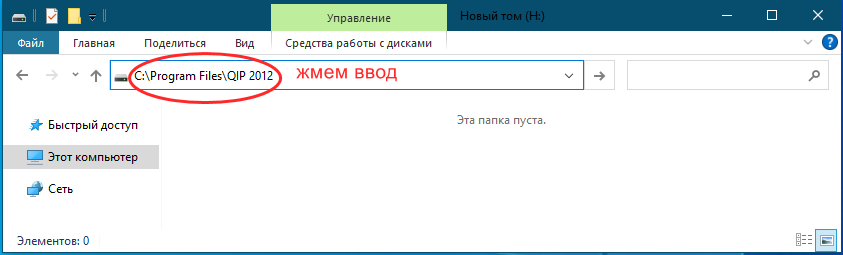
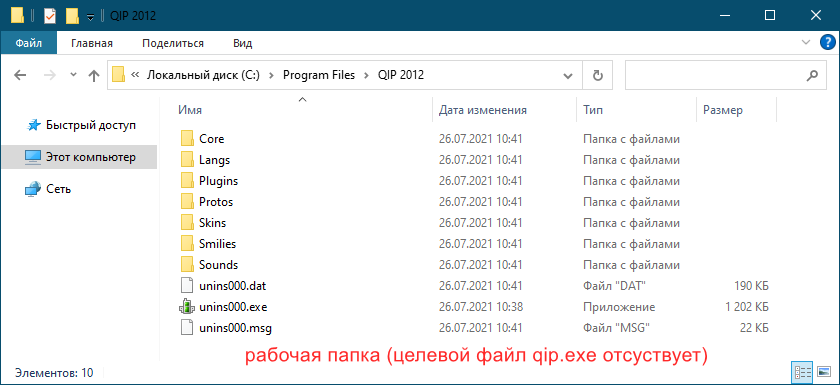
Ещё одной причиной появления ошибки «Объект, на который ссылается этот ярлык, изменён или перемещён…» является изменение буквы раздела, флешки или диска, на котором находится целевой файл. Если вы изменили букву раздела, то нужно отредактировать пути к файлу в свойствах ярлыка, в полях «Объект» и «Рабочая папка». Впрочем, это касается изменения названия любого элемента пути к файлу, а не только корня раздела.
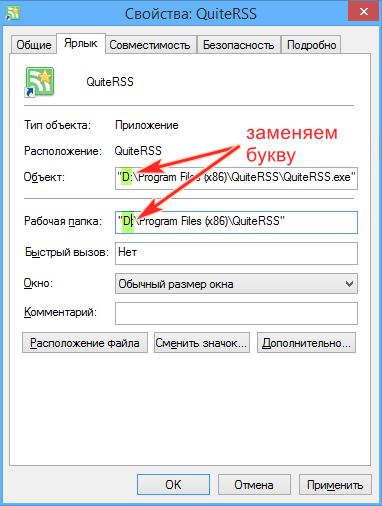
Если вы получили сообщение об ошибке – Не удается открыть этот элемент, возможно, он был перемещен, переименован или удален , вот рекомендации, которые вы можете предпринять для устранения проблемы. Эта конкретная проблема возникает по многим причинам. Однако основной причиной могут быть изменения в значении конкретного ключа реестра.

Эта конкретная проблема в основном возникает при нажатии на закрепленный значок на панели задач. При нажатии на закрепленный значок после удаления программного обеспечения вы можете получить эту проблему, которая является нормальной. Если вы удалили программное обеспечение, вы можете нажать Да , чтобы удалить его.
Но, если программное обеспечение установлено, и вы все еще видите это сообщение об ошибке, нажмите Нет и следуйте этому руководству, чтобы исправить это. Это также может произойти, если вы недавно удалили какую-либо программу или удалили какой-то ключ реестра, оставленный этим программным обеспечением, возможно, с использованием некоторого средства очистки реестра. Более того, если некоторые параметры расширения файла, особенно те, которые относятся к ярлыкам, повреждены, вы можете получить это сообщение.
Не удается открыть этот элемент, возможно, он был перемещен, переименован или удален
В этом руководстве рассматриваются шаги, связанные с редактором реестра, поэтому перед продолжением рекомендуется создать резервную копию файла реестра и точку восстановления системы.
1] Удалить папку UserChoice из редактора реестра
Нажмите Win + R, введите regedit и нажмите кнопку «Ввод», чтобы открыть редактор реестра. После этого перейдите к следующему
Computer HKEY_CURRENT_USER Software Microsoft Windows CurrentVersion Explorer FileExts
Вы также можете ввести путь в строке поиска реестра, если вы используете последнюю сборку Windows 10. В папке FileExts вы можете найти другую папку с именем .lnk ( Это маленький L в .lnk). В папке .lnk вы найдете три разные папки, включая UserChoice . Вам нужно удалить эту папку UserChoice, щелкнув по ней правой кнопкой мыши и выбрав «Удалить». Сделав это, перезагрузите компьютер и проверьте, можете ли вы открыть какой-либо файл или нет.
2] Создать новую учетную запись пользователя
Во многих случаях папка UserChoice не отображается в папке .lnk. В этом случае единственное решение – создать новую учетную запись пользователя. Убедитесь, что вы создали локальную учетную запись, а не учетную запись Microsoft.
Откройте панель настроек Windows, нажав клавиши Win + I. После этого перейдите в раздел Аккаунты > Семья и другие люди . Справа вы должны добавить опцию Добавить кого-то еще на этот ПК. В следующем окне вам нужно выбрать У меня нет информации для входа этого человека и Добавить пользователя без учетной записи Microsoft .

После этого вы можете ввести имя пользователя, пароль и т. Д. Нажав кнопку «Далее», вы сможете успешно создать учетную запись локального пользователя. После этого вам необходимо выйти из текущей учетной записи и войти в свою новую учетную запись.
3] Используйте средство проверки системных файлов
Этот полезный инструмент для пользователей Windows помогает решить многие проблемы, связанные с системными файлами, в течение нескольких минут. Чтобы использовать средство проверки системных файлов, вам нужно открыть командную строку с правами администратора и запустить эту команду:
sfc/scannow
Это должно занять некоторое время. Не закрывайте окно и дайте ему закончить. После завершения перезагрузите компьютер и проверьте, можете ли вы выполнить все задачи или нет.
Надеюсь, что-нибудь поможет!
Не удается открыть этот элемент, возможно, он был перемещен, переименован или удален

Но, если программное обеспечение установлено, и вы все еще видите это сообщение об ошибке, нажмите Нет и следуйте этому руководству, чтобы исправить это. Это также может произойти, если вы недавно удалили какую-либо программу или удалили какой-то ключ реестра, оставленный этим программным обеспечением, возможно, с использованием некоторого средства очистки реестра. Более того, если некоторые параметры расширения файла, особенно те, которые относятся к ярлыкам, повреждены, вы можете получить это сообщение.
Не удается открыть этот элемент, возможно, он был перемещен, переименован или удален
В этом руководстве рассматриваются шаги, связанные с редактором реестра, поэтому перед продолжением рекомендуется создать резервную копию файла реестра и точку восстановления системы.
1] Удалить папку UserChoice из редактора реестра
Нажмите Win + R, введите regedit и нажмите кнопку «Ввод», чтобы открыть редактор реестра. После этого перейдите к следующему
2] Создать новую учетную запись пользователя

После этого вы можете ввести имя пользователя, пароль и т. Д. Нажав кнопку «Далее», вы сможете успешно создать учетную запись локального пользователя. После этого вам необходимо выйти из текущей учетной записи и войти в свою новую учетную запись.
3] Используйте средство проверки системных файлов
Этот полезный инструмент для пользователей Windows помогает решить многие проблемы, связанные с системными файлами, в течение нескольких минут. Чтобы использовать средство проверки системных файлов, вам нужно открыть командную строку с правами администратора и запустить эту команду:
Это должно занять некоторое время. Не закрывайте окно и дайте ему закончить. После завершения перезагрузите компьютер и проверьте, можете ли вы выполнить все задачи или нет.
Источник
Не удается открыть этот элемент. Возможно, он был перемещен, переименован или удален. 2021
ÐÑÐµÐ¼Ñ Ð¸ СÑекло Так вÑпала ÐаÑÑа HD VKlipe Net

Не удается открыть этот элемент. Возможно, он был перемещен, переименован или удален.
В этом руководстве шаги, связанные с редактором реестра, поэтому перед тем, как продолжить, рекомендуется создать резервную копию файла реестра и точку восстановления системы.
1] Удалить папку UserChoice из редактора реестра
Нажмите Win + R, введите regedit и нажмите кнопку «Ввод», чтобы открыть редактор реестра. После этого перейдите к следующему пути:
2] Создать новую учетную запись пользователя

После этого вы можете ввести имя пользователя, пароль и т. д. Нажимая кнопку «Далее», вы сможете успешно создать локальную учетную запись пользователя. После этого вам нужно выйти из текущей учетной записи и войти в свою новую учетную запись.
3] Использовать System File Checker
Это займет некоторое время. Не закрывайте окно и не завершайте его. После завершения перезагрузите компьютер и проверьте, можете ли вы выполнять все задачи или нет.
Надеюсь, что-то поможет!
Не удается запустить Microsoft Outlook, Не удается открыть окно Outlook

Исправлено: Этот пользователь не был добавлен на этот компьютер. Код: 0xd0000225

Узнайте, как исправить код ошибки 0xd0000225, Этот пользователь не был добавлен на этот компьютер, столкнувшись при добавлении нового пользователя на ПК под управлением Windows 8.
Не удается или не удается распечатать веб-страницы в Internet Explorer

Если вы не можете печатать или печатать веб-страницы предварительного просмотра, когда вы используя Internet Explorer (IE) на вашем Windows 10/8/7, см. это исправление, которое решит проблему.
Источник
Windows 7: выбранный вами элемент недоступен. Это могло быть перемещено и т. Д. И т. Д.
Я использую 64-разрядную версию Windows 7 Professional. Проблема, с которой я сталкиваюсь совершенно случайно, заключается в том, что элементы, прикрепленные к моей панели задач и меню «Пуск», как-то портятся. Значки превращаются в общий значок белой книги и при щелчке отображают следующее сообщение:
Выбранный вами объект недоступен. Возможно, он был перемещен, переименован или удален. Вы хотите удалить его из списка?
У меня нет абсолютно никакой подсказки, что заставляет мои прикрепленные пункты войти в подвешенное состояние как это. Тогда все будет хорошо, внезапно некоторые или все мои прикрепленные элементы начинают вести себя так, что заставляет меня повторять их.
Я что-то здесь не так делаю или в Windows 7 просто странная ошибка?
Обновить
Я просто заметил что-то своеобразное. У меня был беспорядок дезорганизованных значков на рабочем столе, поэтому я создал несколько папок на рабочем столе и переместил эти значки в соответствующие папки. Я только что заглянул в одну из этих папок и увидел скрытую папку с именем «Пользователь закреплен», которая, как ни странно, содержала все рассматриваемые закрепленные элементы. Похоже, что я каким-то образом лассировал эту папку, когда делал групповые движения, но я не помню, чтобы когда-нибудь видел ее на рабочем столе.
Я уверен, что это как-то связано с этим. Я думаю, мне придется поймать это, как только это произойдет снова.
обновление 2011/4/6
Я ближе к пониманию этого. Каким-то образом вышеупомянутая папка «Закрепленные пользователем» была перемещена из ее исходного местоположения в папку, которую я создал на своем рабочем столе (я понятия не имею, как это произошло). Каждый раз, когда я вижу это, я удаляю это. Именно тогда я обнаружил, что мои закрепленные элементы были повреждены, потому что они пытались ссылаться на ярлыки, которые больше не существовали. После того, как я переписал все свои программы, эта папка снова появилась в той же папке. Как будто Windows отслеживает ссылку на эту папку, чтобы при перемещении она знала, где воссоздать ее, если она удалена. Поэтому я переместил папку обратно в ее исходное местоположение C:UsersmynameAppDataRoamingMicrosoftInternet ExplorerQuick Launch. Пока, похоже, работает. Будем надеяться, что это больше не повторится.
Источник
Возможно он был перемещен или удален подробнее

Не удается открыть этот элемент. Возможно, он был перемещен, переименован или удален.
В этом руководстве шаги, связанные с редактором реестра, поэтому перед тем, как продолжить, рекомендуется создать резервную копию файла реестра и точку восстановления системы.
1] Удалить папку UserChoice из редактора реестра
Нажмите Win + R, введите regedit и нажмите кнопку «Ввод», чтобы открыть редактор реестра. После этого перейдите к следующему пути:
2] Создать новую учетную запись пользователя

После этого вы можете ввести имя пользователя, пароль и т. д. Нажимая кнопку «Далее», вы сможете успешно создать локальную учетную запись пользователя. После этого вам нужно выйти из текущей учетной записи и войти в свою новую учетную запись.
3] Использовать System File Checker
Этот полезный инструмент для пользователей Windows поможет вам решить многие проблемы с системным файлом в течение нескольких минут. Чтобы использовать System File Checker, вам нужно открыть командную строку с правами администратора и запустить эту команду –
Это займет некоторое время. Не закрывайте окно и не завершайте его. После завершения перезагрузите компьютер и проверьте, можете ли вы выполнять все задачи или нет.

Если вы получаете сообщение об ошибке – не удается открыть этот элемент, он может быть перемещен, переименован или удален, здесь представлены предложения, которые вы можете следовать, чтобы исправить проблему. Эта проблема возникает из-за многих причин. Тем не менее, основной причиной может быть изменения в значение определенного ключа реестра.

Эта проблема в основном происходит, когда вы нажимаете на прикололи значок в панели задач. При нажатии на значок нацепил после удаления программного обеспечения, вы можете решить эту проблему, это нормально. Если вы удалили программу, то вы можете нажать на кнопку да, чтобы удалить элемент.
Но, если программа будет установлена и вы по-прежнему видите это сообщение об ошибке, нажмите на кнопку нет, а затем следуйте указаниям этого учебника, чтобы это исправить. Это также может произойти, если вы недавно удалили какие-либо программы или удалить некоторые ключевые реестра, оставленные программами, возможно, используя некоторые Чистильщик реестра. Более того, если какой-то файл настроек расширения, особенно касающиеся ярлыки повреждены, вы могли бы получить это сообщение.
Не могу открыть этот элемент, он может быть перемещен, переименован или удален
Этот учебник включает в себя действия, связанные с редактором реестра, поэтому рекомендуется создать резервную копию реестра файлов и точку восстановления системы, прежде чем продолжить.
1] удалить папки UserChoice из редактора реестра
Нажмите Win+R, введите команду regedit и нажмите кнопку Enter, чтобы открыть редактор реестра. После этого, перейдите по следующему пути-
Компьютерраздел реестра hkey_current_userпрограммное обеспечениеMicrosoftокнаCurrentVersion равноеЭксплорерFileExts
2] создание новой учетной записи Пользователя
Откройте панель настройки Windows, нажав Win+я ключи. После этого идите к учетные записи > семья и другие люди. На правой стороне, вы должны существует возможность добавить кого-то еще на этот компьютер. В следующем окне вам нужно выбрать у меня нет такого человека войдите в информацию и добавить Пользователя без Майкрософт аккаунта.

После этого вы можете ввести имя пользователя, пароль и т. д. Нажав кнопку Далее, вы сможете успешно создать локальную учетную запись Пользователя. После этого, вам нужно выйти из текущей учетной записи и войдите в свой новый аккаунт.
3] Использование Системных Файлов
Это полезный инструмент для пользователей Windows помогает вам решить многие файловые системы, связанные в течение нескольких минут. Чтобы использовать средство проверки системных файлов, нужно открыть командную строку с правами администратора и выполните команду
На это потребуется некоторое время. Не закрывайте окно и пусть она будет закончена. После завершения, перезагрузите компьютер и проверьте, можете ли вы выполнить все задания или нет.
Я бегу код макроса от моего C # приложения. Я поместил файл Test.xlsm в самом проекте со свойствами:
Строить Действие: Содержание
Копировать в выходной каталог: копия всегда.
Тем не менее, я получаю ниже исключение, когда я запускаю код.
К сожалению, мы не смогли найти Test.xlsm. Возможно ли он был перемещен, переименован или удален?
Я не могу дать жестко запрограммированный путь, так как я должен создать развертывание ClickOnce этого проекта.
Источник
Ошибка «Windows не удается получить доступ к указанному устройству, пути или файлу» при попытке установить, обновить или запустить программу или файл
Проблема
При попытке установить, обновить или запустить программу или файл появляется следующее сообщение об ошибке:
Ошибка: «Windows не удается получить доступ к указанному устройству, пути или файлу. Возможно, у вас нет нужных разрешений для доступа к этому объекту.»
Решение
Для решения этой проблемы выполните действия, описанные ниже, начиная со способа 1. Если этот способ не поможет, переходите к следующему способу.
Способ 1. Проверьте разрешения на доступ к файлу и папке
Примечание. Необходимо обладать правами администратора или быть членом группы «Администраторы домена», если компьютер входит в домен.
Разрешения — это правила, связанные с файлами, которые определяют, может ли пользователь получать доступ к файлу и какие действия с ним он может выполнять. Чтобы проверить разрешение на файл или папку, выполните указанные ниже действия.
Щелкните файл или папку правой кнопкой мыши и выберите пункт Свойства.
Перейдите на вкладку Безопасность.
В разделе Группы или пользователи выберите свое имя, чтобы просмотреть имеющиеся разрешения. (Снимок экрана для этого этапа приведен ниже.)
Нажмите кнопку Изменить, установите флажки для нужных разрешений и нажмите кнопку ОК. (Снимок экрана для этого этапа приведен ниже.)
Дополнительные сведения о разрешениях см. в статье Что такое разрешения?.
Способ 2. Проверьте расположение файла
Данная ошибка может возникать, если ярлык или установленная программа пытаются получить доступ к расположению, недоступному в настоящее время (например, к сетевой папке или съемному диску). Проверьте путь к файлу, к которому Windows не может получить доступ, и убедитесь, что расположение доступно. (Снимок экрана для этого этапа приведен ниже.)
Способ 3. Убедитесь, что файл не был перемещен или удален
Данная ошибка может возникнуть также в случае, если файл был перемещен или удален. Перейдите в папку, содержащую необходимый файл, и убедитесь, что он находится там.
Способ 4. Создайте ярлык повторно, чтобы проверить наличие повреждений
Данная ошибка может возникать также в случае, если ярлык или файл другого типа был поврежден. Проверить ярлыки на наличие повреждений можно посредством повторного создания ярлыка. Для этого перейдите к разделу Создание или удаление ярлыка.
Если повреждено приложение или файл другого типа, для решения проблемы может потребоваться восстановить приложение.
Способ 5. Разблокируйте файл
В некоторых случаях Windows может блокировать файл. Просмотрите свойства файла — они могут содержать следующее примечание: Этот файл получен с другого компьютера и, возможно, был заблокирован с целью защиты компьютера. Чтобы проверить это и при необходимости разблокировать файл, сделайте следующее.
Щелкните заблокированный файл правой кнопкой мыши и выберите пункт Свойства.
На вкладке Общие нажмите кнопку Разблокировать, если она доступна.
Способ 6. Проверьте, не блокирует ли файл антивирусное программное обеспечение
Чтобы проверить, не блокирует ли файл ваша антивирусная программа, временно отключите ее и попытайтесь открыть файл. Если потребовалось временно отключить антивирусное программное обеспечение, включите его сразу же после выполнения необходимого действия. Если во время данного отключения компьютер подключен к Интернету, он уязвим для атак.
Важно! Отключение антивирусного программного обеспечения или изменение его настроек может сделать ваш компьютер уязвимым для вирусов, мошенничества и других вредоносных действий. Корпорация Майкрософт не рекомендует отключать антивирусное программное обеспечение или изменять его настройки. Если потребовалось временно отключить антивирусное программное обеспечение, включите его сразу же после выполнения необходимого действия. Применяя этот метод обхода проблемы, вы действуете на собственный риск. Сведения о временном отключении антивирусного программного обеспечения см. в статье Отключение антивирусного программного обеспечения.
Причина
Подобная проблема может возникать при выполнении на компьютере любого из следующих условий.
Нет разрешения на доступ к файлу или его расположению.
Файл находится в недоступном в настоящее время расположении, например в сетевой папке или на внешнем диске, не подключенном к компьютеру в настоящий момент.
Файл был перемещен или удален.
Файл или ярлык поврежден.
Windows может блокировать файл.
Антивирусное программное обеспечение может блокировать файл.
Дополнительная информация
Дополнительные сведения об ошибках при доступе к файлами или папкам в Windows см. в статье «Отказано в доступе» и другие ошибки при попытке доступа к файлам и папкам Windows или при работе с ними.
Источник
