Если Вкладка «Улучшения» отсутствует в настройках звука или свойствах динамиков для пользователей Realtek Audio или Conexant SmartAudio на вашем устройстве с Windows 10 после обновления с предыдущей сборки Windows, то этот пост поможет вам успешно решить проблему.

Вкладка Enhancements позволяет вам управлять различными настройками, такими как Bass Boost, Virtual Surround, Room Correction и т. д.
Вкладка «Улучшения» отсутствует в свойствах динамиков
Об этой проблеме сообщают пользователи двух разных поставщиков аудиодрайверов (Realtek Audio и Conexant SmartAudio).
Итак, если вы столкнулись с этой проблемой, в зависимости от поставщика аудиодрайвера, вы можете попробовать рекомендуемые ниже решения, чтобы решить эту проблему.
Исправление для пользователей Conexant SmartAudio
Сделайте следующее:
- Нажмите Клавиша Windows + R для вызова диалогового окна «Выполнить».
- В диалоговом окне «Выполнить» введите
appwiz.cplи нажмите Enter, чтобы запустить Программы и особенности апплет. - Прокрутите окно «Программы и компоненты» и найдите в списке Conexant SmartAudio.
- Кликните правой кнопкой мыши запись и выберите Удалить / Изменить.
- Следуйте инструкциям на экране, чтобы завершить удаление.
- Перезагрузите компьютер.
Вкладка «Улучшения» должна быть восстановлена.
Исправление для пользователей Realtek Audio
Сделайте следующее:
- Нажмите Клавиша Windows + X , чтобы открыть меню опытного пользователя.
- Кран M клавишу на клавиатуре, чтобы открыть диспетчер устройств.
- Как только ты внутри Диспетчер устройств, прокрутите список установленных устройств и разверните Звуковые, видео и игровые контроллеры раздел.
- Кликните правой кнопкой мыши Аудио высокого разрешения Realtek и выберите Отключить устройство.
- Снова кликните правой кнопкой мыши и на этот раз щелкните Обновите программное обеспечение драйвера.
- Выбираю Найдите на моем компьютере драйверы.
- Теперь выберите Позвольте мне выбрать из списка драйверов устройств на моем компьютере.
Вам будет предложено выбрать драйвер, который вы хотите установить для устройства. Вы можете увидеть список доступных драйверов.
-
- Нажмите на Аудиоустройство высокой четкости а затем кликните Следующий.
- При появлении запроса выберите да и должно появиться окно подтверждения, указывающее, что процесс завершен.
- Когда будет предложено перезагрузить компьютер, нажмите да.
Теперь вы успешно заменили аудиодрайверы Realtek на драйверы аудиоустройств высокой четкости по умолчанию для Windows 10, и это должно восстановить вкладку улучшений.

Содержание
- Нет вкладки улучшения в Windows 10
- Ваша вкладка улучшения микрофона отсутствует? [FIX]
- 1. Проверьте ваше оборудование
- 2. Попробуйте включить связанные со звуком службы в Windows 10
- 3. Измените настройки поставщика звуковой карты.
- 4. В крайнем случае переустановите/обновите аудио драйверы
- Исправлено: вкладка «Улучшения» отсутствует —
- Восстановление поврежденных системных файлов
- Способ 1: если вы используете Conexant SmartAudio
- Способ 2: если вы используете Realtek Audio (карта / драйверы)
- Настраиваем качественный звук в Windows 10
- Проблемы с оборудованием
- Программные источники неполадки
- Аудио заикается и прерывается
- Нулевая громкость
- Неправильные настройки
- Аудиоэффекты
- Изменения формата звука
- Монопольный режим
- Другая причина хрипа звука
- Переустановка драйвера для звуковой платы
- Заключение
- Видео по теме
- Вкладка улучшения отсутствует в Windows 10? Вот исправление!
- Как исправить отсутствие вкладки улучшения в Windows 10
- 1. Обновите аудиодрайверы.
- 2. Добавьте аудиоустройство вручную.
- 3. Включите аудиоуслугу.
- 4. Устранение проблем со звуком
- 5. Отключите антивирусное программное обеспечение.
- Заключение
- Как включить тонкомпенсацию в Windows 10
- Тонкомпенсация Windows 10
- Как включить тонкомпенсацию в Windows 10
- Пропала / Нет тонкомпенсации Windows 10
Нет вкладки улучшения в Windows 10
Вкладка улучшения является одной из важных функций Windows. Фактически, до Windows 10 большинство из них использовали вкладку «Улучшение» для переключения громкости и других элементов управления звуком.
Улучшение микрофона еще больше облегчило настройку аудио оборудования для идеального звука. Это, помимо определенных проблем, таких как отсутствие звука, неработающий микрофон и сбой записи звука, в основном связаны с ошибкой вкладки расширения.
Если вы пользователь Windows 10 и не можете получить доступ к вкладке улучшения микрофона в свойствах микрофона, не волнуйтесь, вы попали в нужное место.
Кроме того, эта проблема также может привести к искажению микрофона, что приведет к записи или вызову со средним качеством голоса. Воспользуйтесь приведенными ниже способами, чтобы устранить проблему с отсутствующей вкладкой «Улучшение микрофона».
Ваша вкладка улучшения микрофона отсутствует? [FIX]
1. Проверьте ваше оборудование
Как всегда, первым шагом было бы убедиться, что оборудование не работает со сбоями и правильно подключено.
Проверьте физическое состояние микрофона и провод, соединяющий его с компьютером. Также отключите и снова подключите устройство. В то же время вы можете попробовать подключить микрофон к другим устройствам с Windows 10 и посмотреть, сохраняется ли проблема.
Или попробуйте записать сэмпл звука на любые другие устройства.
Если микрофон работает на других компьютерах, но не на вашей Windows 10, проблема заключается в программном обеспечении. Я лично рекомендовал бы пользователям проверять звуковые порты на наличие ворса и других частиц пыли. Если вы приверженец качества, я бы порекомендовал установить специальную звуковую карту.
Еще раз зайдите в настройки звука и посмотрите, появляется ли вкладка улучшения. Если нет, переходите к следующему шагу.
2. Попробуйте включить связанные со звуком службы в Windows 10
ТАКЖЕ ПРОЧИТАЙТЕ : как исправить проблемы со звуком в Windows 10
3. Измените настройки поставщика звуковой карты.
Каждый поставщик звуковых карт предлагает свое собственное приложение. Можно попытаться исправить проблему с отсутствующей вкладкой «Улучшение» с помощью диспетчера поставщиков звуковых карт.

4. В крайнем случае переустановите/обновите аудио драйверы
Проблемы с драйверами в Windows не являются чем-то новым, на самом деле, у нас есть случаи сбоев Bluetooth и других проблем с видео из-за неисправного/отсутствующего драйвера.
Я бы лично порекомендовал драйвер HP Beats Audio, поскольку он оснащен функцией, которая автоматически распознает компонент звуковой карты и улучшает звук. Чтобы скачать и установить драйвер HP Beats Audio для Windows 10, выполните следующие действия:
Лично HP Beats очень эффективно поддерживает уровень низких частот и обеспечивает высокое качество звучания. При этом HP Beats по-прежнему основывается на фирменном звуковом драйвере IDT High Definition или Realtek High-Definition.
Имейте в виду, что крайне важно регулярно обновлять драйверы для здоровья вашей системы. Поскольку этот процесс является долгим и раздражающим, мы настоятельно рекомендуем сделать это автоматически.
Загрузите средство обновления драйверов TweakBit (одобрено Microsoft и Norton).Этот инструмент поможет вам избежать необратимого повреждения вашего ПК, вызванного загрузкой и установкой неправильных версий драйверов.
Отказ от ответственности: некоторые функции этого инструмента не являются бесплатными.
Источник
Исправлено: вкладка «Улучшения» отсутствует —
Вкладка «Улучшения» позволяет управлять различными настройками, такими как «Усиление низких частот, Виртуальное окружающее звучание, Коррекция помещения и т. Д.». Ошибка возникает чаще всего после обновления пользователями предыдущих версий Windows. Большинство пользователей утверждают, что они потеряли вкладку улучшений во время / после обновления.
Вы будете склонны удалить, а затем переустановить много драйверов, но это не решит проблему. У нас были пользователи двух разных поставщиков аудиодрайверов (Realtek Audio ad Conexant SmartAudio), которые сообщали об этой проблеме. В этой статье мы расскажем о двух методах (по одному для обоих поставщиков аудио), упомянутых выше.
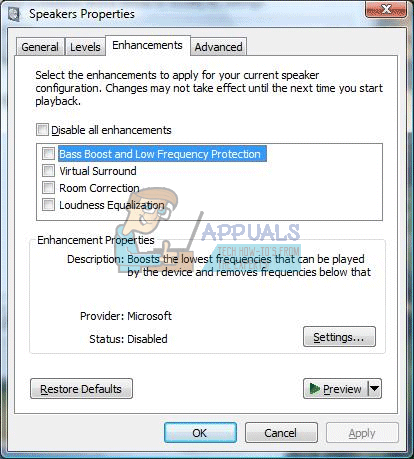
Эти методы были протестированы и, безусловно, решат проблему, независимо от того, что может сделать ваш ноутбук.
Восстановление поврежденных системных файлов
Загрузите и запустите Reimage Plus для сканирования поврежденных файлов из Вот, если обнаружены, что файлы повреждены и отсутствуют, восстановите их, а затем перейдите к Решениям, перечисленным ниже. Этот метод не является обязательным, но рекомендуется восстанавливать и восстанавливать измененные файлы другими программами, работающими в вашей системе.
Способ 1: если вы используете Conexant SmartAudio
В первом методе мы будем помогать пользователям, у которых на компьютерах установлены драйверы Conexant SmartAudio. Следуй этим шагам:
Запустите всплывающее меню над кнопкой запуска, нажав «Windows ключ + X»
Из списка выберите Панель управления.
Нажми на «Удалить программуСсылка под «программы»
Найти Conexant SmartAudio отВсе программыЩелкните правой кнопкой мыши на нем и выберите «Удалить».
Следуйте инструкциям на экране для завершения установки.
Вкладка улучшений теперь должна вернуться туда, где она была до обновления!
Способ 2: если вы используете Realtek Audio (карта / драйверы)
Этот метод должен использоваться пользователями, которые имеют аудио драйверы Realtek на своем компьютере.
Запустите всплывающее меню над кнопкой запуска, нажав «Windows ключ + X»
Выбрать «Диспетчер устройствИз списка.
Теперь перейдите кЗвуковые, видео и игровые контроллеры» раздел.
Здесь вы должны искать «Realtek High Definition Audio»Под списком драйверов аудиоустройств. Щелкните правой кнопкой мыши и выберите «Отключить».
Щелкните правой кнопкой мыши еще раз, и на этот раз нажмите «Обновление программного обеспечения драйвера»
Выберите «Просмотрите мой компьютер для программного обеспечения драйвера»
Теперь иди на «Позвольте мне выбрать из списка драйверов устройств на моем компьютере»
Появится окно с просьбой выбрать драйвер, который вы хотите установить для устройства.
Вы можете увидеть список доступных драйверов. Нажмите «Аудиоустройство высокой четкости», а затем нажмите «Далее»
При появлении запроса выберите «Да», и должно появиться окно подтверждения, указывающее, что процесс завершен.
Когда вас попросят перезагрузиться, скажите «да».
По сути, мы только что заменили аудио драйверы Realtek на стандартные драйверы аудиоустройств высокой четкости для Windows, и это вернет вам вкладку улучшений! Наслаждайтесь!
Источник
Настраиваем качественный звук в Windows 10
Проблемы со звуком в Windows 10 известны с первых дней работы в среде новой ОС родом с Редмонда. Сегодня постараемся рассмотреть все аспекты неполадок, возникающих с воспроизведением аудиоинформации: от аппаратных неполадок до переустановки драйверов и правильной конфигурации аудиопараметров системы.
Проблемы с оборудованием
Проблемы могут возникнуть по нескольким причинам, одними из которым могут являться:
Программные источники неполадки
После выполнения вышеперечисленных рекомендаций можно переходить к поиску проблем со звучанием, связанных в программной составляющей:
Аудио заикается и прерывается
Часто пользователи сталкиваются с тем, что заикается звук, воспроизводимый через любой проигрыватель или браузер. Источников такой работы ПК два:
Нулевая громкость
Из-за того, что громкость на компьютере уменьшена до 0, пользователь ничего не слышит во время проигрывания чего-либо. В таком случае и иконка динамиков в трее перечёркнута. Кликаем по ней и увеличиваем параметр до нужного значения.

Неправильные настройки
Из-за наличия нескольких девайсов для воспроизведения звуковой информации, в том числе и виртуального аудиоустройства, система может передавать цифровые данные не на то устройство, которое нужно пользователю. Проблема решается просто:
Если нужное оборудование не обнаруживается, то делаем следующее:
Аудиоэффекты
Программные фильтры могут вызывать ощутимые искажения аудио, отчего пользователю может казаться, что хрипит звук на компьютере Windows 10. Избавиться от такого искажения выходного сигнала можно путем деактивации аудиофильтров:
Аналогичным образом настройка звука в среде Windows 10 осуществляется и через Диспетчер Realtek HD при использовании аудиоплаты от Realtek и наличии утилиты «Диспетчер звука»:
Изменения формата звука
Звучание может искажаться из-за использования неправильного формата выходящего аудио. Изменяется он средствами Windows 10 и через Диспетчер Realtek:
Монопольный режим
При активации монопольного режима аудио может на мгновение прерываться. Для решения этой проблемы выполним последовательность действий
Системные звуки фактически отсутствуют. Microsoft отказались от озвучивания большинства действий в системе. Все же проверить, не отключены ли все звуки Windows 10, и задействовать их можно так:
Другая причина хрипа звука
Еще одна, известная многим, причина по которой звук может хрипеть — повышенная громкость звука, особенно это касается воспроизведения музыкальных композиций со значительной составляющей низких частот (НЧ), в данном случае имеются в виде частоты менее 100 Гц.
В основном, источником звука с такими частотами являются барабаны. Большинство обычных настольных колонок и динамиков ноутбуков являются средне- и высокочастотными устройствами и не предназначены для воспроизведения низких частот на большой громкости.
Существуют три метода как побороть хрип в такой ситуации:
Для вызова системного эквалайзера Windows 10 необходимо поработать с уже приведенное ранее системной утилитой Звук:
Звук → Вкладка «Воспроизведение» → Динамики → Свойства → Улучшения → Эквалайзер → Внизу справа от метки «Настройка» нажать …
После чего уменьшите громкости НЧ составляющих звука, за которые отвечают левые ползунки. Более подробно с процессом вызова эквалайзера можно ознакомиться, посмотрев видео в конце этой статьи.
Переустановка драйвера для звуковой платы
Устаревший звуковой драйвер, содержащий ошибки, чаще всего является источником неполадок со звучанием в «десятке». Обновлять его следует только с официального ресурса разработчика или поддержки. Рассмотрим, как это делается на примере звуковой платы от Realtek:
После этого все проблемы со звуком перестанут волновать пользователя.
Заключение
В этой статье были рассмотрены проблемы со звуком в Windows 10, возникающие из-за неполадок в оборудовании, неправильных или устаревших настроек параметров и драйверов. Были предложены их возможные решения.
Видео по теме
Источник
Вкладка улучшения отсутствует в Windows 10? Вот исправление!
Вкладка улучшения отсутствует в Windows 10? Не можете изменить настройки звука на вашем устройстве? Не волнуйся. Мы вас прикрыли!
Итак, что такое вкладка улучшения в Windows и почему она используется? Вкладка «Улучшение» позволяет вам управлять различными настройками звука в Windows 10, включая усиление низких частот, виртуальную комнату, выравнивание громкости, коррекцию комнаты и т. Д. Включив эти параметры звука, вы можете улучшить качество прослушивания звука в Windows 10.

Вкладка улучшения может отсутствовать в Windows по нескольким причинам: несовместимые драйверы, вмешательство стороннего антивирусного инструмента, устаревшая ОС и т. Д. Кроме того, сбой вкладки улучшения может привести к ряду других проблем, которые могут не позволить звуку или микрофону работать должным образом. Следовательно, если на вашем устройстве отсутствует вкладка улучшения, вот несколько быстрых способов вернуть ее!
Как исправить отсутствие вкладки улучшения в Windows 10
1. Обновите аудиодрайверы.
Одним из наиболее эффективных решений проблемы «отсутствия вкладки улучшения» в Windows 10 является переустановка или обновление аудиодрайверов на вашем устройстве. Вот что вам нужно сделать, чтобы вручную обновить звуковые драйверы на ПК с Windows.
Нажмите комбинацию клавиш Windows + R, чтобы открыть диалоговое окно «Выполнить». Введите «Devmgmt.msc» в текстовое поле и нажмите Enter.

В окне диспетчера устройств разверните параметр «Звуковые, видео и игровые контроллеры». Щелкните правой кнопкой мыши звуковой драйвер, установленный на вашем устройстве, и выберите опцию «Обновить драйвер».

Следуйте инструкциям на экране, чтобы загрузить последнее обновление звуковых драйверов из Интернета.
После переустановки звуковых драйверов перезагрузите устройство и проверьте, можете ли вы просмотреть вкладку улучшения в окне настроек звука.

Звучит утомительно? Что ж, у нас есть один умный совет, который поможет вам избавиться от хлопот вручную обновлять системные драйверы. Загрузите и установите служебную программу Smart Driver Care на свой ПК с Windows, чтобы убедиться, что ваше устройство никогда не будет работать с устаревшими драйверами или программным обеспечением. Smart Driver Care автоматически сканирует и загружает последние обновления всех драйверов, установленных в вашей системе.
2. Добавьте аудиоустройство вручную.
Запустите окно поиска в меню «Пуск», введите «Панель управления» и нажмите Enter.
Нажмите на опцию «Добавить устройство», расположенную в разделе «Оборудование и звук».

Выберите свое аудиоустройство и следуйте инструкциям на экране, чтобы добавить его вручную.
После добавления аудиоустройства перезагрузите устройство, чтобы проверить, устранена ли проблема.
Переустановив аудиоустройство, вы можете обойти распространенные ошибки, ошибки и сбои, связанные с настройками звука.
3. Включите аудиоуслугу.
Нажмите комбинацию клавиш Windows + R, чтобы открыть диалоговое окно «Выполнить», введите в текстовое поле «services.msc» и нажмите Enter.

В списке служб Windows найдите файл службы «Windows Audio» на правой панели окна. Дважды нажмите на него.

В окне «Свойства» аудиофайла Windows перейдите на вкладку «Общие», а затем выберите параметр «Автоматически» в качестве значения типа запуска.
4. Устранение проблем со звуком
Еще один способ решения проблемы «Отсутствует вкладка улучшения» в Windows 10 — запустить средство устранения неполадок со звуком. Вот что вам нужно сделать:
Щелкните правой кнопкой мыши значок «Громкость» на панели задач и выберите параметр «Устранение проблем со звуком».
Подождите несколько минут, пока Windows не просканирует и не исправит проблемы со звуком на вашем устройстве. После завершения процесса устранения неполадок перезагрузите устройство и проверьте, можете ли вы просмотреть вкладку «Улучшение».

Кроме того, вы также можете перейти в настройки Windows и выбрать «Обновление и безопасность». Перейдите в раздел «Устранение неполадок» на левой панели меню и нажмите кнопку «Запустить средство устранения неполадок», расположенную под опцией «Воспроизведение звука».
5. Отключите антивирусное программное обеспечение.
Установлено ли на вашем ПК с Windows какое-либо стороннее антивирусное программное обеспечение? Если да, то мы рекомендуем вам временно отключить его, чтобы проверить, не мешает ли он настройкам звука на вашем устройстве. В системном трее, расположенном на панели задач, найдите значок антивирусного программного обеспечения, щелкните его правой кнопкой мыши и быстро отключите его на данный момент.

После отключения антивирусного инструмента попробуйте снова получить доступ к настройкам звука, чтобы проверить, можете ли вы просмотреть вкладку «Улучшение».
Заключение
Вот несколько решений для устранения проблемы «Отсутствует вкладка улучшения» в Windows 10. Вкладка улучшения в окне настроек звука позволяет переключать громкость и устанавливать настройки звука таким образом, чтобы обеспечить иммерсивное звучание. Вы можете использовать любое из вышеупомянутых решений для восстановления вкладки улучшений на устройствах с Windows 10. По любым другим вопросам или помощи, не стесняйтесь оставлять свои вопросы в поле для комментариев!
Источник
Как включить тонкомпенсацию в Windows 10
Включение тонкомпенсации устраняет различия громкости, учитывая особенности человеческого восприятия. В параметрах звука, диспетчере Realtek HD или используемом видеоплеере можно её включить. Некоторые пользователи включают функцию, чтобы увеличить общий уровень громкости эффектов.
Эта статья расскажет, как включить тонкомпенсацию в Windows 10. В некоторых ситуациях отсутствуют улучшения звуковых эффектов в свойствах устройства. Можно попытаться обновить звуковые драйвера. Смотрите что делать, если после обновления не работает звук Windows 10.
Тонкомпенсация Windows 10
Как включить тонкомпенсацию в Windows 10
Перейдите в раздел Параметры > Система > Звук. В сопутствующих параметрах выберите Панель управления звуком. Выберите своё устройство воспроизведения звука и нажмите Свойства.

Теперь во вкладке Улучшения снимите отметку Отключение всех звуковых эффектов и в списке выберите Тонкомпенсация.

А также включить тонкомпенсацию можно в Диспетчере Realtek HD. Нужно выбрать устройство воспроизведения звука по умолчанию. Теперь перейти в Звуковой эффект и установить отметку Тонкомпенсация.

Пропала / Нет тонкомпенсации Windows 10
Важно! Всё зависит от комплектующих. На материнской плате ASRock Fatal1ty 990fx Killer можно было настраивать эффекты, как показано выше. Обновление до MSI B450 Gaming Plus Max полностью убрало такую возможность. В параметрах просто отсутствует вкладка улучшений. Теперь в руках пользователя Realtek Audio Control и Nahimic.
В первую очередь рекомендуем обновить звуковые драйвера. Возможно, после обновления или даже их установки появится возможность включения тонкомпенсации. Если же у Вас её попросту нет, тогда смотреть Звуковые эффекты в Диспетчере Realtek HD или Realtek Audio Control.
На новом железе меня заставляют использовать приложение Nahimic 3. ПО совместимо со списком компьютеров и материнских плат от различных партнёров, таких как MSI и Gigabyte / Aorus. Сейчас логика проста. Хотите изменять звуковые эффекты? Будьте добры, установите Nahimic 3.

Источник
Содержание
- Что такое тонкомпенсация в Windows 11
- Способ 1: Приложение «Параметры»
- Способ 2: «Панель управления»
- Способ 3: Диспетчер Realtek HD
- Способ 4: Сторонние программы
- Решение проблем с наличием тонкомпенсации в Windows 11
- Способ 1: Автоматическое обновление звукового драйвера
- Способ 2: Ручная установка звуковых драйверов
- Способ 3: Установка Realtek PC Audio Codecs
- Вопросы и ответы

Перед началом разбора следующих методов, которые подразумевают включение тонкомпенсации в Windows 11, давайте разберемся с тем, что это за функция и для чего нужна. Обычно она присутствует во встроенных настройках звукового драйвера и отвечает за выравнивание звука. При включенной тонкомпенсации все звуки при воспроизведении будут звучать одинаково громко. Получается, что настройка предназначена для выравнивания громкости.
Другой вопрос состоит в том, надо ли активировать тонкомпенсацию в том или ином случае. Все зависит исключительно от того, какое устройство для прослушивания звуков вы используете на своем компьютере с Windows 11 и для чего вообще хотите выровнять звуки. Это может быть полезно при просмотре фильмов или видео на динамиках, когда окружающую среду или музыку слышно очень громко, а голоса еле различимы. В играх же включенная тонкомпенсация практически не оказывает полезного влияния, если речь идет о восприятии окружающих звуков, стрельбы или шагов противников.
Далее мы предлагаем ознакомиться с разными методами включения тонкомпенсации, а также рассмотрим несколько причин, из-за которых эта функция может отсутствовать в Windows 11. После включения параметра предлагаем самостоятельно сравнить результат звучания и решить, нужно ли держать тонкомпенсацию активной конкретно в вашем случае.
Способ 1: Приложение «Параметры»
Самый простой метод перехода к нужным настройкам подразумевает использование классического приложения «Параметры» в Windows 11. Через него вы переходите к окну управления звуковыми устройствами и открываете список всех доступных улучшений, среди которых и должна быть тонкомпенсация.
- Откройте меню «Пуск» и нажмите по значку с изображением шестеренки, чтобы при помощи его перейти в «Параметры».
- На панели слева выберите раздел «Система» и разверните категорию «Звук», чтобы попасть к остальным параметрам.
- Прокрутите список с настройками вниз и нажмите по плитке с названием «Дополнительные параметры звука».
- Отобразится новое окно, в котором вас интересует вкладка «Воспроизведение». Отыщите в списке устройств используемый динамик (обычно он помечен галочкой) и дважды нажмите по нему левой кнопкой мыши.
- Произойдет переход к окну «Свойства», в котором выберите вкладку «Улучшения» и найдите в списке улучшений «Тонкомпенсацию».
- После установки галочки возле этого параметра прочитайте его описание, если вы не ознакомились с разделом выше и еще не знаете, для чего нужна тонкомпенсация, затем обязательно примените изменения и переходите к тестированию функции, прослушивая музыку, играя в игры или просматривая фильмы.






Способ 2: «Панель управления»
Если вы только недавно перешли на Windows 11 или являетесь сторонником изменения настроек более старым методом, подразумевающим переход к «Панели управления», предлагаем вашему вниманию другую инструкцию, которая тоже приведет к тому же результату и позволит включить тонкомпенсацию.
- В меню «Пуск» активируйте строку поиска и введите «Панель управления».
- После перехода к новому окну выберите тип просмотра «Крупные значки» и нажмите дважды ЛКМ по строчке с названием «Звук».
- Вы будете перемещены в окно со списком всех устройств воспроизведения, среди которых нужно найти используемое и дважды щелкнуть по нему ЛКМ.
- Перейдите на вкладку «Улучшения», поставьте галочку возле пункта «Тонкомпенсация» и прослушайте изменения, чтобы узнать, удалось ли вам достигнуть нужного результата звучания.





Способ 3: Диспетчер Realtek HD
Диспетчер Realtek HD — самая популярная программа для настройки звука, которая чаще всего устанавливается на компьютер вместе с драйверами к звуковой карте Realtek. Именно на ее примере и будет разобран данный метод, но если на вашем компьютере или ноутбуке установлена другая звуковая карта, имеющая свой диспетчер для управления настройками, можете открыть его для поиска опции, которая позволила бы включить тонкомпенсацию.
- Для начала понадобится открыть панель управления звуком. Раскройте панель задач и найдите там соответствующий значок. Этот вариант запуска подойдет в том случае, если Диспетчер Realtek HD всегда работает в фоновом режиме.
- Если значок отсутствует, понадобится перейти в «Панель управления».
- В ней среди списка разных параметров найдите «Диспетчер Realtek HD» и дважды кликните по строке левой кнопкой мыши.
- Еще один метод запуска окна подразумевает переход к папке, куда установлена сама программа. Обычно этот путь выглядит так:
C:Program FilesRealtekAudioHDA. В папке найдите файл «RAVCpl64.exe» и кликните по нему дважды для запуска. - В самом Диспетчере Realtek HD перейдите на вкладку «Звуковой эффект» и активируйте галочку возле пункта «Тонкомпенсация». В случае с другими панелями управления звуком меню будет немного отличаться, поэтому придется самостоятельно посмотреть на все его разделы и попробовать найти нужный параметр.





Читайте также: Что делать, если не запускается Realtek HD в Windows
Способ 4: Сторонние программы
Существует много разных программ для настройки и улучшения звука в Windows. Не все из них поддерживают тонкомпенсацию, однако ее можно настроить и вручную, используя регуляторы эквалайзера и дополнительные настройки, поддерживаемые выбранной программой. В этой статье акцент на конкретном софте делать не будем, а остановимся на общей инструкции.
- Сперва в самой программе для настройки звука откройте список профилей и посмотрите на присутствующие заголовки. Если среди них есть профиль с названием «loudness», выберите его, поскольку это и есть тонкомпенсация. Такое же название следует искать и в списке дополнительных параметров.
- Еще выравнивание звука может быть представлено в виде отдельного ползунка рядом с эквалайзером, поэтому внимательно смотрите на то, какие элементы присутствуют в окне выбранной программы.
- Если ничего из описанного выше нет, попробуйте выровнять все точки эквалайзера или выкрутите все частоты на максимум. Это позволит звучать им с одинаковой громкостью, а эффект будет немного похож на тонкомпенсацию.
- Отключайте и включайте выставленные эффекты, чтобы сравнивать звучание и понимать, удается ли достичь ожидаемого результата.




Как уже было сказано, подобных программ существует действительно много. Каждая из них обладает своим набором инструментов и профилей, которые могут оказаться полезными. Если вы как раз ищете такой софт, чтобы не только включить тонкомпенсацию, но и производить другие настройки звука, рекомендуем ознакомиться с обзорными статьями по ссылкам ниже.
Подробнее:
Программы для настройки звука
Программы для усиления звука на компьютере
Решение проблем с наличием тонкомпенсации в Windows 11
Не всем пользователям при реализации описанных выше методов удается найти параметр тонкомпенсации и активировать его для своего устройства. Чаще всего это связано с используемым драйвером или его отсутствием. Далее будут показаны методы, позволяющие решить эту проблему, но не будут упомянуты сторонние программы, поскольку о них речь шла в предыдущем разделе статьи.
Способ 1: Автоматическое обновление звукового драйвера
Сначала предлагаем использовать штатные средства операционной системы, чтобы при помощи их попробовать найти новую или отсутствующую версию звукового драйвера, поскольку этот компонент напрямую влияет на количество отображаемых улучшений в настройках устройств. Понадобится выполнить всего несколько простых действий:
- Щелкните правой кнопкой мыши по меню «Пуск» и из контекстного меню выберите «Диспетчер устройств».
- Разверните список звуковых устройств, найдите в нем используемое, кликните по строчке ПКМ и из появившегося меню выберите «Обновить драйвер».
- В новом окне запустите «Автоматический поиск драйверов».
- Если на экране появилась информация о том, что наиболее подходящие драйверы для данного устройства уже установлены, переходите к следующему способу.




Способ 2: Ручная установка звуковых драйверов
При установке Windows 11 на компьютер или ноутбук происходит автоматическая инсталляция базовых драйверов, однако их версии могут быть не самыми свежими или полностью подходящими, что относится и к звуковой карте. Лучше всего найти последнюю версию драйвера на официальном сайте производителя материнской платы или ноутбука. Понадобится только скачать EXE-файл и установить его в ОС, о чем более детально написано в статье по ссылке ниже.
Подробнее: Поиск и инсталляция аудиодрайверов для Windows

Способ 3: Установка Realtek PC Audio Codecs
В одном из предыдущих методов включения тонкомпенсации в Windows 11 мы говорили о Диспетчере Realtek HD, который устанавливается вместе с драйвером и имеет графическое меню для настройки звука. Если такая программа отсутствует, ее можно попытаться установить вручную, затем запустить и проверить, как будет работать звуковое устройство и появится ли настройка тонкомпенсации.
Подробнее: Скачиваем и устанавливаем звуковые драйверы для Realtek

Если после установки нового драйвера звук в операционной системе вовсе пропал, значит, этот тип программного обеспечения вам не подходит. Понадобится удалить установленный только что драйвер, чтобы компоненты Realtek исчезли из операционной системы и вместо них произошла автоматическая установка стандартных.
Читайте также: Полное удаление драйвера с компьютера
В Windows 10 есть огромное количество опций, которые могут улучшить качество звучания. Какие именно параметры стоит изменить – поговорим в нашей новой статье.
Качество звука вашего компьютера зависит от множества факторов. Это наушники, динамики, аппаратура, программное обеспечение, которые вы используете. Все это в совокупности влияет на то, какой вы слышите музыку либо звуковые дорожки в фильме.
Конечно, вы можете улучшить качество звука за счет покупки высококачественного комплекта наушников или более мощной стереосистемы. Но знаете ли вы о том, что Windows 10 обладает целым набором встроенных функций, которые могут кардинально изменить звук вашего компьютера.
Пришло время познакомиться с опциями Windows 10, которые помогут значительно улучшить качество звука.
Чтобы получить доступ к списку улучшений звука, откройте настройки системы, нажав на значок шестеренки в меню Пуск или зажмите сочетание клавиш «Win + I». После этого перейдите по пути: «Система» > «Звук». Есть также более быстрый способ: щелкните правой кнопкой мыши на значок динамика в области уведомлений в правом нижнем углу экрана и выберите параметр «Открыть настройки звука», чтобы оказаться в том же меню.
Далее в раскрывающемся списке выберите устройство, которое вы хотите настроить для вывода звука. После этого перейдите в раздел «Свойства устройства».

Перед вашими глазами откроется новая страница с несколькими доступными опциями для настройки текущего аудиоустройства. С правой стороны вы найдете раздел «Дополнительные свойства устройства». Если вы его не видите, разверните окно настроек полностью.
Перейдя в данный раздел, вы увидите новое окно в стиле старого интерфейса панели управления. На вкладке «Улучшения» вы сможете просмотреть все доступные для ваших наушников режимы вывода звука.

Доступные улучшения звука в Windows 10
Давайте рассмотрим каждый из возможных параметров улучшения звука. Имейте в виду, что количество доступных вам опций будет зависеть от выбранного аудиоустройства и драйверов, установленных на вашем компьютере.
В ходе тестирования мы выявили, что для наших Bluetooth-наушников были доступны только первые три параметра, представленные в списке ниже. Они являются общими улучшениями звука, которые Windows имеет по умолчанию. При тестировании проводной гарнитуры и стереодинамиков исчезли опции «Усиление басов» и «Виртуализация», но стали доступны другие из них. Это произошло благодаря установленным аудиодрайверам от Realtek.
После изменения нужных вам параметров, кликните на кнопку «Применить», чтобы протестировать, как они влияют на качество звука. В зависимости от внесенных изменений может потребоваться приостановить или даже перезапустить некоторые приложения, ответственные за воспроизведение аудио. Это необходимо для того, чтобы новые настройки вступили в силу.
Имейте в виду, что вы можете отключить любые улучшения звука, если не хотите их больше использовать.
Меняем значения в системном файле
Как улучшить звук микрофона на пк и вообще возможно ли это?
Лучший способ увеличить громкость Xiaomi на данный момент. Однако и он не лишен недостатков. Потребуются root-права, без них не обойтись. Далее, устанавливаем указанный файловый менеджер из списка, и выполняем действия:
- Заходим с помощью менеджера в директорию /system/etc.
- Ищем файл под названием mixer_paths_tasha. Возможно, вы не найдете точное совпадение указанному, для разных моделей он имеет свое название, но первые два слова останутся без изменений.
- Открываем его для редактирования. Даем разрешения за исправление, иначе ничего не получится. Режим чтение/запись — (r/o — r/w) нужно поменять.
- Ищем строки вида: и. Меняем цифровые значения на более высокие, например 11 на 16.
- Затем находим строчку со значением (находится ниже) — Меняем цифру 84 до 90 или даже 95.
- Выставляем все обратно: rw-r-r
Последние изыскания ограничивают параметры, подлежащие корректировке, возможно, пункт 5 приведет к чрезмерному усилению звучания. Для начала ограничьтесь пунктом 4. Советую вам перед началом процедуры внимательно ознакомиться с принципами работы файлового менеджера, иначе можете навредить смартфону, удалив больше чем следовало.
К сожалению, нет действительно универсальной инструкции на все, без исключения, выпущенные модели. Некоторые уже устарели, фирменная оболочка от производителя бесконечно меняется и пути решения возникающих проблем тоже.
Усиление басов
Название опции говорит само за себя. Если вы хотите добавить больше басов при звучании музыки, включите этот параметр. Он увеличит более низкие частоты, которые вы слышите, тем самым усилив басы в звуковых дорожках.
Откройте настройки, чтобы изменить частоту басов и уровень их усиления. При тестировании нашей гарнитуры мы усилили басы до 9 дБ, что сделало звук слишком мрачным. Однако вы можете самостоятельно подобрать нужное значение параметра для усиления басов и комфортного прослушивания любимых песен.
Утилиты для увеличения громкости
Системные средства не всегда помогают добиться нужного результата, поэтому разработчики предлагают воспользоваться сторонними ресурсами. Исправить качество звучания помогут скачанные утилиты.
Sound Booster
Платный софт от компании-разработчика Letasoft. Позволяет увеличить громкость динамиков до 500 % для работы с мессенджерами, плеерами, видеообозревателями.

Из положительных качеств выделяют:
- Простой и понятный интерфейс – приложение доступно на русском языке, достаточно поставить режим автозапуска и ползунок громкости на максимальное значение.
- Мобильность – управлять режимом можно с помощью горячих клавиш.
- Возможность настройки качества звучания с помощью фильтров.
Скачать программу можно с официального источника. Файл занимает минимум пространства памяти, инсталляция происходит в короткие сроки.

Audio Amplifier
Инструмент для регулировки уровня звучания аудиофайлов с низким объемом звука. С утилитой пользовать может снизить или усилить тональность звуковой дорожки на проигрывателе.
Программа отличается простым и понятным интерфейсом, абсолютно бесплатна. Максимальный предел громкости – до 1000 %. Для увеличения параметра звука проигрываемого файла достаточно передвинуть ползунок вправо. В приложении есть функция нормализации звучания всех файлов, чтобы список дорожек звучал в одинаковом диапазоне.

Audacity
Бесплатное приложение с простым управлением для компьютеров и ноутбуков. С помощью звукового редактора можно разрезать, склеить аудиотреки, удалить шум и отрегулировать уровень громкости динамиков.
Инсталляционный пакет доступен на официальном сайте разработчика и в репозиториях Linux. Для установки софта достаточно скачать, установить его на ПК. Классический дизайн оснащен кнопками управления записью. Звук на всей дорожке можно отрегулировать специальным «мультиинструментом».

Виртуализация
С помощью этой опции вы сможете изменить параметры системы, сделав звук объемным – как будто бы вы слушаете песню через стереонаушники, которых у вас, на самом деле, нет. Вас будет обволакивать звук, исходящий их разных сторон, а не только слева и справа. Возможно, вы даже услышите эхо-эффект – звук будет как будто бы отражаться от стен вашей квартиры или дома.
Есть несколько вариантов настройки данного параметра: «Джаз-клуб», «Студия» и «Концертный зал». Протестируйте каждый из них, чтобы подобрать для себя самое комфортное объемное звучание.
Сглаживание звука
Эта опция поможет выровнять звук, минимизируя различия между самой высокой и самой низкой его точками воспроизведения. Таким образом, громкие звуки (например, взрывы в фильмах) не будут так сильно слышны, в то время как тихие звуки будут воспроизводиться в разы громче.
Попробуйте воспользоваться данным параметром, если максимальная громкость вашего компьютера оставляет желать лучшего. Однако будьте осторожны – при использовании эффекта сглаживания звука вы не сможете почувствовать различия в воспроизведении определенных мелодий.
Мы не рекомендуем использовать данный параметр во время прослушивания музыки и прохождения игр. Исчезает естественность звучания мелодий и звуков окружающей среды – вы не почувствуете важные различия звуков в видеоиграх (например, шаги вдали не будут тише, чем вблизи от вас).
Замена аппаратной части ПК
Тихое звучание колонок и наушников часто связано с неправильными настройками или засорением гаджетов. Но причиной также становится выход из строя комплектующих: аудиокарты, динамиков, разъемов и других элементов. Если ни один из выше перечисленных способов не помог, значит, проблема, скорей всего, связана с поломкой одной или нескольких деталей.
В этом случае помочь обнаружить причину поломки и устранить ее помогут в сервисном центре. Специалисты диагностируют технику, определят источник неполадки, при возможности починят поврежденный элемент.

Тихий звук в наушниках – распространенная проблема среди владельцев цифровой техники. Обычно встроенные средства или сторонние утилиты помогают решить проблему.
Настройка звука в соответствии с помещением, где вы находитесь («Room Correction»)
Эта опция доступна не для всех типов оборудования. Как правило, вы можете использовать ее только для акустических стереосистем. Есть также ряд настроек, которые включает в себя функция «Room Correction». К примеру, это «Room Calibration».

По сути, система воспроизводит тестовые звуковые сигналы через ваши динамики, а затем улавливает их с помощью микрофона. После этого она анализирует полученные данные, чтобы порекомендовать пользователю подходящие настройки для прослушивания аудио в том помещении, где он находится.
Последствия увлечения громкой музыкой
Любители музыки, приобретающие наушники и стремящиеся увеличить их громкость, должны понимать, что они вредят своему здоровью. Неслучайно смартфоны с подключенной гарнитурой выводят предупреждение о возможной опасности, если пользователь повышает громкость на максимум.
Важно! Постоянное превышение уровня шума свыше 70 Децибел может вызвать ухудшение слуха и зрения, расстройство нервной системы и другие заболевания. Поэтому, увеличивая громкость в наушниках, следует помнить о негативных последствиях.
Если наушники, подсоединенные к компьютеру или смартфону, играют тихо, не стоит расстраиваться. В большинстве случаев можно улучшить их громкость, обновив драйвера, проверив настройки Windows, c помощью эквалайзера, вспомогательных программ или усилителей. При этом, используя по максимуму возможности наушников, стоит помнить о вреде, наносимому своему здоровью.
Улучшения звука от Realtek
Если вы используете аудиодрайверы от Realtek, в окне программы вы найдете дополнительные параметры звука. Активируйте опцию «Immediate mode», чтобы сразу после внесения изменений протестировать новое звучание компьютера.
Ниже представлены улучшения звука от Realtek. Они также доступны для активации через приложение Realtek HD Audio Manager, которое можно запустить через область уведомлений в правом нижем углу рабочего стола. Помимо этого, есть удобный интерфейс для быстрой смены настроек.

Изменение высоты звука
С помощью данной опции вы можете изменять параметры высоты звука. Есть четыре варианта изменений, которые сделают тон мелодии выше или ниже. Вы можете использовать данный параметр в сочетании с подавлением голоса, чтобы приблизить тональность нужного трека для караоке к вашему диапазону голоса. Помимо этого, вы можете поиграть с тем, как будет звучать ваш любимый певец, если изменить высоту звуков.
Подобный параметр будет полезен в отдельных случаях и подойдет не всем.
Воздействие программы аудио конвертера на результат
Ниже для конвертации аудио файлов предлагается использовать профессиональную программу конвертации аудио. Она имеет низкий шум искажений. Теоретически, мы можем пренебречь потерями качества при конвертации аудио (включая некратную передискретизацию) для профессиональных аудио конвертеров.
Тем не менее, различные режимы используемых в них фильтров передискретизации могут привести к различию слухового восприятия по причине различия параметров:
- крутизна переходной полосы,
- звон,
- гладкость амплитудно-частотной характеристики,
- линейность фазово-частотной характеристики,
- прочее.
Различные программы конвертации аудио могут также иметь различные параметры фильтров передискретизации.
В настоящий момент автор не располагает надежными результатами исследований воздействия этих параметров на слуховое восприятие качества аудио.
Также ширина полосы фильтрации мрожет влиять на интермодуляционные искажения на аналоговом выходе ЦАП.
Посмотрите и поделитесь: Видео об интермодуляционных искажениях: Эксперимент с удалением ультразвука выше 20 кГц («Optimized resampling filter») при конвертации аудио файла
Windows Sonic для наушников
Есть еще одно улучшение звука в Windows, о котором вам следует знать. Параметр находится на другой вкладке. Вам стоит перейти в раздел «Пространственный звук».
В данном меню активируйте параметр «Windows Sonic для наушников». Это поможет вам настроить звук таким образом, чтобы казалось, что он исходит сверху и снизу, вместо того чтобы мелодия находилась на одном и том же горизонтальном уровне.

Рекомендации по использованию аудио плеера
Для большей чистоты эксперимента, программный аудио плеер (сам плеер и системный аудио драйвер) должен обеспечить передачу аудио данных и файла на ЦАП без изменений бинарного содержимого. Например, предпочтительным является использование ASIO или WASAPI выхода и выключенные обработки аудио плеера.
Для аппаратных аудио проигрывателей в установках необходимо настроить минимальную обработку или выключить любую обработку.
О цифровых системах коррекции акустики помещения читайте далее.
Вкладка улучшения отсутствует в Windows 10? Не можете изменить настройки звука на вашем устройстве? Не волнуйся. Мы вас прикрыли!
Итак, что такое вкладка улучшения в Windows и почему она используется? Вкладка «Улучшение» позволяет вам управлять различными настройками звука в Windows 10, включая усиление низких частот, виртуальную комнату, выравнивание громкости, коррекцию комнаты и т. Д. Включив эти параметры звука, вы можете улучшить качество прослушивания звука в Windows 10.

Вкладка улучшения может отсутствовать в Windows по нескольким причинам: несовместимые драйверы, вмешательство стороннего антивирусного инструмента, устаревшая ОС и т. Д. Кроме того, сбой вкладки улучшения может привести к ряду других проблем, которые могут не позволить звуку или микрофону работать должным образом. Следовательно, если на вашем устройстве отсутствует вкладка улучшения, вот несколько быстрых способов вернуть ее!
Давайте начнем.
1. Обновите аудиодрайверы.
Одним из наиболее эффективных решений проблемы «отсутствия вкладки улучшения» в Windows 10 является переустановка или обновление аудиодрайверов на вашем устройстве. Вот что вам нужно сделать, чтобы вручную обновить звуковые драйверы на ПК с Windows.
Нажмите комбинацию клавиш Windows + R, чтобы открыть диалоговое окно «Выполнить». Введите «Devmgmt.msc» в текстовое поле и нажмите Enter.

В окне диспетчера устройств разверните параметр «Звуковые, видео и игровые контроллеры». Щелкните правой кнопкой мыши звуковой драйвер, установленный на вашем устройстве, и выберите опцию «Обновить драйвер».

Следуйте инструкциям на экране, чтобы загрузить последнее обновление звуковых драйверов из Интернета.
После переустановки звуковых драйверов перезагрузите устройство и проверьте, можете ли вы просмотреть вкладку улучшения в окне настроек звука.

Звучит утомительно? Что ж, у нас есть один умный совет, который поможет вам избавиться от хлопот вручную обновлять системные драйверы. Загрузите и установите служебную программу Smart Driver Care на свой ПК с Windows, чтобы убедиться, что ваше устройство никогда не будет работать с устаревшими драйверами или программным обеспечением. Smart Driver Care автоматически сканирует и загружает последние обновления всех драйверов, установленных в вашей системе.

2. Добавьте аудиоустройство вручную.
Запустите окно поиска в меню «Пуск», введите «Панель управления» и нажмите Enter.
Нажмите на опцию «Добавить устройство», расположенную в разделе «Оборудование и звук».

Выберите свое аудиоустройство и следуйте инструкциям на экране, чтобы добавить его вручную.
После добавления аудиоустройства перезагрузите устройство, чтобы проверить, устранена ли проблема.
Переустановив аудиоустройство, вы можете обойти распространенные ошибки, ошибки и сбои, связанные с настройками звука.
3. Включите аудиоуслугу.
Нажмите комбинацию клавиш Windows + R, чтобы открыть диалоговое окно «Выполнить», введите в текстовое поле «services.msc» и нажмите Enter.

В списке служб Windows найдите файл службы «Windows Audio» на правой панели окна. Дважды нажмите на него.

В окне «Свойства» аудиофайла Windows перейдите на вкладку «Общие», а затем выберите параметр «Автоматически» в качестве значения типа запуска.
4. Устранение проблем со звуком
Еще один способ решения проблемы «Отсутствует вкладка улучшения» в Windows 10 — запустить средство устранения неполадок со звуком. Вот что вам нужно сделать:
Щелкните правой кнопкой мыши значок «Громкость» на панели задач и выберите параметр «Устранение проблем со звуком».
Подождите несколько минут, пока Windows не просканирует и не исправит проблемы со звуком на вашем устройстве. После завершения процесса устранения неполадок перезагрузите устройство и проверьте, можете ли вы просмотреть вкладку «Улучшение».

Кроме того, вы также можете перейти в настройки Windows и выбрать «Обновление и безопасность». Перейдите в раздел «Устранение неполадок» на левой панели меню и нажмите кнопку «Запустить средство устранения неполадок», расположенную под опцией «Воспроизведение звука».
5. Отключите антивирусное программное обеспечение.
Установлено ли на вашем ПК с Windows какое-либо стороннее антивирусное программное обеспечение? Если да, то мы рекомендуем вам временно отключить его, чтобы проверить, не мешает ли он настройкам звука на вашем устройстве. В системном трее, расположенном на панели задач, найдите значок антивирусного программного обеспечения, щелкните его правой кнопкой мыши и быстро отключите его на данный момент.

После отключения антивирусного инструмента попробуйте снова получить доступ к настройкам звука, чтобы проверить, можете ли вы просмотреть вкладку «Улучшение».
Заключение
Вот несколько решений для устранения проблемы «Отсутствует вкладка улучшения» в Windows 10. Вкладка улучшения в окне настроек звука позволяет переключать громкость и устанавливать настройки звука таким образом, чтобы обеспечить иммерсивное звучание. Вы можете использовать любое из вышеупомянутых решений для восстановления вкладки улучшений на устройствах с Windows 10. По любым другим вопросам или помощи, не стесняйтесь оставлять свои вопросы в поле для комментариев!
Post Views: 2 033
