Во всех современных ноутбуках имеется удобная технология Bluetooth. Её используют для подключения различной периферии к компьютеру, например, мышки, наушники и прочее. Главное достоинство такого способа подключения – отсутствие проводов.
На ноутбуках Асус тоже есть эта технология. Но иногда она может не работать, хотя в наличии пользователь уверен. В этой статье пойдет речь о том, как включить Блютуз на ноутбуке Асус, если этим неудачливым пользователем оказались вы.
Содержание
- Почему не работает?
- Выключаем режим «В полете»
- Включаем в «Диспетчере устройств» и обновляем драйвера
- Скачиваем драйвера
- Подключаем гаджет
- Задать вопрос автору статьи
Почему не работает?

Причин отключенного модуля Bluetooth есть много. Все они решаются довольно просто. Достаточно иметь подключение к сети Интернет, знать основы использования персонального компьютера и иметь желание.
Вот основные причины, которые может исправить любой юзер:
- Включен режим «В полете».
- Выключен модуль в «Диспетчере устройств».
- Отсутствуют нужные драйвера после переустановки системы.
Перейдем к решению данных проблем самостоятельным образом. Ниже будет инструкция к включению модуля Bluetooth.
Рекомендуется использовать эти методы по очереди, они расставлены по легкости выполнения и частоте появления.
Если не хотите читать, посмотрите видео с инструкциями по включению Bluetooth и Wi-Fi на ноутбуках Asus:
Выключаем режим «В полете»
Этот режим полностью блокирует связь на ноутбуке. То есть, не будет работать никакая беспроводная связь, в том числе Блютуз. Проверить, включен ли режим, очень просто. Достаточно взглянуть в нижний правый угол. Он должен выглядеть так:

Если вы видите в этом списке значок самолетика, это значит, что режим «В самолете» включен. Для его отключения нужно нажать клавишу Fn и F2. На некоторых ноутбуках необходимо нажать F3, либо какую-то другую клавишу из ряда F1-F12. В общем, ищите на панели иконку с антенной. Клавиша может отличаться, но общая стилистика похожа. Она отвечает за режим «В самолете». Выглядит так:

После этого связь должна появиться, и внизу справа пропадет иконка самолета.
Включаем в «Диспетчере устройств» и обновляем драйвера
Возможно, на вашем ноутбуке отключен именно Bluetooth. Включить его несложно, для этого достаточно открыть «Диспетчер устройств». Для включения следуйте инструкции:
- Откройте «Пуск».
- Напишите в поиске «Диспетчер устройств».
- Нажмите Enter.

- В появившемся окне найдите «Bluetooth» и нажмите по нему правой кнопкой мыши. Тут же можно определить, есть ли Блютуз в ноутбуке. Если среди всего списка этого модуля нет, значит и на компьютере он не установлен;
- В контекстном меню выберите «Включить». После этого модуль активируется.
Теперь необходимо обновить драйвера. Для этого в этом же контекстном меню выберите «Обновить драйверы…»:

Далее появится окно с выбором способа установки драйверов. Можно выбрать «Автоматический поиск обновленных драйверов» и тогда система попытается сама всё сделать. Иногда это работает. Но лучше воспользоваться «Выбрать поиск драйверов на этом компьютере» и установить драйвер вручную:

После выбора появится запрос, где необходимо выбрать драйвер для установки. Нажмите «Обзор» и выберите необходимую микропрограмму. Теперь нужно скачать этот самый драйвер с интернета, а затем указать к нему путь в меню.

Скачиваем драйвера
Вам необходимо скачать микропрограммы, чтобы потом выбрать их в пункте «Поиск драйверов на этом компьютере». Для этого следуйте на официальный сайт производителя, в случае с Asus сюда: asus.com.
Откроется главная страница производителя с различной информацией о товаре. На сайте нужно выполнить следующее:
- Пролистать ниже и выбрать пункт «Leptops» с изображением ноутбука Asus.

- Далее указать модель и серию вашего ноутбука. Узнать это можно на коробке.
- После выбора нажать «Drivers & Utility».

- После чего в списке драйверов найти «Bluetooth».
- Нажать «Download».
- Загрузить файл в любое удобное место, чтобы не забыть где он.

После этого, скачанный файл нужно открыть через «Диспетчер устройств» по второй инструкции. Он установится, и модуль станет работать исправно. Если нет, то это, скорее всего, поломка на комплектном уровне, и ноутбук придется нести в сервисный центр. Проверить исправность Bluetooth можно, банально подключив к нему что-нибудь.
Файл, который вы скачали с сайта, теперь можно удалить, так как он не нужен и будет лишь занимать место. Скачивать его необязательно на ноутбуке. Можно загрузить файл с любого устройства, где есть интернет, а затем перенести на ноутбук и установить. Сама установка не требует доступа к интернету.
Подключаем гаджет
Для подключения bluetooth-устройства на Windows, необходимо открыть панель управления модулем на ноутбуке. Это делается следующим образом:
- Найти внизу справа иконку Bluetooth.
- Кликнуть по ней правой кнопкой мыши и выбрать «Добавление устройства Bluetooth».

- Далее перевести ползунок направо, то есть включить.
- Найти среди перечня устройств нужное и кликнуть по нему.
- Дождаться подключения.

Вот так просто подключаются гаджеты к Bluetooth на ноутбуке Asus. В любой момент можно в этом же меню отключить устройство, переподключить либо активировать новое. Если модуль Bluetooth будет включен всегда, то устройства, ранее сопряженные с ним, будут подключаться автоматически (это касается наушников, клавиатуры и прочего).
Для подключения мышки возможно понадобится отдельный USB контроллер, который всегда идет в комплекте с девайсом.
Общие инструкции по активации Bluetooth тут:
Надеюсь, у вас все получилось! Но если возникли вопросы, обязательно напишите! Поможем и расскажем все, что знаем сами! С уважением, ваш WiFiGid!
FAQ
[Windows 11/10] Подключение по Bluetooth
Пожалуйста, перейдите к соответствующей инструкции, исходя из текущей операционной системы Windows на вашем компьютере:
- Windows 11
- Windows 10
Windows 11
Как подключить компьютер к устройству по Bluetooth
- Укажите в поисковой строке Windows [Bluetooth и другие параметры]①, нажмите [Открыть]②.

- Включите Bluetooth③. И вы увидите имя устройства Bluetooth вашего компьютера ниже. (например, «LAPTOP-I0IM31M4» ниже)

- Выберите [Добавить устройство]④.

- Выберите [Bluetooth]⑤.

- Выберите устройство, которое вы хотите подключить, и убедитесь, что код сопряжения (PIN) такой же, как у вашего устройства Bluetooth ⑥, затем нажмите [Подключить]⑦.

- Соединение Bluetooth установлено успешно, пожалуйста, выберите [Готово]⑧.

- Если вы хотите отключиться от устройства Bluetooth, щелкните значок [Еще]
 ⑨, выберите [Отключить]⑩.
⑨, выберите [Отключить]⑩.

Как изменить имя устройства Bluetooth
В Windows имя Bluetooth совпадает с именем вашего компьютера. Если вы хотите изменить имя устройства Bluetooth, вам необходимо изменить имя вашего компьютера.
- Укажите в поисковой строке Windows [Об компьютере]①, нажмите [Открыть]②.

- Выберите [Переименовать этот ПК]③.

- Укажите новое имя ④, нажмите [Далее]⑤.

- Выберите [Перезагрузить сейчас]⑥, имя вашего компьютера изменится на новое.

Windows 10
Как подключить компьютер к устройству по Bluetooth
- Укажите в поисковой строке Windows [параметры Bluetooth и других устройств]①, нажмите [Открыть]②.

- Включите Bluetooth②. И вы увидите имя устройства Bluetooth вашего компьютера ниже. (например, «LAPTOP-E3B6RTQS»)

- Выберите [Добавление Bluetooth или другого устройства]③.

- Выберите [Bluetooth]④.

- Выберите устройство, которое хотите подключить, и убедитесь, что код сопряжения (PIN) совпадает с кодом на устройстве Bluetooth ⑤, нажмите [Подключить]⑥.

- Подключение по Bluetooth выполнено, нажмите [Готово]⑦.

- Если вы хотите отключить устройство Bluetooth, выберите это устройство⑧, затем выберите [Удалить устройство]⑨.

Как изменить имя устройства Bluetooth
В Windows 10 имя Bluetooth совпадает с именем вашего компьютера. Если вы хотите изменить имя устройства Bluetooth, вам необходимо изменить имя вашего компьютера.
- Укажите в поиске [О компьютере]①, затем нажмите [Открыть]②.

- Выберите [Переименовать этот ПК]③.

- Укажите новое имя ④, и нажмите [Далее]⑤.

- Выберите [Перезагрузить сейчас]⑥, имя компьютера поменяется на новое.

Эта информация была полезной?
Yes
No
- Приведенная выше информация может быть частично или полностью процитирована с внешних веб-сайтов или источников. Пожалуйста, обратитесь к информации на основе источника, который мы отметили. Пожалуйста, свяжитесь напрямую или спросите у источников, если есть какие-либо дополнительные вопросы, и обратите внимание, что ASUS не имеет отношения к данному контенту / услуге и не несет ответственности за него.
- Эта информация может не подходить для всех продуктов из той же категории / серии. Некоторые снимки экрана и операции могут отличаться от версий программного обеспечения.
- ASUS предоставляет вышеуказанную информацию только для справки. Если у вас есть какие-либо вопросы о содержании, пожалуйста, свяжитесь напрямую с поставщиком вышеуказанного продукта. Обратите внимание, что ASUS не несет ответственности за контент или услуги, предоставляемые вышеуказанным поставщиком продукта.
Одно из преимуществ ноутбуков Asus – это наличие функции Bluetooth. Однако он не всегда может быть доступен. Даже в том случае, когда установлен по умолчанию на компьютере. Знание нюансов поможет вам избежать многих неприятностей.

На первый взгляд, включить Вluetooth (блютуз) на ноутбуке Аsus очень просто: нажимаете на кнопку, и все включается.
Bluetooth (блютуз) драйвер – это программное обеспечение, которое помогает операционной системе получать управление Bluetooth.
Но это только на первый взгляд. Для включения Bluetooth понадобятся драйверы, особенно если операционная система была установлена самостоятельно, а не производителем.
Драйвера для включения Bluetooth
Как было выше сказано, для того чтобы активировать соединение Bluetooth, необходимо скачать драйверы. Но если производитель сделал ставку на 64-разрядную систему, то для 86-разрядной системы драйверов может не быть.
Разрядностей у ОС Windows две: 32-бит и 64-бит. А 86-бит – это второе обозначение 32-битной разрядности.
Поэтому включить Bluetooth не удастся. В этом случае нужно переустанавливать операционную систему с 86-разрядной на 64-х.
Для того чтобы проверить разрядность в операционной системе, нужно кликнуть правой кнопкой мышки по ярлыку «Мой компьютер». В открывшемся окне выбрать пункт «Свойства».
Если здесь все в порядке, то необходимо начинать искать драйверы на ноутбук Asus. Они все есть на официальном сайте производителя, рассортированные по моделям. Скачивать с других сайтов нежелательно, так как в самом файле могут быть вирусы.
Если на вашем личном ноутбуке (компьютере) стоит Windows 7 или Windows 8, то на них можно установить драйверы для Bluetooth от Windows XP или Windows Vista. Диск с драйверами в ряде случаев может продаваться вместе ноутбуком. Проверьте: может, и у вас он где-нибудь лежит.
Даже в тех случаях, когда операционная система была установлена изначально производителем, драйверов на Bluetooth может не оказаться. После того как вы их скачаете и установите, попробуйте осуществить подключение.
Включение Bluetooth
Чаще всего для активации соединения Bluetooth нужно нажать вместе клавиши fn и f2. В зависимости от модификации ноутбука, вторая кнопка может быть другой. Обычно на ней изображена антенна. Для более быстрого включения блютуз сбоку корпуса предусмотрена специальная кнопка.
Если выше сказанными способами осуществить подключение не удается, можно попробовать следующий алгоритм действий:
1. Нажмите «Пуск».
2. Выберите «Все программы».
3. Откройте папку «Стандартные».
4. Найдите значок Bluetooth.
Можно самостоятельно загрузить программу для включения Bluetooth, если ни один из вышеперечисленных способов не дал результата.

Вопрос от пользователя
Здравствуйте.
Подскажите, как включить Bluetooth на ноутбуке ASUS. Дело в том, что у меня нет вообще никаких значков в трее рядом с часами! На клавиатуре тоже нет функциональной клавиши для включения.
Полазил-полазил, понимаю всю абсурдность: Bluetooth есть, а включить его не могу…
Доброго времени суток.
Я думаю, что не все так плачевно, и включить Bluetooth даже на вашем ноутбуке возможно. 👌
В этой статье рассмотрю последовательно всё основное, что нужно проверить, и исправить (буду идти последовательно, по шагам — поэтому рекомендую вам придерживаться такого же порядка!).
Итак, теперь к делу…
📌 Дополнение!
Кстати, при решении проблемы с Bluetooth, может потребоваться точная модификация вашего ноутбука (например, для поиска драйвера).
*
Содержание статьи
- 1 Включение и настройка Bluetooth
- 1.1 ШАГ 1: проверка драйвера, установлен ли он
- 1.2 ШАГ 2: включено ли устройство, включен ли адаптер
- 1.3 ШАГ 3: проверьте параметры, не отключен ли значок
- 1.4 ШАГ 4: попробуйте добавить устройство (в т.ч. включить Bluetooth с помощью клавиатуры)
- 1.5 ШАГ 5: если вдруг не заработает

→ Задать вопрос | дополнить
Включение и настройка Bluetooth
ШАГ 1: проверка драйвера, установлен ли он
Пожалуй, первое, с чего следует начать разбираться с проблемой неработоспособности Bluetooth — это проверить установлены ли драйвера на адаптер!
*
Кстати, крайне рекомендую ваши текущие драйвера (которые подобрала вам Windows при ее установке) обновить на те, что скачаны с сайта производителя вашего ноутбука!
*
Чтобы посмотреть, нет ли конфликта драйверов, и есть ли они в системе — откройте 👉 диспетчер устройств (для этого: нажмите сочетание Win+R и используйте команду devmgmt.msc).
Далее раскройте вкладку “Bluetooth” — если у вас с драйвером все нормально, вы должны увидеть, устройство, название которого что-то вроде: “Wireless Bluetooth”. См. мой пример ниже. 👇

Диспетчер устройств – драйвер установлен

Драйвера нет // В качестве примера
*
📌 Если таких устройств нет, или напротив них горят желтые восклицательные знаки — значит вам необходимо обновить драйвера (также не лишним будет проверить вкладку “Другие устройства” — в ней отображены устройства, для которых нет драйверов).
*
О том, как обновлять драйвера на компьютере (ноутбуке) у меня на блоге достаточно много статей. Приведу ниже пару ссылок, там найдете всю исчерпывающую информацию по этому вопросу.
👉 В помощь!
1) Лучшие программы для автоматического обновления драйверов.
2) Как установить драйвера на компьютер, ноутбук – инструкция для начинающих
*
ШАГ 2: включено ли устройство, включен ли адаптер
Далее, после того, как драйвер будет установлен и устройство появится в разделе “Bluetooth” в диспетчере устройств, проверьте, чтобы оно было включено! Примечание: на выключенном устройстве горит “стрелочка” (см. скрин ниже 👇).
Вообще, я порекомендую выключить и включить устройство после обновления драйвера!

Устройство выключено – выключаем его
Далее необходимо зайти в “Сетевые подключения” и проверить, включен ли адаптер Bluetooth (он должен появиться после установки драйвера).
Универсальный способ входа в “Сетевые подключения”:
- нажать одновременно кнопки Win+R, чтобы появилось окно “Выполнить” (либо зайти в диспетчер задач и нажать файл/новая задача);
- ввести команду ncpa.cpl и нажать Enter.
В сетевых подключениях должны отображаться (в большинстве случаев) несколько адаптеров: Ethernet, Беспроводная сеть (Wi-Fi), Bluetooth и пр.
Обратите внимание на Bluetooth-адаптер: щелкните по нему и включите (не всегда он включается автоматически после установки драйвера). 👇

Проверяем, работает ли адаптер
Пользователям Windows 10/11 — также рекомендую зайти в меню ПУСК, открыть параметры: раздел “Устройства/Bluetooth и др. устройства” (как на скриншоте ниже 👇). Далее проверить, что Bluetooth включен!

Bluetooth и устройства — Windows 11
*
ШАГ 3: проверьте параметры, не отключен ли значок
После чего, рекомендую зайти 👉 в панель управления Windows и в поисковую строчку написать “blue…” (как в примере ниже). Вы должны увидеть несколько ссылок, нам нужна “Изменение параметров Bluetooth”.

Изменение параметров Bluetooth
Далее проверьте, чтобы стояли следующие галочки:
- разрешить устройствам Bluetooth обнаруживать этот ПК;
- оповещать меня о подключении нового устройства;
- отображать значок в области уведомлений.

Задаем основные настройки Bluetooth
Теперь в трее, рядом с часами, у вас будет отображаться характерный значок (см. мой пример ниже). Кликнув по нему мышкой, вы вызовете меню, которые очень упрощает работу с адаптером (например, в 2 клика можно подключить новое устройство!).
👉 В помощь!
Пропал значок Bluetooth на ноутбуке: как его добавить в трей рядом с часами [инструкция]

Значок Bluetooth для быстрого подключения устройств и обмена данными
Кстати, также посоветую открыть вкладку “Оборудование” и посмотреть состояние работы устройства (если с ним все в порядке, должно быть написано, что оно работает нормально!).

Проверяем, что устройство работает нормально
*
ШАГ 4: попробуйте добавить устройство (в т.ч. включить Bluetooth с помощью клавиатуры)
Собственно, если все вышеперечисленное проверено, драйвера есть и работают, то пришло время пробовать подключить какое-нибудь устройство!
👉 Обновление от 10.04.2020
1) Как подключить беспроводные наушники (по Bluetooth)
2) Как подключить беспроводную клавиатуру к компьютеру и телефону (в т.ч. Bluetooth-версию)
Способ 1
В трее рядом с часами у вас должен быть значок Bluetooth — щелкнув по которому, можно добавить новое устройство, принять или отправить файл, просмотреть текущие соединения.

Значок Bluetooth в системном трее
Способ 2
Обратите внимание на клавиатуру: на некоторых ноутбуках есть специальные функциональные клавиши для включения беспроводной сети. Например, ниже представлен ноутбук, у которого включается Bluetooth по сочетанию кнопок Fn+F8.
👉 Дополнение!
Нередко проблема неработоспособности Bluetooth-адаптера связана с тем, что вы его просто не можете включить, т.к. кнопка Fn не реагирует на ваши нажатия

Кнопка для запуска начала работы Bluetooth
Кстати, обратите внимание на индикаторы (светодиоды) на корпусе ноутбука (у некоторых моделей есть отдельный светодиод, отвечающий за Bluetooth).
Если с адаптером все в порядке, он включен и работает — вы должны увидеть, как горит (или моргает) светодиод.

Индикаторы работы жесткого диска, Wi-Fi, Bluetooth на корпусе ноутбука
Способ 3
Еще один способ добавить устройство Bluetooth — это зайти в панель управления Windows, вписать в поисковую строку “blue” и выбрать пункт “Добавление устройства Bluetooth” (пример представлен ниже).

Еще один способ добавить устройство Bluetooth
*
ШАГ 5: если вдруг не заработает
Если все вышеперечисленное не помогло, и адаптер не подает признаков жизни — возможно он просто сломан. Такое тоже могло случится…
Однако, сейчас переживать из-за этого не стоит — в китайских интернет-магазинах можно купить микро-адаптер Bluetooth буквально за 50-100 руб. (когда вставите в USB-порт — его просто не будет заметно на корпусе ноутбука 👇).
👉 В помощь!
1) Самые дешевые китайские магазины представлены в этой статье
2) 10 лучших Bluetooth- и Wi-Fi-адаптеров с AliExpress (подборка)

Bluetooth адаптер
*
На этом всё… Дополнения в комментариях – приветствуются!
Удачной работы!
👋
Первая публикация: 27.03.2018
Корректировка: 12.10.2021


Полезный софт:
-

- Видео-Монтаж
Отличное ПО для создания своих первых видеороликов (все действия идут по шагам!).
Видео сделает даже новичок!
-

- Ускоритель компьютера
Программа для очистки Windows от “мусора” (удаляет временные файлы, ускоряет систему, оптимизирует реестр).
Содержание
- Включение и выключение Wi-Fi и Bluetooth на ноутбуках и нетбуках ASUS.
- Как включить bluetooth на ноутбуке asus
- Драйвера для включения Bluetooth
- Включение Bluetooth
- Как включить и настроить Bluetooth адаптер на ноутбуке Asus
- Установка программного обеспечения
- Как включить беспроводную сеть на ноутбуке
- Как включить Bluetooth на ноутбуке Asus: Видео
- Как настроить Bluetooth
- Поиск доступного для подключения оборудования для соединения по Bluetooth: Видео
- Как включить Bluetooth на ноутбуке ASUS: а есть ли он там?
- Почему не работает?
- Выключаем режим «В полете»
- Включаем в «Диспетчере устройств» и обновляем драйвера
- Скачиваем драйвера
- Подключаем гаджет
- Блютуз на ноутбуке Asus (Асус): где найти и как включить
- Установка программного обеспечения
- Как включить беспроводную сеть на ноутбуке
- Драйвера для включения блютуз на ноутбуке асус
- Где скачать драйвера
- Непосредственное включение на асус блютуз
- Включение на клавиатуре
- Блютуз-переходник
- Драйверы
- Приложение
- Почему не работает?
- Выключаем режим «В полете»
- Включаем в «Диспетчере устройств» и обновляем драйвера
- Подключаем гаджет
- Как настроить Bluetooth
Включение и выключение Wi-Fi и Bluetooth на ноутбуках и нетбуках ASUS.
Включение и выключение Wi-Fi и Bluetooth практически на всех ноутбуках и нетбуках Asus происходит одинаково. Рассмотрим на примере модели EeePC1015.
Есть пара вариантов. Первый из них – использование сочетание горячих клавиш Fn+F2. После их нажатия, на мониторе появляется небольшое окошко с тремя иконками слева от более крупной иконки компьютера.
Это иконка Bluetooth – правая верхняя. Иконка Wi-Fi – справа нижняя. Иконка беспроводной сети в общем – слева посередине.

При нажатии сочетания клавиш Fn+F2 по очереди будет активироваться или отключаться та или иная функция. При этом снизу окошка будет подписано какие функции активированы.
Возможны четыре варианта:
Это разработано для экономии заряда батареи вашего ноутбука, если вы работаете в автономном режиме.
Если у вас не происходит включение, выключения беспроводных опций при нажатии сочетания клавиш Fn+F2, значит у вас не стоят драйвера для работы этих горячих клавиш.
Придется зайти на сайт производителя, то есть Asus и скачать программу для работы этих клавиш. Программа эта называется «ATK». Ее надо будет скачать, установить и тогда эти клавиши у вас заработают.
Другой случай, когда у нас не работают горячие клавиши у нас нет интернета, чтобы скачать нужную нам программу «ATK».
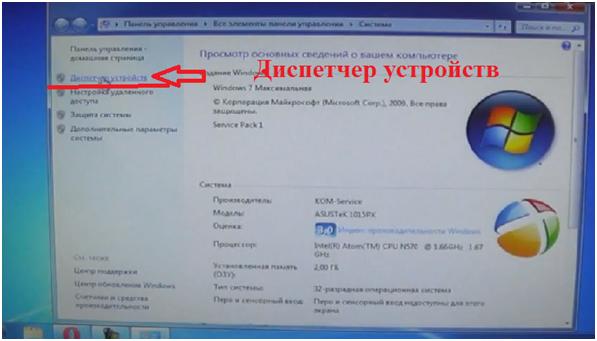
В следующем окне находим наши устройства. В строке «Радиомодули Bluetooth» находится соответственно наш Bluetooth адаптер («Generic Bluetooth Adapter»). В строке «Сетевые адаптеры» можем найти наш Wi-Fi адаптер (Сетевой адаптер Broadcom…)
Для изменения параметров адаптера, наводим на него курсор, кликаем правой клавишей мыши, и в выскочившем окошке выбираем задействовать или отключить нужный нам адаптер.
Вот так можно включать и отключать Bluetooth и Wi-Fi в ручном режиме не используя горячие клавиши.
Источник
Как включить bluetooth на ноутбуке asus
Bluetooth (блютуз) драйвер – это программное обеспечение, которое помогает операционной системе получать управление Bluetooth.
Но это только на первый взгляд. Для включения Bluetooth понадобятся драйверы, особенно если операционная система была установлена самостоятельно, а не производителем.
Драйвера для включения Bluetooth
Как было выше сказано, для того чтобы активировать соединение Bluetooth, необходимо скачать драйверы. Но если производитель сделал ставку на 64-разрядную систему, то для 86-разрядной системы драйверов может не быть.
Разрядностей у ОС Windows две: 32-бит и 64-бит. А 86-бит – это второе обозначение 32-битной разрядности.
Для того чтобы проверить разрядность в операционной системе, нужно кликнуть правой кнопкой мышки по ярлыку «Мой компьютер». В открывшемся окне выбрать пункт «Свойства».
Если здесь все в порядке, то необходимо начинать искать драйверы на ноутбук Asus. Они все есть на официальном сайте производителя, рассортированные по моделям. Скачивать с других сайтов нежелательно, так как в самом файле могут быть вирусы.
Если на вашем личном ноутбуке (компьютере) стоит Windows 7 или Windows 8, то на них можно установить драйверы для Bluetooth от Windows XP или Windows Vista. Диск с драйверами в ряде случаев может продаваться вместе ноутбуком. Проверьте: может, и у вас он где-нибудь лежит.
Даже в тех случаях, когда операционная система была установлена изначально производителем, драйверов на Bluetooth может не оказаться. После того как вы их скачаете и установите, попробуйте осуществить подключение.
Включение Bluetooth
Чаще всего для активации соединения Bluetooth нужно нажать вместе клавиши fn и f2. В зависимости от модификации ноутбука, вторая кнопка может быть другой. Обычно на ней изображена антенна. Для более быстрого включения блютуз сбоку корпуса предусмотрена специальная кнопка.
Если выше сказанными способами осуществить подключение не удается, можно попробовать следующий алгоритм действий:
1. Нажмите «Пуск».
2. Выберите «Все программы».
3. Откройте папку «Стандартные».
4. Найдите значок Bluetooth.
Можно самостоятельно загрузить программу для включения Bluetooth, если ни один из вышеперечисленных способов не дал результата.
Источник
Как включить и настроить Bluetooth адаптер на ноутбуке Asus
Как включить Bluetooth на ноутбуке Asus – это достаточно распространенный вопрос. Дело в том, что одно из преимуществ лэптома – Bluetooth (средство беспроводного соединения). Хоть он и имеется по умолчанию, но не всегда доступен. Иногда пользователи просто не могут его включить.
Казалось бы, нет ничего проще – нажал нужную клавишу и все готово, но не так все просто. Для работы адаптера на компьютер должны быть установлены драйвера, которые управляют им. Но, они не всегда установлены. Более того, часто люди покупают ноутбуки без предустановленной операционной системы, к примеру, Windows. Это означает, что нужно самостоятельно установить ОС и поставить нужные драйвера.
Поэтому, прежде чем переходить к тому, как включить Bluetooth на ноутбуке Asus, следует установить ПО.
Установка программного обеспечения
Сделать это очень просто. Вам нужно всего лишь посетить официальный сайт Asus, в раздел «Поддержка» (https://www.asus.com/ru/support/). В поисковой строке укажите модель вашего ноутбука (к примеру, k50ab). Система найдет его и предложит вам несколько вариантов дальнейших действий:
Выберите нужный вам вариант (в нашем случае это драйвера). Теперь нужно выбрать версию операционной системы. Указывайте ту, которая установлена на вашем лэптопе. После этого вам будет предложен список программ и утилит, подходящих именно для вашего компьютера и для указанной ОС. Вам же остается выбрать нужное ПО, скачать и установить его. Теперь можно переходить к вопросу, как включить Блютуз модуль на ноутбуке Asus.
Как включить беспроводную сеть на ноутбуке
Как правило, включить Блютуз на ноутбуке Asus можно простым нажатием комбинации клавиш Fn+F2. На некоторых моделях Asus за активацию беспроводной связи отвечает другая клавиша (F5 или F11). Но, в любом случае она обозначена соответствующим значком в виде антенны. Также, встречаются модели лэптопов, на которых имеется отдельная кнопка. В таком случае она обозначена значком Bluetooth и для включения адаптера вам нужно просто нажать ее.
Как видите все предельно просто и понятно. Итак, с активацией адаптера разобрались, теперь можно перейти к настройкам связи.
Как включить Bluetooth на ноутбуке Asus: Видео
Как настроить Bluetooth
После установки драйверов и активации адаптера в системном трее (правый нижний угол рабочего стола) появится соответствующий значок. Если вы нажмете на него правой кнопкой мышки, то появится меню, в котором вы можете выполнить следующие действия:
Нас интересует «Открыть параметры». Выбираете этот пункт и попадаете в меню настроек Bluetooth. Здесь уже все настроено и готово к работе. Вам нужно только поставить галочку в строке «Разрешить устройствам обнаруживать этот компьютер».
Это позволит другому оборудованию, к примеру, смартфонам видеть ваш ноутбук и подключаться к нему. Также во вкладке «Совместное использование» нужно поставить маркер в строке «Разрешить поиск и отправку файлов».
Немного ниже вы можете указать путь к папке, в которой будут сохраняться полученные данные. Теперь вы знаете не только как включить, но и как настроить Блютуз соединение на ноутбуке Asus. Здесь нет ничего сложного.
Поиск доступного для подключения оборудования для соединения по Bluetooth: Видео

Работаю частным компьютерным мастером. Профессионально занимаюсь ремонтом компьютеров более 12 лет, как любитель с 90-х годов.
Два года проработал руководителем сервисного центра, специализирующегося на подключении абонентов к интернету и компьютерной помощи.
Источник
Как включить Bluetooth на ноутбуке ASUS: а есть ли он там?
Во всех современных ноутбуках имеется удобная технология Bluetooth. Её используют для подключения различной периферии к компьютеру, например, мышки, наушники и прочее. Главное достоинство такого способа подключения – отсутствие проводов.
На ноутбуках Асус тоже есть эта технология. Но иногда она может не работать, хотя в наличии пользователь уверен. В этой статье пойдет речь о том, как включить Блютуз на ноутбуке Асус, если этим неудачливым пользователем оказались вы.
Почему не работает?

Причин отключенного модуля Bluetooth есть много. Все они решаются довольно просто. Достаточно иметь подключение к сети Интернет, знать основы использования персонального компьютера и иметь желание.
Вот основные причины, которые может исправить любой юзер:
Перейдем к решению данных проблем самостоятельным образом. Ниже будет инструкция к включению модуля Bluetooth.
Рекомендуется использовать эти методы по очереди, они расставлены по легкости выполнения и частоте появления.
Если не хотите читать, посмотрите видео с инструкциями по включению Bluetooth и Wi-Fi на ноутбуках Asus:
Выключаем режим «В полете»
Этот режим полностью блокирует связь на ноутбуке. То есть, не будет работать никакая беспроводная связь, в том числе Блютуз. Проверить, включен ли режим, очень просто. Достаточно взглянуть в нижний правый угол. Он должен выглядеть так:

Если вы видите в этом списке значок самолетика, это значит, что режим «В самолете» включен. Для его отключения нужно нажать клавишу Fn и F2. На некоторых ноутбуках необходимо нажать F3, либо какую-то другую клавишу из ряда F1-F12. В общем, ищите на панели иконку с антенной. Клавиша может отличаться, но общая стилистика похожа. Она отвечает за режим «В самолете». Выглядит так:

После этого связь должна появиться, и внизу справа пропадет иконка самолета.
Включаем в «Диспетчере устройств» и обновляем драйвера
Возможно, на вашем ноутбуке отключен именно Bluetooth. Включить его несложно, для этого достаточно открыть «Диспетчер устройств». Для включения следуйте инструкции:

Теперь необходимо обновить драйвера. Для этого в этом же контекстном меню выберите «Обновить драйверы…»:

Далее появится окно с выбором способа установки драйверов. Можно выбрать «Автоматический поиск обновленных драйверов» и тогда система попытается сама всё сделать. Иногда это работает. Но лучше воспользоваться «Выбрать поиск драйверов на этом компьютере» и установить драйвер вручную:

После выбора появится запрос, где необходимо выбрать драйвер для установки. Нажмите «Обзор» и выберите необходимую микропрограмму. Теперь нужно скачать этот самый драйвер с интернета, а затем указать к нему путь в меню.

Скачиваем драйвера
Откроется главная страница производителя с различной информацией о товаре. На сайте нужно выполнить следующее:



После этого, скачанный файл нужно открыть через «Диспетчер устройств» по второй инструкции. Он установится, и модуль станет работать исправно. Если нет, то это, скорее всего, поломка на комплектном уровне, и ноутбук придется нести в сервисный центр. Проверить исправность Bluetooth можно, банально подключив к нему что-нибудь.
Файл, который вы скачали с сайта, теперь можно удалить, так как он не нужен и будет лишь занимать место. Скачивать его необязательно на ноутбуке. Можно загрузить файл с любого устройства, где есть интернет, а затем перенести на ноутбук и установить. Сама установка не требует доступа к интернету.
Подключаем гаджет
Для подключения bluetooth-устройства на Windows, необходимо открыть панель управления модулем на ноутбуке. Это делается следующим образом:


Вот так просто подключаются гаджеты к Bluetooth на ноутбуке Asus. В любой момент можно в этом же меню отключить устройство, переподключить либо активировать новое. Если модуль Bluetooth будет включен всегда, то устройства, ранее сопряженные с ним, будут подключаться автоматически (это касается наушников, клавиатуры и прочего).
Для подключения мышки возможно понадобится отдельный USB контроллер, который всегда идет в комплекте с девайсом.
Общие инструкции по активации Bluetooth тут:
Надеюсь, у вас все получилось! Но если возникли вопросы, обязательно напишите! Поможем и расскажем все, что знаем сами! С уважением, ваш WiFiGid!
Источник
Блютуз на ноутбуке Asus (Асус): где найти и как включить
Установка программного обеспечения
Сделать это очень просто. Вам нужно всего лишь посетить официальный сайт Asus, в раздел «Поддержка» (https://www.asus.com/ru/support/). В поисковой строке укажите модель вашего ноутбука (к примеру, k50ab). Система найдет его и предложит вам несколько вариантов дальнейших действий:
Выберите нужный вам вариант (в нашем случае это драйвера). Теперь нужно выбрать версию операционной системы. Указывайте ту, которая установлена на вашем лэптопе. После этого вам будет предложен список программ и утилит, подходящих именно для вашего компьютера и для указанной ОС. Вам же остается выбрать нужное ПО, скачать и установить его. Теперь можно переходить к вопросу, как включить Блютуз модуль на ноутбуке Asus.
Как включить беспроводную сеть на ноутбуке
Как правило, включить Блютуз на ноутбуке Asus можно простым нажатием комбинации клавиш Fn+F2. На некоторых моделях Asus за активацию беспроводной связи отвечает другая клавиша (F5 или F11). Но, в любом случае она обозначена соответствующим значком в виде антенны. Также, встречаются модели лэптопов, на которых имеется отдельная кнопка. В таком случае она обозначена значком Bluetooth и для включения адаптера вам нужно просто нажать ее.
Как видите все предельно просто и понятно. Итак, с активацией адаптера разобрались, теперь можно перейти к настройкам связи.
Драйвера для включения блютуз на ноутбуке асус
Даже если вы купили ноутбук с предустановленной виндовс драйвера для блютуз могут отсутствовать. Часто они устанавливаться самостоятельно через обновления. Мы же пойдем другим путем: скачаем самостоятельно «родные» с официального сайта асус. Вот ссылка:
Перейдя по этой ссылке, выберите (нажимая с правой стороны как показано на рисунке на значок «v») ваш асус ноутбук, серию, модель и нажмите внизу «поиск». Как пример я выбрал F3Sg.

Вам откроется всплывающее окно, в котором укажите свою операционную систему.
В моем случае, как видите ниже на рисунке, для виндовс 7 или 8 не оказалось ничего, поэтому я выбираю виста. Далее жмите «общий поиск».

Теперь вам откроется окно где вы можете скачать все драйвера для вашего ноутбука асус, включая блютуз. Скачивайте и устанавливайте.

Если же описанный способ вам почему-то не подошел, а интернет у вас скоростной, можете скачать программу «DriverPack Solution».
Там имеются все, для всех моделей, только весит она 6 ГГб. Скачивать с других мест я бы вам не советовал.Также хочу вам напомнить, что в большинстве случаев (но не всегда) вместе с ноутбуком идет диск с драйверами.Для блютуз там имеются. Поищите может завалялся. На этом думаю с драйверами разобрались, переходим к непосредственному включению.
Где скачать драйвера
Самый простой и надёжный способ – это зайти на официальный сайт производителя Asus. Предварительно убедитесь, есть ли блютуз на ноутбуке Асус. Пошаговая инструкция, как скачать драйвера на Asus:
Теперь вы знаете, как подключить блютуз на ноутбуке асус. После установки всех драйверов, обязательно перезагрузите windows, чтобы все изменения вступили в силу.
Важно! Скачивайте всё только с официального сайта, так как скачивая различные программы с неизвестных источников, вы можете только навредить своей ОС.
Непосредственное включение на асус блютуз
Чтобы включить блютуз на ноутбуке асус в большинстве случаев достаточно нажать вместе две клавиши fn и f2. Иногда вторая может быть другая, обычно на ней нарисована антенна.
Также на асус для включения блютуз может быть предусмотрена специальная кнопка сбоку корпуса. Посмотрите внимательно.
Если не удается включить нажмите «пуск», выберите «все программы», прокрутите страницу в сам низ и перейдите в папку «стандартные». Ищите там синий значок блютуз, точно такой же как в телефоне.
Также можете посмотреть в диспетчере устройств и если адаптер блютуза там увидите, то можно сразу включить, как показано на изображении ниже.
Если адаптера нет, значит он отключен — потребуется включить. Как сказать не могу — в разных моделях по разному: специальными кнопками или набором клавиш — смотрите инструкцию к своему ноутбуку.
Включение на клавиатуре
Первый способ самый простой. И подходит он тем, кто только что купил ноутбук с уже установленной операционной системой. Как правило, чтобы включить данную функцию, достаточно просто нажать на несколько кнопок клавиатуры.
Включите ноутбук. После этого найдите на клавиатуре кнопку, отвечающую за включение дополнительных функций (обычно она подписана Fn). Нажмите на нее. Удерживая клавишу, отыщите на кнопках (зачастую используются F1-F12) изображение значка Bluetooth. Иногда он может собой представлять антенну. Щелкните по соответствующей клавише и посмотрите на экран. Появится и быстро пропадет надпись «Bluetooth On». Вот и все. Теперь нам известно, как включить блютуз на ноутбуке «Асус».
Блютуз-переходник
Но это не единственный вариант включения. Дело все в том, что иногда на ноутбуках Asus функции Bleutooth нет изначально. И в этом случае так просто разделаться с поставленным вопросом не получится.
Что же делать в этом случае? Вам придется установить на компьютер специальный переходник-блютуз. Собой он, как правило, представляет самую обычную флешку. Достаточно вставить ее в USB-гнездо, так вы включите Bluetooth. Но этого будет недостаточно. Придется провести несколько простых манипуляций, которые обязательно помогут вам решить поставленный вопрос. Кроме того, после подключения переходника необходимо проделать те же шаги, которые описаны выше. Например, если вы только что переустановили операционную систему, то после включения функции на клавиатуре данная служба работать не будет. Что же делать? Как включить блютуз на ноутбуке «Асус»?

Драйверы
Первым делом следует установить драйверы на компьютер. Без них ни одно оборудование не станет работать на ноутбуке. И этот вопрос у некоторых пользователей вызывает затруднения.
Драйвера (блютуз) для ноутбука «Асус» подбираются под каждую модель. Скачать их можно на официальном сайте производителя или при помощи центра обновлений Windows. Кстати говоря, второй вариант более популярен. Находится драйвер в разделе важных обновлений. Если по каким-то причинам его там нет, то загляните в необязательные. Загрузите драйверы и установите их на компьютер. После этого перезагрузите операционную систему.
Но это еще не все. Как включить блютуз на ноутбуке «Асус»? Для этого придется еще кое-что сделать. Можете попробовать уже сейчас воспользоваться клавиатурой и кнопкой Fn, но толку будет мало. И правильно, ведь отсутствует еще одна довольно важная составляющая.

Приложение
Речь идет о специализированной программе для блютуза. На ноутбуках и компьютерах Bluetooth не будет работать без нее, точнее, вы не сможете совершать поиск устройств и подключаться к ним.
Что нужно сделать, чтобы исправить ситуацию? Необходима программа Bluetooth, которая будет соответствовать вашей модели ноутбука. Если вы покупали флешку для подключения функции, то зачастую подобного рода приложение имеется в комплекте с устройством. Далее, придется установить программу и перезагрузить операционную систему.
Как видите, ничего сложного в этом нет. Программа Bluetooth скачивается, как правило, с официального сайта производителя ноутбука или с любого проверенного хостинга. После этого запустите инициализацию. После нескольких минут ожиданий и выполнения указаний, написанных в установщике, программа установится. Вот и все проблемы решены. Теперь нам известно, как включить блютуз на ноутбуке «Асус».
Почему не работает?
Причин отключенного модуля Bluetooth есть много. Все они решаются довольно просто. Достаточно иметь подключение к сети Интернет, знать основы использования персонального компьютера и иметь желание.
Вот основные причины, которые может исправить любой юзер:
Перейдем к решению данных проблем самостоятельным образом. Ниже будет инструкция к включению модуля Bluetooth.
Рекомендуется использовать эти методы по очереди, они расставлены по легкости выполнения и частоте появления.
Выключаем режим «В полете»
Этот режим полностью блокирует связь на ноутбуке. То есть, не будет работать никакая беспроводная связь, в том числе Блютуз. Проверить, включен ли режим, очень просто. Достаточно взглянуть в нижний правый угол. Он должен выглядеть так:

Если вы видите в этом списке значок самолетика, это значит, что режим «В самолете» включен. Для его отключения нужно нажать клавишу Fn и F2. На некоторых ноутбуках необходимо нажать F3, либо какую-то другую клавишу из ряда F1-F12. В общем, ищите на панели иконку с антенной. Клавиша может отличаться, но общая стилистика похожа. Она отвечает за режим «В самолете». Выглядит так:

Включаем в «Диспетчере устройств» и обновляем драйвера
Возможно, на вашем ноутбуке отключен именно Bluetooth. Включить его несложно, для этого достаточно открыть «Диспетчер устройств». Для включения следуйте инструкции:

Теперь необходимо обновить драйвера. Для этого в этом же контекстном меню выберите «Обновить драйверы…»:

Далее появится окно с выбором способа установки драйверов. Можно выбрать «Автоматический поиск обновленных драйверов» и тогда система попытается сама всё сделать. Иногда это работает. Но лучше воспользоваться «Выбрать поиск драйверов на этом компьютере» и установить драйвер вручную:

После выбора появится запрос, где необходимо выбрать драйвер для установки. Нажмите «Обзор» и выберите необходимую микропрограмму. Теперь нужно скачать этот самый драйвер с интернета, а затем указать к нему путь в меню.

Подключаем гаджет
Для подключения bluetooth-устройства на Windows, необходимо открыть панель управления модулем на ноутбуке. Это делается следующим образом:


Вот так просто подключаются гаджеты к Bluetooth на ноутбуке Asus. В любой момент можно в этом же меню отключить устройство, переподключить либо активировать новое. Если модуль Bluetooth будет включен всегда, то устройства, ранее сопряженные с ним, будут подключаться автоматически (это касается наушников, клавиатуры и прочего).
Для подключения мышки возможно понадобится отдельный USB контроллер, который всегда идет в комплекте с девайсом.
Как настроить Bluetooth
После установки драйверов и активации адаптера в системном трее (правый нижний угол рабочего стола) появится соответствующий значок. Если вы нажмете на него правой кнопкой мышки, то появится меню, в котором вы можете выполнить следующие действия:
Нас интересует «Открыть параметры». Выбираете этот пункт и попадаете в меню настроек Bluetooth. Здесь уже все настроено и готово к работе. Вам нужно только поставить галочку в строке «Разрешить устройствам обнаруживать этот компьютер».
Это позволит другому оборудованию, к примеру, смартфонам видеть ваш ноутбук и подключаться к нему. Также во вкладке «Совместное использование» нужно поставить маркер в строке «Разрешить поиск и отправку файлов».
Немного ниже вы можете указать путь к папке, в которой будут сохраняться полученные данные. Теперь вы знаете не только как включить, но и как настроить Блютуз соединение на ноутбуке Asus. Здесь нет ничего сложного.
Источник
