- Определение
- Единица измерения
- Как определить размер файла?
- Как определить размер группы файлов?
- Ограничения в размере файла при передаче
- Как уменьшить размер файла?
Во время работы на компьютере часто появляется необходимость узнать размер файла. Это позволяет рассчитать, поместится ли он на цифровом носителе, при переносе или увидеть, сколько памяти занимает папка в памяти ПК. Рассмотрим подробно данное понятие и способ пошагово вывести информацию о размере на экран, различные манипуляции, которые могут пригодиться во время работы.
Определение
Размером файла называется объем пространства, которое он занимает на жестком диске, портативном носителе или в облачном хранилище. Этот показатель напрямую зависит от количества информации, содержащейся в файле.
Единица измерения
Размер файла измеряется в байтах (Б или b), и это является самым маленьким количеством данных. Обычно папка или иной вид информации (изображение, песня, электронная книга) имеет выражение веса в килобайтах (КБ или kb). Один килобайт эквивалентен 1024 байтам.
Более крупными единицами измерения являются мегабайты (МБ или mb) и гигабайты (ГБ или gb), равные 1024 килобайтам и 1024 мегабайтам соответственно. Из используемых в повседневной работе с ПК, наибольшей единицей выражения веса файла является терабайт (ТБ или tb), который эквивалентен 1024 гигабайтам.
В этих же единицах измерения определяется все пространство памяти на ПК, различных гаджетах и портативных носителях (флеш-карта, внешний жесткий диск и т.д.). И предельное количество файлов, которое можно загрузить в устройство, зависит от количества свободного пространства.
Как определить размер файла?
1. Наведите курсор мыши на файл и щелкните по нему правой кнопкой.

2. В появившемся контекстном меню выберите пункт “свойства” и щелкните на него.
3. Нужные данные можно увидеть в поле “размер”.

Как определить размер группы файлов?
Если требуется определить суммарный размер нескольких файлов, нужно поступить так:
1. Выделите элементы, вес которых нужно определить. Это можно сделать, щелкнув по файлу левой кнопкой мыши и растянув появившуюся рамку на все папки. При этом следует удерживать кнопку мышки. Также можно выделить элементы, кликнув по одному из них, а затем, нажав клавишу Ctrl, щелкнуть поочередно по всем остальным.

2. Поставить курсор на один из выделенных элементов и кликнуть по нему правой кнопке мыши.

3. В появившемся контекстном меню выберите пункт “Свойства” и кликните по нему.

4. В пункте “размер” будет обобщённая информация о размере всех выбранных элементов.
Для поиска файлов большого размера с целью последующего удаления ненужных данных можно воспользоваться известной утилитой CCleaner. Кроме очистки ПК, она может отображать размер элементов. Для этого нужно выбрать пункт “Сервис” – “Анализ дисков”. Впоследствии будет приведена диаграмма занимаемой памяти с подробной таблицей размера файлов различных типов.
Ограничения в размере файла при передаче
Загружая файлы или передавая их с одного носителя на другой, пользователь иногда встречается с ограничениями. Они могут быть связаны с тем, что:
- Наблюдается недостаток места в памяти;
- Требуется закачать файл на веб-ресурс (файлообменник или, к примеру, сайт по поиску работы), который выставил ограничения;
- Проводится оптимизация сайта для убыстрения загрузки у пользователей с низкой скоростью передачи данных.
Как уменьшить размер файла?
Если по каким-то причинам нужно уменьшить вес файла, это можно сделать путем нехитрых манипуляций. Для каждого типа есть свой способ сжать элемент.
Документ. Если нужно быстро прикрепить или передать документ, то будет целесообразно снизить его вес. Для этого можно:
- Сохранить в формате docx, по сравнению с doc, он занимает меньше места. Разница ощутимая. Чтобы сделать это, следует открыть документ, выбрать пункт меню “Файл”, затем “Преобразовать”;
- Корректно работать с картинками. А значит, не просто их копировать в текстовый документ, а вставлять через пункт “Вставить рисунок”. Чтобы существенно уменьшить размер, следует вкладывать отредактированные картинки с меньшим весом. Также можно при сохранении воспользоваться кнопкой “Сервис” и задать единый размер для всех картинок в документе посредством пункта меню “Сжать рисунки”;
- Много места могут занимать и шрифты, которые не установлены в ПК. Чтобы избавиться от них, следует убрать галочку в пункте меню “внедрить шрифты в файл” (путь “Файл” -> “Параметры” -> “Сохранение”).
PDF. Файл PDF является универсальным, так как определяется большинством ОС. Они безопасны, и зачастую в этом формате сохраняют сканированные документы. Но их пересылка может быть затруднительна из-за их немалого размера.
Их можно сделать чуть легче с помощью Adobe Acrobat Reader, для этого достаточно кликнуть на “Уменьшить размер файла”. Для пересылки подойдет и архивация. Чтобы ощутимо уменьшить вес, можно воспользоваться онлайн-сервисами, например, Smallpdf — ресурс для автоматического сжатия файла PDF. Сайт удобен тем, что не требует никаких дополнительных манипуляций, достаточно загрузить элемент, а затем уже скачать уменьшенный аналог. Также им можно сразу же поделиться по электронной почте, загрузить в облако. Весь процесс занимает минимум времени.

PDF Creator — бесплатная утилита, способная легко конвертировать документы в данный формат, а также уменьшить размер готового файла. Чтобы сделать легче документ PDF, следует открыть его в программе, а затем нажать на “Печать” – “Свойства” – “Бумага/качество” – “Дополнительно”. Здесь нужно задать для DPI более низкое значение, это уменьшит разрешение и, как следствие, размер.
Папка. Наиболее распространенный способ уменьшить размер папки с файлами — архивация. Она позволяет уменьшить вес, не теряя качества содержимого. Хороший способ хранения и передачи различных элементов.
Есть специальные программы для упаковки файлов и папок большого размера. Наиболее известные для Windows — 7-Zip (бесплатный архиватор) и WinRAR (платная программа с хорошей производительностью). Чтобы архивировать файлы на ПК с установленной утилитой достаточно кликнуть на объект правой кнопкой мыши и перейти в пункт “Добавить в архив” и выбрать логотип программы.
Этот способ экономии памяти не несет за собой потери качества изображений и иных файлов, а также позволит записать их на портативный носитель или передать через электронную почту. Чтобы получателю распаковать архив, нужно будет использовать ту же утилиту.
Фотографии. Фото и иные изображения могут иметь действительно большой размер. Для уменьшения подобных файлов формата JPG (одного из наиболее распространенных), чаще всего, используется сжатие. Сделать это можно с помощью утилит:
- Paint и Paint.NET— стандартная программа коррекции изображения. С ее помощью можно сделать меньше разрешение, что в разы снизит вес. Для этого следует выбрать пункт меню “Изменить размер”, кликнув мышкой. В появившемся окне задается более низкое значение одного из параметров. Это влечет за собой автоматическое изменение остальных параметров, в соответствии с пропорциями фото;
- Photoshop — редактор цифровых изображений для профессионалов. Здесь, для уменьшения веса фото, с сопутствующим снижением качества следует выбрать пункт меню File, затем Save for Web. Далее откроется окошко, в котором будет представлено исходное изображение и сохраненное для веб, под каждым пишет вес.
Еще один вариант — уменьшить значения ширины или высоты в пикселях или в процентах. При этом нужно следить за соотношением значений сторон, пропорцией. Сжатое изображение теряет качество и его уже не вернуть, поэтому следует сохранять и исходную картинку.
Аудио. Формат аудиофайлов .mp3, .aac означает, что файл уже сжат. Дальнейшие манипуляции приведут к потере качества. Звуковые файлы формата .wav, .aiff можно немного отредактировать, чтобы уменьшить размер.
Для этого их можно сохранить в виде .mp3 или .flac файла, попутно следует задать меньший битрейт. Это повлечет некоторую потерю качества. К примеру, 128 Кбит/сек. — звук FM-радио, 320 Кбит/сек. — звучание диска CD. Чтобы внести подобные изменения, потребуется утилита, подойдет любой бесплатный аудиоредактор.
Видео. Касательно видеофайла ситуация аналогична: сжатие несет потерю качества, для редактирования с целью уменьшения объема занимаемой памяти потребуется видеоредактор. Подойдет и самый простой, бесплатный.
С помощью утилиты можно обрезать видео, убрать лишнее и, заодно, снизить вес. Это делается просто — отмечается участок или несколько, которые можно убрать, и вырезается. Еще один способ — конвертировать видео в более компактный формат, выбрать нужный кодек и контейнер. Наиболее экономным будет MP4 (DiVX, MPEG2 тоже могут стать оптимальным решением). Также можно повлиять на качество и разрешение видео, задать битрейт. Некоторые программы позволяют установить и вес конечного файла. Если параметры не менять кардинально, то потеря качества не будет столь ощутима, но место, занимаемое на жестком диске уменьшится.
Таким образом, узнать вес файла и уменьшить его размер достаточно просто. Следует в соответствии с типом элемента произвести ряд соответствующих манипуляции. Это позволит легко обмениваться данными и экономить место на жестком диске, съемном носителе или в сети Интернет.
Updated: 04/30/2020 by
To find the size of a computer file or folder, select your operating system in the list below and follow the instructions.
Microsoft Windows users
Below are the different steps you can take to determine the total size of a file, multiple files, or folder on a computer running Microsoft Windows.
- Locate and highlight the file(s) or folder that you want to determine the size.
- Right-click the file and click Properties.
- The image below shows that you can determine the size of the file or files you have highlighted from in the file properties window. In this example, the chrome.jpg file is 18.5 KB (19,032 bytes), and that the size on disk is 20.0 KB (20,480 bytes).
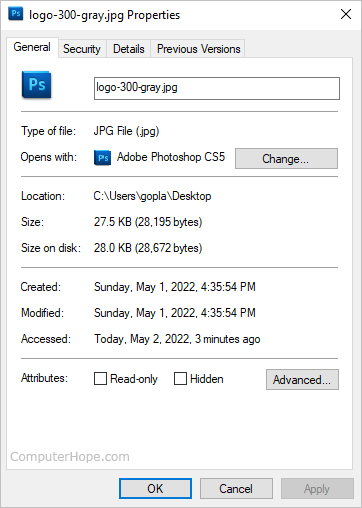
or
- Open My Computer or Windows Explorer.
- Make Windows display file properties by clicking View at the top of the window, and then selecting Details. Once this action is completed, Explorer displays all your files, their sizes, type, and last modified date.
- How to keep my Windows file listing the same in all folders.
or
- Open My Computer or Windows Explorer.
- Move to the directory containing your file.
- If you want to see the total space of the current directory, view the size of the directory on the right side of the status bar. Otherwise, highlight the file you want to see the size of and look at the status bar.
Tip
You can also select multiple files and once all the files you want are highlighted, right-click any of the highlighted files and choose Properties. In the Properties window, it shows the size of all files combined. See: How to select or highlight multiple files and folders.
macOS X users
- Locate the file or folder whose size you want to view.
- Click the file or folder.
- Press Command+I on your keyboard.
- A window opens and shows the size of the file or folder.
MS-DOS and Windows command line users
The following instructions contain information on the different methods a user can utilize to view the size of a file or files in MS-DOS.
- Move to the directory of the file whose size you want to view.
- How to change a directory or open a folder.
- Once in the directory, perform one of the following commands.
dir myfile.txt
The command above shows the size of the single file myfile.txt.
dir *.txt
The command above lists all text files in the current directory, as shown in the picture below.
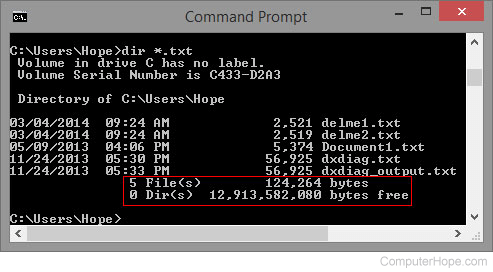
As seen in the example above, this shows there are five txt files in the current directory with a total size of 124,264 bytes.
- For additional wildcard examples, see our wildcard definition.
- See the cd command and dir command pages for further information about each command.
Linux and Unix users
Below are some different methods a *nix user can use to determine a size of a file on their computer.
- Move to the directory of the file whose size you want to view.
- How to change a directory or open a folder.
- Once in the directory, perform one of the following commands.
Command one example
ls -l help.html
Command one output
-rw-r----- 1 comphope www 11567230 Nov 24 01:12 log.txt
In the output example above, the 11567230 is the size of the file. For a more user-friendly output, use the du command, as shown below.
Command two example
du -h log.txt
Command two output
12M log.txt
If you want to see the total size of multiple files, type the following.
du -ch *.txt
The example command above lists every .txt file in the current directory. It also lists the size of each file and the total size of all the files combined.
v[t,b] Вывести подробный список содержимого архива [с технической
информацией].
Отображаются следующие сведения о файлах: полное имя,
комментарий файла, размер (несжатый и в архиве), степень сжатия,
дата и время последнего изменения, атрибуты, CRC, метод сжатия
и минимальная версия RAR, необходимая для извлечения. Если
указан модификатор ‘t’, то также будут отображены дополнительные
технические сведения (наличие информации для восстановления,
ОС, в которой был создан архив, флаги непрерывного архивирования
и старой версии файла).
Модификатор ‘b’ предназначен для вывода только имён файлов без
всякой дополнительной информации.
Чтобы просмотреть содержимое всех томов архива, укажите вместо
расширения архива звёздочку (‘*’) или используйте ключ ‘-v’.
Примеры:
1) Вывести список содержимого архива system.rar (с техническими
подробностями) и перенаправить вывод в файл techlist.lst
rar vt system >techlist.lst
2) Вывести список содержимого архива tutorial.rar (в режиме
показа одних только имён файлов)
rar vb tutorial
Вопрос о том, как грамотно определить размер файла, может встать перед каждым пользователем. Для этого не обязательно быть программистом или системным администратором. Определение размеров документации в электронном виде – базовая операция. С ней должен познакомиться каждый ПК-пользователь.
В данной статье будет рассказано о том, как определять «габариты» файла. Предстоит разобраться не только в азах соответствующего процесса, но и в действующих единицах измерения.
Размер документа – это…
Размер файла – объем пространства, которое занимает соответствующая электронная документация на устройстве. А именно – в его памяти.
Зависит размер файла или папки от количества информации, которая находится внутри. Узнать подобные данные удается несколькими методами. Каждый пользователь ПК может выбрать оптимальное для себя решение.
Единицы измерения
Можно выразить размеры файла в байтах. Это – классическая единица измерения. Она является наименьшей единицей электронных сведений.
Основная масса материалов на компьютере измеряется в килобайтах, а не в байтах. Узнать объем документа, файла или папки предлагается при помощи МБ (мегабайтов) и ГБ (гигабайты). Современные компьютеры также работают с ТБ (терабайтами).
Здесь рекомендуется запомнить следующее:
- 1 байт – 8 бит;
- единица в килобайтах – это 1024 в байтах;
- 1 Мб – 1024 Кб;
- 1 ГБ – 1024 Мб;
- 1 ТБ – 1024 ГБ.
Эти же единицы измерения применяются для обозначения имеющегося пространства на устройстве. Не только занятого, но и свободного.
Варианты определения
Посмотреть (узнать) объем занятого электронными материалами сведения можно различными способами. Далее будут рассмотрены такие приемы:
- как узнать объем единственного файлика;
- работа с группами документов;
- сколько места занимает папка;
- объем носителя информации.
Также предстоит выяснить, какие ограничения действуют при передаче электронных материалов и изучить методы уменьшения «габаритов» файликов.
Единственный документ
Сначала стоит выяснить, как узнать размер заданного файла. Это – элементарная операция. Определяется объем системой автоматически.
Чтобы справиться с задачей, нужно:
- Перейти на устройстве к файлу, с которым планируется дальнейшая работа.
- Выделить его. Для этого – кликнуть ЛКМ по характерной иконке.
- Нажать ПКМ. Откроется большое меню.
- Переключиться в раздел «Свойства».
- Во вкладке «Общее» посмотреть интересующую информацию. Она будет выражена в байтах и килобайтах. Если документация объемная – мегабайтах и гигабайтах.
Определить занятый объем на устройстве можно иначе. Для этого достаточно выделить документацию и навести на нее курсор. Немного подождать. На экране появится одно маленькое всплывающее окно – там прописываются основные сведения об интересующем компоненте в операционной системе.
Работа с папками
С тем, как определить размер файла, разобраться удалось. Остаются другие вопросы – это работа с папками и группами электронных материалов.
Чтобы определить объем занимаемого архивом данных пространства, действовать предстоит точно так же, как и в случае и одиночным файлом. Проверить достоверность можно, поместим в «портфель» очередной документ. Объем архива увеличится на соответствующее значение.
Группы
Работа с файлами и папками – базовые навыки, которыми должен обладать каждый пользователь. Можно с легкостью выяснить, какой размер имеют несколько документов. Чтобы добиться соответствующего результата, предстоит:
- Выделить группу файлов или папок. Можно – все вместе. Главное, чтобы под выделение попадали элементы, которые планируется оценить. Сделать это удается при помощи курсора и зажатой клавиши Ctrl на клавиатуре. Альтернативное решение – «обрисовка» границ выделения на экране ЛКМ.
- При выделенных компонентах щелкнуть ПКМ и перейти в «Свойства».
- Посмотреть в разделе «Общие» интересующие сведения.
Также можно после выделения группы элементов на устройстве навести курсор на «обозначенную» область и немного подождать. Информация появится в небольшом всплывающем окне.
Пространство на носителе
Операция, с которой тоже должен познакомиться каждый пользователь. Все носители информации имеют определенное количество свободного/занятого места. Чтобы посмотреть подобные данные, необходимо:
- Вставить носитель информации в компьютер.
- Перейти в «Мой Компьютер». Здесь уже часто отображаются интересующие сведения. Если нет – стоит перейти к следующему шагу.
- Выделить интересующий носитель данных курсором мыши и нажать ПКМ.
- Перейти в «Свойства».
Возникнет диалоговое окно, в котором находится соответствующая информация. Здесь «Емкость» — это общий размер носителя, «Занято» — общий размер файлов и папок, приложений на устройстве, «Свободно» — оставшееся пространство.
Ограничения при передаче
Иногда при переносе информации приходится сталкиваться с ограничениями по объему. Это может быть связано с:
- недостатком памяти;
- ограничениями системы (пример – файлообменник, не позволяющий загружать слишком больше файлы);
- оптимизацией веб-сервиса.
На компьютерах обычно нет ограничений по размеру документов. Достаточно лишь запомнить, что объемные файлы обрабатываются медленнее.
Способы уменьшения объема
Как узнать размер файла, понятно. Иногда возникает необходимость в уменьшении занимаемого пространства соответствующим документом. Добиться такого результата можно – с потерей качества и без него.
Чтобы «сжать» элементы в операционной системе предлагается использовать:
- Архивирование. Пример – перевод в zip и rar.
- Переходы к «старым форматам». Так docx занимает больше места, чем doc.
- Грамотное использование графических документов. Их предварительно сжимают перед вставкой в файл или выкладыванием на сайт.
- Перевод в другой формат. Данный процесс называется конвертированием. Часто приводит к потере качества.
Если речь идет о хранении видео, стоит отдать предпочтение MP4, а для аудио – MP3.
Хотите освоить современную IT-специальность? Огромный выбор курсов по востребованным IT-направлениям есть в Otus!
