Если вы видите сообщение об ошибке “Контент недоступен в этом приложении”, это значит, что используемое приложение не поддерживает контент с YouTube. Чтобы посмотреть видео на YouTube, следуйте инструкциям ниже.
Перейдите в приложение YouTube
Если вы используете стороннее приложение для просмотра видео на YouTube, попробуйте переключиться на приложение YouTube. Узнайте, как скачать приложение YouTube.
YouTube и сторонние приложения
Мы разрешаем использовать наш API только приложениям, которые соответствуют Условиям использования API услуг YouTube. Согласно Условиям, сторонним приложениям запрещено отключать рекламу, так как в этом случае авторы не могут получать выплаты за просмотры. Когда мы находим приложение, которое нарушает Условия, то принимаем меры по защите нашей платформы, авторов и зрителей.
Обновите приложение YouTube
Используйте последнюю версию приложения YouTube. Обновите его, если это необходимо.
Примечание.
- Если ошибка не исчезнет, проверьте, установлена ли на вашем устройстве последняя версия Google Play. Подробнее о том, как обновить Google Play…
- Чтобы смотреть видео на YouTube без обновления приложения, перейдите на сайт m.youtube.com в мобильном браузере.
Устаревшие версии устройств
Если ошибка не пропала, возможно, ваше устройство или его конфигурация устарели. Чтобы смотреть на нем YouTube, перейдите на сайт m.youtube.com в мобильном браузере.
Эта информация оказалась полезной?
Как можно улучшить эту статью?
Нередко в процессе использования сервиса YouTube у зрителей возникают ошибки ←
По большей мере они связаны с:
- нестабильностью интернет-соединения
- несовместимостью ПО
- и проблемами со стороны хостинга.

• Специально для наших читателей мы систематизировали – популярные ошибки на Ютуб, а также расскажем о способах их устранения ↓↓↓
Основные виды проблем
Начнем с того, что существуют самые разнообразные причины, почему Ютуб выдает различные сбои. В свою очередь, ошибка – это техническая или программная неисправность, которая нарушает работу определенных сервисов или функций…….

Большинство неисправностей происходят со стороны пользователя: ↓↓↓
- низкая скорость интернет-подключения;
- устаревшее программное обеспечение;
- слабая производительность устройства;
- несовместимый формат видео и многое другое.
Ютуб пишет ошибку при любой из вышеописанных причин, исходя из которых, можно выделить такие их виды: ↓↓↓
- ошибки воспроизведения на Ютубе;
- ошибки приложения;
- ошибки при загрузке видео;
- ошибки трансляции и другие.
• Ниже мы рассмотрим наиболее популярные сбои, а также методы их исправления. ↓↓↓
1) → Ошибка сети в Ютуб на Андроиде – решение есть !!!

Все чаще на форумах пользователи мобильных гаджетов жалуются на неисправности при использовании сервисов Ютуб.
Чаще всего владелец телефона видит различные диалоговые окна: ↓↓↓
- на данный момент нет подключения к сети;

- необходимо проверить подключение;
- нет сети и другое.
В этом случае проблему можно устранить очень быстро: ↓↓↓
- подключиться к скоростной точке доступа;
- выполните перезапуск приложения;
- скачайте обновленную версию приложения или ОС;
- повторить воспроизведения ролика позже.
В некоторых случаях вы можете заметить, что есть доступ к сети, но приложение показывает ошибку 400.
→ В этом случае обязательно нужно проследовать в приложения и очистить кэш в Ютубе.

Как правило, это позволяет исправить неисправность, которая встречается очень часто при обновлениях
Обратите внимание, что такие ошибки подключения связаны с низкой скоростью Интернета и Ютуб здесь совершенно не виноват !
Вы можете легко убедиться, что проблема возникает с вашей стороны, если протестируете сервис с другого гаджета и на другой точке доступа.
2) → Ошибка в приложении Ютуб – подробная инструкция, что делать

• Также пользователи телефонов жалуются, что произошла ошибка приложении на Ютубе. Это проблема встречается очень часто и представляет собой диалоговое окно, в котором имеется надпись «в приложении произошла ошибка».
Это окно может появляться :
- при запуске телефона
- или во время использования приложения.
Главная причина такой неисправности – один из сервисов, к которому обращается приложение, отключен.
Теперь давайте рассмотрим один из способов, который поможет устранить эту неисправность: ↓↓↓
- переходим в «Настройки» и пункт «Приложения» на вашей мобилке;
- найдите в конце списка отключенные приложения и кликните;
- выберите пункт «Включить»;
- чаще всего речь о сервисах Google, шрифтах и прочих утилитах;
- по завершении процедуры перезагрузите устройство.
Вот и все – готово
→ Если проблема не ушла, то попробуйте проделать аналогичную процедуру, открыть приложение YouTube и очистить его кэш. В некоторых случаях помогает перезагрузка устройства или полный сброс данных !!!
Раскрутка на Youtube — Топ статей
3) → Ошибка повторите попытку позже – лучший способ решения

Это проблема встречается с одинаковой частотой на телефонах и компьютерах. Чаще всего она происходит во время воспроизведения какого-либо ролика.
Так, проигрывание прерывается и появляется уведомление «произошла ошибка повторите попытку позже».
Как показывает опыт, такая проблема чаще всего наблюдается в Firefox.
Если, например, воспроизвести видео на другом гаджете, то видео проигрывается нормально.
Есть несколько методов, как можно устранить это ↓↓↓
1. Переустановка Flash-проигрывателя: ↓↓↓
- удаляем через панель инструментов старую версию Flash-плеера;
- заходим на официальный сайт (http://get.adobe.com/ru/flashplayer/) и устанавливаем новую версию;

- теперь проверяем в разделе «Дополнения» появился ли новый проигрыватель и ставим «Использовать всегда»;
- после этого обязательно попробуйте воспроизвести ролик.
Ну или вот вам видео инструкция ↓
2. Вы можете еще найти информацию, что эта ошибка возникает вследствие изменения идентификатора воспроизведения.
→ Итак, такую ошибку видео на Ютуб можно устранить очень просто – необходимо выставить на компьютере верное время и дату !!! Таким образом, вы можете устранить ошибку идентификатора всего в несколько кликов. 
3. Также на форумах приводятся и другие популярные способы решения ошибки повторите попытку. В частности, можно зайти в настройки приватности, после чего удалить кэш и куки.
→ Некоторым пользователям при обнаружении надписи «Произошла ошибка повторить» помогает метод переустановки браузера.
Но тут уже стоит использовать все способы последовательно, пока вы не добьетесь нормального воспроизведения.
4) → Ошибка 404 на Ютубе – можно ли решить проблему

Каждый пользователь хоть раз видел заголовок «404» – это означает, что на данном домене нет подобной страницы !!!
Также подобная картинка может возникать и на Ютубе : ↓
- Иногда пользователь ошибается при вводе адреса
- а в других случаях проблема появляется при несовместимости ПО.
Чаще всего можно проследить неисправность у пользователей мобильных устройств.
Если вы увидели ошибку 404 на Ютубе, то мы рекомендуем такое решение: ↓↓↓
• Теперь вы можете зайти через браузер на m.youtube.com и убедиться, что проблемы больше не наблюдается.
5) → Ошибки трансляции на Ютубе – простые советы

→ Чаще всего неисправности возникают только у одного пользователя, что говорит о низкой скорости и прочих проблемах, которые не связаны с сервисом.
→ Реже наблюдаются групповые проблемы – тут вероятно имеются неисправности на линии.
В свою очередь, когда есть массовые сбои, то стоит думать о декодере и следовать такой инструкции: ↓↓↓
Таким образом, в этой статье мы рассмотрели основные проблемы, а также простые способы их решения.
Не забудьте сохранить статью в закладке, чтобы быстро воспользоваться нашими инструкциями.
Содержание
- Кто пользуется YouTube
- Как понять, сайт не работает только у меня или у всех
- Не работает на телефоне сегодня
- На Андроиде
- На iOS
- На телевизоре
- На планшете
- Не работает на компьютере
- Google Chrome
- Mozilla Firefox
- Opera
- Почему не работает YouTube и как решить проблему
- Перезагрузка смартфона
- Подключен ли смартфон к Интернету
- Обновление Android
- Очистка кэша и данных приложения
- Настройка даты и времени на телефоне
- Большая загрузка процессора и/или оперативной памяти
- Обновление приложения YouTube
- Ошибки браузера
- Сбой Adobe Flash Player или HTML5-плеера
- Сетевые неполадки
- Вирусы, антивирусы и родительский контроль
- YouTube: видео не запускается — что делать?
- Обновите браузер
- Очистите файлы cookie и кэш
- Проверьте другие браузеры
- Обновите плагины
- Сбрасываем до заводских настроек
- Пишет в приложении произошла ошибка, и окно не закрывается
- Не работает Ютуб через Wi-Fi, с чем это связано?
- Что делать, если YouTube не работает в Крыму и после блокировки Telegram
- Измените файл «hosts»
- Прекращение поддержки Android 4.0 Ice Cream Sandwich
- Не воспроизводится видео
- Проблемы с добавлением видео на Youtube
- Пропала просмотренная запись
- Телефон с root правами
- Дополнительные советы
- Заключение
Чтобы вы понимали масштаб бедствия, когда отключается YouTube — казалось бы просто сайт с видосиками — кратко расскажу, сколько людей им пользуется и сколько контента на нем просматривается.
YouTube — крупнейшая в мире платформа для онлайн-видео, на которую ежемесячно заходит более 1,5 миллиарда посетителей. Каждую минуту на него загружается около 400 часов контента, а ежедневно просматривается более миллиарда часов видео. Теперь становится понятно, что это не просто сайт, а чертовски большой и важный сайт. Тем более, его используют не только в развлекательных целях. Сервис используется для демонстрации промо-видео, учебных роликов и много другого.

Аудитория YouTube огромна.
Как понять, сайт не работает только у меня или у всех
Прежде, чем решать проблемы и принимать меры, надо понять, является проблема локальной для вас или с ней столкнулись во всем мире.
Самый простой способ — зайти на сайт downforeveryoneorjustme.com и ввести адрес сайта, который вам интересен. В ответе вам скажут, только ли ваша это проблема или другие тоже не могут подключиться к серверу. Вот как выглядит готовый запрос для проверки работоспособности сайта YouTube — downforeveryoneorjustme.com/youtube.com. Если нужно что-то другое, простоите неоднозначные результаты с этого сайта.
Не работает на телефоне сегодня
Если Ютуб не работает на смартфоне, для диагностики следует произвести практически те же действия, что и со стационарными устройствами: очистить кэш, пройтись утилитой и закрыть фоновые программы.
На Андроиде
Причина сбоев может крыться в устаревшем браузере или приложении Youtube. Если вы поставили запрет на автоматическое обновление ПО, необходимо зайти в Плеймаркет и вручную запустить загрузку.

Если проблема началась после автоматического обновления, можно попробовать “откатить” приложение на шаг назад. Зайдите в список приложений, выберите Youtube или браузер, который используете, и нажмите “Удалить обновление”.
На iOS
Для iOS действия по выявлению причины будут схожими: зайдите в маркет платформы и проверьте, не появилось ли у используемых для входа в Ютуб приложений новых обновлений. Если вам нужно, наоборот, вернуть прежнюю версию, для этого прямых возможностей нет. Вмешаться в работу смартфона или планшета вы сможете только после установки Charles Proxy, инструкцию по работе с которой вы легко найдете в сети.
На телевизоре
Вот несколько причин, почему не работает «Youtube» на смарт ТВ:
- изменились стандарты на сервисе;
- прекращена поддержка старых моделей;
- ошибка в работе приложения;
- удалена программа из официального магазина;
- технический сбой на сервисе.
Чтобы возобновить работу «Youtube», можно воспользоваться двумя способами:
- Обновить приложение. Для этого нужно перейти в основное меню Google Play и выбрать раздел «Мои приложения». В этом разделе требуется найти ютуб, выбрать его и применить пункт «Удалить». Затем в поисковую строку Google Play прописать запрос «Youtube», выбрать совместимое с телевизором приложение и нажать на пункт «Обновить».
- Очистить данные приложения. В разделе «HOME» нужно выбрать пункт «Настройки», в них есть каталог приложений, где и находится ютуб. Выбрать требуемое приложение и нажать на пункт «Очистить данные».
На планшете
Все планшеты разработаны на базе Android, соответственно проблема воспроизведения видео на нём решается способами, аналогичными тем, что относятся к телефонам и указаны в одноименном пункте.
Не работает на компьютере
Если вышеперечисленные способы не помогли вернуть возможность просмотра видео на популярном хостинге, возможно, дело в ошибочной блокировке. Ютуб неоднократно переставал работать после активной деятельности Роскомнадзора: у всех в памяти остались повальные сбои сайтов из-за попыток закрыть Телеграмм.
Если вы уверены, что с ПО и самим сервисом все в порядке, единственный вариант, не дожидаясь информации, почему заблокировали Ютуб сегодня, установить дополнительный инструмент, помогающий заходить без проблем на заблокированные сайты. Загрузка VPN на разные браузеры будет различной.
Google Chrome
Чтобы установить VPN на Гугл хром, зайдите в магазин браузера и введите в запросе “VPN” или “Прокси”. У пользователей наиболее популярен VPN Hotspot Sgield, но вы можете выбрать из списка любой понравившийся или рекомендованный знакомыми.
Далее кликаем “Установить”, после успешной загрузки в конце адресной строки браузера появится значок программки. Нажимаем на него и выбираем “Подключиться”, затем открываем новую вкладку, переходим с нее на Ютуб. Как правило, вход на заблокированный видеохостинг проходит автоматически. Если же проблема сохранилась, вновь кликаем на значок VPN Hotspot Sgield и вручную выбираем другую страну. После этих действий доступ должен быть восстановлен.
Mozilla Firefox
Чтобы установить VPN на этот браузер, требуется зайти в настройки, выбрать “Расширения”, а после перехода в магазин забить в поиске “VPN proxy”. Из предложенных надстроек выберите подходящий, например, популярный у пользователей Hoxx VPN.
Инициируем установку расширения, а после того, как в конце адресной строки появится значок программы, щелкаем на нее и проходим несложную процедуру регистрации. После успешной авторизации вам остается выбрать подходящую страну и наслаждаться просмотров роликов н уже не заблокированном видеохостинге.
Opera
Пользователи Opera, к счастью, не сталкиваются с проблемами обхода блокировок, поскольку данный браузер имеет встроенный VPN, автоматически перебирающий сервера при возникновении сложностей со входом на сайты. Если вы все же не можете зайти на Ютуб, – попробуйте обновить программу на сайте разработчика.
Почему не работает YouTube и как решить проблему
Предполагая, что с YouTube все в порядке, есть несколько распространенных проблем, которые могут прервать именно вашу работу. Самая частая проблема — видео не воспроизводятся. По понятным причинам это может сильно испортить жизнь тем, кто регулярно пользуется YouTube.
Перезагрузка смартфона
Как бы это не было банально, но многие проблемы, связанные со смартфоном, можно устранить путем перезапуска устройства. Это закрывает приложения, которые работают в фоновом режиме и могут привести к возникновению проблем.

Перезагрузка решает многие проблемы смартфона.
Это простое и быстрое решение, которое займет всего минуту. Если вы обнаружите, что YouTube не работает, просто нажмите и удерживайте кнопку питания на своем устройстве, а затем коснитесь параметра перезапуска, который появляется на экране. После того, как смартфон снова включится, откройте приложение YouTube и проверьте, решена ли проблема. Если нет, идем дальше.
Подключен ли смартфон к Интернету
Капитан Очевидность все не унимается и просит вас проверить соединение с Сетью. Часто можно не заметить этого, но ее просто нет. И, между прочим, это самая распространенная причина жалоб на невозможность просмотра видео.
Посмотрите, есть ли сеть у смартфона в целом и/или подключен ли он к Wi-Fi. Можете понять это по строке состояния или перейти в браузер и попробовать открыть какую-либо страницу. Бывает такое, что соединение с роутером есть, значок Wi-Fi горит, а доступа в Интернет нет.
Если соединения нет, попробуйте перейти в авиарежим и через несколько секунд обратно переподключиться к Wi-i через настройки или проверьте передающие устройства. То есть убедитесь, что у вас работает роутер или не закончились деньги (или пакет трафика) на телефоне.

Если нет сети, ничего работать не будет.
Обновление Android
Дальше все еще интереснее. Есть шанс, хотя и небольшой, что если YouTube не работает, это может быть вызвано устаревшей версией Android. Откройте меню настроек на своем устройстве, выберите ”Обновления системы” и загрузите обновление, если оно доступно. Имейте в виду, что в зависимости от вашего устройства ”Обновления системы” могут находиться в разных разделах настроек.
После загрузки обновления нажмите кнопку ”Установить” и дайте устройству перезагрузиться. Затем просто откройте YouTube и проверьте, сохраняется ли проблема.
Очистка кэша и данных приложения
Следующее исправление в этом списке — очистить кэш и данные YouTube. Первый удаляет временные данные, а второй удаляет все данные приложения, включая различные настройки.
Откройте меню настроек на вашем устройстве, нажмите ”Приложения” и выберите YouTube. Следующим шагом является выбор ”Хранилище”, после чего появятся два варианта: ”Очистить данные” и ”Очистить кэш”. Сначала очистите кэш и проверьте, правильно ли работает YouTube. Если этого не произошло, вернитесь и удалите данные. Если и это не помогло, идем дальше.

Очистка кэша и данных приложения может заставить YouTube работать
Настройка даты и времени на телефоне
Хотя это звучит странно, настройки даты и времени могут быть причиной того, что YouTube отказывается работать. У серверов Google могут возникнуть проблемы с синхронизацией, если вы не настроите их должным образом.
Чтобы исправить это, зайдите в настройки своего устройства, нажмите ”Дата и время” и убедитесь, что опция ”Автоматическая дата и время” включена. Если это не решит проблему, перейдите к следующему решению в этом списке.
Большая загрузка процессора и/или оперативной памяти
Это одна из самых распространенных проблем, которая замедляет ваш компьютер или ноутбук. Часто это бывает, когда запускают очень много вкладок и приложений, и они находятся в фоновом режиме, отнимая память и ресурсы. Чтобы решить проблему, нужно открыть диспетчер задач (комбинация клавиш CTRL+ALT+DELETE). Открываем вкладку “Быстродействие”. Если процессор чересчур загружен, то переходим во вкладку “Процессы” и открываем “ЦП”. Закрываем все ненужные процессы и ваша система будет работать быстрее.
Вот такие бывают причины замедления видео на Youtube. Один из приведенных способов должен вам помочь, так как чаще всего проблема замедления может быть в чём-то одном. Поэтому ускоряйте свой компьютер, и смотрите любимые ролики без замедления.
Обновление приложения YouTube
Последнее, что вы можете попробовать, если видите, что YouTube не работает, — это обновить приложение YouTube на своем устройстве. Чтобы проверить, доступно ли обновление, откройте Google Play, выберите в меню пункт ”Мои приложения и игры” и проверьте, есть ли YouTube в списке ”Обновления”.
Если есть, просто нажмите кнопку ”Обновить” и подождите около минуты, чтобы завершить процесс. После этого запустите приложение YouTube и проверьте, все ли в порядке.

Обнови YouTube и будет тебе счастье.
Ошибки браузера
Сбой на уровне браузера «вывести на чистую воду» проще всего: достаточно попытаться открыть YouTube в другом браузере. Открылся? Ура, проблема локализована и, значит, почти решена.
Что делать, чтобы Ютуб снова заработал:
Бывает и наоборот — в старой версии браузера всё работало отлично, а после обновления перестало. Если это ваш случай, исправить ситуацию поможет удаление новой и установка предыдущей версии. Однако чаще всего это невозможно, так как ее просто негде взять. Остается дожидаться, временно пользуясь другим браузером, когда проблему устранят сами разработчики.

Сбой Adobe Flash Player или HTML5-плеера
Если сайт Ютуба открывается, но видео не воспроизводится или тормозит, начните с обновления флеш-плеера Adobe. Загрузите его с официального сайта и после установки перезапустите обозреватель.

Не помогло? Самое время уведомить об этом Google. Щелкните по области просмотра правой клавишей мышки и выберите «Решить проблему с воспроизведением». В форме, которая откроется следом, опишите ситуацию.

Пока специалисты Гугла усердно трудятся над поставленной вами задачей, откройте настройки плеера и поэкспериментируйте с параметром «Качество».

Следом перейдите в настройки браузера, найдите функцию «Аппаратное ускорение» и включите ее. Либо выключите, если она включена. Это тоже помогает во многих случаях.

Сбой возникает при просмотре роликов в плеере HTML5? Шестерка самых популярных браузеров — Google Chrome, Яндекс.Браузер, Opera, Firefox, Microsoft Edge и Apple Safari используют его по умолчанию, где это возможно. Чтобы проверить, включена ли в вашем веб-обозревателе поддержка HTML5 на сайте YouTube, откройте эту страницу и посмотрите, выглядит ли она так же, как на скриншоте ниже. Если нет, отметьте пункт «Переключиться на HTML5-проигрыватель» и перезапустите программу.

Сетевые неполадки
Определить, что проблема с заходом на YouTube или с показом видеороликов возникает из-за низкой скорости Интернета, несложно. Ведь в этом случае тормозит вся сеть и аналогичная картина наблюдается на разных сайтах. Кстати, в падении скорости не всегда виноват провайдер. Возможно, ваш интернет-канал просто сильно загружен. Например, потому что кто-то из членов семьи в это время качает торренты и смотрит кино онлайн на другом компьютере, который подключен к общему с вами роутеру.
Другие мультимедийные веб-ресурсы работают нормально? Тогда причина точно не в медленном Интернете. Она может крыться в настройках сети.
Если компьютер выходит во Всемирную паутину через роутер, начините диагностику с отключения его от домашней локалки и подключения к Интернету напрямую. А лучше создайте временный доступ к сети другого провайдера, например, используя в качестве модема телефон с 3G/4G. Работа видеохостинга восстановилась? Значит, определенно виноваты настройки.
Вирусы, антивирусы и родительский контроль
Некоторые вредоносные программы блокируют доступ к веб-ресурсам, в том числе YouTube, чтобы обманом вынудить пользователя открыть похожий, но фальшивый (фишинговый) сайт и авторизоваться на нем — ввести логин и пароль. После того как данные утекают злоумышленникам, вирус, как правило, самоуничтожается, но блокировка остается.
Как сказано выше, вирусы чаще всего блокируют сайты путем записей в Hosts. На втором месте — подмена адресов DNS. Как это проверить и устранить, вы уже знаете, но сначала просканируйте жесткий диск антивирусной программой со свежими базами.
Если с вирусами всё ясно — они вредят, то почему подобные сюрпризы преподносят антивирусы и сетевые экраны? Иногда из-за неправильных, точнее, излишне чувствительных настроек. Иногда — ошибочно. А бывает, что из-за попадания в вирусные базы части контента, например, рекламы, блокируется весь сайт.
Чтобы проверить эту версию, временно отключите антивирус с файерволом и попытайтесь зайти на Ютуб. Получилось? Нет, не оставляйте всё как есть. Просмотрите настройки защитных программ, поэкспериментируйте с уровнями срабатывания и выберите оптимальный. Если же сбой вызывает антивирус, временно или постоянно установите другой. Только не гуляйте по закоулкам сети без защиты.
Ну, а если «виновниками» блокировки любимого сервиса оказались родители, улаживать вопрос придется путем переговоров. Возможно, и правда не стоит столько времени проводить в Интернете. Ведь если быть постоянно онлайн, реальная жизнь незаметно пройдет мимо.
YouTube: видео не запускается — что делать?
Если вы столкнулись с проблемой при запуске видео на YouTube, попробуйте следующие шаги.
Обновите браузер
Откройте эту веб-страницу YouTube и узнайте, можете ли вы использовать все функции сайта для проигрывания видео. Если система сообщает, что у вас установлена последняя версия браузера, значит все должно работать.
Очистите файлы cookie и кэш
Если ошибка сохранилась в кэше, это может привести к сбою проигрывания видео. Чтобы очистить кэш и куки, перейтите во вкладку «Журнал» в вашем браузере. Она также может называться «История». Выберите пункт «Удалить/очистить недавнюю историю» и отметьте галочками, что необходимо удалить: кэш и куки. После этого перезагрузите браузер и снова попробуйте запустить видео на YouTube.
Проверьте другие браузеры
Проверьте, возникает ли та же проблема во всех браузерах. Если видео не загружается только в одном браузере, обновите его и проверьте, какие дополнения и расширения вы устанавливали в последнее время — возможно, именно они мешают корректной работе YouTube. В качестве альтернативы можно использовать другой браузер, пока проблема не будет решена для всех программ.
Обновите плагины
Если видео не запускается даже после того, как вы выполнили все описанные выше действия, то виной тому может быть устаревшее программное обеспечение.
- Flash Player все реже используется на YouTube, но иногда его установка необходима для воспроизведения видео. Загрузите и установите последнюю версию Flash Player.
- Кроме того, если вы долго не обновляли ПО своего компьютера, могут возникнуть проблемы с Java. Загрузите последнюю версию Java и снова попробуйте открыть видео на YouTube.
Сбрасываем до заводских настроек
Если до сих пор система пишет, что в приложении произошла ошибка, сброса настроек не избежать! К сожалению, этот способ затронет не только одну программу, но и все данные, хранящиеся на вашем смартфоне. Рекомендуем перед сбросом сохранить всю важную информацию, скопировать фотографии, видео, скопировать контакты, если они у вас ранее были сохранены в памяти телефона.
Нужно понимать, что сброс удалит все, как будто бы вы только что приобрели смартфон в магазине.
- Для возврата к заводским настройкам необходимо зайти в «Настройки» и найти там раздел «Восстановление и сброс».
- Кликните по этому пункту и нажмите вкладку «Сброс настроек». Появится встроенный мастер, который поможет удалить все данные.
- После перезагрузки аппарата необходимо будет заново авторизоваться в своей учетной записи и загрузить все приложения на телефон.
После такой процедуры настоятельно рекомендуем время от времени создавать резервные копии, чтобы в случае подобных ситуаций быстро восстановить информацию на смартфоне.
Пишет в приложении произошла ошибка, и окно не закрывается
Еще одна возможная проблема — это появление ошибки, в результате которой пользователь не может сделать ровным счетом ничего! То есть, вы не можете зайти в настройки или в любое другое приложение, не можете нажать клавишу «Назад» , выйти в меню.
Сначала попробуйте перезагрузить смартфон. Если все работает корректно, то зайдите еще раз в программу, в которой возникает ошибка и попытайтесь ее возобновить. Появляется? Тогда еще раз перезапустите смартфон и проделайте все те действия, которые мы описали выше.
Если же смартфон нельзя выключить или перезагрузить, придется делать recovery. Это читайте в нашей отдельной статье, чтобы ненароком не «убить» свой телефон.
В очень редких случаях всех тех операций, которые мы описали, проделывать не придется. Вы можете сначала проверить, установлена ли последняя версия программы, в которой возникает данная проблема. Просто зайдите в сервис Google Play и посмотрите, есть ли обновления. Если да, то обновляйте.
Еще одна возможная причина — версия вашего Android. Быть может, для него вышел какой-то патч, который исправляет большинство проблем и уязвимостей. В таком случае обязательно обновитесь до последней версии и обновите смартфон.
Не работает Ютуб через Wi-Fi, с чем это связано?
Теперь ещё об одной частой проблеме. Бывает, что прога не работает исключительно через Wi-Fi. Это может быть очень обидно, если всё остальное открывается без проблем, а именно YouTube отказывает. Начать следует с диагностирования. Что именно в связке «телефон-роутер» может подводить? Для этого советую попробовать подключиться к другой сети и запустить приложение. Если всё работает, неполадка с роутером или провайдером. Если же по-прежнему ничего не запускается, милости прошу в предыдущий раздел – проблема в приложении, и это нужно исправлять. Для большей верности попробуйте также открыть сайт через браузер. Более чем уверена, что в этом случае всё заработает.
Перейдём к провайдеру и роутеру. Если настройки не менялись, и всё резко полетело, имеет смысл позвонить на горячую линию провайдера и уточнить, есть ли у них проблемы с YouTube. Если с их стороны всё хорошо, попробуйте перенастроить роутер. Если вы совсем валенок в этом деле, просто поставьте стандартные настройки. Инструкцию к своему «раздатчику святого Wi-Fi» можете найти в Интернете. Как вы понимаете, если я буду расписывать для каждого, эта статья не закончится.
Что делать, если YouTube не работает в Крыму и после блокировки Telegram
В связи с политической ситуацией в Крыму, на полуострове перестали работать многие международные корпорации, в том числе и Google. Соответственно, продукты компании, коим является YouTube, стали недоступны на территории Крыма.
А в середине 2018 года, в связи с запретом Telegram, Роскомнадзор заблокировал больше 18 миллионов IP-адресов Google, из-за чего у многих пользователей перестали работать YouTube, Gmail, Play Market и другие сервисы Google.
В обоих случаях выходом из ситуации является использование VPN. Но так как Google Play не открывается, установочный файл VPN-клиента придется скачать со стороннего сайта.
Запустите программу и нажмите на кнопку внизу. Далее появится запрос на подключение. Подтвердите, щелкнув «ОК».

В статус баре вы сможете увидеть изображение ключа. Это означает, что VPN работает. Откройте любой сайт, определяющий внешний IP адрес и убедитесь, что ваш трафик перенаправляется на сервер, находящийся в другой стране.

Дата-центры Turbo VPN расположены по всему миру. Бесплатно можно подключиться к серверам, которые находятся в Германии, Англии, Голландии и США. Чтобы это сделать, нажмите на изображение флага в правом углу и выберите страну сервера из списка.

Измените файл «hosts»
YouTube и другие приложения Google могут не работать из-за программы Freedom. Если вы пользуетесь ей, необходимо выполнить следующие действия
Зайдите в Freedom, откройте список опций и нажмите «Stop».

Установите любой понравившийся файловый менеджер из нашего обзора и предоставьте ему доступ к редактированию системных папок и файлов. Перейдите в каталог /system/etс/ и откройте файл «hosts». Удалите все лишнее, оставьте только одну строку:
127.0.0.1 localhost

Сохраните изменения и перезагрузите Android. После выполнения всех действий YouTube снова заработает.
Прекращение поддержки Android 4.0 Ice Cream Sandwich
В декабре 2018 года компания Google официально объявила о прекращении поддержки Android 4.0.3 и 4.0.4 Ice Cream Sandwich, что привело к отказу в работе YouTube из-за конфликта версий. При запуске приложения всплывает окно с просьбой установить последнюю версию программы, хотя в Google Play обновление недоступно. Эта проблема решается четырьмя способами, хотя ни одно из решений нельзя назвать полноценным:
- Используйте сторонний клиент YouTube – NewPipe.
- По инструкции выше очистите данные Google Services Framework. Процедуру придется постоянно повторять.
- Отключите Google Services Framework, но тогда перестанет работать Play Market.
- Заморозьте Google Services Framework при помощи программ Titanium Backup или Link2SD. Нужны root права.
Не воспроизводится видео
Встречаются ситуации, когда сайт загружается без проблем, но в форме показа видео появляется ошибка воспроизведения.

Рис.6 — ошибка воспроизведения
Если ваш браузер для показа мультимедиа использует Flash Player, рекомендуем обновить службу:
- Перейдите на официальную страницу разработчика Adobe Flash по ссылке https://flashplayer.org.ua/kak-obnovit-adobe-flash-player/;
- Кликните на поле «Скачать»;

- Дождитесь завершения загрузки файла установки и запустите его.

Дождитесь завершения инсталляции и перезагрузите ПК.
Попробуйте повторно запустить видео на Ютубе.
Все должно работать без сбоев. Если ролик не производится, удалите кэш браузера с помощью сочетания клавиш Ctrl — Shift — Del.
Проблемы с добавлением видео на Youtube
С багами сайта сталкиваются не только зрители телеканалов, но и их создатели.
В последнее время появилось большое количество жалоб на проблемы с монетизацией роликов, фильтрацией комментариев и просмотров.
Также, присутствует баг загрузки видео на сайт.
Когда вы добавляете файл с компьютера на Ютуб, все зависает или загрузка не заканчивается даже спустя сутки.
В правилах сообщества сайта эта проблема подробно описана.
Выделяют следующие причины медленной загрузки видео:
Низкая скорость передачи данных по сети;
Ограничивать трафик может ваш провайдер. Рекомендуем протестировать скорость скачивания и загрузки с помощью онлайн сервисов Speedtest или Multitest.

Рис.11 – тест скорости загрузки
- Вы добавляете видео в недопустимом формате. Сервис поддерживает ограниченное количество расширений. Когда вы пытаетесь загрузить формат, который не поддерживается, вылетает ошибка или начинается бесконечное добавление ролика. Используйте форматы MP4, AVI, MOV, MPEG4, WMV, FLV, WEBM, ProRes;
- Максимальное время ролика – 12 часов. YouTube не пропускает попытки добавить более длинное видео. Если на сайте вы видите записи по 13, 15 часов, это означает, что они загружены еще до момента принятия правил ограничения.
Обратите внимание на размер видео, он должен быть не больше 128 ГБ. Для уменьшения этого показателя можно использовать приложения для сжатия MP4, AVI, FLV и других форматов.
Пропала просмотренная запись
Пользователи сайта могут столкнуться с проблемами в воспроизведении конкретного видео. При этом, сам видеохостинг будет работать без сбоев.
Причины: ролик заблокирован по заявлению правообладателя;
YouTube регулирует использование авторского материала.
Если владелец канала загрузил видео, которое содержит контент других авторов, через несколько дней такое видео будет автоматически заблокировано.
При попытке открытия плеера вы увидите сообщение «Заблокировано по заявлению правообладателя».

Автор видео ограничил доступ к записи.
Владельцы каналов могут настраивать режим показа ранее добавленных роликов.
Видео могут быть добавлены в закрытый плейлист, иметь доступ только по ссылке или не воспроизводиться в указанном списке стран.
В первых двух случаях вы не сможете посмотреть ролик, а во втором можно включить VPN.
Так содержимое страницы станет доступно, ведь страна аккаунта изменится.

Телефон с root правами
Причина может быть именно в них, иногда изменение системных файлов вредоносными кодами, приводит к сбоям. Нужно провести переустановку. Удалите приложение из Маркета и скачайте обычный .apk файл со стороннего (4pda.ru) источника (откройте настройки и в «Безопасность» отметьте – «устанавливать из других источников»).
Дополнительные советы
Проверьте наличие обновлений – новая версия ПО может исправить проблему.
Другая причина – сам Android. Возможно, разработчики выпустили дополнительный патч для фиксации «недугов» вашей версии – обновите систему.
Проверьте отзывы под программой в Маркете. Если в комментариях много жалоб на аналогичную ситуацию, то выход один – подождать.
Заключение
«Не работает Ютуб на телефоне что делать?» – довольно частый запрос в поисковиках любой страны и на любом языке. Мы все разные, но пользуемся устройствами одного типа, поэтому и проблемы с ними у нас возникают аналогичные. Тем не менее, надеюсь, я помогла вам восстановить доступ. Главное – не забывайте, что жить в YouTube не стоит, и ролики блогеров не заменят вам реальную жизнь.
Источники
- https://AndroidInsider.ru/polezno-znat/chto-delat-esli-ne-rabotaet-youtube-na-android-i-pk.html
- https://pro-ytube.com/ne-rabotaet-youtube-segodnya.html
- http://osnov-computer.ru/yutub-ne-vosproizvodit-video/
- https://HowYoutube.ru/problemy/tormozit-video-na-youtube
- https://CompConfig.ru/social/na-kompyutere-ne-otkryvaetsya-youtube.html
- https://ichip.ru/sovety/ekspluataciya/ne-zapuskaetsya-video-na-youtube-chto-delat-735632
- https://pr-nsk.ru/pochemu-ne-rabotaet-yutub-na-telefone/
- https://smmx.ru/youtube/using/ne-rabotaet-yutub-na-androide.html
- https://4idroid.com/ne-rabotaet-youtube-na-android-po-wi-fi-3g-i-4g/
- https://activation-keys.ru/stati/internet/servisy/pochemy-ne-rabotaet-utyb-izbavliaemsia-ot-oshibok-videohostinga/
- https://ExpertLand.ru/telefon/ne-rabotaet-yutub
Смотрели обновление: 1 008

Если вы видите одну из этих ошибок в приложении YouTube на вашем Android-устройстве: «Произошла ошибка, ошибка воспроизведения, Нажмите, чтобы повторить попытку, Соединение с сервером потеряно, Это видео недоступно, Что-то пошло не так или Нажмите, чтобы повторить попытку», вы можете столкнуться с проблемой потоковой передачи. Вы можете исправить эти проблемы, следуя нескольким быстрым советам. Итак, сегодня я собираюсь объяснить, как исправить приложение YouTube, которое не воспроизводит видео на Android.
Может быть множество причин, по которым YouTube не воспроизводит видео на Android, включая фоновый процесс, проблемы с Интернетом, данные кеша, обновление программного обеспечения и т. Д. Вот способы их исправить:
1. Перезагрузите телефон.
Многие проблемы со смартфоном решаются этим базовым исправлением, то есть простым перезапуском. Это закрывает все процессы, работающие в фоновом режиме, которые могут вызывать проблемы на вашем Youtube.

Это простой и быстрый способ исправить все такие проблемы на Youtube, как не воспроизводится видео или что-то еще. Я надеюсь, что все мы знаем, как перезагрузить телефон — просто нажмите и удерживайте кнопку питания и коснитесь параметра перезагрузки. После перезапуска откройте приложение YouTube и еще раз проверьте, решена ли проблема.
2. Проверьте скорость Интернета.
Еще одна вещь, которую вы можете попытаться исправить, если YouTube не воспроизводит видео, — это проверить свой Интернет. Поэтому, когда вы обнаружите эти ошибки, сначала проверьте свое соединение. Откройте меню быстрых настроек, чтобы проверить, подключен ли ваш телефон к Wi-Fi, а также проверьте, включены ли мобильные данные.

Иногда, когда ваше устройство подключено к сети, это не гарантирует стабильной скорости интернета. Вы можете прочитать наше руководство на «5 способов исправить Android, подключенный к Wi-Fi, но без проблем с Интернетом».
Более того, если ваша скорость нестабильна, вы также можете столкнуться с ошибками при просмотре видео на Youtube. Согласно Google, приблизительные скорости, рекомендуемые для воспроизведения различных видеоформатов, следующие:
| Разрешение видео | Рекомендуемая скорость |
|---|---|
| 4K | 20 Mbps |
| 1080p | 5 Mbps |
| 720p | 2.5 Mbps |
| 480p | 1.1 Mbps |
| 360p | 0.7 Mbps |
Иногда скорость, которую показывает ваше устройство, когда вы запускаете тест скорости интернета на нем могут отличаться по некоторым причинам. Так что вы не можете определиться, проверив его только в одном приложении.
3. Обновите приложение Youtube.
Иногда устаревшее приложение также вызывает проблемы. В случае с Youtube, вероятно, это не большая проблема, вы все равно можете попробовать обновить YouTube из магазина Play, так как это займет всего несколько минут. Вы можете попробовать выполнить следующие действия, чтобы обновить его.
1. Откройте магазин Google Play на своем телефоне.
2. Щелкните изображение своего профиля и выберите Мои приложения и игры.



3. После этого нажмите кнопку «Обновить» рядом с приложением YouTube, если оно доступно.
Если доступно обновление, после обновления попробуйте снова открыть и воспроизвести видео.
4. Обновите программное обеспечение.
Если ваш YouTube не работает, это также может быть вызвано устаревшим программным обеспечением, например версией Android. Так что вы также можете попробовать обновить свой телефон. Вот как:
1. Откройте настройки на вашем устройстве и выберите «Система».
2. Теперь нажмите «Дополнительно» и выберите «Обновления системы».
3. Ваш телефон покажет, есть ли доступное обновление, иначе он покажет, что ваш телефон обновлен.



Если доступно обновление, нажмите кнопку «Установить» и дайте устройству перезагрузиться. После этого снова откройте приложение YouTube и проверьте, сохраняется ли проблема.
5. Проверьте дату и время.
Иногда настройки даты и времени также могут быть причиной того, что ваш YouTube не воспроизводит видео. Поскольку серверы Google могут иметь проблемы с синхронизацией с вашим устройством, если ваше устройство не было настроено в нужное время.
1. Чтобы исправить это, перейдите в «Настройки» вашего устройства и выберите «Система».
2. Теперь нажмите «Дата и время» и убедитесь, что опция «Использовать время, предоставленное сетью» включена.



Если это тоже не решит проблему, вы можете перейти к следующему решению здесь.
6. Очистить кеш и данные Youtube.
Если все вышеперечисленные методы не помогли решить проблему YouTube Not Working на Android, вы можете попробовать очистить кеш и данные своего приложения Youtube. Очистка кеша приведет к удалению временных данных на вашем телефоне, и это может решить проблему. Вот как очистить данные и кеш:
1. Зайдите в меню настроек вашего телефона.
2. Теперь нажмите «Приложения и уведомления» и выберите «Все приложения» или «Информация о приложении».
3. В списке приложений выберите YouTube.



3. Нажмите на «Хранилище и кеш», а затем на «Очистить кеш» и «Очистить хранилище».
Если это также не устранило проблему, попробуйте следующие решения.
7. Сбросить настройки приложения.
Теперь вы можете предпринять немного сложный шаг для решения этой проблемы — сбросить настройки приложения. Это не приведет к удалению каких-либо данных с вашего телефона, но сбросит разрешения приложений до значений по умолчанию. Однако вы можете установить их снова. Выполните следующие действия, чтобы сбросить настройки приложения:
1. Открыто «Настройка» и «Система».
2. Теперь нажмите «Дополнительно» и выберите «Сбросить параметры».
3. Нажать на «Сбросить настройки приложения».



4. Во всплывающем окне подтверждения нажмите на «Сбросить приложения».
Вот и все. Это приведет к сбросу всех данных приложения, а также может решить проблему с Youtube.
8. Удалите и переустановите приложение Youtube.
Если ничего не работает, вы можете удалить приложение YouTube и установить его снова. Итак, прежде всего, нажмите и удерживайте значок приложения и выберите вариант удаления. После удаления перезагрузите телефон, затем откройте Play Store и выполните поиск на YouTube, чтобы установить его снова.

Если ваш телефон не может удалить приложение YouTube, поскольку это предустановленное приложение, вы можете попробовать это руководство на «Как удалить стандартные приложения с Android без рутирования» а затем установите его.
Наконец, если ничего не работает, вы можете попробовать веб-сайт Youtube в браузере своего телефона.
Мы надеемся, что с помощью вышеупомянутых исправлений вы устранили бы проблему с YouTube, которая не воспроизводила видео на вашем Android. Чтобы узнать больше о таких руководствах, следите за обновлениями!
Оригинал статьи
Андроид – одна из самых популярных мобильных ОС в мире. В последние годы она отличается высоким уровнем стабильности, оптимизации и функциональности. Но даже самый проработанный продукт не способен избавиться от сбоев. Одна из таких проблем – не работает Ютуб на Андроид. В случае ошибки не нужно паниковать, сносить настройки или бежать в сервисный центр.
Перед вами универсальная инструкция, подходит для всех Андроид аппаратов: Alcatel, Asus, Lenovo, Meizu, Philips, Nokia, Oppo, Phillips, Prestigio, Sony Xperia, HTC, Samsung, Xiaomi (Redme), ZTE, BQ, Vertex, Micromax, Digma, Fly, Umidigi, Oukitel, Texet, Leagoo, Dexp, Doogie, Huawei (Honor), HomTom, китайских No-Name, продающихся под брендами Мегафон, Билайн, МТС. Актуально для планшетов, Android магнитол и TV приставок.
Проблему можно решить несколькими простыми методами.
Статистика неисправностей Ютуба:
- 12.11.2020 – проблема наблюдалась в ночное время (по Москве) в течении 3-4 часов
- 14.12.2020 – сервера лежали с 14:40 по 15:45 мск. – почти 1 час. Упали сервисы Google Account, сбой произошел в одном из корневых датацентров Google в Атланте. 86% пользователей не могли войти в учетную запись, 13 процентов испытывали сложности с поиском. 49% пользователей не могли открыть YouTube, а 45% не могли воспроизвести видео.
Сервисы Google массово упали – есть элементарное решение. Зайдите в браузере в режим инкогнито и откройте, YouTube. Вуаля!

Содержание
- Причины
- Самостоятельная диагностика
- Способы решения проблемы
- Очищаем данные в приложении
- Полная переустановка приложения
- Сбрасываем до заводских настроек
- Способ №1:
- Способ №2 – android recovery:
- Телефон с root правами
- Дополнительные советы
- Заключение
- Видео
Причины
Узнать, почему не работает Ютуб для просмотра роликов на планшете или телефоне, можно, проанализировав поведение системы и возможные причины:
- Убедитесь что выставлены правильная дата и время.
- Что-то с интернетом на устройстве или провайдер блокирует доступ к видео контенту (в целях безопасности или для экономии трафика).
- Что-то произошло с серверами YouTube, но такое происходит оооочень редко – раз в пол года. Но в 2020-2021 годах это участилось.
- Обновления – один из самых частых недугов. Если утилита перестает корректно работать после скачивания изменений в программном коде ПО, то высока вероятность, что причина кроется именно в них. Иногда при запуске Ютуба выдает ошибку. Вся суть в том, что разработчики тоже допускают неточности. Они могут неправильно проработать совместимость, из-за чего устройство не может корректно взаимодействовать с утилитой. Система не понимает, как правильно воспроизводить информацию и выдает сбой.
- КЭШ – это база временных файлов, которые иногда просто засоряют ОС (они должны своевременно удаляться). Он может стать причиной ошибки при запуске Ютуб. Любая ОС взаимодействует с КЭШем, но если его объем становится слишком большим, то ненужные файлы просто мешают работе. Утилита не способна за раз обработать большие объемы информации (часть из нее не нужна) и выдает ошибку.
- Ютуб потребляет много ресурсов памяти и процессора на считывание и обработку графической информации, тогда как на запуск отводится точное время (по окончанию 20 секунд, Андроид закрывает зависающее приложение).
- Нехватка оперативной памяти – другое приложение не дает системе стабильно функционировать, забирая себе все ресурсы. Часто в такой ситуации речь идет о вирусах или другом вредоносном ПО.

Самостоятельная диагностика
Для самостоятельной диагностики, пройдите тест. Виртуальный помощник определит неисправность и подскажет что делать.
Дата и время выставлены правильно?
Correct! Wrong!
Обязательно проверьте! Дата и время должны быть установлены правильно.
Если не помогает, нажмите кнопку «Продолжаем диагностику».
Перезагружали телефон?
Correct! Wrong!
В 85% случаев, перезагрузка помогает восстановить работу YouTube.
Если не помогает, нажмите кнопку «Продолжаем диагностику».
Установили обновление приложения YouTube и начались проблемы?
Correct! Wrong!
Можно попробовать откатить Ютуб до старой версии (в настройках-приложения) или дождать когда починят глюки и выкатят новое обновление. Обычно разработчики сразу же узнают о проблеме и в течении суток исправляют ошибки.
Если не можете откатить до старой версии, нажмите кнопку «Продолжаем диагностику».
Переустанавливали приложение YouTube?
Correct! Wrong!
Снесите утилиту через настройки и скачайте в Play Market заново.
Если не помогает, нажмите кнопку «Продолжаем диагностику».
Возможно перегружены серверы, подождите от 15 до 30 минут.
Correct! Wrong!
Если уже подождали, нажмите кнопку «Продолжаем диагностику».
Проверяли остаток трафика в пакете?
Интернет работает
Интернета нет
Correct! Wrong!
Возможно дело в отсутствии интернета на устройстве, стоит проверить доступность услуги.
Если трафик еще есть, нажмите кнопку «Продолжаем диагностику».
Пробовали сделать сброс до заводских настроек?
Пробовали обновлять или перепрошивать устройство?
Correct! Wrong!
Новая прошивка исправляет программные глюки и позволяет наладить связь.
Если обновляли, нажмите кнопку «Продолжаем диагностику».
Падал ли телефон или подвергался ремонту?
Correct! Wrong!
При падении или ремонте может повреждаться материнская плата, и тогда начинаются глюки.
Если не падал, нажмите кнопку «Продолжаем диагностику».
Не работает ютуб
Тут поможет только ремонт в мастерской или покупка нового аппарат.
Пора в ремонт или в магазин, дело явно не в программной части, своми руками тут не починишь.
Обязательно попробуйте выполнить все пункты по очереди.
- Проверьте время и дату
- Перезагрузите смартфон.
- Удалите и скачайте Ютуб заново.
- Проверьте доступность услуги, возможно провайдер заблокировал доступ к видео контенту.
- Обновите смартфон до последней доступной прошивки.
- Сделайте сброс до заводских настроек (Внимание! можно потерять все данные). Инструкция по сбросу настроек.
Способы решения проблемы
В такой ситуации, главное, не паниковать, бегая с вопросами, что делать. Проблема с неработающим YouTube не критична и легко решается в несколько действий, после чего можно спокойно продолжить просмотр роликов на планшете или телефоне.
Очищаем данные в приложении
При обнаружении проблемы, попробуйте очистить кэш и удалить мешающие файлы, грузящие сервисы гугл плей.
Инструкция:
- Перейдите в меню настроек системы и найдите строку «Приложения».
- Откройте полный список всех программы, тапнув по надписи «Все» вверху дисплея.
- Среди утилит найдите YouTube.
- Нажмите на него.
- Откроется подробное меню работы с данными о программе.
- Пролистните дальше и найдите надпись «Очистить кэш» (процедура происходит мгновенно, но на слабых устройствах может затянуться, особенно если в программе скопилось большое количество информации).
- Пролистните наверх и тапните по строке «Стереть данные».
- Попытайтесь зайти в Ютуб, если не получилось – перезагрузите телефон. Если глюки продолжаются – дело не в кэше.
Полная переустановка приложения

Если очистка данных не помогла, нужно полностью удалить приложение и все последние обновления.
Пошаговая инструкция:
- Зайдите в «Приложения» в разделе настроек.
- Найдите Ютуб.
- Нажмите удалить.
- Перезагрузите телефон, и скачайте сервис заново.
В такой ситуации удаляются все версии программы, которые за время пользования были обновлены.
Сбрасываем до заводских настроек
Крайний способ, но самый действенный.
Этот способ удалит все данные и программы, уже загруженные в смартфон. Рекомендуется предварительно создать бэкап системы и скопировать на отдельный носитель все фотографии и важные файлы.
Способ №1:
- Перейдите в раздел настроек и откройте «Восстановление и сброс».
- Найдите вкладку «Сброс настроек». После открытия откроется встроенные сервис по удалению информации.
- После устройство перезагрузится, а вам понадобится заново войти в аккаунт Google и скачать программу на аппарат (можно воспользоваться бэкапом).
Способ №2 – android recovery:
- Выключите аппарат и нажмите одновременно клавиши «Дом – Питание – Громкость вверх» или просто «Питание – Громкость» (если нет «Home»).
- После активации экрана отпустите «Питание», но другие удерживайте еще 10-20 секунд.
- С помощью кнопок громкости выберите «Wipe data/factory reset», питание – выбрать.
- Следуйте дальнейшим инструкциям.
С операционной системой Andoird нужно вести себя аккуратно.

Телефон с root правами
Причина может быть именно в них, иногда изменение системных файлов вредоносными кодами, приводит к сбоям. Нужно провести переустановку. Удалите приложение из Маркета и скачайте обычный .apk файл со стороннего (4pda.ru) источника (откройте настройки и в «Безопасность» отметьте – «устанавливать из других источников»).
Дополнительные советы
Проверьте наличие обновлений – новая версия ПО может исправить проблему.
Другая причина – сам Android. Возможно, разработчики выпустили дополнительный патч для фиксации «недугов» вашей версии – обновите систему.
Проверьте отзывы под программой в Маркете. Если в комментариях много жалоб на аналогичную ситуацию, то выход один – подождать.

Заключение
Google – огромная компания, которая если и допускает ошибки, то достаточно редко и быстро их исправляет. Попробуйте решить проблему одним из вышеперечисленных методов, если не получится, то дело или в самом телефоне (поломка аппаратной части) или в несовместимости версий.
Сервера ломаются даже у таких именитых компаний как Google, иногда стоит подождать пару часов, обычно инженеры справляются с поломками за этот срок.
Видео
( 2 оценки, среднее 4 из 5 )
Многим более удобно смотреть видео не через браузер, а в приложении YouTube, которое адаптируется под размеры экрана и имеет удобное управление. Если не работает приложение Ютуб на Андроиде, то необходимо найти причину и устранить ее. По умолчанию эту утилиту добавляют во все сборки операционных систем, она поддерживает как смартфоны, так и планшеты.
Сбои на стороне YouTube
Если вы обнаружили, что приложение работает некорректно или не запускается, то в первую очередь стоит зайти в Play Market. Посмотрите отзывы пользователей, если приложение работает некорректно, то там появятся жалобы разработчику. Так как Youtube пользуется популярностью, реагируют пользователи на сбои быстро
Также можно посмотреть состояние сервиса на сайте Downdetector, на нем собрана информация обо всех неполадках с интернет-сайтами.
Отсутствие соединения с Интернетом
Если не работает Ютуб на Андроиде и при этом выдает ошибку, что соединение с Интернетом отсутствует, то необходимо зайти в настройки и проверить, включена ли у вас передача данных по мобильной сети или Wi-Fi. Если вы не можете активировать любое из подключений, то необходимо перезагрузить телефон.
При активном подключении к Интернету, проведите переподключение. Затем перезапустите приложение. Если при попытке воспроизвести видео появляется ошибка, то необходимо изменить настройки качества на более низкие. В этом случае причина может быть в низкой скорости Интернет-соединения.
Переполненный кэш
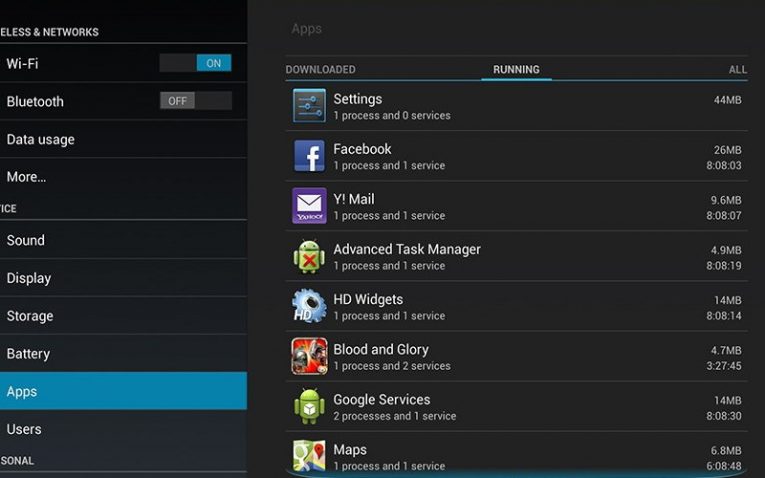
Еще одной распространенной причиной, почему не работает Ютуб на Андроиде, является переполненный кэш приложения. Если вы часто пользуетесь утилитой и при этом не проводите комплексную чистку памяти, то скорее всего столкнетесь с его отказом работы. По умолчанию утилита сохраняет в кэш данные, чтобы вы могли вернутся к просмотру, если прервали его и загрузить ролики быстрее. Но они перегружают и без того заполненную память телефона или карты памяти, когда места для записи кэша не остается, приложение работать не может.
Удалить данные кэша можно по инструкции:
- в разделе приложений настроек найдите YouTube;
- нажмите на него, перед вами откроются сведения об утилите;
- нажмите на кнопки «Стереть данные» и «Очистить кэш».
После этого проверьте работоспособность приложения. Если с первого раза оно не запустилось, то перезагрузите устройство.
Версия приложения YouTube устарела
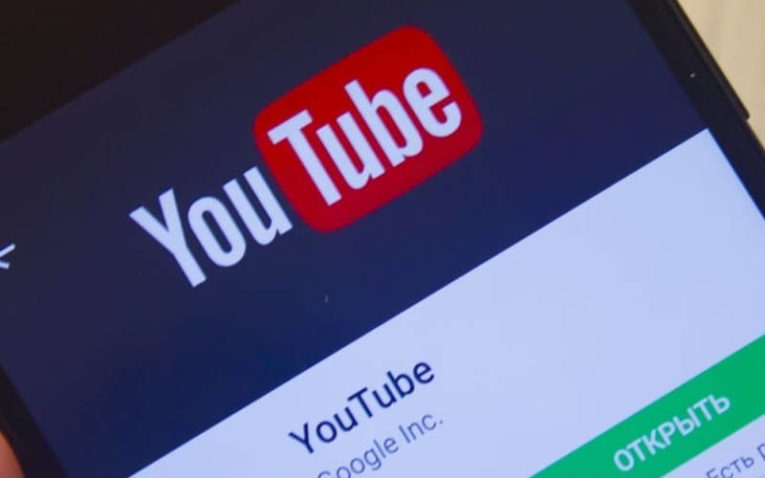
Утилиты на смартфоне нужно регулярно обновлять, ведь в новых версиях разработчики исправляют проблемы предыдущих выпусков. По этой причине часто не работает Ютуб на Андроиде 4.0, так как эта версия операционной системы уже не поддерживается. Проведите обновление ее или попросите у разработчика версию для вашей системы.
Если вы давно не проводили обновление утилиты, то необходимо:
- открыть Play Market, нажать в строке поиска на пиктограмму с тремя горизонтальными полосами;
- нажмите на пункт «Мои приложения»;
- выберите сверху пункт «Обновления», сделайте проверку новых версий программ;
- из списка доступных для обновления программ выберите YouTube;
- нажмите кнопку «Обновить» справа от названия утилиты.
Больше от вас ничего не потребуется. Чтобы в дальнейшем проблем с обновлениями не возникало, необходимо предпринять еще несколько действий:
- откройте Play Market и нажмите на три горизонтальные полосы;
- перейдите в «Настройки»;
- активируйте пункт «Автообовление»;
- если у вас установлен лимит на мобильную передачу данных, то в появившемся окне выберите пункт «Только Wi-Fi», в противном случае можно выбрать «Любая сеть».
Теперь вы будете своевременно получать обновления для всех приложений.
Некорректная установка ПО
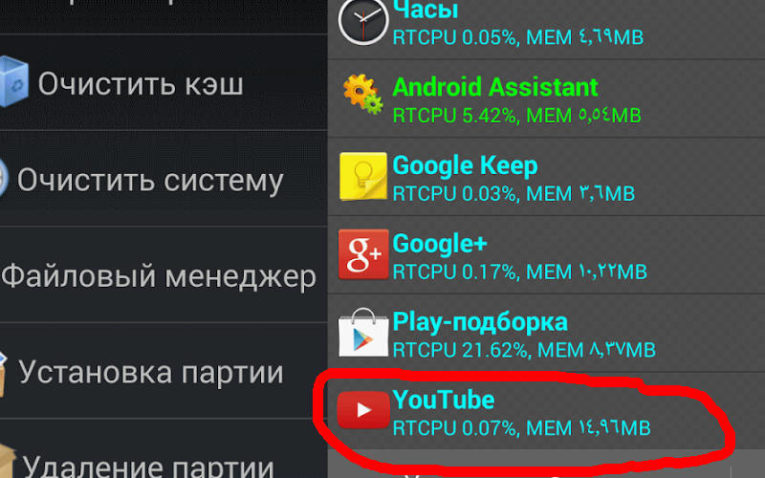
Иногда во время установки или обновления приложения появляются ошибки, при этом внешне приложение выглядит полностью загруженным – появляется его иконка на рабочем столе, стартовый экран при нажатии на нее. Но обычно после приветственного экрана приложение выдает ошибку или отключается. В этом случае необходимо следовать инструкции:
- через общие настройки перейдите к диспетчеру приложений;
- в списке найдите YouTube;
- нажмите на строку с этим приложением;
- на следующем экране нажмите кнопку «Удалить»;
- перейдите в Play Market;
- через поисковую форму найдите YouTube;
- нажмите кнопку «Установить»;
- выдайте приложению все разрешения.
После удачной установки приложение будет работать корректно. Но есть несколько нюансов. Рекомендуем перед выполнением этого алгоритма очистить кэш всех приложений при помощи утилиты Clean Master.
Также стоит удалить все ненужные программы, чтобы освободить место в памяти телефона.
Установите стабильное соединение с Интернетом, чтобы оно не пропало во время скачивания данных приложения. После установки вам придется снова зайти в свой аккаунт YouTube, чтобы получить доступ к подпискам.
В некоторых сборках Android удалить приложение YouTube невозможно. Вам придется получить права суперпользователя или использовать специальные утилиты. Если вы столкнулись с этой проблемой, то придется затратить чуть больше времени и сил на восстановление. При проблеме с получением прав суперпользователя, можно сделать полный сброс настроек телефона. При этом системный пакет приложений, в который часто входит YouTube, будет заново установлен.
Системная ошибка
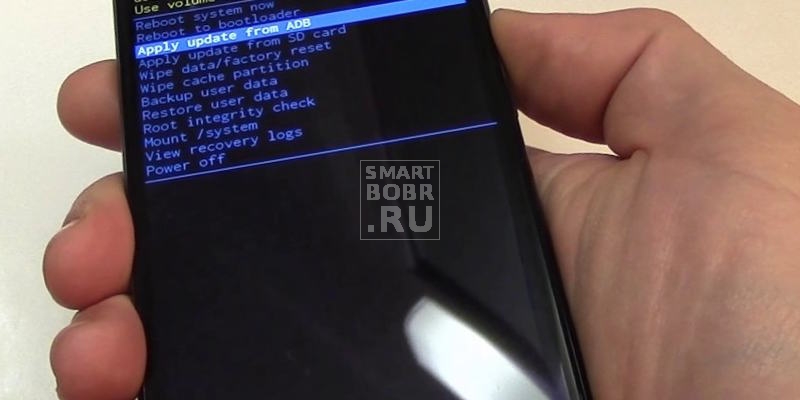
Если у вас часто появляются ошибки в других системных приложениях или возникают сбои служб Android, то это признак того, что у вас произошел серьезный сбой программной оболочки. При этом не работает Ютуб на планшете Андроид и другие приложения. Избавиться от системного сбоя можно при помощи отката к заводским установкам. Следуйте инструкции:
- Выключите телефон или планшет.
- Нажмите на кнопку включения. Как только появится заставка, зажмите клавиши включения и уменьшения громкости. Не отпускайте их до тех пор, пока на экране не появится фирменный робот Android.
- При помощи клавиш регулировки громкости переместите выделение на строку factory reset либо hard reset.
- Подтвердите свои действия, выбрав строку Yes.
- После сброса настроек телефон может перезагрузиться самостоятельно или вернуть вас к стартовому системному меню. В нем нужно выбрать reboot system now.
- Теперь вам нужно будет настроить ваш телефон, так как он откатиться к изначальному состоянию.
Сброс в некоторых версиях Android производится при помощи обычного меню настроек. Там есть специальный раздел, но лучше всего при некорректной работе операционной системы пользоваться загрузочным меню.
Теперь вы способны справиться с ситуацией, когда Ютуб не работает на Адроиде. Что делать при каждой из причин его отказа, вы узнали из статьи. Поделитесь ею с друзьями, чтобы и они могли справиться с проблемой. Задать вопросы по восстановлению работоспособности приложения вы можете в комментариях.
Почему не грузит Ютуб на телефоне?
Ютуб – самый популярный хостинг видео в нашей стране и вообще в мире. Сервис практически уничтожил конкурентов на этапе своего развития. Сейчас же в интернете появляются аналоги, но им крайне сложно бороться со столь крупной площадкой.
В чем причины популярности сервиса?
- Он доступен для всех пользователей.
- На площадку пришло много талантливых людей, которые стали популярными блогерами.
- В России уже сформирован пул топовых каналов, которые постоянно генерируют контент.
- Каждый день появляются тысячи новых роликов.
- Пользователь может подписаться на интересные каналы и постоянно получать контент от них. Правильно сформированный лист подписки позволяет заменить телевизор.
- Выпущено мобильное приложение. Оно позволяет просматривать ролики на смартфоне и облегчает взаимодействие с сервисом.
- В Ютуб вещают многие популярные блогеры, которых даже в теории невозможно увидеть на ТВ-канале.
Ютуб – относительно свободная площадка для творчества. Каждый может прийти на сервис и поделиться своим контентом с пользователями. Блогеры ограничены только законами РФ и принципами сообщества, а жесткой цензуры на площадке нет.
Приложение Ютуб пользуется определенной популярностью. Оно существенно облегчает просмотр роликов на сервисе. Прогнозируется, что количество мобильных пользователей будет расти в ближайшие годы.
Но что делать, если мобильный клиент перестал работать или тормозит? Для начала необходимо выявить причину возникновения проблем. Перечислим самые распространенные ситуации:
- Плохо работает мобильный интернет и wifi.
- Перегружена оперативная память.
- Смартфон заражен вирусами.
- При разработке новой версии приложения специалисты допустили ошибку в коде. Всего один неправильно поставленный знак может привести к серьезным последствиям.
- Забит кэш программы.
- Ошибка в сервисах Google.
- У вас установлена старая версия приложения, которая больше не поддерживается.
Память телефона
Телефон – это маленький компьютер. Хоть формулировка и не очень достоверная, но она в полной мере подтверждает, что из-за перегруженной оперативной памяти приложения на смартфоне работают медленнее. Соответственно, по этой причине YouTube может зависать. Дабы исправить сложившуюся ситуацию, выполните следующие действия:
- Разблокируйте устройство.
- Откройте меню многозадачности. Обычно это делается нажатием и удержанием одной из клавиш. А на Meizu для этого надо сделать свайп снизу вверх.
- Появится список всех запущенных программ, которые занимают место в оперативной памяти. Закройте лишние.
- Рекомендуется после выполнения всех инструкций перезапустить смартфон, чтобы все изменения точно вступили в силу.
Что делать, если не работает Ютуб на телефоне?
Первый шаг – проверка интернет-соединения. Попробуйте открыть браузер и зайти на любую страницу. Если она не загружается, то проблема скорее всего в интернете.
Что можно сделать? Попробуйте перезагрузить смартфон или временно перевести его в режим полета. В большинстве случаев повторное подключение к сети позволяет восстановить функционирование мобильного интернета.
Если не работает широкополосный интернет, то необходимо связаться со службой поддержки провайдера. Сообщите специалистам о возникшей проблеме, они помогут восстановить функционирование сети.

“Час пик”
Начнем с самого простого. Сервера видеохостинга, как говорится, не резиновые. Если сервис посещает одновременно очень много пользователей, то в его работе могут наблюдаться сбои. К слову, чаще всего это происходит вечером, примерно в 20:00.
Если вы начали замечать подтормаживание во время проигрывания видеоролика на смартфоне, рекомендуется воспроизвести его на компьютере. Если и на нем будут видны зависания, значит проблема в загруженности серверов.
Выход из ситуации прост до банальности – необходимо подождать, пока число одновременно подключенных пользователей к площадке снизится. Тогда проблема исчезнет. Других вариантов попросту нет.
Проблемы
Иногда причиной становится забитая оперативная память. Особенно эта проблема актуальна для старых и бюджетных устройств с небольшим количеством ОЗУ на борту.
Даже если вы купили флагман 2-3 года назад, то с ним могли возникнуть проблемы. Технологии не стоят на месте, приложения становятся все более прожорливыми. С каждым обновлением программы нуждаются все в большем объеме ОЗУ для полноценной работы.
Если у Вас остались вопросы или есть жалобы — сообщите нам
Задать вопрос
Что тут можно сделать? Попытайтесь выгрузить из оперативной памяти все ненужные программы. Для этого зайдите в настройки в раздел с приложениями. Изучите список запущенного ПО и принудительно остановите его. В некоторых случаях подобные манипуляции помогают избавиться от «тормозов» в Ютуб.
Но надо понимать, что это своеобразные «костыли». Так как прожорливость программ повышается, вскоре подобный способ перестанет работать на вашем девайсе. Выход только один – купить новый аппарат.
На момент написания статьи, актуальный объем ОЗУ – 4 ГБ. Это минимальный параметр для максимально комфортного использования смартфона. Если есть возможность, то лучше брать девайс с 6 ГБ ОЗУ, чтобы у вас был запас на ближайшие годы.
Причиной загрузки ОЗУ могли стать вирусы. Вредоносные программы обычно распространяются с пиратским софтом. Так как Андроид поддерживает установку приложений из сторонних источников, вероятность получить вирус значительно выше, чем на iOS.
Что можно сделать? Можно попробовать скачать антивирусное ПО на смартфон и выполнить проверку. Если же специализированный софт не сможет обнаружить вирусы, то придется осуществлять переустановку операционной системы.
Почему вместо видео зеленый экран
Если на Youtube не воспроизводится видео – вместо картинки отображается зеленый экран, отключите аппаратное ускорение в браузере.
- Посетите параметры его конфигурации.
- В левом вертикальном меню кликните «Дополнительные» и перейдите в подраздел «Система».
Альтернативный путь – введите «аппаратное» в поисковую строку.

- Отключите опцию «Использовать аппаратное ускорение» и перезагрузите программу.

Второй вариант – обновление драйверов видеокарты. Зайдите на официальный сайт поддержки ноутбука или видеокарты и загрузите оттуда свежую версию видеодрайвера с учетом разрядности используемой Windows. Её можете узнать в свойствах ОС: откройте Параметры сочетанием клавиш Win + I, перейдите в раздел «Система» и кликните по последнему пункту меню «О системе».

Переустановите драйвер и перезагрузите компьютер/ноутбук.
При использовании Internet Explorer откройте свойства браузера через главное меню, во вкладке «Дополнительно» поставьте флажок возле последней опции «Использовать программную отрисовку графики» и сохраните конфигурацию.

Не работает Ютуб и Плей Маркет
Почему не работает Ютуб на телефоне? Нельзя исключать проблемы с сервисами Google. Особенно часто они возникают на китайских аппаратах, на которые приложения от Гугл устанавливались пользователем уже после покупки.
Что можно сделать?
- Удалите сервисы Гугл через настройки или с помощью специального софта.
- Установите их повторно.
- Проверьте наличие обновлений в официальном магазине.
- Скачать последнюю версию сервисов можно и со сторонних сайтов. Отдавайте предпочтение проверенным порталам, например, 4pda.
Как найти источник сбоя
Эти симптомы указывают на то, что YouTube, скорее всего, не работает из-за неисправности, неправильных настроек или функций на вашем телефоне или планшете:
- Сбой происходил после изменения системных настроек, обновления прошивки, установки приложений из Google Play и других источников, удаления, обновления или переустановки системных приложений.
- Подобные проблемы есть в различных программах.
- Телефон от Huawei, Xiaomi, Meizu и т.д. был куплен за границей и предназначен только для китайского рынка. Как вы знаете, сервисы Google заблокированы в Китае.
- Наряду с проблемами YouTube, существуют и другие признаки неисправности или неправильной работы устройства: недоступность некоторых функций системы, самопроизвольные выключения, перезагрузки, зависания, ошибки.

И эти признаки указывают на то, что сбой находится в самом приложении:
- Он не загружается, не устанавливается, не подключается к серверу, но сайт видеохостинга Youtube открывается нормально и работает в мобильном браузере.
- Он перестал работать после обновления или переустановки.
- Над ним «издеваются» антивирусы.
- Другие мобильные сервисы Youtube — Музыка, Для детей, Творческая студия и т.д. работают нормально.
Причины, связанные с настройками сети и доступом YouTube к Интернету, могут быть указаны:
- Сбой происходит при изменении настроек сети или подключении гаджета к сети другого оператора.
- Нет доступа к Интернету и в других приложениях.
- Серьезное снижение скорости интернета — скорость может быть недостаточной для нормального воспроизведения видео.
- Проблема возникает при использовании услуг VPN.
Очистить данные в приложении
Кэш – файлы, создаваемые приложением. Их основная задача – ускорить функционирование программы. Если Ютуб повторно потребуется какая-то информация, то приложение обратиться к файлам во внутренней памяти и не будет скачивать ее с серверов.
Но кэш накапливается со временем и превращается в одну большую «свалку». Поэтому его рекомендуется очищать, чтобы поддерживать стабильное функционирование Ютуба. Процесс удаления мусора довольно прост:
- Откройте настройки.
- Найдите раздел «Приложения».
- В списке отыщите Ютуб.
- На его страничке нажмите на кнопку очистки кэша.
- Запустите Ютуб повторно и проверьте его функционирование.
Чистим кэш официального приложения
Итак, разбираемся с приложением ютуб – попробуем очистить кэш нашего приложения:
- Переходим в настройки;
- Приложения, тапаем на пункт – все приложения;
- И находим ютуб и выбираем его;
- После чего внизу экрана ищем кнопку Очистить и нажимаем её;
- В появившимся меню жмем сначала на кнопку очистить кэш;
- Затем снова жмем кнопку очистить и выбираем пункт – Очистить всё.
Так же я рекомендую в списке приложений найти приложение Сервисы Гугл Плей выбрать его и очистить его кэш, точно так же как тапнув по кнопке Очистить внизу страницы.
После проделанных действий проверяем работу ютуба.
Переустановка приложения
Нередко специалисты выкладывают в Плей Маркет новую версию с недоработками. Сотрудники могли допустить пару ошибок, но они привели к поломке ряда функций программы. Поэтому так важно тщательно проверять код и проводить тесты перед выпуском обновления.
Если не запускается Ютуб на Андроиде, то можно попробовать выполнить переустановку:
- Удалите ПО через рабочий стол или в настройках.
- Зайдите в официальный магазин.
- Найдите через поиск Youtube и скачайте его на устройство.
- После установки проверьте функционирование.
Также можно поставить старую версию. Скачайте файл apk с 4пда и установите его на устройство. Не забудьте выключить автоматическое обновление в официальном магазине, иначе Гугл Плей снова поставит вам последнюю версию Ютуб.
Возможные причины
Для начала рекомендую определить причину сбоя. Основные факторы, вызывающие неполадки в работе приложения:
- Обновления. Если youtube работал, а после установки обновлений стал “вылетать”, возможно, проблема в обновлениях, программное обеспечение от Google периодически грешит ошибками.
- Кэш. Временные файлы, скапливающиеся в памяти гаджета, следует удалять, так как ОС, занятая обработкой “мусора,” не успевает запускать приложения и тормозит.
- Конфликт YouTube с другой платформой и нехватка ресурсов (оперативной памяти).
- Вирус на смартфоне.
Если ютуб не работает, “вылетает” при инсталляции или при использовании – причина в нем. Решение вопроса: удалите и загрузите приложение снова.
Сброс до заводских настроек
Не работает Ютуб на телефоне и возникают проблемы с сетью? Существует кардинальный способ – полный сброс. Вам потребуется:
- Открыть настройки.
- Выбрать пункт «Восстановление и сброс».
- Найти в перечне полный сброс до стандартных настроек.
- Подтвердить действие.
Можно выполнить сброс через recovery. Для этого зажмите клавишу громкости+ и питания(схема отличается на разных аппаратах). После выберете в меню пункт Wipe data/factory reset и делайте все по инструкции от системы.
Осуществлять сброс нужно только в крайнем случае, когда все другие способы не помогают.
( 2 оценки, среднее 5 из 5 )
Если во время просмотра любой прямой трансляции или важного видео YouTube показывает ошибку «Что-то пошло не так, нажмите, чтобы повторить попытку», это расстраивает, верно? Давайте выясним, почему это происходит и как вы можете решить эту проблему. Воспользуйтесь решениями, упомянутыми в этой статье, чтобы снова начать пользоваться YouTube!
Вы можете столкнуться с тем, что видео перестает воспроизводиться случайным образом, и появляется черный экран с этим сообщением об ошибке. Кроме того, когда вы снова воспроизводите видео, оно буферизуется и показывает ту же ошибку. Это может быть вызвано различными причинами, такими как:
- Технические сбои. Если на вашем iPhone или в приложении YouTube возникают технические сбои, это может привести к появлению сообщения об ошибке.
- Проблемы с сетевым подключением. Слабые или нестабильные сетевые подключения также могут препятствовать потоковой передаче видео.
- Неправильные настройки учетной записи. Если настройки вашей учетной записи настроены неправильно, вы можете увидеть ошибку «Что-то пошло не так, нажмите, чтобы повторить попытку» на YouTube. Итак, удалите все устаревшие или неверные адреса электронной почты или пароли.
11 способов исправить ошибку YouTube «Что-то пошло не так, нажмите, чтобы повторить попытку» на iPhone
Некоторые из распространенных причин ошибки упомянуты выше. Итак, сначала найдите потенциальные причины и примените эти методы устранения неполадок, чтобы устранить проблему.
1. Принудительно закрыть приложение YouTube
Если YouTube завис, закройте фоновое приложение и другие приложения. Если у вашего iPhone есть проблемы с памятью, он освободит место в оперативной памяти. Затем попробуйте снова воспроизвести видео через несколько минут.
2. Обновите приложение
Старайтесь регулярно обновлять свои приложения на iPhone или iPad, чтобы избежать ошибок. Если вы используете устаревшее приложение YouTube, вы можете столкнуться с несколькими проблемами.
3. Переустановите приложение YouTube.
Может случиться так, что ваше приложение YouTube имеет большой объем кэшированной памяти или конфликтует с iOS. Таким образом, в этом случае вы должны разгрузить приложение или удалить приложение. Затем вы должны установить его снова из App Store.
- Откройте App Store → выполните поиск на YouTube.
- Коснитесь значка облака рядом с YouTube.
После установки попробуйте воспроизвести видео.
4. Обновите свою сеть
Если ваше сетевое соединение медленное или нестабильное, включите режим полета на несколько секунд и отключите его. Это обновит ваши сети, особенно сотовые данные.
Кроме того, вы можете проверить свой маршрутизатор Wi-Fi, чтобы убедиться, что он работает правильно, и изменить DNS-сервер вашего iPhone.
5. Разрешить обновление сотовых данных и фонового приложения для приложения YouTube.
Ошибка «Что-то пошло не так, нажмите, чтобы повторить попытку» на YouTube также может возникнуть, если вы случайно отключите сотовые данные для приложения. Итак, убедитесь, что YouTube может правильно получить доступ к вашим сотовым данным. Кроме того, YouTube должен иметь доступ к функции фонового обновления приложения.
- Открыть настройки.
- Прокрутите и выберите YouTube.
- Наконец, включите мобильные данные и обновление фонового приложения. Также убедитесь, что все разрешения включены.
6. Выйдите из своей учетной записи YouTube и снова войдите в нее.
Неправильные настройки учетной записи также могут вызвать ошибки потоковой передачи. Поэтому выйдите из системы, а затем снова войдите в свою учетную запись YouTube. Вы также можете использовать YouTube в качестве гостя или в режиме инкогнито.
- Откройте YouTube → коснитесь изображения своего профиля.
- Снова коснитесь своего имени.
- Нажмите Использовать YouTube без выхода.
- Теперь выберите значок профиля.
- Затем нажмите «Войти» и выберите учетную запись.
7. Проверьте, нет ли перебоев в работе
Вы начали устранение ошибки YouTube, но с вашей стороны проблем нет. На самом деле серверы YouTube могут быть отключены, что мешает потоковой передаче.
Другая возможность заключается в том, что поставщик услуг сети доставки контента (CDN) в вашем регионе испытывает проблемы. Итак, вы должны проверить, нет ли каких-либо отключений. Вы можете следить социальные сети YouTube учетные записи для получения обновлений.
8. Перезагрузите iPhone
Apple сама говорит нам перезагрузить iPhone, чтобы исправить мелкие ошибки iOS. Итак, очистите все фоновые приложения и выключите iPhone. Затем подождите несколько минут и снова включите его. После этого проверьте, можете ли вы смотреть видео на YouTube.
9. Прекратите использовать VPN
Вы настроили VPN на своем iPhone для доступа к видео на YouTube, недоступным в вашей стране? Если да, проверьте, нет ли у вашего провайдера VPN-услуг сбоев. Это может вызвать задержки в сети. Поэтому вы не сможете смотреть контент YouTube.
Кроме того, вполне возможно, что YouTube заблокировал службу, которую вы используете. Итак, отключитесь от VPN и попробуйте транслировать контент, используя свои сотовые данные.
10. Сбросьте настройки сети
У вашего iPhone могут быть проблемы с сетевой прошивкой, или ваш индивидуальный выбор сети вызывает сбой. В этом случае сбросьте сетевые настройки вашего iPhone.
- Откройте приложение «Настройки» → перейдите в «Основные».
- Выберите «Перенести» или «Сбросить iPhone».
- Нажмите «Сброс» → «Сбросить настройки сети».
- Теперь введите свой пароль.
- Наконец, выберите «Сбросить настройки сети».
11. Выполните сброс до заводских настроек
Если ничего не работает, выполните сброс настроек, чтобы восстановить все настройки по умолчанию. Поскольку это удалит все ваши настройки, я предлагаю сделать резервную копию вашего iPhone.
Итак, на сегодня все, друзья!
Ошибка «Что-то пошло не так, нажмите, чтобы повторить попытку» на YouTube может быть неприятной, но не постоянной. Вы можете быстро решить проблему и наслаждаться любимыми видео на YouTube. И если вы все еще сталкиваетесь с ошибкой, обратитесь к служба поддержки ютуб для дальнейшей помощи. Удачной трансляции!
Узнайте больше…
- Не удается воспроизвести видео YouTube на iPhone и компьютере? 12 исправлений
- Лучшие альтернативы YouTube для iPhone
- 14 способов исправить видео YouTube, которые не воспроизводятся в Mac Safari
Каждую минуту YouTube загружает более тысячи видеороликов, и это удобный источник информации и развлечений. Независимо от того, любите ли вы смотреть длинные документальные фильмы или недавно добавленные короткометражки YouTube, ошибка «что-то пошло не так» в приложении YouTube на вашем iPhone может испортить вам впечатление.

К таким ошибкам в приложении YouTube могут привести несколько факторов, в том числе неправильно настроенные параметры и устаревшее приложение. Мы познакомим вас с некоторыми решениями, которые помогут решить проблему с легкостью.
1. Включите/выключите режим полета
Вы должны начать с переключения режима полета. Это пытается решить любые незначительные проблемы с сетевым подключением, которые могли вызвать ошибку «что-то пошло не так» на YouTube.
Проведите вниз от правого верхнего угла экрана, чтобы открыть Центр управления. Коснитесь значка самолета, чтобы включить режим полета.

Подождите минуту или две, прежде чем выключать его. Затем проверьте, нормально ли работает YouTube.
Затем вам нужно убедиться, что вы разрешили YouTube использовать мобильные данные вашего телефона. Или же вы можете столкнуться с такими ошибками.
Шаг 1: Откройте «Настройки» на iPhone. Прокрутите вниз, чтобы коснуться приложения YouTube.

Шаг 2: Включите переключатель рядом с Мобильные данные. Также убедитесь, что разрешены все необходимые разрешения.

3. Проверьте Даундетектор
Хотя редко, серверы YouTube также могут иметь простои. Таким образом, прежде чем пробовать другие решения, вы должны сначала проверить статус сервера YouTube.
Такие веб-сайты, как Downdetector, активно отслеживают такие сбои в работе многих сервисов, включая YouTube. Ты сможешь посетить Даундетектор чтобы убедиться, что другие сталкиваются с аналогичными проблемами с YouTube.

4. Используйте YouTube в режиме инкогнито
Если серверы YouTube работают нормально, откройте сайт YouTube в режиме инкогнито мобильного браузера. Это должно помочь проверить, связана ли проблема только с вашей учетной записью.
Откройте YouTube на своем iPhone и нажмите на изображение профиля в правом верхнем углу. Выберите «Включить режим инкогнито» и посмотрите, нормально ли работает YouTube.


5. Обновите приложение YouTube
Если вы используете старую версию приложения YouTube, вы, скорее всего, столкнетесь с такими ошибками на YouTube. Чтобы избежать этого, лучше всего обновлять приложение до последней версии.
Посетите App Store на iPhone, чтобы обновить приложение YouTube и посмотреть, решена ли проблема.
6. Используйте Google DNS
Еще один метод, который помог многим пользователям iPhone исправить ошибку YouTube «что-то пошло не так», — это переключение на DNS от Google. Вот как это сделать.
Шаг 1: Откройте «Настройки» на вашем iPhone и перейдите к Wi-Fi. Коснитесь значка информации рядом с вашей сетью Wi-Fi.


Шаг 2: Прокрутите вниз до DNS и нажмите «Настроить DNS».

Шаг 3: Выберите «Вручную» и удалите предварительно заполненные записи в разделе «DNS-серверы». Чтобы создать новую запись для Google DNS, нажмите «Добавить сервер» и введите в ней 8.8.8.8. Точно так же добавьте 8.8.4.4 в качестве другого DNS-сервера и нажмите «Сохранить».


7. Отключить VPN
Если вы использовали VPN-подключение для просмотра видео на YouTube, которые иначе недоступны в вашей стране, вы можете попробовать отключить его на мгновение и снова использовать YouTube. Иногда проблемы с провайдером VPN также могут привести к тому, что у вас возникнут проблемы с приложением YouTube. Кроме того, вполне возможно, что сервер, который вы используете, забанен YouTube.
Чтобы отключить VPN на iPhone, откройте меню «Настройки» и выключите переключатель рядом с VPN.

Проверьте, не прерывает ли вас по-прежнему ошибка «Что-то пошло не так» на YouTube.
8. Сбросить настройки сети
Недавнее изменение сетевых настроек вашего iPhone могло привести к ошибке YouTube. Выяснение этого может занять много времени. Скорее, вам следует рассмотреть возможность сброса настроек сети на вашем iPhone. Это восстановит все сетевые настройки до их значений по умолчанию, что может решить проблему.
Шаг 1: Откройте «Настройки» на вашем iPhone и перейдите в «Основные». Прокрутите вниз, чтобы нажать «Перенести» или «Сбросить iPhone».

Шаг 2: Нажмите на опцию «Сброс» внизу и выберите «Сбросить настройки сети» в появившемся меню.


Введите пароль экрана блокировки, чтобы подтвердить свою личность, а затем нажмите «Сбросить настройки сети», когда будет предложено начать процесс сброса сети.
Наслаждайтесь бесшовной потоковой передачей
Хотя вы можете время от времени сталкиваться с такими ошибками, как мы только что узнали, вы не можете исправить это самостоятельно. Но если ничего не работает, вы всегда можете переключиться на Safari или Chrome, чтобы продолжить просмотр любимых видео на YouTube.
Post Views: 806
YouTube на сегодняшний день является наиболее часто используемым приложением для различных целей в каждой возрастной группе. Является ли причина образовательной, развлекательной или игровой целью, это действительно приложение для большинства пользователей. Одна из лучших сторон YouTube — его доступность практически на всех устройствах. Вы можете легко транслировать видео YouTube на свой ноутбук, ПК, iPad, iPhone и телефон Android. Благодаря хорошим потоковым данным вы можете легко смотреть неограниченное количество видео на YouTube на своем телефоне. Хотя большая часть пользователей использует телефоны Android для просмотра видео на YouTube, существует ряд проблем, с которыми можно столкнуться на этих смартфонах при работе с приложением. Ошибка YouTube 400 на Android — одна из тех проблем, с которыми обычно сталкиваются при открытии домашней страницы YouTube. Если при запуске приложения возникла проблема с сервером 400 на вашем Android, то вы попали в нужное место для быстрого решения. В нашем сегодняшнем руководстве мы сосредоточимся на ошибке подключения к серверу YouTube 400, причинах, которые ее вызывают, и множестве исправлений для нее. Итак, без лишних слов, давайте сразу приступим к устранению ошибки 400 на вашем смартфоне.
Ошибка 400 на вашем устройстве Android при запуске YouTube может возникать из-за нескольких проблем. Если вы заметили эту проблему в течение достаточно долгого времени, некоторые из перечисленных ниже причин могут вызывать ее:
- Ошибка 400 может просто возникнуть, если само приложение YouTube не работает.
- Другой важной причиной проблемы является нестабильное подключение к Интернету, из-за которого не удается подключиться к серверу YouTube.
-
Кэш YouTube также может вызвать ошибку 400 на вашем мобильном телефоне.
- Если вы включили VPN, это может помешать нормальной работе YouTube, что приведет к ошибке.
- Если в вашем телефоне Android или приложении YouTube есть ошибки, они могут быть еще одной причиной ошибки 400.
Несмотря на то, что ошибка 400 возникает по разным причинам на вашем телефоне Android, ее можно легко устранить, тщательно попробовав некоторые исправления. Вот некоторые из проверенных решений, которые мы собрали для вас:
Примечание. Настройки устройств Android могут различаться. Пожалуйста, проверьте настройки вашего устройства, а затем следуйте инструкциям. На Vivo 1920 выполняются следующие методы.
Метод 1: основные методы устранения неполадок
1. Перезапустите приложение
Одна из первых вещей, которую вы можете попробовать, — это перезапустить приложение YouTube. Это чрезвычайно полезный метод, который помогает устранить проблемы, связанные с незначительными сбоями, которые могут помешать вам работать с приложением без ошибок. Вы можете сделать это, просто закрыв YouTube от фона. После закрытия приложения подождите несколько секунд и снова откройте приложение на Android.
1. На телефоне Android нажмите на три вертикальные линии внизу, чтобы открыть фоновые приложения.
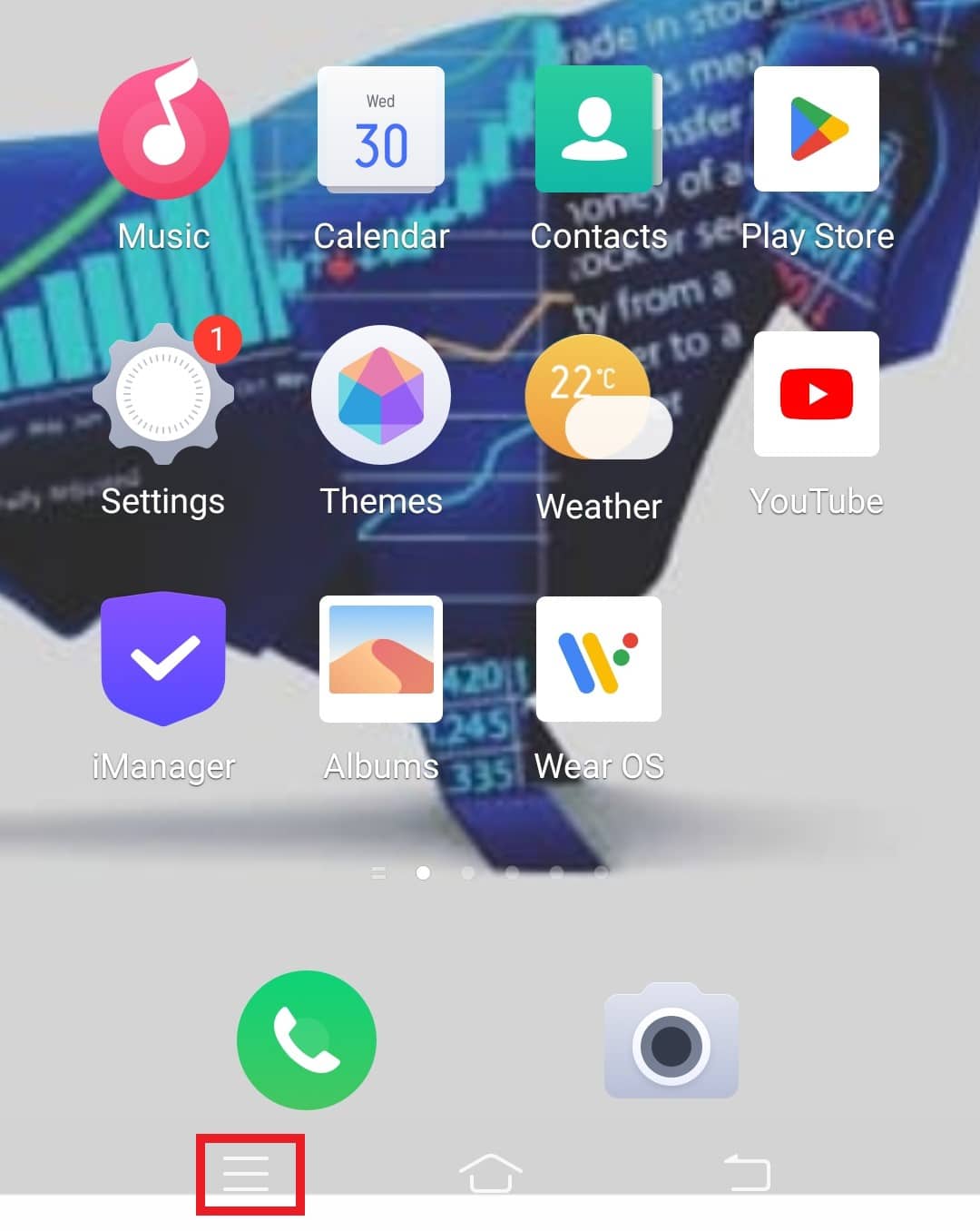
2. Теперь нажмите на значок X, чтобы закрыть приложение YouTube в фоновом режиме.
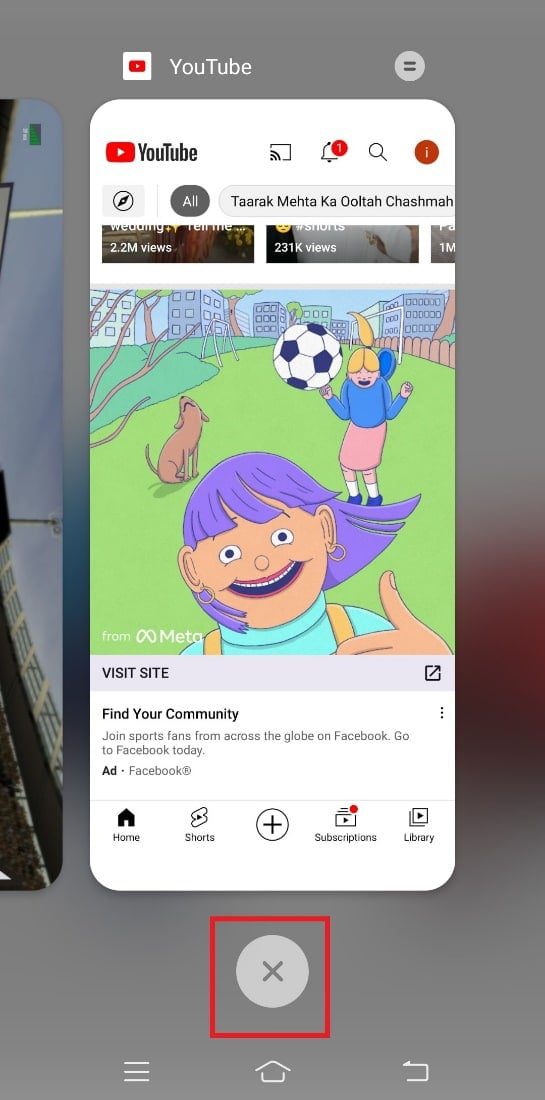
3. Через несколько секунд запустите YouTube на своем устройстве и проверьте, работает ли он без ошибок.
2. Исправить проблему с подключением к Интернету
Если простой перезапуск приложения не помог вам с ошибкой и возникла проблема с сервером 400 при работе с YouTube, необходимо проверить подключение к интернету на вашем устройстве. Ошибка 400 в первую очередь связана с проблемой подключения, и любая проблема с сервером или подключением может помешать вам просматривать контент YouTube. Таким образом, вы должны проверить, является ли соединение для передачи данных вашего устройства слабым или нет. Вы можете проверить подключение к Интернету, выполнив следующие действия:
1. В панели приложений Android-устройства запустите «Настройки».
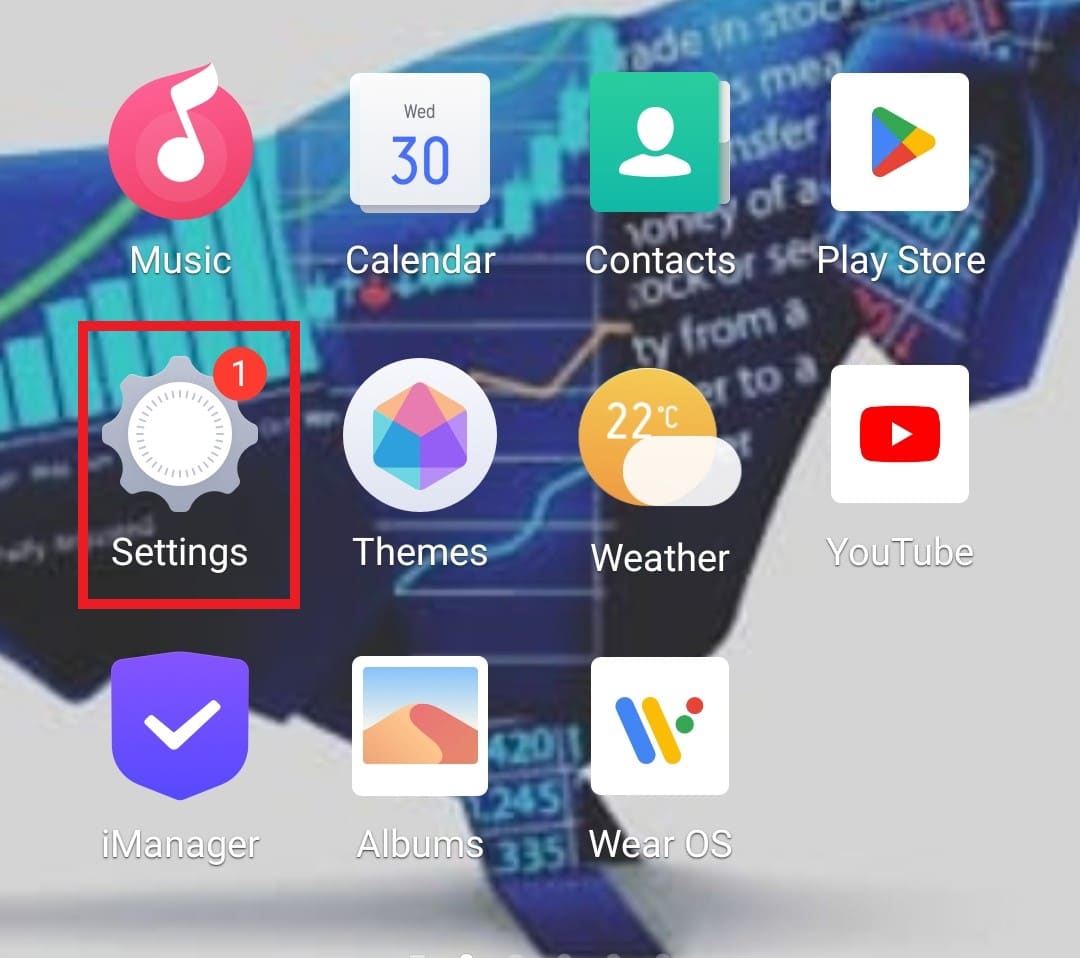
2. Если вы используете Wi-Fi, нажмите на опцию Wi-Fi.
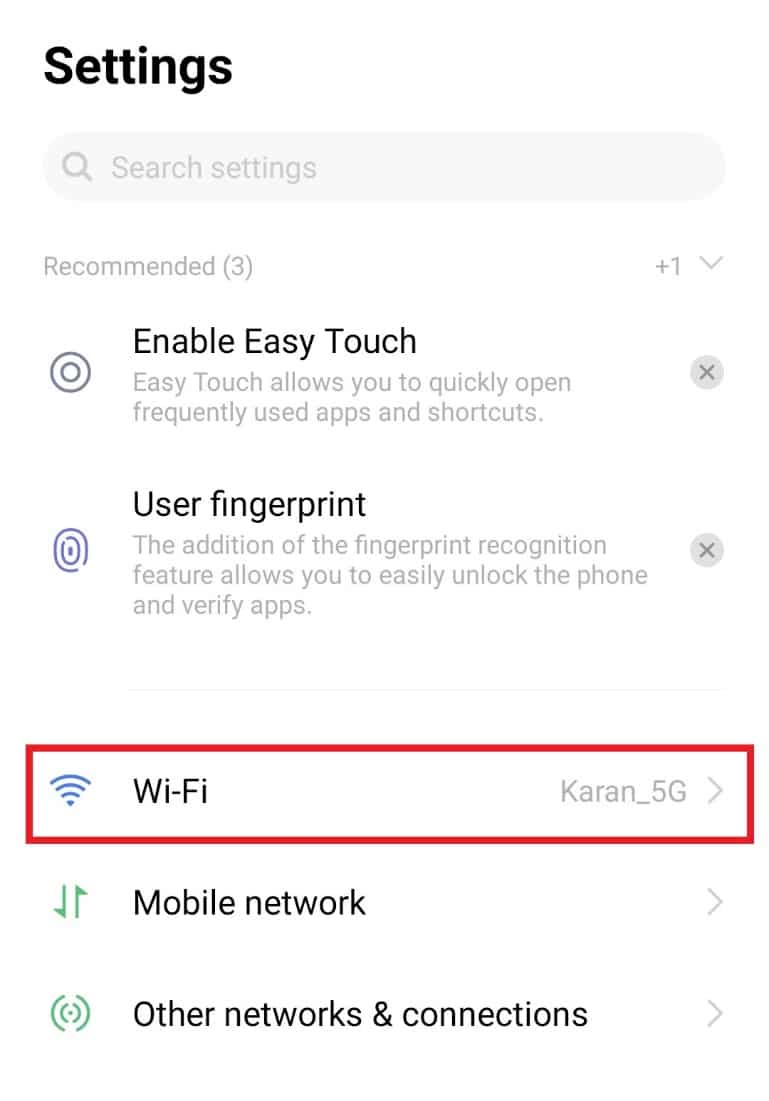
3. Затем выключите Wi-Fi и снова подключитесь к сети.
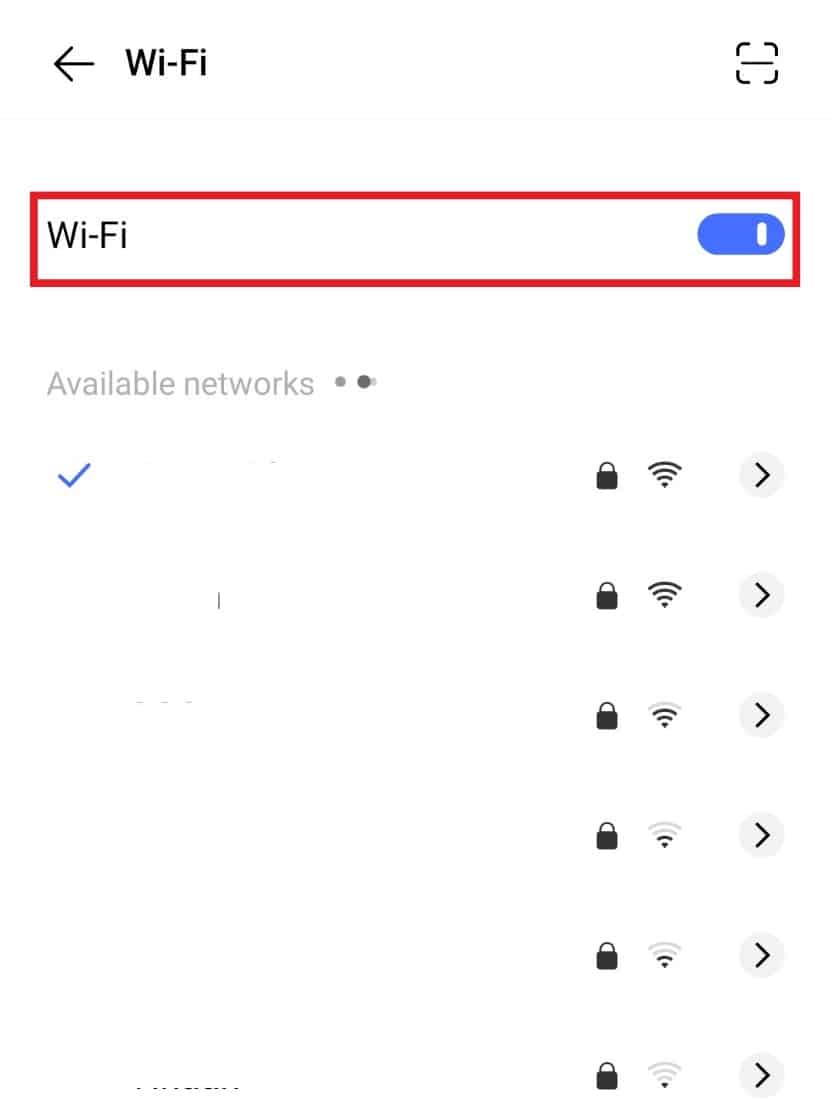
Если у вас слабое интернет-соединение с мобильной сетью, вы можете попытаться повысить скорость интернета с помощью нашего руководства «Как повысить скорость интернета на вашем телефоне Android».
3. Перезагрузите Android-устройство
Вы также можете попробовать перезагрузить свое Android-устройство, если кажется, что ошибка не исчезла, просто перезапустив приложение или настроив интернет-соединение, если возникла проблема с сервером 400. Таким образом, вы можете исправить различные технические сбои и другие мелкие проблемы в твое устройство. Несмотря на то, что перезапуск смартфона — простая задача, вы можете ознакомиться с нашим руководством «Как перезагрузить или перезагрузить телефон Android», чтобы изучить несколько способов сделать это.
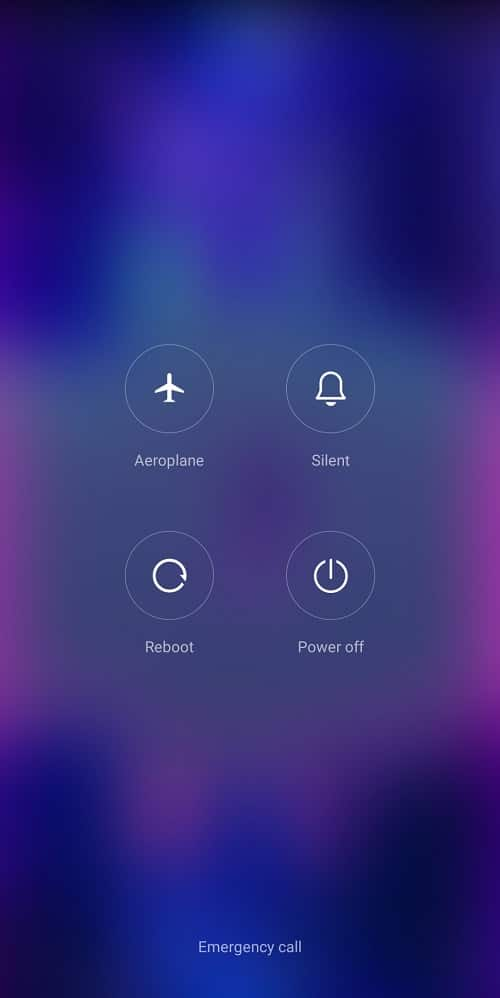
4. Повторно войдите в систему с помощью идентификатора Gmail.
Последний метод, который мы собираемся обсудить сегодня, чтобы устранить ошибку YouTube 400 на Android, включает выход из системы, а затем повторный вход с вашим идентификатором Gmail на Android. Для этого вам сначала нужно удалить свою учетную запись с мобильного телефона, а затем снова добавить ее.
1. Откройте приложение «Настройки», нажмите «Учетная запись и синхронизация».
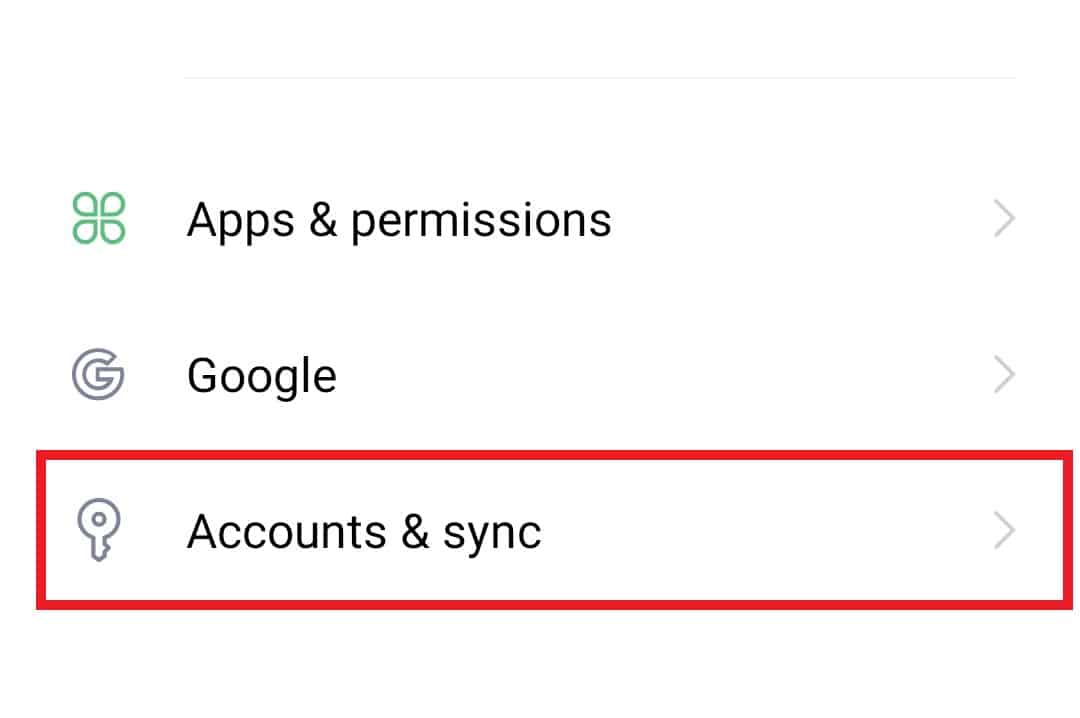
2. Теперь нажмите на идентификатор Gmail, с которым вы вошли в систему.
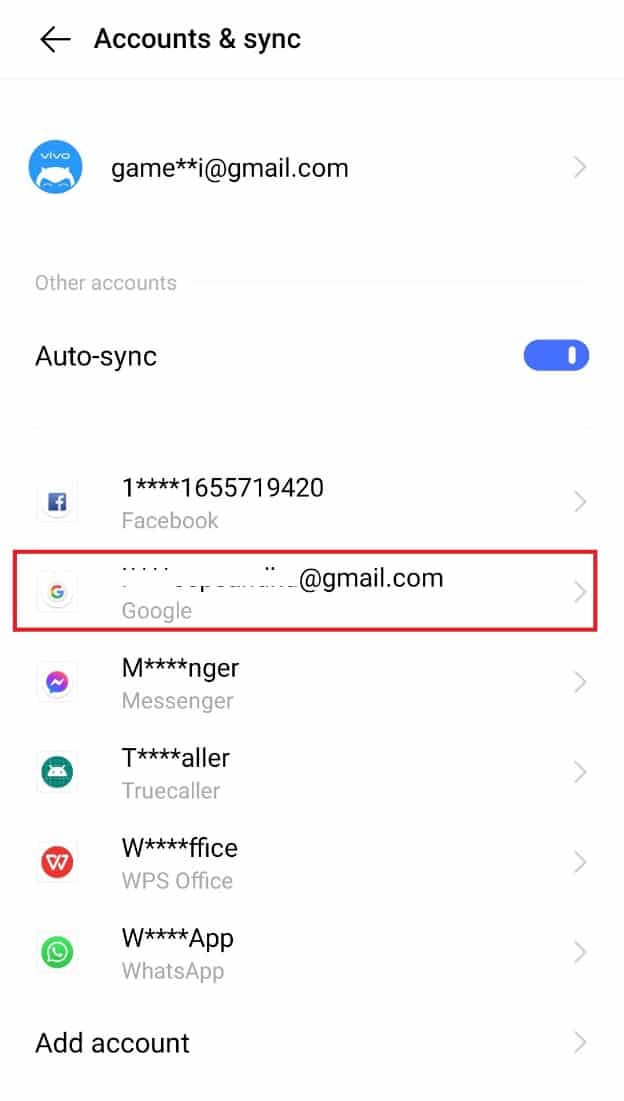
3. Затем нажмите на свой Google ID.
4. Наконец, выберите Удалить учетную запись внизу.
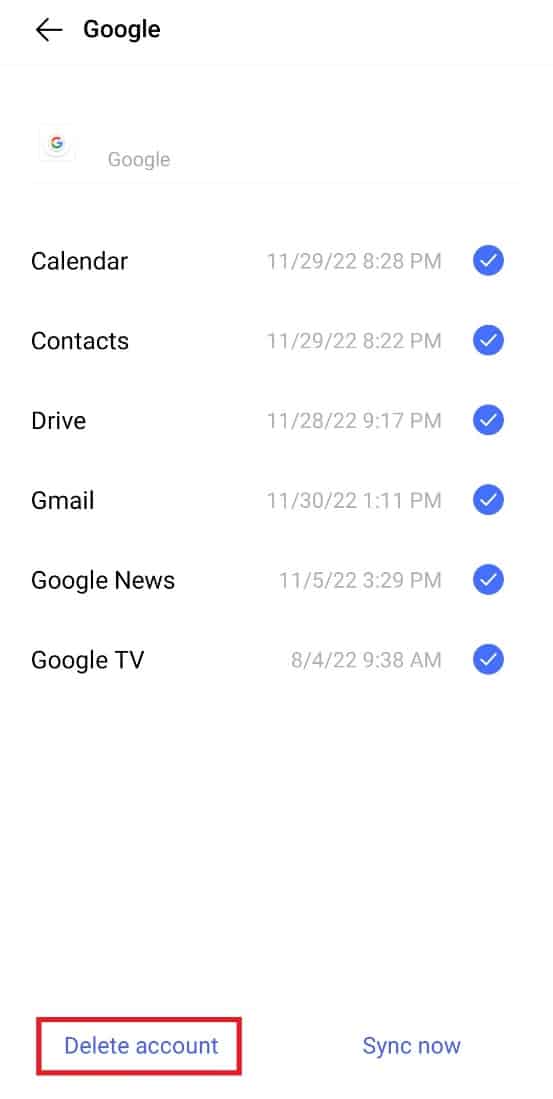
5. Теперь снова запустите «Настройки» и нажмите «Google».
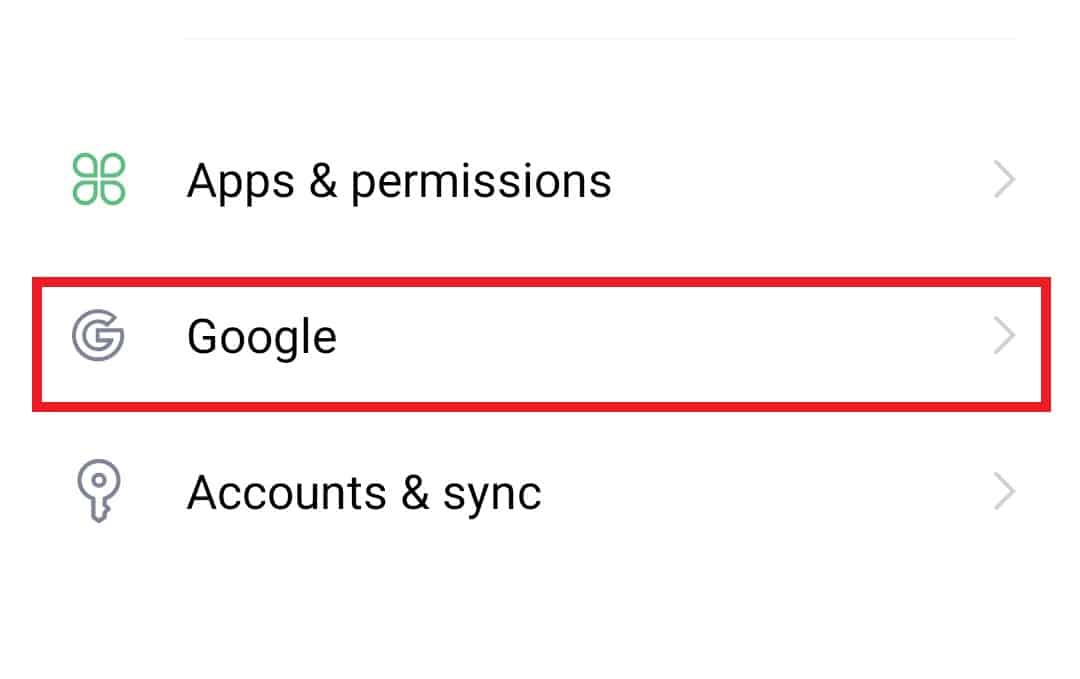
6. В нем нажмите на свой Профиль и выберите Добавить другую учетную запись.
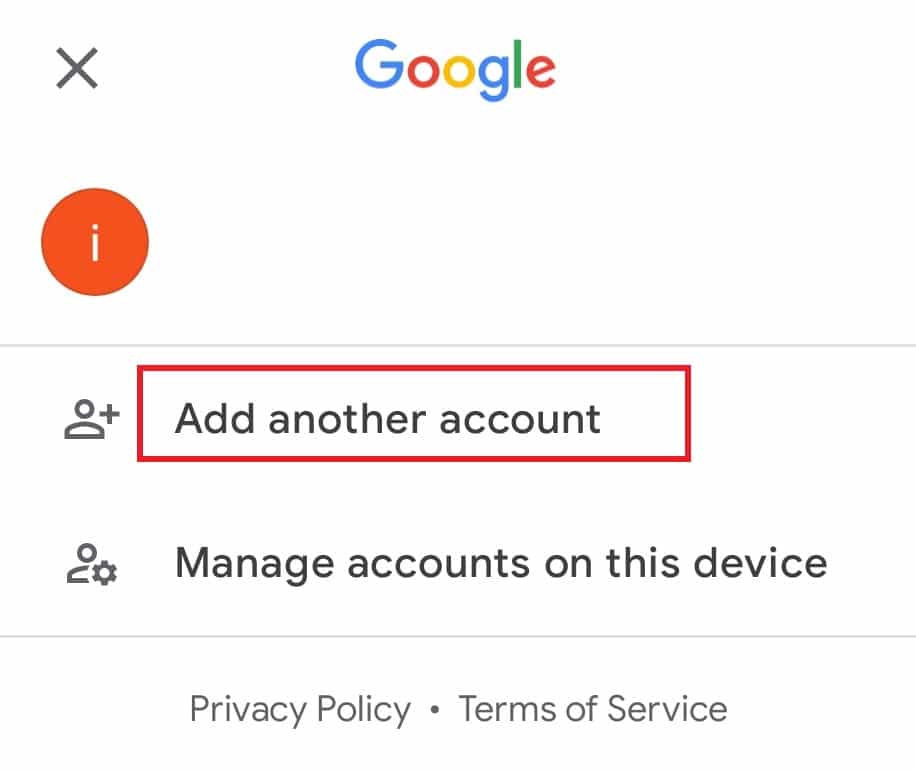
7. После выполнения шагов снова запустите YouTube на своем мобильном телефоне и проверьте, устранена ли ошибка.
Способ 2: установите правильную дату и время
Несмотря на то, что это редкая проблема, которая вызывает ошибку YouTube 400 на Android, но если настройки даты и времени на вашем телефоне неверны, вы можете увидеть всплывающее окно с ошибкой без предупреждения. Следовательно, вы должны настроить эти параметры и установить их автоматически, чтобы решить проблему.
1. Откройте приложение «Настройки» на своем смартфоне.
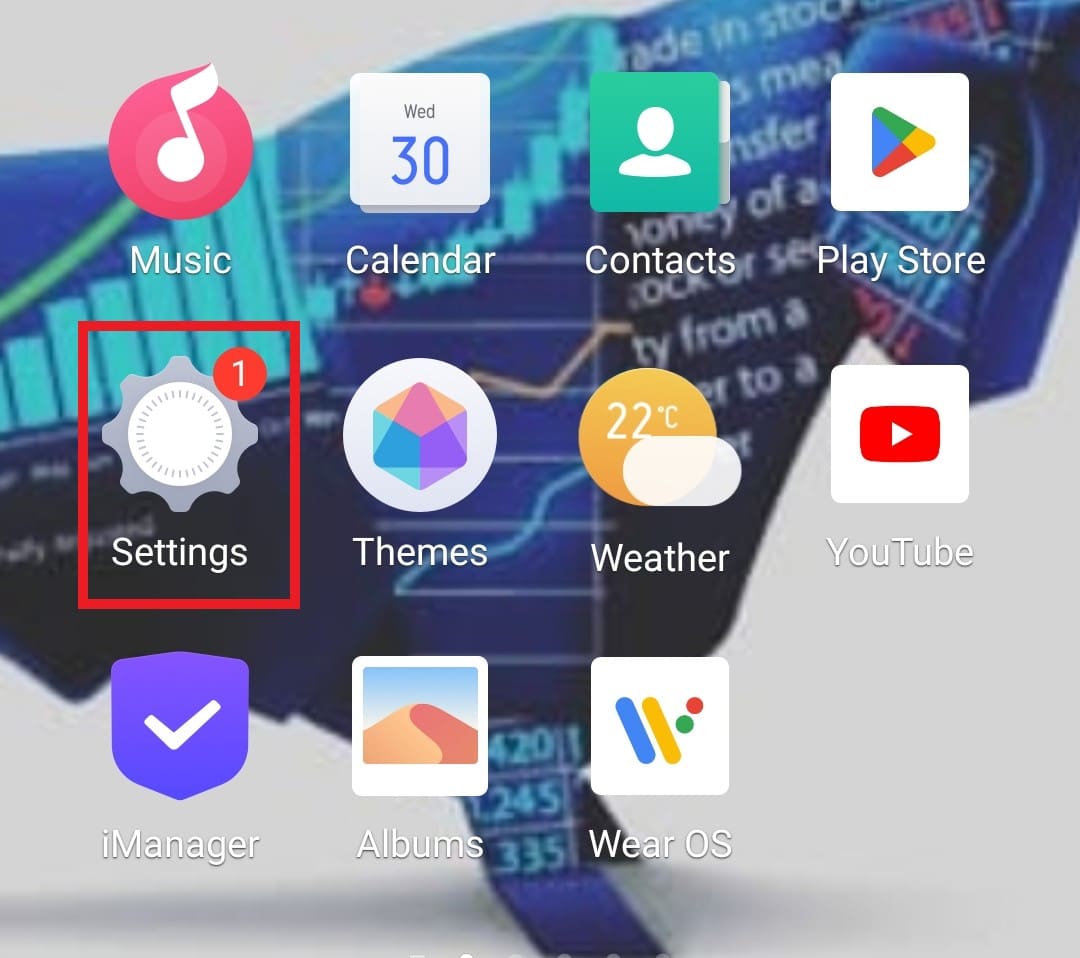
2. Теперь нажмите на опцию «Управление системой».
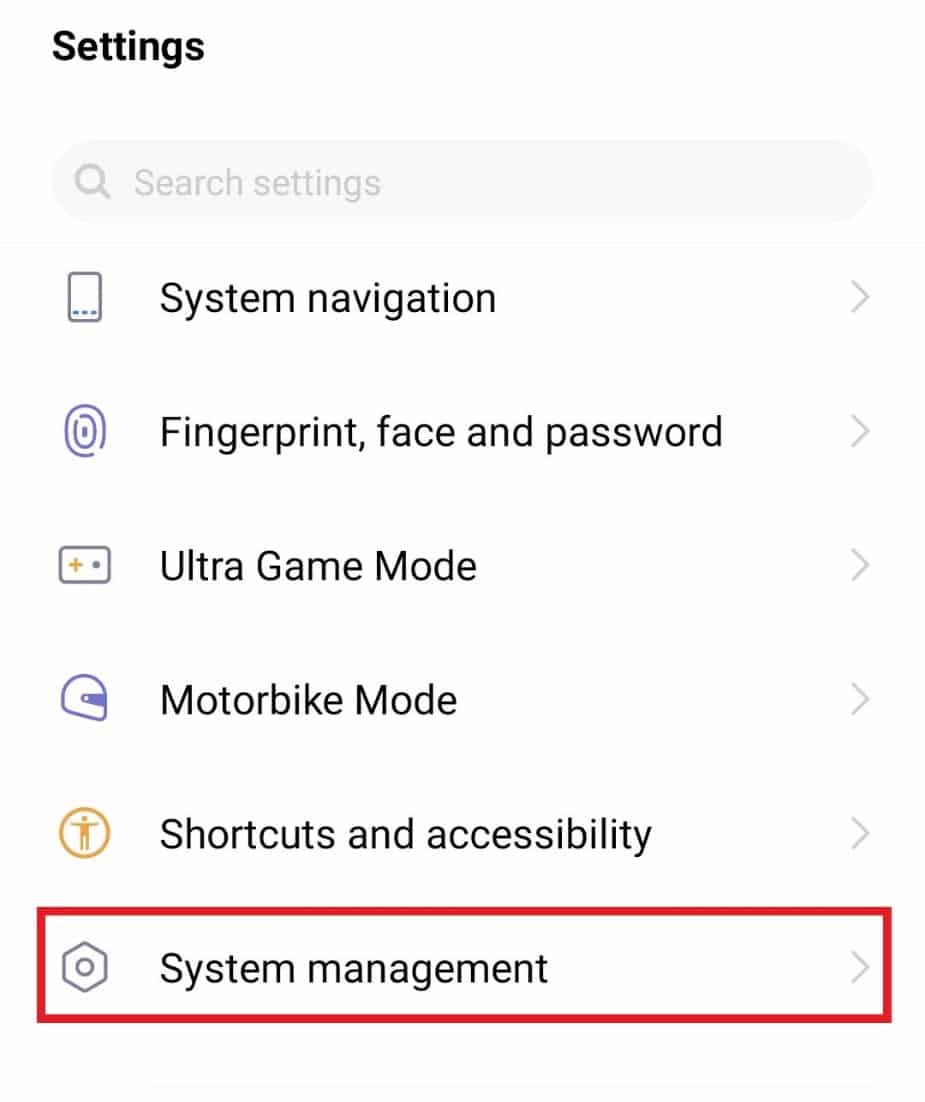
3. Затем нажмите Дата и время в списке параметров.
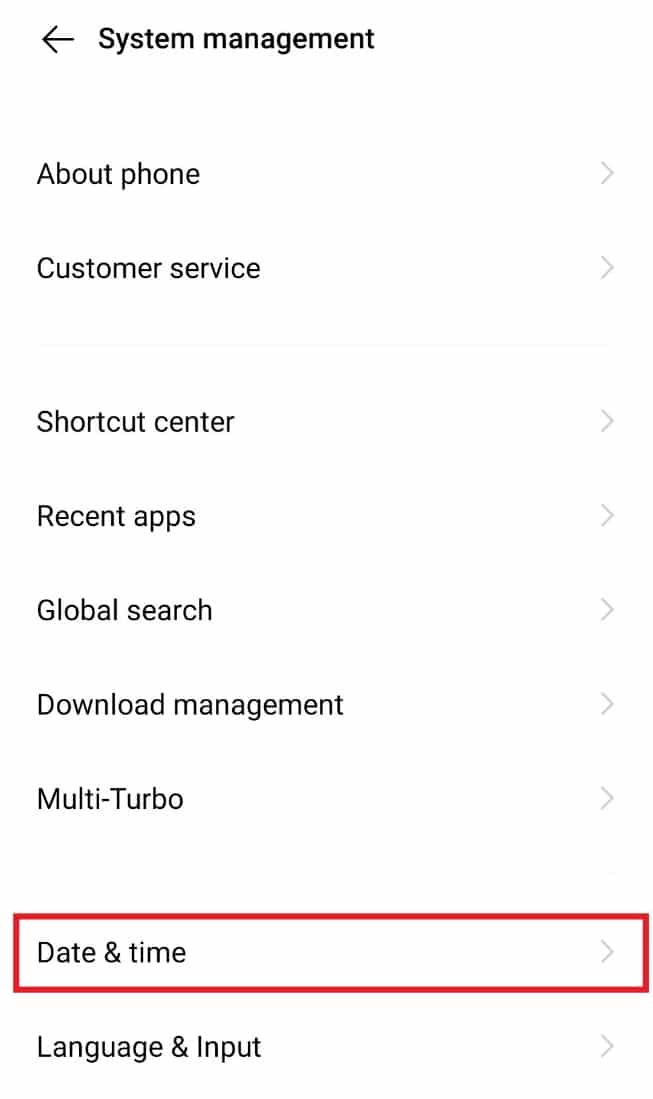
4. Включите Авто, чтобы изменить настройки даты и времени.
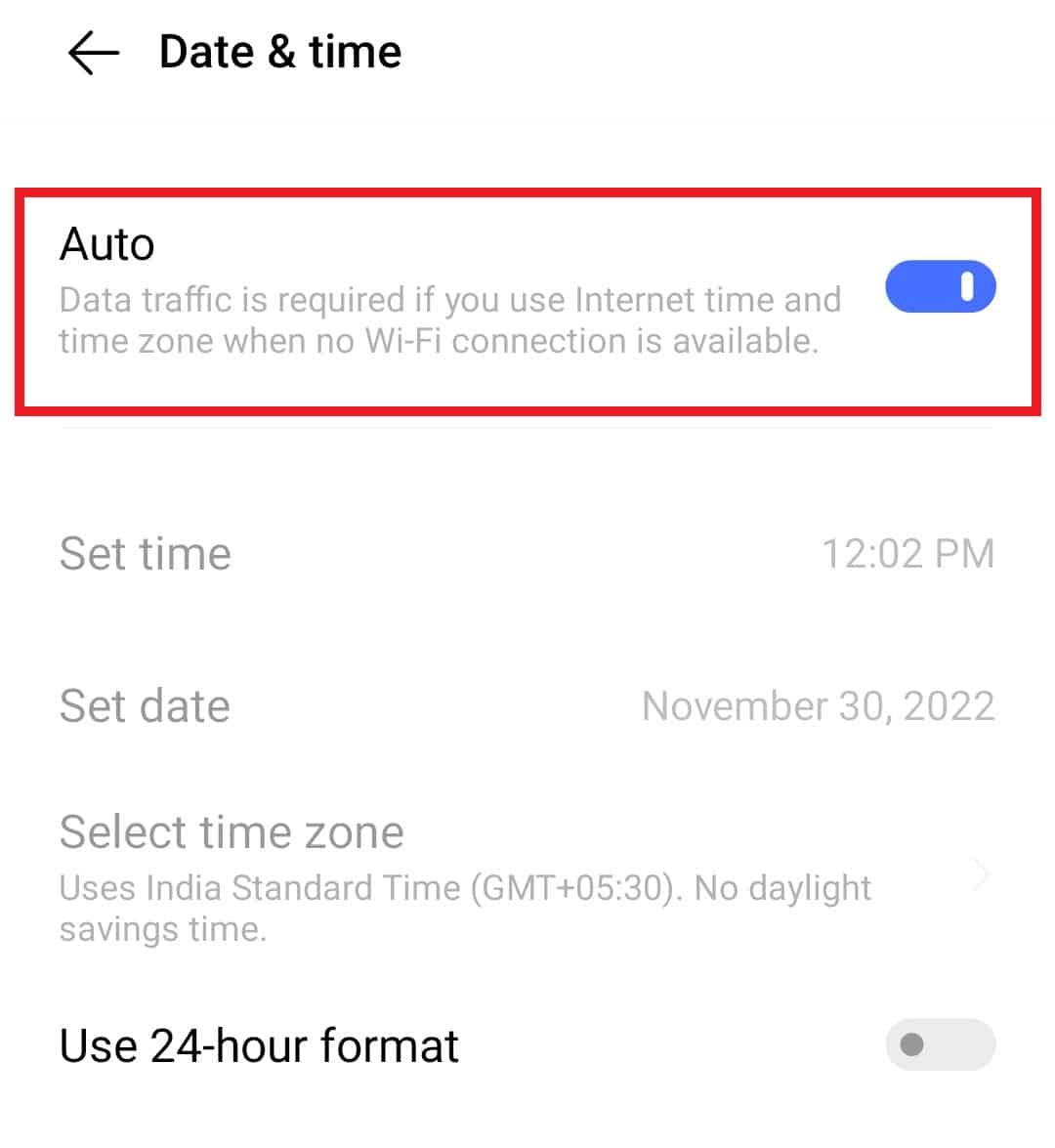
Способ 3: очистить кеш YouTube
Следующий способ, которым вы можете попытаться избавиться от ошибки 400 на вашем Android-устройстве, — это удалить кеш YouTube. Очистка данных с YouTube поможет вам очистить все каталоги, сохраненные на вашем устройстве. Этот метод поможет вам устранить ошибки и другие подобные проблемы.
1. Перейдите к приложению «Настройки» на своем телефоне и откройте его.
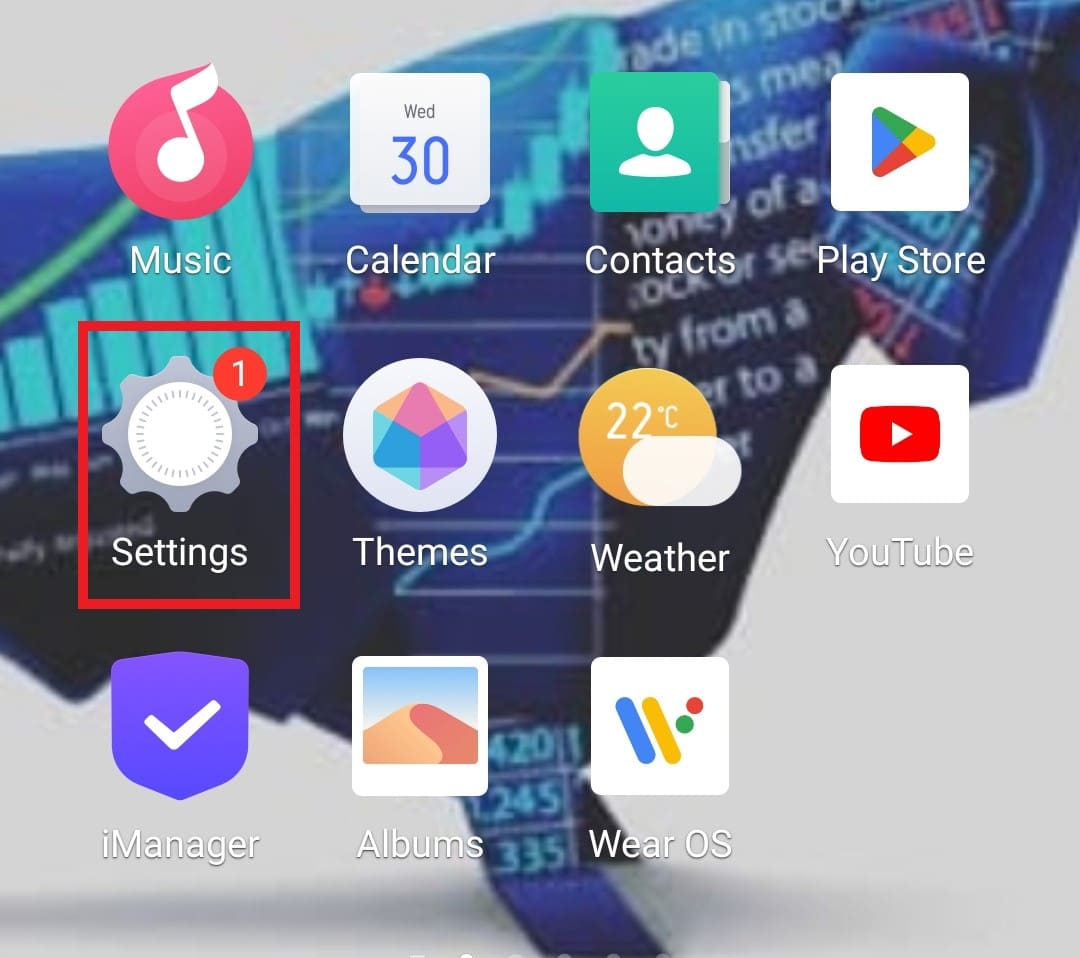
2. Теперь откройте Приложения и разрешения.
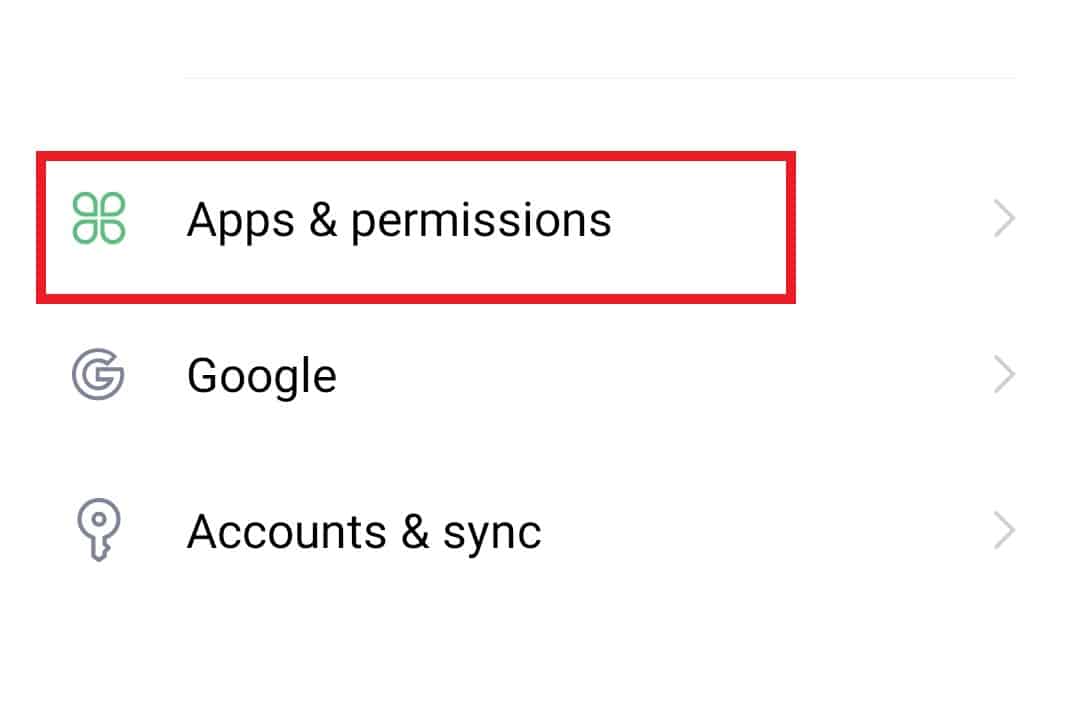
3. Затем нажмите «Диспетчер приложений» в списке параметров.
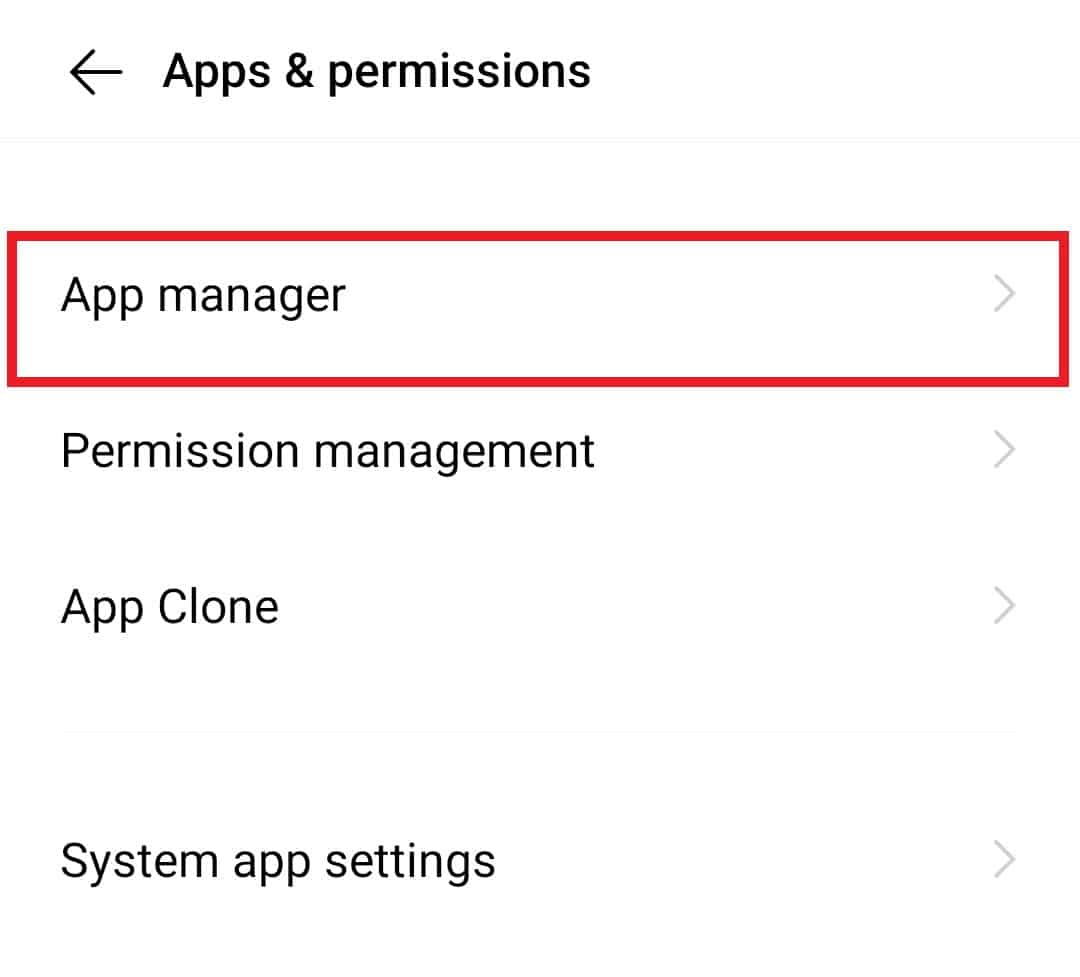
4. Теперь найдите YouTube в списке и откройте его.
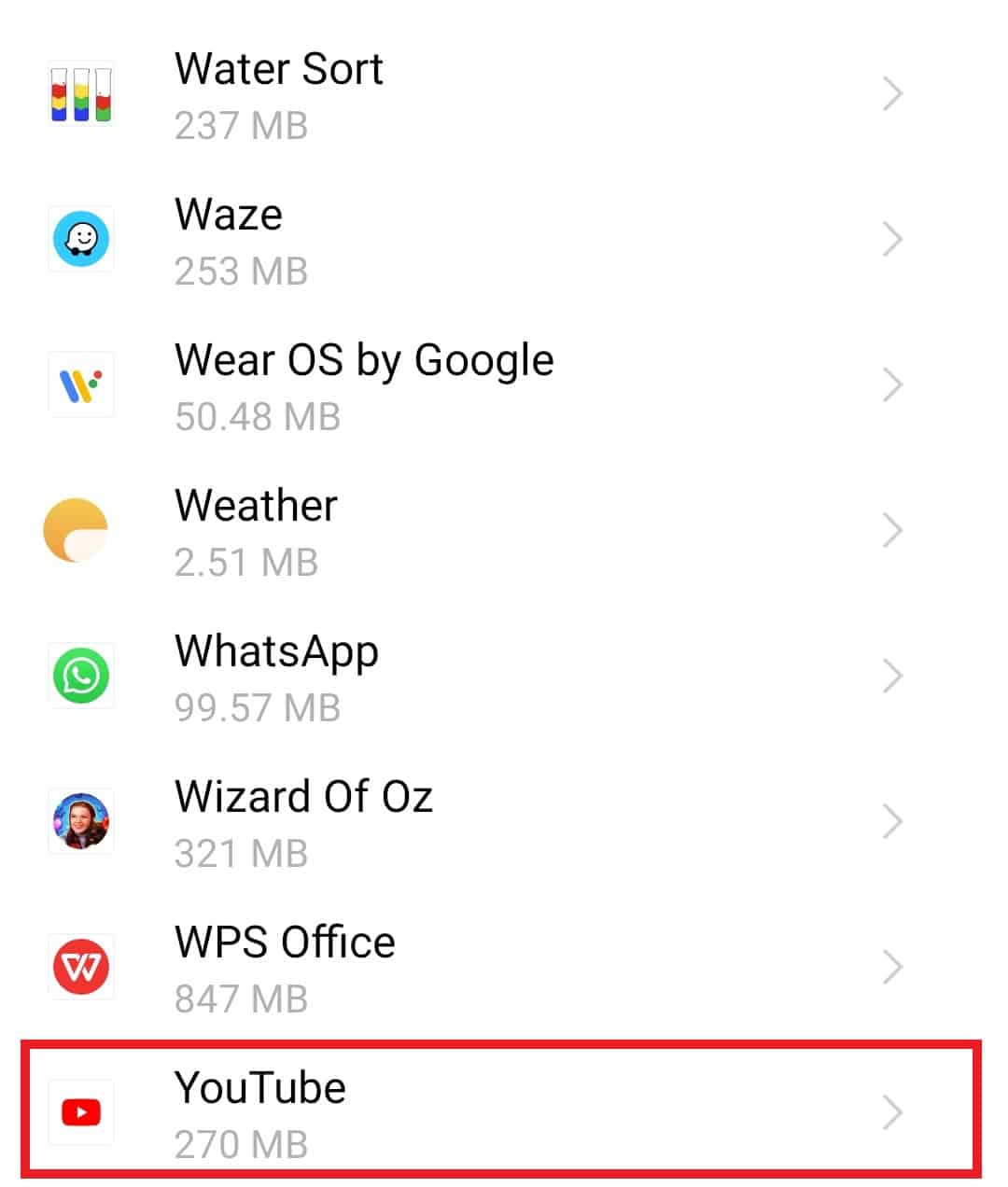
5. Далее нажмите «Хранилище» в информации о приложении.
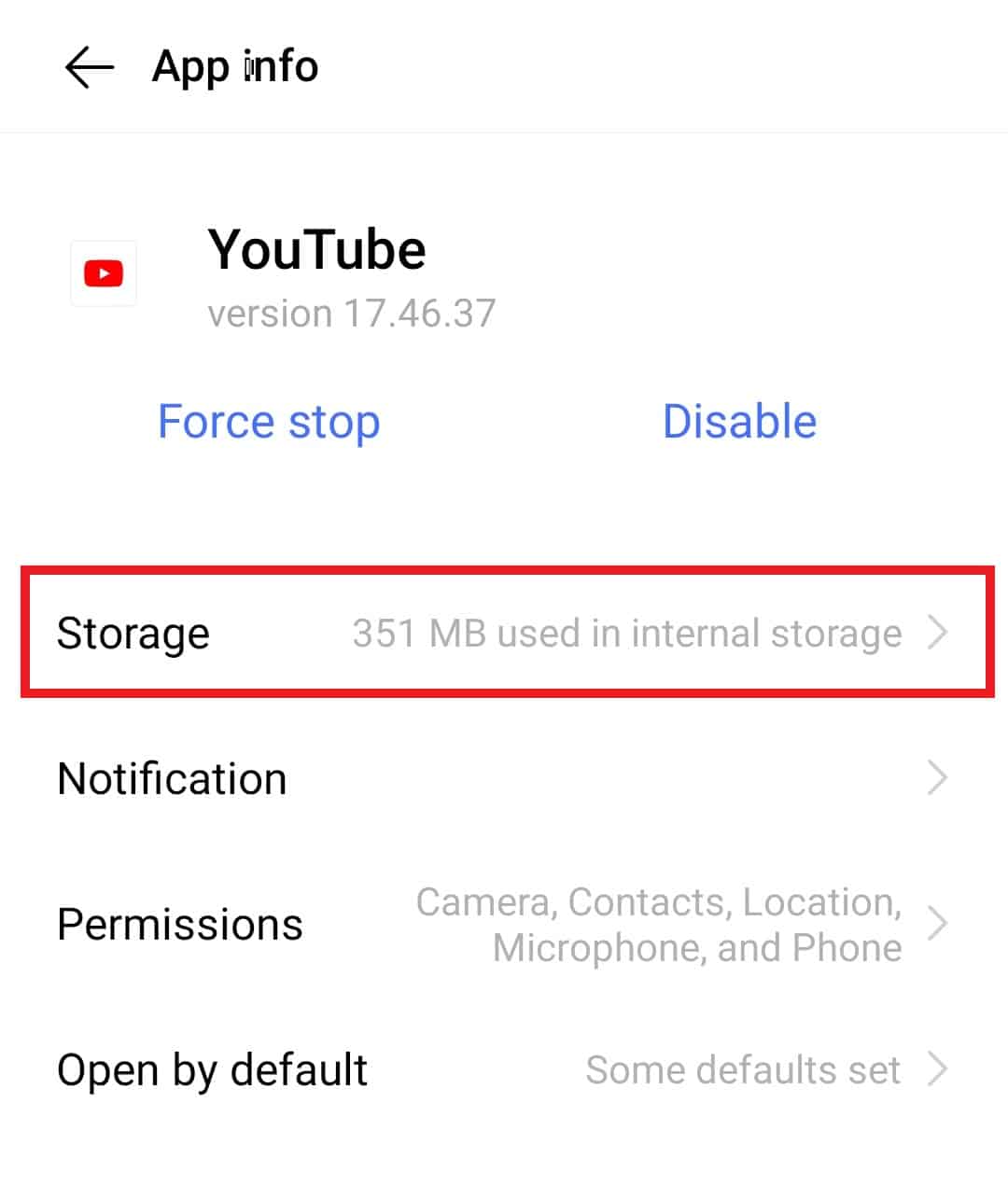
6. В нем сначала нажмите «Очистить данные», а затем «Очистить кеш».
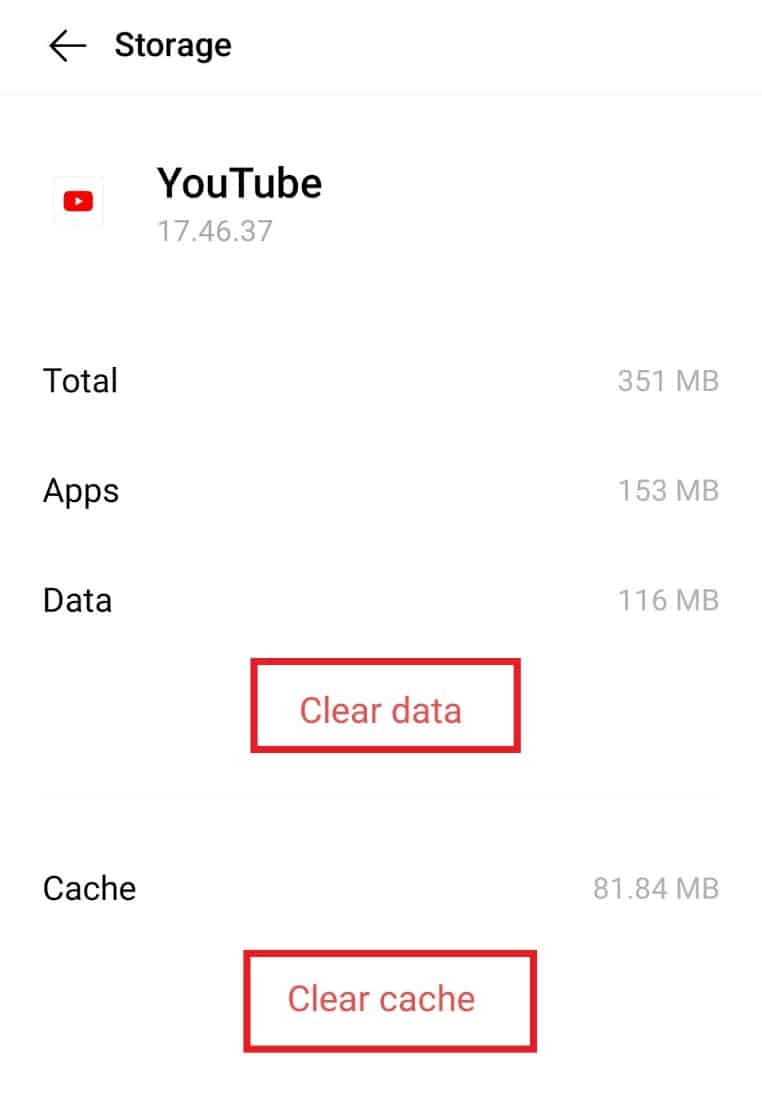
Способ 4: обновить приложение YouTube
Устаревшее приложение также может быть одной из основных причин ошибки подключения к серверу YouTube с кодом 400. Если ожидается последнее обновление вашего приложения, вы можете обновить его, выполнив следующие действия:
1. Запустите утилиту Play Store на вашем Android-устройстве.
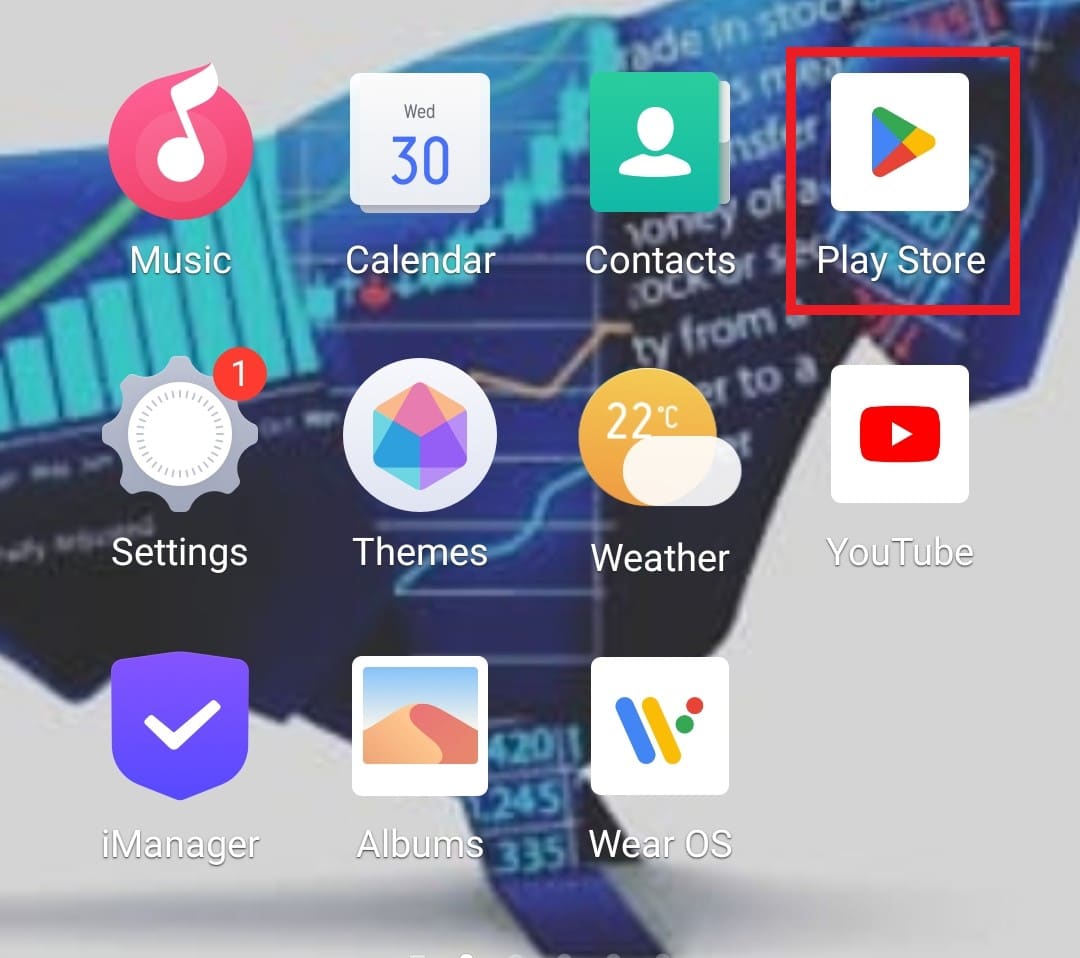
2. Затем в строке поиска выше введите YouTube, чтобы открыть его.
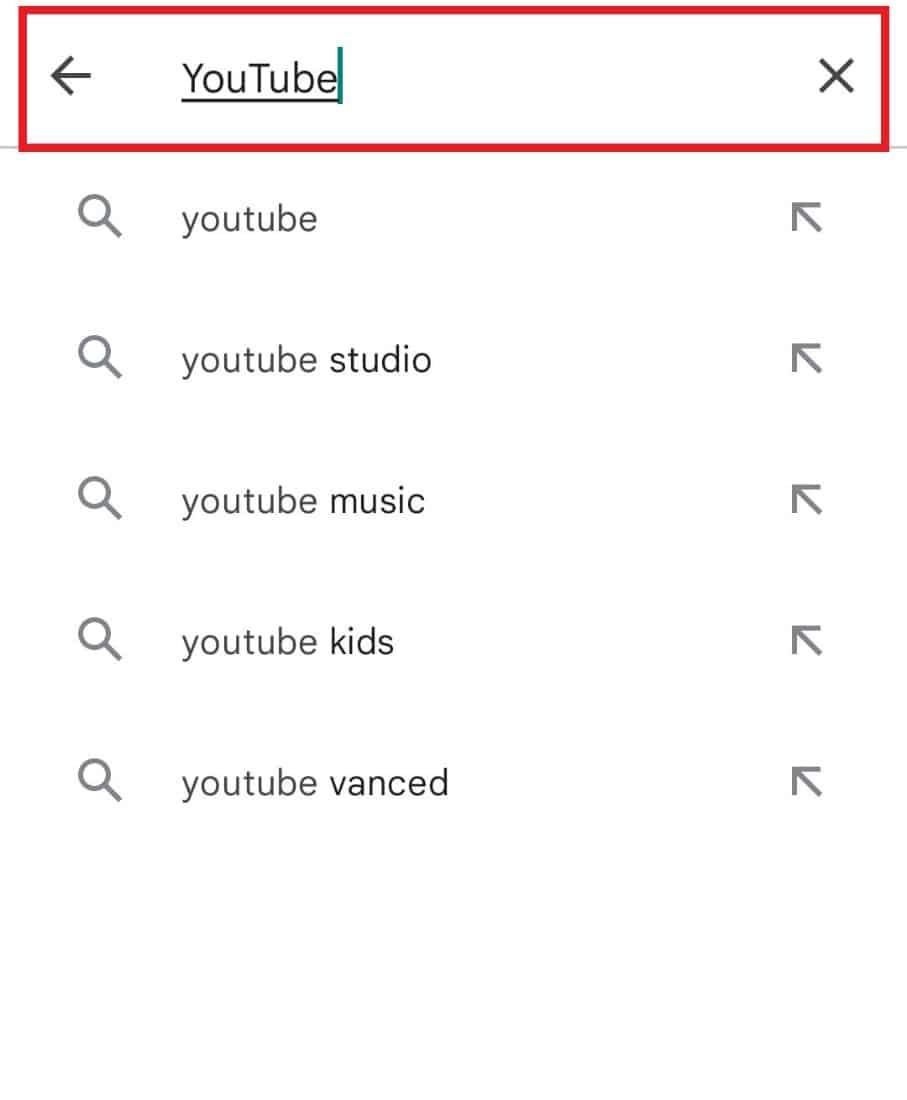
3. Если ожидается обновление, нажмите «Обновить», чтобы загрузить его последнюю версию.
Способ 5: обновить Android-устройство
Если обновление YouTube вам не помогло, вы можете попробовать обновить свой телефон Android. Использование устаревшей операционной системы на вашем мобильном телефоне также может привести к различным ошибкам и проблемам в приложении YouTube. Поэтому вы должны регулярно обновлять свое устройство, чтобы исправлять возможные ошибки и баги. Вы можете ознакомиться с нашим руководством «Как вручную обновить Android до последней версии» и решить эту проблему.
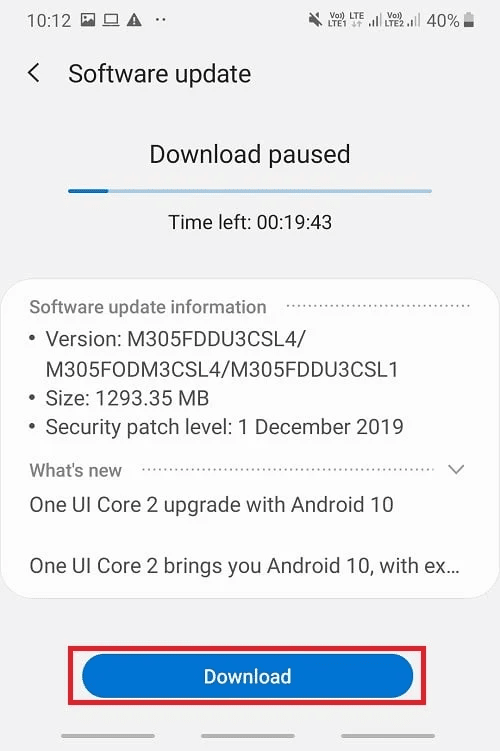
Способ 6: удалить обновления YouTube
Вы также можете удалить обновления приложения, чтобы устранить ошибку YouTube 400 на Android. Если очистка кеша и данных не помогла вам с ошибкой при запуске приложения, вы должны восстановить его версию по умолчанию, восстановив его обновление. Вы можете узнать об удалении обновления, прочитав наше руководство «Как понизить версию приложения Android без удаления».
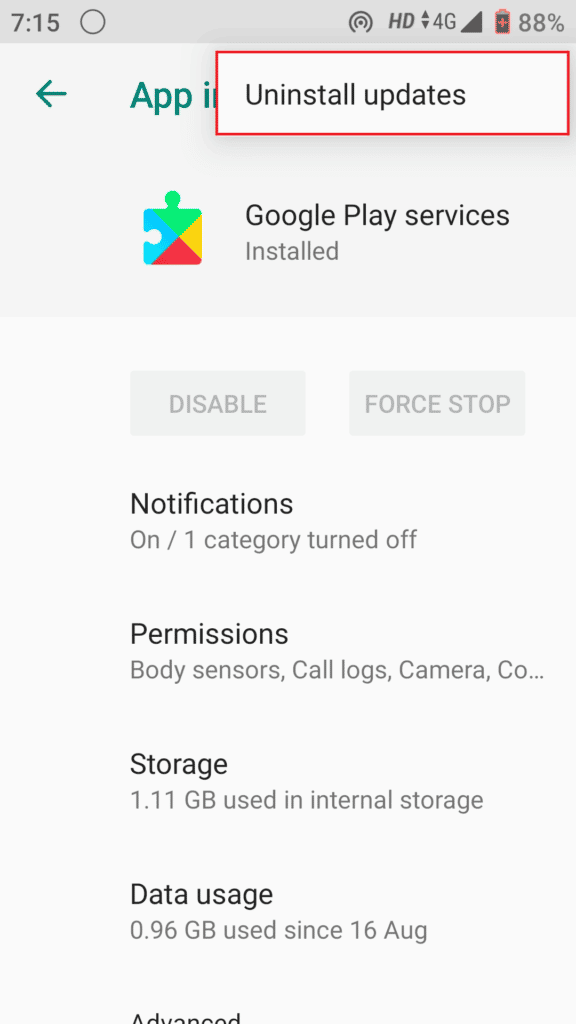
Способ 7: принудительно остановить приложение YouTube
Если возникла проблема с сервером 400 даже после выполнения нескольких описанных выше методов, вы должны попробовать принудительно остановить приложение YouTube на своем устройстве. Известно, что этот метод решает проблемы, связанные с приложением, включая сбой приложения и не загружаемый контент. Итак, чтобы исправить все эти сбои, внимательно попробуйте выполнить шаги, перечисленные ниже:
1. В настройках телефона Android откройте Приложения и разрешения.
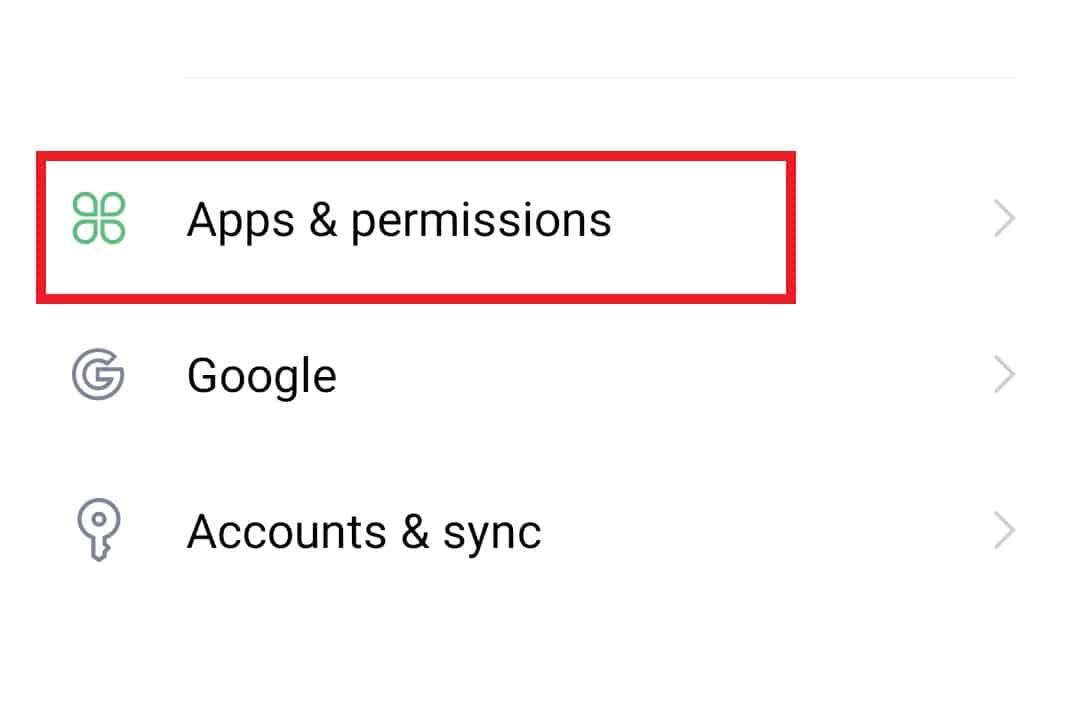
2. Затем нажмите на Диспетчер приложений, чтобы открыть YouTube из списка.
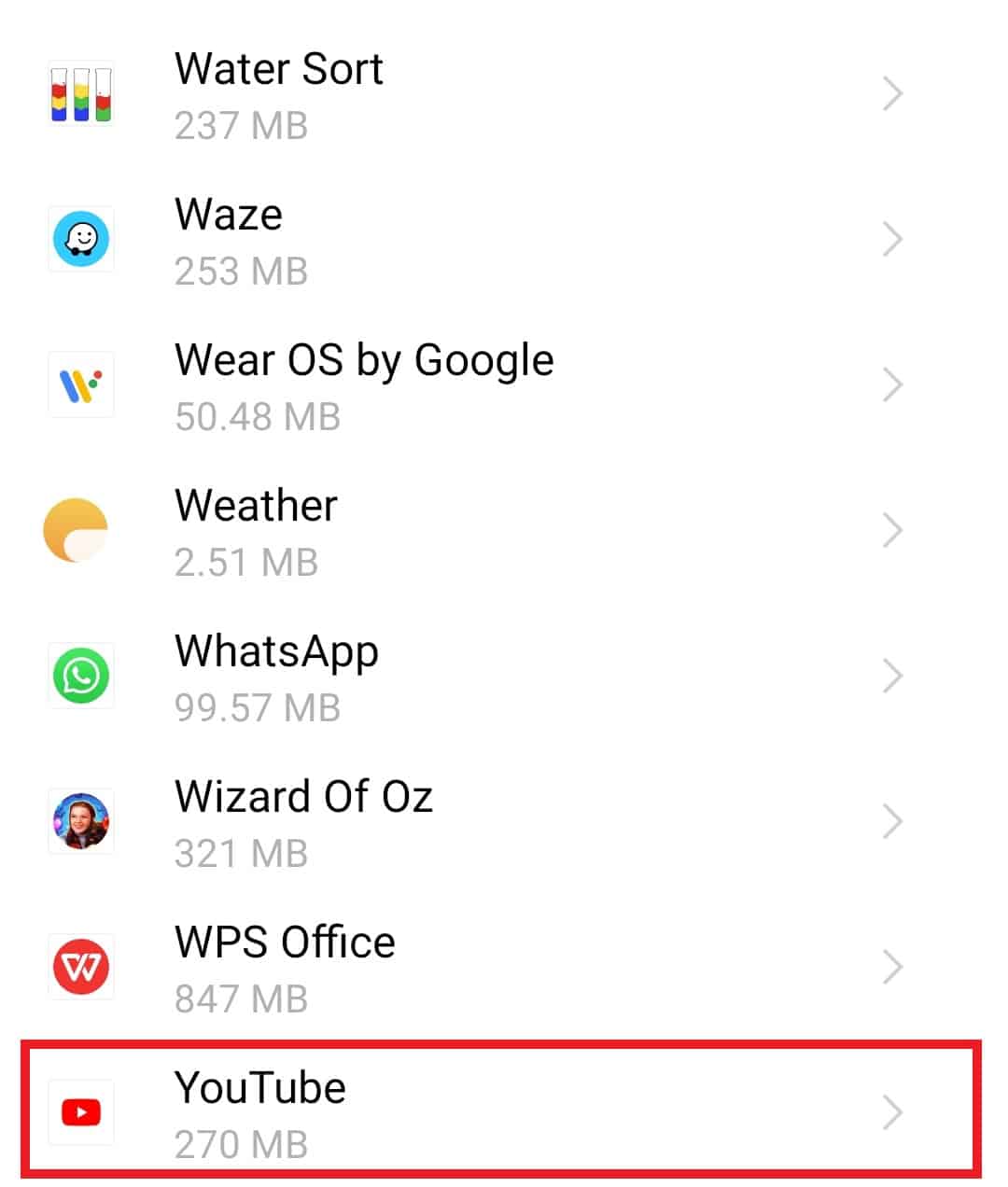
3. Наконец, нажмите «Принудительная остановка» вверху.
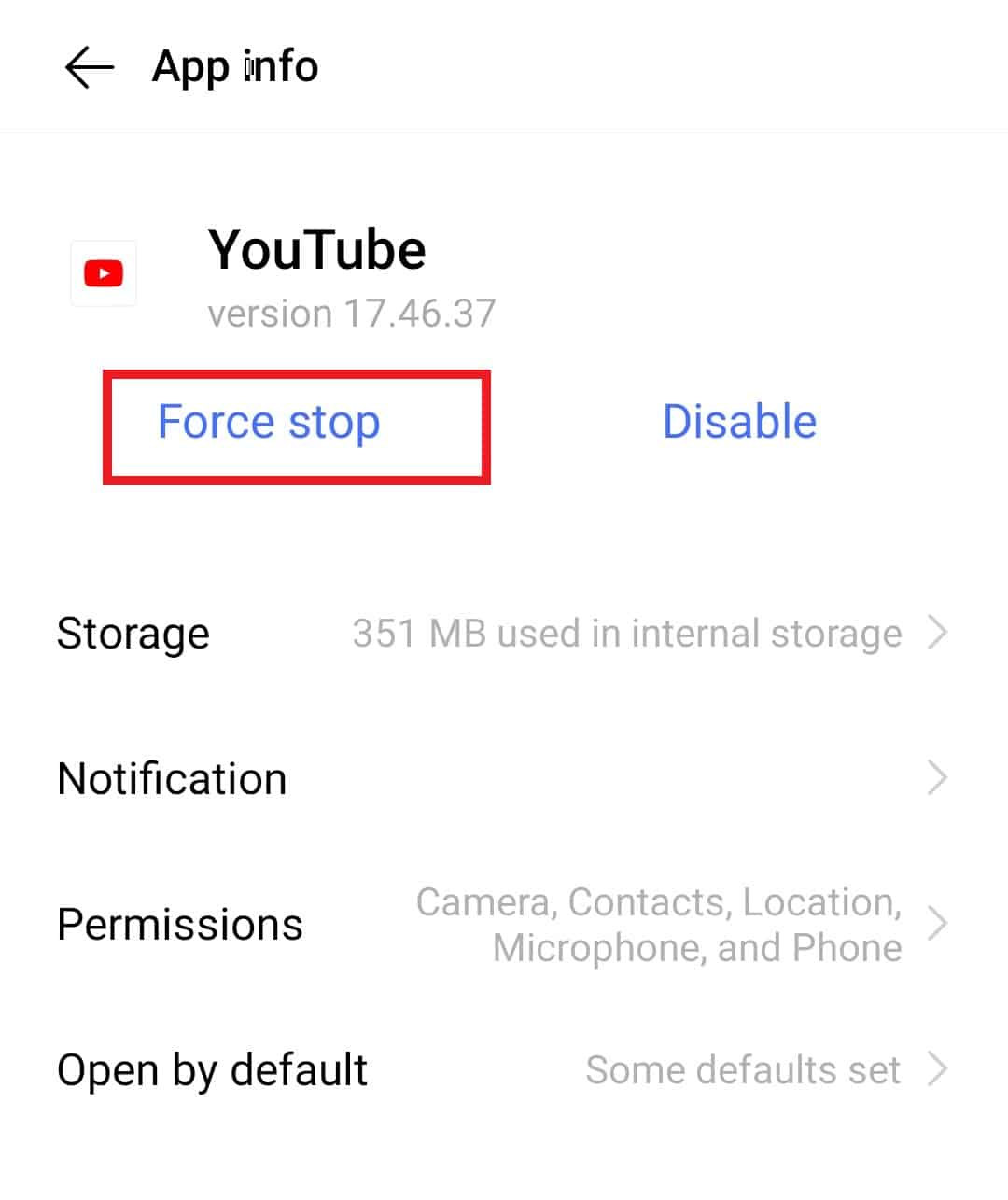
4. Теперь нажмите OK, чтобы подтвердить свои действия.
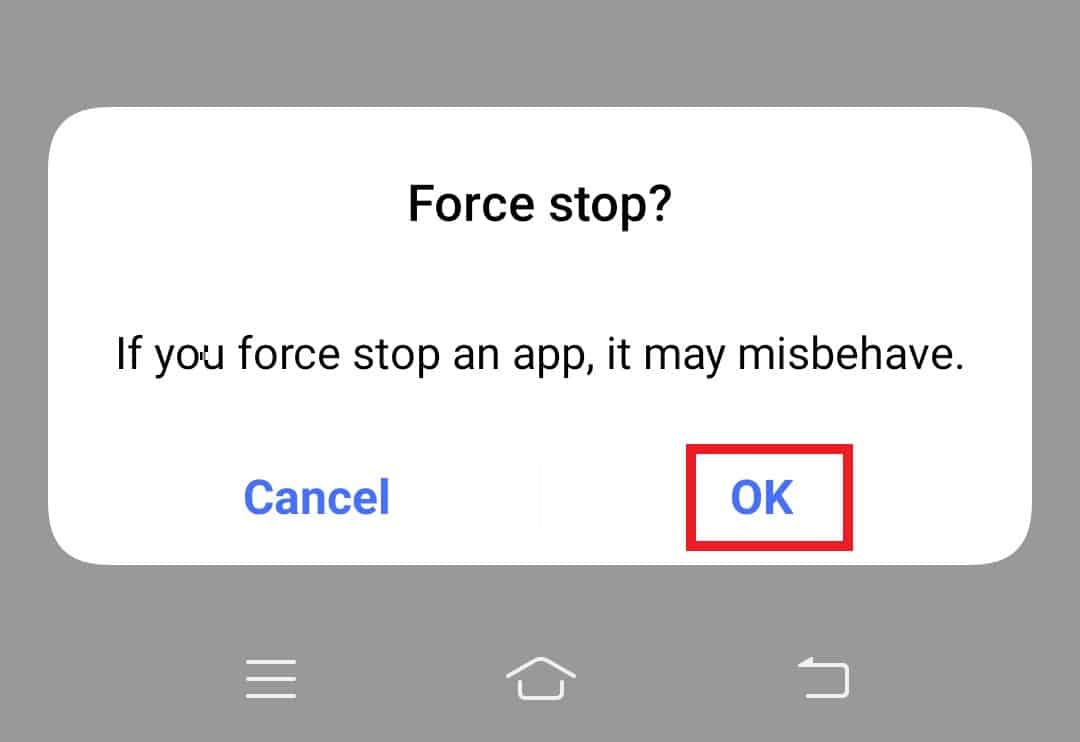
Способ 8: отключить VPN
Как упоминалось выше в причинах ошибки 400 на Android, YouTube часто приводит к ошибке из-за включенного VPN, такого как ПротонVPN, НордВПНи т. д. на вашем устройстве. Виртуальная частная сеть (VPN), если она включена, создает IP-адрес, отличный от фактического, который может возникать между подключением к серверу YouTube. Следовательно, вы должны отключить VPN на своем мобильном телефоне, выполнив следующие действия:
1. В приложении «Настройки» на Android нажмите «Другие сети и подключения».
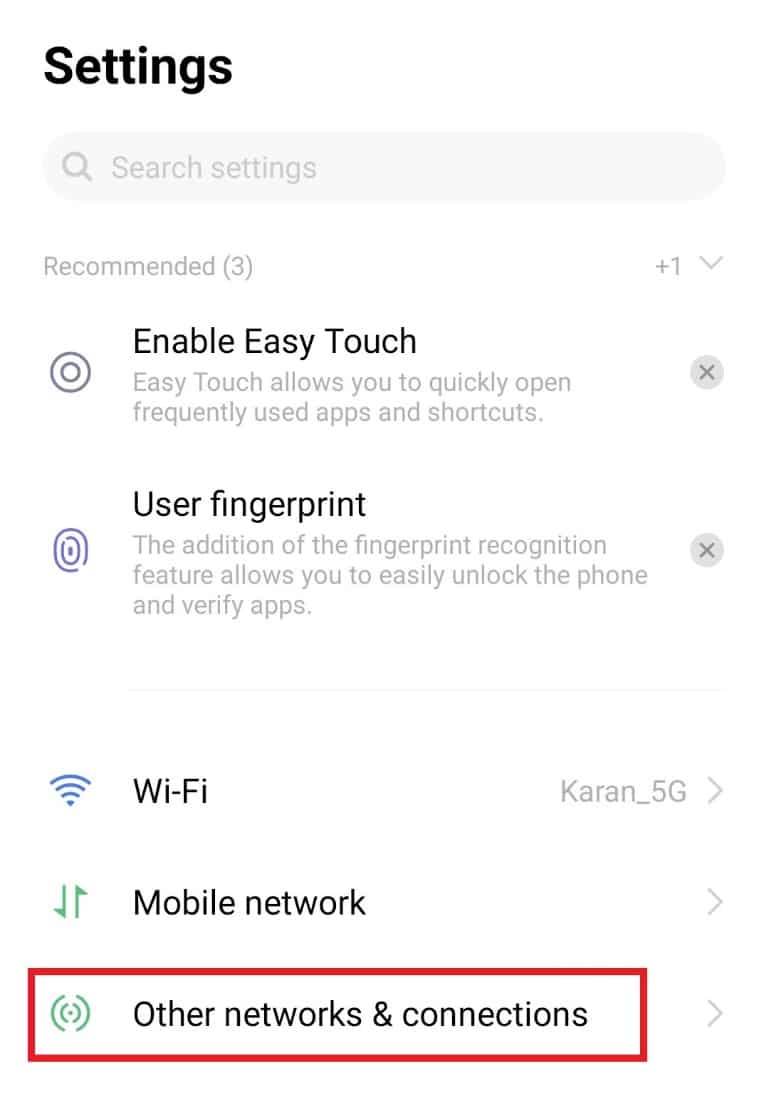
2. Теперь нажмите на VPN.
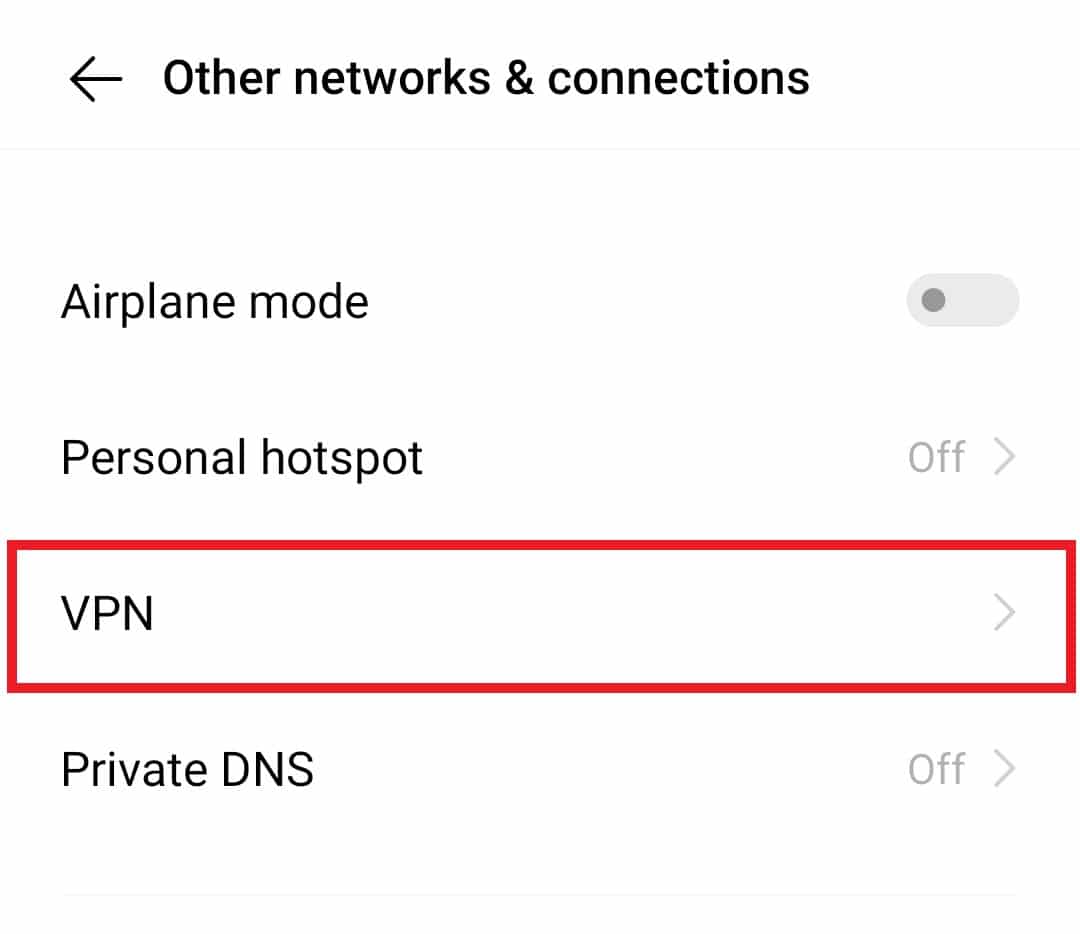
3. В нем нажмите «Отключить VPN», чтобы устранить ошибку YouTube 400.
Способ 9: сброс настроек сети
Другой метод, который можно использовать для устранения ошибки 400, включает сброс сетевых настроек вашего телефона Android. Чтобы получить доступ к видео на YouTube, адрес интернет-протокола (IP) отправляет запрос на сервер приложения. В случае, если возникла проблема с сервером 400 в сети вашего устройства, вам необходимо сбросить настройки, так как это очистит ваши предыдущие и текущие сохраненные настройки по умолчанию.
1. Для этого откройте «Настройки» вашего устройства и нажмите «Управление системой».
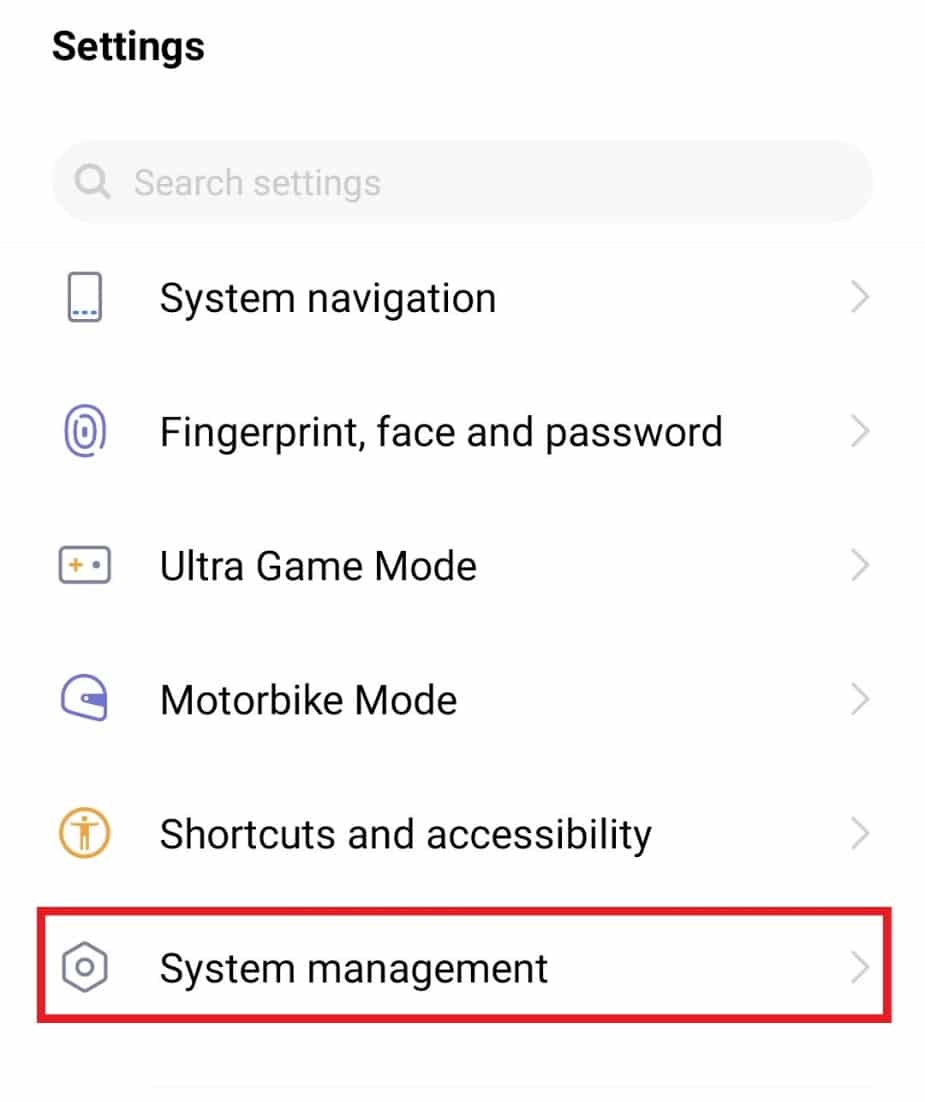
2. Затем нажмите «Резервное копирование и сброс».
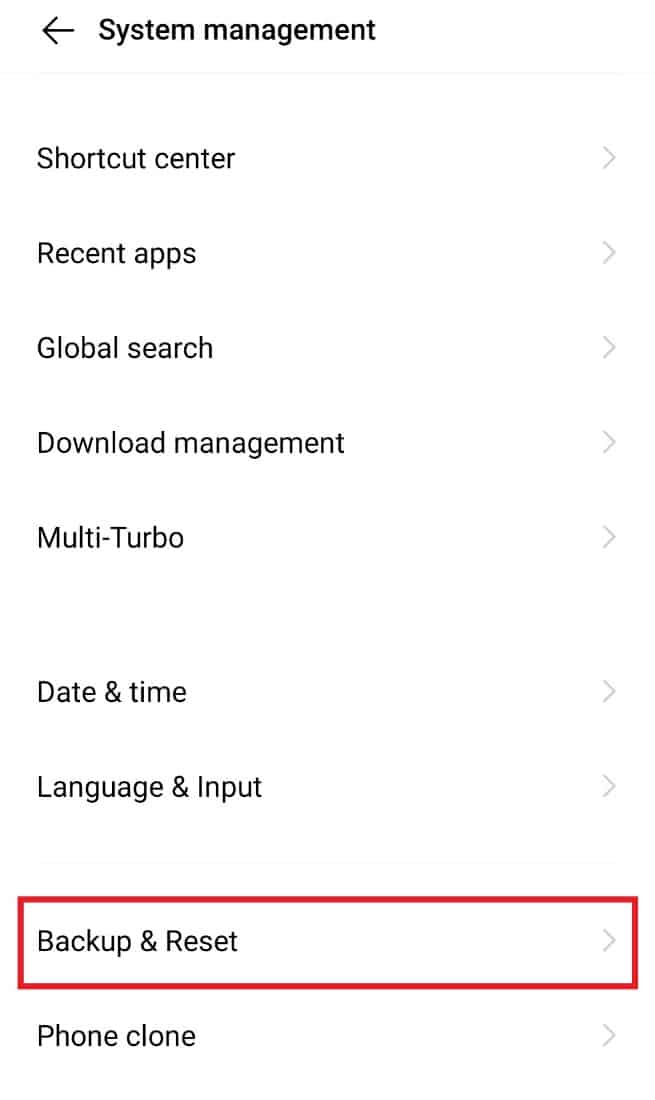
3. В следующем окне нажмите «Сбросить настройки сети».
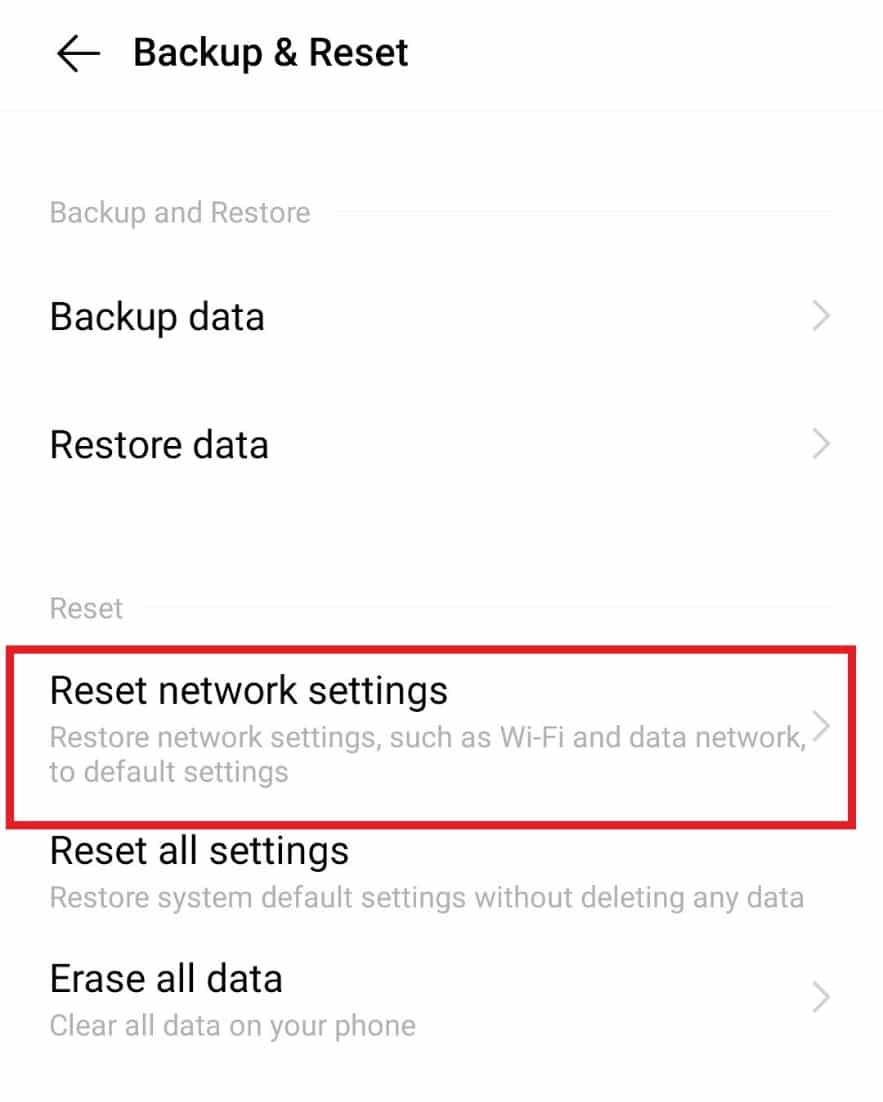
4. Ниже нажмите «Сбросить настройки».
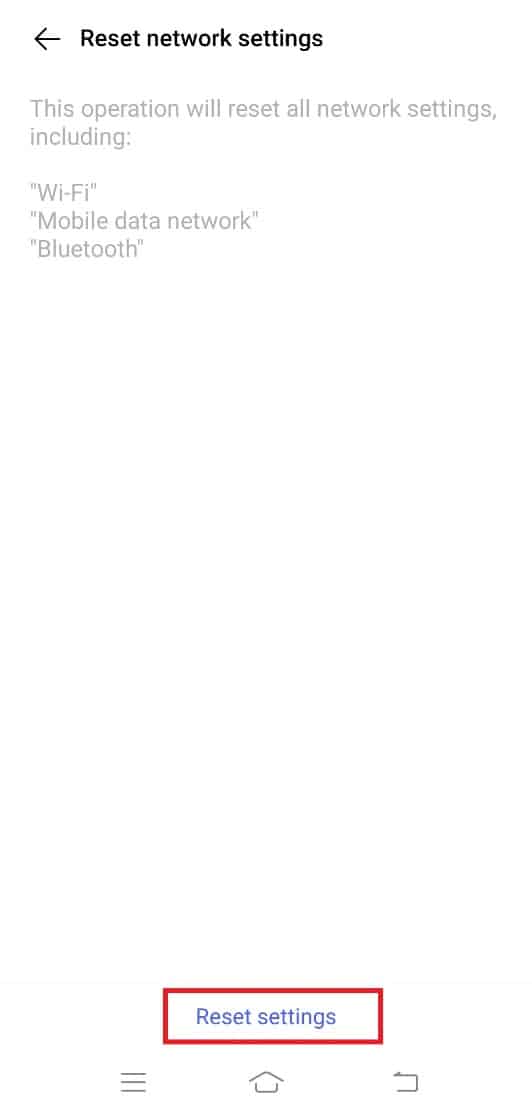
5. Подтвердите процесс, снова нажав «Сбросить настройки».
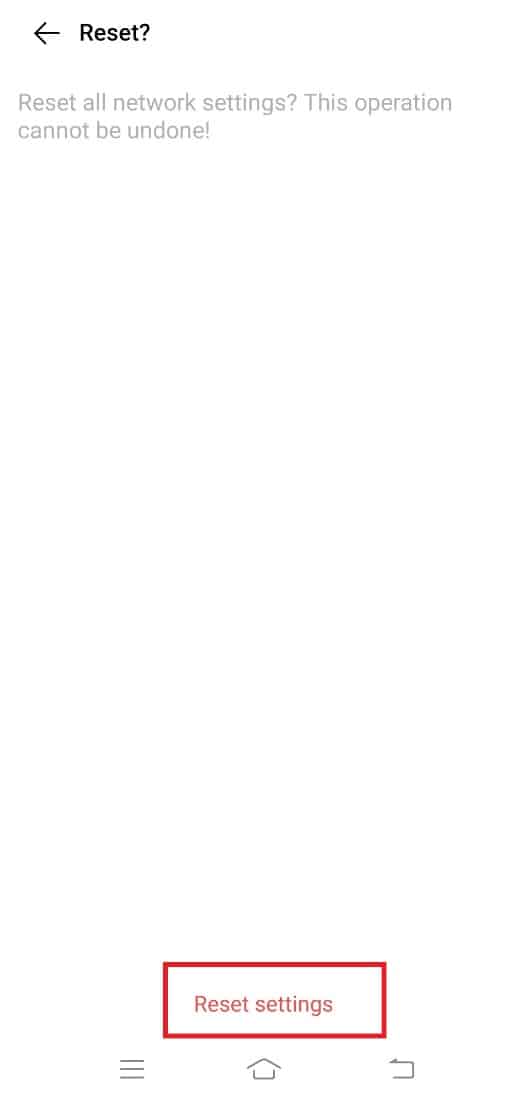
***
Мы надеемся, что наше руководство по исправлению ошибки YouTube 400 на Android было информативным, подробным и достаточно подробным, чтобы познакомить вас с ошибкой 400, причинами, которые приводят к ней, и многочисленными исправлениями, которые могут помочь вам устранить ошибку. Если у вас есть какие-либо вопросы к нам или предложения, пожалуйста, не стесняйтесь оставлять их в разделе комментариев ниже.
