Содержание
- Флешка разделилась на 2 диска как вернуть обратно windows 10
- Почему флешка разделилась на 2 диска?
- Как вернуть обратно windows 10?
- Метод 1. Воспользуйтесь программой MiniTool Partition Wizard.
- Метод 2. Воспользуйтесь стандартными средствами Windows.
- Метод 3. Попробуйте отформатировать флешку.
- Итог
- Флешка разделилась на 2 диска как вернуть обратно windows 10
- Почему флешка разделилась на два диска?
- Как вернуть флешку обратно в единое целое?
- Как восстановить данные?
- Итог
- Флешка разделилась на 2 диска как вернуть обратно windows 10
- Причины разделения флешки
- Как вернуть обратно Windows 10
- Итог
Флешка разделилась на 2 диска как вернуть обратно windows 10
Вы подключили флешку к компьютеру, чтобы перенести на нее важны данные, но что-то пошло не так и теперь она разделилась на 2 разных диска. Что же делать, чтобы вернуть обратно windows 10 и продолжить использовать флешку как раньше? Об этом и пойдет речь в этой статье.
Почему флешка разделилась на 2 диска?
Перед тем, как рассказать о методах возвращения флешки к исходному состоянию, важно понимать, почему она вообще разделилась на 2 диска.

Проблема может возникнуть из-за неправильного извлечения флешки из компьютера. Если вы извлечете ее, не воспользовавшись функцией «Безопасное извлечение», то есть вероятность, что файловая система флешки повредится.

Также, если флешка была отформатирована неправильно или содержит вирусы, это также может быть причиной ее разделения на 2 диска.
Как вернуть обратно windows 10?
Существует несколько способов, которые помогут вернуть флешку с двумя дисками к ее исходному состоянию:
- Метод 1. Воспользуйтесь программой MiniTool Partition Wizard.
- Метод 2. Воспользуйтесь стандартными средствами Windows.
- Метод 3. Попробуйте отформатировать флешку.
Примечание: перезагрузите компьютер после каждого из методов, чтобы убедиться, что изменения были сохранены.
Метод 1. Воспользуйтесь программой MiniTool Partition Wizard.
MiniTool Partition Wizard — это бесплатная программа, которая может помочь восстановить целостность флешки с двумя дисками.
- Шаг 1. Скачайте и установите программу MiniTool Partition Wizard.
- Шаг 2. Подключите флешку с двумя дисками к компьютеру.
- Шаг 3. Откройте MiniTool Partition Wizard и выберите нужную флешку из списка устройств.
- Шаг 4. Щелкните правой кнопкой мыши по разделу с двумя дисками и выберите «Delete».
- Шаг 5. Щелкните правой кнопкой мыши по оставшемуся разделу и выберите «Resize/Move».
- Шаг 6. Введите максимальный объем объединенного раздела.
- Шаг 7. Нажмите «OK» и подтвердите изменения.
Метод 2. Воспользуйтесь стандартными средствами Windows.
Если не хотите скачивать дополнительное ПО, можно воспользоваться стандартными средствами Windows для восстановления флешки с двумя дисками.
- Шаг 1. Подключите флешку к компьютеру.
- Шаг 2. Откройте «Диспетчер дисков» по следующему пути: «Управление дисками» -> «Управление компьютером» -> «Хранилище» -> «Дисковые устройства».
- Шаг 3. Найдите раздел с двумя дисками, щелкните по нему правой кнопкой мыши и выберите «Удалить том».
- Шаг 4. Щелкните правой кнопкой мыши по оставшемуся разделу и выберите «Расширить том».
- Шаг 5. Введите максимальный объем объединенного раздела.
- Шаг 6. Нажмите «OK» и подтвердите изменения.
Метод 3. Попробуйте отформатировать флешку.
Если предыдущие методы не помогли, можно попробовать отформатировать флешку:
- Шаг 1. Подключите флешку к компьютеру.
- Шаг 2. Откройте «Диспетчер дисков» (описан в методе 2).
- Шаг 3. Щелкните правой кнопкой мыши по разделу с двумя дисками и выберите «Форматировать».
- Шаг 4. Выберите файловую систему NTFS.
- Шаг 5. Введите имя для флешки.
- Шаг 6. Нажмите «OK» и подтвердите изменения.
Итог
Флешка разделится на 2 диска может быть проблемой, которая существенно затруднит работу. Однако, с помощью программы MiniTool Partition Wizard или стандартных средств Windows, а также отформатировав ее, можно вернуть флешку к исходному состоянию и продолжить ее использование без каких-либо проблем.
Флешка разделилась на 2 диска как вернуть обратно windows 10
Флешка – удобный и незаменимый способ хранения и передачи информации. Но что делать, если флешка NFTS формата разделилась на 2 диска и не показывает данные?
В данной статье мы расскажем, как вернуть флешку обратно в единое целое и восстановить данные.
Почему флешка разделилась на два диска?

Часто флешки разделяются на два разных диска из-за нескольких факторов:
- Флешка была не правильно извлечена из устройства;
- Флешка была подключена к нескольким устройствам;
- Флешка была испорчена в процессе использования.
Когда флешка NFTS формата разделилась на два диска, она больше не показывает данные и становится недоступной. Однако это не значит, что данные были потеряны навсегда.
Как вернуть флешку обратно в единое целое?
Чтобы вернуть флешку обратно в единое целое и восстановить данные, нужно выполнить следующие действия:
- Нажать кнопку «Пуск» на компьютере и выбрать «Диспетчер устройств».
- Найти флешку в списке устройств и нажать правой кнопкой мыши.
- Выбрать опцию «Изменить букву и путь до диска».
- Нажать на кнопку «Добавить» и выбрать букву, которую нужно присвоить флешке.
- Нажать на кнопку «ОК».
После того как вы присвоили флешке новую букву, она должна заново зарегистрироваться в системе и стать доступной для чтения и записи данных.
Как восстановить данные?
Если после присвоения новой буквы флешка не отображает данные, то нужно воспользоваться специальными программами для восстановления данных.

Одной из таких программ является «Recuva». Эта программа позволяет сканировать устройство на предмет удаленных или поврежденных файлов и восстанавливать их.
Чтобы воспользоваться программой «Recuva», нужно выполнить следующие действия:
- Скачать и установить программу на компьютер;
- Запустить программу и выбрать режим «Восстановление удаленных файлов»;
- Выбрать флешку, на которой были удалены данные и нажать кнопку «Далее»;
- Дождаться завершения сканирования и выбрать необходимые файлы для восстановления;
- Нажать кнопку «Восстановить» и выбрать папку для сохранения восстановленных данных.
После выполнения всех этих действий, флешка вернется в единое целое и все данные будут восстановлены.
Не забывайте, что перед использованием флешки стоит сделать ее резервную копию на компьютере, чтобы в случае потери данных, можно было восстановить их с помощью копии.
Итог
Как мы видим, если флешка разделилась на два диска, это не повод к панике. Для возвращения ее в единое целое нужно просто присвоить новую букву и воспользоваться программой для восстановления данных. Не забывайте сделать резервную копию флешки перед использованием и оставаться спокойными в случае возникновения проблем с ней.
Флешка разделилась на 2 диска как вернуть обратно windows 10
Флешки являются одним из самых популярных устройств для хранения данных. Они достаточно компактны и имеют большой объем памяти. Однако иногда пользователи сталкиваются с проблемой, когда флешка разделилась на два диска, что затрудняет доступ к данным. В данной статье мы рассмотрим, как можно вернуть флешку в прежнее состояние на примере ОС Windows 10.
Причины разделения флешки

Перед тем, как рассмотреть, как исправить разделение флешки, необходимо понять, почему это произошло. В большинстве случаев причиной является применение неправильных методов форматирования флешки. Например, если пользователь отформатировал флешку с помощью диспетчера дисков Windows, он может случайно разделить устройство, что приведет к двум дискам на флешке, которые будут отображаться в проводнике. Другой возможной причиной является использование сторонних программ форматирования.
Как вернуть обратно Windows 10
Если ваша флешка разделилась на два диска, проявив всю свою щедрость и обрекши на нервную систему пользователя, не паникуйте. Все обратимо, и вам потребуется всего лишь выполнить несколько действий, чтобы вернуть обратно нормальное состояние флешки в ОС Windows 10.
- Подключите флешку к компьютеру и запишите все данные на другой носитель, чтобы не потерять информацию, если возникнут проблемы в ходе восстановления.
- Нажмите клавиши Win+R, введите diskmgmt.msc и нажмите Enter.
- В диспетчере дисков найдите свою флешку и кликните правой кнопкой мыши на том диске, который необходимо удалить.
- Выберите пункт «Удалить том».
- Подтвердите удаление.
- Теперь на флешке должен остаться только один раздел. Скопируйте на нее все необходимые данные и убедитесь, что они успешно записаны.
- Если вы хотите вернуть флешку в прежнее состояние, то выполните форматирование устройства.
- Выберите пункт форматирования для съемных дисков. Помните, что при этом будут удалены все данные с устройства, поэтому сделайте резервную копию.
- После того, как форматирование завершится, проверьте, что устройство вновь имеет один раздел.
Итог

Разделение флешки на два диска может вызвать дискомфорт у пользователей. Однако проблему можно решить довольно быстро, следуя описанным выше инструкциям. Не забывайте, что форматирование флешки приводит к тому, что все данные на ней будут удалены, поэтому всегда делайте бэкап.
Содержание
- Как удалить разделы на флешке
- Как удалить разделы на флешке в «Управление дисками» (только для Windows 10 1703, 1709 и более новых)
- Удаление разделов на USB накопителе с помощью DISKPART
- Как объединить разделы на флешке.
- 23 thoughts on “ Как объединить разделы на флешке. ”
- Удаление Раздела на USB Диске в Windows 11/10
- Проблема с Двумя Разделами на USB
- Как Переразметить USB-накопитель в Windows 11/10 с Помощью Diskpart
- Воспользуйтесь Простым Менеджером Разделов Чтобы Удалить Раздел на USB-Диске
- Видеоурок — Как Разбить Жесткий Диск на Разделы
- Как Объединить Разделы на USB-Накопителе в Windows 11/10
- Заключение
Как удалить разделы на флешке
 Одна из проблем, с которыми могу столкнуться пользователи — несколько разделов на флешке или другом USB накопителе, при наличии которых Windows видит только первый раздел (тем самым получаем меньший доступный объем на USB). Случиться такое может после форматирования некоторыми программами или устройствами (при форматировании накопителя не на компьютере), иногда проблему можно получить, например, создав загрузочный накопитель на флешке большого объема или внешнем жестком диске.
Одна из проблем, с которыми могу столкнуться пользователи — несколько разделов на флешке или другом USB накопителе, при наличии которых Windows видит только первый раздел (тем самым получаем меньший доступный объем на USB). Случиться такое может после форматирования некоторыми программами или устройствами (при форматировании накопителя не на компьютере), иногда проблему можно получить, например, создав загрузочный накопитель на флешке большого объема или внешнем жестком диске.
При этом, удалить разделы на флешке с помощью утилиты управления дисками в Windows 7, 8 и Windows 10 до версий Creators Update не представляется возможным: все пункты, имеющие отношение к работе над ними («Удалить том», «Сжать том» и прочее) попросту неактивны. В этой инструкции — подробно об удалении разделов на USB накопителе в зависимости от установленной версии системы, также в конце есть видео руководство по процедуре.
Примечание: начиная с Windows 10 версии 1703, возможна работа с флешками, содержащими несколько разделов, см. Как разбить флешку на разделы в Windows 10.
Как удалить разделы на флешке в «Управление дисками» (только для Windows 10 1703, 1709 и более новых)
Как было отмечено выше, Windows 10 последних версий умеет работать с несколькими разделами на съемных USB накопителях, в том числе удалять разделы во встроенной утилите «Управление дисками». Порядок действий будет следующим (внимание: все данные с флешки будут удалены в процессе).
- Нажмите клавиши Win+R на клавиатуре, введите diskmgmt.msc и нажмите Enter.
- В нижней части окна управления дисками найдите вашу флешку, нажмите правой кнопкой мыши по одному из разделов и выберите пункт меню «Удалить том». Повторите это для остальных томов (удалить только последний том и затем расширить предыдущий всё так же нельзя).

- Когда на накопителе останется одно единственное незанятое пространство, нажмите по нему правой кнопкой мыши и выберите пункт меню «Создать простой том».
Все дальнейшие шаги будут проходить в простом мастере создания томов и по завершении процесса вы получите единственный раздел, занимающий всё свободное место на вашем USB накопителе.
Удаление разделов на USB накопителе с помощью DISKPART
В Windows 7, 8 и Windows 10 ранних версий действия над разделами на флешке в утилите «Управление дисками» недоступны, а потому придется прибегнуть к использованию DISKPART в командной строке.

Для того чтобы удалить все разделы на флешке (данные также будут удалены, позаботьтесь об их сохранности), запустите командную строку от имени администратора.
В Windows 10 начните набирать «Командная строка» в поиске на панели задач, затем нажмите правой кнопкой мыши по результату и выберите пункт «Запуск от имени Администратора», в Windows 8.1 можно нажать клавиши Win + X и выбрать нужный пункт, а в Windows 7 найдите командную строку в меню Пуск, кликните по ней правой кнопкой мыши и выберите запуск от имени Администратора.
После этого, по порядку введите следующие команды, нажимая Enter после каждой из них (на скриншоте ниже списка команд показан весь процесс выполнения задачи по удалению разделов с USB):
- diskpart
- list disk
- В списке дисков найдите свою флешку, нам понадобится ее номер N. Не перепутайте с другими накопителями (в результате описанных действий данные будут удалены).
- select disk N (где N — номер флешки)
- clean (команда удалит все разделы на флешке. Можно удалять их и по одному с помощью list partition, select partition и delete partition).
- С этого момента на USB нет разделов, и вы можете его отформатировать стандартными средствами Windows, получив в результате один основной раздел. Но можно продолжить использовать DISKPART, все команды ниже создают один активный раздел и форматируют его в FAT32.
- create partition primary
- select partition 1
- active
- format fs=fat32 quick
- assign
- exit

На этом все действия по удалению разделов на флешке завершены, создан один раздел и накопителю присвоена буква — можно пользоваться полным доступным на USB объемом памяти.
В завершение — видео инструкция, если что-то осталось не ясным.
Если описываемые способы не помогают, попробуйте использовать специальные программы для ремонта флешки.
Источник
Как объединить разделы на флешке.
Довольно часто по различным причина возникает ситуация, когда флешка почему-то становится меньшего размера, чем была или же например, при подключении флешки мы видим несколько мелких разделов USB-накопителей.
В данной теме предоставлены два способа объединения флешки.
1 способ. Как объединить разделы на флешке.
1.Переходим в «Панель управления — Администрирование — Управление дисками».
2.Видим в списке дисков нашу флешку, которая чаще всего поделена на несколько «неразмеченных» областей.
3.Удаляем на этом диске активный том через «Удалить том», и создаем новый том из большого куска «неразмеченной области» — «Создать том».
Если данный способ решил ваш вопрос — поздравляю, если же нет, переходим ко второму способу.
2 способ. Объединить флешку.
Поможет нам в этом встроенная утилита DISKPART.
1. Открываем командную строку и вводим: DISKPART.
2. В открывшемся окне DISKPART вводим:
list disk
запоминаем номер диска, под которым показыается наша флешка.
3. select disk N (где N флешка)
4. clean
5. create partition primary
6. select partition 1
7. active
8. format fs=ntfs quick
9. assign
10. exit
Проверяем — пользуемся флешкой.
23 thoughts on “ Как объединить разделы на флешке. ”
Блин, ребята, спасибо вам большое. Очень долго пытался восстановить флешку, второй способ помог. Вы круты. Спасибо еще раз=)
Спасибо братцы. 2-й способ обалденный — работает на 100%
Огромное спасибо. Вторым способом объединил два раздела. Если честно, то думал уже придётся выкидывать флешку. Ребята, ещё раз огромное спасибо, флешку восстановил :))
Источник
Удаление Раздела на USB Диске в Windows 11/10
Не удалось удалить раздел на USB-накопителе в Windows 11/10 из-за ошибки ‘diskpart не может удалить раздел на съемном носителе’? Попробуйте вместо утилиты diskpart простую программу для работы с разделами EaseUS чтобы удалить целый раздел с USB-накопителя или объединить два раздела в один без особых усилий.
Проблема с Двумя Разделами на USB
«У меня есть флэш-накопитель Kingston емкостью 16ГБ, который был случайно разбит на разделы. USB-накопитель разделился на две части, и теперь мой USB имеет 2 раздела, по 7.3ГБ каждый. Я пытался удалить один раздел или объединить два раздела в один с помощью Управления Дисками, но все безуспешно. Как решить эту проблему?»
Подключили USB-накопитель с несколькими гигабайтами памяти и видите, что в Проводнике Windows появилось два или несколько разделов? Вы можете спросить, может ли USB-накопитель иметь несколько разделов? Да, при соблюдении следующих двух условий, можно создать на USB-накопителе два и более разделов.
1. Убедитесь, что на компьютере установлена операционная система Windows 8.1 или более поздняя версия, которая умеет распознавать несколько разделов на USB-флешке.
2. Ваш USB-диск произведён определенным производителем и поддерживает создание нескольких разделов.
Существование множества разделов на одном USB-накопителе приводит к излишнему расходу памяти, и это очень неудобно. Столкнувшись с этой проблемой, вы не сможете решить ее простым переформатированием, поскольку можно переформатировать только каждый отдельный раздел, а не весь диск. Тогда остается два варианта решения проблемы: удаление разделов на USB-накопителе и объединение USB-разделов. Сначала мы покажем вам два способа удаления раздела на USB-накопителе с помощью Diskpart и простой программы для управления разделами. Итак, перейдём к конкретике.
Как Переразметить USB-накопитель в Windows 11/10 с Помощью Diskpart
Иногда опция «Удалить Том» в Управлении Дисками Windows 11/10 становится серой, и из-за этого становится невозможным удаление разделов. В этом случае нужно воспользоваться утилитой Diskpart. Сделайте один-в-один, как указано в инструкции ниже. Впоследствии, на USB флэш-накопителе должен остаться один раздел.
Примечание: Удаление разделов с сохраненными ранее файлами приведет к потере данных. Поэтому заранее создавайте резервные копии важных файлов.
Шаг 1. Нажмите одновременно кнопки Windows + R, введите cmd, и нажмите «OK», чтобы открыть командную строку.
Шаг 2. Введите diskpart и нажмите Enter.
Шаг 3. Введите list disk. Теперь diskpart выведет список всех жестких дисков на вашем компьютере, включая уже подключённый к компьютеру USB-накопитель. Предположим, что ваш USB-накопитель — это диск G:.
Шаг 4. Введите select disk G и нажмите Enter.
Шаг 5. Если на флэш-диске есть еще разделы, и вы хотите удалить некоторые из них, тогда введите list partitionи нажмите Enter. Должен появиться список всех разделов, пронумерованных как 0, 1, 2.
Шаг 6. Наберите select partition 0 и нажмите Enter.
Шаг 7. Наберите delete partition и нажмите Enter.
Шаг 8. Повторите шаг 6 и шаг 7, чтобы удалить раздел 1 или 2.
Шаг 9. После удаления всех ненужных разделов введите create partition primary, and hit enter.
Шаг 10. Выйдите из командной строки. Вернитесь к компьютеру и следуйте указаниям мастера чтобы отформатировать раздел.
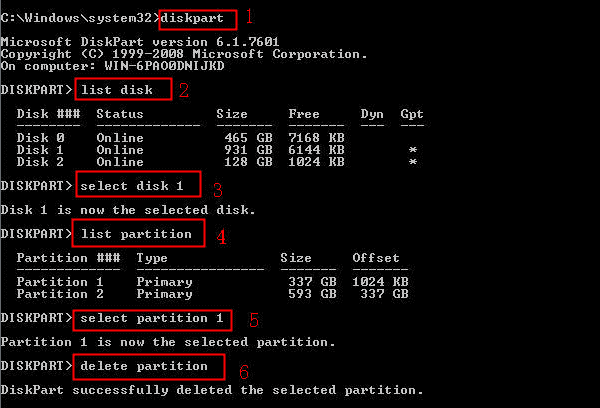
Воспользуйтесь Простым Менеджером Разделов Чтобы Удалить Раздел на USB-Диске
Не умеете пользоваться Командной Строкой? Некоторые люди с недостаточными техническими знаниями, скорее всего, не захотят использовать утилиту diskpart из-за сложности ее работы. Более того, они боятся ошибиться с командами и повредить данные на жестком диске. Помимо человеческого фактора, время от времени вы можете столкнуться с ошибкой «diskpart не может удалить раздел на съемном носителе», и тогда придётся отказаться от утилиты Dispart. В любом случае, как можно легко удалить все разделы с USB-диска/SD-карты? Остаётся только найти простое в использовании программное обеспечение для управления разделами.
EaseUS Partition Master гораздо мощнее, чем Diskpart и Управление Дисками в Windows 11/10. Эта программа предоставляет широкий набор функций по работе с внутренней структурой диска, и позволяет удалять разделы, форматировать разделы, скрывать разделы, стирать разделы, клонировать/копировать раздел, комбинировать/объединять разделы без особых усилий. Она полностью совместима с Windows 11/10 и имеет расширенные функции для управления разделами, которые недоступны в утилите diskpart, такие как перенос ОС на HDD/SSD.
Видеоурок — Как Разбить Жесткий Диск на Разделы
Загрузите и запустите этот менеджер разделов, чтобы легко удалить разделы с USB-накопителя.
Шаг 1: в EaseUS Partition Master щелкните правой кнопкой мыши на том разделе жесткого диска, который вы хотите удалить, и выберите «Удалить».

Шаг 2: нажмите «ОК», чтобы подтвердить, что вы хотите удалить выбранный раздел.

Шаг 3: нажмите кнопку «Выполнить операцию» в верхнем углу и сохраните все изменения, нажав «Применить».
Если вы удалите один или несколько разделов и сохраните тот, который содержит данные, то сможете расширить раздел за счёт пространства, которое осталось после удаления. Если вы удалите все разделы, то сможете напрямую создать раздел на USB-диске.
Как Объединить Разделы на USB-Накопителе в Windows 11/10
Если у вас есть данные на каждом разделе, тогда рекомендуется объединить два или несколько разделов, вместо их удаления, для обеспечения безопасности данных. Как же объединить разделы USB в Windows 11/10 без их удаления? В этом поможет программа EaseUS Partition Master. Она поддерживает объединение двух соседних разделов, и делает это без труда.
Шаг 1. Щелкните правой кнопкой мыши по тому разделу, к которому вы хотите добавить пространство, и выберите функцию «Объединить».

Шаг 2. Выберите соседний раздел, чтобы объединить его с целевым разделом, и нажмите «ОК».

Шаг 3. Нажмите в верхнем меню кнопку «Выполнить операцию», а затем подтвердите, кликнув на «Применить» (начнется объединение разделов).
Заключение
Если вам попадётся USB-накопитель с двумя и более разделами, и нужно будет сохранить только один из них, тогда можно выборочно удалить или объединить разделы. Но какой способ вы бы ни выбрали, мы считаем, что EaseUS Partition Master — ваш лучший инструмент управления разделами из-за его простоты в использовании и отлаженного функционала, как вы могли заметить из вышеприведенных инструкций. Просто попробуйте, и вы не будете разочарованы.
Последние статьи — Также в программе EaseUS
Эта статья о том, как использовать дисковую утилиту в Windows. Исходя из потребн.
Как преобразовать FAT32, FAT16 или FAT12 в NTFS без потери данных? EaseUS Partit.
Не беспокойтесь, если вы получите сообщение об ошибке «Диск защищён от записи» п.
Ошибки Службы Виртуальных Дисков DiskPart весьма распространены при использовани.
Источник
Как удалить разделы на флешке
 Одна из проблем, с которыми могу столкнуться пользователи — несколько разделов на флешке или другом USB накопителе, при наличии которых Windows видит только первый раздел (тем самым получаем меньший доступный объем на USB). Случиться такое может после форматирования некоторыми программами или устройствами (при форматировании накопителя не на компьютере), иногда проблему можно получить, например, создав загрузочный накопитель на флешке большого объема или внешнем жестком диске.
Одна из проблем, с которыми могу столкнуться пользователи — несколько разделов на флешке или другом USB накопителе, при наличии которых Windows видит только первый раздел (тем самым получаем меньший доступный объем на USB). Случиться такое может после форматирования некоторыми программами или устройствами (при форматировании накопителя не на компьютере), иногда проблему можно получить, например, создав загрузочный накопитель на флешке большого объема или внешнем жестком диске.
При этом, удалить разделы на флешке с помощью утилиты управления дисками в Windows 7, 8 и Windows 10 до версий Creators Update не представляется возможным: все пункты, имеющие отношение к работе над ними («Удалить том», «Сжать том» и прочее) попросту неактивны. В этой инструкции — подробно об удалении разделов на USB накопителе в зависимости от установленной версии системы, также в конце есть видео руководство по процедуре.
Примечание: начиная с Windows 10 версии 1703, возможна работа с флешками, содержащими несколько разделов, см. Как разбить флешку на разделы в Windows 10.
Как удалить разделы на флешке в «Управление дисками» (только для Windows 10 1703, 1709 и более новых)
Как было отмечено выше, Windows 10 последних версий умеет работать с несколькими разделами на съемных USB накопителях, в том числе удалять разделы во встроенной утилите «Управление дисками». Порядок действий будет следующим (внимание: все данные с флешки будут удалены в процессе).
- Нажмите клавиши Win+R на клавиатуре, введите diskmgmt.msc и нажмите Enter.
- В нижней части окна управления дисками найдите вашу флешку, нажмите правой кнопкой мыши по одному из разделов и выберите пункт меню «Удалить том». Повторите это для остальных томов (удалить только последний том и затем расширить предыдущий всё так же нельзя).

- Когда на накопителе останется одно единственное незанятое пространство, нажмите по нему правой кнопкой мыши и выберите пункт меню «Создать простой том».
Все дальнейшие шаги будут проходить в простом мастере создания томов и по завершении процесса вы получите единственный раздел, занимающий всё свободное место на вашем USB накопителе.
Удаление разделов на USB накопителе с помощью DISKPART
В Windows 7, 8 и Windows 10 ранних версий действия над разделами на флешке в утилите «Управление дисками» недоступны, а потому придется прибегнуть к использованию DISKPART в командной строке.

Для того чтобы удалить все разделы на флешке (данные также будут удалены, позаботьтесь об их сохранности), запустите командную строку от имени администратора.
В Windows 10 начните набирать «Командная строка» в поиске на панели задач, затем нажмите правой кнопкой мыши по результату и выберите пункт «Запуск от имени Администратора», в Windows 8.1 можно нажать клавиши Win + X и выбрать нужный пункт, а в Windows 7 найдите командную строку в меню Пуск, кликните по ней правой кнопкой мыши и выберите запуск от имени Администратора.
После этого, по порядку введите следующие команды, нажимая Enter после каждой из них (на скриншоте ниже списка команд показан весь процесс выполнения задачи по удалению разделов с USB):
- diskpart
- list disk
- В списке дисков найдите свою флешку, нам понадобится ее номер N. Не перепутайте с другими накопителями (в результате описанных действий данные будут удалены).
- select disk N (где N — номер флешки)
- clean (команда удалит все разделы на флешке. Можно удалять их и по одному с помощью list partition, select partition и delete partition).
- С этого момента на USB нет разделов, и вы можете его отформатировать стандартными средствами Windows, получив в результате один основной раздел. Но можно продолжить использовать DISKPART, все команды ниже создают один активный раздел и форматируют его в FAT32.
- create partition primary
- select partition 1
- active
- format fs=fat32 quick
- assign
- exit

На этом все действия по удалению разделов на флешке завершены, создан один раздел и накопителю присвоена буква — можно пользоваться полным доступным на USB объемом памяти.
В завершение — видео инструкция, если что-то осталось не ясным.
Если описываемые способы не помогают, попробуйте использовать специальные программы для ремонта флешки.
Объединяем разделы на флешке


Иногда возникает ситуация, когда на флешке образуется несколько разделов. В Linux, например, это в порядке вещей. В Windows флешка начинает вести себя как несколько устройств. Через GUI объединить разделы не удаётся. Решаем проблему на месте подручными средствами.
Имеется флешка с двумя разделами:
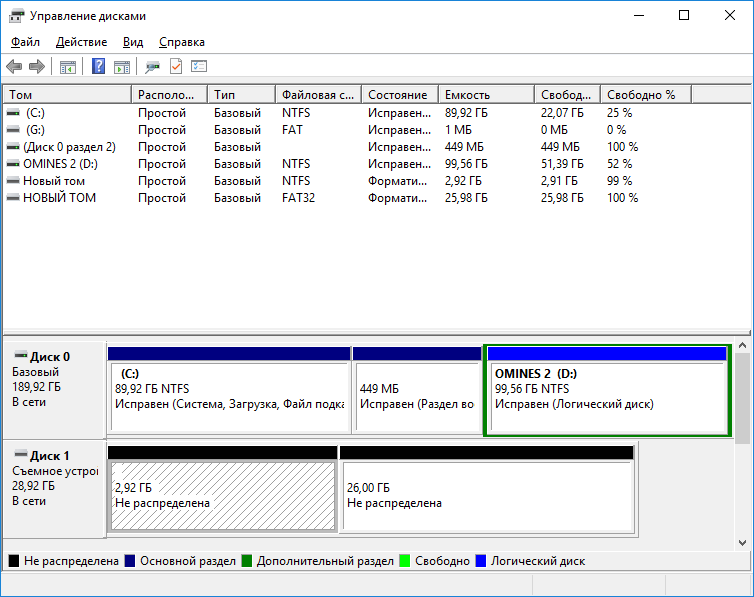
Удалить или объединить разделы с помощью управления дисками не получается. Запускаем командную строку. Выполняем команду diskpart:
diskpartВыводим список дисков list disk:
list diskПо размеру находим номер диска-флешки, у меня он под первым номером. Выбираем его – select disk 1 и чистим clean:
select disk 1
clean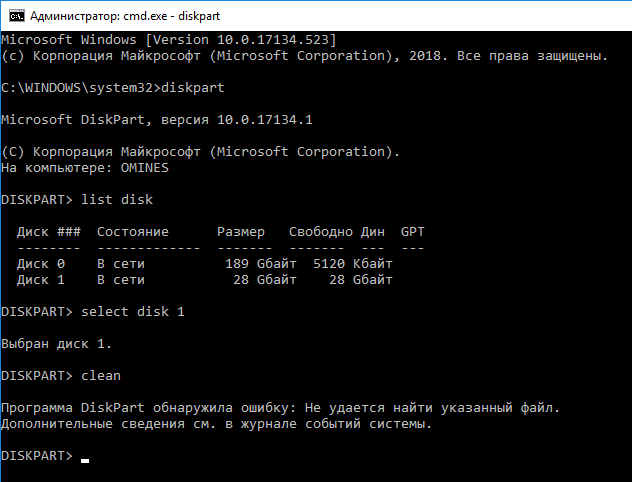
Теперь на флешке нет разделов:
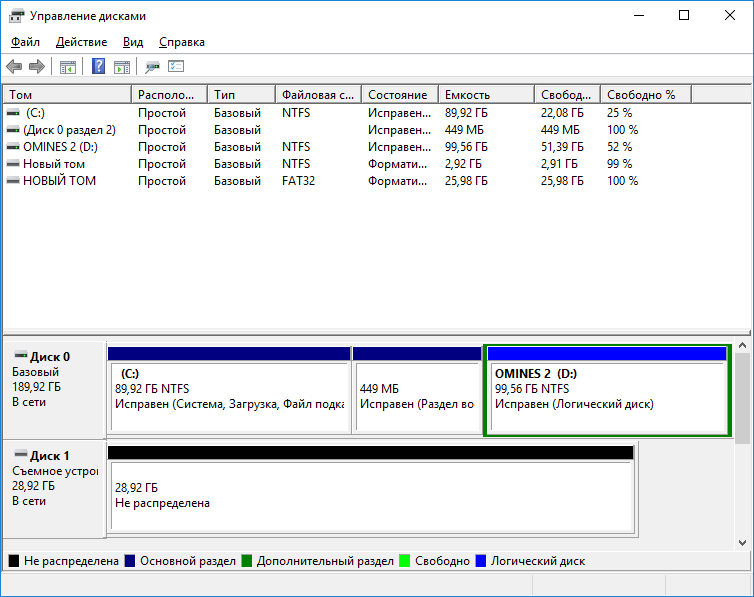
Можно с помощью управления дисками дальше создать один том и отформатировать флешку в нужную файловую систему.
Похожие материалы
Почитать
