В левом верхнем углу окна приложения в правом конце панели быстрого доступа щелкните раскрывающееся меню Показать строку меню.
Щелкните правой кнопкой мыши в любом месте ленты и используйте меню «Показать вкладки» и «Показать панели», чтобы включить нужные вкладки или панели.
Как вернуть FILETAB в AutoCAD?
Введите FILETAB в командной строке AutoCAD, чтобы активировать вкладки файлов. На ленте активируйте панель «Вид» и нажмите кнопку «Вкладки файлов».
Как изменить формат в AutoCAD?
Установите формат сохранения файла по умолчанию в параметрах AutoCAD:
- Введите ОПЦИИ в командной строке AutoCAD.
- В диалоговом окне «Параметры» перейдите на вкладку «Открыть и сохранить».
- В области «Сохранение файла» щелкните раскрывающееся меню «Сохранить как».
- Выберите желаемый формат файла.
- Нажмите кнопку ОК.
Отображение панели инструментов
- Чтобы отобразить меню, щелкните раскрывающееся меню Панель быстрого доступа> Показать строку меню.
- Чтобы отобразить панель инструментов, щелкните меню Сервис > Панели инструментов и выберите нужную панель инструментов.
Что такое вкладка «Макет» в AutoCAD?
Чтобы просмотреть его в двумерной структуре, пользователь должен будет использовать вкладку «Макет». Эту вкладку компоновки можно использовать для просмотра различных 2D-видов 2D-объекта, созданного пользователем в пространстве модели. Кроме того, пользователь может добавлять в макет столько видов, а также изменять размер листа.
Как вернуть старое рабочее пространство в AutoCAD?
Вы можете легко воссоздать рабочее пространство AutoCAD Classic. Чтобы отобразить меню, щелкните раскрывающийся список «Панель быстрого доступа» > «Показать строку меню».
…
Часто задаваемые вопросы: где находится рабочее пространство AutoCAD Classic?
- Щелкните меню «Инструменты» > «Рабочие пространства» > «Сохранить текущий как».
- В диалоговом окне «Сохранить рабочее пространство» в поле «Имя» введите AutoCAD Classic.
- Нажмите кнопку Сохранить.
Как добавить вкладку схемы в AutoCAD?
Вставка из списка оборудования
- Щелкните вкладку “Схема” панель “Вставить компоненты” раскрывающийся список “Вставить компоненты” “Список оборудования”. …
- Выберите файл электронной таблицы для использования и нажмите «Открыть».
- Если в файле данных найдено несколько листов/таблиц, выберите таблицу для редактирования.
- Нажмите кнопку ОК.
Как вернуть в AutoCAD вкладки модели и листа?
Откройте окно «Параметры», введя ОПЦИИ в командной строке или нажав кнопку «Параметры» в меню приложения AutoCAD в левом верхнем углу, щелкните вкладку «Отображение», а затем в разделе «Элементы макета» установите флажок «Отображать вкладки «Макет» и «Модель». а затем нажмите кнопку ОК.
Как создать шаблон макета в AutoCAD?
Сохранение шаблона макета
- В командной строке введите макет.
- В командной строке введите sa, чтобы сохранить текущий макет в качестве шаблона.
- Введите имя сохраняемого макета.
- В диалоговом окне “Создать файл чертежа” введите имя создаваемого файла шаблона чертежа.
Как восстановить настройки AutoCAD по умолчанию?
В меню AutoCAD нажмите «Настройки». В настройках щелкните вкладку Приложение. Нажмите кнопку «Сбросить параметры приложения». Нажмите «Сбросить AutoCAD».
В этой статье мы поговорим о правильной работе в Листах в программе AutoCAD. В том числе разберу такие темы:
– как сделать или создать лист
– как задать формат листа в Автокад
– как настроить параметры листа
– как расположить рамку и надпись на листе
– как задать масштаб вида в листе – как печатать лист в AutoCAD
Приятного просмотра 🙂
Видео версия урока:
Пройдите базовый курс “AutoCAD за 40 минут” от автора, который Вы найдете по этой ссылке.
Текстовая версия урока:
Всегда (заклинаю упертых “циников” :)) нужно выполнять в Автокаде ВСЕ чертежи в масштабе 1:1, при этом в Автокаде размеры, тексты и штриховки обязательно должны быть аннотативными.
Только после этого мы можем очень легко задавать масштабы любым нашим чертежам и видам – как раз с помощью Листов:

По-началу (смотри картинку ниже) в нашем любом Листе по-умолчанию есть один Видовой экран – это прямоугольное “окошко”, через которое мы можем работать с тем же самым пространством “Модель”, в котором создавали изначально все чертежи в масштабе 1:1.
Также по-началу, находясь в пустом Листе в Автокаде, мы совершенно не понимаем, какого он формата, размера. И на нём, увы, нет ни рамок, ни таблицы основной надписи:

Поэтому нам надо настроить параметры Листа под себя. Это делается следующим образом.
Заходим в Диспетчер параметров Листа. Для этого нужно нажать по вкладке нужного Листа правой кнопкой мыши, далее во всплывшем контекстном меню выбрать пункт “Диспетчер параметров листов”.
Во всплывшем окне выделяем в левом списке лист с нужным названием, и жмём справа кнопку “Редактировать”. См. картинку:

Далее нужно выбрать четыре параметра (смотри картинку ниже)
- Плоттер, на котором будет печататься в будущем наш лист. Можно выбрать кстати и виртуальный плоттер “DWG To PDF”, который будет сохранять наши листы в картинки формата PDF. Очень хороший вариант для отправки заказчику чертежей в электронном виде. Ну и для нас это тоже хорошо, если у нас к примеру дома нет плоттера 🙂
- Формат листа. Есть обычно в этом списке и форматы с префиксом “БЕЗ ПОЛЕЙ”. Рекомендую использовать именно такие.
- Что будем выводить на печать. Здесь оставляем “Лист”, потому что нам надо будет печатать весь наш белый лист.
- Справа внизу выбираем в случае необходимости ориетацию листа, если на предварительном просмотре (в середине окна) мы видим не верную ориентацию.
- Жмём собственно кнопку ОК внизу окна для сохранения изменений.

Далее в прошлом открытом окошке Диспетчера параметров Листов жмем “Закрыть”.
Теперь поговорим о том, как задать масштаб вида в Автокаде.
Делается это так.
- Вставляем сначала рамку и штамп. Очень быстро это можно сделать с помощью СПДС-модуля для AutoCAD.
- Располагаем примерно наш видовой экран, выделив и переместив его за его рамку
- Для задания масштаба чертежа в Видовом экране – активируем его двойным щелчком левой кнопки мыши внутри него
- Задаем масштаб, открыв список масштабов (смотрим картинку ниже)

Далее обязательно фиксируем видовой экран, нажав дважды левой кнопкой мыши за его пределами.
Да, кстати! После того как мы выбрали масштаб вида, до того как фиксировать видовой экран, часто нужно еще подвинуть наш чертеж, чтобы он находился по центру. Для этого просто нажав и удерживая колесо мышки зажатым, двигаемся внутри вида без приближения и отдаления. Ничего сложного 🙂
Хочу заметить также, что Вы можете вставлять в Лист Автокада любое количество Видовых экранов, располагать их как угодно и менять им размеры, регулируя с помощью их граничных рамок.
После расположения рамки, таблицы основной надписи, видов, задания масштабов видам, их центрирования – мы можем это все дело печатать. Об этом – в отдельном уроке 🙂
Обязательно получите мой более развернутый базовый Видео-курс “AutoCAD за 40 минут”, нажав по картинке ниже:
Поделиться с друзьями этой статьей

Если при печати или сохранении в PDF вам не хватает досутпных форматов листов в Автокаде, то очень легко можно добавить свой.
1. Сначала нужно узнать точные размеры формата чертежа, если они неизвестны заранее. Вызовите окно свойств через “Ctrl+1”, или правой кнопкой мыши на линии или другом объекте – и в контекстном меню “Свойства” или “Быстрые свойства“, этого будет достаточно для получении информации о размере форматки чертежа.

Длина линии чертежа в Автокаде
2. Когда известен формат листа, нужно его добавить в список. Для этого выбираем принтер, который будем использовать для печати. Для примера (да и для использования на практике), возмем принтер “DWG to PDF”, который используется для создания чертежей PDF из Автокада. Кстати, вот здесь описание, как делать PDF >>.

Выбор принтера в Автокаде
3. Открываем “Свойства” принтера – жмём на строку “Нестандартные форматы листа” – затем “Добавить”.

4. Начинаем создание нового формата листа: кнопка “Начать заново”:

5. Указываем точные размера формата чертежа, которые мы выяснили в начале:

6. Ставим поля равным нулю, чтобы чертеж ровно вписался в формат при печати.

7. Даём название формату, чтобы было понятно и легко его потом выбрать в общем списке:

8. Задаем имя PMP-файла, в котором храняться настройки печати для принтеров Автокада. Можно оставить как есть:

9. Готов формат листа:

10. Вот он появился в общем списке форматов:

11. После нажатия на ОК нужно указать имя сохраняемого файла PC3, допишите туда, например, “Основной” – и впред при печати выбирайте именно его, тогда будут доступны созданные нестандартные форматы листов. В данном случае файлы PC3 соответствуют устройствам печати в Автокаде.

12. Вот проверяем, в списке появилось нашего устройство печати, его потом и используйте.

Создан новый принтер (PC3) в Автокаде
13. При выборе данного принтера в списке всех форматов вы увидите свой добавленный, который можно выбрать.

Формат листа в списке при печати в Автокаде
© http://узнай-научись.рф/software/autocad/7-non-standart
Если статья помогла, оцените пожалуйста!
Поделиться или сохранить себе:
Еще статьи по теме
Форматы листов чертежей должны соответствовать ГОСТ 2.301-68. Размер любого чертежа определяется размерами внешней рамки. В таблице приведены обозначения и размеры стандартных форматов листа в Автокаде, так званые, шаблоны рамок Автокад (Аutocad).
Форматы для Автокада
Чтобы создать чертеж в AutoCAD в соответствии с требованиями, нужно либо начертить штамп и рамку для Аutocad самостоятельно, либо использовать шаблоны рамок Автокад. Форматы и рамки для Автокада. Штампы или как изменить формат листа в Автокаде, читайте дальше.
Как сделать рамку в Автокаде
Существует несколько подходов создания рамки для AutoCAD:
1) Начертить рамку для Аutocad и штамп в соответствии с размерами нужного формата листа в Автокаде, используя команду «Отрезок» или «Полилиния».
ПРИМЕЧАНИЕ:
Самый быстрый способ построения рамки для autocad и штампа – с помощью динамического ввода, путем указания направления отрезка и задания его длины. При этом удобно подключить режим «ОРТО».
Рамки для чертежей Автокад
2) Вставить штамп и рамку в чертеж, используя модуль СПДС Автокад (самый быстрый способ).
Автокад штампы
3) Скачать бесплатно шаблоны рамок Автокад.
4) Один раз сделать или скачать штамп и рамки разных форматов листа в Автокаде, а затем из них создать собственную библиотеку блоков.
Как в Автокаде вставить рамку и штамп с помощью модуля СПДС?
Рассмотрим самый быстрый способ создания штампа и рамки для AutoCAD. Для этого воспользуемся модулем СПДС.
На вкладке СПДС есть панель «Форматы», где следует выбрать, соответственно, команду «Формат».
Штамп и рамка в Автокаде с помощью модуля СПДС
Далее все интуитивно понятно. Открывается диалоговое окно «Шаблоны листов», в котором необходимо выбрать нужный формат листа в Автокаде, например, рамка а1 Автокад. Затем следует указать точку вставки данного объекта. После проделанных действий в графическом пространстве появиться рамка а1 для Автокада.
Шаблоны листов в AutoCAD
Таким образом, используя модуль СПДС, можно буквально в два щелчка мыши создать штамп и рамку для Аutocad нужного формата в соответствии с ГОСТ, изменить формат листа в Автокаде, оформить чертеж на листе, а также вывести проект на печать.
Наверняка каждый из вас замечал, что при создании нового файла в программе, т.е. при выполнении действий Меню – «Создать» — «Чертеж…» открывается окно выбора файлов (см. рис.). Именно в папке Template хранятся так называемые шаблоны AutoCAD.
Шаблоны AutoCAD
Под шаблоном чертежа подразумевается файл, хранящий настройки стилей для текста, размеров, таблиц, мультивыносок, а также слоев и, что не мало важно, единиц измерения. Можно также заготовить шаблоны рамок для Автокада и, конечно же, настроить листы. Причем шаблоны AutoCAD имеют расширение файлов *.dwt.
Так, к примеру, для создания чертежей, где в качестве единиц измерения используются британские — дюймы, нужно использовать файлы acad.dwt, acadlt.dwt.Если чертеж должен быть выполнен в метрических единицах — миллиметрах, то используйте шаблоны acadiso.dwt или acadltiso.dwt.
В нашем случае будем пользоваться шаблон acadiso.dwt — настройки данного файла полностью подходят для реализации наших проектов.
Большинство компаний используют шаблоны AutoCAD ГОСТ, соответствующие стандартам предприятия. Они часто применяют разные файлы шаблонов чертежей, в зависимости от требований проекта или клиента.
Создание собственного файла шаблона чертежа
Любой чертеж (формат *.dwg) можно сохранить в качестве шаблона чертежа (формат *.dwt). Можно также открыть существующий файл шаблона чертежа, изменить его, а затем сохранить его снова, к примеру, под другим именем. Для этого необходимо выполнить Файл — Сохранить как — Шаблон чертежа AutoCAD.
AutoCAD dwt
Однако, прежде чем сохранять шаблон, его следует настроить. Итак, алгоритм создания шаблона в AutoCAD следующий:
- Создать и настроить текстовый и размерный стиль в соответствии с ГОСТ.
- Создать и настроить стиль для таблиц и мультивыносок.
- Создать основные слои, задать им имя, цвет и др. настройки.
- Создать и настроить листы в соответствии со стандартными форматами (А3, А4 и т.д.).
- Разместить на листах рамку и заполненный штамп.
- При необходимости, начертить/загрузить блоки и создать собственную библиотеку.
- Выполнить дополнительные настройки и построения по своему усмотрению.
Конечно же в интернете можно скачать шаблоны для Автокада, однако намного рациональнее один раз его самостоятельно создать в соответствии с собственными рабочими требованиями, и со временем, приобретя больше опыта, менять настройки для реализации тех или иных функциональных замыслов.Что ж, мой вам совет, настройте Автокад шаблоны листов нужных форматов, выполните пошагово алгоритм, приведенный в этой статье и сами увидите, насколько увеличиться скорость работы в программе.
На чтение 15 мин Просмотров 1.4к. Опубликовано 25.04.2021
Содержание
- Как добавить нестандартный формат листа в Автокаде ?
- А КАК ЖЕ СОЗДАТЬ НОВЫЙ ЛИСТ В AUTOCAD?
- Возможность чертить в натуральном масштабе 1:1
- Легкий контроль над масштабом чертежа
- Размещзение разных частей чертежа на одном листе
- Разные ориентации одного и того же изображения на разных листах
- Разные представления чертежа на одном листе
- Использование аннотативных масштабов
- Легкая печать
- Возможность использования подшивок
Как добавить нестандартный формат листа в Автокаде ?
Если при печати или сохранении в PDF вам не хватает досутпных форматов листов в Автокаде, то очень легко можно добавить свой.
1. Сначала нужно узнать точные размеры формата чертежа, если они неизвестны заранее. Вызовите окно свойств через “Ctrl+1”, или правой кнопкой мыши на линии или другом объекте — и в контекстном меню “Свойства” или “Быстрые свойства“, этого будет достаточно для получении информации о размере форматки чертежа.
2. Когда известен формат листа, нужно его добавить в список. Для этого выбираем принтер, который будем использовать для печати. Для примера (да и для использования на практике), возмем принтер “DWG to PDF”, который используется для создания чертежей PDF из Автокада. Кстати, вот здесь описание, как делать PDF >>.
3. Открываем “Свойства” принтера — жмём на строку “Нестандартные форматы листа” — затем “Добавить”.

4. Начинаем создание нового формата листа: кнопка “Начать заново”:

5. Указываем точные размера формата чертежа, которые мы выяснили в начале:

6. Ставим поля равным нулю, чтобы чертеж ровно вписался в формат при печати.

7. Даём название формату, чтобы было понятно и легко его потом выбрать в общем списке:

8. Задаем имя PMP-файла, в котором храняться настройки печати для принтеров Автокада. Можно оставить как есть:

9. Готов формат листа:

10. Вот он появился в общем списке форматов:

11. После нажатия на ОК нужно указать имя сохраняемого файла PC3, допишите туда, например, “Основной” — и впред при печати выбирайте именно его, тогда будут доступны созданные нестандартные форматы листов. В данном случае файлы PC3 соответствуют устройствам печати в Автокаде.

12. Вот проверяем, в списке появилось нашего устройство печати, его потом и используйте.
13. При выборе данного принтера в списке всех форматов вы увидите свой добавленный, который можно выбрать.

С течением времени постоянно появляются новые знания, которые можно записать и сохранить. Но, как показывает практика, информация легко забывается. Возьмем, например программу AutoCAD. За долгие годы ее существования написана уже не одна книга об использовании программы. Но новички практически всегда задают одни и те же вопросы. А если вопрос касается какого-то нестандартного решения, то даже опытные пользователи могут спрашивать его повторно. Вот и сейчас будет рассмотрена тема, которая уже неоднократно рассмотрена и выдано множество решений.
Рассматривать мы будем создание нестандартного формата листа в AutoCAD. Сделать это на самом деле не сложно. Главное понять принцип и тогда удастся создать лист любого формата. Задавать нестандартный размер листа DWG мы будем для вкладки «Лист» или «Layout» в версии на английском. Переходим на вкладку «Лист» и начинаем настройку. Заходим в меню «Файл» и выбираем «Диспетчер параметров листов…».
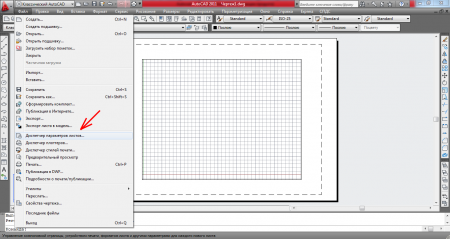
В появившемся окошке наш лист выделен и показаны его параметры. Их мы и будем менять. Так же показаны другие имеющиеся листы. Для изменения параметров нашего листа необходимо нажать «Редактировать…».
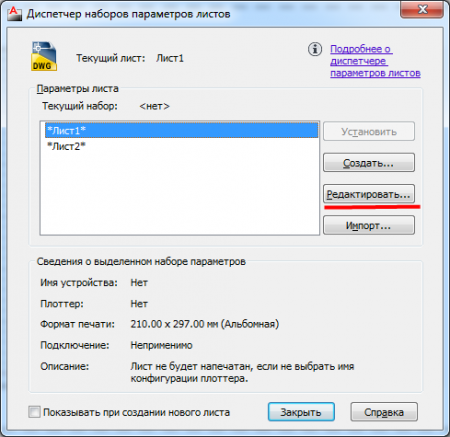
Открывается окошко настройки параметров листа. Здесь мы и будем производить все настройки нестандартного формата листа в AutoCAD. При не выбранном принтере можно установить любой стандартный формат листа из выпадающего списка. Нас интересует именно нестандартный формат. Для этого нам необходимо выбрать в настройках принтер, который позволяет вводить размер листа вручную.
В последних версиях программы AutoCAD в списке принтеров добавлен pdf принтер, позволяющий переводить лист в pdf формат. Его мы и выберем для задания нестандартного размера листа. Выбираем в списке принтер «DWG To PDF.pc3».
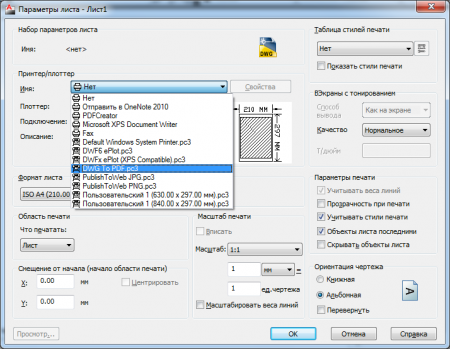
Необходимо теперь этот принтер настроить и установить необходимый нам формат листа. Нажимаем «Свойства» и открывается окно «Редактор параметров плоттера». Выбираем «Нестандартные форматы листа» и нажимаем «Добавить…». При наведении на каждый пункт через некоторое время появляются подсказки, которыми не мешало бы пользоваться.
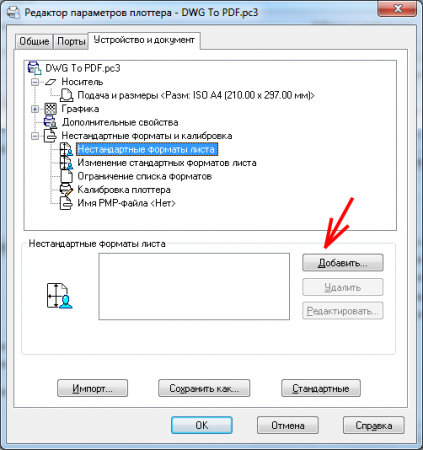
Появляется окно «Пользовательский формат листа – Начало», с которого и начнется установка нового формата листа. Оставляем все настройки без изменений, т.е. оставляем «Начать заново».
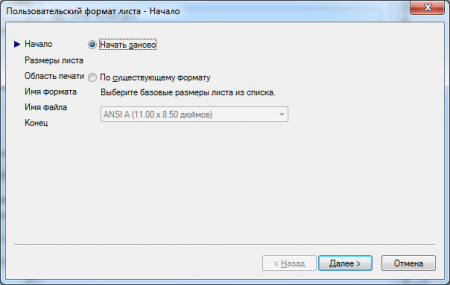
Нажимаем «Далее» и переходим к следующему пункту «Размеры листа», на котором появляются графы для ввода размера листа вручную. Для примера создадим лист, состоящий из трех последовательно стоящих листов формата А3. Формат листа А3 имеет высоту 297 мм и длину 420 мм. Наш лист будет иметь высоту 297 мм, а длину 1260 мм. Именно эти значения мы и укажем в параметрах.

Далее мы попадаем в окошко, в котором необходимо указать область печати. Предоставляется возможность указать поля отступа от края листа с каждой стороны. Нас интересуют нулевые границы, чтобы при печати ничего не отсекалось.

На следующей вкладке нам предлагают указать имя нового формата. Охотно соглашаемся с предложенным именем и продолжаем.
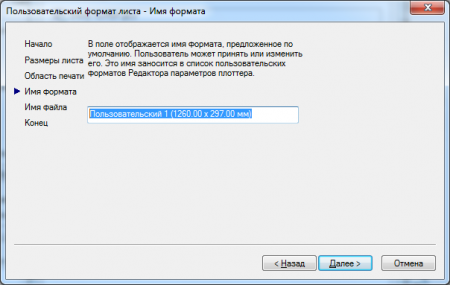
В следующем окошке предлагается указать имя файла, в котором будут храниться все настройки. Здесь мы уже не согласимся с предлагаемым именем и укажем такое же имя, как и для нашего нового формата. Это не обязательно, но так мы будем точно знать, для какого формата листа здесь хранятся настройки.

Ну и наконец, в последнем окошке нас информируют о том, что был создан новый формат листа с указанным нами именем.

Теперь необходимо окончательно сохранить все настройки, чтобы в дальнейшем не устанавливать их заново. Для этого нажимаем «Сохранить как…» и указываем все тоже имя для файла «Пользовательский 1 (1260.00 x 297.00 мм)» и нажимаем «ОК» после сохранения имени файла.
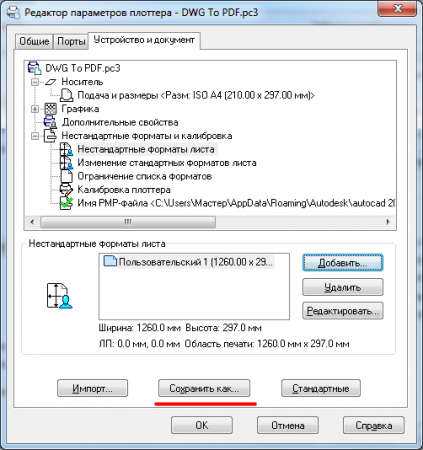

Появилось окошко, в котором необходимо указать имя для измененного файла параметров плоттера. Указываем везде одно и то же имя файла.

Создание нового формата окончено. Теперь применим эти настройки для нашего листа. Для этого выберем принтер и формат листа с названием, которое мы указывали при создании файлов настроек.
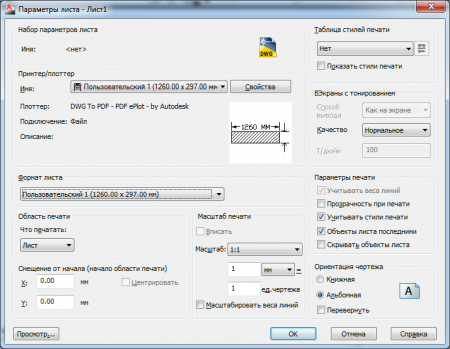
Если больше ничего настраивать не будем, нажимаем «ОК». Теперь в диспетчере наборов параметров листов наш лист отображается с указанными нами параметрами. Все настройки уже применены к нашему листу и диспетчер можно закрывать.

Теперь наш лист выглядит именно так, как мы этого и хотели.
Теперь все готово для того, чтобы перенести основную надпись и рамку из листа модели на лист компоновки. Для начала перенесем рамку, поскольку она представляет собой простой прямоугольник.
1. Если включен режим МОДЕЛЬ , щелкните на соответствующей кнопке-индикаторе в строке состояния, чтобы перейти к режиму работы в пространстве листа, то есть режиму редактирования листа компоновки ЛИСТ .
2. Запустите инструмент Прямоугольник , например, введя в командном окне прямоуг .
3. В ответ на приглашение задать координаты первого угла, введите 0,0.
4. AutoCAD предложит задать координаты второго угла. Введите 408.4, 572.4. На листе компоновки появится прямоугольник (рис. 13.7), размеры которого соответствуют размерам печатаемой области, представленной штриховыми линиями (сравните рис. 13.7 с рис. 13.5).
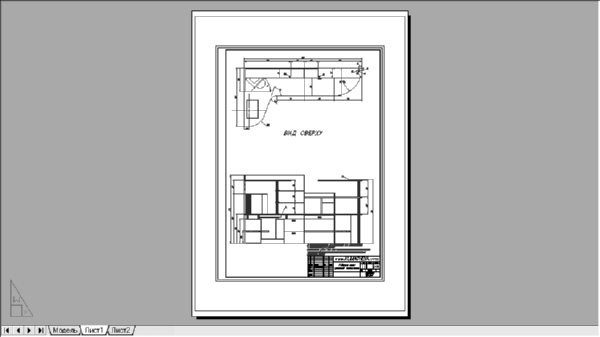
Рис. 13.7 Прямоугольник, совпадающий по размерам с печатаемой областью
Совет. У каждого принтера или графопостроителя печатаемая область имеет свой размер, который может зависеть от выбранного формата. Для того чтобы узнать этот размер, щелкните правой кнопкой мыши на ярлычке Лист1, выберите из появившегося контекстного меню команду Диспетчер параметров листов и щелкните в открывшемся окне Диспетчер параметров листов на кнопке Изменить (см. рис. 13.4). В появившемся окне Параметры листа – Лист1 (см. рис. 13.3) щелкните на кнопке Свойства , которая находится справа от выбранного в списке Имя устройства печати. На экране появится окно Редактор параметров плоттера . Перейдите в нем на вкладку Устройство и документ , раскройте группу параметров Нестандартные форматы и калибровка и выберите в ней параметр Изменение . Найдите в списке расположенной в нижней части окна области Изменение стандартных форматов листа нужный вам формат, и под списком в текстовой области Изменение стандартных форматов листа вы увидите значение размера печатаемой области для выбранного устройства печати и выбранного формата (рис. 13.8). Затем закройте все окна, последовательно нажав несколько раз Esc.

Рис. 13.8 Окно Редактор параметров плоттера позволяет выяснить размер печатаемой области для выбранного формата и печатающего устройства
5. Нужно сместить линию полученного прямоугольника внутрь на 1 мм, чтобы линии рамки выводились на печать. Воспользуйтесь для этого командой Подобие , а затем удалите исходный прямоугольник.
6. Разбейте прямоугольник на отдельные сегменты с помощью команды Расчленить , а затем сместите левую вертикальную линию внутрь на расстояние, которое обеспечит нужный внутренний размер области, охваченной рамкой. Этот размер можно рассчитать по формуле Wpa – 2 × 1 – (Wf – (5 + 20), где Wpa – ширина печатаемой области, а Wf – ширина формата. Подставляя в формулу значения для выбранного формата и графопостроителя, получаем величину смещения, равную 408.4 – 2 × 1 – (420 – (5 + 20)) = 11.4 мм.
7. Удалите исходную вертикальную линию, обрежьте лишние горизонтальные сегменты с помощью команды Обрезать и объедините новую линию с остальными линиями рамки с помощью режима Замкнуть команды Полред .
8. Снова запустите команду Полред , например, введя прд или просто нажав Enter для ее повтора, и выберите полученный прямоугольник. Введите Ширина или просто ш для перехода в режим определения ширины полилинии, а затем введите 1, чтобы полилиния приобрела ширину 1 мм.
9. Нажмите Enter для завершения команды Полред .
10. Перейдите на лист Модель, щелкнув на ярлычке этого листа.
В сегодняшнем уроке поговорим о пространстве “Лист” в AutoCAD, создании новых листов и о работе с ними.
В AutoCAD предусмотрено два рабочих пространства для работы с чертежами. Это пространство “Модель” и “Лист” . Все построения производятся в модели. А пространство листа в AutoCAD используется для компоновки чертежа перед выводом на печать.
При этом удобно чертить в пространстве модели все объекты с масштабом 1:1, а уже на листах масштабировать и оформлять чертеж. Тут есть, конечно, свои особенности. Но мы их рассмотрим в другом уроке.
Переход на лист осуществляется с помощью закладок под графической зоной чертежа. Можно создавать несколько листов с разными компоновками. Но по умолчанию их всегда создано два — это Лист 1 и Лист 2.
При переходе на одну из вкладок листов, как правило, появляется диалоговое окно Диспетчер наборов параметров листов . Служит как раз для настройки листов перед выводом на печать.
Закройте его пока, мы его рассмотрим в следующем уроке.
Теперь перед нами белый лист с пунктирной рамкой и прямоугольник, в котором находится наш чертеж.
Так вот… Белый лист — это наш лист бумаги, на котором все будет выводиться на печать. Пунктирная рамка задает видимую область печати. Прямоугольник с чертежом внутри — это видовой экран.
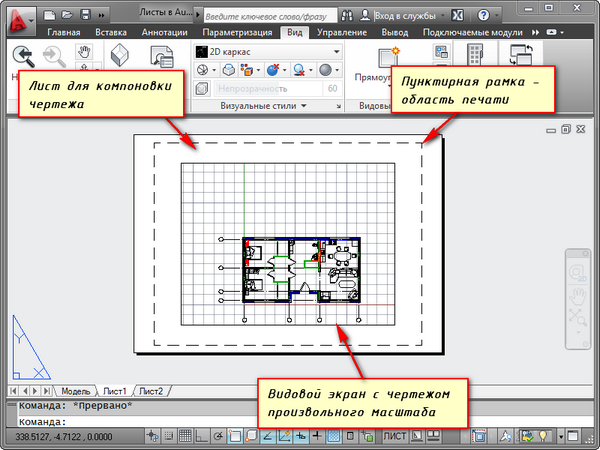
Видовой экран — это своего рода зафиксированный вид чертежа или его части из пространства модели. Причем можно зафиксировать разные виды одних и тех же объектов, например, план этажа с несущими стенами и перегородками или план этажа только с несущими стенами. Эти виды можно расположить на одном листе или на разных. Это очень жирный плюс в использовании листов в AutoCAD.
По умолчанию на листе уже создан один видовой экран. И чертеж из пространства модели представлен в нем в произвольном масштабе.
Сам прямоугольник видового экрана можно увеличивать или растягивать с помощью ручек. А затем выбирать масштаб, с которым должен быть представлен чертеж на листе. Для этого выделяем видовой экран и задаем нужный масштаб. Я для своего примера возьму 1:100.
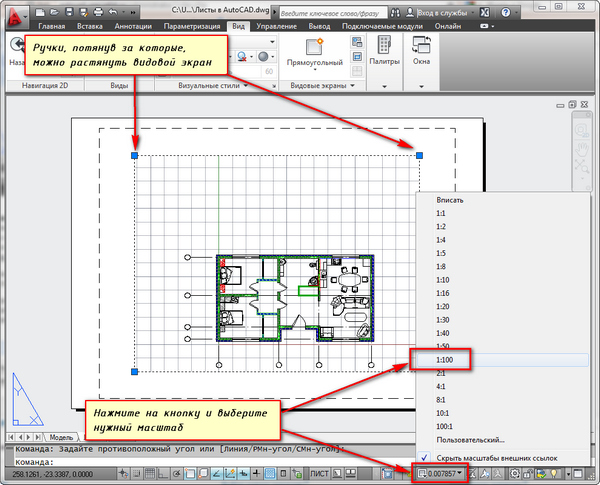
Слой, в котором расположен прямоугольник видового экрана, можно сделать непечатаемым. При этом сама рамка останется видимой на листе, но при печати на бумаге она не будет видна. Для этого создайте новый слой с именем, например, ВЭ. И нажмите на иконку печати в Диспетчере свойств слоев.
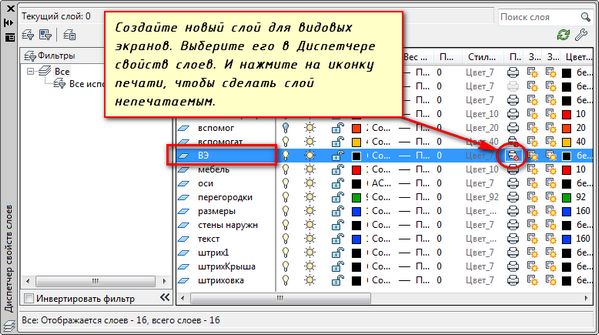
На листе удобно вначале размещать рамку со штампом, заполнять штамп, делать какие-то надписи. Затем вписывать чертеж с нужным масштабом посредством видовых экранов.
Если надо на этом же листе показать какой-то узел объекта, то нет смыла его прочерчивать в модели еще раз с укрупненным масштабом. Достаточно просто создать еще один видовой экран и вывести на нем этот узел с другим масштабом.
Правда, тут возникнут некоторые трудности с так называемыми внемасштабными элементами. Это текст, типы линий, штриховки, размеры и т.д. Но об этом в следующей части статьи про работу с листами в AutoCAD.
Вот мой пример с чертежом на листе. Рамку я взял из СПДС модуля, который можно скачать и установить с сайта Autodesk.
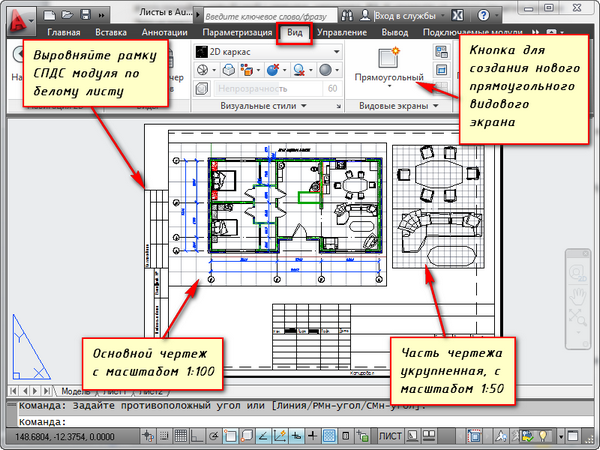
Еще одно удобное использование видовых экранов на листе — это возможность заморозки отдельных слоев.
Заходим в видовой экран. Для этого производим двойной щелчок левой кнопки мыши внутри рамки видового экрана. Она выделяется жирной линией.
И теперь здесь можно редактировать объект.
Т.е. в данный момент Вы находитесь в пространстве модели. Для удобства можно развернуть границу видового экрана на все рабочее пространство. Для этого нажмите на панели состояния кнопку “Развернуть ВЭкран”. Для возврата к листу нажмите кнопку “Свернуть ВЭкран”.
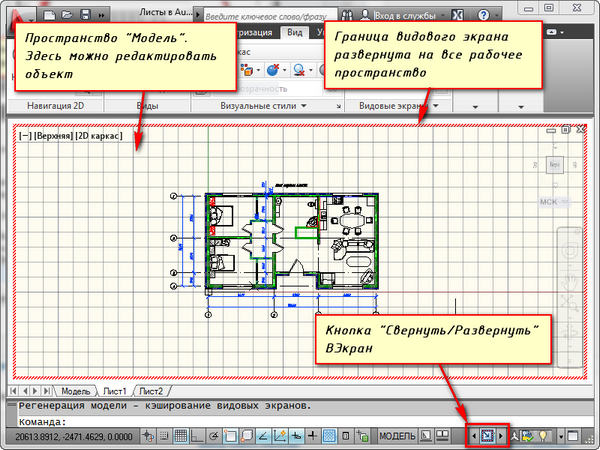
Нам надо заморозить некоторые из слоев. Например, внутренние перегородки. Нажимаем на значок заморозки слоя. И слой как бы исчезает. Но он исчезает только в активном видовом экране. В новом же экране он будет уже виден.
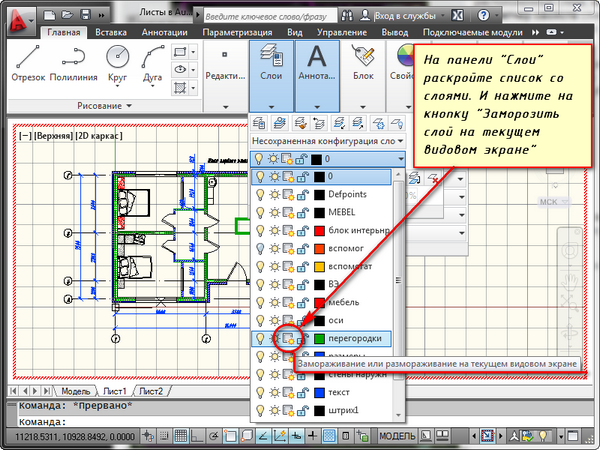
А КАК ЖЕ СОЗДАТЬ НОВЫЙ ЛИСТ В AUTOCAD?
Наведите курсор мыши на вкладку, например, листа 1. И нажмите правой кнопкой мыши. Откроется меню работы с листами. Здесь выберите пункт Новый лист. Укажите имя Листа и нажмите “Enter”.
Создание нового листа в AutoCAD также можно произвести, введя команду РЛИСТ.
Появится запрос в коммандной строке: “Введите параметр для листа [Копировать/Удалить/Новый/Шаблон/Переименовать/Сохранить/усТановить/?] “.
В ответ на него укажите ключевую букву вызова нужной опции команды РЛИСТ.
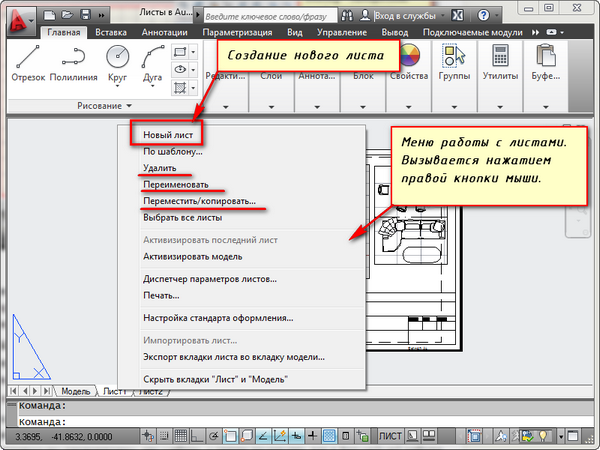
Таким образом, Вы можете копировать, удалять, переименовывать листы.
Теперь Вы знаете, как создать новый лист в AutoCAD. А также можете сохранить лист с настроенными параметрами, как шаблон, и затем применять его в дальнейшей работе.
Перед любым пользователем AutoCAD всегда встает вопрос выбора использования для черчения пространства модели или пространства листа. Обычно, начинающие пользователи используют только пространство модели. С повышением уровня владения программой проектировщики начинают искать пути ускорения и облегчения своей работы. Один самых простых способов значительно упростить себе работу — начать пользоваться листами.
Существует много способов организации работы с чертежами с одновременным использованием пространств модели и листа. Один из них — создание графики чертежа в модели, а оформление на листах с помощью видовых экранов. Предлагаю рассмотреть преимущества, которые можно получить от использования листов.
Возможность чертить в натуральном масштабе 1:1
Использование листов для оформления чертежа позволяет чертить в пространстве модели в натуральном масштабе 1:1. Имея в пространстве модели чертеж в реальном масштабе мы всегда можем с помощью видовых экранов сформировать чертеж на листе в любом требуемом масштабе без перестроения исходного рисунка. Изменение чертежа в модели приведет к автоматическому обновлению чертежа на всех листах.
Легкий контроль над масштабом чертежа
Для новых и уже созданных видовых экранов можно легко поменять масштаб с помощью выпадающего списка предустановленных значений, либо задать свое значение
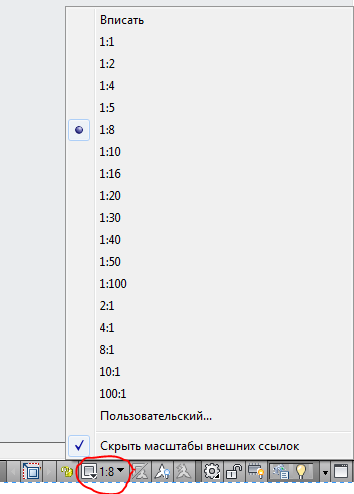
Это, опять же, исключает необходимость изменения чертежа в пространстве модели, его исходный масштаб останется неизменным.
Размещзение разных частей чертежа на одном листе
С помощью видовых экранов мы можем расположить на листе части чертежа так, как удобно нам. При этом в пространстве модели чертеж останется единым целым. Также, если есть необходимость создать выносной вид в в масштабе, большем, чем основной чертеж, то в листе это сделать легко с помощью видового экрана с границей по объекту. Если работать только в пространстве модели, то создание выносного вида возможно только путем копирования нужной части чертежа, удаления лишних элементов, масштабирования до нужных размеров. При этом, если возникнет необходимость изменить основной вид, то выносной вид придется переделывать заново. Такой рутинной работы позволяет избежать лист с видовыми экранами.
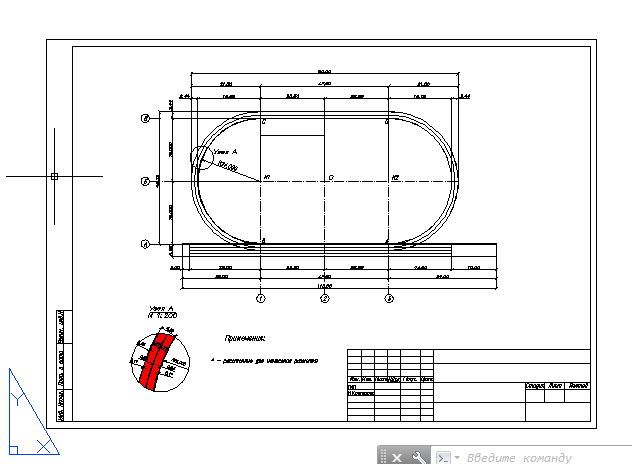
Разные ориентации одного и того же изображения на разных листах
Каждый видовой экран может иметь собственный угол поворота, что позволяет создавать разные чертежи. Например, на дном чертеже изображение объекта будет с горизонтальной ориентацией, а на втором — с истинной ориентацией на север, как на генплане.
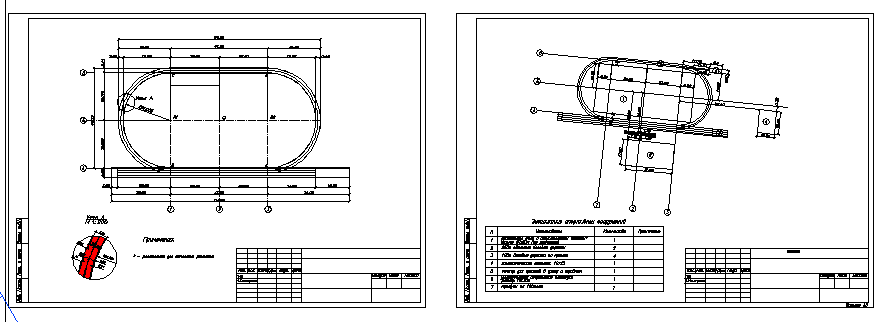
Разные представления чертежа на одном листе
В AutoCAD в Менеджере слоев существует возможность настроить параметры отображения каждого слоя на каждом конкретном видовом экране. Это позволяет, например, скрыть часть изображения на виде чертежа путем простого выключения определенных слоев, отобразить штриховку на выносном виде, но скрыть ее на основном виде. Это огромное подспорье в офомлении чертежей.

Использование аннотативных масштабов
Даже если вы хотите оформлять чертеж в пространтве модели, например, нанести размеры и надписи, вам все равно есть смысл использовать листы. С помощью масштабов аннотаций вы сможете вывести на лист свой чертеж в разных масштабах, при этом размер аннотативных объектов (размеров, надписей и пр.) останется неизменным. Это позволит избежать проблемы, как на рисунке
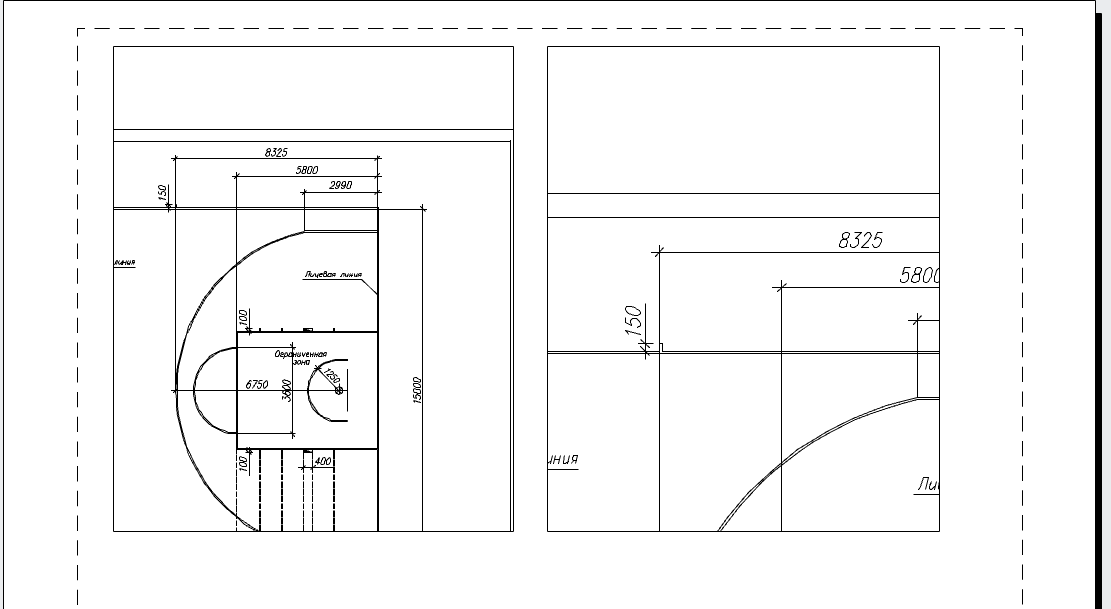
Легкая печать
Печать из пространства листа — элементарнейшая задача. При запуске команды Печать в окне настройки сразу будет определено, что нужно печатать лист в масштабе 1:1 (не нужно выбирать область печати и подбирать масштаб и положение на листе, как это нужно делать при печати из пространства модели). Достаточно нажать кнопку ОК и идти к принтеру за отпечатком!
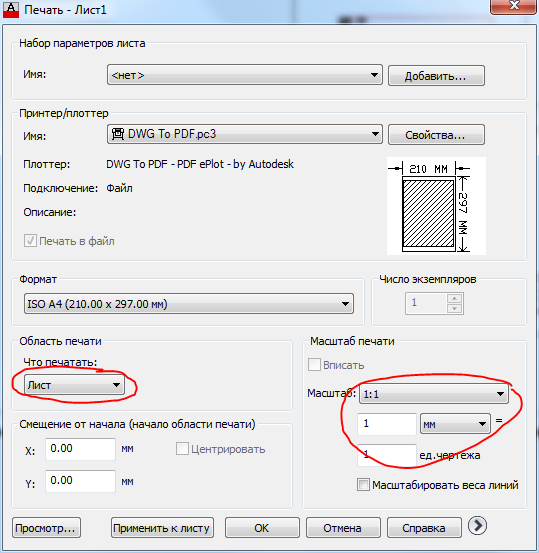
Возможность использования подшивок
Диспетчер подшивок — отличный инструмент, который позволяет управлять чертежами в рамках целого проекта. В одну подшивку могут быть включены листы чертежей из нескольких файлов. Подшивки не работают с данными из пространства модели, только с листами, поэтому оценить все их преимущества могут лишь те, кто использует листы в работе.
