На чтение 8 мин. Просмотров 516 Опубликовано 03.09.2019
Магазин Windows является неотъемлемой частью Windows 10, а еще более важен в Windows 10 S. Почти каждый пользователь Windows 10 использует хотя бы одно приложение или игру из Магазина Windows. Таким образом, любые потенциальные проблемы с этой функцией могут испортить пользовательский опыт.
Одной из наиболее распространенных проблем, связанных с Магазином Windows, является сообщение об ошибке «Кэш Магазина Windows может быть поврежден». Эта ошибка может по-разному влиять на Магазин Windows, но в большинстве случаев пользователи не могут загружать и обновлять приложения.
Содержание
- Что делать, если кеш Магазина Windows поврежден
- Решение 1 – WSReset
- Решение 2 – Проверьте свой антивирус
- Решение 3 – Кэш Rest Store
- Решение 4 – Удалить приложение «Фильмы и ТВ»
- Решение 5 – Сброс пакетов приложений
- Решение 6 – Сбросить приложение Магазина Windows
- Решение 7. Убедитесь, что вы загружаете последние обновления
- Решение 8 – Проверьте свой регион
- Решение 9 – Изменить параметры конфиденциальности
- Решение 10 – Создать новую учетную запись пользователя
Что делать, если кеш Магазина Windows поврежден
Кэш Магазина Windows может быть поврежден . Сообщение не позволит вам загружать приложения из Магазина Windows. Говоря о проблемах Магазина Windows, вот некоторые похожие проблемы, о которых сообщили пользователи:
- Кэш Магазина Windows поврежден . Возможно, ваш кэш поврежден, что может привести к появлению различных ошибок. Однако это можно исправить, отключив антивирус.
- Кэш и лицензии Магазина Windows могут быть повреждены . Если вы сталкиваетесь с этим сообщением на своем ПК, обязательно установите последнее обновление и проверьте, помогает ли это.
- Кэш Магазина Windows не сбрасывается – Иногда может возникнуть проблема со сбросом кэша Магазина Windows. Если это произойдет, попробуйте вручную создать папку кеша.
- Кэш Магазина Windows отсутствует . Несколько пользователей сообщили, что их кэш Магазина Windows отсутствует. Если у вас возникла эта проблема, попробуйте создать новую учетную запись пользователя и проверьте, помогает ли это.
Решение 1 – WSReset
Первое логическое решение для решения этой проблемы – запуск сценария WSReset. Этот инструмент полностью сбрасывает Windows Store и устраняет возможные проблемы в пути (надеюсь). Так что это может быть полезно и для решения этой проблемы.
Вот что нужно сделать для сброса Магазина Windows:
-
Перейдите в Поиск и введите wsreset и нажмите Ввод .

- Подождите, пока процесс не закончится.
- Перезагрузите компьютер.
Теперь откройте Магазин, снова войдите в свою учетную запись Microsoft и посмотрите, сможете ли вы снова загрузить и обновить приложения. Если проблема все еще существует, перейдите к другому решению.
Решение 2 – Проверьте свой антивирус

В некоторых случаях возможно, что ваше антивирусное программное обеспечение мешает работе Магазина Windows. Если вы продолжаете получать сообщение Кэш Магазина Windows может быть повреждено , возможно, ваш антивирус блокирует доступ к определенным файлам, вызывая возникновение этой проблемы.
Чтобы решить эту проблему, пользователи предлагают проверить антивирус и отключить определенные функции. После этого проверьте, не устранена ли проблема. Если это не помогает, возможно, вам придется полностью отключить антивирусное программное обеспечение и проверить, решает ли это проблему.
Если нет, ваш окончательный выбор будет удалить антивирусное программное обеспечение. После удаления антивируса проверьте, сохраняется ли проблема. Если нет, вы можете рассмотреть возможность перехода на другое антивирусное решение. На рынке есть много отличных антивирусных инструментов, но если вы ищете антивирус, который не будет мешать вашей системе, мы предлагаем попробовать BullGuard .
Решение 3 – Кэш Rest Store
Если перезагрузка Магазина Windows не помогла, давайте попробуем сбросить кэш Магазина. Вот именно то, что вам нужно сделать:
- Включить просмотр скрытых папок.
-
Скопируйте и вставьте этот путь в адресную строку Windows File Explorer, но замените его именем своей учетной записи:
- C: Users \ AppData Local Packages Microsoft.WindowsStore_8wekyb3d8bbwe LocalState
- Переименуйте папку Cache из папки LocalState. Это ваш выбор, как переименовать его.
- Создайте новую пустую папку и назовите ее Cache.
- Перезагрузите компьютер, и все готово.
Теперь откройте Магазин еще раз и посмотрите, существует ли проблема. Если это так, перейдите к другому решению.
Решение 4 – Удалить приложение «Фильмы и ТВ»
По словам пользователей, иногда другие универсальные приложения могут привести к этой проблеме. Если у вас кэш Магазина Windows, возможно, повреждено сообщение, возможно, проблема в приложении «Фильмы и ТВ». Чтобы устранить эту проблему, рекомендуется удалить это приложение с помощью Powershell . Это относительно просто, и вы можете сделать это, выполнив следующие действия:
-
Нажмите Windows Key + S и введите powershell . Нажмите правой кнопкой мыши Windows PowerShell в списке результатов и выберите Запуск от имени администратора .

-
Теперь запустите Get-AppxPackage * zunevideo * | Команда Remove-AppxPackage .

После запуска этой команды приложение «Фильмы и ТВ» будет удалено. Теперь вы сможете запустить Windows Store без каких-либо проблем. Если вам нужна дополнительная информация, ознакомьтесь с этой статьей, чтобы узнать, как удалить собственные приложения Windows 10.
Решение 5 – Сброс пакетов приложений
Если ни одно из представленных выше решений не решило проблему, мы попытаемся решить ее одним заключительным шагом. А именно, как вы уже знаете, Windows Store является встроенной функцией и не может быть переустановлен стандартным способом. Но с некоторыми расширенными функциями Windows пользователи могут сбрасывать пакеты приложений, что несколько аналогично процедуре переустановки.
Эту операцию можно выполнить с помощью PowerShell, а именно так:
- Щелкните правой кнопкой мыши Пуск и откройте PowerShell (Admin).
-
В командной строке скопируйте и вставьте следующую команду и нажмите Enter:
- Get-AppXPackage -AllUsers | Foreach {Add-AppxPackage -DisableDevelopmentMode -Register «$ ($ _. InstallLocation) AppXManifest.xml»}
- Перезагрузите компьютер и не открывайте Windows Store и/или приложения.
- Щелкните правой кнопкой мыши Пуск и откройте командную строку (администратор).
- В командной строке введите WSReset.exe и нажмите Enter.
- Перезагрузите компьютер и найдите изменения в Магазине Windows.
Решение 6 – Сбросить приложение Магазина Windows
По словам пользователей, в ваших приложениях могут возникать определенные сбои, и для их устранения рекомендуется сбросить их. Если вы получаете сообщение Кэш Магазина Windows может быть поврежден , вам необходимо перезагрузить Магазин Windows. Это довольно просто сделать, и вы можете сделать это, выполнив следующие действия:
- Откройте Настройки приложения . Вы можете сделать это быстро, нажав Windows Key + I .
-
После этого перейдите в раздел Приложения .

-
Выберите Магазин Microsoft из списка и нажмите Дополнительные параметры .

-
Нажмите кнопку Сбросить . Теперь нажмите кнопку Сбросить в диалоговом окне подтверждения.

После этого приложение восстановит настройки по умолчанию, и это решит эту проблему. Как видите, это простое и быстрое решение, поэтому обязательно попробуйте его.
Решение 7. Убедитесь, что вы загружаете последние обновления
Иногда могут возникнуть проблемы с Магазином Windows, если ваша система устарела. Многие пользователи сообщали о том, что кэш Магазина Windows может быть поврежден на их ПК, и для решения этой проблемы важно поддерживать вашу систему в актуальном состоянии.
Windows 10 обычно загружает необходимые обновления автоматически, но иногда вы можете пропустить одно или два обновления из-за определенных проблем. Однако вы всегда можете проверить наличие обновлений вручную, выполнив следующие действия:
- Откройте Настройки приложения .
- Теперь перейдите в раздел Обновление и безопасность .
- На правой панели нажмите кнопку Проверить обновления .
Windows проверит наличие доступных обновлений и загрузит их в фоновом режиме. После загрузки обновлений они будут установлены сразу после перезагрузки компьютера. Как только ваш компьютер обновится, убедитесь, что проблема все еще существует.
Решение 8 – Проверьте свой регион
Если вы получаете сообщение Кэш Магазина Windows может быть повреждено на вашем компьютере, возможно, проблема в вашем регионе. По словам пользователей, у них была эта проблема с Windows Store, но им удалось исправить ее, просто указав в своем регионе Соединенные Штаты. Это довольно просто сделать, и вы можете сделать это, выполнив следующие действия:
-
Откройте приложение Настройки и перейдите к настройке Время и язык .

-
На левой панели выберите Регион и язык . На правой панели выберите США в качестве страны или региона .

После этого ваш регион будет изменен, и проблемы с Windows Store будут полностью решены.
Решение 9 – Изменить параметры конфиденциальности
Несколько пользователей сообщили, что они исправили сообщение кеша Магазина Windows, которое может быть повреждено , просто изменив настройки конфиденциальности. Это довольно просто сделать, и вы можете сделать это прямо из приложения Настройки, выполнив следующие действия:
-
Откройте приложение Настройки и перейдите в раздел Конфиденциальность .

-
Когда откроется окно Конфиденциальность , включите все параметры.

После этого проверьте, решена ли проблема.
Решение 10 – Создать новую учетную запись пользователя
Если вы получаете сообщение Кэш Магазина Windows может быть повреждено , это может быть связано с повреждением вашей учетной записи. Это не большая проблема, и для ее решения вам просто нужно создать новую учетную запись пользователя. Для этого выполните следующие простые шаги:
-
Откройте приложение “Настройки” и перейдите в раздел Аккаунты .

-
Теперь на левой панели перейдите в раздел Семья и другие люди . На правой панели нажмите Добавить кого-то еще на этот компьютер .

-
Выберите У меня нет информации для входа этого человека .

-
Теперь нажмите Добавить пользователя без учетной записи Microsoft .

-
Введите нужное имя пользователя и нажмите Далее , чтобы продолжить.

После создания новой учетной записи пользователя переключитесь на нее и проверьте, сохраняется ли проблема. Если нет, вам нужно переместить свои личные файлы из старой учетной записи в новую и начать использовать новую учетную запись вместо старой.
Вот и все, мы, конечно, надеемся, что хотя бы одно из этих решений помогло вам решить проблему с Windows Store. Если у вас есть какие-либо комментарии, вопросы или альтернативные решения, сообщите нам об этом в комментариях ниже.
Примечание редактора . Этот пост был первоначально опубликован в мае 2017 года и с тех пор был полностью переработан и обновлен для обеспечения свежести, точности и полноты.
Содержание
- Решено: Не работает Microsoft Store в Windows 10
- Очистка кэша хранилища магазина windows
- Переустановить магазин Windows
- Отключить Прокси-Сервер
- Сброс магазина windows
- Перерегистрировать приложения магазина Windows
- Полный кеш Магазина Windows может быть поврежден
- Что делать, если кеш Магазина Windows поврежден
- Решение 1 – WSReset
- Решение 2 – Проверьте свой антивирус
- Решение 3 – Кэш Rest Store
- Решение 4 – Удалить приложение «Фильмы и ТВ»
- Решение 5 – Сброс пакетов приложений
- Решение 6 – Сбросить приложение Магазина Windows
- Решение 7. Убедитесь, что вы загружаете последние обновления
- Решение 8 – Проверьте свой регион
- Решение 9 – Изменить параметры конфиденциальности
- Решение 10 – Создать новую учетную запись пользователя
- Кэш Магазина Windows может быть поврежден в Windows 10
- Кэш Магазина Windows может быть поврежден
- Сбросить Windows Store
- Сбросить папку кеша в App Directory
- Как вернуть работоспособность магазину Windows Store: применяем универсальные методы
- Почему перестаёт работать Windows Store
- Методы решения проблемы
- Инструмент для диагностики и устранения неполадок
- Восстановление повреждённых файлов
- Видео: как «вылечить» системные файлы Windows
- Сброс кэша «Виндовс Стор»
- Видео: как очистить кэш магазина «Виндовс»
- Повторная регистрация Windows Store через PowerShell
- Добавляем новый аккаунт на ПК
- Видео: как создать новый аккаунт в «Виндовс» 10
- Проверка доступа в сеть или выключение прокси-сервера
- Восстановление системы
- Видео: делаем откат до точки восстановления в «десятке»
- Полное исправление: кэш Магазина Windows может быть поврежден
- Полное исправление: кэш Магазина Windows может быть поврежден
- Что делать, если кеш Магазина Windows поврежден
- Решение 1 — WSReset
- Решение 2 — Проверьте свой антивирус
- Решение 3 — Кэш Rest Store
- Решение 4 — Удалить приложение «Фильмы и ТВ»
- Решение 5 — Сброс пакетов приложений
- Решение 6 — Сбросить приложение Магазина Windows
- Решение 7. Убедитесь, что вы загружаете последние обновления
- Решение 8 — Проверьте свой регион
- Решение 9 — Изменить параметры конфиденциальности
- Решение 10 — Создать новую учетную запись пользователя
Решено: Не работает Microsoft Store в Windows 10
Прежде чем приступить к правильным исправлениям, есть небольшой перечень вещей, которые вы должны проверить, прежде чем продолжать:
Очистка кэша хранилища магазина windows
Самое простое решение заключается в сбросе кэша магазина Windows 10, который со временем может стать загроможденным всякими файлами.

Переустановить магазин Windows
Радикальный способ с переустановкой самого приложения windows store может помочь исправить различные ошибки с магазином. Вам нужно будет удалить Windows Store через Powershell.


В новой строке PowerShell введите remove-appxpackage затем пробел и код, который вы скопировали в буфер обмена. У меня получилось примерно так, но у вас может отличаться в зависимости от версии самого приложения. Нажмите Enter и приложение microsoft store исчезнет, после чего перезагрузите компьютер.

После перезагрузке ПК нужно переустановить Магазин Windows. Вам нужно вернуться в Powershell в качестве администратора и ввести следующее:
Отключить Прокси-Сервер
Если у вас есть прокси-сервер или VPN, то он может быть виновником не рабочего состояния магазина windows 10, потому что IP-адрес вашего ПК не соответствует данным вашей учетной записи Windows.

Сброс магазина windows
Начиная с Anniversary Update, у вас есть возможность сбросить приложение Windows Store, которое очистят кэш и данные, по сути дела сделав их новыми. Это более радикально, чем выше проделанная опция «WS Reset», так как это очистит все ваши предпочтения, данные для входа, настройки и т. д. (Не волнуйтесь, вы все равно сохраните приложение, которое вы установили из магазина).

Перерегистрировать приложения магазина Windows
Источник
Полный кеш Магазина Windows может быть поврежден
Магазин Windows является неотъемлемой частью Windows 10, а еще более важен в Windows 10 S. Почти каждый пользователь Windows 10 использует хотя бы одно приложение или игру из Магазина Windows. Таким образом, любые потенциальные проблемы с этой функцией могут испортить пользовательский опыт.
Одной из наиболее распространенных проблем, связанных с Магазином Windows, является сообщение об ошибке «Кэш Магазина Windows может быть поврежден». Эта ошибка может по-разному влиять на Магазин Windows, но в большинстве случаев пользователи не могут загружать и обновлять приложения.
Что делать, если кеш Магазина Windows поврежден
Решение 1 – WSReset
Первое логическое решение для решения этой проблемы – запуск сценария WSReset. Этот инструмент полностью сбрасывает Windows Store и устраняет возможные проблемы в пути (надеюсь). Так что это может быть полезно и для решения этой проблемы.
Вот что нужно сделать для сброса Магазина Windows:
Теперь откройте Магазин, снова войдите в свою учетную запись Microsoft и посмотрите, сможете ли вы снова загрузить и обновить приложения. Если проблема все еще существует, перейдите к другому решению.
Решение 2 – Проверьте свой антивирус

Чтобы решить эту проблему, пользователи предлагают проверить антивирус и отключить определенные функции. После этого проверьте, не устранена ли проблема. Если это не помогает, возможно, вам придется полностью отключить антивирусное программное обеспечение и проверить, решает ли это проблему.
Решение 3 – Кэш Rest Store
Если перезагрузка Магазина Windows не помогла, давайте попробуем сбросить кэш Магазина. Вот именно то, что вам нужно сделать:
Теперь откройте Магазин еще раз и посмотрите, существует ли проблема. Если это так, перейдите к другому решению.
Решение 4 – Удалить приложение «Фильмы и ТВ»
После запуска этой команды приложение «Фильмы и ТВ» будет удалено. Теперь вы сможете запустить Windows Store без каких-либо проблем. Если вам нужна дополнительная информация, ознакомьтесь с этой статьей, чтобы узнать, как удалить собственные приложения Windows 10.
Решение 5 – Сброс пакетов приложений
Если ни одно из представленных выше решений не решило проблему, мы попытаемся решить ее одним заключительным шагом. А именно, как вы уже знаете, Windows Store является встроенной функцией и не может быть переустановлен стандартным способом. Но с некоторыми расширенными функциями Windows пользователи могут сбрасывать пакеты приложений, что несколько аналогично процедуре переустановки.
Эту операцию можно выполнить с помощью PowerShell, а именно так:
Решение 6 – Сбросить приложение Магазина Windows
После этого приложение восстановит настройки по умолчанию, и это решит эту проблему. Как видите, это простое и быстрое решение, поэтому обязательно попробуйте его.
Решение 7. Убедитесь, что вы загружаете последние обновления
Иногда могут возникнуть проблемы с Магазином Windows, если ваша система устарела. Многие пользователи сообщали о том, что кэш Магазина Windows может быть поврежден на их ПК, и для решения этой проблемы важно поддерживать вашу систему в актуальном состоянии.
Windows 10 обычно загружает необходимые обновления автоматически, но иногда вы можете пропустить одно или два обновления из-за определенных проблем. Однако вы всегда можете проверить наличие обновлений вручную, выполнив следующие действия:
Windows проверит наличие доступных обновлений и загрузит их в фоновом режиме. После загрузки обновлений они будут установлены сразу после перезагрузки компьютера. Как только ваш компьютер обновится, убедитесь, что проблема все еще существует.
Решение 8 – Проверьте свой регион
Если вы получаете сообщение Кэш Магазина Windows может быть повреждено на вашем компьютере, возможно, проблема в вашем регионе. По словам пользователей, у них была эта проблема с Windows Store, но им удалось исправить ее, просто указав в своем регионе Соединенные Штаты. Это довольно просто сделать, и вы можете сделать это, выполнив следующие действия:
После этого ваш регион будет изменен, и проблемы с Windows Store будут полностью решены.
Решение 9 – Изменить параметры конфиденциальности
После этого проверьте, решена ли проблема.
Решение 10 – Создать новую учетную запись пользователя
После создания новой учетной записи пользователя переключитесь на нее и проверьте, сохраняется ли проблема. Если нет, вам нужно переместить свои личные файлы из старой учетной записи в новую и начать использовать новую учетную запись вместо старой.
Вот и все, мы, конечно, надеемся, что хотя бы одно из этих решений помогло вам решить проблему с Windows Store. Если у вас есть какие-либо комментарии, вопросы или альтернативные решения, сообщите нам об этом в комментариях ниже.
Примечание редактора . Этот пост был первоначально опубликован в мае 2017 года и с тех пор был полностью переработан и обновлен для обеспечения свежести, точности и полноты.
Источник
Кэш Магазина Windows может быть поврежден в Windows 10
Если вы получаете кэш Магазина Windows, может быть повреждена ошибка после запуска средства устранения проблем с приложениями Магазина Windows, вам может потребоваться сбросить Магазин Windows, а также папку кэша в Каталоге приложений.
Кэш Магазина Windows может быть поврежден

В случае поврежденного кэша Магазина Windows средство устранения неполадок помогает просто определить проблему. Кроме того, это не очень полезно для решения проблемы. Таким образом, здесь специалист по устранению неполадок может только диагностировать проблему, а не лечить ее.
Если вы тоже сталкиваетесь с такой проблемой в Магазине Windows или сталкиваетесь с ней, вы можете попробовать воспользоваться одним из этих двух решений, чтобы вручную устранить проблему.
Сбросить Windows Store
1] Чтобы очистить кэш Магазина Windows, откройте папку Sytem32 и найдите файл WSReset.exe. Щелкните правой кнопкой мыши и выберите «Запуск от имени администратора».

После этого приложение выполнит сброс Магазина Windows без изменения каких-либо настроек или установленных приложений. Windows автоматически откроет Магазин Windows после завершения операции сброса. Теперь вы сможете правильно обращаться к Магазину Windows и использовать его.
Сбросить папку кеша в App Directory
1] Откройте проводник, скопируйте и вставьте следующий путь в адресную строку проводника и нажмите Enter:
Опять же, если ваша Windows установлена на каком-то другом диске, замените «C» выше на системный корневой диск, а затем имя своей учетной записи пользователя. Также замените текст на имя пользователя, связанное с вашей учетной записью.


3] Как только вы закончите с вышеуказанным шагом, закройте проводник и перезагрузите систему. После перезагрузки снова запустите средство устранения неполадок приложений Магазина Windows. На этот раз он не только обнаружит проблему, но и автоматически решит ее.
Перезагрузите систему еще раз и попробуйте открыть Магазин Windows. Этот метод должен работать, даже если у вас есть локальная учетная запись.
См. это сообщение, если вы получили сообщение об отсутствии службы или сообщение об ошибке повреждено.
Источник
Как вернуть работоспособность магазину Windows Store: применяем универсальные методы

Многие юзеры «десятки» уже полюбили магазин приложений от Windows за то, что с него можно быстро скачать и установить качественные и интересные программы. Иногда в работе Windows Store могут случаться сбои — он становится полностью или частично неработоспособным. Пользователь сразу лишается доступа к базе приложений. Какие меры принять, чтобы возобновить прежнюю функциональность магазина?
Почему перестаёт работать Windows Store
Встроенный магазин приложений Windows Store может выйти из строя по массе причин:
Как могут выражаться проблемы с магазином? Например, иконка магазина может вовсе исчезнуть из поля зрения — пользователь не может отыскать её в меню «Пуск». Магазин может отказываться запускать свой интерфейс — после клика ничего не появляется.
После запуска или уже во время работы могут возникать маленькие окна с ошибками, которые идут обычно с определённым кодом: 0x80072efd, 0x80073CF9, 0x80d0000a, 0x80072ee7, 0x80070005, 0x800706d9, 0x8024401c, 0x803f8001 и другие. Программа может при этом завершать досрочно свою работу либо продолжать работать, но уже очень медленно.
Методы решения проблемы
Ниже расскажем о самых популярных и действенных методах решения, которые подходят для различных ошибок, возникших в Windows Store. Однако перед их применением обязательно перезапустите компьютер — возможно, проблема возникла после единичного сбоя в работе системы.
Инструмент для диагностики и устранения неполадок
Не все, но многие проблемы в работе различных программ способно решить встроенное средство «Виндовс» для диагностики. В системе уже предустановлены инструменты для устранения неполадок с различными сервисами — «Центр обновления», «Подключение к интернету», «Магазин Windows Store» и прочие. Приступим к процедуре:
Восстановление повреждённых файлов
«Виндовс Стор» — часть «операционки», поэтому работа магазина напрямую зависит от целостности системных файлов. Последние могут быть сильно повреждены из-за «разрушительной» деятельности различных вирусов, неправильной деинсталляции программ и прочих причин. Восстановить «здоровье» данных файлов да и вообще проверить наличие повреждений у документов можно следующим образом:
Видео: как «вылечить» системные файлы Windows
Сброс кэша «Виндовс Стор»
Ни одна программа не способна нормально функционировать, если её кэш переполнен. Магазин приложений «десятки» не является исключением. Если вы ни разу не сбрасывали данные его кэша, возможно, проблема появилась именно по этой причине. Сделайте следующее, чтобы очистить кэш от «мусора»:
Очистить кэш магазина и удалить другие данные, которые собирались постепенно в процессе его работы можно через меню «Параметры Windows». Данный способ подходит для версий Anniversary Update и выше. Учтите, что с помощью этого метода вы удалите сохранённые данные для авторизации, все изменённые настройки и прочее. Приложения, скачанные ранее, конечно же, сохранятся. Чтобы выполнить более кардинальную очистку, выполните шаги:
Видео: как очистить кэш магазина «Виндовс»
Повторная регистрация Windows Store через PowerShell
Многие ошибки магазина способна устранить его перерегистрация (переустановка) на текущем компьютере. Осуществить её можно через привычную консоль «Командная строка» либо через аналогичную программу для «десятки» PowerShell:
Добавляем новый аккаунт на ПК
Попробуйте создать новую «учётку» на ПК и зайти в магазин через неё. Если этот способ сработает, удалите впоследствии старый аккаунт и работайте в системе через новый. Создать аккаунт можно через «Командную строку»:
Видео: как создать новый аккаунт в «Виндовс» 10
Проверка доступа в сеть или выключение прокси-сервера
Если у вас был ранее активирован прокси-сервер и при работе в магазине возникала ошибка с упоминанием сервера, вам необходимо его отключить, так как проблема возникла из-за конфликта. Перед этим, конечно же, проверьте, работает ли в принципе ваш интернет — возможно, причина в отсутствии доступа (откройте любой браузер и какую-то страницу в нём). Если сайт загружается, переходите к отключению:
Восстановление системы
Если у вас не получается решить проблему с помощью описанных мер, стоит прибегнуть к методу восстановления. Вы можете использовать такие опции «десятки»: «Начать заново», «Восстановление до исходного состояния» либо «Восстановление до точки». Мы рассмотрим последний способ, но его можно использовать только при наличии на ПК хотя бы одной точки восстановления (их обычно создаёт система перед обновлением и другими важными действиями в «операционке»). Ход действий будет следующим:
Видео: делаем откат до точки восстановления в «десятке»
При возникновении большинства ошибок в работе «Виндовс Стор» поможет очистка кэша магазина либо удаление вообще всех данных и настроек в «Параметрах», встроенное средство для диагностики, восстановление повреждённых файлов в консоли «Командная строка», перерегистрация Store на текущем ПК, а также вход в магазин через другую — чистую новую «учётку». Если возникла проблема с подключением, деактивируйте прокси-сервер в окне «Параметры». Если неполадка осталась, переходите уже к откату до точки восстановления.
Источник
Полное исправление: кэш Магазина Windows может быть поврежден

Полное исправление: кэш Магазина Windows может быть поврежден
Что делать, если кеш Магазина Windows поврежден
Кэш Магазина Windows может быть поврежден. Сообщение не позволит вам загружать приложения из Магазина Windows. Говоря о проблемах Магазина Windows, вот некоторые похожие проблемы, о которых сообщили пользователи:
Решение 1 — WSReset
Первое логическое решение для решения этой проблемы — запуск сценария WSReset. Этот инструмент полностью сбрасывает Windows Store и устраняет возможные проблемы в пути (надеюсь). Так что это может быть полезно и для решения этой проблемы.
Вот что нужно сделать для сброса Магазина Windows :
Теперь откройте Магазин, снова войдите в свою учетную запись Microsoft и посмотрите, сможете ли вы снова загрузить и обновить приложения. Если проблема все еще существует, перейдите к другому решению.
Решение 2 — Проверьте свой антивирус

В некоторых случаях возможно, что ваше антивирусное программное обеспечение мешает работе Магазина Windows. Если вы продолжаете получать кеш Магазина Windows, возможно, повреждено сообщение, возможно, ваш антивирус блокирует доступ к определенным файлам, вызывая возникновение этой проблемы.
Чтобы решить эту проблему, пользователи предлагают проверить антивирус и отключить определенные функции. После этого проверьте, не устранена ли проблема. Если это не поможет, возможно, вам придется полностью отключить антивирусное программное обеспечение и проверить, решает ли это проблему.
Решение 3 — Кэш Rest Store
Теперь откройте Магазин еще раз и посмотрите, существует ли проблема. Если это так, перейдите к другому решению.
Решение 4 — Удалить приложение «Фильмы и ТВ»
Решение 5 — Сброс пакетов приложений
Если ни одно из представленных выше решений не решило проблему, мы попытаемся решить ее одним заключительным шагом. А именно, как вы уже знаете, Windows Store является встроенной функцией и не может быть переустановлен стандартным способом. Но с некоторыми расширенными функциями Windows пользователи могут сбрасывать пакеты приложений, что в некоторой степени аналогично процедуре переустановки.
Эту операцию можно выполнить с помощью PowerShell, а именно так:
Решение 6 — Сбросить приложение Магазина Windows
По словам пользователей, в ваших приложениях могут возникать определенные сбои, и для их устранения рекомендуется сбросить их. Если вы получаете кеш Магазина Windows, может быть повреждено сообщение, вам необходимо перезагрузить Магазин Windows. Это довольно просто сделать, и вы можете сделать это, выполнив следующие действия:
После этого приложение восстановит настройки по умолчанию, и это решит эту проблему. Как видите, это простое и быстрое решение, поэтому обязательно попробуйте его.
Решение 7. Убедитесь, что вы загружаете последние обновления
Иногда могут возникнуть проблемы с Магазином Windows, если ваша система устарела. Многие пользователи сообщали, что кэш Магазина Windows может быть поврежден сообщением на их ПК, и для решения этой проблемы важно поддерживать вашу систему в актуальном состоянии.
Windows 10 обычно загружает необходимые обновления автоматически, но иногда вы можете пропустить одно или два обновления из-за определенных проблем. Однако вы всегда можете проверить наличие обновлений вручную, выполнив следующие действия:
Windows проверит наличие доступных обновлений и загрузит их в фоновом режиме. После загрузки обновлений они будут установлены сразу после перезагрузки компьютера. Как только ваш компьютер обновится, убедитесь, что проблема все еще существует.
Решение 8 — Проверьте свой регион
Если вы получаете кеш Магазина Windows, возможно, повреждены сообщения на вашем ПК, проблема может быть в вашем регионе. По словам пользователей, у них была эта проблема с Windows Store, но им удалось исправить ее, просто указав в своем регионе Соединенные Штаты. Это довольно просто сделать, и вы можете сделать это, выполнив следующие действия:
После этого ваш регион будет изменен, и проблемы с Windows Store будут полностью решены.
Решение 9 — Изменить параметры конфиденциальности
Несколько пользователей сообщили, что они исправили кеш Магазина Windows и могут повредить сообщения, просто изменив их параметры конфиденциальности. Это довольно просто сделать, и вы можете сделать это прямо из приложения Настройки, выполнив следующие действия:
После этого проверьте, решена ли проблема.
Решение 10 — Создать новую учетную запись пользователя
Если вы получаете кеш Магазина Windows, возможно, повреждено сообщение, это может быть связано с повреждением вашей учетной записи пользователя. Это не большая проблема, и для ее решения вам просто нужно создать новую учетную запись пользователя. Для этого выполните следующие простые шаги:
После создания новой учетной записи пользователя переключитесь на нее и проверьте, сохраняется ли проблема. Если нет, вам нужно переместить ваши личные файлы из старой учетной записи в новую и начать использовать новую учетную запись вместо старой.
Примечание редактора : этот пост был первоначально опубликован в мае 2017 года и с тех пор был полностью переработан и обновлен для обеспечения свежести, точности и полноты.
СВЯЗАННЫЕ ИСТОРИИ, КОТОРЫЕ ВЫ ДОЛЖНЫ ПРОВЕРИТЬ:
Источник

Если Магазин Microsoft на вашем ПК с Windows начинает вести себя необычно, сброс кеша Магазина Windows может заставить его снова работать. Вот как это сделать в Windows 11 и 10.
Приложение Microsoft Store в Windows 11 и 10 подвержено различным проблемам. Например, он может не загружать приложения или обновления, аварийно завершать работу или зависать при запуске или выдавать ошибки криптографического хранилища. Они часто возникают из-за устаревшего кеша Microsoft Store.
К счастью, в Windows есть встроенная утилита WSReset.exe, которая может очищать кэш Microsoft Store. В этом руководстве рассматриваются все способы запуска WSReset.exe, некоторые другие способы сброса Microsoft Store до значений по умолчанию и некоторые дополнительные исправления для других проблем Microsoft Store.
Что происходит при запуске WSReset.exe
Когда вы вызываете WSReset.exe, он закрывает Microsoft Store и возвращает все настройки приложения и учетной записи к заводским значениям по умолчанию. Он также очищает кеш Магазина Windows. Это помогает исправить проблемы, вызванные устаревшими или поврежденными данными приложения.
Процесс прост и автоматизирован; вам нужно только запустить WSReset.exe. Вы не потеряете установленные приложения, и вам не нужно будет снова входить в свою учетную запись Microsoft.
WSReset.exe не имеет графического пользовательского интерфейса. Вместо этого он отображается как пустое окно командной строки. В конечном итоге он исчезнет, и вскоре после этого автоматически откроется приложение Microsoft Store, чтобы подтвердить успешный сброс.

Вы можете запустить WSReset.exe через меню «Пуск» или с помощью команды «Выполнить», Windows PowerShell или командной строки. Вы даже можете запустить его напрямую через проводник.
Кроме того, вы можете очистить кеш Магазина Microsoft с помощью других средств, таких как приложение «Параметры», редактор реестра или удалив папку «Магазин», в которой хранятся файлы кеша.
Очистите кэш Microsoft Store через меню «Пуск».
Самый быстрый способ вызвать инструмент WSReset.exe — запустить его через меню «Пуск» или поиск Windows.
- Откройте меню «Пуск» или Windows Search.
- Введите wsreset.exe в строку поиска.
- Выберите Открыть или нажмите клавишу Enter.

Очистите кэш Microsoft Store с помощью команды «Выполнить».
Еще один быстрый способ добраться до WSReset.exe — запустить его как команду «Выполнить».
- Нажмите клавиши Windows + R, чтобы открыть окно «Выполнить».
- Введите wsreset.exe.
- Выберите ОК.

Очистите кэш Microsoft Store через Windows PowerShell.
Если два приведенных выше метода не запустили WSReset, попробуйте запустить его через Windows PowerShell.
- Щелкните правой кнопкой мыши «Пуск» и выберите «Windows PowerShell» (Windows 10) или «Windows Terminal» (Windows 11).

- Введите wsreset.exe и нажмите Enter.

Очистите кэш Microsoft Store через командную строку
Также можно вызвать WSReset.exe через старую консоль командной строки.
- Откройте меню «Пуск», введите cmd и выберите «Открыть».

- Введите wsreset.exe и нажмите Enter.

Очистить кэш Магазина Windows через проводник
Вы можете сбросить Microsoft Store, запустив утилиту WSReset.exe непосредственно через проводник.
- Откройте Проводник.
- Перейдите в следующий каталог:
С: виндовс систем32
- Найдите и дважды щелкните исполняемый файл WSReset.

Другие способы сброса Microsoft Store
Иногда WSReset.exe не открывается или генерирует дополнительные коды ошибок, например «ms-windows-store:PurgeCaches». Используйте следующие альтернативные методы для сброса Microsoft Store и очистки его кеша.
Сброс Microsoft Store через приложение «Настройки»
Приложение «Настройки» в Windows предлагает простой и удобный способ сброса настроек Microsoft Store. Вы также можете восстановить приложение, пока вы в нем.
- Откройте меню «Пуск» и выберите «Настройки».

- Прокрутите вниз экран «Приложения и функции», выберите Microsoft Store или значок «Дополнительно» (три точки) рядом с ним и выберите «Дополнительные параметры».

- Нажмите кнопку «Сброс», чтобы удалить кэш магазина и вернуть браузер к заводским настройкам по умолчанию. Если это не помогло исправить Microsoft Store, нажмите кнопку «Восстановить», чтобы восстановить установку Microsoft Store.

Сброс Microsoft Store через редактор реестра
Вы можете принудительно выполнить сброс Microsoft Store, удалив ключи реестра своей учетной записи с вашего ПК. Прежде чем начать, обязательно сделайте резервную копию системного реестра.
- Откройте консоль Windows PowerShell или командной строки. Затем запустите команду whoami/user и обратите внимание на строку в столбце SID.

- Откройте окно «Выполнить», введите regedit и выберите «ОК».

- Перейдите в следующую папку:
HKEY_LOCAL_MACHINE > ПРОГРАММНОЕ ОБЕСПЕЧЕНИЕ > Microsoft > Windows > CurrentVersion > Appx > AppxAllUserStore
- Щелкните правой кнопкой мыши SID, который вы отметили ранее в левом столбце, и выберите Удалить.

Сброс кэша Магазина Windows через проводник
Следующий подход позволяет удалить файлы кеша Microsoft Store напрямую через проводник.
- В проводнике откройте меню «Вид» и выберите «Показать» > «Скрытые элементы».

- Перейдите в следующий каталог:
Локальный диск (C:) > Пользователи > [Ваше имя пользователя] > Appdata > Локальный > Пакеты
- Откройте следующую папку:
Microsoft.WindowsStore_8wekyb3d8bbwe

- Удалите папку LocalCache.

Дополнительные исправления Microsoft Store, которые стоит попробовать
Если очистка кеша Microsoft Store не помогла, вот несколько дополнительных исправлений, которые вы можете попробовать, чтобы приложение снова заработало. Некоторые из них возможны только в том случае, если вы можете открыть Microsoft Store.
Выполнение автоматического восстановления с помощью средства устранения неполадок приложений Магазина Windows
Откройте меню «Пуск», введите «Приложения Магазина Windows» и выберите «Открыть». Затем выберите «Дополнительно» > «Применить ремонт автоматически» > «Далее», чтобы обнаружить и устранить проблемы, связанные с Microsoft Store.

Обновите Microsoft Store, чтобы исправить известные проблемы с приложением
Откройте Магазин Майкрософт. Выберите «Библиотека» в левом нижнем углу и выберите «Обновить» рядом с Microsoft Store.

Выйдите и снова войдите, чтобы исправить зависшие загрузки и обновления магазина
Откройте Магазин Майкрософт. Выберите портрет своего профиля и выберите «Выйти» под своей учетной записью Microsoft. Затем перезагрузите компьютер и снова войдите в приложение.

Перерегистрируйте Microsoft Store, чтобы исправить неверные записи в реестре
Щелкните правой кнопкой мыши кнопку «Пуск», выберите Windows PowerShell/Terminal (Admin) и выполните следующую команду:
Get-AppXPackage *WindowsStore* -AllUsers | Foreach {Add-AppxPackage -DisableDevelopmentMode -Register «$($_.InstallLocation)AppXManifest.xml»}

Переустановите Microsoft Store, чтобы исправить поврежденную установку приложения
Откройте консоль Windows PowerShell с повышенными привилегиями и выполните две приведенные ниже команды:
- Get-AppxPackage -allusers *WindowsStore* | Remove-AppxPackage
- Get-AppxPackage -allusers *WindowsStore* | Foreach {Add-AppxPackage -DisableDevelopmentMode -Register «$($_.InstallLocation)AppXManifest.xml»}
Обновите Microsoft Windows, чтобы исправить проблемы, связанные с системой
Откройте приложение «Настройки», выберите «Центр обновления Windows» и выберите «Проверить наличие обновлений». Если вы видите ожидающие обновления, выберите «Загрузить и установить».

Выполните сканирование SFC и DISM, чтобы исправить поврежденные системные файлы
Откройте консоль Windows PowerShell с повышенными привилегиями. Затем запустите средство проверки системных файлов и средство DISM один за другим:
- sfc/scannow
- DISM/Онлайн/Cleanup-Image/RestoreHealth

Очистить кэш магазина Microsoft
Использование инструмента WSReset.exe для очистки кеша Microsoft Store — лучший способ решить постоянные проблемы с приложением. Однако некоторые проблемы потребуют дополнительного устранения неполадок, и приведенные выше исправления — отличное место для начала.
Related post
Для поиска и установки универсальных приложений в Windows 10 используется встроенное приложение Windows Store. Работая в фоновом режиме, оно также способно выполнять обновление уже установленных metro-программ, тем не менее, иногда при этом возникают ошибки, вследствие которых установленные приложения перестают обновляться, а новые отказываются устанавливаться. В таких случаях обычно помогает сброс кэша Windows Store.
Очистка «магазинного» кэша в Windows 10 практически ничем не отличается от аналогичной процедуры в Windows 8.1. Нажмите Win + R, введите в открывшееся окошко команду wsreset.exe или wsreset. Тут же откроется командная строка (она будет пуста), а спустя несколько секунд запустится приложение Windows Store с уже очищенным кэшем.


Выполнения команды wsreset может оказаться вполне достаточно, однако среди сторонних универсальных приложений есть такие, кэш которых она не перестраивает. Если проблема с работой Магазина всё ещё не решена, попробуйте сбросить кэш вручную, удалив из подраздела реестра AppxAllUserStore ключ с идентификатором пользователя.
Получить ID можно в запущенной от имени администратора командной строке, выполнив команду wmic useraccount get name,sid.
 Значение напротив имени пользователя и будет идентификатором. После этого командной regedit откройте редактор реестра и разверните следующую ветку:
Значение напротив имени пользователя и будет идентификатором. После этого командной regedit откройте редактор реестра и разверните следующую ветку:
HKEY_LOCAL_MACHINE/SOFTWARE/Microsoft/Windows/CurrentVersion/Appx/AppxAllUserStore
Отыщите в подразделе AppxAllUserStore каталог, название которого совпадает с вашим идентификатором и удалите его.

Чтобы изменения вступили в силу, перезагрузите компьютер. После этого универсальные приложения должны будут обновляться и устанавливаться без каких-либо проблем.
![]() Загрузка…
Загрузка…
Surefire ways to get the Windows Store app working in a jiffy
by Ivan Jenic
Passionate about all elements related to Windows and combined with his innate curiosity, Ivan has delved deep into understanding this operating system, with a specialization in drivers and… read more
Updated on April 11, 2023
Reviewed by
Alex Serban

After moving away from the corporate work-style, Alex has found rewards in a lifestyle of constant analysis, team coordination and pestering his colleagues. Holding an MCSA Windows Server… read more
- If you are getting the Windows Store cache may be damaged prompt, it might be because of other apps.
- You can fix this problem by repairing the app using the built-in repair feature.
- Another excellent solution is to remove the Movies & TV app and reinstall it later from the Microsoft Store.
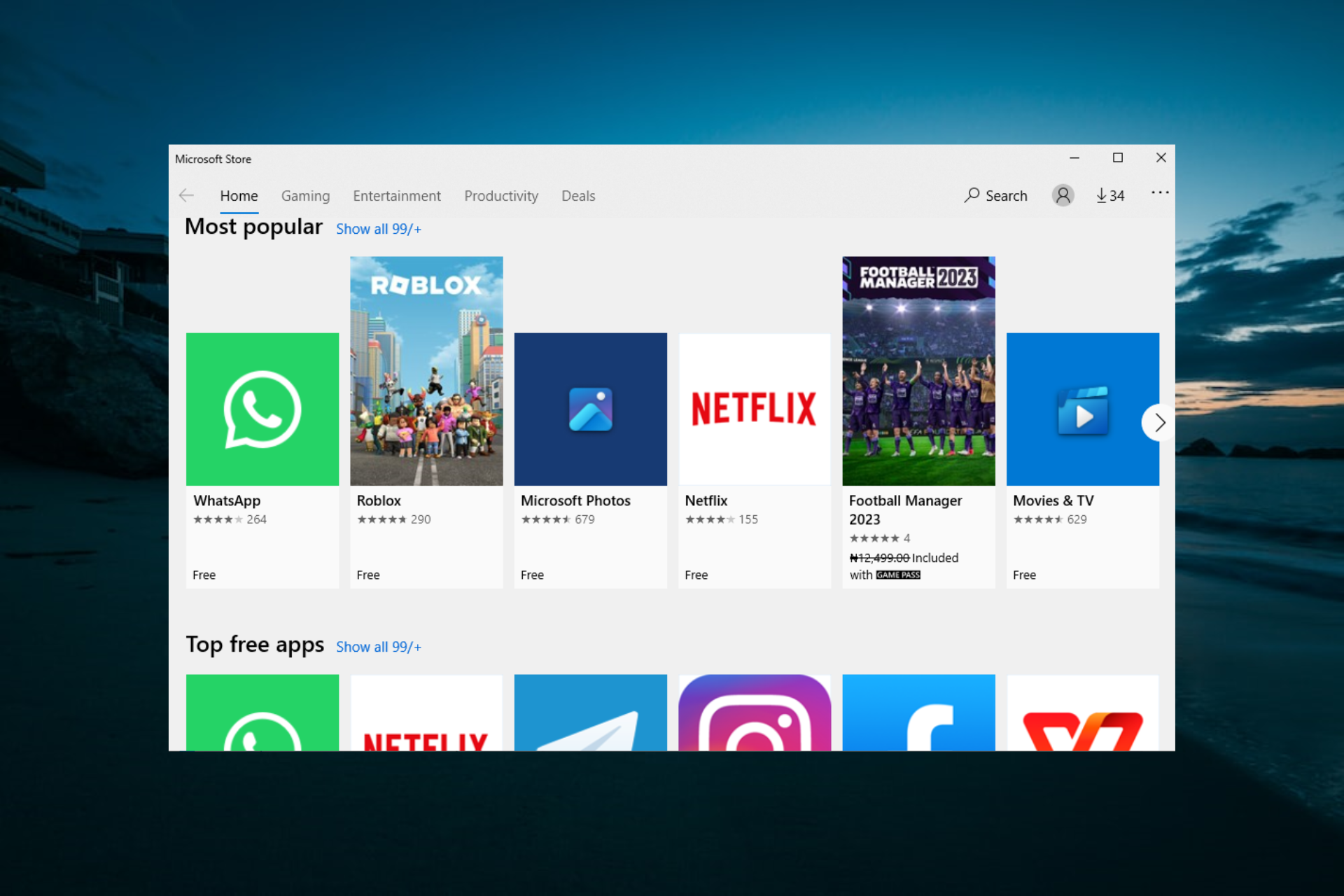
XINSTALL BY CLICKING THE DOWNLOAD FILE
This software will repair common computer errors, protect you from file loss, malware, hardware failure and optimize your PC for maximum performance. Fix PC issues and remove viruses now in 3 easy steps:
- Download Restoro PC Repair Tool that comes with Patented Technologies (patent available here).
- Click Start Scan to find Windows issues that could be causing PC problems.
- Click Repair All to fix issues affecting your computer’s security and performance
- Restoro has been downloaded by 0 readers this month.
Almost every Windows 10 user uses at least one app or game from the Microsoft Store. So, any potential problems with this feature may spoil the user experience.
One of the most common issues related to the Microsoft Store is the error message Microsoft Store Cache may be damaged.
This error can affect the Microsoft Store in various ways, but users cannot download games and other apps or update them most of the time. In this guide, we have gathered the surefire ways to fix the Store and get back to using it like before.
Why am I getting the Windows Store cache may be damaged message?
There are various reasons you might be getting the Windows Store cache may be damaged error. Listed below are some of the prevalent ones:
- Activities of other apps: Some users have found the Windows Store cache and licenses may be corrupt error to be caused by apps like Movies and TV. The solution, in this case, is to uninstall the responsible app with an uninstaller software and reinstall it later.
- Faulty Store app: In most cases, the cause of this issue is a corrupted Microsoft Store app. You can fix this by repairing the app or reinstalling it, depending on the severity of the problem.
How can I fix the Windows Store cache may be damaged error?
- Why am I getting the Windows Store cache may be damaged message?
- How can I fix the Windows Store cache may be damaged error?
- 1. Repair the app
- 2. Use AppX Package and WSReset
- 3. Remove the Movies & TV app
- 4. Run the Windows Store Apps troubleshooter
1. Repair the app
- Press the Windows key + I and select the Apps option.
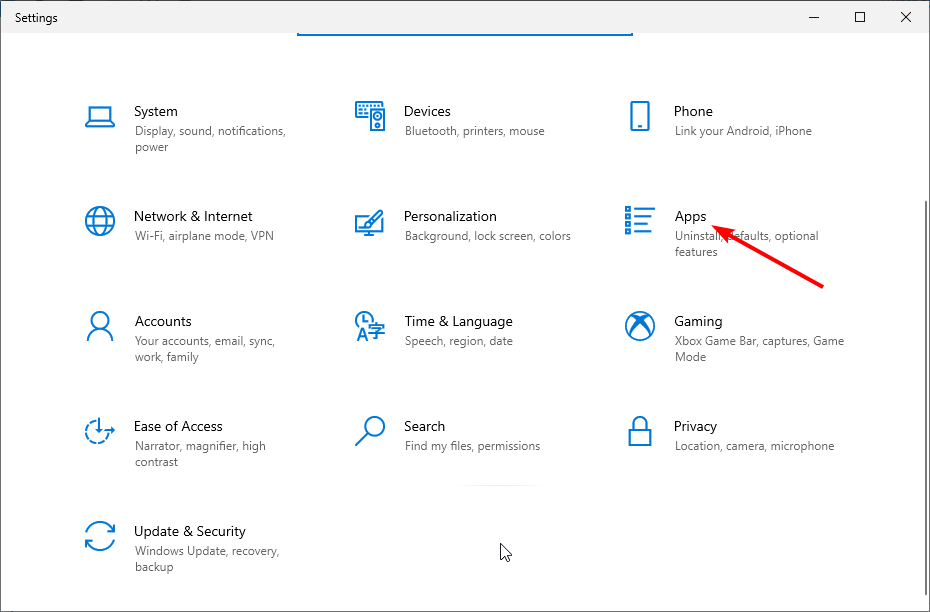
- Choose the Microsoft Store app option and click Advanced options.
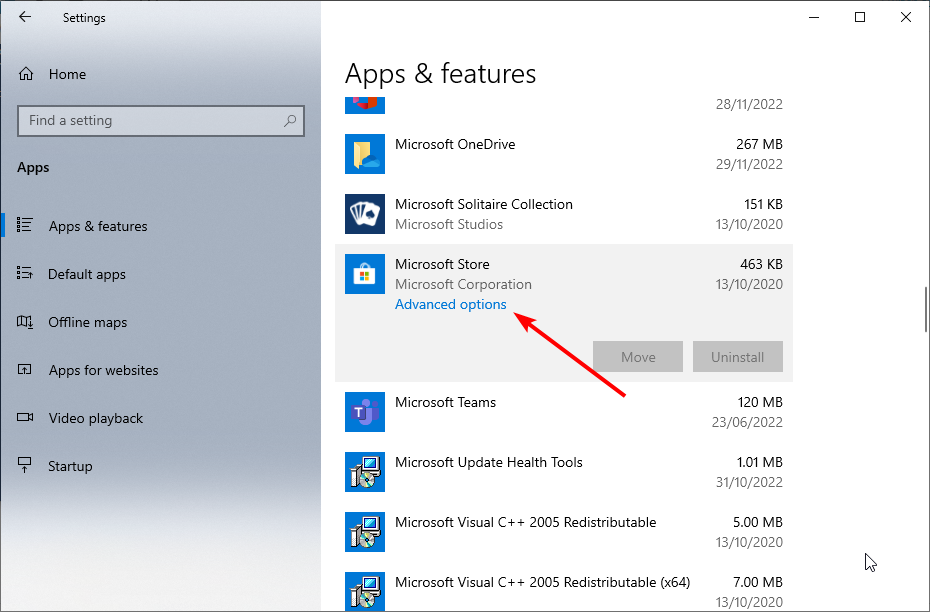
- Now, click the Repair button and perform any recommended troubleshooting steps.
If you are getting the Windows Store cache may be damaged, it might be because the Store app is broken. Using the built-in repair tool should fix it and restore normalcy.
2. Use AppX Package and WSReset
- Press the Windows key + X and select the Windows PowerShell (Admin) option.
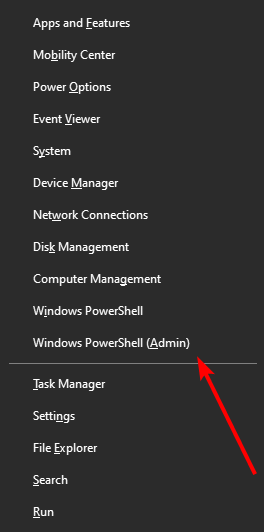
- Type the command below and hit Enter:
Get-AppXPackage -AllUsers | Foreach {Add-AppxPackage -DisableDevelopmentMode -Register "$($_.InstallLocation)AppXManifest.xml"}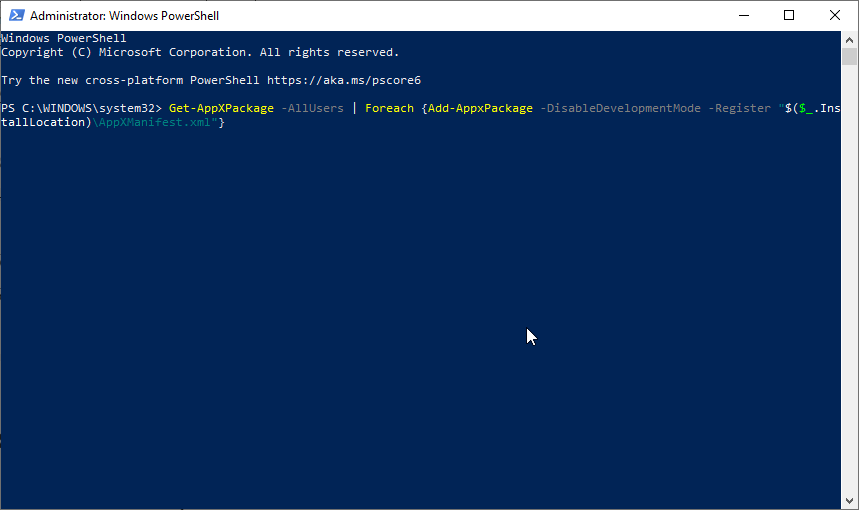
- Now, wait for the command to finish running and restart your PC.
- After your PC starts, press the Windows key, type cmd, and select the Run as administrator option under Command Prompt.
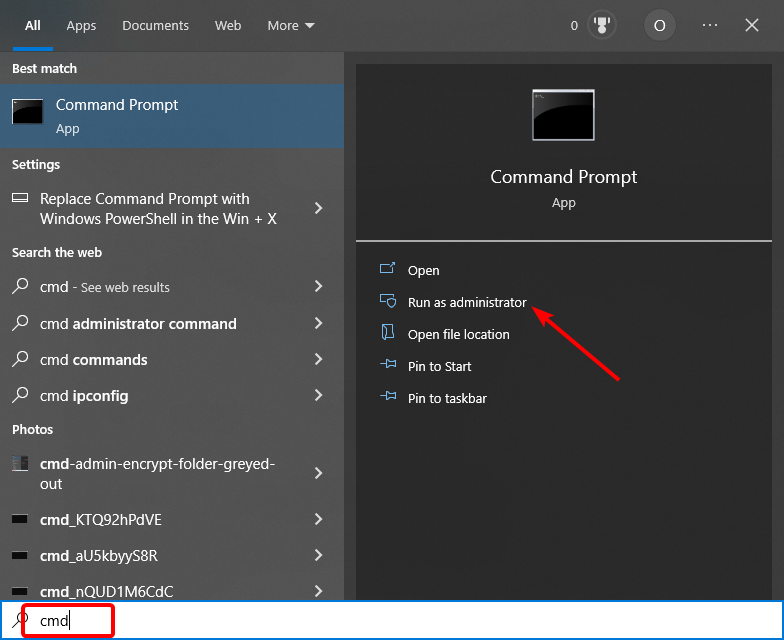
- Type the command below and hit Enter:
WSReset.exe
- Finally, restart your PC and try using the Microsoft Store again.
Sometimes, the Windows Store cache may be damaged may be due to glitches with the app. Running the commands below will help to reset it and clear the potential causes of the issue.
3. Remove the Movies & TV app
- Press the Windows key + X and select Windows PowerShell (Admin).
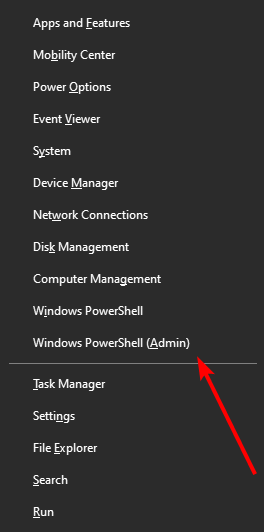
- Type the command below and press Enter to run it:
Get-AppxPackage *zunevideo* | Remove-AppxPackage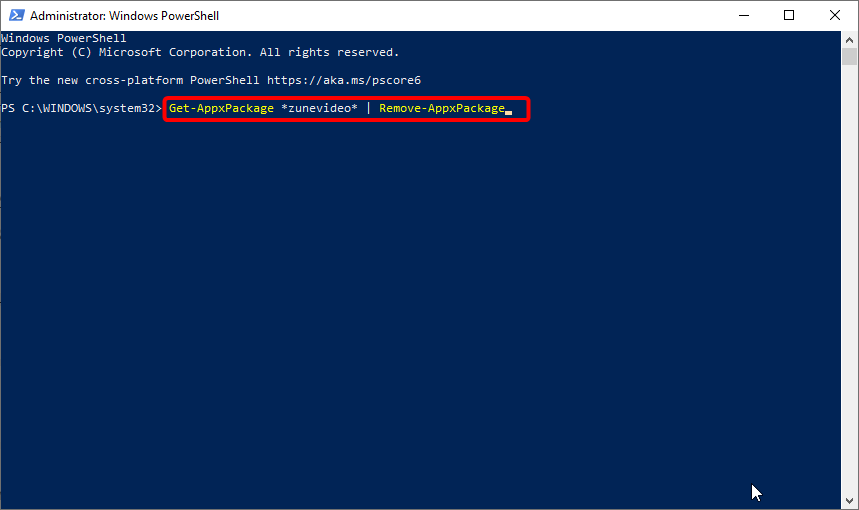
- Wait for the command to finish running, quit PowerShell, and check if the Movies & TV app is still on your PC.
- Launch Windows Store and reinstall the removed app if you still need it.
Some PC issues are hard to tackle, especially when it comes to corrupted repositories or missing Windows files. If you are having troubles fixing an error, your system may be partially broken.
We recommend installing Restoro, a tool that will scan your machine and identify what the fault is.
Click here to download and start repairing.
Some Windows Store apps might be why you get the prompt that the cache is damaged. One prominent app that users have found responsible is the Movies & TV app.
Removing it fixed the problem for many users. So, it would be best if you tried it too.
Alternatively, you can use a specialized uninstaller tool in CCleaner to remove the app. This tool will eliminate all leftover files of the apps that can cause other problems.
- SystemSettingsAdminFlows.exe Error: How to Fix It
- 0x80073d23 Microsoft Store error: How to Fix it
- 0xc190020e Windows Update Error: How to Fix It
- 0x80d03801 Microsoft Store Error: How to Fix It
4. Run the Windows Store Apps troubleshooter
- Press the Windows key + I to open the Settings app and select the Update & Security option.
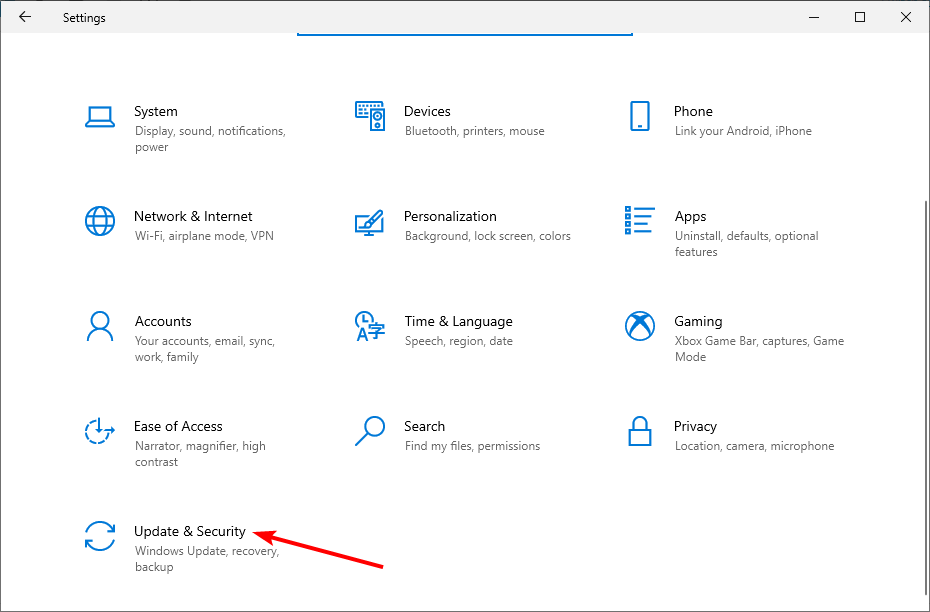
- Choose Troubleshoot in the left pane and click Additional troubleshooters.

- Now, select the Windows Store Apps option and click Run the troubleshooter.
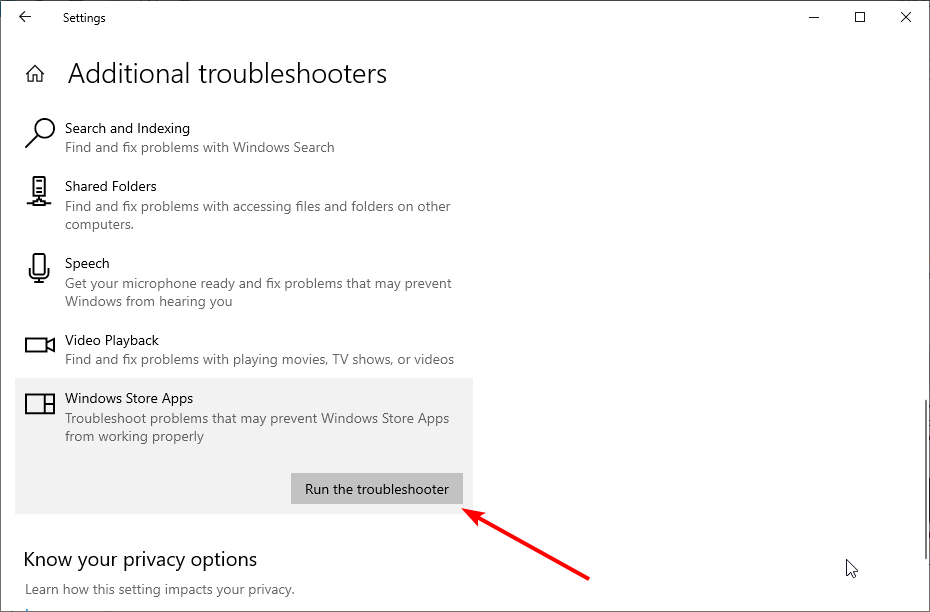
- Finally, apply any recommended fixes.
The Windows Store App troubleshooter is one of the built-in tools for fixing issues with the Microsoft Store and its apps. So, it might be able to fix this damaged cache issue for you.
That’s about it; we certainly hope at least one of these solutions helped you to resolve the Windows Store cache may be damaged problem.
If Microsoft Store is completely missing, check our detailed guide to get it back quickly.
If you have any comments or questions regarding the Windows Store cache may be damaged topic, feel free to let us know in the comments below.
![]()
