 Вам срочно нужно узнать настройки своего интернета: физический адрес, IP-адрес, маску подсети, основной шлюз, DHCP-сервер, DNS-серверы. Обычно в договоре с провайдером на предоставление услуг пользования интернетом — должен содержаться пункт, где прописаны все настройки, но не всегда можно быстро отыскать эти бумаги, поэтому есть моментальный способ посмотреть настройки Вашего интернета…
Вам срочно нужно узнать настройки своего интернета: физический адрес, IP-адрес, маску подсети, основной шлюз, DHCP-сервер, DNS-серверы. Обычно в договоре с провайдером на предоставление услуг пользования интернетом — должен содержаться пункт, где прописаны все настройки, но не всегда можно быстро отыскать эти бумаги, поэтому есть моментальный способ посмотреть настройки Вашего интернета…
Пуск –> Выполнить (либо сочетанием кнопок на клавиатуре WIN+R  ) –> вводим команду cmd и нажимаем ok. Выскочит окно C:WINDOWSsystem32cmd.exe , вводим с клавиатуры ipconfig /all и нажимаем enter , появятся все настройки и окно будет следующего вида:
) –> вводим команду cmd и нажимаем ok. Выскочит окно C:WINDOWSsystem32cmd.exe , вводим с клавиатуры ipconfig /all и нажимаем enter , появятся все настройки и окно будет следующего вида:

Правой кнопкой(можно просто левой) кликните по значку в трее «Подключение по локальной сети»

, затем левой «состояние» и увидите такое окно:

Переходим на вкладку «Поддержка»:
 Во вкладке «Подробности» Вы увидите все настройки интернета.
Во вкладке «Подробности» Вы увидите все настройки интернета.
Содержание
- Как узнать сетевые настройки (IP-адрес, MAC-адрес модема и IP-адрес шлюза провайдера)?
- MAC-адрес (аппаратный адрес) – это шестибайтный цифровой код, который устанавливает производитель сетевого адаптера для однозначной идентификации данного адаптера.
- Настройка IP адреса вручную: как и где установить и прописать
- Узнать IP роутера
- Как настроить в Виндовс
- Алгоритм настройки сетевого адаптера в Windows 10, 7, macOS
- Примеры для настройки
- Как зайти в подключения
- Windows 10
- Windows 7
- Настройка
- Выбор параметров
- macOS
- Способы настройки интернет-соединения на компьютере
- Настройки для Windows XP
- Настройка интернета на Windows 7
- Интернет-соединение для Windows 10
- Ethernet
- Видео: как настраивается доступ к сети на Windows 10
- РРРоЕ
- Видео: выход в сеть на «десятке» через РРРоЕ
- 3G/4G модем
- Настройка интернет-соединения в Ubuntu
- Через терминал
- Через Network Manager
- Настройка проводной сети
- Настройка DNS
- Настройка РРРоЕ
- Автоподключение к сети при запуске Windows
- Планировщик заданий
- Редактор реестра
- Другие способы
Как узнать сетевые настройки (IP-адрес, MAC-адрес модема и IP-адрес шлюза провайдера)?
MAC-адрес (аппаратный адрес) – это шестибайтный цифровой код, который устанавливает производитель сетевого адаптера для однозначной идентификации данного адаптера.

MAC-адрес модема (сетевой карты) указан в строке Физический адрес, а в строках Маска подсети и IP-адрес соответственно указаны маска сети и IP-адрес, которые предоставляются провайдером (они могут быть указаны вручную или автоматически присвоены по DHCP). Строка Основной шлюз указывает на IP-адрес шлюза провайдера. Если вы получаете IP-адрес по DHCP(провайдер автоматически назначает IP-адрес), отображаются настройки: IP-адрес DHCP-сервера указан в строке DHCP-сервер, а в строках Аренда истекает, и Аренда получена, указывается период аренды IP-адреса, который получен от DHCP-сервера. Когда срок аренды истекает, происходит обновление IP-адреса. Строка DNS-серверы указывает на IP-адрес альтернативного и предпочитаемого сервера доменных имен, в строке WINS-сервер указывается IP-адрес WINS-сервера, если только вы пользуетесь им в сети.
4) Вы также можете дистанционно узнать MAC-адрес компьютера, который работает в сети, при помощи другого компьютера. Однако сделать это удастся только опытным пользователям.
К примеру, если вы работаете на компьютере, IP-адрес которого source, и вам необходимо узнать MAC-адрес компьютера, IP-адрес которого target.
1. Необходимо убедиться, что оба компьютера соединены одной IP-сетью. Чтобы сделать это, нужно взять двоичное представление Netmask (маски подсети) и осуществить побитовую операцию AND с двоичным представлением для target, а после и для source. Полученные результаты должны быть одинаковыми.
2. Выполняете команду ping target.
Источник
Настройка IP адреса вручную: как и где установить и прописать
Добро пожаловать на наш портал. Сегодня речь пойдёт о ручном настройке IP адреса. Как правило эта функция скрыта в потаенных уголках сетевой конфигурации. Давайте сначала разберёмся для чего это вообще нужно делать и в каких случаях это поможет решить некоторые проблемы.
Когда-то давно провайдера выдавали всем своим пользователям статические IP. То есть клиенту нужно было при подключении по проводу прописать: АйПи, маску, шлюз и DNS сервером. Сейчас бесплатно для обычно пользователя статику получить очень сложно.
Также если у вас дома стоит роутер, который раздаёт Wi-Fi с интернетом на локальные устройства, можно прописать сетевую конфигурацию вручную. Иногда это помогает при подключении к маршрутизатору, когда на нём отключена функция DHCP, которая автономно раздаёт эти настройки на все подключенные аппараты.
Как вручную прописать параметры IP адреса в Windows 7, XP и 10? Если вы подключены к маршрутизатору, то нужно сначала узнать его адрес, а уже потом лезть в настройки. Об этом я также напишу чуть ниже. Если подключение идёт напрямую от провайдера к компьютеру, то настройки указаны в договоре от компании. Но это нужно делать, если тип подключения – «статический ай пи».
Узнать IP роутера
ПРИМЕЧАНИЕ! Если вы подключены через интернет не через роутер, то перейдите к следующей главе.


Также можно узнать адрес шлюза через командную строку. В ней прописываем команду «ipconfig» и смотрим в строку «Основной шлюз». Теперь, когда мы узнали адрес, идём настраивать сетевое подключение.
Как настроить в Виндовс





ПРИМЕЧАНИЕ! Если вы подключены по проводу от провайдера, то вписывайте значение исходя из договора. Там должны быть указаны все данные установки статического IP-адреса.


Источник
Алгоритм настройки сетевого адаптера в Windows 10, 7, macOS
В статье описал инструкцию по ручной настройке сетевой карты. Показал, как можно прописать IP-адрес, маску подсети, основной шлюз и адреса DNS-серверов в зависимости от ОС : Windows 10, Windows 7, macOS.
Примеры для настройки
Есть несколько ситуаций для которых требуется подобные параметры:
Стандартно настройки на сетевом (LAN) и беспроводном подключениях (Wi-Fi) выставлены автоматом.
Как зайти в подключения
В разных версиях ОС интерфейс частично отличается.
Есть единый способ, который подойдет ко всем версиям Windows. Нажмите Win + R, введите команду ncpa.cpl и выберите ее. После этого откроются «Сетевые подключения», можно сразу перейти к настройке.
Если этот вариант не сработает, ниже представлены пара способов как зайти в настройки под Windows 10 и Windows 7.
Windows 10
Первый способ: нажмите на «Пуск» — левый нижний угол рабочего стола, затем зайдите в «Параметры» – «Сеть и Интернет».
Второй способ: нажмите на значок интернета в правом нижнем углу, возле часов, правой кнопкой мыши. Затем на «Открыть Параметры сети и Интернет» левой.
В обоих случаях появится окно состояния сети, нажмите на «Настройка параметров адаптера», откроются «Сетевые подключения».
Windows 7
Первый способ: нажмите на «Пуск», выберите «Панель управления». Убедитесь, что в параметре «Просмотр» выбраны «Мелкие значки», нажмите на «Центр управления сетями и общим доступом».
Второй способ: нажмите на значок интернета в правом нижнем углу правой кнопкой мыши, затем на «Центр управления сетями и общим доступом».
Нажмите на «Изменение параметров адаптера», после этого откроются «Сетевые подключения».
Настройка
В сетевых подключениях на значок «Ethernet» нажмите правой кнопкой мыши, выберите «Свойства».
Другие варианты значка: «Интернет», «Подключение по локальной сети» или «Беспроводное сетевое соединение» если хотите настроить Wi-Fi адаптер.
Нажмите на «Протокол Интернета версии 4 (TCP/IPv4)» или «IP версии 4 (TCP/IPv4)». На нем должна стоять галочка, если ее нет — поставьте. Нажмите «Свойства».
Поставьте переключатель на «Использовать следующий IP-адрес», поля станут доступными для ввода. В них можно будет указать IP-адрес, маску подсети, основной шлюз, предпочитаемый и альтернативный адреса DNS-серверов.
Выбор параметров
В зависимости от задачи адреса будут разные, рассмотрим самый частый вариант — зайти на роутер.
Пример параметров под D-Link и ZyXEL.
| D-Link | ZyXEL | |
|---|---|---|
| IP-адрес | 192.168.0.5 | 192.168.1.5 |
| Маска подсети | 255.255.255.0 | 255.255.255.0 |
| Основной шлюз | 192.168.0.1 | 192.168.1.1 |
Если у вас есть адреса DNS-серверов — вписывайте их, в остальных случаях можно воспользоваться публичными DNS Google: предпочитаемый DNS-сервер — «8.8.8.8», альтернативный — «8.8.4.4». Поставьте галочку на пункте «Подтвердить параметры при выходе», итоговые настройки:
Нажмите «ОК», если сразу не получится открыть интерфейс роутера — перезагрузите компьютер.
macOS
Общий алгоритм расписан выше, здесь кратко покажу куда зайти, чтобы изменить параметры сетевой карты на macOS.
Нажмите на значок интернета на верхней панели справа, рядом с часами, затем на «Открыть настройки сети». В зависимости от типа подключения выберите параметр слева: сетевое (Ethernet) или беспроводное (Wi-Fi).
Для подключения по кабелю в «Конфигурация IPv4» выберите «Вручную», впишите IP-адрес, маску подсети и основной шлюз (маршрутизатор).
Чтобы прописать адреса DNS-серверов нажмите «Дополнительно», выберите «DNS», нажмите + в поле «DNS-серверы». Нажмите «ОК», затем «Применить».
Для Wi-Fi — сразу нажмите «Дополнительно», для IP-адреса, маски и шлюза выберите «TCP/IP», для адреса DNS-сервера — «DNS». Параметры DNS настраиваются так же, как и по кабелю.
После внесения изменений нажмите «Применить», параметры сети изменятся.
Выводы, в статье описал:
Если возникли вопросы по настройке — пишите в комментариях, постараемся помочь.
Источник
Способы настройки интернет-соединения на компьютере

В большинстве случаев настройка интернет-соединения происходит в момент заключения договора с провайдером о предоставлении услуг: представитель специализированной компании, как правило, самостоятельно выполняет все необходимые манипуляции, которые будут обеспечивать корректный вход во Всемирную паутину. В дальнейшем может потребоваться повторная настройка интернет-соединения, которую пользователь вполне сможет выполнить, не прибегая к помощи специалистов. Разобравшись с несложной последовательностью действий, можно получить доступ к сети, сэкономив при этом средства.
Настройки для Windows XP
Если ПК работает на базе Windows XP, доступ к Всемирной паутине может быть настроен посредством «Мастера создания новых подключений». В этом случае нужно:

В «Панели управления» следует выбрать «Переключение к классическому виду»

Далее следует перейти в «Сетевые подключения»

В выпадающем меню пункта «Файл» нужно выбрать пункт «Новое подключение»

«Мастер новых подключений» запускается кликом по кнопке «Далее»

В качестве типа сетевого подключения следует выбрать «Подключить к интернету»

Необходимо выбрать ручное подключение к интернету

В качестве типа подключения выбираем то, которое запрашивает логин и пароль

Имя поставщика услуг можно придумать любое

Имя пользователя и пароль были выданы при первом подключении, нужно найти эти данные или обратиться к провайдеру

Работа мастера новых подключений завершается нажатием кнопки «Готово»
Если доступ к интернету выполняется через серверы провайдера (т. е. нет автоматического получения IP и DNS-адресов), то далее необходимо:

В окне «Подключение» следует указать имя пользователя и пароль и нажать кнопку «Свойства»

Во вкладке «Сеть» нужно выбрать пункт «Протокол TCP/IP» и кликнуть по «Свойствам»

В новом окне следует указать полученные у провайдера IP и DNS и нажать ОК

Далее следует ввести пароль и перейти к подключению

При снятом флажке «Запрашивать имя, пароль, сертификат и т. д.» доступ в интернет может получить любой человек, подошедший к компьютеру
Если доступ к сети происходит через серверы провайдера, можно воспользоваться VPN — частной виртуальной сетью, передающей информацию по зашифрованному каналу. Чтобы создать тоннель VPN, потребуется:

В «Мастере новых подключений» следует указать, что подключение к сети будет происходить на рабочем месте

В новом окне нужно выбрать подключение к VPN

В открывшемся окне следует ввести название нового подключения

Далее нужно указать, что номер для предварительного подключения набирать не нужно

После этого необходимо ввести адрес VPN-сервера провайдера

Чтобы каждый раз не вводить имя и пароль, следует поставить флажок в соответствующем поле

В новом окне нужно указать имя и пароль, которые сообщит провайдер

В конце необходимо снять флажок с надписи «Требуется шифрование данных» и нажать ОК
Настройка интернета на Windows 7
Шаги, которые следует предпринять для настройки интернет-соединения на ПК с Windows 7, зависят от способа подключения к сети. Если предусматривается доступ к Всемирной паутине через Wi-Fi, то довольно часто проблемы с доступом к сети возникают из-за несоответствия драйвера адаптеру. В этом случае необходимо:

Чтобы начать настройку соединения, нужно найти «Панель управления» в меню «Пуск» и кликнуть по ней

В «Панели управления» следует выбрать пункт «Система и безопасность»

В подразделе «Система» нужно выбрать пункт «Диспетчер устройств»

В окне диспетчера устройств нужно развернуть пункт «Сетевые адаптеры»

Отсутствие адаптера или восклицательный знак рядом с ним могут означать, что драйвер не установлен или установлен некорректно

Выбираем раздел «Обновить конфигурацию оборудования» в пункте «Действие» главного меню диспетчера устройств
Если в результате выполненных манипуляций интернет не появился, потребуется установить родные драйверы, которые можно скачать с веб-сайта производителя или с диска, который поставлялся вместе с адаптером.
При использовании кабельного интернета следствием переустановки ОС может оказаться сбой настроек подключения, установленных провайдером. Для восстановления доступа к сети в этом случае необходимо:

Чтобы перейти к настройкам, нужно кликнуть по ярлыку сетевых подключений, расположенному в трее, и выбрать «Центр управления»

Cледует выбрать пункт «Настройка нового подключения» в окне «Центра управления»

Поочерёдно нажимаем «Подключение к интернету» и «Далее»

Из предложенных типов подключения следует выбрать высокоскоростное

Далее нужно заполнить поля с именем и паролем пользователя, а также с именем подключения

После выполнения всех шагов нужно дождаться установки соединения с интернетом
Если эти шаги результатов не принесли, следует обновить драйверы так же, как и при Wi-Fi подключении, а также проверить параметры сети. Для этого необходимо уточнить у провайдера IP и DNS-адреса, после чего:

Для проверки параметров сети следует в «Панели управления» выбрать пункт «Сеть и интернет»

В открывшемся окне следует нажать «Центр управления сетями и общим доступом»

После этого нужно перейти в раздел «Изменение параметров адаптера»

Нужно выбрать требуемое подключение и правой кнопкой мыши вызвать меню, в котором нажать «Свойства»

Далее требуется отыскать «Протокол интернета (TCP/IP4)» и нажать «Свойства»

В конце необходимо заполнить поля IP и DNS-адресов, после чего нажать ОК
Этих шагов, как правило, бывает достаточно для установления интернет-соединения.
Интернет-соединение для Windows 10
ПК с Windows 10 может получить доступ к сети с помощью:
Ethernet
Наиболее простой способ подключения к интернету — технология Ethernet, когда соединение выполняется кабелем напрямую или через роутер, что, по сути, одно и то же, за исключением того, что роутер обеспечивает пакетную передачу данных. При использовании Ethernet-соединения, как правило, бывает достаточно вставить кабель в разъём сетевой карты, настройки при этом выполняются автоматически. Если же после подключения кабеля интернет-соединение не появилось, следует обновить драйверы сетевой карты, которые можно скачать с официального сайта своего устройства.
Если выполненные манипуляции результатов не дали, нужно перезагрузить систему, проверить надёжность кабельного подключения или обратиться в техподдержку.
Видео: как настраивается доступ к сети на Windows 10
РРРоЕ
Если высокоскоростное соединение выполняется через роутер, необходимо просто подключить кабель к устройству и далее действовать так же, как и в случае с Ethernet-соединением. Если же доступ к сети осуществляется напрямую, необходимо выполнить следующие действия:

В окне «Центра управления сетями и общим доступом» выбираем создание нового подключения

Выбираем высокоскоростное подключение к интернету

Вводим имя пользователя и пароль, полученные от провайдера и нажимаем кнопку «Подключить»
Если всё было указано верно, соединение должно появиться.
Видео: выход в сеть на «десятке» через РРРоЕ
Для подключения к интернету через Wi-Fi-роутер достаточно установить необходимые драйверы и знать пароль доступа к соединению. Такое подключение можно выполнить в любом месте, где есть бесплатный доступ или соединение с помощью пароля.
3G/4G модем
Соединение с интернетом через 3G/4G модем предусматривает:
Настройка интернет-соединения в Ubuntu
Прежде чем приступать к установке доступа к сети в Ubuntu, следует:
Через терминал
С помощью терминала можно настроить интернет-соединения любого типа. Проводная сеть настраивается следующим образом:

Внесённые изменения сохраняются кликом по кнопке «Сохранить»

Узнать IP-адрес можно с помощью команды ifconfig, он будет указан после строки inet addr

Результаты выполненных действий сохраняются кликом по кнопке «Сохранить»
Если необходимо выполнить настройку DNS-подключения, следует:

Для ввода DNS-адреса необходимо ввести строку dns-nameservers (адрес)
Для настройки PPPoE-соединения потребуется:


Нажимаем кнопку Yes в окне Popular options

Вводим полученные у провайдера логин и пароль

При динамическом IP-адресе нажимаем Yes, при статическом — No

Нажимаем Yes в окне Limited MSS Problem

Нажимаем Yes и ждём установления соединения
Отладка подключения DIAL-UP выполняется через утилиты pppconfig (аналогично настройкам PPPoE-соединения) и wvdial. Во втором случае необходимо:


Файл wvdial.conf дополняется вспомогательными параметрами
Через Network Manager
За счёт наличия графического интерфейса доступ к интернету через Network Manager несколько упрощается. Иконка утилиты расположена справа вверху.

Иконка утилиты Network Manager расположена справа вверху
Настройка проводной сети
Кабельная сеть в этом случае настраивается следующим образом:

В открывшемся окне нажимаем кнопку «Добавить»

В следующем окне выбираем из выпадающего списка пункт Ethernet и кликаем по кнопке «Создать»

В новом окне вводим название соединения

Выбираем вкладку Ethernet и в выпадающем списке «Устройство» указываем тип используемой сетевой карты

Выбираем вкладку «Общий» и ставим флажки напротив двух первых пунктов

Выбираем «Вручную» для статического интерфейса и вводим полученные у провайдера данные или указываем автоматическую настройку DHCP для динамического IP-адреса
Настройка DNS
Если требуется ручная отладка DNS-серверов, следует:

В новом окне нужно выделить существующее соединение и кликнуть по кнопке «Изменить»

Для окончания процесса настроек нужно открыть вкладку «Параметры IPv4» и в выпадающем списке «Способ настройки» выбрать «Автоматическое (DHCP, только адрес)»
Настройка РРРоЕ
Соединение по протоколу РРРоЕ настраивается следующим образом:

В новом окне выбираем DSL и нажимаем «Создать»

Открываем вкладку DSL и вводим логин и пароль

Во вкладке «Общий» ставим флажки напротив первых двух пунктов

В выпадающем списке «Устройство» вкладки Ethernet выбираем тип сетевой карты

Открываем вкладку «Параметры IPv4» и указываем требуемый способ настройки
Чтобы изменения стали действительными, может потребоваться перезагрузка компьютера.
Автоподключение к сети при запуске Windows
Для активирования автоподключения к интернету при старте Windows предусмотрен целый ряд способов, из которых можно выбрать наиболее приемлемый для себя.
Планировщик заданий
Настройка соединения посредством планировщика заданий потребует в первую очередь открытия и запуска этой службы. Для этого можно, например, комбинацией Win+R вызвать диалоговое окно «Выполнить» и ввести команду taskschd.msc. Проще всего вызвать планировщик заданий поисковой строкой (значок — рядом с кнопкой «Пуск»). В окне открывшейся службы необходимо:

Выбираем пункт «Создать задачу» в меню «Действие»

Указываем, что задача должна выполняться при каждом входе в Windows

В качестве имени сценария задаём rasdial
Редактор реестра
Увидеть на экране редактор реестра можно командой regedit, введённой в диалоговое окно «Выполнить». После того как окно редактора будет открыто, следует выполнить последовательный переход по следующим пунктам меню:
В открывшемся окне нужно указать любое название параметра, а в строке «Значение» написать rasdial, после чего указать логин и пароль.
Другие способы
Вышеперечисленными способами настройки автоподключения к сети не ограничивается.
Если в качестве инструмента настройки выбран bat-файл, нужно сформировать его, проделав следующее:
Убедиться в том, что настройка выполнена успешно, можно, перезагрузив систему.
Чтобы организовать автодоступ к сети с помощью запуска службы, необходимо:

В поле «Тип запуска» следует указать «Автоматически (отложенный запуск»)»

Во вкладке «Восстановление» следует для всех случаев указать «Перезапуск службы»
Освоить правила подключения к интернету на своём компьютере по силам практически любому пользователю. Для этого следует строго придерживаться пошаговой инструкции, а также иметь под рукой данные, которые могут потребоваться при выполнении манипуляций, связанных с настройкой доступа к сети. Такие данные можно узнать у поставщика услуги.
Источник
Содержание
- Как узнать сетевые настройки (IP-адрес, MAC-адрес модема и IP-адрес шлюза провайдера)?
- MAC-адрес (аппаратный адрес) – это шестибайтный цифровой код, который устанавливает производитель сетевого адаптера для однозначной идентификации данного адаптера.
- Настройки ip адреса.
- Узнать настройки интернет
- Сетевые настройки
Как узнать сетевые настройки (IP-адрес, MAC-адрес модема и IP-адрес шлюза провайдера)?
MAC-адрес (аппаратный адрес) – это шестибайтный цифровой код, который устанавливает производитель сетевого адаптера для однозначной идентификации данного адаптера.
MAC-адрес (аппаратный адрес) – это шестибайтный цифровой код, который устанавливает производитель сетевого адаптера для однозначной идентификации данного адаптера. В соответствии со стандартами, в сети Ethernet может быть только один адаптер с уникальным MAC-адресом. MAC-адрес – это серийный номер, который присваивается всем сетевым устройствам для их идентификации в сети. Его еще называют «аппаратным» адресом, потому что этот адрес задают еще на стадии производства устройства. MAC-адрес находится в маленькой микросхеме serial EEPROM — перепрограммируемой электрически постоянной памяти. Подключается микросхема через последовательную шину I2C карты. Записывают MAC-адрес всегда как последовательность 12 шестнадцатеричных цифр, однако разделители иногда отличаются. В некоторых случаях цифры пишутся в ряд, в других – через минус или двоеточие.

1)Чтобы посмотреть настройки сетевой карты, нужно открыть папку Сетевые подключения (Пуск-> Настройка -> Панель управления -> Сетевые подключения) и два раза кликнуть на значок Подключение по локальной сети, после чего откроется окно Состояние, в котором нужно выбрать закладку Поддержка. В окне Состояние подключения находятся настройки Основной шлюз, Маска подсети, IP-адрес, Тип адреса. Чтобы посмотреть детали подключения, нажмите кнопку Подробности.
MAC-адрес модема (сетевой карты) указан в строке Физический адрес, а в строках Маска подсети и IP-адрес соответственно указаны маска сети и IP-адрес, которые предоставляются провайдером (они могут быть указаны вручную или автоматически присвоены по DHCP). Строка Основной шлюз указывает на IP-адрес шлюза провайдера. Если вы получаете IP-адрес по DHCP(провайдер автоматически назначает IP-адрес), отображаются настройки: IP-адрес DHCP-сервера указан в строке DHCP-сервер, а в строках Аренда истекает, и Аренда получена, указывается период аренды IP-адреса, который получен от DHCP-сервера. Когда срок аренды истекает, происходит обновление IP-адреса. Строка DNS-серверы указывает на IP-адрес альтернативного и предпочитаемого сервера доменных имен, в строке WINS-сервер указывается IP-адрес WINS-сервера, если только вы пользуетесь им в сети.
2) Помимо этого вы можете найти настройки сетевой карты, введя в командную строку Windows команду ipconfig. Нажимаете Пуск -> Выполнить, откроется окно, в поле Открыть которого необходимо латинским шрифтом ввести cmd или command (если у вас Windows 98/ME) и нажать клавишу Enter или кнопку OK в открытом окне. В открывшемся окне командной строки необходимо ввести команду ipconfig /all. После чего появится таблица, где будет указан Physical address, который и является искомым MAC-адресом. Примечание. На некоторых компьютерах установлены сразу несколько виртуальных или реальных сетевых адаптеров, а значит, при вводе команды отобразятся настройки всех адаптеров.
3) Для windows 98/95 Нажимаете Пуск -> Выполнить -> вводите команду winipcfg и жмете Enter. После чего откроется диалоговое окно программы WINIPCFG, выбираете в списке этого окна Ethernet адаптер, и в поле Adapter Address читаете его MAC-адрес.
4) Вы также можете дистанционно узнать MAC-адрес компьютера, который работает в сети, при помощи другого компьютера. Однако сделать это удастся только опытным пользователям.
К примеру, если вы работаете на компьютере, IP-адрес которого source, и вам необходимо узнать MAC-адрес компьютера, IP-адрес которого target.
1. Необходимо убедиться, что оба компьютера соединены одной IP-сетью. Чтобы сделать это, нужно взять двоичное представление Netmask (маски подсети) и осуществить побитовую операцию AND с двоичным представлением для target, а после и для source. Полученные результаты должны быть одинаковыми.
2. Выполняете команду ping target.
3. Выполняете команду arp -a. В результате ее выполнения должна появиться таблица, где напротив IP-адреса target находится MAC-адрес адаптера.
источник
Настройки ip адреса.
Как можно посмотреть настройки ip адреса и своей сетевой карты (шлюзы провайдера, МАС или IP-адрес)
Часто у пользователей появляется вопрос: каким образом можно посмотреть сетевые настройки своего компьютера, которые используются на сетевой карте?
Для того, что бы посмотреть свои сетевые настройки на сетевой карте, вам необходимо войти в папку «Сетевые подключения» (Кликаем на Пуск – настройка – панель управления – Сетевые подключения), два раза нажимаем курсором мыши по иконке «Подключение локальной сети». В окошке «Состояние», которое должно открыться, выбираем «Поддержка».

Выбираем раздел «Состояния подключения», в котором будут отображены настройки Типа адреса, ваш IP-адрес, Маска подсети, и так называемый Основной шлюз. Для того чтоб просмотреть детали сетевого подключения, необходимо нажать на кнопку «Подробности».

Найдите строчку Физический адрес, в которой должен быть указан МАС-адрес вашей сетевой карты. В строчках Маска подсети и IP-адрес будут указаны Маска подсети и IP-адрес соответственно предоставленные вашим провайдером ( например, это могут быть автоматически присвоены по DHCP или указаны вручную). IP-адреса шлюза провайдера должны быть указаны в строчке «Основной шлюз». Во время получения IP-адреса по DHCP будут отображены следующие параметры:
- в строчке DHCP-сервер вы найдете указанный IP-адрес DHCP-сервера.
- в строчке «Аренда получена» и «Аренда истекает» будет указан период аренды IP-адреса полученного от DHCP-сервера (После истечения срока аренды, будет произведено обновление IP-адреса).
Строка «DNS-серверы» — там будет показан IP-адрес предпочтительного и альтернативного сервера имен домена, строка «WINS-сервер» — в ней указывается IP-адрес WINS-сервера, в тех случаях, если он используется.
Можно использовать командную строку Windows, для просмотра настройки сетевой карты при помощи команды ipconfig .
Для этого следует выбрать и кликнуть на Пуск – Выполнить, и в окне, которое откроется, в поле «Открыть», набираем на английском языке «cmd» или же «command» (Этот метод для пользователей Windows 98/ME) и далее нужно нажать кнопку ОК.

Должно появиться небольшое черное окно командной строки, в котором следует ввести простую команду ipconfig /all.

ПРИМЕЧАНИЕ. Может произойти так, что на вашем компьютере, могут быть установлены реальные и виртуальные сетевые адаптеры. В таких случаях, введенная вами команда, должна отобразить сетевые настройки для ВСЕХ имеющихся адаптеров.
Собственно у вас может возникнуть вопрос: Каким образом можно узнать настройки для сетевой карты (IP-адрес, MAC-адрес и IP-адрес шлюза провайдера) если используется операционная система Windows 7?
Для решения этого вопроса выбираем и жмем на ПУСК – Панель управления – Центр управления сетями и общим доступом – Изменения параметров адаптеров.

В окне, которое открылось, находим список сетевых подключений. Выбираем нужное, с помощью которого, выполнено подключение к вашему провайдеру (по локальной сети или беспроводной сети). Кликаем правой кнопкой мыши по нужному подключению и в выскочившем списке выбираем и нажимаем «Состояние»

В окне, которое открылось — «Сведения о сетевом подключении», будет показана информация:

- в строчке «Физический адрес» будет указан МАС-адрес вашей сетевой карты.
- с строчках IP-адрес и Маска подсетиуказаны IP-адрес и маска сети, предоставляемые вашим провайдером (могут быть уже присвоены автоматически).
- строчка «Шлюз по умолчанию» — в ней отображен IP шлюза провайдера.
источник
Узнать настройки интернет
 Вам срочно нужно узнать настройки своего интернета: физический адрес, IP-адрес, маску подсети, основной шлюз, DHCP-сервер, DNS-серверы. Обычно в договоре с провайдером на предоставление услуг пользования интернетом — должен содержаться пункт, где прописаны все настройки, но не всегда можно быстро отыскать эти бумаги, поэтому есть моментальный способ посмотреть настройки Вашего интернета.
Вам срочно нужно узнать настройки своего интернета: физический адрес, IP-адрес, маску подсети, основной шлюз, DHCP-сервер, DNS-серверы. Обычно в договоре с провайдером на предоставление услуг пользования интернетом — должен содержаться пункт, где прописаны все настройки, но не всегда можно быстро отыскать эти бумаги, поэтому есть моментальный способ посмотреть настройки Вашего интернета.
Пуск —> Выполнить (либо сочетанием кнопок на клавиатуре WIN+R  ) —> вводим команду cmd и нажимаем ok . Выскочит окно C:WINDOWSsystem32cmd.exe , вводим с клавиатуры ipconfig /all и нажимаем enter , появятся все настройки и окно будет следующего вида:
) —> вводим команду cmd и нажимаем ok . Выскочит окно C:WINDOWSsystem32cmd.exe , вводим с клавиатуры ipconfig /all и нажимаем enter , появятся все настройки и окно будет следующего вида:

- Ещё один метод узнать настройки интернета:
Правой кнопкой(можно просто левой) кликните по значку в трее «Подключение по локальной сети»

, затем левой «состояние» и увидите такое окно:

Переходим на вкладку «Поддержка»:
 Во вкладке «Подробности» Вы увидите все настройки интернета.
Во вкладке «Подробности» Вы увидите все настройки интернета.
источник
Сетевые настройки
 Добрый день, Друзья! Мне очень приятно приветствовать вас на нашем обучающем Интернет-портале https://pc4me.ru . Мы продолжаем разговор о настройке домашней сети. Тема обширная, но интересная и очень важная.
Добрый день, Друзья! Мне очень приятно приветствовать вас на нашем обучающем Интернет-портале https://pc4me.ru . Мы продолжаем разговор о настройке домашней сети. Тема обширная, но интересная и очень важная.
Сегодня мы будем заниматься сетевым ликбезом или сетевыми настройками. Для того, чтобы самому можно было настроить домашнею сеть, необходимо получить минимум представлений о том, как работает локальная вычислительная сеть.
Мы будем говорить о терминологии локальных сетей, о настройке сетевых адаптеров, а также подробно рассмотрим подключение двух и более компьютеров в сеть.

выбор сетевого подключения
Обратимся к настройкам сетевого подключения:
1. Для Windows XP: Зайдите в меню “Пуск” –> “Панель управления” –> “Сетевые подключения”. Если на компьютере имеется сетевая плата, то в открывшемся окне появится значок сетевого подключения. Кликните по нему правой кнопкой мыши, и в открывшемся меню выберите пункт ”Свойства”.
2. Для Windows 7: Зайдите в меню “Пуск” –> “Панель управления” –> “Сеть и Интернет” –> в первом пункте “Центр управления сетями и общим доступом выберите подпункт “Просмотр состояния сети и задач” –> кликните по ссылке “Подключение по локальной сети” и затем по кнопке “Свойства”.

В появившемся окошке в списке выберите пункт “Протокол Интернета (TCP/IP) (версии 4, если указанно)” и нажмите на кнопку “Свойства”.
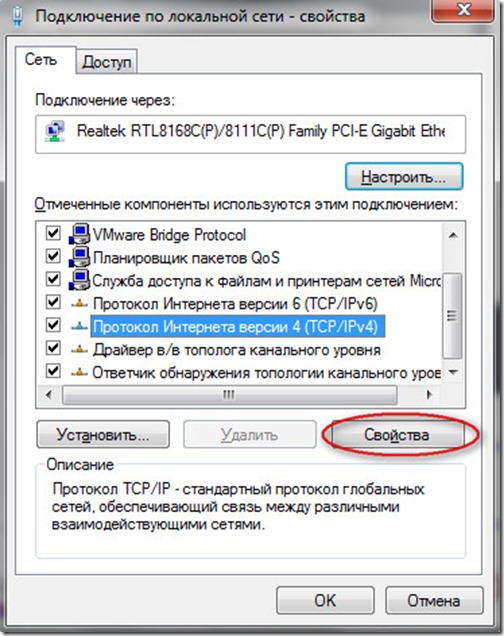
Откроется окошко, в котором будут отображены основные сетевые настройки.
сетевые настройки адаптера
1. IP-адрес – некое формальное обозначение вашего компьютера в глобальном либо локальном информационном пространстве. Вероятнее всего, что создаваемая нами сеть будет работать по протоколу TCP/IP (протокол управления передачей данных/межсетевой протокол).
Протокол – это набор стандартных алгоритмов и правил, в соответствии с которыми и осуществляется обмен данными в сети.
В соответствии с работой протокола TCP/IP каждому сетевому устройству присваивается уникальный IP-адрес. Он состоит из 32 битов (или 4 байтов), которые записываются как четыре десятичных числа в диапазоне 0-255, разделенных точками, например: 192.168.0.10.
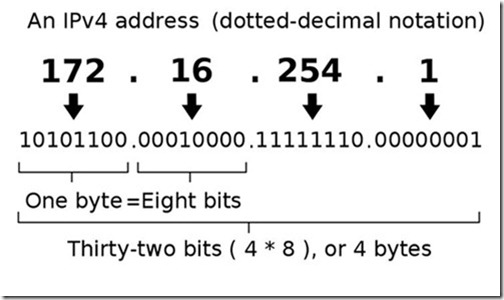
Учтите, что адреса 0.0.0.0, 127.0.0.1 и адреса, заканчивающиеся на 0 и 255, зарезервированы для служебных целей и назначать их сетевым устройствам нельзя.
При настройке подключения к Интернету обратите внимание на поле ввода IP-адреса: если Вам провайдер указал IP-адрес, то введите его в соответствующее поле, если же он Вам не был предоставлен, то просто выберите пункт “Получать IP-адрес автоматически.
2. Маска подсети. Как правило, большую сеть разбивают на подсети, каждой из которых присваивается свой уникальный адрес, как отдельному компьютеру. В полном IP-адресе, который мы рассматривали выше, содержится информация и об адресе конкретного узла, и об адресе подсети.
Чтобы выделить эти раздела из одного IP-адреса, необходимо знать маску подсети. Она также состоит из 32 битов и принимает значение 0 или 1. Если наложить маску подсети на IP-адрес, то цифры оказавшиеся под единицами будут означать адрес подсети, а под нулями – адрес конкретного узла. маска подсети записывается также, как IP-адрес, четыре цифры, разделенными точками, например: 255.255.255.0.
Для справки, компьютеры могут быть включены в сеть без помощи маршрутизатора, только если они находятся в одной подсети (или имеют одинаковый адрес подсети). Если адреса подсети будут отличаться хотя бы на единицу, то информация между ними не будет передаваться.
3. Типы IP-адресов и основной шлюз. Как Вы уже понимаете, количество уникальных IP-адресов в Интернете ограниченно, а количество компьютеров, желающих получить доступ к всемирной паутине, растет с каждым днем. Было принято решение: разделить адреса на частные и публичные.
- Публичные IP-адреса могут быть подключены к Интернету напрямую. Они видны каждому компьютеру в Интернете. Чтобы получить публичный IP-адрес, необходимо заплатить денежку. Удовольствие не из дешевых. Как правило, такие адреса раздаются провайдерам и выделенным серверам, иногда клиентам.
- Частные IP-адреса – это адреса, которые не видны из Интернета. Они назначаются компьютерам, расположенным в подсетях, подключенных к Интернету через маршрутизатор. Маршрутизатор – это устройство соединяющее две подсети: локальную и глобальную (Интернет), а следовательно имеет, как минимум, два сетевых порта (IP-адреса): публичный (для подключения к Интернету) и частный (для работы внутри локальной сети). Т.к. подсети не взаимодействуют друг с другом, то одни и те же адреса могут многократно повторятся в разных подсетях.
Для создания домашней сети лучше всего использовать частные IP-адреса. Распространенным вариантом является использование адреса типа 192.168.х.х, где х – число от 0 до 254.
 4. DNS-сервера. Мы рассмотрели, что такое IP-адрес. Но все, наверное, согласятся, что запомнить столько цифр трудно. Что легче запомнить 94.100.191.204 или mail.ru? Конечно же легче запомнить буквенный адрес сайта (доменное имя). Чтобы заменять IP-адреса на понятные именные значения, придуманы специальные сервера – DNS-сервера. Если IP-адрес меняется, то об этом сразу же сообщается DNS-серверу, а для вас доступ к сайту остается по тому же доменному имени.
4. DNS-сервера. Мы рассмотрели, что такое IP-адрес. Но все, наверное, согласятся, что запомнить столько цифр трудно. Что легче запомнить 94.100.191.204 или mail.ru? Конечно же легче запомнить буквенный адрес сайта (доменное имя). Чтобы заменять IP-адреса на понятные именные значения, придуманы специальные сервера – DNS-сервера. Если IP-адрес меняется, то об этом сразу же сообщается DNS-серверу, а для вас доступ к сайту остается по тому же доменному имени.
Для настройки доступа в Интернет необходимо указать IP-адрес DNS-сервера (обычно его выдает провайдер или он назначается автоматически). Если этого не сделать (или DNS-сервер перестанет работать), то для доступа к сайтам придется указывать их IP-адреса.
домашняя сеть “на двоих”
Если у вас возникла необходимость оперативно соединить два компьютера в сеть (например, для перекачки информации, создания резервной копии или просто чтобы поиграть), то совсем необязательно покупать маршрутизатор или коммутатор. Мы рассмотрим два варианта подключения:
- С помощью “витой пары” или кабеля (если на каждом компьютере есть Ethernet-выход). Особенность: кабель должен быть обжат специальным образом (иметь “кросс” обжимку). Из моего опыта, данная проблема актуальна только для старых сетевых адаптеров. В новых реализована функция автоматического кроссинга (т.е. используем обычный кабель, а сетевая карта сама перестраивается при подключении)
- С помощью USB-кабеля. В этом случае придется приобрести специальный USB-кабель (недорогой). Дистанция соединения двух компьютеров не более 5 метров и максимальная скорость обмена данными 480 Мбит/с (для USB 2.0).

Настройка по беспроводному доступу я рассматривать в этой статье не буду. На данном варианте остановимся позже, при рассмотрении настроек маршрутизаторов.
Выбрав тип кабельного соединения, можно переходить к настройкам сетевых адаптеров.
В первую очередь убедитесь, чтобы компьютеры находятся в одной рабочей группе, в одном диапазоне адресов и с разными сетевыми именами. Смотрим, как это делается:
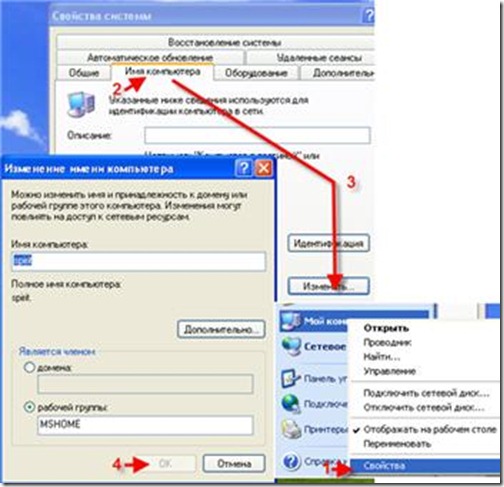
Далее необходимо задать IP-адреса и маску подсети (маска подсети подставляется автоматически при заданном IP-адресе) каждому компьютеру. Как выбирать IP-адреса, мы рассматривали выше. Смотрим, как производится настройка IP-адреса:
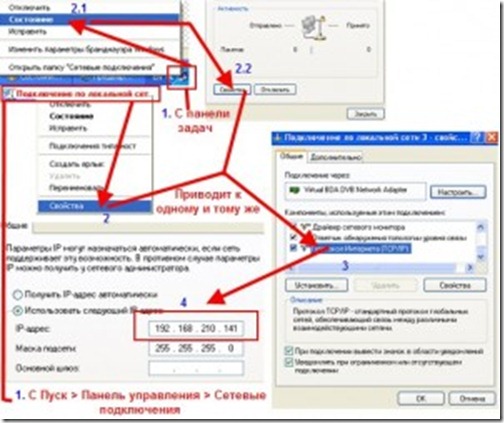
Далее сохраняем настройки нажатием на клавишу “ОК”, и тем самым завершаем настройки соединения. Эти операции необходимо провести на каждом компьютере в создаваемой сети.
Если вы соединяете в сеть несколько компьютеров с помощью свитча (сетевого коммутатора), то повторите указанные выше настройки на каждом компьютере в сети.
устранение неполадок в сети
1. Первое на что следует обратить внимание при поиске неисправностей в сети, это установлено ли сетевое соединение. Т.е. есть ли физическое соединение компьютеров (подключены ли сетевые кабеля к сетевым адаптерам и сетевым устройствам типа маршрутизатор, включен ли беспроводной адаптер Wi-Fi, например на ноутбуках он отключается специальным сочетанием клавиш). Тут же необходимо определить исправность сетевого адаптера. Как правило, для этого иногда достаточно посмотреть моргают ли при подключении кабеля желто-оранжевые диоды сетевого разъема.
2. Необходимо проверить, что IP-адреса не повторяются в данной подсети. У всех компьютеров должны быть разные адреса, чтобы не возникало конфликтов при обмене данными.
3. Убедитесь в правильности адреса подсети. Т.е. необходимо проверить, чтобы маска подсети на всех сетевых адаптерах была установлена одинаковая.
4. Проверьте, чтобы в свойствах компьютера была указана одна и та же группа (об этом мы говорили выше).
источник
Как узнать настройки сети
Беспроводная сеть WI-FI настраивается индивидуально под операционную систему и интернет-провайдера. Обслуживающий вас оператор предоставляет после заключения договора формуляр настройки сети, где указаны ip-адреса и серверы для получения и отправки электронной почты.

Вам понадобится
- Инструкция к маршрутизатору или его серийный номер, компьютер, подключенный к сети.
Инструкция
Сеть Wi-fi налаживают после установки маршрутизатора, желательно того производителя, которого рекомендует обслуживающий вас интернет-провайдер. Его серийный номер и ключ найдите в инструкции по эксплуатации к роутеру. Сохраняйте эти данные, так как иногда происходит сбой и маршрутизатор может обнулить настройку.
Нажмите «Пуск». Проследуйте в «Настройки», далее в «Панель управления». Откроется основное меню. Зайдите в «Сеть и Интернет». Перед вами центр управления сетями и общим доступом.
Выберите «Просмотр состояния сети и задач» и переходите в «Домашние сети». Тут вы можете уточнить основные параметры: какие компьютеры сейчас подключены, нагрузку сети, ее скорость и отдачу, SSID, время подключения и качество сигнала. Свойства ее безопасности, тип шифрования и пароль. Условия подключения к этой сети. В этом разделе предусмотрена возможность изменить некоторые параметры домашней сети. Например, заблокировать передачу данных.
Откройте окно «Управление беспроводными сетями», если вам необходимо получить полные сведения. Далее выделите Протокол Интернета TCP/IP. Этот стандартный протокол глобальных сетей обеспечивает связь между доступными сетями. И перейдите в раздел его свойств. Здесь вы увидите свой IP- адрес, маску подсети и основной шлюз. Эта информация выдается вам после заключения договора и подключения интернет-провайдером.
Полезный совет
Вместо того чтобы прокладывать сетевые кабеля к каждому компьютеру, используйте wi-fi-адаптер. Многие интернет-провайдеры предлагают услуги по настройке сети в вашем доме. Воспользовавшись этим предложением, вы гарантируете себе качество работы интернета, а также сможете предъявить претензии к провайдеру в случае невыполнения им условий договора.
Войти на сайт
или
Забыли пароль?
Еще не зарегистрированы?
This site is protected by reCAPTCHA and the Google Privacy Policy and Terms of Service apply.
Содержание
- Узнать настройки интернет
- Как узнать сетевые настройки (IP-адрес, MAC-адрес модема и IP-адрес шлюза провайдера)?
- MAC-адрес (аппаратный адрес) – это шестибайтный цифровой код, который устанавливает производитель сетевого адаптера для однозначной идентификации данного адаптера.
- Сети для начинающего IT-специалиста. Обязательная база
- 1. Глобальные и Локальные сети
- 2. Белые и серые IP-адреса
- 3. NAT
- 4. DHCP — сервер и подсети
- 5. Устройства маршрутизации сети (маршрутизатор, коммутатор, свитч, хаб)
- 6. Основные команды для анализа сети
- 7. Транспортные протоколы TCP и UDP
Узнать настройки интернет
 Вам срочно нужно узнать настройки своего интернета: физический адрес, IP-адрес, маску подсети, основной шлюз, DHCP-сервер, DNS-серверы. Обычно в договоре с провайдером на предоставление услуг пользования интернетом — должен содержаться пункт, где прописаны все настройки, но не всегда можно быстро отыскать эти бумаги, поэтому есть моментальный способ посмотреть настройки Вашего интернета.
Вам срочно нужно узнать настройки своего интернета: физический адрес, IP-адрес, маску подсети, основной шлюз, DHCP-сервер, DNS-серверы. Обычно в договоре с провайдером на предоставление услуг пользования интернетом — должен содержаться пункт, где прописаны все настройки, но не всегда можно быстро отыскать эти бумаги, поэтому есть моментальный способ посмотреть настройки Вашего интернета.
Пуск —> Выполнить (либо сочетанием кнопок на клавиатуре WIN+R  ) —> вводим команду cmd и нажимаем ok . Выскочит окно C:WINDOWSsystem32cmd.exe , вводим с клавиатуры ipconfig /all и нажимаем enter , появятся все настройки и окно будет следующего вида:
) —> вводим команду cmd и нажимаем ok . Выскочит окно C:WINDOWSsystem32cmd.exe , вводим с клавиатуры ipconfig /all и нажимаем enter , появятся все настройки и окно будет следующего вида:

- Ещё один метод узнать настройки интернета:
Правой кнопкой(можно просто левой) кликните по значку в трее «Подключение по локальной сети»

, затем левой «состояние» и увидите такое окно:

Переходим на вкладку «Поддержка»:
 Во вкладке «Подробности» Вы увидите все настройки интернета.
Во вкладке «Подробности» Вы увидите все настройки интернета.
Источник
Как узнать сетевые настройки (IP-адрес, MAC-адрес модема и IP-адрес шлюза провайдера)?
MAC-адрес (аппаратный адрес) – это шестибайтный цифровой код, который устанавливает производитель сетевого адаптера для однозначной идентификации данного адаптера.
MAC-адрес (аппаратный адрес) – это шестибайтный цифровой код, который устанавливает производитель сетевого адаптера для однозначной идентификации данного адаптера. В соответствии со стандартами, в сети Ethernet может быть только один адаптер с уникальным MAC-адресом. MAC-адрес – это серийный номер, который присваивается всем сетевым устройствам для их идентификации в сети. Его еще называют «аппаратным» адресом, потому что этот адрес задают еще на стадии производства устройства. MAC-адрес находится в маленькой микросхеме serial EEPROM — перепрограммируемой электрически постоянной памяти. Подключается микросхема через последовательную шину I2C карты. Записывают MAC-адрес всегда как последовательность 12 шестнадцатеричных цифр, однако разделители иногда отличаются. В некоторых случаях цифры пишутся в ряд, в других – через минус или двоеточие.

1)Чтобы посмотреть настройки сетевой карты, нужно открыть папку Сетевые подключения (Пуск-> Настройка -> Панель управления -> Сетевые подключения) и два раза кликнуть на значок Подключение по локальной сети, после чего откроется окно Состояние, в котором нужно выбрать закладку Поддержка. В окне Состояние подключения находятся настройки Основной шлюз, Маска подсети, IP-адрес, Тип адреса. Чтобы посмотреть детали подключения, нажмите кнопку Подробности.
MAC-адрес модема (сетевой карты) указан в строке Физический адрес, а в строках Маска подсети и IP-адрес соответственно указаны маска сети и IP-адрес, которые предоставляются провайдером (они могут быть указаны вручную или автоматически присвоены по DHCP). Строка Основной шлюз указывает на IP-адрес шлюза провайдера. Если вы получаете IP-адрес по DHCP(провайдер автоматически назначает IP-адрес), отображаются настройки: IP-адрес DHCP-сервера указан в строке DHCP-сервер, а в строках Аренда истекает, и Аренда получена, указывается период аренды IP-адреса, который получен от DHCP-сервера. Когда срок аренды истекает, происходит обновление IP-адреса. Строка DNS-серверы указывает на IP-адрес альтернативного и предпочитаемого сервера доменных имен, в строке WINS-сервер указывается IP-адрес WINS-сервера, если только вы пользуетесь им в сети.
2) Помимо этого вы можете найти настройки сетевой карты, введя в командную строку Windows команду ipconfig. Нажимаете Пуск -> Выполнить, откроется окно, в поле Открыть которого необходимо латинским шрифтом ввести cmd или command (если у вас Windows 98/ME) и нажать клавишу Enter или кнопку OK в открытом окне. В открывшемся окне командной строки необходимо ввести команду ipconfig /all. После чего появится таблица, где будет указан Physical address, который и является искомым MAC-адресом. Примечание. На некоторых компьютерах установлены сразу несколько виртуальных или реальных сетевых адаптеров, а значит, при вводе команды отобразятся настройки всех адаптеров.
3) Для windows 98/95 Нажимаете Пуск -> Выполнить -> вводите команду winipcfg и жмете Enter. После чего откроется диалоговое окно программы WINIPCFG, выбираете в списке этого окна Ethernet адаптер, и в поле Adapter Address читаете его MAC-адрес.
4) Вы также можете дистанционно узнать MAC-адрес компьютера, который работает в сети, при помощи другого компьютера. Однако сделать это удастся только опытным пользователям.
К примеру, если вы работаете на компьютере, IP-адрес которого source, и вам необходимо узнать MAC-адрес компьютера, IP-адрес которого target.
1. Необходимо убедиться, что оба компьютера соединены одной IP-сетью. Чтобы сделать это, нужно взять двоичное представление Netmask (маски подсети) и осуществить побитовую операцию AND с двоичным представлением для target, а после и для source. Полученные результаты должны быть одинаковыми.
2. Выполняете команду ping target.
3. Выполняете команду arp -a. В результате ее выполнения должна появиться таблица, где напротив IP-адреса target находится MAC-адрес адаптера.
Источник
Сети для начинающего IT-специалиста. Обязательная база
Примерно 80% из нас, кто заканчивает университет с какой-либо IT-специальностью, в итоге не становится программистом. Многие устраиваются в техническую поддержку, системными администраторами, мастерами по наладке компьютерных устройств, консультантами-продавцами цифровой техники, менеджерами в it-сферу и так далее.
Эта статья как раз для таких 80%, кто только закончил университет с какой-либо IT-специальностью и уже начал мониторить вакансии, например, на должность системного администратора или его помощника, либо выездного инженера в аутсорсинговую фирму, либо в техническую поддержку 1-й/2-й линии.
А также для самостоятельного изучения или для обучения новых сотрудников.
За время своей трудовой деятельности в сфере IT я столкнулся с такой проблемой, что в университетах не дают самую основную базу касательно сетей. С этим я столкнулся сначала сам, когда, после окончания университета, ходил по собеседованиям в 2016 году и не мог ответить на простые (как мне сейчас кажется) вопросы. Тогда мне конечно показалось, что это я прохалтурил и не доучил в университете. Но как оказалось дело в образовательной программе. Так как сейчас, я также сталкиваюсь с данным пробелом знаний, когда обучаю новых сотрудников.
И что тогда, мне пришлось изучить множество статей в интернете, прежде чем я понял базовые моменты, и что сейчас, задавая молодым специалистам темы для изучения, они с трудом находят и усваивают необходимое. Это происходит по причине того, что в Интернете огромное количество статей и все они разрозненны по темам, либо написаны слишком сложным языком. Плюс большинство информации в начале своих статей содержат в основном просто научные определения, а дальше сразу сложные технологии использования. В итоге получается много того, что для начинающего пока совсем непонятно.
Именно поэтому я решил собрать основные темы в одну статью и объяснить их как можно проще «на пальцах».
Сразу предупреждаю, что никакой углубленной информации в статье не будет, только исключительно самая база и самое основное.
Темы, которые рассмотрены:
- Глобальные и локальные сети
- Белые и серые IP-адреса
- NAT
- DHCP-сервер и подсети
- Устройства маршрутизации сети (маршрутизатор, коммутатор, свитч, хаб)
- Основные команды анализа сети
- Транспортные протоколы UDP и TCP
1. Глобальные и Локальные сети
Вся интернет сеть подразделяется на глобальную (WAN) и локальную (LAN).
Все пользовательские устройства в рамках одной квартиры или офиса или даже здания (компьютеры, смартфоны, принтеры/МФУ, телевизоры и т.д.) подключаются к роутеру, который объединяет их в локальную сеть.
Участники одной локальной сети могут обмениваться данными между своими устройствами без подключения к интернет провайдеру. А вот чтобы выйти в сеть (например, выйти в поисковик Яндекс или Google, зайти в VK, Instagram, YouTube или AmoCRM) необходим доступ к глобальной сети.
Выход в глобальную сеть обеспечивает интернет провайдер, за что мы и платим ему абонентскую плату. Провайдер устанавливает на своих роутерах уровень скорости для каждого подключения в соответствии с тарифом. Провайдер прокидывает нам витую пару или оптику до нашего роутера (нашей локальной сети) и после этого любое устройства нашей локальной сети может выходить в глобальную сеть.
Для аналогии, сети, можно сравнить с дорогами.
Например, дороги вашего города N это локальная сеть. Эти дороги соединяют вас с магазинами, учреждениями, парками и другими местами вашего города.
Чтобы попасть в другой город N вам необходимо выехать на федеральную трассу и проехать некоторое количество километров. То есть выйти в глобальную сеть.
Для более наглядного представления, что такое глобальная и локальная сеть я нарисовал схематичный рисунок.

2. Белые и серые IP-адреса
Каждое устройство в сети имеет свой уникальный IP-адрес. Он нужен для того, чтобы устройства сети понимали куда необходимо направить запрос и ответ.
Это также как и наши дома и квартиры имеют свой точный адрес (индекс, город, улица, № дома, № квартиры).
В рамках вашей локальной сети (квартиры, офиса или здания) есть свой диапазон уникальных адресов. Я думаю многие замечали, что ip-адрес компьютера, например, начинается с цифр 192.168.X.X
Так вот это локальный адрес вашего устройства.
Существуют разрешенные диапазоны локальных сетей:

Думаю из представленной таблицы сразу становится понятно почему самый распространенный диапазон это 192.168.X.X
Чтобы узнать, например, ip-адрес своего компьютера (на базе ос windows), наберите в терминале команду ipconfig

Как видите, ip-адрес моего компьютера в моей домашней локальной сети 192.168.88.251
Для выхода в глобальные сети, ваш локальный ip-адрес подменяется роутером на глобальный, который вам выдал провайдер. Глобальные ip-адреса не попадают под диапазоны из таблички выше.
Так вот локальные ip-адреса — это серые ip-адреса, а глобальные — это белые.
Для большего понимания рассмотрите схему ниже. На ней я подписал каждое устройство своим ip-адресом.

На схеме видно, что провайдер выпускает нас в глобальные сети (в интернет) с белого ip-адреса 91.132.25.108
Для нашего роутера провайдер выдал серый ip-адрес 172.17.135.11
И в нашей локальной сети все устройства соответственно тоже имеют серые ip-адреса 192.168.Х.Х
Узнать под каким ip-адресом вы выходите в глобальную сеть можно на сайте 2ip.ru
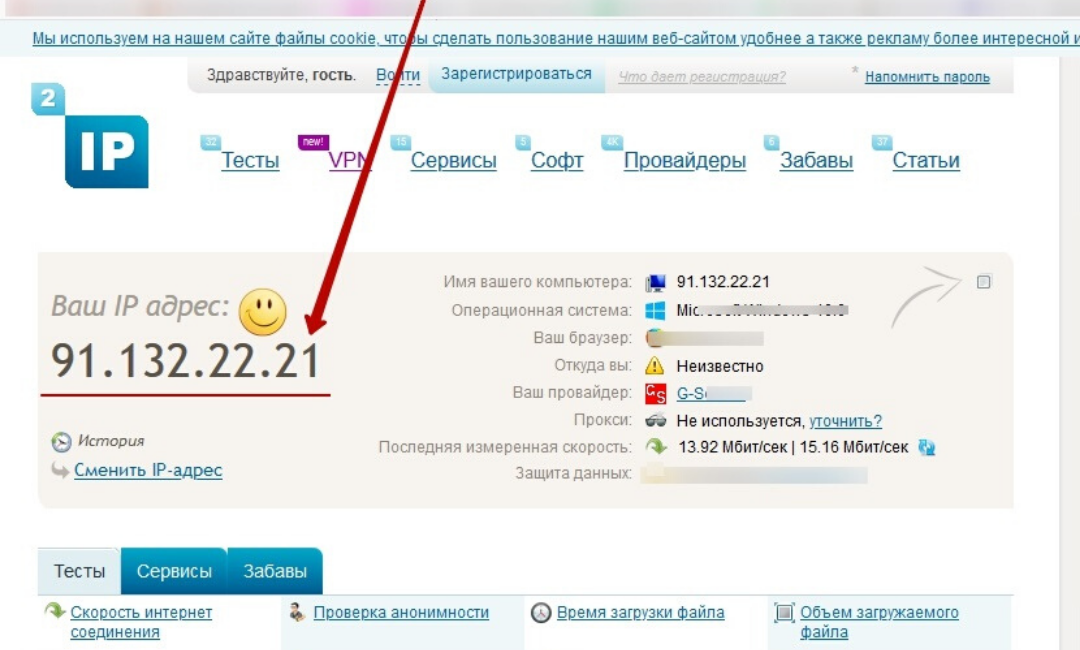
Но из всего этого стоит помнить один очень важный фактор!
В настоящее время обострилась проблема нехватки белых ip-адресов, так как число сетевых устройств давно превысило количество доступных ip. И по этой причине интернет провайдеры выдают пользователям серые ip-адреса (в рамках локальной сети провайдера, например в пределах нескольких многоквартирных домов) и выпускают в глобальную сеть под одним общим белым ip-адресом.
Чтобы узнать серый ip-адрес выдает вам провайдер или белый, можно зайти к себе на роутер и посмотреть там, какой ip-адрес получает ваш роутер от провайдера.
Например я на своем домашнем роутере вижу серый ip-адрес 172.17.132.2 (см. диапазаон локальных адресов). Для подключения белого ip-адреса провайдеры обычно предоставляют доп. услугу с абон. платой.
На самом деле, для домашнего интернета это совсем не критично. А вот для офисов компаний рекомендуется покупать у провайдера именно белый ip-адрес, так как использование серого ip-адреса влечет за собой проблемы с работой ip-телефонии, а также не будет возможности настроить удаленное подключение по VPN. То есть серый ip-адрес не позволит вам вывести в интернет ваш настроенный сервер и не позволит настроить удаленное подключение на сервер из другой сети.
3. NAT
В предыдущем разделе я отметил, что “в настоящее время обострилась проблема нехватки белых ip-адресов” и поэтому распространенная схема подключения у интернет провайдеров сейчас, это подключать множество клиентов серыми ip-адресами, а в глобальный интернет выпускать их под одним общим белым ip.
Но так было не всегда, изначально всем выдавались белые ip-адреса, и вскоре, чтобы избежать проблему дефицита белых ip-адресов, как раз и был придуман NAT (Network Address Translation) — механизм преобразования ip-адресов.
NAT работает на всех роутерах и позволяет нам из локальной сети выходить в глобальную.
Для лучшего понимания разберем два примера:
1. Первый случай: у вас куплен белый ip-адрес 91.105.8.10 и в локальной сети подключено несколько устройств.

Каждое локальное устройство имеет свой серый ip-адрес. Но выход в интернет возможен только с белого ip-адреса.
Следовательно когда, например, ПК1 с ip-адресом 192.168.1.3 решил зайти в поисковик Яндекса, то роутер, выпуская запрос ПК1 в глобальную сеть, подключает механизм NAT, который преобразует ip-адрес ПК1 в белый глобальный ip-адрес 91.105.8.10
Также и в обратную сторону, когда роутер получит от сервера Яндекса ответ, он с помощью механизма NAT направит этот ответ на ip-адрес 192.168.1.3, по которому подключен ПК1.
2. Второй случай: у вас также в локальной сети подключено несколько устройств, но вы не покупали белый ip-адрес у интернет провайдера.
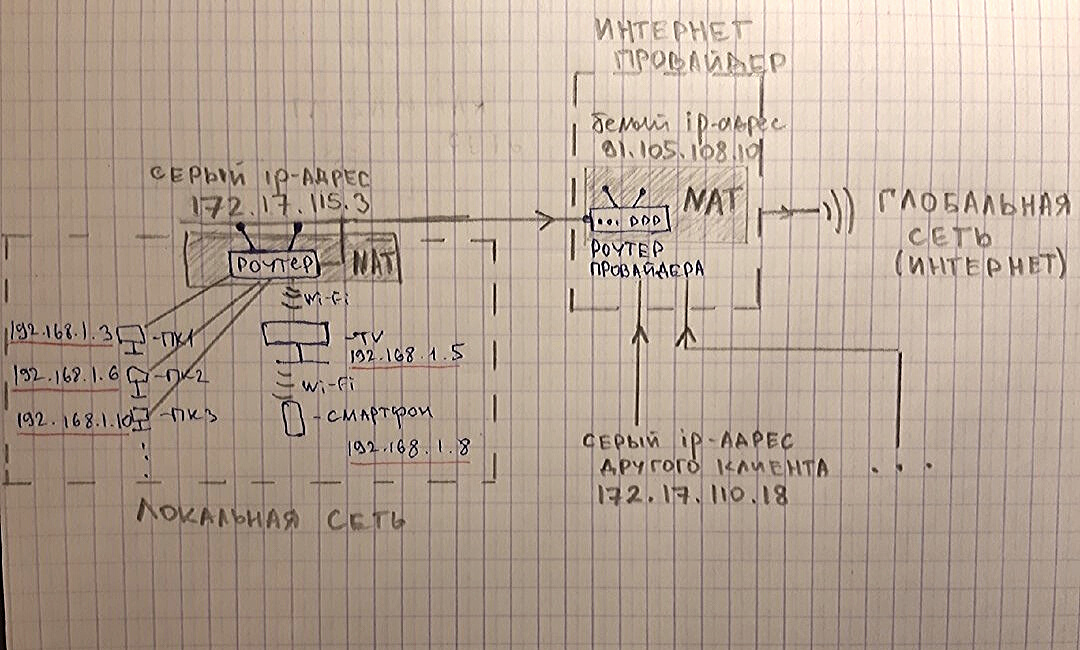
В этом случае локальный адрес ПК1(192.168.1.3) сначала преобразуется NAT‘ом вашего роутера и превращается в серый ip-адрес 172.17.115.3, который вам выдал интернет-провайдер, а далее ваш серый ip-адрес преобразуется NAT’ом роутера провайдера в белый ip-адрес 91.105.108.10, и только после этого осуществляется выход в интернет (глобальную сеть).
То есть, в этом случае получается, что ваши устройства находятся за двойным NAT’ом.
Такая схема имеет более высокую степень безопасности ваших устройств, но также и имеет ряд больших минусов. Например, нестабильная sip-регистрация VoIP оборудования или односторонняя слышимость при звонках по ip-телефонии.
Более подробно о работе механизма NAT, о его плюсах и минусах, о выделении портов, о сокетах и о видах NAT я напишу отдельную статью.
4. DHCP — сервер и подсети
Чтобы подключить устройство, например, компьютер к интернету вы обычно просто подключаете провод (витую пару) в компьютер и далее в свободный порт на роутере, после чего компьютер автоматически получает ip-адрес и появляется выход в интернет.
Также и с Wi-Fi, например со смартфона или ноутбука, вы подключаетесь к нужной вам сети, вводите пароль, устройство получает ip-адрес и у вас появляется интернет.
А что позволяет устройству получить локальный ip-адрес автоматически?
Эту функцию выполняет DHCP-сервер.
Каждый роутер оснащен DHCP-сервером. IP-адреса, полученные автоматически являются динамическими ip-адресами.
Потому что, при каждом новом подключении или перезагрузки роутера, DHCP-сервер тоже перезагружается и может выдать устройствам разные ip-адреса.
То есть, например, сейчас у вашего компьютера ip-адрес 192.168.1.10, после перезагрузки роутера ip-адрес компьютера может стать 192.168.1.35
Чтобы ip-адрес не менялся, его можно задать статически. Это можно сделать, как на компьютере в настройках сети, так и на самом роутере.
А также, DHCP-сервер на роутере вообще можно отключить и задавать ip-адреса вручную.
Можно настроить несколько DHCP-серверов на одном роутере. Тогда локальная сеть разделится на подсети.
Например, компьютеры подключим к нулевой подсети в диапазон 192.168.0.2-192.168.0.255, принтеры к первой подсети в диапазон 192.168.1.2-192.168.1.255, а Wi-Fi будем раздавать на пятую подсеть с диапазоном 192.168.5.2-192.168.5.255 (см. схему ниже)

Обычно, разграничение по подсетям производить нет необходимости. Это делают, когда в компании большое количество устройств, подключаемых к сети и при настройке сетевой безопасности.
Но такая схема в компаниях встречается довольно часто.
Поэтому обязательно нужно знать очень важный момент.
Внимание!
Если вам необходимо с ПК зайти на web-интерфейс, например, принтера или ip-телефона и при этом ваш ПК находится в другой подсети, то подключиться не получится.
Для понимания разберем пример:
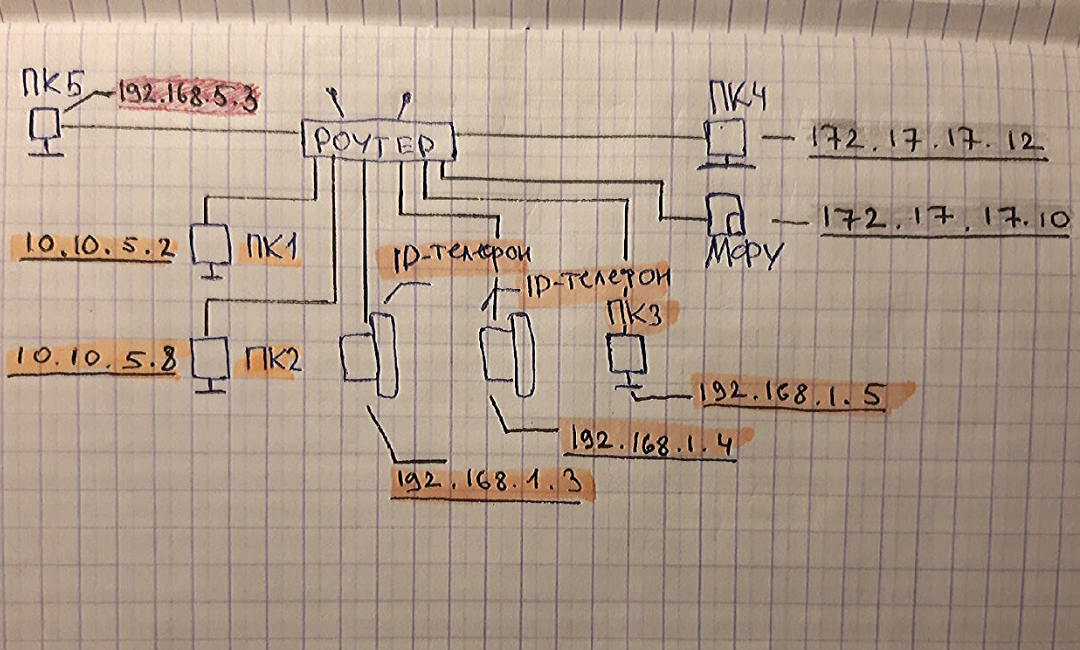
Допустим вы работаете за ПК1 с локальным ip-адресом 10.10.5.2 и хотите зайти на web-интерфейс ip-телефона с локальным ip-адресом 192.168.1.3, то подключиться не получится. Так как устройства находятся в разных подсетях. К ip-телефона, находящиеся в подсети 192.168.1.X, можно подключиться только с ПК3 (192.168.1.5).
Также и к МФУ (172.17.17.10) вы сможете подключиться только с ПК4 (172.17.17.12).
Поэтому, когда подключаетесь удаленно к пользователю на ПК, чтобы зайти на web-интерфейс ip-телефона, то обязательно сначала сверяйте их локальные ip-адреса, чтобы убедиться, что оба устройства подключены к одной подсети.
5. Устройства маршрутизации сети (маршрутизатор, коммутатор, свитч, хаб)
Как ни странно, но есть такой факт, что новички в IT (иногда и уже действующие сис.админы) не знают или путают такие понятия как маршрутизатор, коммутатор, свитч, сетевой шлюз и хаб.
Я думаю, причина такой путаницы возникла из-за того, что наплодили синонимов и жаргонизмов в названиях сетевого оборудования и это теперь вводит в заблуждение многих начинающих инженеров.
а) Роутер, маршрутизатор и сетевой шлюз
Все знают что такое роутер. Что это именно то устройство, которое раздает в помещении интернет, подключенный от интернет провайдера.
Так вот маршрутизатор и сетевой шлюз это и есть роутер.
Данное оборудование является основным устройством в организации сети. В инженерной среде наиболее используемое название это “маршрутизатор”.
Кстати маршрутизатором может быть не только приставка, но и системный блок компьютера, если установить туда еще одну сетевую карту и накатить, например, RouterOS Mikrotik. Далее разрулить сеть на множество устройств с помощью свитча.

б) Что такое Свитч и чем он отличается от Коммутатора и Хаба
Свитч и Коммутатор это тоже синонимы. А вот хаб немного другое устройство. О нем в следующем пункте (в).

Коммутатор (свитч) служит для разветвления локальной сети. Как тройник или сетевой фильтр, куда мы подключаем свои устройства, чтобы запитать их электричеством от одной розетки.
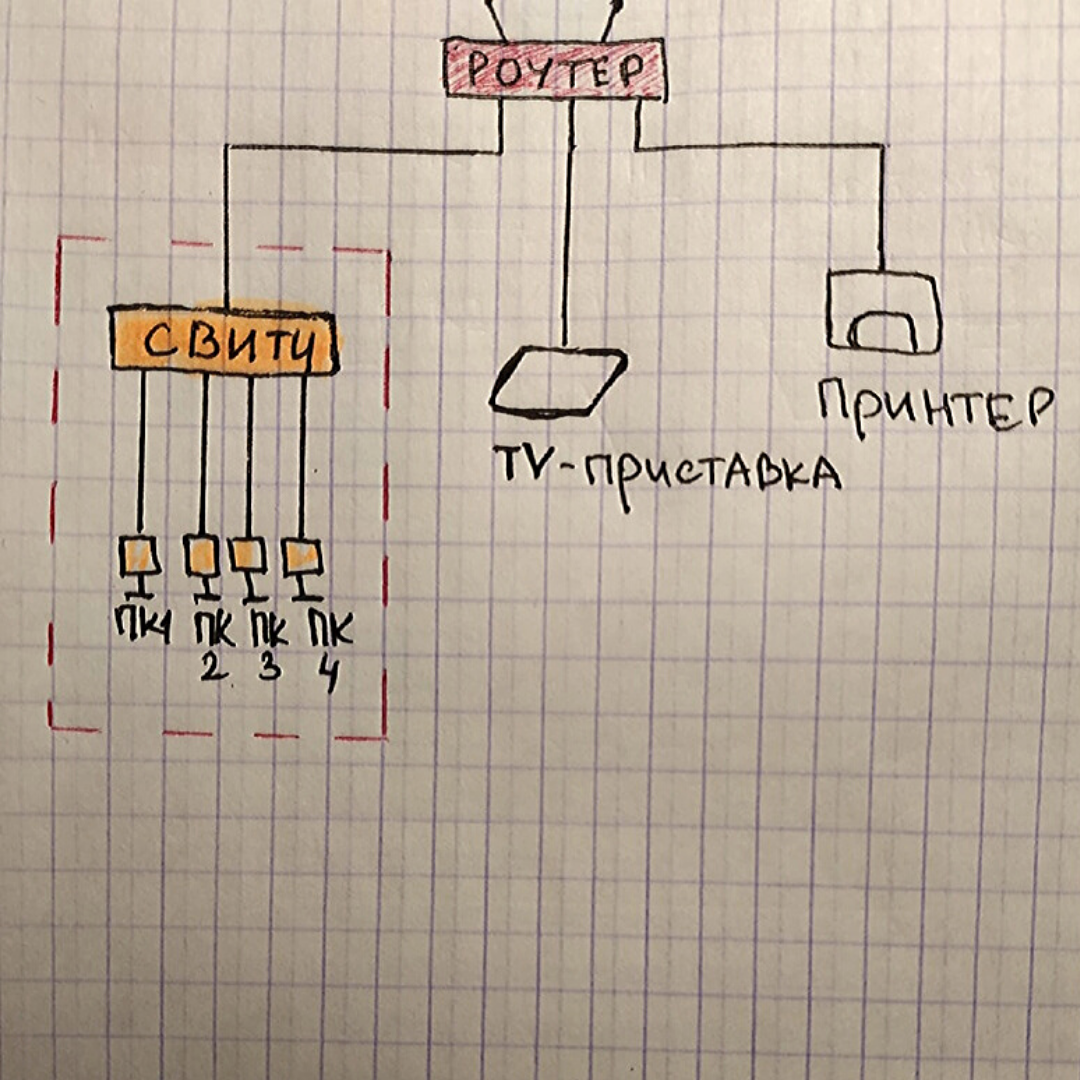
Коммутатор не умеет маршрутизировать сеть как роутер. Он не выдаст вашему устройству ip-адрес и без помощи роутера не сможет выпустить вас в интернет.
У стандартного маршрутизатора обычно 4-5 портов для подключения устройств. Соответственно, если ваши устройства подключаются проводами и их больше чем портов на роутере, то вам необходим свитч. Можно к одному порту роутера подключить свитч на 24 порта и спокойно организовать локальную сеть на 24 устройства.
А если у вас завалялся еще один роутер, то можно в его web-интерфейсе включить режим коммутатора и тоже использовать как свитч.
в) Хаб
Хаб выполняет те же функции, что и коммутатор. Но его технология распределения сильно деревянная и уже устарела.

Хаб раздает приходящие от роутера пакеты всем подключенным устройствам без разбора, а устройства уже сами должны разбираться их это пакет или нет.
А коммутатор имеет MAC таблицу и поэтому распределяет приходящие пакеты на одно конкретное устройство, которое и запрашивало этот пакет. Следовательно передача данных коммутатором быстрее и эффективнее.
В настоящее время уже редко где встретишь использование хаба, но всё таки они попадаются, нужно быть к этому готовым и обязательно рекомендовать пользователю замену хаба на свитч.
6. Основные команды для анализа сети
а) Команда Ping
Чтобы понять активен ли ip-адрес или само устройство, можно его “пропинговать”.
Для этого в командной строке пишем команду ping “ip-адрес”.
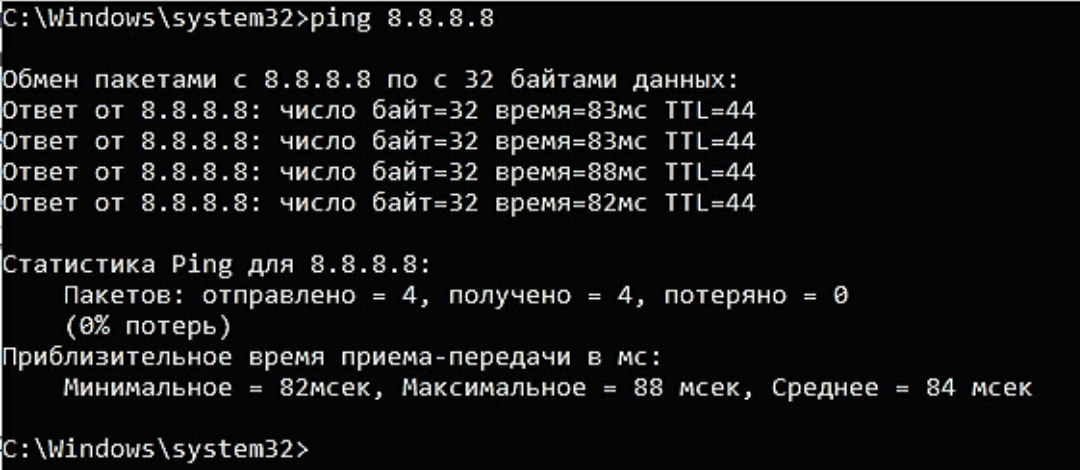
Здесь мы “пинганули” dns сервер google и, как видим, сервер активен (отклик на пинги есть и равен 83 мс).
Если адресат недоступен или данный ip-адрес не существует, то мы увидим такую картину:
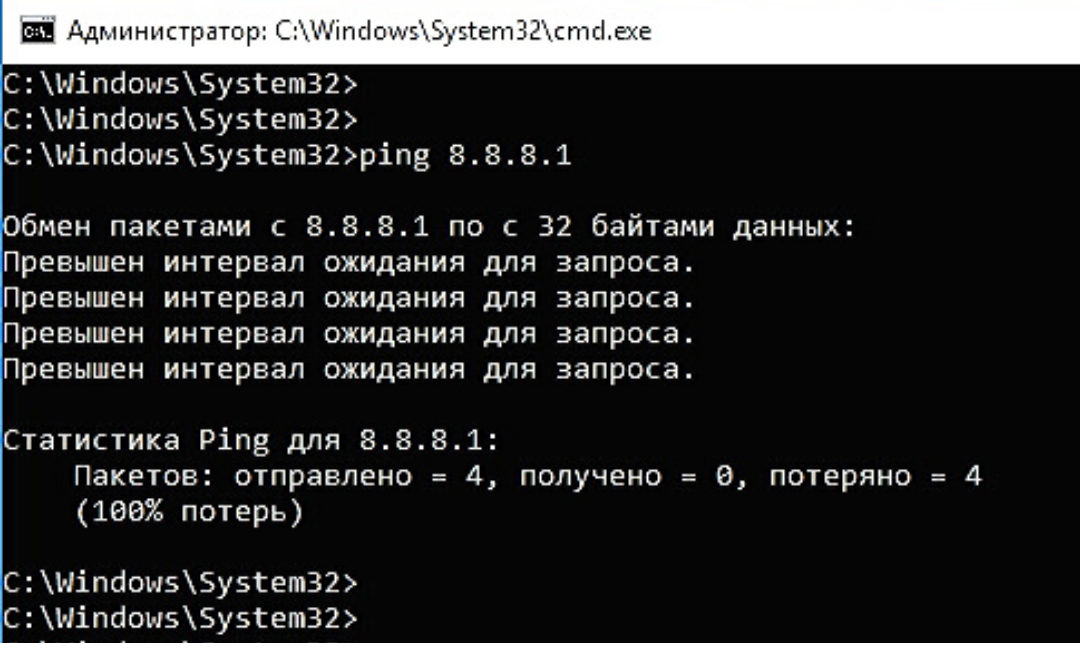
То есть ответа на пинги не получаем.
Но Ping намного полезней использовать с ключами:
-t -”пинговать” непрерывно (для остановки нажимаем комбинацию Ctrl+С)
-а -отображать имя “пингуемого” узла (сайта/устройства/сервера)

Соответственно ключ “-а” нам показал, что имя пингуемого узла “dns.google”.
А благодаря ключу “-t” ping шел без остановки, я остановил его, нажав Ctrl+C.
При непрерывном пинге можно увидеть адекватно ли ведет себя пингуемый узел и примерное качество работы интернет канала.
Как видим из скриншота, периодически возникают задержки приема пакета аж до 418 мс, это довольно критичное значение, так как скачок с 83 мс до 418 мс отразился бы на видеосвязи торможением/зависанием изображения или в ip-телефонии деградацией качества голоса.
В моем случае, скорей всего штормит мой домашний Интернет.
Но чтобы более детально установить причину, это нужно запускать dump. А это тема для целой статьи.
Внимание! Иногда на роутерах отключена отправка ICMP пакетов (кто-то отключает специально, а где-то не включена по умолчанию), в таком случае на «пинги» такой узел отвечать не будет, хотя сам будет активен и нормально функционировать в сети.
Еще одна возможность “пинга” это узнать какой ip-адрес скрывается за доменом сайта. А именно, на каком сервере установлен хост сайта.
Для этого просто вместо ip-адреса пишем сайт:
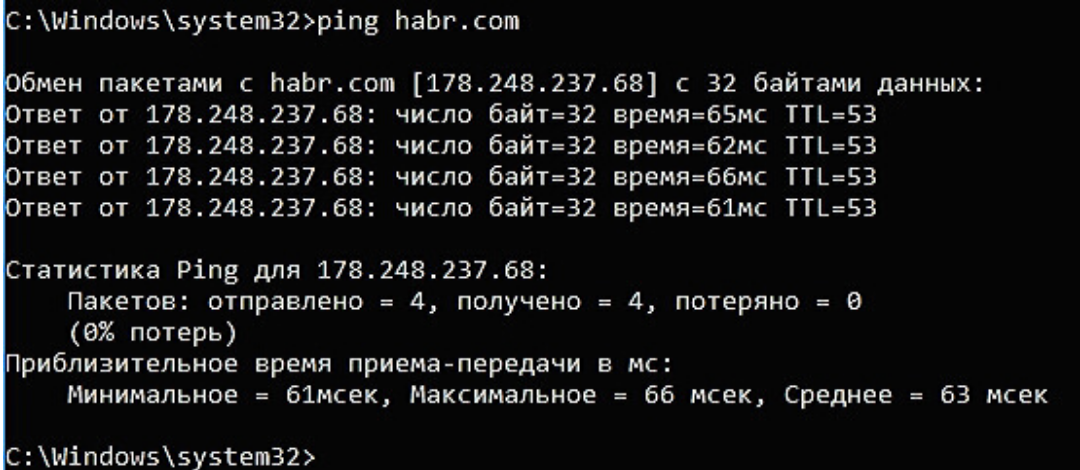
Как видите, у хабра ip-адрес 178.248.237.68
б) Трассировка
Иногда очень важно увидеть каким путем идет пакет до определенного устройства.
Возможно где-то есть пробоина и пакет не доходит до адресата. Так вот утилита трассировки помогает определить на каком этапе этот пакет застревает.
На ОС Windows эта утилита вызывается командой “tracert” ip-адрес или домен:

Здесь мы увидели через какие узлы проходит наш запрос, прежде чем дойдет до сервера ya.ru
На ОС Linux эта утилита вызывается командой traceroute.
Утилитой трассировки также и обладают некоторые устройства, маршрутизаторы или голосовые VoIP шлюзы.
в) Утилита whois
Данная утилита позволяет узнать всю информацию об ip-адресе или о регистраторе домена.
Например, проверим ip-адрес 145.255.1.71. Для этого ввожу в терминале команду whois 145.255.1.71
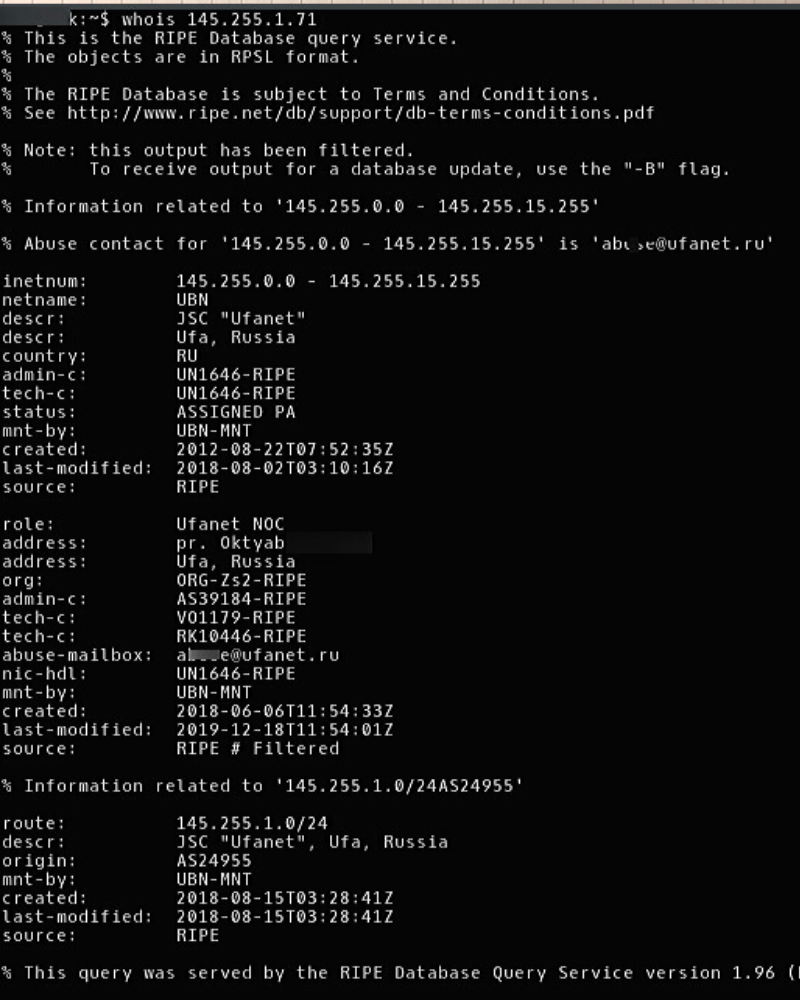
Получили информацию о провайдере ip-адреса, страну, город, адрес, диапазон и т.д.
Я пользуюсь ей только на Linux. Утилита качается и устанавливается легко из стандартного репозитория операционной системы.
Но также читал, что и на Windows есть подобное решение.
7. Транспортные протоколы TCP и UDP
Все передачи запросов и прием ответов между устройствами в сети осуществляются с помощью транспортных протоколов TCP и UDP.
TCP протокол гарантированно осуществляет доставку запроса и целостность его передачи. Он заранее проверяет доступность узла перед отправкой пакета. А если по пути целостность пакета будет нарушена, то TCP дополнит недостающие составляющие.
В общем, это протокол, который сделает все, чтобы ваш запрос корректно дошел до адресата.
Поэтому TCP самый распространенный транспортный протокол. Он используется когда пользователь серфит интернет, лазает по сайтам, сервисам, соц. сетям и т.д.

UDP протокол не имеет такой гарантированной передачи данных, как TCP. Он не проверяет доступность конечного узла перед отправкой и не восполняет пакет в случае его деградации. Если какой-то пакет или несколько пакетов по пути утеряны, то сообщение дойдет до адресата в таком неполном виде.
Зачем тогда нужен UDP?
Дело в том, что данный транспортный протокол имеет огромное преимущество перед TCP в скорости передачи данных. Поэтому UDP широко используется для пересылки голосовых и видео пакетов в реальном времени. А именно, в ip-телефонии и видео звонках.
К примеру, любой звонок через WhatsApp или Viber использует транспортный протокол UDP. Также и при видео звонках, например, через Skype или те же мессенджеры WhatsApp и Viber.

Именно потому что UDP не гарантирует абсолютную передачу данных и целостность передаваемого пакета, зачастую возникают проблемы при звонках через интернет.
Это прерывание голоса, запаздывание, эхо или робоголос.
Данная проблема возникает из-за нагруженного интернет канала, двойного NATа или радиоканала.
Хорошо бы конечно в таких случаях использовать TCP, но увы, для передачи голоса необходима мгновенная передача целостных пакетов, а для этой задачи идеально подходит UDP.
Чтобы не возникало проблем с использованием UDP протокола, нужно просто организовать качественный интернет канал. А также настроить на роутере выделенную полосу для UDP, чтобы нагрузка с других устройств, которые используют TCP не мешала работе транспортного протокола UDP.
На этом всё.
Я не стал нагромождать статью и копипастить сюда научные определения всех используемых терминов, кому это необходимо, просто загуглите.
Я постарался собрать воедино 7 самых важных, на мой взгляд, моментов, знание которых, помогут юному “айтишнику” пройти первые этапы собеседования на “айтишные” должности или хотя бы просто дать понять работодателю, что вы явно знаете больше, чем рядовой юзер.
Изучайте, конспектируйте. Надеюсь, что статья многим принесет пользу.
Источник
