Примерно год назад я забыл пароль от аккаунта, но аккаунт не сильно важный и я забил на него. Сегодня захотел востановить аккаунт и столкнулся с проблемой, что не подключил свой номер телефона к аккаунту, а только резервный адрес ел почты. Проблема в том, что у меня пароль на листочке от резервного адреса записан, но сам резервный адрес я забыл (специально не писал, чтобы если что не поняли от чего пароль). И я хочу задать вопрос. 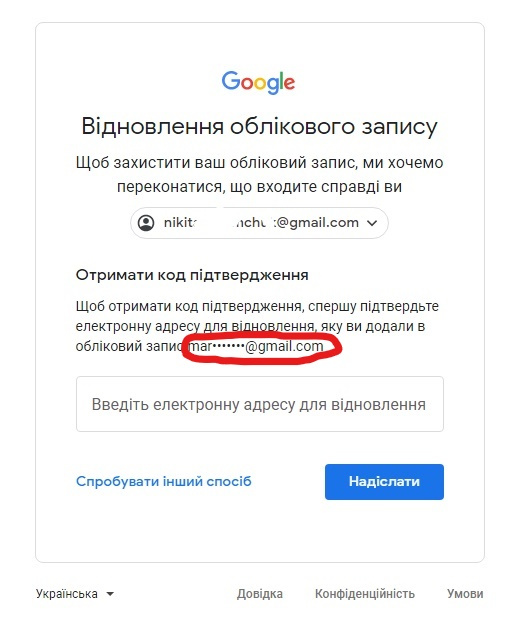 Как узнать почту спрятаную под звездочками? Возможно ли это? Я в интернете смотрел, но там только есть как узнать пароль под звездочками а на простой текст не работает.
Как узнать почту спрятаную под звездочками? Возможно ли это? Я в интернете смотрел, но там только есть как узнать пароль под звездочками а на простой текст не работает.
-
Вопрос заданболее года назад
-
2463 просмотра
Защита собственной информации при работе в сети требуется обязательно. Использовать пароль нужно как при ограничении входа в компьютер, так и электронную почту, личные кабинеты аккаунтов социальных сетей, сайтов для работы и отдыха. На практике не всегда возможно и безопасно применять один тип набираемых символов. В отдельных случаях сайт самостоятельно генерирует кодовое слово. Поэтому возникает необходимость сохранять набор символов, чтобы обеспечить быстрый доступ для работы в последующем.
Как увидеть пароль вместо звездочек
Когда потребуется узнать скрытый код
Опытный пользователь всегда дублирует секретную информацию для входа в рабочий кабинет на странице отдельного текстового документа.
Ситуаций, когда требуется посмотреть сохраненный шифр, может быть несколько:
- необходимость использовать браузер различных разработчиков;
- возможное использование другого электронного устройства для входа в кабинет;
- потребность подтвердить свои действия, например, при изменении сохраненных учетных данных;
- необходимость разблокировать доступ к устройству при невозможности восстановить пароль.
Сохраненный пароль под звездочками
можно посмотреть разными способами. Скрытый набор символов в браузере легкодоступен для просмотра, а повторный ввод сохраненного кода для доступа в программу или устройство потребует установки специальной утилиты.
Просмотр кода в браузере
Чтобы увидеть пароль под звездочками в отдельном браузере, применяют способ рассмотрения HTML кода.
Для браузера Google Chrome порядок действий будет следующим:
- Заходим на искомую страницу, и выделяем в графе видимые звездочки.
- Выбираем код меню после нажатия правой клавиши мыши – «Просмотр кода элемента».
Рис 1. После нажатия правой клавиши мышки выбираем просмотр кода элемента - Находим в интерфейсе нижней правой части рабочего стола позицию с командой «input — type», который будет подсвечен цветом.
Возможность вместо точек увидеть пароль в других браузерах также предоставляется. Всплывающее окно в Firefox содержит командную строку «Исследовать элемент», в Opera – «Просмотреть код элемента».Чтобы вместо точек увидеть пароль в браузере компании Microsoft потребуется проделать действия в несколько отличном алгоритме:
- в открытом окне вызываем при нажатии клавиши F12 меню оснастки;
- нажатием сочетания клавиш «Ctrl+F» вызываем меню поиска;
- задаем слово «password», находим искомое место.
Именно английское слово обеспечивает быстрый доступ к информации в личном кабинете, к аккаунту социальной сети.
А там уже заполнены поля логин и пароль. Нажимаешь Вход и все. И пароли на торрентах это еще пол беды. Некоторые хранят пароль на вход, например, в свой интернет банк (спасает дополнительная SMS авторизация). Это как оказалось непозволительная роскошь. Мне стало интересно, почему же все так ругаются на сохранение паролей, и не только в браузерах. После непродолжительного гугления стало страшно от того как просто можно посмотреть пароль под звездочками
. После этого, на всех своих компьютерах пришлось отключить запоминание паролей в браузерах и программах и удалить уже сохраненные.
Вариант номер раз
Заходите на страничку где у вас автоматически вводится логин и пароль. Возьмем к примеру те же торрент-треккеры. (О том как скачивать с торрентов можно прочитать ). Рассмотрим на примере браузера Google Chrome. (Как убрать рекламу в chrome — ) На поле с паролем нажимаете . .
Нас интересует тип этого поля — type=»password»
Необходимо задать тип text — type=»text»
Кликаете на слове password два раза .
В результате, на сайте, вы увидите свой пароль. Пять секунд и готово.
Для браузера Firefox из контекстного меню необходимо .
В браузере Opera необходимо выбрать Проинспектировать элемент.
Нажимаете на ссылочку Показать дополнительные настройки и : включить автозаполнение и предлагать сохранение паролей. Это что бы не запоминать новых паролей.
Для удаления уже запомненных паролей необходимо нажать на ссылку .
Здесь можно сразу просмотреть на каких сайтах у вас сохранены данные авторизации, просмотреть их и естественно — удалить.
В других браузерах должно быть приблизительно так же.
Как увидеть пароль сохраненный в программах
Существует огромное множество различный программ. У всех практически одинаковая функциональность. Если одна из программ не подойдет, пробуйте другую. Мы рассмотрим на примере pwdcrack
Скачать программу можно ниже
- pwdcrack.zip [~ 45 KB]
Запускаем файл pwdcrack.exe
Эта программа не работает со
. Других программ с сохраненными паролями у меня на компьютере вроде бы не оказалось.
Заключение
В этой статье мы с вами убедились что просмотреть пароль под звездочками
, особенно во браузере — проще простого. Не надо никаких прав администратора, Пять секунд и пароль перед глазами. (Кстати о сохранении этого органа восприятия можно почитать ). С программами, чуть сложнее, но в большинстве все же выявить пароль так же не составит особого труда. Придется воспользоваться дополнительным софтом, но это тоже займет каплю времени. Есть программы на которых это не действует. Например . Получается, что с программами тяжелее, но все равно, есть масса утилит, которые если не смогут просмотреть пароль, то имеют возможность применить полный перебор для восстановления. О одной из таких программ по подбору забытого пароля к архиву вы можете почитать .
Если у кого возникли вопросы, посмотрите видео в конце статьи и задавайте их в комментариях.
Благодарю за то, что поделились статьей в социальных сетях. Всего Вам Доброго!
 Всем привет Сегодня я буду рассказывать вам как посмотреть пароль под точками. Некоторые пользователи ищут эту инфу в интернете, ищут какие-то программы, но на самом деле ничего искать не нужно ребята.
Всем привет Сегодня я буду рассказывать вам как посмотреть пароль под точками. Некоторые пользователи ищут эту инфу в интернете, ищут какие-то программы, но на самом деле ничего искать не нужно ребята.
Но зачем вообще пароль скрывается под точками, какой прикол в этом? Я вот тоже одно время не мог понять зачем это вообще нужно, ведь это доставляет только неудобства, его ведь невидно, но потом все понял. Дело в том, что пароль, это супер-секретная инфа, понимаете? И поэтому если вы вводите пароль, а рядом кто-то есть, то этот кто-то может увидеть ваш пароль! Вот поэтому он и скрыт
Но мало кто знает, что для того чтобы узнать пароль под точками, то для этого функция есть в любом браузере. Итак, вот вам поле, в котором есть пароль под точками, смотрите:

Это открыт Гугл Хром, теперь что нужно сделать? Нужно нажать правой кнопкой по этому полю с этими точками и выбрать там Посмотреть код:

Потом у вас откроется такое окошко, где будет много всякого кода. Забыл сказать, что для удобства вам нужно все это делать когда браузер открыт на весь экран. Так просто удобнее. Ну так вот, у вас откроется окно с кодом, там будет выделен фрагмент кода, вот смотрите, как он у меня выделен:

Теперь самое главное. Этот код, это внутренности сайта так бы сказать. То что выделено, то это обычно начинается на input, а это тег, ну это не особо важно. Тут главное это вот эта часть, смотрите:

Если это расшифровать, ну не то что я выделил рамочкой, а вообще что выделено синим цветом, то это получается вот что. Это тег input, тег ввода текста. В этом теге есть параметры, они там перечисляются, есть параметр type, есть параметр class, ну и другие. Вот в параметре type задано значение password, это именно для того, чтобы пароль был точками. Вам просто нужно изменить это значение. Достаточно будет просто в прямом смысле изменить слово password, на что угодно, лишь бы оно не было password, ну вот я например просто добавляю единицу. Но как изменить? Два раза нажимаете по password, потом у вас слово password выделится вот так:


И потом просто ввести туда единицу, чтобы получилось вот так:


Если вы все сделали правильно, то изменения автоматически вступают в силу так бы сказать и сразу же там где у вас пароль под точками, то там теперь у вас точек не будет, будет отображен пароль:

Саму панель с кодом можно уже закрыть:

Ну что ребята, все понятно? Я надеюсь что понятно все и как видите узнать пароль под точками это несложно и никакие проги качать не нужно
Для других браузеров все аналогично. В Яндекс Браузере тоже нажимаете правой кнопкой по полю и там есть пункт Исследовать элемент:


В Мозилле нужно нажать на Исследовать элемент:


В браузере Internet Explorer у вас может быть такая вот кнопочка напротив пароля:

Если ее зажать, то пароль отобразится. Но он будет виден только если эта кнопка именно зажата. Но на всякий случай еще скажу, что тут, ну чтобы посмотреть пароль без этой кнопки, то нужно нажать правой кнопкой по полю с паролем, там выбрать пункт Проверить элемент:

И потом также как и в Мозилле, внизу появится код, где вы уже сами знаете что нужно делать:

Ну вот и все ребята, как видите сложного тут нет ничего. Но, честно говоря я раньше, ну когда не знал как посмотреть пароль под точками, то я даже и подумать не мог, что все так просто. Надеюсь что вам тут все было понятно, а если что-то не так написал, то извините. Желаю вам удачи в жизни, чтобы у вас все в ней было хорошо
15.12.2016
– основное средство защиты информации. Пароли используются практически везде: для включения компьютера, для доступа к файлам, для просмотра электронной почты или входа в личный кабинет на сайтах. Типичному пользователю компьютера приходится помнить как минимум десяток различных паролей. Поэтому не удивительно, что иногда эти пароли забываются.
На первый взгляд, забытый пароль – это катастрофа. Получить доступ к тому, что защищено этим паролем больше не получится. Однако, иногда не все так страшно. Например, если ваш пароль сохранен на компьютере и отображается в виде точек или звездочек, то вероятность того, что вам удастся его восстановить, довольно высока.
Как вы уже догадались, в этой статье речь пойдет о том, как посмотреть пароль под звездочками. Мы рассмотрим сразу три способа, которые позволят это делать легко без особых усилий.
Пароль под звездочками в браузере – легка добыча. Узнать его очень просто, для этого даже не потребуется никакое дополнительное программное обеспечение.
Если вы используете браузер Google Chrome
, кликните правой кнопкой мышки по текстовому полю с паролем под звездочками и выберите пункт «Просмотр кода элемента».
После этого перед вами появится окно с HTML кодом данной страницы. Строка с формой ввода пароля будет выделена.

Дальше вам необходимо изменить тип данного поля из «type=»password»» на «type=»text»». Для этого кликаем правой кнопкой мышки по выделенной строке (строке с полем password) и в появившемся меню выбираем пункт «Edit as HTML».

После этого у вас появится возможность отредактировать эту строку.

Для того чтобы изменить тип текстового поля нужно заменить type=»password» на type=»text». Другие параметры данной сроки менять не нужно. После того как вы отредактировали строку нажмите клавишу F2 для того чтобы отключить режим редактирования HTML кода.

После этих манипуляций, пароль на странице станет видимым.
Аналогичным образом можно посмотреть пароль под звездочками и в браузере Mozilla Firefox
. Для этого откройте страницу с сохраненным паролем, кликните правой кнопкой мышки по полю со звездочками и выберите пункт «Исследовать элемент».

После этого перед вами откроется HTML код страницы, в котором будет выделена строка для ввода пароля.

Как и раньше вам необходимо сменить тип текстового поля с type=»password» на type=»text». Для этого дважды кликните по параметру type=»password».

После этого вы сможете отредактировать данный параметр. После смены типа текстового поля пароль под звездочками станет видимым.
В браузере Internet Explorer все делается точно также
. Открываем страницу с паролем под звездочками, кликаем по полю с паролем правой кнопкой мышки и выбираем пункт «Проверить элемент».

После этого перед вами откроется HTML код страницы.
Кликаем два раза по параметру, который хотим отредактировать.
В появившемся текстовом поле меняем «password» на «text» и пароль на страницы становиться видимым.
Как посмотреть пароль под звездочками в настройках браузера
Кроме этого существует и другой способ узнать пароли под звездочками в вашем браузере. Для этого достаточно войти в настройки программы и просмотреть сохраненные пароли.
В браузере Google Chrome это делается следующим образом
. Открываем главное меню и переходим в «Настройки».
В Настройках прокручиваем страницу вниз и жмем на ссылку «Показать дополнительные настройки». А дальше нажимаем на ссылку «Управление сохраненными паролями», которая находится в разделе «Пароли и формы».


Для того чтобы увидеть пароль достаточно выбрать нужный сайт из списка и нажать на кнопку «Показать».
В браузере Mozilla Firefox также есть такая функция.
Для того чтобы посмотреть нужно открыть «Настройки», перейти на вкладку «Защита» и нажать на кнопку «Сохраненные пароли».

После этого перед вами откроется окно, в котором нужно нажать на кнопку «Отобразить пароли».

После этого вы сможете просмотреть все пароли под звездочками в браузере Mozilla Firefox.
Просмотр паролей в других программах
Браузер – далеко не единственная программа, которая сохраняет пароли. Если вам нужно посмотреть сохраненный пароль в вашем FTP клиенте или другой программе, то нужно прибегнуть к использованию сторонних программ.
Для того чтобы посмотреть пароль под звездочками в других программах можно использовать программу pwdcrack. Данная программа полностью бесплатна и ее можно скачать на сайте .

Чтобы воспользоваться данной программой, нужно нажать на кнопку «Включить» и навести курсор на поле с паролем. После этого в программе pwdcrack отобразится нужный вам пароль.
- Не требует установки;
- Простая и удобная в использовании;
- Достаточно высокая эффективность.
- Возможны сбои в работе, некоторые пароли могут не отображаться.
Аналоги
RoboForm – условно-бесплатная программа для управления паролями, а также веб-формами. Она полностью автоматизирует процедуру их заполнения. Всю информацию достаточно ввести всего один раз, после чего она автоматически сохраняется в базе данных. В случае повторного посещения сайта информация быстро вводится одним щелчком мыши.
LastPass – необычный менеджер паролей. Данная утилита не только хранит всю информацию от учетных записей пользователя, но и умеет автоматически заполнять регистрационные формы во всех популярных браузерах. Более того, клиент приложения доступен также и для мобильных платформ. Его можно абсолютно бесплатно загрузить из Google Play, AppStore, Windows Marketplace.
KeePass Password Safe – небольшой, но крайне удобный менеджер паролей. Несмотря на малый размер, данная утилита обладает мощным функционалом. При этом, она проста в использовании. Все пароли пользователя и прочие секретные данные программа хранит в хорошо защищенной базе данных, где всю информацию можно рассортировать по группам. Кроме того, базу данных можно распечатать, а также экспортировать в другие удобные форматы. Дополнительно возможности программы можно расширить за счет скачиваемых плагинов.
Принципы установки и использования
Как показать пароль вместо звездочек

Разработчики онлайн-сервисов, программ, игр в целях безопасности закрывают пароль звёздочками в браузере и интерфейсе ПО. По умолчанию визуальный просмотр этих данных невозможен. Однако у пользователей возникает необходимость убрать символьную маску в поле, то есть сделать видимым ключ в регистрационной или авторизационной форме. Как правило, просмотреть пароль за звёздочками нужно для того, чтобы ввести его повторно или вспомнить символьную комбинацию.
Эта статья расскажет вам, как посмотреть пароль под звездочками различными способами в браузере и программах.
Способ №1: открытие через модификацию кода
1. Чтобы узнать пароль за звёздочками в том виде, в котором он был набран, установите курсор в поле.
2. Щёлкните правую кнопку мышки. В контекстном списке опций выберите «Просмотр кода элементов».
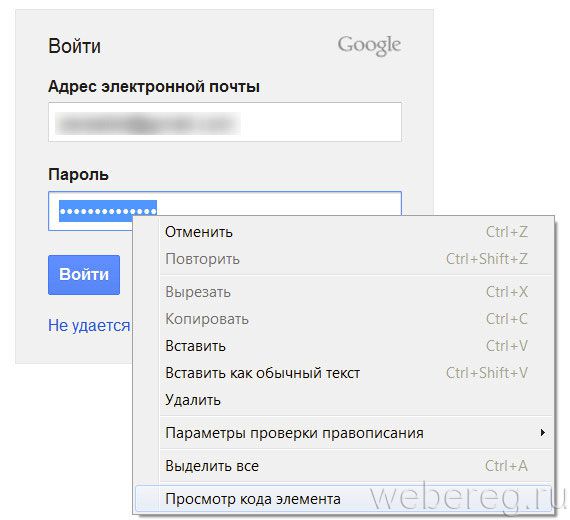
3. В теге «INPUT» измените значение атрибута TYPE c «password» на «text».
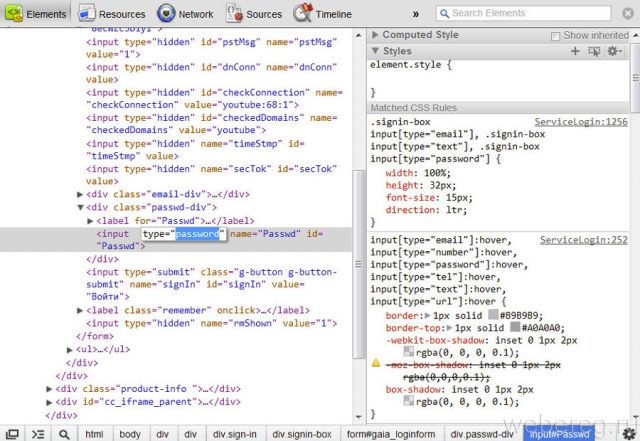
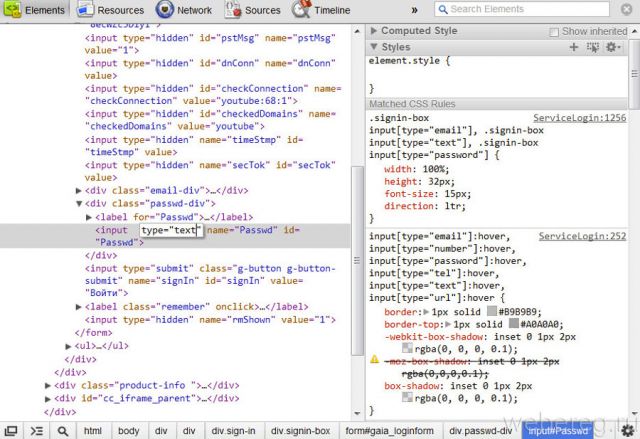
4. После модификации HTML-разметки можно увидеть ключ под точками в первоначальном виде (незашифрованном).
Способ №2: отобразить в менеджере веб-обозревателя
1. Чтобы узнать пароль под звёздочками необходимо предварительно настроить браузер (включить в нём соответствующие опции):
клацните значок «три точки» в верхней панели;
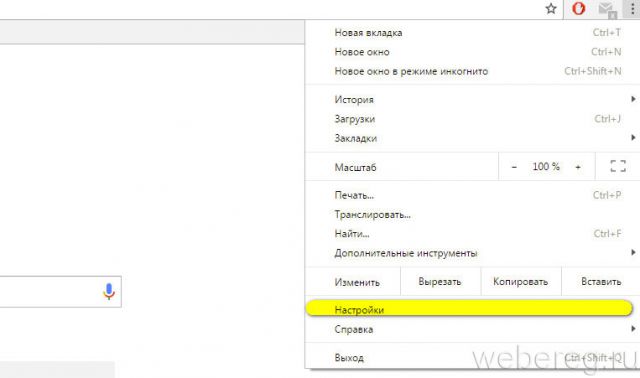
в списке команд кликните «Настройки»;
кликните «Показать дополнительные настройки»;
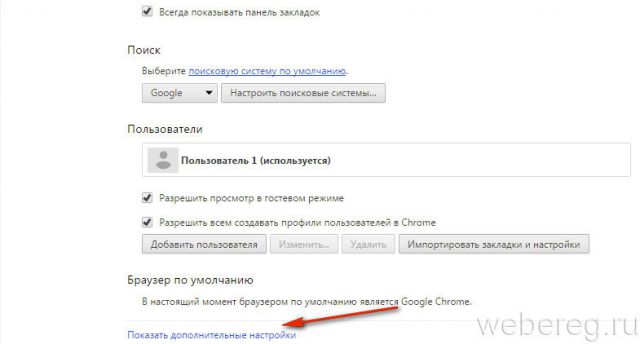
в блоке «Пароли и формы» поставьте кликом мышки флажки в обеих опциях «Включить автозаполнение… », «Предлагать сохранять… ».

авторизуйтесь в сервисе, пароль за звёздочками к которому хотите периодически просматривать;
после ввода учётных данных клацните в панели запроса кнопку «Сохранить».
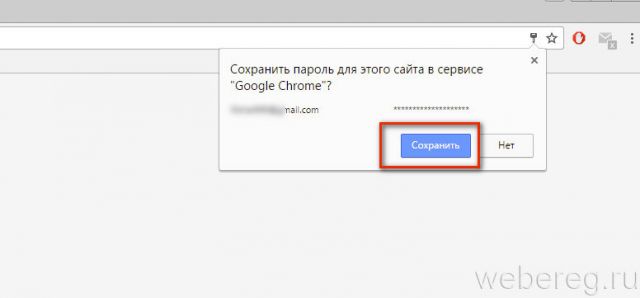
2. Чтобы открыть ключ (если он в звёздочках), снова зайдите в блок «Пароли и формы». В строке «Предлагать сохранять…. » клацните «Настроить».
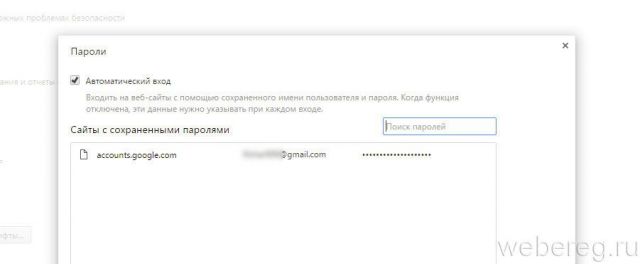
3. В панели менеджера для того чтобы расшифровать ключ, кликните по записи левой кнопкой.
4. Нажмите опцию «Показать». После этого ключ можно прочитать и скопировать.
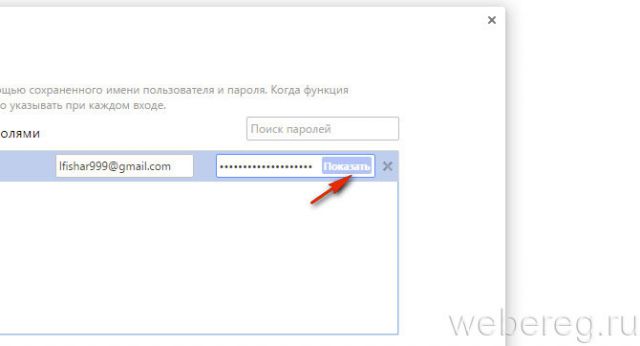
Способ №3: использование специальных утилит
Десктопные спецутилиты отображают скрытые поля не только в браузерах, но и в программах. Содержимое заданных строк появляется непосредственно в форме или в интерфейсе просмотрщика.
Ниже представлены наиболее популярные решения.
Password Cracker
Крохотный инструмент. Открывает данные в строках автоматически после наведения курсора (данные появляются в дополнительной панели).

Умеет снимать «маски» в Internet Explorer.
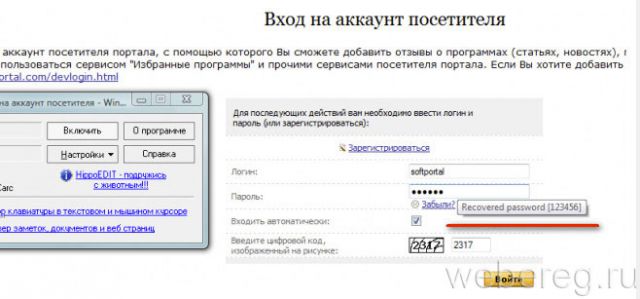
Hidden Passwords Viewer
Считывает все пароли каждые 3 секунды и отображает их в отдельном окне. Но может убирать звёздочки и в отдельных строках по наведению курсора.
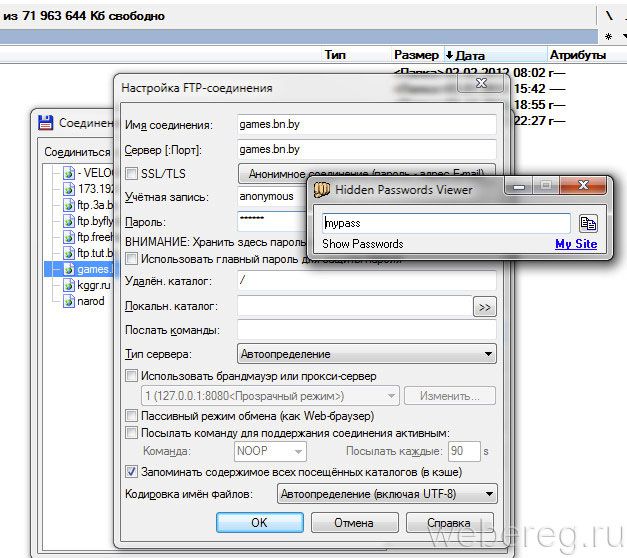
Отлично зарекомендовал себя в работе с настроечными панелями FTP-соединений в файловом менеджере Total Commander.
BulletsPassView
Усовершенствованная версия некогда очень популярной программы Open Pass.
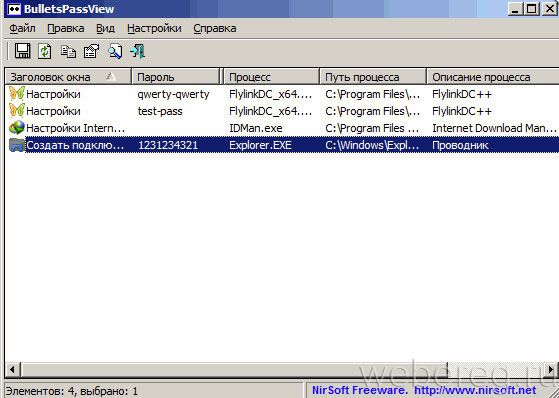
Самостоятельно отыскивает скрытые поля в формах. Поставляется в двух версиях для 32- и 64-битных архитектур. Не требует инсталляции в систему.
Как посмотреть пароль под звездочками и точками с помощью браузера и программ
У пользователей не раз возникала ситуация, когда необходимо увидеть пароль, скрытый под звездочками. Функции современных браузеров позволяют сохранять пароли для форм, то есть, после повторного захода на ресурс.
У пользователей не раз возникала ситуация, когда необходимо увидеть пароль, скрытый под звездочками. Функции современных браузеров позволяют сохранять пароли для форм, то есть, после повторного захода на ресурс вы увидите введенные данные: логин и пароль, а вводить повторно их уже не нужно, стоит только нажать кнопочку Вход.
Конечно, функция сохранения пароля очень полезная, но не безопасная, поскольку злоумышленник легко может узнать скрытый пароль под звездочками или захватить данные из браузера (cookie, пароли, истории, закладки и пр.). Не факт, что какого-то хакера заинтересуете именно вы, но лучше перестраховаться и не сохранять пароли, а записывать на листок или хранить в базе специального программного обеспечения.
Немного мы отошли от темы, ведь сейчас нам предстоит понять, как посмотреть тот самый пароль под точками, хранящийся в поле Password. Поехали!
Как посмотреть пароль под звездочками в браузере и без программ
В сети находится бесчисленное количество сайтов, позволяющих авторизоваться пользователям с помощью таких данных, как логин и пароль, это могут быть форумы, интернет-магазины и обычные блоги. Формат ввода данных в большинстве случаев не отличается. Так, как посмотреть пароль в этой форме в браузере, если он скрыт?
Используем код элемента
- Вводим любой пароль для эксперимента в поле.
- Нажимаем по полю правой кнопкой мышки и выбираем пункт «Посмотреть код».
- Открывается окошко с HTML-кодом всей страницы, но определённый блок должен быть уже выделен.
- В блоке Input находим атрибут «type», где прописано значение «password».
- Дважды нажимаем по слову и удаляем его или изменяем на значение «text».
Готово, теперь вместо точек или звездочек будет виден именно пароль в том, виде, котором мы и хотели.
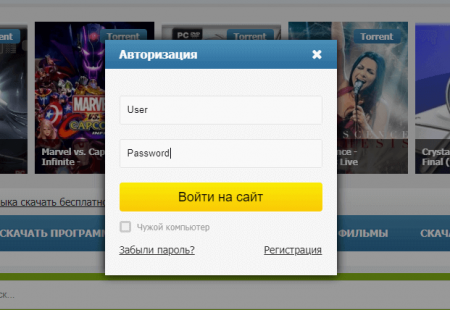
Пример рассмотрен в браузер Google Chrome. С остальными обозревателями точно также. Например, в Opera нажимаем правой кнопкой мышки и выбираем пункт «Просмотреть код элемента». В Яндекс браузере и прочих схожий принцип.
В Microsoft Edge немного по-другому:
- Открываем форму входа любого сайта в Microsoft Edge.
- Нажимаем F12, чтобы открыть «Средства разработчика».
- Щелкаем по значку «Выбор элемента» (Ctrl+B) и направляем курсор на форму пароля.
- Удаляем в атрибуте type значение password.
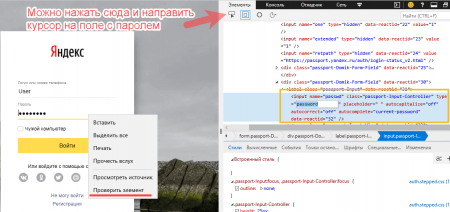
Нажмите на изображение, чтобы увеличить
Скрытый пароль через настройки браузера
В любом браузере есть функция сохранения паролей, там же их можно посмотреть (Читаем: Пароль в браузере, как узнать?). В Google Chrome последней версии это осуществляется следующим образом:
- Нажимаем на три точки справа вверху.
- Выбираем пункт «Настройки».
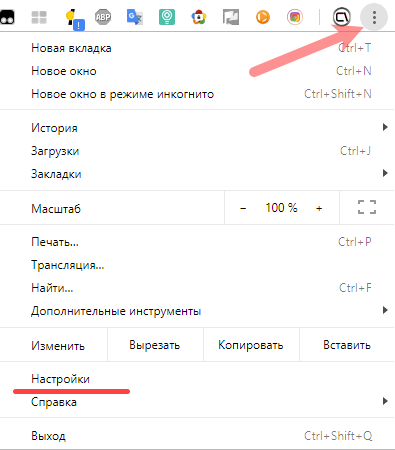
- Переходим в раздел «Пароли».
- Видим скрытые сохраненные пароли, которые нужно раскрыть.
- Чтобы посмотреть скрытый пароль надо нажать на значок глаза.
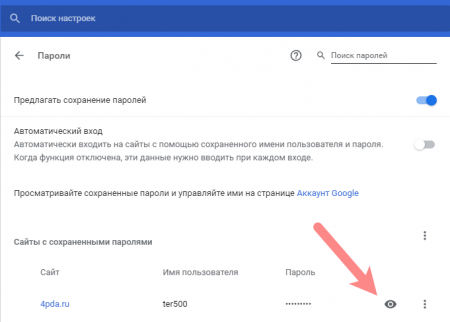
- Откроется окно, где нужно ввести пароль, пин-код или графический ключ, который настроен при включении компьютера. Если пароль на компьютер не установлен, пароль отобразится сразу. Читаем, если забыли свой пароль Windows.
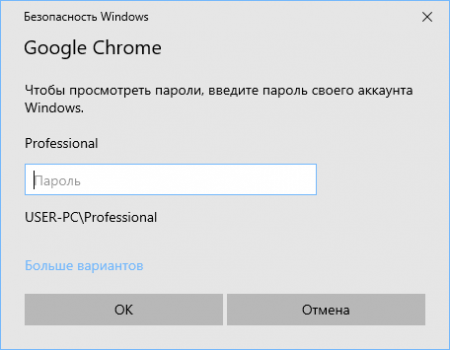
Скрипт для просмотра пароля под звёздочками
Существует метод, позволяющий посмотреть все доступные в формах пароли. Если с помощью кода элемента не удалось раскрыть пароль, то будет использовать этот метод.
Вот javascript код:
Переходим на сайт, где необходим ввода пароля. Прописываем что-то в поле, а затем в адресную строку вставляем данный код. Не спешите нажимать Enter, поскольку в самом начале кода нужно прописать «javascript:». При первой вставке эта часть кода обрезается.
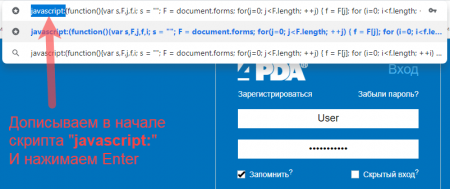
Нажмите для увеличения на картинку
Теперь нажимаем Enter и видим пароль, который находится в соответствующем поле.
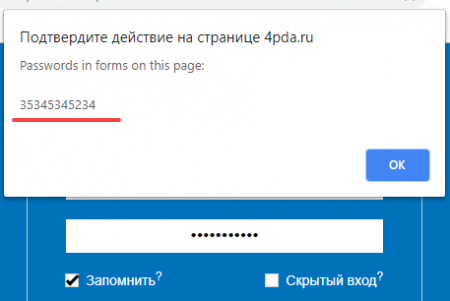
Чтобы каждый раз не вставлять скрипт, сделаем следующее:
- Нажмите на панели закладок правой кнопкой мышки и выберите пункт «Добавить страницу».
- Название может быть любым.
- В поле URL вставляем код.
- Жмём «Сохранить».
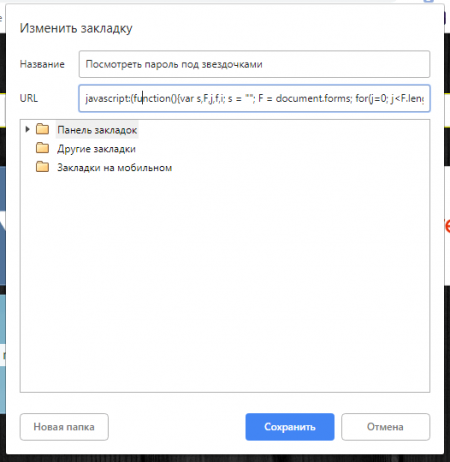
Теперь, каждый раз, когда вам понадобится посмотреть скрытый пароль под точками, нажимаем на эту закладку и скрипт активируется.
Как увидеть пароль вместо точек с помощью расширения
Google Chrome
Для этого обозревателя существует расширение ShowPassword. Оно имеет открытый исходный код, а значит никаких вирусов и прочей нечистой ереси вы там не найдете. Устанавливаем расширение и пробуем его в действии.
После активации вводим данные на каком-либо сайте и просто наводим курсор мыши на поле Password. Пароль сразу отобразится.
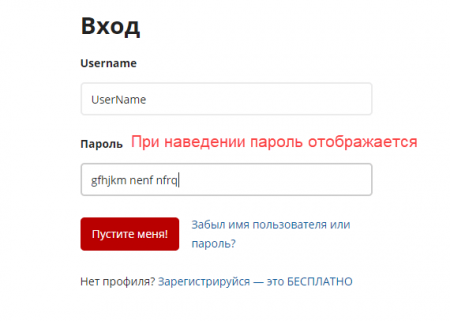
ShowPassword предлагает 4 варианта посмотреть замаскированный пароль браузера:
- Mouse over – наведение курсора мышки;
- Double Click – двойной щелчок;
- On Focus – одно нажатие по полю показывает пароль;
- Press Ctrl Key – нажать мышкой с зажатой клавишей Ctrl.
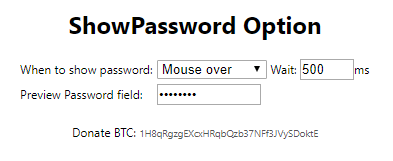
Mozilla Firefox
Из магазина расширений установите Show/hide passwords. Теперь пользователь легко сможет узнать скрытый пароль в браузере. Рядом с полем появится кнопочка «Show» (Показать) и «Hide» (Скрыть).
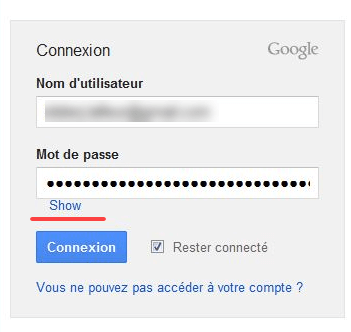
Opera
- Устанавливаем дополнение Show my Password.
- Нажимаем по значку расширения.
- Щелкаем по появившейся кнопке «Show all my Passwords».
- Для скрытия пароля жмём «Hide all my Passwords».
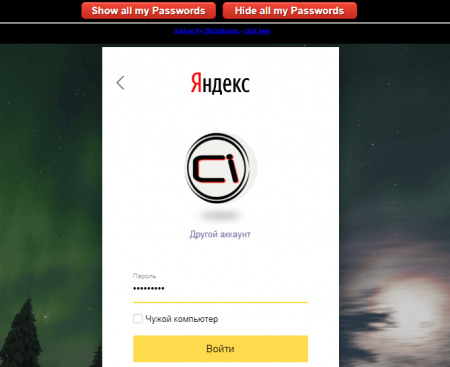
Как увидеть пароль вместо звездочек с помощью программ
Как не странно, но для Windows есть куча софта, позволяющего открыть скрытый пароль браузера. Давайте несколько программ проверим в деле.
SterJo Browser Passwords
Скачиваем бесплатную программу версии Portable или установочную. Запускаем от имени администратора.
Софт покажет все сохраненные пароли браузеров.
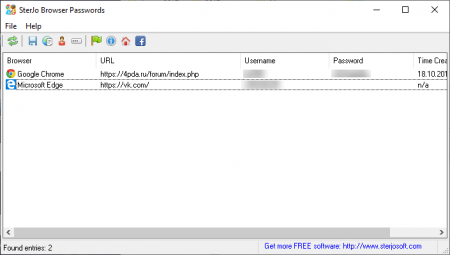
Существуют и другие программы, список которых ниже:
- BulletsPassView;
- Asterisk Password Spy;
- Asterisk Key;
- Password Cracker.
Я их все попробовал, но извлечь скрытый пароль под звездочками не удалось. Возможно, они уже не способны это сделать, либо я работал под Windows 10, где у них нет поддержки. Хотя на сайте Asterisk Password Spy написано, что десятку программа поддерживает. В общем, пробуйте.
На этом всё. Если у вас есть свои способы посмотреть скрытый пароль под звездочками и точками, то опишите их в комментариях ниже, а также делитесь материалом в социальных сетях.
Как узнать почту спрятаную под звездочками?
Примерно год назад я забыл пароль от аккаунта, но аккаунт не сильно важный и я забил на него. Сегодня захотел востановить аккаунт и столкнулся с проблемой, что не подключил свой номер телефона к аккаунту, а только резервный адрес ел почты. Проблема в том, что у меня пароль на листочке от резервного адреса записан, но сам резервный адрес я забыл (специально не писал, чтобы если что не поняли от чего пароль). И я хочу задать вопрос. 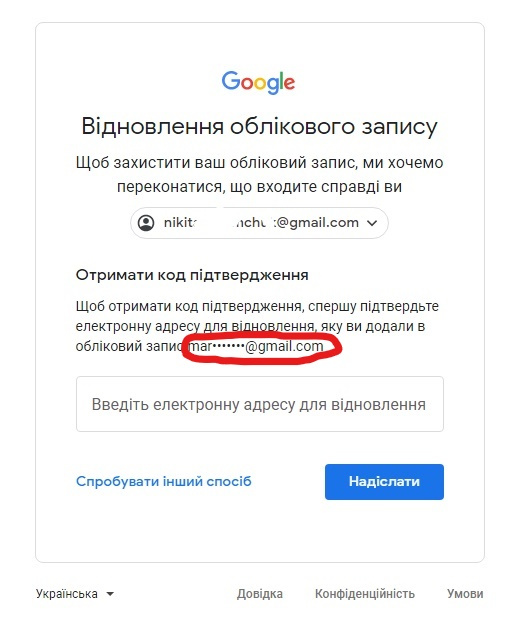 Как узнать почту спрятаную под звездочками? Возможно ли это? Я в интернете смотрел, но там только есть как узнать пароль под звездочками а на простой текст не работает.
Как узнать почту спрятаную под звездочками? Возможно ли это? Я в интернете смотрел, но там только есть как узнать пароль под звездочками а на простой текст не работает.
Как увидеть в браузере пароль, скрытый звёздочками
Представьте ситуацию: вы находитесь на странице аутентификации какого-либо сервиса. Многие пользователи сохраняют пароли в браузере, но может случиться так, что вы забыли этот пароль, а в поле ввода вместо него традиционно отображаются только звёздочки. Так вот, есть простой способ увидеть этот сохранённый пароль.
К примеру, мы находимся на странице аутентификации аккаунта Google. Пароль сохранён в браузере, но мы видим только звёздочки.
Выделяем этот набор звёздочек, после чего делаем правый клик мышью и выбираем опцию «Просмотр кода элемента». Данная опция присутствует во всех актуальных браузерах, а в случае с IE нужно нажать F12 для вызова меню инструментов разработки, после чего нажать Ctrl + B.
В появившемся интерфейсе уже будет выделена выбранная вами строка с параметром «type». Делаем двойной клик по его значению «password».
Заменяем его на «text».
Теперь вместо звёздочек вы можете увидеть сохранённый пароль.
Содержание
- – Как мне прочитать зашифрованное письмо в Gmail?
- – Как просмотреть зашифрованное электронное письмо?
- – Как расшифровать зашифрованное электронное письмо?
- – Разрешает ли Gmail шифрование электронной почты?
- – Зашифрован ли конфиденциальный режим Gmail?
- – Как мне прочитать зашифрованное сообщение?
- – Безопасно ли открывать зашифрованное электронное письмо?
- – Что подразумевается под зашифрованной электронной почтой?
- – Как мне расшифровать электронное письмо?
- – Как открыть электронную почту, зашифрованную PGP?
- – Как снять шифрование?
Совет: Если вы уже включили конфиденциальный режим для электронной почты, перейдите в конец сообщения электронной почты и нажмите «Изменить». Установите дату истечения срока действия и код доступа. Эти настройки влияют как на текст сообщения, так и на любые вложения. Если вы выберете «Нет пароля для SMS», получатели, использующие приложение Gmail, смогут открыть его напрямую.
Идти расшифровать Gmail, введите секретный пароль (которым отправитель поделился с вами во время телефонного звонка) и вставьте зашифрованное сообщение электронной почты. Нажмите кнопку «Расшифровать», чтобы увидеть исходное сообщение.
Как просмотреть зашифрованное электронное письмо?
Проверьте, зашифровано ли полученное вами сообщение
- Откройте сообщение.
- На устройстве Android: нажмите «Подробнее». Просмотр сведений о безопасности. На iPhone или iPad: нажмите «Подробнее».
- Вы увидите цветной значок замка, который показывает, какой уровень шифрования был использован для отправки сообщения.
Как расшифровать зашифрованное электронное письмо?
Чтобы отключить шифрование электронной почты, откройте Outlook> Инструменты> Центр управления безопасностью> Безопасность электронной почты> Шифрованная электронная почта> снимите флажок «Зашифровать содержимое и вложения для исходящих сообщений»> нажмите «ОК».
Разрешает ли Gmail шифрование электронной почты?
Стандартный метод Google для шифрования Gmail – это так называемый TLS или Transport Layer Security. Если человек, с которым вы пишете по электронной почте, также использует почтовую службу, которая также поддерживает TLS, что и делают большинство основных почтовых провайдеров, все сообщения, которые вы отправляете через Gmail, будут зашифрованы таким образом.
Зашифрован ли конфиденциальный режим Gmail?
Без сквозного шифрования конфиденциальный режим Gmail – не более чем маркетинговая стратегия. … Все электронные письма зашифрованы. и зашифрованы с нулевым доступом, то есть даже мы не можем их прочитать. Мы также предлагаем возможность настроить электронные письма с истекающим сроком действия, которые самоуничтожаются по истечении периода времени, выбранного отправителем.
Как мне прочитать зашифрованное сообщение?
Как читать зашифрованные текстовые сообщения через текстовую панель
- Запустите TextPad и откройте зашифрованное сообщение в программе.
- Выделите весь текст сообщения, нажав клавиши «Ctrl-A». …
- Откройте соответствующее программное обеспечение для шифрования. …
- Введите парольную фразу или пароль, который изначально использовался для шифрования сообщения.
Безопасно ли открывать зашифрованное электронное письмо?
Человеку без ключа, невозможно получить доступ к содержимому зашифрованного сообщения. Получив ключ, вы можете легко получить доступ к сообщению. Сегодня широко используются два типа шифрования электронной почты.
Что подразумевается под зашифрованной электронной почтой?
Определение шифрования электронной почты
Шифрование электронной почты включает шифрование, или сокрытие содержимого сообщений электронной почты с целью защиты потенциально конфиденциальной информации от прочтения кем-либо, кроме предполагаемых получателей.. Шифрование электронной почты часто включает аутентификацию.
Как мне расшифровать электронное письмо?
Перейдите в «Сообщения» и нажмите «Входящие». Откройте зашифрованное сообщение, которое вы хотите расшифровать, и нажмите «Расшифровать». Введите пару ключей OpenPGP / парольную фразу личного ключа и нажмите OK.
Как открыть электронную почту, зашифрованную PGP?
Щелкните правой кнопкой мыши выбранный текст и нажмите «Службы» -> «OpenPGP: Encrypt». Появится диалоговое окно с предложением выбрать получателей. Щелкните всех получателей, которым вы хотите получить сообщение. Выберите секретный ключ (закрытый ключ), которым вы хотите его подписать, и установите флажок «Подписать».
Как снять шифрование?
На вкладке «Приложения» нажмите «Настройки». В разделе «Личные» нажмите «Безопасность». В разделе “Шифрование” коснитесь Зашифровать телефон, чтобы включить или отключить.
Интересные материалы:
Как структурированная кабельная разводка улучшает производительность сети?
Как удалить имя сети WIFI?
Как удалить сетевой адаптер Hamachi?
Как удалить старые сетевые имена?
Как удалить старый адрес беспроводной сети?
Как уменьшить перегрузку сети?
Как узнать частоту моей сети?
Как узнать, какой сетевой драйвер мне нужен?
Как узнать, неисправен ли мой сетевой адаптер?
Как узнать, работает ли мой сетевой коммутатор?
