Допустим у Вас есть какое-то изображение (рисунок, картинка, фотография), и Вы хотите найти такое же (дубликат) или похожее в интернет. Это можно сделать при помощи специальных инструментов поисковиков Google и Яндекс, сервиса TinEye, а также потрясающего браузерного расширения PhotoTracker Lite, который объединяет все эти способы. Рассмотрим каждый из них.
Поиск по фото в Гугл
- Указываем ссылку на изображение в интернете
- Загружаем файл с компьютера

В итоге получаем полный список похожих картинок по изображению, которое было выбрано в качестве образца:

Есть еще один хороший способ, работающий в браузере Chrome. Находясь на страничке с интересующей Вас картинкой, подведите к ней курсор мыши, кликните правой клавишей и в открывшейся подсказке выберите пункт «Найти картинку (Google)»:

Вы сразу переместитесь на страницу с результатами поиска!
Поиск по картинкам в Яндекс
У Яндекса всё не менее просто чем у Гугла:) Переходите по ссылке https://yandex.by/images/ и нажимайте значок фотоаппарата в верхнем правом углу:

Укажите адрес картинки в сети интернет либо загрузите её с компьютера (можно простым перетаскиванием в специальную области в верхней части окна браузера):
Результат поиска выглядит таким образом:

Вы мгновенно получаете доступ к следующей информации:
- Какие в сети есть размеры изображения, которое Вы загрузили в качестве образца для поиска
- Список сайтов, на которых оно встречается
- Похожие картинки (модифицированы на основе исходной либо по которым алгоритм принял решение об их смысловом сходстве)
Многие наверняка уже слышали об онлайн сервисе TinEye, который русскоязычные пользователи часто называют Тинай. Он разработан экспертами в сфере машинного обучения и распознавания объектов. Как следствие всего этого, тинай отлично подходит не только для поиска похожих картинок и фотографий, но их составляющих.
Проиндексированная база изображений TinEye составляет более 10 миллиардов позиций, и является крупнейших во всем Интернет. «Здесь найдется всё» — это фраза как нельзя лучше характеризует сервис.

![]()
Есть еще один способ поиска в один клик. По умолчанию в настройках приложения активирован пункт «Показывать иконку быстрого поиска». Когда Вы наводите на какое-то фото или картинку, всплывает круглая зеленая иконка, нажатие на которую запускает поиск похожих изображений – в новых вкладках автоматически откроются результаты поиска по Гугл, Яндекс, Тинай и Бинг.

Расширение создано нашим соотечественником, который по роду увлечений тесно связан с фотографией. Первоначально он создал этот инструмент, чтобы быстро находить свои фото на чужих сайтах.
Когда это может понадобиться
- Вы являетесь фотографом, выкладываете свои фото в интернет и хотите посмотреть на каких сайтах они используются и где возможно нарушаются Ваши авторские права.
- Вы являетесь блогером или копирайтером, пишите статьи и хотите подобрать к своему материалу «незаезженное» изображение.
- А вдруг кто-то использует Ваше фото из профиля Вконтакте или Фейсбук в качестве аватарки на форуме или фальшивой учетной записи в какой-либо социальной сети? А ведь такое более чем возможно!
- Вы нашли фотографию знакомого актера и хотите вспомнить как его зовут.
На самом деле, случаев, когда может пригодиться поиск по фотографии, огромное множество. Можно еще привести и такой пример…
Как найти оригинал заданного изображения
Например, у Вас есть какая-то фотография, возможно кадрированная, либо отфотошопленная, а Вы хотите найти её оригинал, или вариант в лучшем качестве. Как это сделать? Проводите поиск в Яндекс и Гугл, как описано выше, либо средствами PhotoTracker Lite и получаете список всех найденных изображений. Далее руководствуетесь следующим:
- Оригинальное изображение, как правило имеет больший размер и лучшее качество по сравнению с измененной копией, полученной в результате кадрирования. Конечно можно в фотошопе выставить картинке любой размер, но при его увеличении относительно оригинала, всегда будут наблюдаться артефакты. Их можно легко заметить даже при беглом визуальном осмотре.
- Оригинальные фотографии часто имеют водяные знаки, обозначающие авторство снимка (фамилия, адрес сайта, название компании и пр.). Конечно водяной знак может добавить кто угодно на абсолютно на любое изображение, но в этом случае можно поискать образец фото на сайте или по фамилии автора, наверняка он где-то выкладывает своё портфолио онлайн.
- И наконец, совсем простой признак. Если Ваш образец фото черно-белый (сепия и пр.), а Вы нашли такую же, но полноцветную фотографию, то у Вас явно не оригинал. гораздо более сложнее, чем перевести цветную фотографию в черно-белую:)
Поиск по картинкам поможет найти похожие или идентичные изображения в интернете. Для поиска похожих картинок используются онлайн сервисы, которые имеют большие базы проиндексированных изображений.
Для успешного поиска изображения в интернете необходимо, чтобы подобная картинка ранее была загружена на какой-нибудь сайт в интернете. Поэтому, если вы, в данный момент времени, сделаете фото и попытаетесь его найти, то с большой долей вероятности результаты поиска вас не удовлетворят. Разумеется, это не касается фотографий достопримечательностей и других известных мест.
Поиск изображения по картинке присутствует в поисковых системах Google, Яндекс, на некоторых онлайн сервисах. В этой статье мы рассмотрим поиск по изображению, когда имеется образец картинки, а не поиск картинок, подходящих для поискового запроса, вводимого в строку поиска.
Давайте посмотрим, как можно найти похожие изображения в интернете, используя Гугл поиск по изображению, поиск по изображению в Яндекс, поиск картинок с помощью онлайн сервиса TinEye. С помощью данных сервисов вы можете найти в интернете похожие фотографии, картинки, изображения.
Поиск по картинке Гугл
Для поиска по изображению с помощью поисковой системы Google, необходимо зайти на сайт images.google.ru
. Далее нажмите на изображение фотоаппарата «Поиск по картинке».
В окне «Поиск по картинке» нужно будет указать ссылку на изображение, или загрузить файл с компьютера.
В первом случае, во вкладке «Указать ссылку» нужно ввести URL адрес картинки. Получить адрес можно таким способом: кликните правой кнопкой мыши по изображению на сайте, а в контекстном меню выберите пункт: «Копировать ссылку на изображение», «Копировать URL картинки» (в разных браузерах пункты контекстного меню отличаются, но смысл действия я думаю понятен).
Во втором случае, нужно загрузить картинку с компьютера. Откройте вкладку «Загрузить файл», а затем выберите изображение на своем компьютере.
В третьем случае, можно просто перетащить изображение в окно «Поиск по картинке».
После добавления изображения, нажмите на кнопку «Поиск по картинке».

По результатам поиска, вы увидите найденную картинку, другие варианты размера изображения (если есть другие размеры), похожие изображения, страницы с подходящими изображениями.
Таким образом, вы подберете нужный вариант изображения.
Поиск по изображению Яндекс
По технологии Яндекса, будут найдены изображения полностью соответствующие исходной картинке, или похожие изображения. Перейдите на страницу yandex.ru/images
, а затем нажмите на изображение фотоаппарата.
Сервис Яндекс Картинки проведет поиск изображения в интернете. В результате, вы увидите, что найдены: исходная картинка, эта картинка в других размерах, похожие картинки, сайты, где встречается картинка.

Теперь вы можете выбрать подходящий вариант изображения для дальнейшего использования.
Поиск по картинкам TinEye.com
Онлайн сервис TinEye com обладает очень большой базой данных по изображениям (проиндексированы миллионы картинок в интернете).
Войдите на страницу www.tineye.com
для поиска изображения.
В поле «Upload or enter image URL» введите адрес картинки в интернете, или нажмите на кнопку со стрелкой, расположенной около поля поиска, для загрузки картинки со своего компьютера.


Выводы статьи
Для поиска по картинкам в интернете, можно использовать: сервис Google Картинки в поисковой системе Google, сервис Яндекс Картинки в поисковой системе Яндекс, сервис поиска по картинкам TinEye. После загрузки изображения, или ввода его URL адреса из интернета, поисковые системы покажут вам все найденные изображения, похожие на оригинальную картинку.
Бывают случаи, когда очень нужно выполнить поиск по картинке с телефона. Да, большинство из нас знает, как осуществлять подобную операцию на компьютере.
Там все просто – у каждого браузера ( , Гугл и так далее) есть собственная страница для использования фотографий в качестве запроса.
Собственно, остается только указать исходное фото
и начать искать соответствующие материалы.
Вопреки мнению некоторых пользователей, осуществлять такую операцию не менее легко.
Алгоритм действий тот же самый, а в некоторых случаях и еще проще. Следует только знать, какие сервисы или приложения для этого использовать и как это правильно делать.
Но мы подскажем вам 5 лучших вариантов, которые помогают найти что-либо по фотографии.
Cодержание:
Google Chrome
Это тот самый браузер, который по умолчанию есть на всех смартфонах и планшетах, работающих .
Существует, кстати, у Яндекса собственный браузер, так же, как у Гугл, но там нет такого же окна и таких функций, как показано на рисунке. Поэтому скачивать его нет смысла.
TinEye
А это уже специализированный сервис, созданный с целью дать возможность пользователям со всего мира искать информацию по фото.
Его знают многие профессиональные .
Хотя и среди любителей он также известен, так как осуществлять поставленную задачу с его помощью чрезвычайно, а результаты он выдает достаточно информативные и точные.
Чтобы использовать ее, сделайте вот что:
- Зайдите на официальный сайт (ссылка внизу). Страница ресурса автоматически адаптируется под ваше устройство, что достаточно важно.
- А дальше все предельно ясно – есть единственная кнопка и поле для ввода запроса. Если нажать на кнопку, появится новое окно, в котором следует указать расположение исходного файла. А поле для ввода предназначено для использования ссылок на фотографии. Если применяется второй подход, то есть вводится ссылка, нужно будет дополнительно нажать на пиктограмму в виде лупы.
- После этого произойдет процесс.

Примечательно, что у TinEye алгоритм совершенно отличается от того, что используется у Яндекса и Гугла.
В большинстве случаев результаты точнее отражают суть и больше отвечают ожиданиям пользователей. Так что вам обязательно следует попробовать воспользоваться данным сервисом.
Google Googles
Здесь речь идет о достаточно нестандартном приложении, которое ищет информацию не просто о каких-то картинках, а о тех местах, где вы находитесь, и вещах, которые вы видите.
Это означает, что вы можете сфотографировать ту картину в галерее, на которую смотрите, или же продукты питания, которую видите в магазине.
После этого программа найдет всю доступную информацию по сфотографированному предмету.
Также стоит отметить, что в программе есть режим перевода с попутным распознаванием текста на фото.
То есть вы можете сделать снимок какой-то надписи, чтобы программа могла использовать эту надпись как запрос, и перевести ее, допустим, с русского на английский.
Чтобы использовать Googles на смартфоне, сделайте вот что:
- запустите приложение (перед этим, разумеется, скачайте и установите его);
- выберете режим работы внизу;
- сделайте снимок так же, как вы делаете это обычно;
- смотрите на результаты.

В Яндексе можно найти обои, подходящие под разрешение экрана на вашем устройстве.
Найти подходящие обои на Яндекс Картинках можно несколькими способами:
-
Включить в настройках поиска фильтр «Обои».
-
Использовать соответствующий запрос, тогда фильтр сработает автоматически:
-
Введите запрос с подсказкой для поиска обоев — например, [природа рабочий стол], или укажите размеры обоев — например, [природа 1680×1050]. Затем нажмите кнопку Найти.
- Во весь экран
- Заставка
- Заставки
- Заставку
- На экран
- Обои
- Рабочего стола
- Рабочий стол
- Wallpaper
Возможные подсказки
- 1024×768
- 1152×864
- 1280×1024
- 1280×800
- 1366×768
- 1440×900
- 1600×900
- 1680×1050
- 1920×1080
Стандартные размеры обоев
-
В результатах поиска отобразятся основные категории для обоев. Вы можете уточнить запрос, выбрав одну из них.
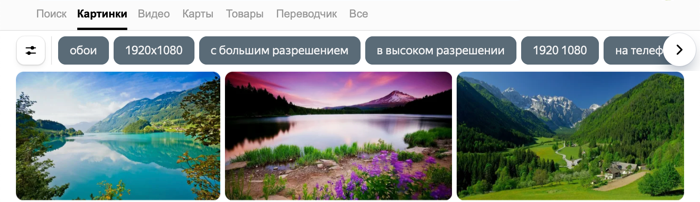
-
Нажмите на понравившуюся картинку — в окне просмотра нажмите кнопку Открыть.
-
Сохраните картинку на компьютер — нажмите на картинку правой кнопкой мыши и выберите пункт Сохранить изображение как.
-
Установите картинку в качестве заставки на рабочий стол компьютера — перейдите в папку с сохраненным файлом, нажмите на файл правой кнопкой мыши и выберите пункт Сделать фоновым изображением рабочего стола.
-
Совет.
Вы также можете искать обои в главном поиске Яндекса с помощью тематического блока Картинок.
-
Введите запрос в поисковую строку и нажмите кнопку Найти. Используйте прямой запрос, например: [обои на рабочий стол].
-
В тематическом блоке Картинок выберите категорию обоев или нажмите кнопку Все картинки.
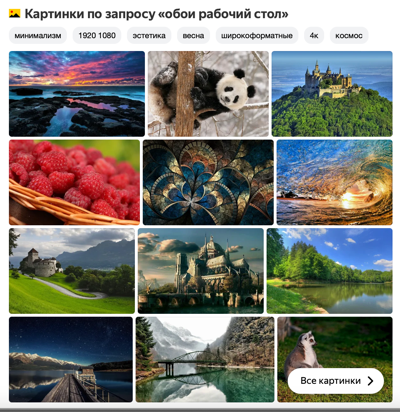
Подробнее
Найти подходящие обои на Яндекс Картинках можно несколькими способами:
-
Использовать соответствующий запрос, тогда фильтр сработает автоматически:
-
Введите запрос с подсказкой для поиска обоев — например, [природа рабочий стол], или укажите размеры обоев — например, [природа 1280х720]. Затем нажмите кнопку Найти.
- Заставка
- Заставки
- Заставку
- Картинка на экран
- Обои
- Рабочего стола
- Рабочий стол
- Фон
- Фото на экран
- Wallpaper
Возможные подсказки
- 240х320
- 320х480
- 480х800
- 540×960
- 1280×720
- 1440×1280
Стандартные размеры обоев
-
В результатах поиска отобразятся основные категории для обоев. Вы можете уточнить запрос, выбрав одну из них.
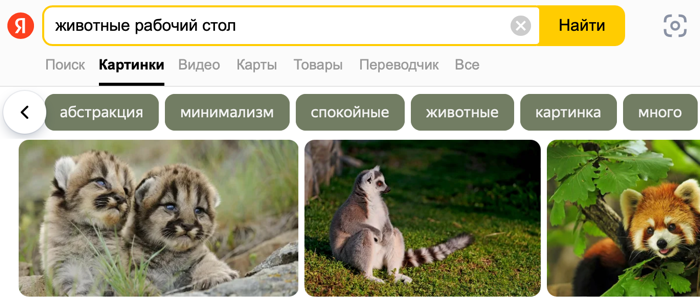
-
Нажмите на понравившуюся картинку.
-
Установите картинку на планшет:
-
Нажмите и удерживайте изображение до появления контекстного меню — в меню выберите пункт Сохранить изображение, либо нажмите кнопку Скачать справа под картинкой.
-
Перейдите в папку с сохраненным файлом.
-
Откройте файл и в правом нижнем углу экрана нажмите значок
 .
. -
Выберите пункт Использовать как → Обои.
-
Нажмите и удерживайте изображение до появления контекстного меню — в меню выберите пункт Сохранить изображение.
-
Перейдите в папку с сохраненным файлом.
-
Выделите файл и нажмите значок
 .
. -
В открывшемся меню выберите пункт Сделать обоями.
-
-
Совет.
Вы также можете искать обои в главном поиске Яндекса с помощью тематического блока Картинок.
-
Введите запрос в поисковую строку и нажмите кнопку Найти. Используйте прямой запрос, например [обои на рабочий стол].
-
В тематическом блоке Картинок выберите категорию обоев.
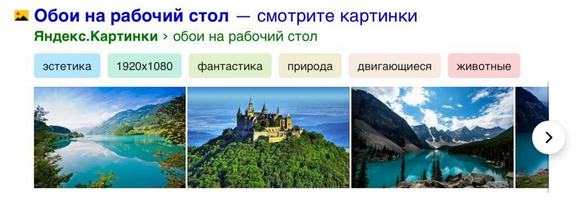
Подробнее
Чтобы найти обои на Яндекс Картинках:
-
Введите запрос с подсказкой для поиска обоев — например, [природа рабочий стол], или укажите размеры обоев — например, [природа 1280х720]. Затем нажмите кнопку Найти.
- Заставка
- Заставки
- Заставку
- Картинка для смартфона
- Картинка на телефон
- Картинка на экран
- Обои
- Рабочего стола
- Рабочий стол
- Фон
- Фото на экран
- Wallpaper
Возможные подсказки
- 240х320
- 320х480
- 480х800
- 540×960
- 1280×720
- 1440×1280
Стандартные размеры обоев
-
В результатах поиска отобразятся основные категории для обоев. Вы можете уточнить запрос, выбрав одну из них.
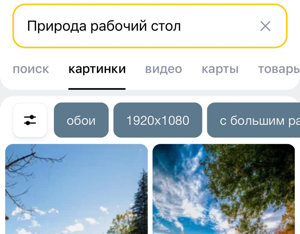
-
Нажмите на понравившуюся картинку.
-
Нажмите и удерживайте изображение до появления контекстного меню.
-
Скачайте картинку и установите ее в качестве фоновой заставки на телефон:
-
В контекстном меню выберите пункт Скачать изображение.
-
Перейдите в папку с сохраненным файлом.
-
Выделите файл, нажмите значок
 и выберите пункт Установить как → Обои.
и выберите пункт Установить как → Обои.
-
В контекстном меню выберите пункт Добавить в фото.
-
Перейдите в папку с сохраненным файлом.
-
Выделите файл и нажмите кнопку
 .
. -
В открывшемся меню выберите пункт Сделать обоями.
-
Как найти похожую картинку, фотографию, изображение в интернет
12.07.2019
Допустим у Вас есть какое-то изображение (рисунок, картинка, фотография), и Вы хотите найти такое же (дубликат) или похожее в интернет. Это можно сделать при помощи специальных инструментов поисковиков Google и Яндекс, сервиса TinEye, а также потрясающего браузерного расширения PhotoTracker Lite, который объединяет все эти способы. Рассмотрим каждый из них.
Поиск по фото в Гугл
Тут всё очень просто. Переходим по ссылке https://www.google.ru/imghp и кликаем по иконке фотоаппарата:

Дальше выбираем один из вариантов поиска:
- Указываем ссылку на изображение в интернете
- Загружаем файл с компьютера
На открывшейся страничке кликаем по ссылке «Все размеры»:

В итоге получаем полный список похожих картинок по изображению, которое было выбрано в качестве образца:

Есть еще один хороший способ, работающий в браузере Chrome. Находясь на страничке с интересующей Вас картинкой, подведите к ней курсор мыши, кликните правой клавишей и в открывшейся подсказке выберите пункт «Найти картинку (Google)»:

Вы сразу переместитесь на страницу с результатами поиска!
Статья по теме: Поисковые сервисы Google, о которых Вы не знали!
Поиск по картинкам в Яндекс
У Яндекса всё не менее просто чем у Гугла 🙂 Переходите по ссылке https://yandex.by/images/ и нажимайте значок фотоаппарата в верхнем правом углу:

Укажите адрес картинки в сети интернет либо загрузите её с компьютера (можно простым перетаскиванием в специальную области в верхней части окна браузера):
![]()
Результат поиска выглядит таким образом:

Вы мгновенно получаете доступ к следующей информации:
- Какие в сети есть размеры изображения, которое Вы загрузили в качестве образца для поиска
- Список сайтов, на которых оно встречается
- Похожие картинки (модифицированы на основе исходной либо по которым алгоритм принял решение об их смысловом сходстве)
Поиск похожих картинок в тинай
Многие наверняка уже слышали об онлайн сервисе TinEye, который русскоязычные пользователи часто называют Тинай. Он разработан экспертами в сфере машинного обучения и распознавания объектов. Как следствие всего этого, тинай отлично подходит не только для поиска похожих картинок и фотографий, но их составляющих.
Проиндексированная база изображений TinEye составляет более 10 миллиардов позиций, и является крупнейших во всем Интернет. «Здесь найдется всё» — это фраза как нельзя лучше характеризует сервис.

Переходите по ссылке https://www.tineye.com/, и, как и в случае Яндекс и Google, загрузите файл-образец для поиска либо ссылку на него в интернет.

На открывшейся страничке Вы получите точные данные о том, сколько раз картинка встречается в интернет, и ссылки на странички, где она была найдена.
PhotoTracker Lite – поиск 4в1
Расширение для браузера PhotoTracker Lite (работает в Google Chrome, Opera с версии 36, Яндекс.Браузере, Vivaldi) позволяет в один клик искать похожие фото не только в указанных выше источниках, но и по базе поисковика Bing (Bing Images)!
Скриншот интерфейса расширения:

В настройках приложения укажите источники поиска, после чего кликайте правой кнопкой мыши на любое изображение в браузере и выбирайте опцию «Искать это изображение» PhotoTracker Lite:
![]()
Есть еще один способ поиска в один клик. По умолчанию в настройках приложения активирован пункт «Показывать иконку быстрого поиска». Когда Вы наводите на какое-то фото или картинку, всплывает круглая зеленая иконка, нажатие на которую запускает поиск похожих изображений – в новых вкладках автоматически откроются результаты поиска по Гугл, Яндекс, Тинай и Бинг.

Расширение создано нашим соотечественником, который по роду увлечений тесно связан с фотографией. Первоначально он создал этот инструмент, чтобы быстро находить свои фото на чужих сайтах.
Когда это может понадобиться
- Вы являетесь фотографом, выкладываете свои фото в интернет и хотите посмотреть на каких сайтах они используются и где возможно нарушаются Ваши авторские права.
- Вы являетесь блогером или копирайтером, пишите статьи и хотите подобрать к своему материалу «незаезженное» изображение.
- А вдруг кто-то использует Ваше фото из профиля Вконтакте или Фейсбук в качестве аватарки на форуме или фальшивой учетной записи в какой-либо социальной сети? А ведь такое более чем возможно!
- Вы нашли фотографию знакомого актера и хотите вспомнить как его зовут.
На самом деле, случаев, когда может пригодиться поиск по фотографии, огромное множество. Можно еще привести и такой пример…
Как найти оригинал заданного изображения
Например, у Вас есть какая-то фотография, возможно кадрированная, пожатая, либо отфотошопленная, а Вы хотите найти её оригинал, или вариант в лучшем качестве. Как это сделать? Проводите поиск в Яндекс и Гугл, как описано выше, либо средствами PhotoTracker Lite и получаете список всех найденных изображений. Далее руководствуетесь следующим:
- Оригинальное изображение, как правило имеет больший размер и лучшее качество по сравнению с измененной копией, полученной в результате кадрирования. Конечно можно в фотошопе выставить картинке любой размер, но при его увеличении относительно оригинала, всегда будут наблюдаться артефакты. Их можно легко заметить даже при беглом визуальном осмотре.
Статья в тему: Как изменить размер картинки без потери в качестве.
- Оригинальные фотографии часто имеют водяные знаки, обозначающие авторство снимка (фамилия, адрес сайта, название компании и пр.). Конечно водяной знак может добавить кто угодно на абсолютно на любое изображение, но в этом случае можно поискать образец фото на сайте или по фамилии автора, наверняка он где-то выкладывает своё портфолио онлайн.
- И наконец, совсем простой признак. Если Ваш образец фото черно-белый (сепия и пр.), а Вы нашли такую же, но полноцветную фотографию, то у Вас явно не оригинал. Добавить цветность ч/б фотографии гораздо более сложнее, чем перевести цветную фотографию в черно-белую 🙂
Уважаемые читатели, порекомендуйте данный материал своим друзьям в социальных сетях, а также задавайте свои вопросы в комментариях и делитесь своим мнением!
Похожие публикации:
- 3 способа изменить шрифт в Telegram
- Можно ли включить плагины NPAPI в браузере Хром?
- Что делать, если Хром не хочет обновляться до свежей версии?
- Как раз и навсегда поставить обновления Windows 10 под полный контроль
- Как решить проблему нечеткого размытого шрифта в новых версиях Google Chrome
Понравилось? Поделитесь с друзьями!

Сергей Сандаков, 42 года.
С 2011 г. пишу обзоры полезных онлайн сервисов и сайтов, программ для ПК.
Интересуюсь всем, что происходит в Интернет, и с удовольствием рассказываю об этом своим читателям.
Обоев для рабочего стола никогда не бывает много. Чтобы упростить для вас поиск красивых изображений, мы собрали 15 сервисов и приложений с отличными коллекциями обоев для ваших устройств.

Сервисы
Dribble
Dribble — онлайн-сервис для публикации работ дизайнеров, иллюстраторов и фотографов. Часто там выкладывают и красивые обои для рабочего стола. Найти их можно по поисковым запросам.
Посмотреть →
Pinterest собирает красивые картинки со всего интернета, и найти там интересные заставки несложно. Попробуйте, как и с Dribble, соответствующие поисковые запросы.
Посмотреть →
DeviantArt Wallpaper
DeviantArt — крупнейшая онлайн-галерея изображений, в которой есть и обои для рабочего стола.
Посмотреть →
Desktop Nexus
1,5-миллионная библиотека заставок с разбивкой по категориям и автоматическим подбором разрешения картинки под монитор.
Посмотреть →
Wallhaven
Простой сервис с удобным поиском по обоям. Если не можете определиться с выбором, то просто нажмите на Random.
Посмотреть →
Interfacelift
На этом сайте собраны обои на основе высококачественных снимков, сделанных профессиональными фотографами.
Посмотреть →
Simple Desktops
Любителям минимализма стоит обратить внимание на этот сервис с говорящим названием. Здесь собраны простые и приятные глазу обои.
Посмотреть →
Digital Blasphemy
А если вам нравятся объёмные 3D-обои, то вам сюда. Другой такой коллекции изображений вам не сыскать.
Посмотреть →
Psiu Puxa
Эти обои — просто космос, во всех смыслах слова. Создатели сервиса вручную отбирают лучшие космические снимки, сделанные NASA и Европейским космическим агентством.
Посмотреть →
Мотивирующие обои Лайфхакера
Недавно мы составили подборку мотивирующих обоев на каждый день для рабочего стола компьютеров, iPhone и смартфонов на Android.
Посмотреть →
Приложения
Irvue
Irvue содержит коллекцию фантастических обоев для OS X. Приложение может не только менять их автоматически в заданное время, но и включать тёмную тему оформления в зависимости от цветовой гаммы фотографии.
Wallcat
Ещё одна программа для автоматической смены обоев на рабочем столе. Бонусом идёт расширение для Chrome, которое показывает обои в новой вкладке.
appbox fallback https://apps.apple.com/ru/app/1000397973
appbox fallback https://chrome.google.com/webstore/detail/gfnglnppkpcidjclgbokfckkijgmjhib?hl=ru
WLPPR
Замечательный сервис WLPPR, созданный ведущим дизайнером «Яндекса» Сергеем Минкиным, существует уже давно. Там собраны спутниковые снимки самых интересных мест нашей планеты, которые так и просятся на рабочий стол.
appbox fallback https://apps.apple.com/ru/app/991182525
Google Meter
Эксперимент Google — живые обои с полезной информацией. После установки приложения Meter пользователю доступны три варианта живых обоев, содержащих индикаторы текущего уровня заряда аккумулятора, качества сигнала сети и Wi-Fi, а также количества уведомлений.
appbox fallback https://play.google.com/store/apps/details?id=com.androidexperiments.meter&hl=ru&gl=ru
Wally
Классная коллекция обоев в стиле Material Design, которые отлично сочетаются с интерфейсом Android.
Согласитесь, просто черный экран смартфона — это чертовски скучно. Конечно, определенный шарм в этом есть и так даже удобнее считывать иконки, но подавляющему большинству людей хочется чего-то большего для своего ежедневного гаджета. А также важна возможность менять обои тогда, когда этого захочется. Такая функция была даже у кнопочных звонилок прошлого, и с переходом на смартфоны ничего не поменялось. В частности, даже ущербный по нынешним меркам iPhone первого поколения, у которого даже не было зума камеры и который не мог устанавливать приложения, мог менять обои. Вот только не все знают, где их можно найти и как правильно установить на свой телефон. Процесс может показаться простым, но в нем таятся некоторые опасности.
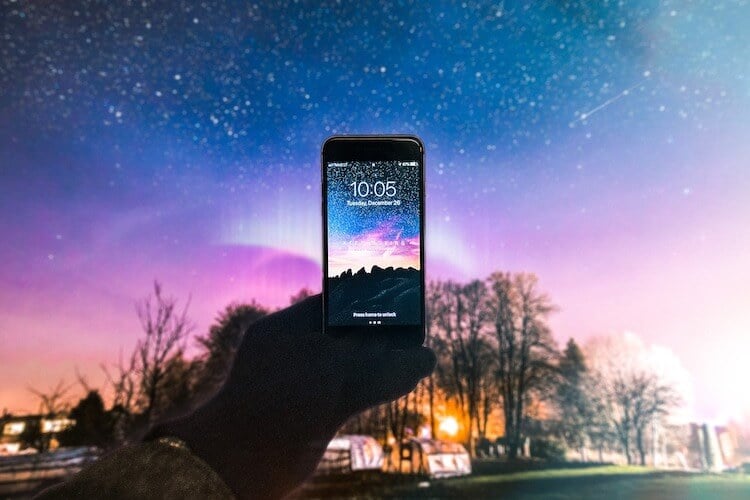
Менять обои на телефоне можно и нужно, но надо знать их источники, которые стоит обойти стороной.
Содержание
- 1 Как установить обои на телефон
- 2 Где найти обои для рабочего стола телефона
- 3 Поиск картинок через Google и Яндекс
- 4 Где нельзя скачивать обои для рабочего стола
Как установить обои на телефон
Прежде всего, надо сказать, как вообще можно установить свои собственные обои на телефон. На самом деле это очень просто и достаточно всего лишь найти в галерее ту фотографию или скачанную картинку, которую вы готовы видеть каждый день при включении телефона.
Лучше выбирать что-то не очень пестрое, чтобы проще было считывать иконки приложений и не теряться каждый раз при поиске нужного. С другой стороны, если самые часто используемые лежат у вас в одной папке или вы можете найти их с закрытыми глазами, то вам все равно, видите вы их или нет.
Теперь откройте галерею, нажмите ”три точки” или пункт меню с подписью ”Еще” в зависимости от оболочки, которая установлена на вашем телефоне. Дальше нажмите ”Установить как” и выберите нужный вариант. Все очень просто.
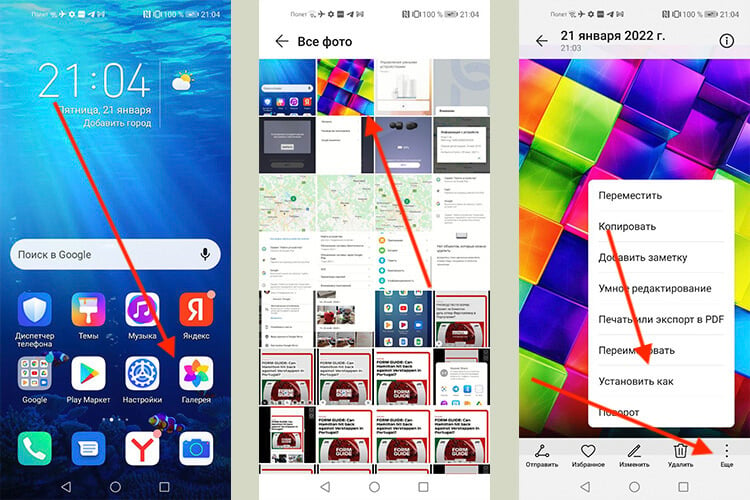
Это самый простой способ, которым и надо пользоваться.
Можно сделать это через настройки телефона. Для этого откройте их, выберите раздел ”Рабочий стол и обои”, далее перейдите в ”Обои” и действуйте в зависимости от типа вашей операционной системы. Обычно достаточно просто выбрать пункт ”Галерея” и определиться с нужной картинкой. Но через саму галерею делать это намного проще.
Где найти обои для рабочего стола телефона
Теперь поговорим о том, где можно искать картинки, а в конце вернемся к тому, где этого лучше не делать, если не хотите рисковать своим телефоном или и того круче — деньгами на банковской карте.
Найти обои проще всего в тематических подборках на сайтах. Достаточно просто ввести в поисковике ”красивые обои для телефона”. И вы увидите огромное количество страниц, на которых будет достаточно выбора. А если вы еще и укажете, что конкретно ищите — котики, природа, море, машины — то выбрать станет намного легче.
Лучшие приложения для Android TV.
Поиск картинок через Google и Яндекс
Еще один отличный способ выбрать обои для своего телефона — поиск через Google или Яндекс в разделе картинок. Просто задайте тему, переходите с раздел ”картинки” и выбирайте на здоровье. Главное, чтобы разрешение соответствовало параметрам вашего экрана. Для этого надо, чтобы по меньшей стороне (по высоте) оно было не меньше, чем длина вашего экрана (бОльшая сторона). Допустим, у вас смартфон с Full HD экраном. Это разрешение 1920 на 1080 пикселей.

Обои хочется менять не только на компьютере.
Если вы выберете картинку, высота которой будет меньше 1920 пикселей, то потеряете в качестве. Картинка все равно растянется на весь экран, но будет выглядеть не очень хорошо. И чем больше будет разница в цифрах, тем больше вы потеряете в качестве.
В идеале выбирайте разрешение не меньше 3000 на 2000 пикселей, и тогда точно все будет нормально. Главное, имейте в виду, что картинка обрежется по бокам – ну. вы понимаете. Поэтому заранее прикиньте, как это будет выглядеть на вытянутом вертикально экране.
Приложения, от которых лучше отказаться прямо сейчас.
Где нельзя скачивать обои для рабочего стола
А теперь скажем, какие источники заставок на рабочий стол лучше обходить стороной. Те специальные приложения, которые предлагают большое количество обоев самых разных видов. С одной стороны, это удобно, но согласно статистике, именно под них часто и маскируется вредоносный софт.
Даже если вы его скачали, но при первом запуске у вас запрашиваются права буквально на все, а обычно именно так и бывает, сразу удаляйте такое приложение. С большой долей вероятности это или троян, или оно будет постоянно выдавать вам рекламу в уведомлениях, или делать еще что-то нехорошее.
Google старается бороться с такими приложениями в своем магазине и даже выпустила свое приложение с обоями, которым можно пользоваться. Но правило простое: действовать приходится самому — не скачивать сомнительный софт от неизвестных разработчиков.
