Тяга к путешествиям живет в каждом из нас с рождения. Хочется побывать и там, и здесь, но мир невероятно огромен. Чтобы лично посетить все привлекательные уголки планеты, не хватит и жизни.
Нет возможности поехать туда, куда тянет и влечет? Еще 20 лет назад вам пришлось бы довольствоваться мечтами и рассказами бывалых. Но сегодня можно организовать себе прогулку по виртуальным улочкам и тропам многих населенных мест Земли буквально парой кликов. Чтобы увидеть мир своими глазами, достаточно карт с панорамными снимками – сервисов, которые дают обзор окружающей местности на 360° «от первого лица», то есть с позиции человека, идущего по улице или управляющего автомобилем. Об этих сервисах и пойдет речь дальше.
Содержание
- Google Maps
- Как виртуально прогуляться по карте Гугл
- Яндекс.Карты
- Виртуальная прогулка в Яндекс картах
- «Панорамы» на официальном сайте мэра Москвы
- Как работает сервис Московские «Панорамы»
- Google Earth
- Как пользоваться Google Earth
- The Secret Door
- Управление The Secret Door такое же простое, как и сам сервис
Google Maps
Google Maps в представлении не нуждается. Без преувеличения – это самая популярная онлайн карта в мире. С ее помощью можно:
- посмотреть карту мира или населенного пункта;
- проложить маршрут в реальном времени;
- узнать расписание движения общественного транспорта;
- вызвать навигацию (для мобильной версии);
- просмотреть панорамы улиц и многое другое.
В Google Maps содержится сотни тысяч планов и детальных аэрофотоснимков нашей планеты. И даже орбитальные снимки Луны и Марса.
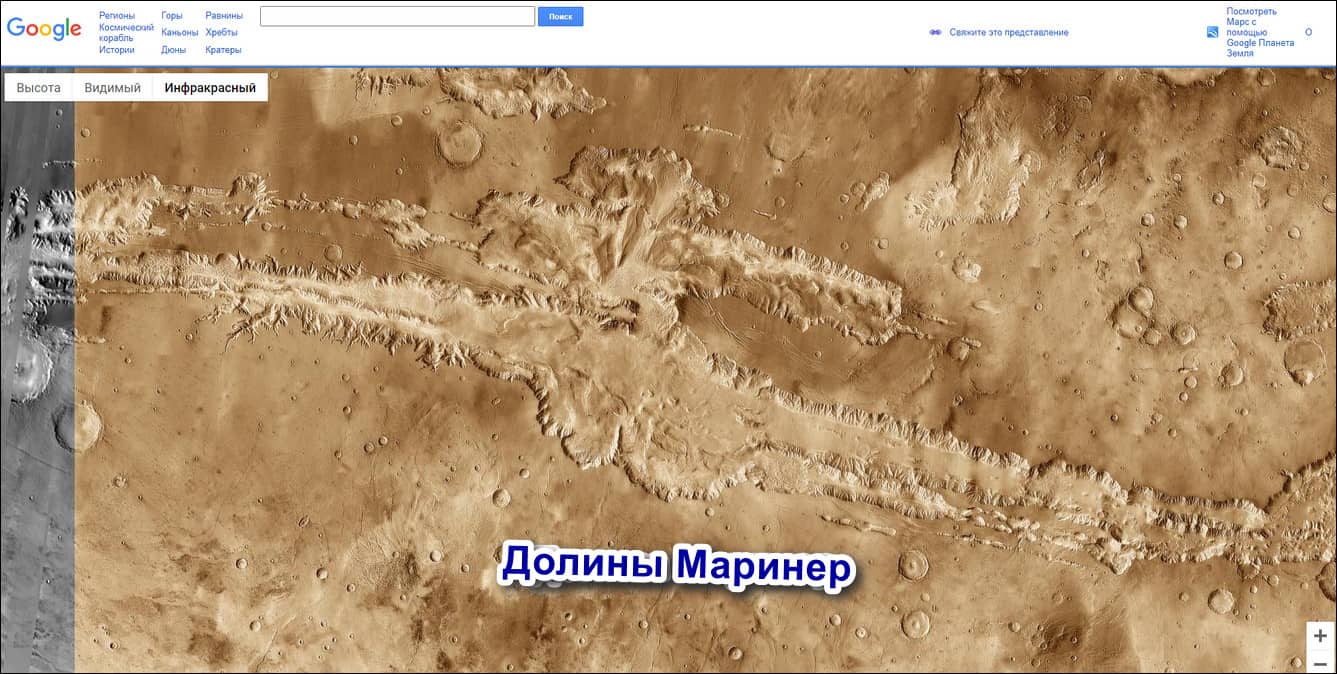
Что касается панорамных фото, на этот счет Гугл может предложить детальные снимки всех крупных городов и природных достопримечательностей на Земле.
Как виртуально прогуляться по карте Гугл
- Найдите интересующее место.
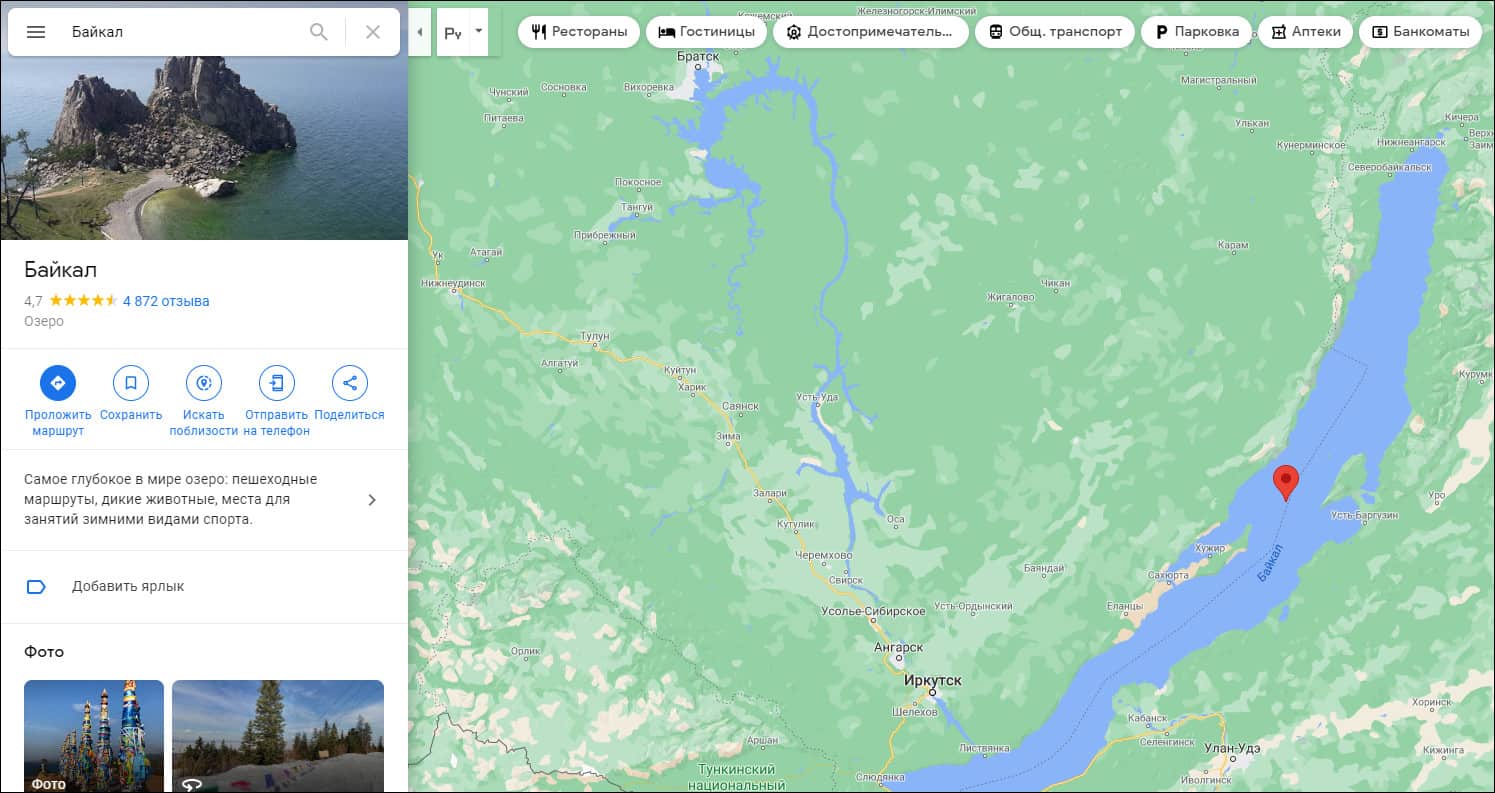
- Перетащите мышкой человечка, который находится на панели справа внизу, в место, где есть панорамные снимки (выделены голубыми линиями или кружком).
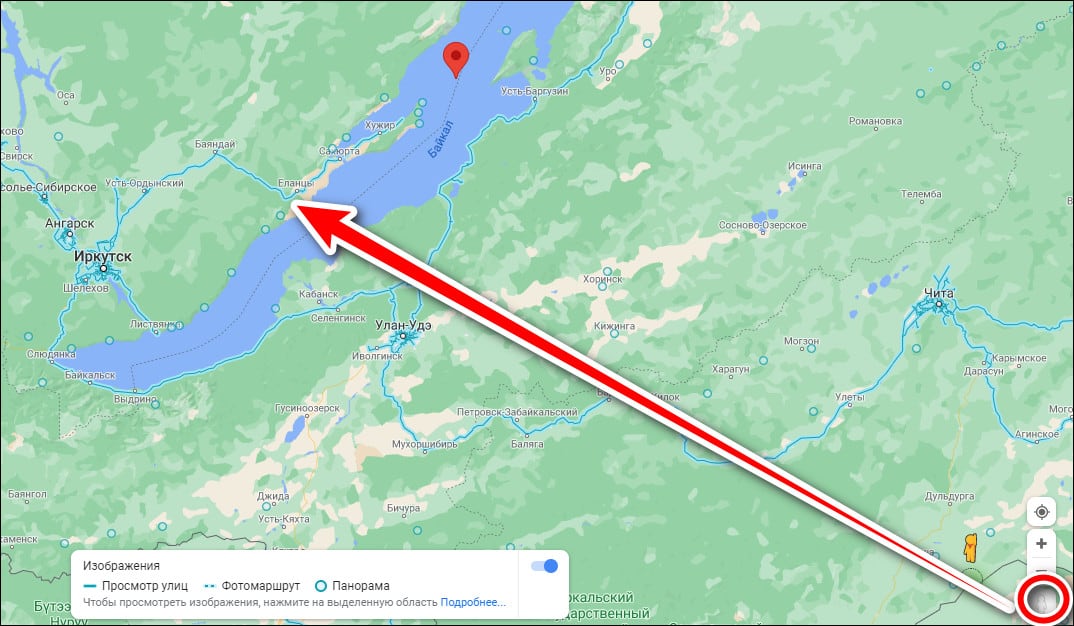
Кликая мышкой по снимку, вы сможете перемещаться по местности.

Просмотр панорамы в сервисе Гугл Карты по умолчанию доступен только в браузере, в мобильном приложении такой возможности нет. Для доступа к снимкам с телефона на базе Андроид установите программу Google Street View (Google Просмотр улиц).
Принцип работы в приложении принципиально не отличается от сервиса Гугл Карты на компьютере:
- Найдите интересующее место.

- Максимально приблизите карту, а затем нажмите кнопку «Искать в этой области».

После этого сервис откроет ближайшую к центру панораму. Чтобы перемещаться по снимку, проведите по голубой линии на себя. А если такой линии нет, значит, это одиночный кадр без возможности виртуального перемещения.
Яндекс.Карты
Яндекс.Карты на просторах СНГ не менее популярный сервис, чем Google Maps. Функционально он идентичен американскому конкуренту, но его локальный характер сказывается не лучшим образом на количестве зарубежных панорам.
В Яндекс картах можно погулять только по крупным населенным пунктам и полюбоваться достопримечательностям только России, ближнего зарубежья и популярных туристических стран.

Но есть у него и пара преимуществ:
- Панорамные снимки городов с высоты птичьего полета. Ходить по улицам не получится, зато можно увидеть весь город сверху.

- Снимки, созданные из записей навигаторов почти всех трасс России и Беларуси (на мой взгляд удовольствие, что называется «на любителя»: смотреть несколько тысяч км одинаково пейзажа – не самое веселое занятие).

Прочие возможности Яндекс Карт:
- просмотр схемы зданий;
- отображение движения общественно транспорта на карте;
- поиск подробной информации об объекте;
- конструктор маршрутов (ручное создание удобного маршрута навигации) и т. д.
Виртуальная прогулка в Яндекс картах
Чтобы открыть панорамы в Яндекс картах, нажмите левой клавишей мыши по иконке с человечком в меню управления справа вверху, затем дважды кликните левой клавишей по месту, которое хотите посмотреть на панорамах.

Мобильное приложение Яндекс.Карты, в отличие от Google Maps, содержит встроенный модуль с панорамами. Чтобы активировать эту функцию:
- Нажмите на иконку с двумя прямоугольниками над значком пробок.

- В новом меню выберите опцию «Панорамы».

- Далее тапом по нужному месту выбирайте область для обзора.
«Панорамы» на официальном сайте мэра Москвы
Московские «Панорамы» не отличаются выдающимся функционалом. Здесь можно сравнить панорамные снимки улиц города в разное время и увидеть-таки «как преобразилась Москва при Собянине». Однако, несмотря на очевидный саркастический смысл этого выражения, некоторые улицы действительно выглядят не так, как 5-10 лет назад.

Как работает сервис Московские «Панорамы»
- Кликните на карте внизу улицу, которую хотите посмотреть.
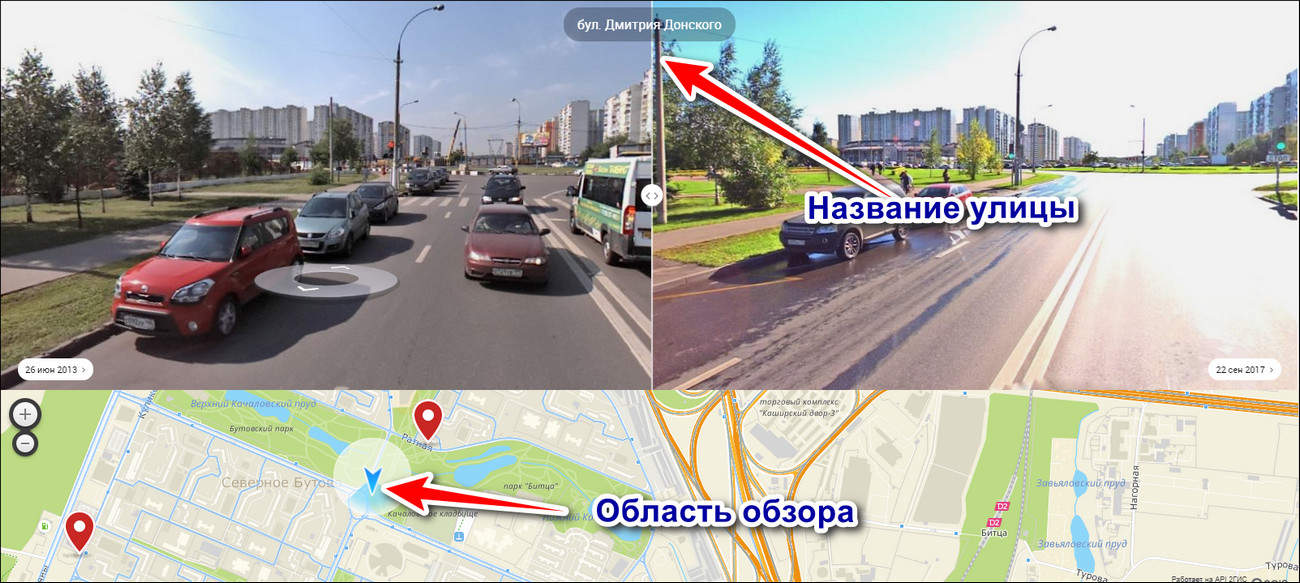
- Нажмите на поле с датой в углу фото и выберите из списка период, когда панорама была снята (мне кажется, что самое интересное – это сравнивать максимально удаленные даты).
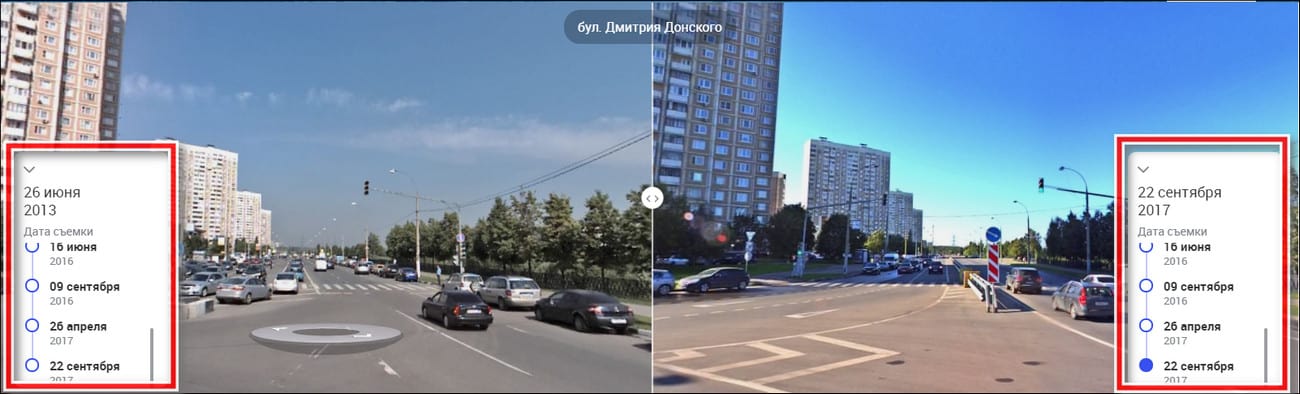
- Для просмотра перемещайте разделительную полосу вправо-влево, удерживая левой клавишей мыши кружок в центре.

Для передвижения по карте щелкайте мышью в интересующем направлении. При этом сдвигаются обе части панорамы.
Google Earth
Google Earth – это те же карты Гугл, только оформленные в виде 3д модели Земли (виртуального глобуса) с возможностью просмотра спутниковых снимков области и панорамы выбранной точки. Это развлекательный сервис, ну или с большой натяжкой образовательный, он не может похвастаться таким функционалом как Гугл Карты. Здесь пользователям доступны только изучение карт и аэрофотоснимков, а также просмотр улиц или достопримечательностей на панорамных снимках.
Как пользоваться Google Earth

Для большего погружения в космическую атмосферу включите в настройках анимацию облаков и отключите координатную сетку.

Чтобы увидеть область на спутниковом снимке, найдите интересующее место на глобусе,
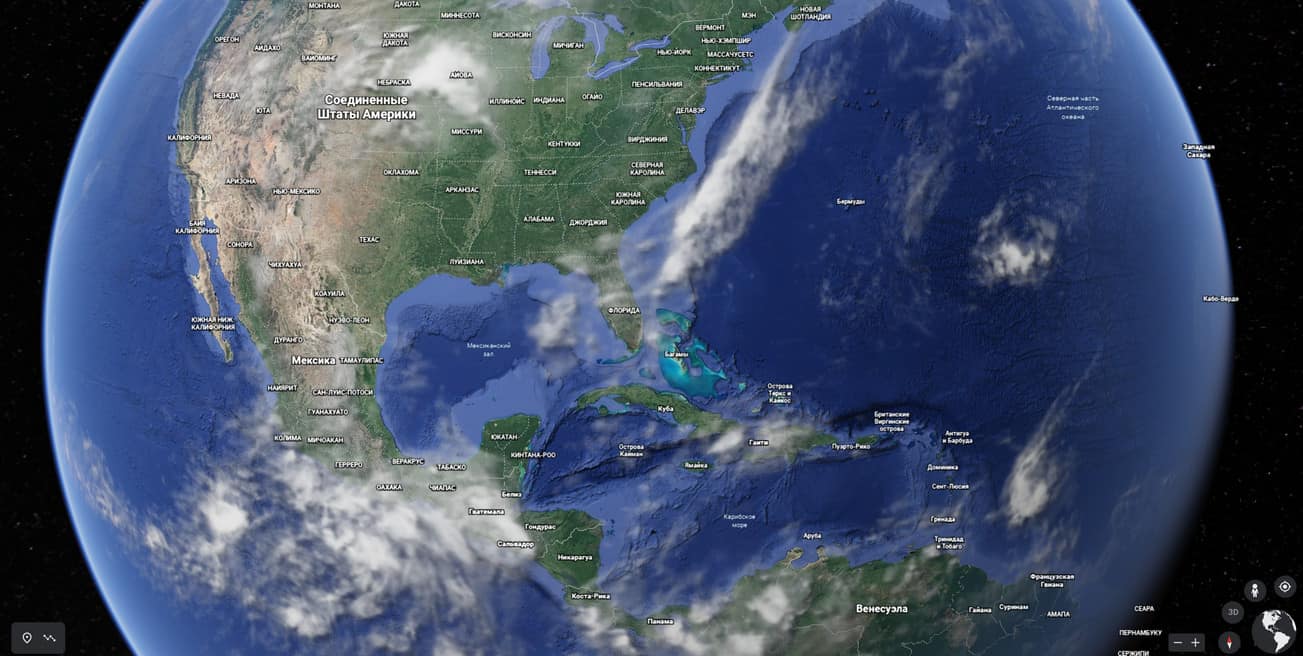
Затем приблизите его колесиком мышки. Различать объекты получается с километра, а с 20-30 метров их уже отлично видно.
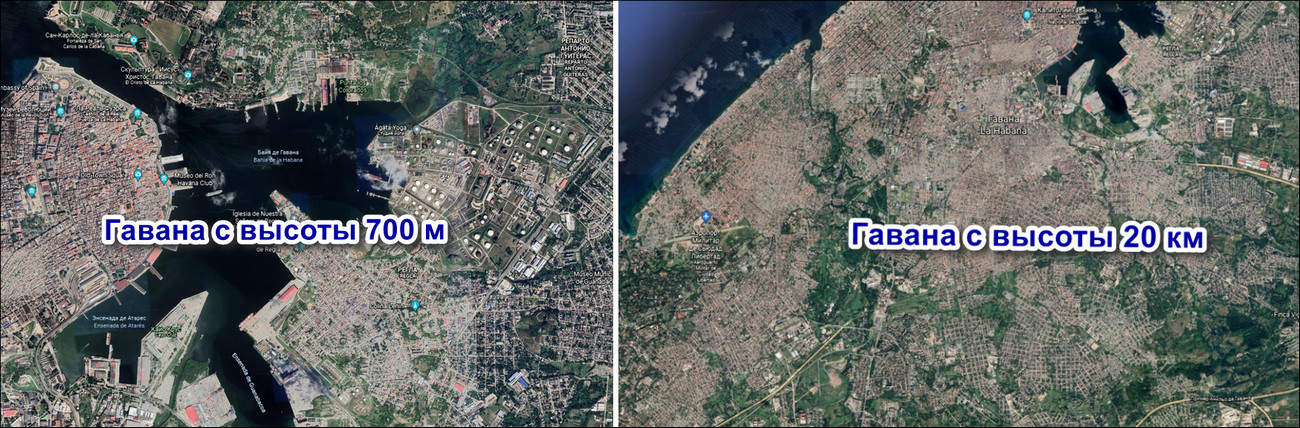
Чтобы открыть панораму, перетащите в нужное место человечка, который находится на панели справа внизу.

Хочу подчеркнуть, что в плане виртуальных прогулок Google Earth – скорее развлекательный ресурс. Просмотр реальных улиц в каком-то конкретном городе намного удобнее реализован в Гугл- и Яндекс-картах. Поиск по адресу или координатам работает здесь неплохо, но анимации переходов с отдалением на орбиту и назад при смене локаций отнимают слишком много времени.
Кстати, я открыл для себя такое развлечение: раскручиваю посильнее 3D модель планеты, а потом закидываю человечка куда-нибудь в центр шара. В результате попадаю в такие места, куда никогда бы не догадался заглянуть специально. Например, однажды попал на панораму, снятую на Марианских островах. А я и не знал, что в районе Марианской впадины есть острова.

Попробуйте, может и вам понравится.
The Secret Door
The Secret Door – это еще один развлекательный сервис, который базируется на Гугл картах. Название «Секретная дверь» не зря намекает на загадочную и волшебную атмосферу.

Идея настолько же проста, насколько и гениальна. Открывая «дверь», вы попадаете на панорамный снимок случайно области, которой может быть городская улица, музей, заповедник, магазин сувениров – абсолютно произвольная панорама из Гугл. Сервис редко «закидывает» в локальные панорамы, чаще всего попадаются те, по которым можно гулять.

Некоторые локации угадываются сразу, другие без подсказки не отгадать.
Управление The Secret Door такое же простое, как и сам сервис
- Чтобы начать виртуальное путешествие, кликните по двери (войти).
- Для смены локации кликните по надписи «Take me someone else» (Дай мне что-нибудь другое), тогда сервис сразу перенесет вас в какую-нибудь иную область. Либо вернитесь к двери с помощью «Return to the Door» и откройте ее снова.
- Если хочется узнать, куда именно вы попали, кликните надпись: «Просмотр на Google картах».

На мой взгляд, The Secret Door – отличный убийца времени. Вроде бы только сел, глядь, а уже полтора часа прошло. Единственное, что я бы записал ему в минус – это однообразное звуковое сопровождение. Оно неплохо воспринимается первые 3-5 минут, потом надоедает. Чтобы расслабиться как следует, рекомендую отключить звук на сайте в браузере, а фоном поставить свою любимую музыку.

Но будьте осторожны! Проходя через очередную «Секретную дверь» можно заблудится в лабиринте миров Гугла.
Обложка: панорама с сервиса Яндекс.Карты
Карта кликов помогает оценивать юзабилити сайта, выявлять наиболее кликабельные элементы, определять, какие элементы дизайна кажутся посетителям сайта ссылкой, но таковой не являются.
Клики на карте подсвечиваются разными цветами в зависимости от их частоты. На карте указано общее количество кликов на странице (группе страниц) и доля кликов, попавших в текущую видимую вам область.
Вы можете использовать несколько режимов отображения карты:
-
«Тепловая карта» — теплые цвета соответствуют частым кликам, холодные — редким.
-
«Монохромная карта» — плотность цвета соответствует частоте кликов в данной точке.
-
«Клики по ссылкам и кнопкам» — на карте не отображаются клики по элементам, не являющимся ссылками или кнопками.
-
«Карта прозрачности» — карта кликов отображается как «туманная маска»: наиболее кликабельные элементы более четко проступают сквозь «туман».
-
«Карта элементов» — на карте отображаются все элементы страницы сайта.
Примечание.
-
Карта отображается только на тех страницах сайта, где установлен счетчик Яндекс Метрики, а также, если на сайте используется кодировка UTF-8.
-
Можно посмотреть статистику за год или меньший период.
-
При построении карты из URL исключаются такие элементы, как
www, рекламные метки и часть ссылки после#(включительно), но не исключаются обычные параметры URL. Поэтому карта кликов для страницhttp://example.com?id=1иhttp://example.com?id=2будет разной. -
Версии 8.0 и ниже браузера Internet Explorer не поддерживаются.
-
В Яндекс Метрике перейдите в раздел Настройка (Счетчик).
-
Включите опцию Вебвизор, карта скроллинга, аналитика форм.
-
Сохраните изменения.
-
Установите обновленный код счетчика на все страницы сайта.
Примечание. Карта может отключиться, если вы не просматривали ее в течение последних 6 месяцев. Чтобы возобновить запись визитов, включите опцию снова.
Для просмотра статистики по группе страниц можно использовать дополнительные символы в поле для ввода URL.

| Символ | Описание | Пример |
|---|---|---|
| * | Соответствует любому количеству любых символов |
Отобразить данные по всем страницам, URL которых начинается с https://example.com/goods/, включая указанную страницу: Если ввести в поле адрес без символов, Метрика предложит вам в выпадающей подсказке строку с символом * |
| ~ | Условие является регулярным выражением | Отобразить данные по страницам, URL которых удовлетворяет регулярному выражению. Например, ~http://example.com/.* |
Рассмотрим пример. Необходимо получить статистику по страницам, входящим в каталог https://example.com/goods/. Чтобы данные отобразились на карте, введем в поле адрес https://example.com/goods/* (после ввода этот же адрес отобразится в выпадающей подсказке). Данные загрузятся автоматически.
Карта будет отображена на наиболее популярной странице сайта, URL которой соответствует указанному условию. Числовые показатели (количество просмотров, кликов, доля видимых кликов) будут являться объединенными для всех страниц, соответствующих условию.
Если ваш сайт защищен от показа в iframe (то есть в настройках сервера используется заголовок X-Frame-Options), то собранные данные будут недоступны для просмотра. Чтобы просмотреть данные о посещении сайта, необходимо добавить в настройки сервера с помощью регулярного выражения исключения для доменов:
-
вашего сайта;
-
metrika.yandex.ru;
-
metrika.yandex.by;
-
metrica.yandex.com;
-
metrica.yandex.com.tr;
-
webvisor.com и его поддоменов.
^https?://([^/]+.)?(yourdomain.com|webvisor.com|metri[ck]a.yandex.(com|ru|by|com.tr))/Если вы используете nginx, добавьте следующие исключения в конфигурацию:
location / {
set $frame_options '';
if ($http_referer !~ '^https?://([^/]+.)?(yourdomain.com|webvisor.com|metri[ck]a.yandex.(com|ru|by|com.tr))/'){
set $frame_options 'SAMEORIGIN';
}
add_header X-Frame-Options $frame_options;
...
}где yourdomain.com — имя домена вашего сайта. Используйте доменную зону вашего сайта (может отличаться от .com).
Для отображения данных на карте необходимо соблюдать некоторое ограничение размера страниц сайта. Ниже указаны значения для отображения карты в разных браузерах:
| Браузер | Максимальная высота/ширина страницы (в пикселах) | Максимальное количество пикселей |
|---|---|---|
| Mozilla Firefox | 32 767 | 472 907 776 (22 528 x 20 992) |
| Chrome | 32 767 | 268 435 456 (16 384 x 16 384) |
| Internet Explorer | 8 192 | 67 108 864 (8 192 x 8 192) |
-
Перейдите на вкладку Конфиденциальность и отключите опцию Мешать перекрестному отслеживанию.
-
Перезапустите браузер и откройте карты снова.
Страница Карт кликов, ссылок или скроллинга бесконечно загружается
В Safari 12 и выше страница Карт кликов, ссылок или скроллинга может бесконечно загружаться из-за опции в настройках браузера.
При запросе в карте появляется уведомление «Нет данных»
Это может происходить, если в настройках счетчика на вкладке Фильтры включена операция Заменять https на http. В этом случае на карте все URL с протоколами HTTP, а сам сайт с HTTPS-протоколом.
Чтобы данные начали отображаться, отключите операцию:

Написать в чат
Обратите внимание: служба поддержки не обзванивает пользователей. Не следуйте указаниям людей, которые вам звонят и представляются службой поддержки Яндекс Метрики.
Перейти к контенту

08.02.2023Рубрика: Технологии
В этой статье вы узнаете про карты, где можно «ходить» по улицам городов и других населенных пунктов онлайн (в режиме панорамы и 3D).
Рассмотрим 2 топовых онлайн-сервиса в 2023 году (от «Гугл» и «Яндекса»).
ТОП-2: Виртуальные карты, где можно «ходить» по улицам
Сразу перейдем к основной части статьи — рассмотрим виртуальные карты, где можно «ходить» по улицам.
Google Карты
В Google Maps (они же Google Карты) есть функция «Режим просмотра улиц». Опция позволяет «гулять» по улицам различных городов и населенных пунктов: например, можно «пройтись» по улицам Москвы, Парижа, Лондона, Нью-Йорка и других крупных (и не очень) городов мира.
Сделать это просто:
- Зайдите на официальный сайт Google Карт.
- Найдите нужный город или населенный пункт: например, Москву.
- В нижней части интерфейса есть иконка желтого человека — нажмите на нее.
- Улицы города, по которым можно «прогуляться», будут выделены синим цветом. Выберите нужную улицу.
- Откроется трехмерная (3D) панорама улицы — по ней можно двигаться в любом направлении.

Перейти в Google Карты →
Яндекс Карты
Еще в Картах от Яндекса есть полезная функция «Панорамы улиц и фотографии». Этот режим похож на «желтого человечка» в Google Картах — он позволяет «гулять» по улицам крупных городов и населенных пунктов.
Принцип работы простой:
- Зайдите на официальный сайт Яндекс Карт.
- Выберите нужный город или населенный пункт.
- В верхней части интерфейса выберите функцию «Панорамы улиц и фотографии» — иконка с человеком.
- Улицы города выделятся фиолетовым — выберите нужную улицу.
- Откроется панорама улицы в формате 3D, по которой можно «прогуляться».

Перейти в Яндекс Карты →
Итоги
Краткие итоги статьи:
- В картах Google и Яндекс можно «гулять» по улицам крупных (и не очень) городов мира.
- Прогулка — в 3D-формате (по фотографиям).
Когда вы ищете что-то в Интернете, поиск в Google обычно является первым вариантом, который вы выбираете. Но, если это конкретное место, к которому вы когда-то искали направление, ваша история поиска на Google Картах может помочь.
Вот как просмотреть историю поиска Google Maps на компьютере и мобильном устройстве.
Карты Google запоминают все места, в которых вы были, и все места, которые вы искали. Вы можете просмотреть историю поиска на Google Картах, найти определенные области или удалить их навсегда.
Прежде чем открывать Карты Google на своем компьютере, убедитесь, что вы вошли в свою учетную запись Google, так как все данные связаны с конкретной учетной записью, которую вы используете.
Чтобы просмотреть историю поиска в Картах Google на рабочем столе, выполните следующие действия. Инструкции одинаковы для пользователей Windows и Mac. Вы можете использовать любой браузер по вашему выбору.
- Открыть Карты Гугл в вашем браузере.
- Открыть меню.
- Прокрутите вниз и выберите Действия с картами.
- На странице «Действия в Картах» вы найдете историю поиска в Картах Google. Вы можете прокрутить вниз, чтобы просмотреть его, удалить все или часть вручную и использовать поле поиска в своей деятельности, чтобы найти определенное место в истории поиска.
- Прямо под панелью поиска вы найдете фильтр поиска, который позволяет вам фильтровать по дате ваши действия на карте. Вы можете настроить фильтр, чтобы отображать ваши поисковые запросы из «Сегодня», «Вчера», «Последние семь дней», «Последние 30 дней», «За все время» или выбрать произвольный период. Например, чтобы удалить все результаты поиска в Картах Google, выберите «Удалить»> «За все время».
- Чтобы просмотреть всю историю местоположений, выберите «Групповой просмотр» или «Просмотр элементов» на левой боковой панели. Bundle View группирует ваши поиски по дате, а Item View показывает их один за другим.
- После просмотра истории местоположений вернитесь на верхнюю часть страницы «Действия на Картах». Вы найдете два параметра, которые вы можете включить или отключить, чтобы управлять тем, как Карты Google записывают и архивируют ваши данные.
- Сохранение активности: это также называется активностью в Интернете и приложениях, и вы должны оставить ее включенной. История приложений и веб-поиска собирает ваши предыдущие поисковые запросы на Картах Google на разных платформах (на телефоне, компьютере и т. Д.).
- Автоудаление: вы можете выборочно автоматически удалять действия на Картах, чтобы стереть предыдущие поисковые запросы в Картах Google старше трех, 18 или 36 месяцев.
Если вы хотите получить доступ к истории поиска на Картах Google, выберите «Не удалять автоматически».
Как просмотреть историю поиска на Google Картах на мобильном устройстве
Когда вы в пути, все ваши поисковые запросы хранятся в приложении Google Maps для Android или iOS. Чтобы получить эту историю поиска, войдите в свою учетную запись Google на телефоне и выполните следующие действия. Инструкции одинаковы как для iOS, так и для Android.
- Откройте приложение Google Maps на своем смартфоне.
- Нажмите на изображение своего профиля в правом верхнем углу экрана, чтобы открыть Меню.
- В меню выберите Настройки.
- Прокрутите вниз и выберите История карт.
Вы перейдете на страницу «Действия на картах». Все пункты меню в приложении такие же, как и в веб-версии Google Maps.
Вы можете прокрутить вниз, чтобы просмотреть всю историю поиска, использовать фильтр, чтобы просмотреть записи поиска за определенное время, или использовать панель поиска «Искать в своей деятельности», чтобы найти определенное место в истории поиска на Картах Google. Все элементы автоматически появляются в просмотре пакетов на вашем телефоне.
Чтобы удалить предыдущие поисковые запросы с помощью приложения Google Maps на мобильном телефоне, выберите Меню> Удалить или Меню> Автоудаление.
Есть возможность удалить ваши предыдущие поисковые запросы Google Maps за последний час, последний день и возможность установить собственное время. Вы также можете вручную удалить поисковые записи из списка одну за другой.
Как использовать временную шкалу для управления историей поиска на Картах Google
Карты Google предлагают вам еще один способ визуализировать всю историю ваших местоположений и просматривать все места, которые вы искали, на одной карте. Временная шкала дает вам оценку мест, в которых вы были, и всех пройденных вами маршрутов на основе вашей истории поиска на Картах Google.
Вы можете использовать временную шкалу, чтобы в частном порядке просматривать историю местоположений на мобильных устройствах и компьютерах, редактировать ее, а также приостанавливать запись истории местоположений и снова включать ее.
- Чтобы получить доступ к своей шкале времени, откройте Карты Google на компьютере или приложение Карты Google на смартфоне.
- Перейдите в Меню и выберите Ваш график.
- Выберите Управление историей местоположений.
- На временной шкале отображается страница «Элементы управления действиями», на которой вы можете включать и выключать историю местоположений, настраивать автоматическое удаление для автоматического удаления части или всей истории местоположений и «Управление действиями» для просмотра и редактирования ваших прошлых действий.
Сохраните историю поиска на Google Картах или удалите ее
Возможность поиска по всем предыдущим поисковым запросам на Google Maps удобна, но мысль о том, что Google собирает эту информацию, также является проблемой конфиденциальности. Выбор за вами: разрешить Google Maps следить за вашей деятельностью или автоматически удалять ее, не оставляя следов.
Вы даже можете пойти еще дальше и стереть все данные своей учетной записи Google, чтобы удалить записи, которые Google ведет о вас.
Вы просматривали историю поиска на Google Картах раньше? Что вы думаете о сборе данных о пользователях Google? Поделитесь с нами своими мыслями в разделе комментариев ниже.
|
На каком сайте или какие настройки Гугл карт или Яндекс-карт надо задать? бонус за лучший ответ (выдан): 5 кредитов
Аэроснимки и фото со спутников за десятки прошедших лет, есть возможность посмотреть на различных специализированных сайтах. Есть такой сайт американской компании, называется DigitalGlobe, открыть его можно по ссылке сайт Для просмотра спутниковых снимков нажимайте ImageFinder, выбрав его в меню. Можно найти снимки в поиске, указав или название местности или ее координаты. Откроются изображения с датой, выбираете нужную вам. Еще есть Google Планета Земля, находится вот тут: Выглядит вот так – внизу можно выбирать год, который интересует: на примере города Краснодар, можно наблюдать снимки с 1984 года, и смотреть произошедшие с тех пор изменения.
система выбрала этот ответ лучшим
isa-isa 2 года назад Мне правда было интересно, потому что я отвечаю последней, то испробовала разные способы, которые тут указали, в том числе и ссылки, которые дали другие пользователи. Архив гугл позволяет посмотреть что происходило с некоторыми частями земного шара 35 лет назад, все это даже оцифровано и выложено как видео, но проблема в том, что там нельзя задать конкретный адрес и посмотреть именно это место, зато можно увидеть как высыхало Аральское море или отступал ледник Коламбия. Лично для себя все-таки выбрала способ скачивания гугл-карт с указанием конкретного адреса. Правда там не слишком старая информация, только до 2002 года, но установив у себя это приложение, можно вбить свой адрес и посмотреть, что было видно из космоса в этом месте почти 20 лет назад. Если нужен конкретный адрес, рекомендую именно скачать гугл-карты.
СнежнаяЗима 2 года назад Получится не со всеми объектами и населенными пунктами. Но можно попробовать воспользоваться сервисом “Планета Земля” от Гугл. Доступен по этой ссылке. Можно выбрать на карте конкретную точку, далее внизу на шкале выбрать дату.
Как вариант, если нужно посмотреть конкретный населенный пункт или местность, поискать на сайтах в интернете. Порой можно найти снимки, сделанные очень давно. Или же можно скачать приложение Гугл карты. С его помощью можно посмотреть снимки за разные годы. Можно выбрать нужный объект и менять дату, таким образом посмотреть изменения за последние годы. Можно найти нужный участок по координатам.
Точно в цель 2 года назад Для того, чтобы посмотреть старые спутниковые карты можно скачать гугл.карты, затем перейти в нужное место (или ввести координаты) и вверху в левом углу тянуть ползунок, который позволяет перематывать время. Так, вы сможете увидеть, как выглядел город с высоты птичьего полета в определенный промежуток времени.
Попробуйте более досконально помониторить программу Гугл карты, так есть графы куда можно ввести нужное место, которое хотите посмотреть, также можно ввести год. В общем, скачайте приложение Гугл – Планета.
Марина Вологда 2 года назад Если вас интересует какой-то конкретный город или местность, то можно поискать через интернет, на разных сайтах выкладываются старые спутниковые снимки, особенно больших городов. Кроме того, сейчас существует специальное приложение от Гугл (гугл-карты), там можно выбрать место, которое вы хотите посмотреть и выберите года, которые вас интересуют. Так можно посмотреть, как изменился ваш город за десятки лет, скорее всего лесная зона уменьшилась, а сам город увеличился в размере. В приложении “Гугл Планета Земля” так же можно посмотреть старые снимки, наведите на точку, которая вам интересна, если снимки были сделаны в разные года, то там появятся значок часов и крайняя дата года, когда был сделан снимок, их можно выбрать и покажет снимок местности.
Бархатные лапки 2 года назад Попробуйте скачать гугл карты. После того, как карты были установлены, сбейте нужный вам адрес. Теперь смотрим с левой стороны и находим ползунок, за него то и нужно тянуть влево, внизу будут отражаться года, выбирайте тот год, который вам нужен и смотрите.
Tolic Green 3 года назад В архиве Гугл. https://earthengine.google.com/timelapse/ На портале европейского космического агентства онлайн. https://glovis.usgs.gov/
127771 2 года назад Да, действительно хочется посмотреть аэрокосмическую съемку или космические карты на старое время. Например, интересно узнать, как же выглядела местность десять лет назад или двадцать лет назад. У Гугла имеется такой сервис, как Планета Земля. Если зайти на этот сайт, то там можно будет посмотреть, как изменился вид со спутника.
Тут есть несколько вариантов. Есть много специализированных сайтов, куда заходите и узнаете нужную вам информацию. Второй вариант – поискать в гугл картах нужное. Выбираем место, год, смотрим. Третий вариант от Гугл – Планета Земля. Выбираем нужную точку и дату.
Сервис находится тут.
Дмитрий755 3 года назад Скачиваете приложение Google Планета Земля на компьютер по ссылке: http://www.google.ru/intl/ru/earth/download/ge/agree.html после установки в поиск вбиваешь нужный адрес. Сверху в левом углу есть ползунок с временной шкалой, передвигая влево, устанавливается нужная дата. Передвигаешь на нужный год и получаешь снимок того года. В той версии, что установил я есть снимки с 2002 года. Более ранняя дата не устанавливается. Надеюсь данная информация Вам чем то поможет. Знаете ответ? |




