Удаление вредоносных программ с Windows компьютера
OneDrive (для дома или персональный) OneDrive для Windows Еще…Меньше
Безопасность Windows — это мощное средство сканирования, которое находит и удаляет вредоносные программы с компьютера. Ниже описано, как использовать его в Windows 10 для сканирования компьютера.
Важно: Прежде чем использовать Защитник Windows автономном режиме, обязательно сохраните открытые файлы и закройте приложения и программы.
-
Откройте Безопасность Windows параметров.
-
Выберите параметры & защиты > вирусов.
-
Выберите Защитник Windows автономном режиме, а затем нажмите кнопку “Проверить сейчас”.
Проверка Защитник Windows автономном режиме занимает около 15 минут, после чего компьютер перезапустится.
Просмотр результатов проверки
-
Откройте Безопасность Windows параметров.
-
Выберите & защиты > защиты от > защиты от вирусов.
Автономная проверка Защитник Windows автоматически обнаруживает и удаляет вредоносные программы или помещает их в карантин.
Нужна дополнительная помощь?
Нужны дополнительные параметры?
Изучите преимущества подписки, просмотрите учебные курсы, узнайте, как защитить свое устройство и т. д.
В сообществах можно задавать вопросы и отвечать на них, отправлять отзывы и консультироваться с экспертами разных профилей.
Недавно в своей статье я рассказал, как подхватил стиллер впервые за много лет отсутствия на моём компьютере антивируса. После случившегося я занялся тщательным исследованием вируса, всех следов, которые он оставил, а также их устранением. Однако стоит помнить, что самый быстрый, лучший и действенный способ в такой ситуации — переустановка системы с полной чисткой жёсткого диска, включая и те тома, на которых Windows не была установлена. Конечно же, перед этим нужно сохранить все важные данные в облаке или на внешнем накопителе. Желательно не переносить старые файлы формата .exe (исполняемые) на компьютер с новой системой, так как есть большая вероятность, что вирус оставил в них свой след.
Если же сложилась такая ситуация, что переустановить систему нет времени или возможности, придётся чистить её вручную, — в этом поможет наша инструкция, рассчитанная в первую очередь на неопытных пользователей. Но стоит помнить, что даже после всех проделанных действий вирус может прятаться глубоко в системе, чтобы позже появиться снова. Такова реальность двадцать первого века — вирусы развиваются не менее стремительно, чем другое ПО.
Банальное — первым делом
Самым очевидным действием будет удаление файлов и приложений, оставшихся после вируса, — с него и стоит начать. В первую очередь нужно удалить вирусный файл, который вы скачали. Скорее всего, он будет находиться в папке загрузок, если вы не выбирали особенную директорию для скачивания файла. Затем нужно удалить остатки — файлы и приложения, которые вирус сам скачал на ваш компьютер и, скорее всего, успел запустить. Приложения обычно спокойно удаляются штатными средствами Windows, так как, по сути, являются не вирусами, а самым обычным хламом.
С файлами немного труднее — первым делом нужно проверить папку Temp на предмет странных подпапок. У них могут быть названия, состоящие из последовательности латинских букв. В целом, стоит удалять всё, что кажется подозрительным — хуже от этого точно не станет. После чистки Temp, не лишним будет проверить обе папки Program Files на наличие таких же странных элементов. Проще всего это будет сделать, если отсортировать содержимое по дате, нажав на надпись «Дата изменения». Всё, что было создано или изменено ранее того момента, когда вы запустили вирус, вряд ли имеет какое-либо отношение к нему. Последней директорией для чистки будет папка AppData, находящаяся по пути «C:/Пользователи/Ваша папка/», отслеживать вирусные следы лучше всего также по дате изменения. Не лишним будет проверить все остальные директории, например, папку пользователя или документов — вирус редко что-то там оставляет, но данное действие уж точно не помешает.
Сразу после очистки системы от оставшихся после вируса файлов нужно откатиться на точку восстановления. Для этого нужно нажать комбинацию клавиш «Win + R», в открывшемся поле ввести «control» и в поиске панели управления ввести «Восстановление». После проделанных действий остаётся только нажать кнопку «Запуск восстановления системы» и действовать согласно показанной инструкции. Нужно выбрать точку восстановления, созданную до скачивания и запуска вируса. Но, желательно, чтобы она была не слишком ранней. Во время отката ваш компьютер перезагрузится и покажет процесс восстановления компьютера, после чего вернётся к нормальному режиму работы.
Вирус может пробраться глубже, чем от него ожидаешь. Следующий шаг — планировщик заданий
Чтобы запустить его, нажмите на иконку поиска на панели задач и введите «Планировщик заданий». Откройте его и войдите в библиотеку планировщика заданий — там будут все существующие на данный момент задания, запускающиеся по определённому сценарию. Как и с файлами, здесь нужно искать элементы, имеющие странные названия, которые вам кажутся подозрительными и не связанными с установленным на вашем компьютере ПО.
Также, если вы не можете разобраться, вредоносно какое-то задание или нет, можно зайти в его дополнительные параметры, кликнув два раза по названию. Там есть два признака, по которым можно отличить задание, сгенерированное вирусом, от остальных. Первый — это описание. Если оно пустое или не вызывающее доверия, то это задание вполне можно счесть подозрительным и удалить. Второй — вкладка «Действия». Если там описаны странные действия, такие как запуск странных файлов (уже удалённых нами) или изменение реестра, то такое задание также можно спокойно удалять.
Для удаления задания достаточно кликнуть по нему правой кнопкой мыши и нажать «Удалить».
Вредоносы научились отключать антивирусы через реестр, так что его тоже нужно проверить
Реестр — мощный инструмент операционной системы Windows, который может как принести пользу, так и навредить. Поэтому после заражения нужно проверить те места, которые мог затронуть вирус:
- Нажмите комбинацию клавиш «Win + R» и в открывшемся окне введите regedit.
- В адресную строку реестра вставьте следующее: «HKEY_LOCAL_MACHINESOFTWAREPoliciesMicrosoftWindows Defender» без кавычек.
- Если в папке Windows Defender существует параметр DisableAntiSpyware, удалите его.
- Пройдите в папку Real-time Protection.
- Если в ней существуют какие-либо параметры с приставкой Disable, удалите их.
- В адресную строку реестра вставьте следующее: «HKEY_LOCAL_MACHINESoftwareMicrosoftWindowsCurrentVersionRun» без кавычек.
- Удалите параметры, не связанные с установленным до запуска вируса ПО. Тут стоит понимать, что некоторые сервисные утилиты могут называться подозрительно и при этом не будут вирусами, так что перед удалением изучите информацию о той или иной программе.
- В адресную строку реестра вставьте следующее: «HKEY_CURRENT_USERSoftwareMicrosoftWindowsCurrentVersionRun» без кавычек и повторите предыдущий шаг.
После проделанных действий нужно запустить приложение «Безопасность Windows» и заново включить встроенную защиту, после чего перезагрузить компьютер. После перезагрузки желательно из того же приложения произвести полное сканирование компьютера, что может занять некоторое время.
Только теперь можно заняться сменой паролей во всех важных аккаунтах и чисткой сессий в Telegram и Discord
Для большей безопасности аккаунтов лучше всего использовать менеджеры паролей, которые помогут сгенерировать сложные комбинации символов и хранить их в надёжном месте. Перед входом в аккаунты с новым паролем будет не лишним отключить функцию их сохранения и дальнейшего автозаполнения, как показано выше.
- В тему: 25 причин использовать менеджер паролей. С ним проще и безопаснее
Если вы заметите, что в ваш Telegram или другие аккаунты продолжают заходить чужие люди, стоит всё-таки выделить свободное время и переустановить систему с полной очисткой всех данных и повторной сменой паролей. Каждый год злоумышленники придумывают новые способы спрятать алгоритмы вредоносных действий так глубоко, что антивирус их не замечает, поэтому никогда нельзя быть уверенным на сто процентов, что вам удалось избавиться от угрозы.
- Идеальный пароль от девушки, который бесполезно подсматривать. Устанавливаем на Android
- Умная колонка в доме — огромный риск. Особенно если купить маленькую модель
- Огромная ошибка — не ставить пин-код на SIM-карту. Чем это грозит
- Мы — добыча для хакеров сразу с 5 уязвимыми местами. Но каждое легко защитить
- Как хранить криптовалюту безопасно: не доверяйте популярным биржам
Экран заблокирован предупреждением от ФСБ, или реклама лезет из всех щелей? Повода паниковать нет — есть повод бороться. Что делать, если поймал вирус — читайте подробную инструкцию из двух шагов.
Шаг 1. Безопасный режим
Первым делом нужно попытаться «обездвижить» вирус, загрузив систему в безопасном режиме. Система, запущенная в безопасном режиме, отключит все лишние драйвера, службы и программы в автозагрузке. В большинстве случаев при этом отключаются и механизмы вируса.
В зависимости от вашей ситуации, зайдите в безопасный режим одним из следующих способов:
-
Если вам доступно меню Пуск, запустите строку поиска и введите «msconfig». Откроется утилита конфигурации системы. В ней перейдите на вкладку Загрузка, установите флажок Безопасный режим и переключатель Сеть, как на картинке ниже. Нажмите ОК и перезагрузите компьютер.
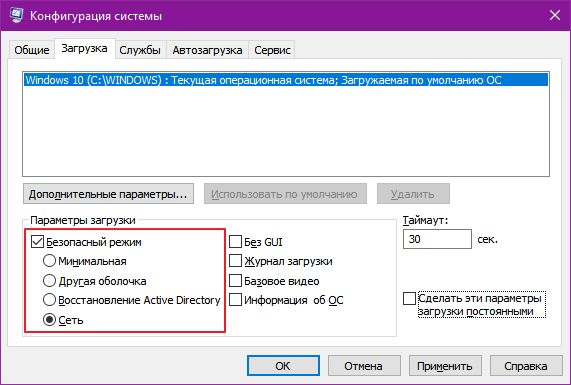
- Если меню Пуск недоступно (к примеру, экран заблокирован), действуйте в зависимости от своей версии Windows.
О других возможностях меню восстановления системы Windows 10 мы уже писали:
- Как переустановить Windows и не потерять лицензию?
- Как в Windows 10 отключить подписи драйвера в UEFI
- Не загружается Windows? Практические советы, как все починить
Во всех случаях будет запущено одно и то же: безопасный режим с выходом в Интернет. Он нам и нужен.
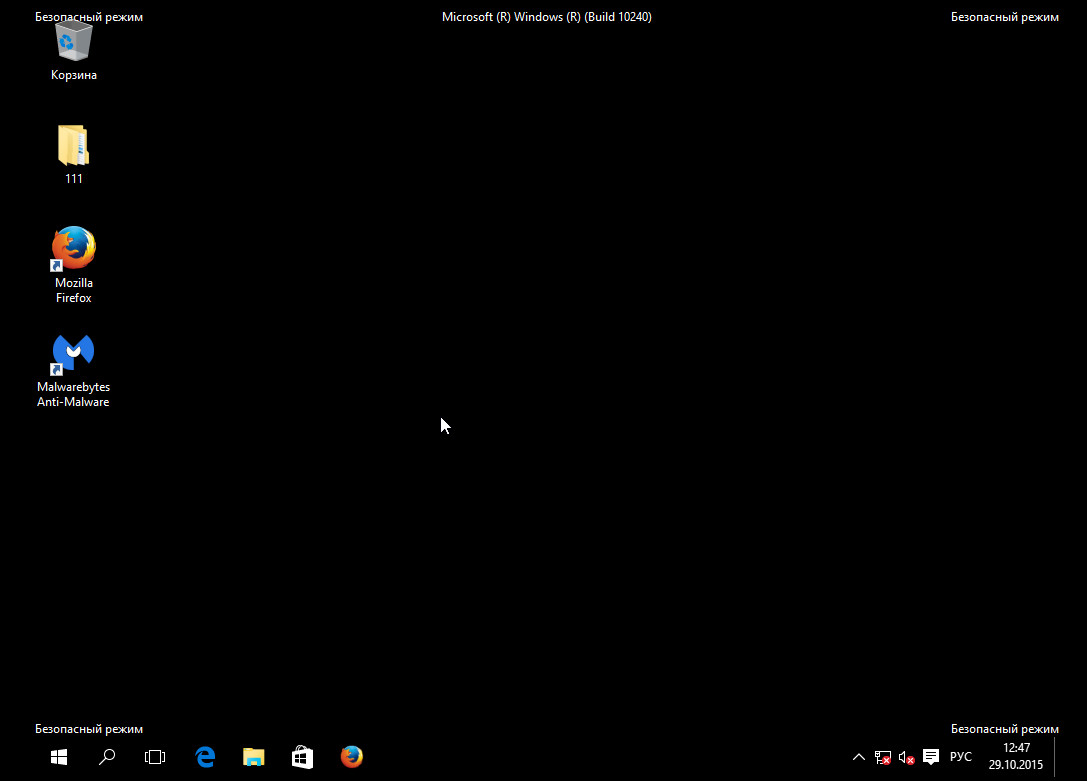 Шаг 2. Проверка антивирусной утилитой
Шаг 2. Проверка антивирусной утилитой
Второй шаг — найти и уничтожить вирус. Если у вас есть установленный антивирус, он скорее всего, сейчас либо отключен, либо не знаком с вашим вирусом — иначе он бы его не пропустил. Значит, надо использовать другой.
Поэтому запустите любой доступный браузер (к примеру, Internet Explorer или Microsoft Edge), найдите поиском и скачайте одну из следующих утилит. А лучше — сразу несколько и проверьте компьютер последовательно каждой из них.
-
Лечащая утилита DrWeb Cureit. Быстрый и постоянно обновляющийся антивирусный сканер от DrWeb. Запустите сохраненный файл, нажмите Начать проверку и дождитесь, пока сканер поймает вирус и предложит его удалить.
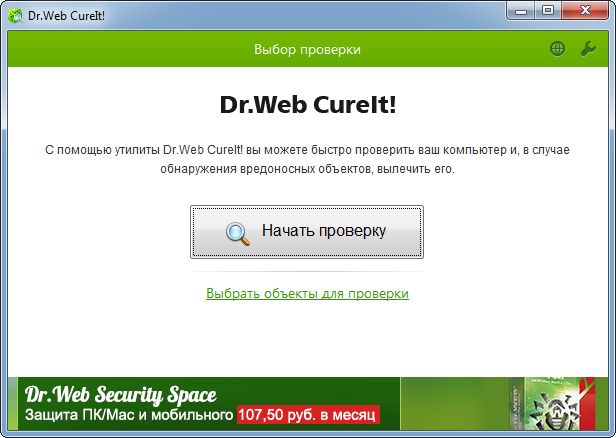
-
Kaspersky Virus Removal Tool. Бесплатная лечащая утилита от Касперского, позволяющая быстро очистить компьютер от вредоносного ПО. Скачайте, запустите, нажмите Начать проверку, дождитесь результатов.
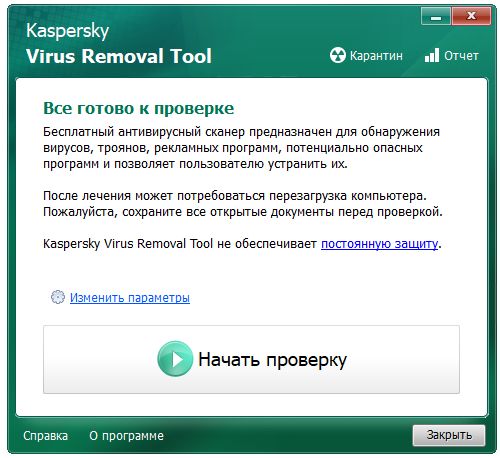
-
Malwarebytes AdwCleaner. Лучшая в мире утилита для борьбы с рекламным ПО и вирусами-adware. Находит то, что не находят две предыдущие. Скачайте, запустите, нажмите Scan Now. Вы удивитесь, сколько разнообразной мелкой ерунды живет на вашем ПК.
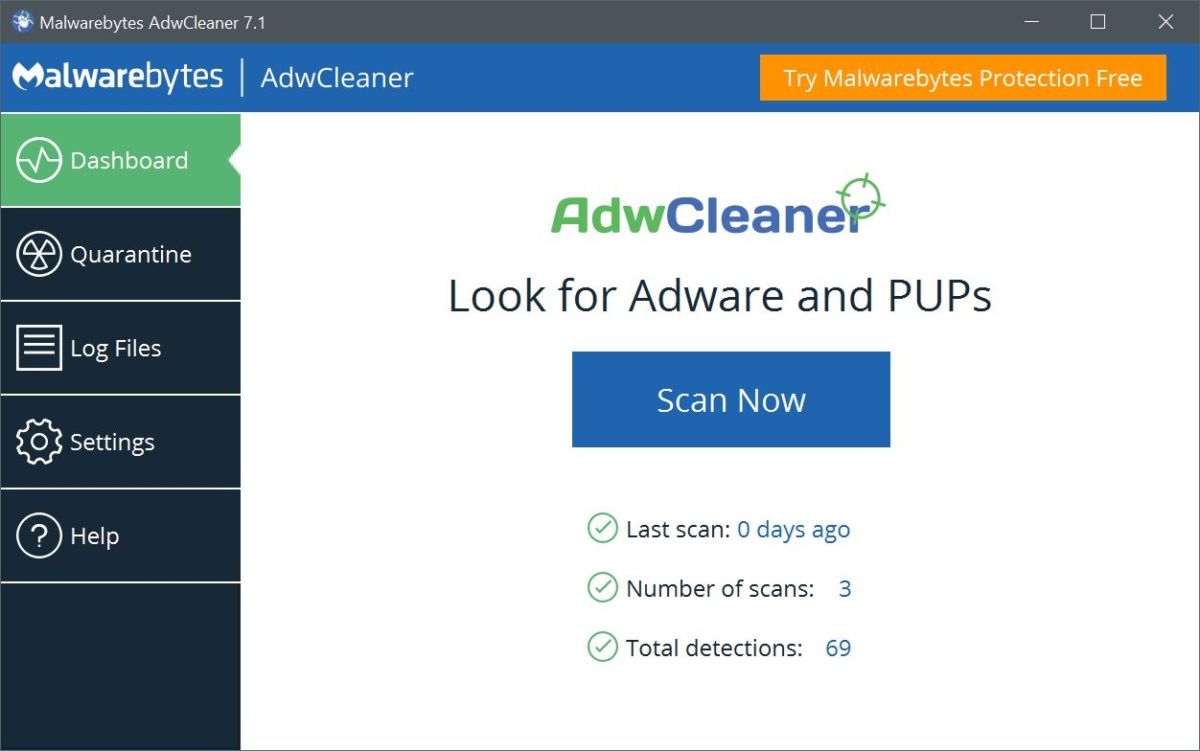
-
Антивирусная утилита AVZ. Неказистый и довольно сложный, но при этом продвинутый сканер для ПК. Очень полезна для лечения последствий борьбы с вирусами, которые повреждают разные компоненты Windows. Запустите утилиту, нажмите Файл > Восстановление системы, отметьте все галочки до 17 включительно и нажмите Выполнить отмеченные операции. Хуже от этого не будет, а вот если вирус перед смертью успел заблокировать диспетчер задач, сломать автозапуск флешек и прописать в IE посторонние стартовые страницы, утилита это вылечит.
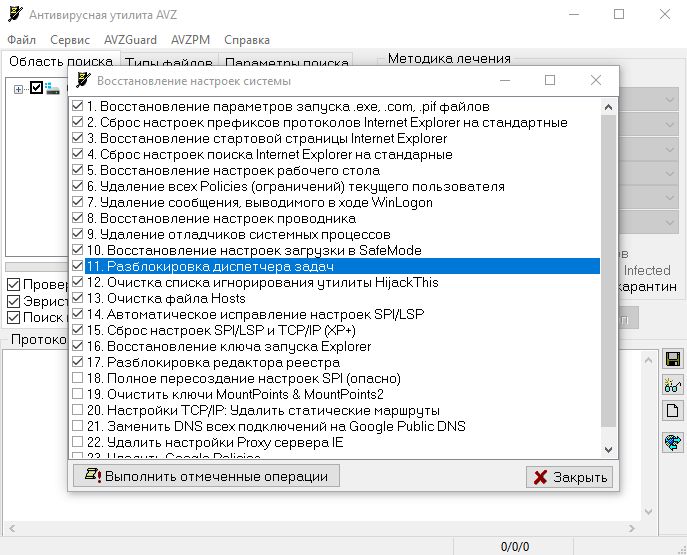
Внимание!
Не забудьте проверить теми же утилитами все флешки, которые у вас есть — вирус
легко мог перебраться и на них.
Теперь покиньте безопасный режим. Если вы запускались через msconfig, запустите его снова и снимите флажок Безопасный режим. После этого перезагрузите ПК, и Windows запустится как обычно — но уже чистая и без вируса.
Что делать, если еще не поймал вирус
Чтобы не попадать в такие ситуации, почитайте наш большой тест антивирусов и выберите себе постоянную защиту. Помните: больше одного антивируса на ПК стоять не должно!
Читайте также:
- Как защититься от нового вируса, использующего уязвимость нулевого дня в Windows?
- Как защитить устройства, на которые нельзя поставить антивирус
- Яндекс.DNS: защита ПК и смартфонов от вирусов и мошенников
Фото: компании-разработчики, авторские, 123RF
Лучшие способы как удалить 90% вирусов с компьютера и телефона
18 июня, 2020
8326

![]()
Федор лыков
4 – й год работаю удалённо и создаю различные источники дохода. Строю бизнес в интернете и активно инвестирую.
Всем привет. Сегодня я расскажу, как удалить вирус с компьютера. На связи Федор Лыков.
Часто бывает особенно у новичков заражение компьютера вирусами, в интернете мало информации о том, что же делать, как лечить, удалять угрозы?
Давайте подробно разберемся, что такое вирусы и как быстрее от них избавиться раз и навсегда.
Предлагаю ознакомиться с подборкой топ-10 бесплатных антивирусов 2020.
Что такое вирусы?
Если говорить простыми словами, то это любая программа, файл созданная злоумышленниками, хакерами для получения денег, которая несет за собой вред, опасность, множит, изменяет, удаляет, старые файлы, а так же создает новые параметры на компьютере.
Ворует информацию. Заставляет пользователей выполнять определенные действия. Совсем неприятная штука.
Способы заражения вирусами
Существует всего два способа проникновения вредоносного ПО:
- Из интернета
- С флешки, диска или другого съемного носителя.
В очередной вечер вы зашли в интернет и решили скачать понравившуюся игру, песню, или программу для работы. Зашли на сомнительный сайт и скачали.
Или вам дал знакомый флешку, диск и с него вы загрузили файлы, документы.
Как определить, что компьютер заражен?
Первый признак, что на ваш компьютер попали вирусы, это появление странных, надоедливых окон, которые не всегда можно закрыть, торможение работы, установка непонятных программ, вообще все, что не было раньше.
Компьютер начинает работать сам, жить своей жизнью. Все это означает, что пора проверять ваше устройство.

При появлении окон не поддавайтесь страху, дочитав статью до конца, вы узнаете, как удалить вирус с компьютера. Так же стоит проверить, возможно, антивирус посчитал программу или другой файл за вредоносный.
Такое тоже бывает, Антивирусные программы способны ошибаться.
Есть ли бесплатные антивирусы?
Конечно, есть на сегодняшнее время их достаточно. Но как вы знаете не все бесплатное хорошего качества, а так, же имеет ограниченный функционал, как правило, крупные компании стараются завоевать побольше клиентов и идут на маркетинговый ход.
Лучшее, конечно же, за деньги.
Все антивирусы разные. Здесь как говориться на вкус и цвет товарищей нет. Нужно скачивать выбирать внешний вид, настройки, функционал. Ниже перечислю бесплатные антивирусы, которые знаю и дам на них ссылку.
- Avast Free Antivirus
- AVG AntiVirus FREE
- Kaspersky Free
- Avira antivirus
- 360 Total Security
Есть и другие, но я, честно говоря, их не знаю, не работал с ними, поэтому не стал их Вам советовать.
Это самые распространенные, проверенные программы для очистки опасных файлов.
Рекомендую к прочтению мою статью, как установить антивирус на пк бесплатно.
Виды компьютерных угроз
Давайте рассмотрим самые основные виды вирусов и узнаем их функции.
Разделю их на категории:
- Рекламные (не опасные)
Тормозят компьютер со страшной силой, а так же устанавливают много лишних программ, которые мешают и вовсе не нужны.
- Термические
Раньше были такие. Нагружали процессор до 100%. Тем самым сжигали его. И компьютер выходил из строя. Сейчас таких не встречал. Думаю, их нет.
- Особо опасные
Шифраторы информации. Они способны заменить, скрыть все важные документы под залог выплатить энную сумму на номер телефона, например, бывают разного вида.
Червь. Задача простая забить компьютер мусором, чтобы он ужасно тупил, размножиться, занять свободное место, часто передается через эл. почту, в письмах.
Троян. Сам не размножается. Прячется и не как себя не проявляет пока не откроют программу. Предназначен он для воровства важных данных, а также их изменения.
Шпионские программы. Если просто то плохие дядьки, запустив данную угрозу, отключают компьютер и начинают собирать всю информацию про Вас. Счета карт, номера, адреса, пароли все самое ценное, что есть у человека.
Банерные вирусы. Страшные монстры. В определенный день появляется окно, которое нельзя уже закрыть и на компьютере больше не работает не одна клавиша, мышь или другие устройства ввода.
Далее мошенники в самой проге указывают данные для перевода денег и дают рекомендации, что нужно сделать, в противном случае уничтожают данные или систему Виндовс. Вылечить такие вредоносные хакерские команды очень сложно и противно.
Вирусы вредители. Убивают Виндовс. Тормозят работу ПК. Встречаются редко.
Фишинг. Передается через письма, где указывается просьба перейти по указанному адресу, сайту хакера.
Прочие редкие вирусы. Нарушают работу других программ. Проникают на компьютер жертвы и скрывают свое присутствие после воровства данных. А так же шпионы которые без ведома , скрытно пересылают важные данные на ресурсы хакеров.
Как удалить вирусы при помощи программ?
Действовать лучше всего по такому плану:
- Установить антивирус.
- Запустить проверку.
- Удалить угрозы.
Вирусы хранятся на жестком диске, если у Вас нет важных данных, то просто форматируйте его.
Устанавливать каждый антивирус я не буду. Покажу только, как запустить сканирование и далее удалить.
Avast

Avg

Avira

360 Total Security

Kaspersky

Вот мы и узнали, как удалить вирус с компьютера при помощи программ.
Если вам нужна помощь в установке и настройке антивирусов пишите мне, я имею практический опыт и смогу вам помочь.
Создаем флешку с антивирусом
Очень полезным будет создать такую флешку и всегда держать ее под рукой, антивирус в кармане это всегда удобно. Не нужно лишний раз нагружать компьютер.
Лучше всего установить утилиту Доктор Веб. Она поможет восстановить Ваш компьютер даже в самых сложных ситуациях, к тому же проверена временем, а также ее базы постоянно обновляются.
Скачиваем утилиту на официальном сайте.
После того как вы скачаете, утилита будет выглядеть так. При запуске нужно выбрать нашу флешку.

По своему усмотрению выбирайте оставить галочку или убрать.
Способ №1 — Adw Cleaner
Из всех способов, которые мне доводилось встретить этот самый простой и удобный. Чтобы почистить компьютер от всякого вредного хлама нужно:
- Скачать ПО
- Запустить и нажать проверить
Скачать можно здесь.

Здесь все просто. Данный способ уничтожает 90% всех вирусных файлов.

После проверки, Adw cleaner покажет все зараженные файлы и предложит Вам поместить их в карантин. Далее компьютер обязательно перезагрузится.
Важно! Перед тем как запускать ПО сохраните все документы, в которых вы работаете, и закройте все лишнее.
Профилактика
А теперь поговорим о важных правилах, а именно как не допустить попадания вирусных программ на ваш пк. Чтобы потом не пришлось спрашивать у интернета, как удалить вирус с компьютера?
- Всегда заходите на официальные сайты, они дорожат своей репутацией, поэтому следят за качеством софта.
- Проверяйте Ваш компьютер, ноутбук, телефон не менее 1 раз в месяц.
- При скачивании и установки внимательно читайте условия, чтобы не установить рекламный продукт.
- Обязательно установите расширение в браузер Google Chrome ABP и Adguard.
- Не открывайте сомнительные письма на эл. почте.
Подводим итоги
В данной статье я постарался подробно объяснить тему, как удалить вирусы с компьютера. Конечно, не всегда можно отследить все операции на компьютере, но прочитав данную статью до конца, вы сможете быстро вылечить ПК от всех вредителей, компьютерной заразы.
Обязательно воспользуйтесь всеми советами. Установите все программки. Если понравилась статья, поделитесь, расскажите ее друзьям. Задавайте свои вопросы в комментариях.
С Уважением, автор блога Лыков Федор!
подписаться на новости сайта
От вирусов защищают браузеры, брандмауэр и «Защитник Windows», однако они всё равно могут попасть в систему. Как их обнаружить и удалить на Windows 10 — рассказываем обо всех доступных способах в нашей статье.
Если «Защитник Windows» не справился с предотвращением заражения, то это не значит, что его нельзя использовать для удаления вируса. Дадим ему возможность исправить ошибку.
Кликаем правой кнопкой по папке или диску, на котором находится предполагаемый вирус. Если мы хотим проверить системные каталоги, то проще просканировать весь системный раздел — обычно это диск C. В меню выбираем пункт «Проверка с использованием Windows Defender».

Запускаем проверку Windows 10 встроенным антивирусом
Появится окно, в котором отображается ход сканирования. Ничего не нажимаем, ждём завершения проверки. При обнаружении угроза отобразится в списке.

Обнаружили угрозу, осталось её устранить
Кликаем по названию заражённого файла, чтобы увидеть список доступных действий. Стандартный набор выглядит так:
- «Удалить» — «Защитник» удалит вирус вместе с заражёнными файлами.
- «Поместить в карантин» — антивирус постарается вылечить заражённые файлы.
- «Разрешить на устройстве» — добавление файла в список исключений (подходит только в том случае, если пользователь уверен, что антивирус ошибся при определении угрозы).
После выбора подходящего режима нажимаем на кнопку «Запуск действий». В окне сканирования отобразится ход выбранного режима — удаление, лечение или добавление в список исключений. После завершения действия отобразится отчёт и ссылка на журнал защиты.

«Защитник Windows» справился с угрозой
«Защитник Windows» позволяет проводить диагностику системы даже при отсутствии явной угрозы. Антивирус предлагает три режима:
- «Быстрая проверка» — сканирование системных папок, в которых обычно прописываются вирусы.
- «Полное сканирование» — проверка всех файлов и запущенных программ, может занять 2-3 часа.
- «Настраиваемое сканирование» — анализ папок, на которые указывает пользователь.
Часто выполнять такую проверку не стоит, но запускать раз в месяц для предупреждения угроз — хорошая идея.
Утилиты для проверки на вирусы
Вместо «Защитника Windows» или в связке с ним можно использовать утилиты для проверки системы от известных разработчиков антивирусов.
- Dr.Web CureIt!
- Kaspersky Virus Removal Tool
- McAfee Stinger
- ESET Online Scanner и т.д.
Все перечисленные варианты работают по одному принципу. Пользователь запускает программу (часто не требуется даже установка), выбирает диск или папку, которую следует проверить, изучает результаты сканирования и принимает решение о том, что делать с обнаруженными угрозами — удалять, лечить, игнорировать.

Так работает антивирусная утилита Dr.Web CureIt!
Главное правило при использовании таких портативных утилит для проверки системы на вирусы — загружать их следует только с официального сайта разработчика. Кроме того, версия должна быть актуальной. Базы вирусов в этих программах не обновляются сами по себе. Разработчик добавляет новые сигнатуры и выпускает следующую версию утилиты. Поэтому в использовании старых сборок смысла нет — они пропускают новые угрозы.
Поиск вирусов с помощью AVZ
Ещё одна полезная утилита для удаления вирусов — AVZ. Она доступна для бесплатного скачивания и не требует установки. Чтобы с её помощью избавиться от вирусов:
- Скачиваем утилиту с официального сайта, распаковываем архив и запускаем исполняемый файл.
- Выбираем папку или диск, который нужно проверить. Если точное местоположение вируса неизвестно, оставляем отмеченными все разделы накопителя.
- В разделе «Методика лечения» выбираем режим «Спросить у пользователя». В противном случае программа сразу удалит обнаруженные угрозы.
- Нажимаем «Пуск» для старта сканирования.
- После завершения проверки кликаем по значку в виде очков возле поля «Протокол».
- Появится окно со списком угроз. Выделяем все строки и нажимаем на кнопку «Удалить отмеченные файлы», чтобы избавиться от вирусов.

Программа AVZ находит все изменённые файлы
При использовании AVZ в неофициальных сборках Windows нужно быть очень внимательным. Утилита помечает как вирусы любые модифицированные файлы, даже если они не несут угрозу. Поэтому перед удалением каждый пункт желательно проверить — хотя бы просто поискать информацию по описанию угрозы.
Используем антивирусы
Для постоянной защиты системы можно использовать антивирусы от сторонних разработчиков. Мы делали подборку лучших антивирусных программ для Windows 10. В материале представлены подробные описания, которые помогут сделать правильный выбор. Здесь же мы посмотрим, как удалять вирусы с помощью антивирусного ПО. В качестве примера используем бесплатную версию Avast. Другие антивирусы работают по аналогичной схеме.
- Кликаем правой кнопкой по диску или папке, которую нужно проверить.
- Выбираем опцию «Сканировать выбранные области на наличие вирусов».

Запускаем проверку системного диска с помощью Avast
После завершения проверки появится отчёт с результатами сканирования. Рядом с обнаруженной угрозой будет селектор «Авто». В нём мы выбираем, что делать с заражённым файлом: удалить, исправить, отправить в карантин, игнорировать. Для выполнения действия нажимаем на кнопку «Решить».

Удаляем обнаруженный вирус
Плюс антивирусов в том, что они не только обнаруживают и удаляют вирусы, но и предоставляют удобные инструменты для защиты системы. Разработчики добавляют различные настройки, позволяющие обезопасить пользователя от рекламы, фишинговых атак, потери конфиденциальных данных. В этом смысле сторонние антивирусы намного полезнее, чем «Защитник Windows» и портативные утилиты для сканирования системы на вирусы.
![]() Загрузка …
Загрузка …
Post Views: 8 719
