При покупке нового компьютера, где уже установлен Office, вы можете заметить отсутствие Outlook, Access и Publisher. Для начала попробуйте выполнить действия, описанные в статье Поиск приложений Office в Windows 10, Windows 8 и Windows 7, чтобы убедиться, что эти приложения действительно отсутствуют.
Если вам по-прежнему не удается найти Outlook, Access и Publisher, выполните указанные ниже действия.
Этап 1. Активация Office
Для начала необходимо активировать Office, если вы еще не сделали этого. При первом запуске любого приложения Office, например Word или Excel, появляется диалоговое окно, позволяющее попробовать, купить или активировать Office.

Если вы еще не выбрали ни один из этих вариантов и хотите узнать больше, чтобы понять, какой из них подходит вам лучше всего, см. статью Пробное использование, приобретение или активация копии Office, предустановленной на новом компьютере.
Этап 2. Обновление Office
После активации пакета Office необходимо обновить его. Office может обновиться автоматически в фоновом режиме. Вы также можете обновить Office вручную.
Примечание: Если оставить приложение Office открытым в течение 5 дней, не устанавливая обновление, это приложение будет отображаться как нелицензированный продукт, а большинство его функций будут недоступны до установки обновления. В этом случае просто нажмите кнопку Обновить, чтобы применить обновление.
Вариант 1. Скачивание приложений Office в фоновом режиме
-
После активации Office скачивание недостающих приложений может сразу запуститься в фоновом режиме. Если открыто приложение Office, в нижнем углу экрана появится уведомление о доступном обновлении. Выберите команду Щелкните здесь, чтобы установить обновления для Office. Это уведомление отображается только в том случае, если открыто приложение.

Вариант 2. Обновление Office вручную
-
Откройте приложение Office, например Word или Excel, и выберите команду Создать, чтобы создать новый документ.
-
Выберите вкладку Файл в левом верхнем углу, а затем выберите пункт Учетная запись в списке слева.
-
В разделе Сведения о продукте нажмите кнопку Параметры обновления.
-
Если не отображается примечание Обновления для этого продукта доступны для скачивания, нажмите кнопку Обновить, чтобы вручную проверить наличие обновлений Office и установить их.

Если откроется диалоговое окно с предложением сохранить данные, чтобы программа установки могла закрыть все запущенные приложения Office, сохраните нужные вам данные в открытых приложениях и нажмите кнопку Продолжить.
-
После того как Office завершит поиск и установку обновлений, закройте окно с сообщением “У вас все в порядке“.
По завершении обновления Office в меню “Пуск” Windows 10 появятся ярлыки Outlook, Access и Publisher. Если после обновления Office ярлыки Outlook, Access и Publisher не появились, см. статью Поиск приложений Office в Windows 10, Windows 8 и Windows 7.
Примечание: При быстром сбросе параметров компьютера происходит возврат к заводским настройкам, и эти действия необходимо выполнить повторно, чтобы восстановить и обновить остальные приложения.
Нужна дополнительная помощь?
Нужны дополнительные параметры?
Изучите преимущества подписки, просмотрите учебные курсы, узнайте, как защитить свое устройство и т. д.
В сообществах можно задавать вопросы и отвечать на них, отправлять отзывы и консультироваться с экспертами разных профилей.
Найдите решения распространенных проблем или получите помощь от агента поддержки.
Содержание
- Как открыть Microsoft Access на Windows 10
- Шаг 1: Поиск Microsoft Access
- Шаг 2: Открытие Microsoft Access
- Шаг 3: Создание базы данных
- Шаг 4: Создание таблицы в базе данных
- Шаг 5: Создание формы в базе данных
- Вывод
- Как открыть Microsoft Access на Windows 10
- Шаг 1: Проверьте установленные приложения
- Шаг 2: Проверьте файл-ассоциации
- Шаг 3: Проверьте наличие обновлений
- Шаг 4: Проверьте наличие ошибок в Access
- Итог
- Как открыть Microsoft Access на Windows 10
- Проверьте, есть ли Microsoft Access на вашем компьютере
- Поиск Microsoft Access на Windows 10
- Доступ к Microsoft Access через панель управления
- Запуск Microsoft Access через командную строку
- Итог
Как открыть Microsoft Access на Windows 10
Microsoft Access – это программа управления базами данных, которую обычно используют для более удобной работы с большими объемами данных. База данных Access позволяет быстро и легко создавать, запрашивать, обрабатывать и анализировать информацию о товарах, клиентах, заказах и т.д. Однако, многие пользователи, которые обновили свою операционную систему до Windows 10, столкнулись с проблемой – найти, где находится Microsoft Access на новой версии ОС.
Шаг 1: Поиск Microsoft Access
Перед началом работы с программой Microsoft Access на Windows 10 необходимо ее найти. Сделать это можно несколькими способами:
- 1. Введите «Access» в поле поиска в меню «Пуск». Если программа установлена на вашем устройстве, она будет показана в результатах поиска;
- 2. Откройте «Панель управления» и выберите «Программы и компоненты». Найдите Microsoft Office, кликните на него правой кнопкой мыши и выберите «Изменить». Проверьте, установлена ли программа Microsoft Access. Если нет, выберите ее для установки;
- 3. Если у вас установлена версия Microsoft Office 365 или 2019, откройте «Пуск» и найдите «Microsoft Office» в списке «Автоматически запускаемые приложения». В разворачивающемся списке выберите Microsoft Access.
Шаг 2: Открытие Microsoft Access

Как только программа Microsoft Access будет найдена, откройте ее:
- 1. Откройте меню «Пуск», найдите «Microsoft Access», кликните на него левой кнопкой мыши и выберите «Открыть»;
- 2. В «Панели задач» выберите «Microsoft Access». Если программа запущена, она будет показана в открытых приложениях;
- 3. Если вы создали ярлык на рабочем столе, кликните на нем, чтобы открыть программу.
Шаг 3: Создание базы данных
После открытия программы Microsoft Access на Windows 10 нужно создать базу данных:
- 1. Выберите «Новая пустая база данных» и введите имя базы данных;
- 2. Выберите путь для сохранения базы данных;
- 3. Нажмите кнопку «Создать».
Шаг 4: Создание таблицы в базе данных

Для того, чтобы работать с базой данных Access, необходимо создать таблицу:
- 1. Кликните правой кнопкой мыши по окну «Таблицы» и выберите «Создать таблицу в режиме конструктора».
- 2. Добавьте поля в таблицу и задайте им тип данных. Для добавления новых поле кликните на строку «Поле1» и введите его название, затем выберите тип данных;
- 3. Сохраните таблицу. Дайте ей имя и нажмите кнопку «Сохранить».
Шаг 5: Создание формы в базе данных
Чтобы работать с данными из таблицы базы данных Access, рекомендуется создать форму для удобства использования:
- 1. Выберите «Создать» в окне базы данных;
- 2. Выберите «Форма в дизайнере» и дизайнер формы откроется;
- 3. Кликните на «Добавить поле» и выберите поля, которые нужно добавить на форму;
- 4. Оформите форму согласно вашим потребностям, добавив графические элементы (например, логотип вашей компании) и установив цвета и шрифты.
Как видите, открыть Microsoft Access на Windows 10 достаточно легко. Следуя приведенным выше шагам, вы сможете работать с базами данных, создавать таблицы и формы и выполнять множество других полезных операций.
Вывод
Microsoft Access – удобная программа для работы с большими объемами данных на компьютерах, работающих на ОС Windows 10. Но чтобы начать использовать этот инструмент, нужно знать, где его искать и как открыть. Надеемся, что наши рекомендации помогут вам в этом!
Как открыть Microsoft Access на Windows 10
Microsoft Access является частью Microsoft Office и позволяет создавать базы данных и управлять ими. Однако, пользователи Windows 10 иногда сталкиваются с проблемами при открытии Access. В этой статье мы узнаем, как открыть Microsoft Access на Windows 10.
Шаг 1: Проверьте установленные приложения
Первым шагом при возникновении проблем с Microsoft Access на Windows 10 является проверка наличия приложения на компьютере. Для этого нужно открыть меню «Пуск» и найти папку Microsoft Office.
Если папка Microsoft Office есть, то Access должен быть установлен на компьютере. Если же Access не появляется в списке приложений, тогда его необходимо установить. Это можно сделать, запустив программу Microsoft Office Installer и выбрав Access в качестве дополнительного компонента.
Шаг 2: Проверьте файл-ассоциации
Если Access установлен на компьютере, но при попытке открытия файла возникает ошибка, то проблема может быть связана с файл-ассоциацией. Файл-ассоциация указывает на программу, используемую для открытия конкретных файлов.

Для проверки файл-ассоциации необходимо нажать правой кнопкой мыши на файле, который нужно открыть, после чего выбрать «Открыть с» и убедиться, что указана программа Microsoft Access.
Шаг 3: Проверьте наличие обновлений
Если на компьютере установлен Microsoft Access и файл-ассоциация настроена правильно, тогда проблема может быть связана с устаревшей версией программы. Microsoft периодически выпускает обновления для своих программ, включая Access.

Для проверки наличия обновлений нужно открыть меню «Пуск», выбрать «Настройки», затем «Обновление и безопасность», и нажать «Проверить наличие обновлений». Если доступно обновление для Access, его следует установить.
Шаг 4: Проверьте наличие ошибок в Access
Если все вышеперечисленные действия не помогли, тогда проблема может быть связана с ошибкой в Access. Для решения этой проблемы необходимо запустить утилиту Microsoft Access Runtime.
Microsoft Access Runtime — это бесплатный компактный пакет, позволяющий запускать Access-приложения на компьютере без установки самой программы. Для установки Microsoft Access Runtime необходимо перейти на сайт Microsoft, найти соответствующую версию для вашей операционной системы и следовать инструкциям на экране.
Важно помнить, что Microsoft Access Runtime предназначен только для запуска Access-приложений, однако не предоставляет полный набор функциональных возможностей самой программы.
Итог
Microsoft Access — это мощный инструмент для управления базами данных. Если вы столкнулись с проблемами при открытии Microsoft Access на Windows 10, необходимо выполнить несколько простых шагов для устранения проблемы. Следуя нашим советам, вы сможете использовать Access для своих нужд как только захотите.
Как открыть Microsoft Access на Windows 10

Microsoft Access — это мощная программа для управления базами данных. Она входит в пакет Microsoft Office и используется для создания баз данных, форм, отчетов и много другого. На Windows 10 открыть Microsoft Access может быть сложным процессом, особенно если у вас установлена новая версия Office.
Проверьте, есть ли Microsoft Access на вашем компьютере
Перед тем, как начать, проверьте, есть ли Microsoft Access на вашем компьютере. Некоторые версии пакета Office не включают Access. Если вы не нашли Access на вашем компьютере, то вероятно, что вы должны установить Microsoft Office Professional Plus, чтобы использовать Access.
Поиск Microsoft Access на Windows 10
Если вы уже установили Microsoft Office Professional Plus, то откройте меню «Пуск» и введите «Access» в строке поиска. Если Microsoft Access установлена на вашем компьютере, она будет отображаться в результатах поиска. Если вы не можете найти Microsoft Access, попробуйте выполнить поиск в списке всех приложений, используя панель управления.
Доступ к Microsoft Access через панель управления
Если поиск в меню «Пуск» не принес результатов, вы можете попробовать получить доступ к Microsoft Access через панель управления Windows 10:
- Откройте Панель управления, нажав на значок «Пуск», затем на «Настройки» и выберите «Панель управления».
- Выберите «Программы и компоненты» или «Программы» в зависимости от версии Windows 10, которую вы используете.
- Выберите Microsoft Office в списке установленных программ.
- Если Microsoft Access установлена на вашем компьютере, вы найдете ее там в списке.
Запуск Microsoft Access через командную строку

Если вы все еще не можете открыть Microsoft Access, можно попробовать запустить ее через командную строку:
- Нажмите на значок «Пуск» и введите «cmd» в строке поиска.
- Откройте командную строку как администратор.
- Введите «cd C:Program FilesMicrosoft OfficerootOffice16» и нажмите Enter.
- Введите «MSACCESS.EXE» и нажмите Enter, чтобы запустить Microsoft Access.
Итог
Открыть Microsoft Access на Windows 10 может быть сложным процессом, но если вы установили Microsoft Office Professional Plus, Access должна быть включена. Если вы по-прежнему не можете найти Access, попробуйте выполнить поиск в панели управления или запустить ее через командную строку.
Содержание
- Не удается найти приложения Outlook, Access и Publisher на новом компьютере с предустановленным пакетом Office
- Этап 1. Активация Office
- Этап 2. Обновление Office
- Открытие существующей базы данных
- В этой статье
- Открытие базы данных Access из проводника Windows
- Открытие базы данных из Access
- Если не удается найти базу данных, которую нужно открыть
- Советы
- Одновременное открытие нескольких баз данных
- Создание ярлыка на рабочем столе для открытия объекта базы данных
- Поиск приложений Office в Windows 10, 8 и 7
- Microsoft Access
- Основные возможности Microsoft Access:
- Горячие клавиши
- Поддерживаемые форматы файлов и расширения
- Минимальные системные требования
- Какая у меня версия Office?
- См. также
- См. также
- Все еще не уверены?
Не удается найти приложения Outlook, Access и Publisher на новом компьютере с предустановленным пакетом Office
При покупке нового компьютера, где уже установлен Office, вы можете заметить отсутствие Outlook, Access и Publisher. Для начала попробуйте выполнить действия, описанные в статье Поиск приложений Office в Windows 10, Windows 8 и Windows 7, чтобы убедиться, что эти приложения действительно отсутствуют.
Если вам по-прежнему не удается найти Outlook, Access и Publisher, выполните указанные ниже действия.
Этап 1. Активация Office
Для начала необходимо активировать Office, если вы еще не сделали этого. При первом запуске любого приложения Office, например Word или Excel, появляется диалоговое окно, позволяющее попробовать, купить или активировать Office.

Если вы еще не выбрали ни один из этих вариантов и хотите узнать больше, чтобы понять, какой из них подходит вам лучше всего, см. статью Пробное использование, приобретение или активация копии Office, предустановленной на новом компьютере.
Этап 2. Обновление Office
После активации пакета Office необходимо обновить его. Office может обновиться автоматически в фоновом режиме. Вы также можете обновить Office вручную.
Примечание: Если оставить приложение Office открытым в течение 5 дней, не устанавливая обновление, это приложение будет отображаться как нелицензированный продукт, а большинство его функций будут недоступны до установки обновления. В этом случае просто нажмите кнопку Обновить, чтобы применить обновление.
Вариант 1. Скачивание приложений Office в фоновом режиме
После активации Office скачивание недостающих приложений может сразу запуститься в фоновом режиме. Если открыто приложение Office, в нижнем углу экрана появится уведомление о доступном обновлении. Выберите команду Щелкните здесь, чтобы установить обновления для Office. Это уведомление отображается только в том случае, если открыто приложение.

Вариант 2. Обновление Office вручную
Откройте приложение Office, например Word или Excel, и выберите команду Создать, чтобы создать новый документ.
Выберите вкладку Файл в левом верхнем углу, а затем выберите пункт Учетная запись в списке слева.
В разделе Сведения о продукте нажмите кнопку Параметры обновления.
Если не отображается примечание Обновления для этого продукта доступны для скачивания, нажмите кнопку Обновить, чтобы вручную проверить наличие обновлений Office и установить их.

Если откроется диалоговое окно с предложением сохранить данные, чтобы программа установки могла закрыть все запущенные приложения Office, сохраните нужные вам данные в открытых приложениях и нажмите кнопку Продолжить.
После того как Office завершит поиск и установку обновлений, закройте окно с сообщением » У вас все в порядке«.
По завершении обновления Office в меню «Пуск» Windows 10 появятся ярлыки Outlook, Access и Publisher. Если после обновления Office ярлыки Outlook, Access и Publisher не появились, см. статью Поиск приложений Office в Windows 10, Windows 8 и Windows 7.
Примечание: При быстром сбросе параметров компьютера происходит возврат к заводским настройкам, и эти действия необходимо выполнить повторно, чтобы восстановить и обновить остальные приложения.
Источник
Открытие существующей базы данных
В этой статье описаны различные методы, которые можно использовать для открытия существующих Access баз данных. Базы данных можно открывать из проводника или из самого Access. Вы можете открыть сразу несколько баз данных, а также создать ярлыки на рабочем столе, которые открывают объекты базы данных напрямую.
В этой статье
Открытие базы данных Access из проводника Windows
В проводнике перейдите к диску или папке с файлом базы данных Access, который вы хотите открыть, и дважды щелкните базу данных.
Откроется Access, и база данных откроется.
Открытие базы данных из Access
Если access уже запущен, для открытия базы данных используйте следующую процедуру: Обратите внимание, что действия немного различаются в зависимости от версии Access.
На странице «Начало работы» нажмите кнопку «Открыть другие файлы».
В области «Открыть» представления Backstage нажмите кнопку «Обзор».
Щелкните ярлык в диалоговом окне «Открыть» или в поле «Искать в», выберите диск или папку с нужной базой данных.
В списке папок перейдите к папке с базой данных.
Найдите базу данных и сделайте следующее:
Чтобы открыть базу данных в режиме по умолчанию, дважды щелкните ее (режим по умолчанию может быть указан в диалоговом окне Параметры Access или установлен административной политикой).
Нажмите кнопку Открыть, чтобы открыть базу данных для общего доступа в многопользовательской среде и предоставить другим пользователям возможность выполнять чтение и запись в базу данных.
Щелкните стрелку рядом с кнопкой Открыть и выберите вариант Открыть для чтения, чтобы открыть базу данных только для чтения, то есть для просмотра без возможности внесения изменений. При этом другие пользователи смогут выполнять запись в базу данных.
Щелкните стрелку рядом с кнопкой Открыть и выберите вариант Монопольно, чтобы открыть базу данных в монопольном режиме. Если ее затем попытается открыть другой пользователь, он получит сообщение «Файл уже используется».
Щелкните стрелку рядом с кнопкой Открыть и выберите вариант Монопольно для чтения, чтобы открыть базу данных только для чтения. Другие пользователи при этом смогут открывать базу данных только для чтения.
Если не удается найти базу данных, которую нужно открыть
В диалоговом окне «Открытие» слева щелкните ярлык «Этот компьютер» или «Мой компьютер» (или в поле «Искать в» выберите «Мой компьютер»).
В списке дисков щелкните правой кнопкой мыши диск, который, по вашему мнению, может содержать базу данных, и выберите «Поиск».
Введите условия поиска и нажмите ввод, чтобы найти базу данных.
Если база данных найдена, дважды щелкните ее в диалоговом окне поиска, чтобы открыть.
Поскольку поиск был начаты в диалоговом окне «Открыть», для открытия базы данных необходимо нажать кнопку «Отмена» в этом диалоговом окне.
Примечание: Файл базы данных можно открывать непосредственно в внешнем формате, например dBASE, Paradox, Microsoft Exchange или Microsoft Excel. Кроме того, можно открыть напрямую любой источник данных ODBC, например Microsoft SQL Server. Access автоматически создает базу данных Access в той же папке, что и файл данных, и добавляет связи к каждой таблице внешней базы данных.
Советы
Чтобы открыть одну из последних баз данных, которые вы открывали, щелкните имя файла в списке «Последние» на странице «Начало работы». Access откроет базу данных с тем же параметром, что и при последнем ее открытие. Если список последних использованных файлов не отображается:
Выберите Файл > Параметры.
В диалоговом окне «Параметры Access» выберите «Параметры клиента» или «Дополнительные параметры».
В поле«Отобразить» введите число в поле «Число последних баз данных».
Одновременное открытие нескольких баз данных
В одном экземпляре Access одновременно можно открыть только одну базу данных. Другими словами, невозможно запустить Access, открыть одну базу данных, а затем открыть другую, не закрыв первую. Однако вы можете запускать несколько экземпляров Access одновременно, каждый из которых содержит открытую базу данных. Каждый раз при запуске Access открывается его новый экземпляр. Например, чтобы одновременно открыть две базы данных Access, запустите Access и откройте первую, а затем запустите новый экземпляр Access и откройте вторую базу данных.
Примечание: Количество экземпляров Access, которые можно запускать одновременно, ограничено объемом доступной памяти. Объем доступной памяти зависит от того, какой объем ОЗУ используется на компьютере и какой объем памяти используется в других программах, работающих в это время.
Каждый экземпляр Access запускается в отдельном окне. Если у вас запущено несколько экземпляров Access и вы хотите просматривать их одновременно, вы можете плитки окон.
Создание ярлыка на рабочем столе для открытия объекта базы данных
Вы можете создать ярлык на рабочем столе, чтобы открыть объект базы данных Access (например, форму или отчет). База данных может храниться локально на компьютере, удаленно на сетевом файловом сервере или в общем каталоге.
Откройте базу данных, содержащую объект, для которого вы хотите создать ярлык.
Из этого окна можно свернуть все открытые окна, чтобы рабочий стол был за окном Access.
В области навигации найдите объект, для которого вы хотите создать ярлык.
Перетащите объект из области навигации на рабочий стол. Когда вы отпустите кнопку мыши, ярлык будет создан на рабочем столе.
Если вы хотите, чтобы ярлык был расположен не на рабочем столе, используйте проводник, чтобы переместить ярлык в нужное место.
Если дважды щелкнуть ярлык, Access откроет базу данных, в которой хранится объект, и отобразит объект. Если Access уже запущен, а объект, связанный с ярлыком, находится в базе данных, которая не является открытой в данный момент, будет запущен новый экземпляр Access. Чтобы открыть объект в определенном представлении Access, щелкните ярлык правой кнопкой мыши и выберите нужное представление.
Если после создания ярлыка вы переместили базу данных, удалите ярлык и создайте новое.
Чтобы удалить ярлык, щелкните его и нажмите клавишу DELETE. При удалении ярлыка не удаляется объект, который открывается ярлыком.
Источник
Поиск приложений Office в Windows 10, 8 и 7
Вот как можно найти и открыть приложения Office на начальном экране и панели задач в Windows 10, Windows 8.1, Windows 8 или Windows 7.
У вас компьютер с Mac OS? Сведения о том, как добавить приложения Office для Mac на панель Dock, см. в статье Добавление значка приложения Office для Mac на панель Dock.
Если в Windows 10 установлено больше 512 приложений, они могут не отображаться в разделе Все приложения, в меню Пуск или при поиске.
Эта ошибка была исправлена в ноябрьском обновлении Windows 10, которое скачивается и устанавливается автоматически. Если вы еще не получили это обновление, можете проверить его наличие вручную, как описано на странице Вопросы и ответы.
Если не удается установить ноябрьское обновление Windows 10, вы можете найти нужное приложение следующим образом (этот способ также можно использовать во время установки обновления): Приложения Office отсутствуют в разделе «Все приложения» в Windows 10.
Посмотрите этот видеоролик или выполните указанные ниже действия, чтобы узнать, как найти приложения Office в Windows 10.

Нажмите кнопку Пуск и начните вводить имя приложения, например Word или Excel. По мере ввода автоматически будет выполняться поиск. В результатах поиска щелкните приложение, чтобы запустить его.

Для Microsoft 365, Office 2021, Office 2019 или Office 2016 выберите Пуск и прокрутите экран до нужного приложения Office, например Excel.
Для выпуска Office 2013 выберите Пуск и прокрутите экран до группы приложений Microsoft Office 2013.
Совет: Чтобы открывать приложения Office быстрее, закрепите их на начальном экране или на панели задач на рабочем столе. Для этого щелкните имя приложения правой кнопкой мыши и выберите команду Закрепить на начальном экране или Закрепить на панели задач.

Если вы по-прежнему не можете найти ярлыки приложений Office, выполните восстановление Office по сети. В этом случае см. статью Восстановление приложения Office.
Посмотрите этот видеоролик или выполните указанные ниже действия, чтобы узнать, как найти приложения Office в Windows 8.

На начальном экране начните вводить имя приложения, например Word или Excel. По мере ввода автоматически будет выполняться поиск. В результатах поиска щелкните приложение, чтобы запустить его.
Важно: Найти приложения Office по слову «Office» невозможно, поэтому нужно ввести имя конкретного приложения.

Проведите пальцем вверх или щелкните стрелку (или коснитесь ее) в нижней части начального экрана, чтобы просмотреть список приложений.

Чтобы увидеть группу Microsoft Office, вам, возможно, потребуется прокрутить экран влево или вправо.

Чтобы открывать приложения Office быстрее, закрепите их на начальном экране или на панели задач на рабочем столе. Для этого щелкните имя приложения правой кнопкой мыши и выберите команду Закрепить на начальном экране или Закрепить на панели задач.
Чтобы быстро закрепить приложения Office на панели задач, вы также можете воспользоваться этим средством. Просто перейдите по предоставленной ссылке, нажмите кнопку Открыть и следуйте инструкциям средства.

Если вы по-прежнему не можете найти ярлыки приложений Office, выполните восстановление Office по сети, как описано в статье Восстановление приложения Office.
Если вам не удается найти набор Office после восстановления Windows 8 или Windows 8.1, возможно, он удален.
Выберите версию Office, которую вы хотите переустановить, и выполните указанные ниже действия.
Нажмите кнопку Пуск, введите имя приложения, например, Word или Excel, в поле Найти программы и файлы. В результатах поиска щелкните приложение, чтобы запустить его.

Выберите команды Пуск > Все программы, чтобы просмотреть список всех приложений.

Чтобы увидеть группу Microsoft Office, вам, возможно, потребуется прокрутить список вниз.

Совет: Чтобы открывать приложения Office быстрее, закрепите их в меню «Пуск» или на панели задач на рабочем столе. Для этого щелкните имя приложения правой кнопкой мыши и выберите команду Закрепить в меню «Пуск» или Закрепить на панели задач.

Если вы по-прежнему не можете найти ярлыки приложений Office, выполните восстановление Office по сети, как описано в статье Восстановление приложения Office.
Источник
Microsoft Access






Скачать Access Открыть скриншоты Почитать описание Похожие программы
Microsoft Access — реляционная система управления базами данных, разработанная корпорацией Microsoft. Отличается большим количеством встроенных образцов для создания баз данных. Есть возможность быстрого экспорта всех связанных источников данных в Excel. В последних версиях программы дизайн интерфейса можно менять между цветным и белым.
Встроенный поиск по настройкам и функциям значительно упрощает работу с программой. Для начала работы достаточно выбрать тип данных для анализа и Microsoft Access самостоятельно выстроит подходящую структуру со встроенными средствами навигации и основными командами.
Основные возможности Microsoft Access:
В приложение встроено средство проверки правописания, которое может работать как в облаке, так и локально. Отфильтровывать и сортировать материал можно в автоматическом режиме с учетом выставленных настроек. Сбор и отправка данных по электронной почте производятся из интерфейса приложения.
Технология IntelliSense позволяет почти полностью автоматизировать процессы, требующие от пользователя выполнения сложных действий — написания кода и сложных выражений. Визуальное отображение отчетов поддерживает форматирование гистограмм, благодаря чему отчеты выглядят гораздо более интуитивно понятными.
Горячие клавиши
| Сочетание клавиш | Описание действия |
| ALT+H | Открытие вкладки Главная |
| ALT+Q | Открытие поля помощника на ленте |
| SHIFT+F10 | Отображение контекстного меню для выбранного элемента |
| F6 | Перемещение фокуса в другую область окна |
| CTRL+O или CTRL+F12 | Открытие существующей базы данных |
| TAB или SHIFT+TAB | Перемещение к следующему или предыдущему полю в режиме таблицы |
| CTRL+P | Открытие диалогового окна Печать с экрана печати (для таблиц, форм и отчетов) |
| CTRL+W или CTRL+F4 | Закрытие активного окна базы данных |
| ALT+F4 | Выход из Access |
| CTRL+O или CTRL+F12 | Открытие существующей базы данных |
| CTRL+N | Открытие новой базы данных |
| ALT+F4 | Выход из Access |
| CTRL+H | Открытие вкладки Замена в диалоговом окне Поиск и замена в режиме таблицы или формы |
| CTRL+F | Открытие вкладки Поиск в диалоговом окне Поиск и замена в режиме таблицы или формы |
Поддерживаемые форматы файлов и расширения
Минимальные системные требования
Системные требования для запуска и установки Microsoft Access для операционных систем Windows
Microsoft Access подходит для всех версий операционных систем Windows.
Источник
Какая у меня версия Office?
Откройте любое приложение Office, например Word или Excel, и выберите Учетная запись.
Примечание: Если вы не видите вкладку Учетная запись или у вас уже есть открытый файл или документ, выберите в меню Файл и выберите Учетная запись или Справка в списке в левой части экрана.
В разделе Сведения о продукте отображается название продукта. Иногда там также показывается полный номер его версии.

1 — название продукта, например Microsoft 365 профессиональный плюс или Office для дома и учебы.
2 — номер версии, который включает в себя версию, номер сборки и тип установки, например нажми и работай или из магазина Windows.
Для дополнительных сведений, например, разрядность версии, выберите Об Excel. Откроется диалоговое окно, отображающее полный номер и разрядность версии (32- или 64-разрядная).
См. также
Откройте любое приложение Office, например Word, и создайте документ.
Например, перейдите в Word и нажмите кнопку О программе Word.
В открывшемся диалоговом окне можно просмотреть номер версии, а также тип лицензии. В примере ниже номером версии является 16.18, а лицензия является единовременной покупкой Office 2019 для Mac.

См. также
Все еще не уверены?
Если инструкции выше не подошли, возможно, вы пользуетесь более ранней версией Office. О том, как определить используемую версию: Поиск сведений о программе в других версиях Office.
Источник
Содержание
- Не удается найти приложения Outlook, Access и Publisher на новом компьютере с предустановленным пакетом Office
- Этап 1. Активация Office
- Этап 2. Обновление Office
- Поиск приложений Office в Windows 10, 8 и 7
- Открытие существующей базы данных
- В этой статье
- Открытие базы данных Access из проводника Windows
- Открытие базы данных из Access
- Если не удается найти базу данных, которую нужно открыть
- Советы
- Одновременное открытие нескольких баз данных
- Создание ярлыка на рабочем столе для открытия объекта базы данных
- Развертывание приложения Access
- В этой статье
- План развертывания
- Следует ли разделять данные и логику?
- Как будет выглядеть сетевая среда?
- Будет ли пользователям доступен Access?
- Развертывание приложения Access
- Подготовка базы данных в качестве решения для приложений
- Перед развертыванием
- Какой формат использовать?
- Установка и обновление передней базы данных Access
- Понимание и скачивание Access Runtime
- Какие возможности недоступны в режиме среды выполнения?
- Как имитировать режим времени запуска?
- Режим среды выполнения повышает уровень безопасности базы данных?
- Скачивание Access Runtime
- Создание пакета установки
- Использование общего пакета установки (Access 2013 или более поздней).
- Упаковка и подписание базы Access (Access 2007 и 2010)
- Создание подписанного пакета
- Извлечение и использование подписанного пакета
Не удается найти приложения Outlook, Access и Publisher на новом компьютере с предустановленным пакетом Office
При покупке нового компьютера, где уже установлен Office, вы можете заметить отсутствие Outlook, Access и Publisher. Для начала попробуйте выполнить действия, описанные в статье Поиск приложений Office в Windows 10, Windows 8 и Windows 7, чтобы убедиться, что эти приложения действительно отсутствуют.
Если вам по-прежнему не удается найти Outlook, Access и Publisher, выполните указанные ниже действия.
Этап 1. Активация Office
Для начала необходимо активировать Office, если вы еще не сделали этого. При первом запуске любого приложения Office, например Word или Excel, появляется диалоговое окно, позволяющее попробовать, купить или активировать Office.

Если вы еще не выбрали ни один из этих вариантов и хотите узнать больше, чтобы понять, какой из них подходит вам лучше всего, см. статью Пробное использование, приобретение или активация копии Office, предустановленной на новом компьютере.
Этап 2. Обновление Office
После активации пакета Office необходимо обновить его. Office может обновиться автоматически в фоновом режиме. Вы также можете обновить Office вручную.
Примечание: Если оставить приложение Office открытым в течение 5 дней, не устанавливая обновление, это приложение будет отображаться как нелицензированный продукт, а большинство его функций будут недоступны до установки обновления. В этом случае просто нажмите кнопку Обновить, чтобы применить обновление.
Вариант 1. Скачивание приложений Office в фоновом режиме
После активации Office скачивание недостающих приложений может сразу запуститься в фоновом режиме. Если открыто приложение Office, в нижнем углу экрана появится уведомление о доступном обновлении. Выберите команду Щелкните здесь, чтобы установить обновления для Office. Это уведомление отображается только в том случае, если открыто приложение.

Вариант 2. Обновление Office вручную
Откройте приложение Office, например Word или Excel, и выберите команду Создать, чтобы создать новый документ.
Выберите вкладку Файл в левом верхнем углу, а затем выберите пункт Учетная запись в списке слева.
В разделе Сведения о продукте нажмите кнопку Параметры обновления.
Если не отображается примечание Обновления для этого продукта доступны для скачивания, нажмите кнопку Обновить, чтобы вручную проверить наличие обновлений Office и установить их.

Если откроется диалоговое окно с предложением сохранить данные, чтобы программа установки могла закрыть все запущенные приложения Office, сохраните нужные вам данные в открытых приложениях и нажмите кнопку Продолжить.
После того как Office завершит поиск и установку обновлений, закройте окно с сообщением » У вас все в порядке«.
По завершении обновления Office в меню «Пуск» Windows 10 появятся ярлыки Outlook, Access и Publisher. Если после обновления Office ярлыки Outlook, Access и Publisher не появились, см. статью Поиск приложений Office в Windows 10, Windows 8 и Windows 7.
Примечание: При быстром сбросе параметров компьютера происходит возврат к заводским настройкам, и эти действия необходимо выполнить повторно, чтобы восстановить и обновить остальные приложения.
Источник
Поиск приложений Office в Windows 10, 8 и 7
Вот как можно найти и открыть приложения Office на начальном экране и панели задач в Windows 10, Windows 8.1, Windows 8 или Windows 7.
У вас компьютер с Mac OS? Сведения о том, как добавить приложения Office для Mac на панель Dock, см. в статье Добавление значка приложения Office для Mac на панель Dock.
Если в Windows 10 установлено больше 512 приложений, они могут не отображаться в разделе Все приложения, в меню Пуск или при поиске.
Эта ошибка была исправлена в ноябрьском обновлении Windows 10, которое скачивается и устанавливается автоматически. Если вы еще не получили это обновление, можете проверить его наличие вручную, как описано на странице Вопросы и ответы.
Если не удается установить ноябрьское обновление Windows 10, вы можете найти нужное приложение следующим образом (этот способ также можно использовать во время установки обновления): Приложения Office отсутствуют в разделе «Все приложения» в Windows 10.
Посмотрите этот видеоролик или выполните указанные ниже действия, чтобы узнать, как найти приложения Office в Windows 10.

Нажмите кнопку Пуск и начните вводить имя приложения, например Word или Excel. По мере ввода автоматически будет выполняться поиск. В результатах поиска щелкните приложение, чтобы запустить его.

Для Microsoft 365, Office 2022, Office 2019 или Office 2016 выберите Пуск и прокрутите экран до нужного приложения Office, например Excel.
Для выпуска Office 2013 выберите Пуск и прокрутите экран до группы приложений Microsoft Office 2013.
Совет: Чтобы открывать приложения Office быстрее, закрепите их на начальном экране или на панели задач на рабочем столе. Для этого щелкните имя приложения правой кнопкой мыши и выберите команду Закрепить на начальном экране или Закрепить на панели задач.

Если вы по-прежнему не можете найти ярлыки приложений Office, выполните восстановление Office по сети. В этом случае см. статью Восстановление приложения Office.
Посмотрите этот видеоролик или выполните указанные ниже действия, чтобы узнать, как найти приложения Office в Windows 8.

На начальном экране начните вводить имя приложения, например Word или Excel. По мере ввода автоматически будет выполняться поиск. В результатах поиска щелкните приложение, чтобы запустить его.
Важно: Найти приложения Office по слову «Office» невозможно, поэтому нужно ввести имя конкретного приложения.

Проведите пальцем вверх или щелкните стрелку (или коснитесь ее) в нижней части начального экрана, чтобы просмотреть список приложений.

Чтобы увидеть группу Microsoft Office, вам, возможно, потребуется прокрутить экран влево или вправо.

Чтобы открывать приложения Office быстрее, закрепите их на начальном экране или на панели задач на рабочем столе. Для этого щелкните имя приложения правой кнопкой мыши и выберите команду Закрепить на начальном экране или Закрепить на панели задач.
Чтобы быстро закрепить приложения Office на панели задач, вы также можете воспользоваться этим средством. Просто перейдите по предоставленной ссылке, нажмите кнопку Открыть и следуйте инструкциям средства.

Если вы по-прежнему не можете найти ярлыки приложений Office, выполните восстановление Office по сети, как описано в статье Восстановление приложения Office.
Если вам не удается найти набор Office после восстановления Windows 8 или Windows 8.1, возможно, он удален.
Выберите версию Office, которую вы хотите переустановить, и выполните указанные ниже действия.
Нажмите кнопку Пуск, введите имя приложения, например, Word или Excel, в поле Найти программы и файлы. В результатах поиска щелкните приложение, чтобы запустить его.

Выберите команды Пуск > Все программы, чтобы просмотреть список всех приложений.

Чтобы увидеть группу Microsoft Office, вам, возможно, потребуется прокрутить список вниз.

Совет: Чтобы открывать приложения Office быстрее, закрепите их в меню «Пуск» или на панели задач на рабочем столе. Для этого щелкните имя приложения правой кнопкой мыши и выберите команду Закрепить в меню «Пуск» или Закрепить на панели задач.

Если вы по-прежнему не можете найти ярлыки приложений Office, выполните восстановление Office по сети, как описано в статье Восстановление приложения Office.
Источник
Открытие существующей базы данных
В этой статье описаны различные методы, которые можно использовать для открытия существующих Access баз данных. Базы данных можно открывать из проводника или из самого Access. Вы можете открыть сразу несколько баз данных, а также создать ярлыки на рабочем столе, которые открывают объекты базы данных напрямую.
В этой статье
Открытие базы данных Access из проводника Windows
В проводнике перейдите к диску или папке с файлом базы данных Access, который вы хотите открыть, и дважды щелкните базу данных.
Откроется Access, и база данных откроется.
Открытие базы данных из Access
Если access уже запущен, для открытия базы данных используйте следующую процедуру: Обратите внимание, что действия немного различаются в зависимости от версии Access.
На странице «Начало работы» нажмите кнопку «Открыть другие файлы».
В области «Открыть» представления Backstage нажмите кнопку «Обзор».
Щелкните ярлык в диалоговом окне «Открыть» или в поле «Искать в», выберите диск или папку с нужной базой данных.
В списке папок перейдите к папке с базой данных.
Найдите базу данных и сделайте следующее:
Чтобы открыть базу данных в режиме по умолчанию, дважды щелкните ее (режим по умолчанию может быть указан в диалоговом окне Параметры Access или установлен административной политикой).
Нажмите кнопку Открыть, чтобы открыть базу данных для общего доступа в многопользовательской среде и предоставить другим пользователям возможность выполнять чтение и запись в базу данных.
Щелкните стрелку рядом с кнопкой Открыть и выберите вариант Открыть для чтения, чтобы открыть базу данных только для чтения, то есть для просмотра без возможности внесения изменений. При этом другие пользователи смогут выполнять запись в базу данных.
Щелкните стрелку рядом с кнопкой Открыть и выберите вариант Монопольно, чтобы открыть базу данных в монопольном режиме. Если ее затем попытается открыть другой пользователь, он получит сообщение «Файл уже используется».
Щелкните стрелку рядом с кнопкой Открыть и выберите вариант Монопольно для чтения, чтобы открыть базу данных только для чтения. Другие пользователи при этом смогут открывать базу данных только для чтения.
Если не удается найти базу данных, которую нужно открыть
В диалоговом окне «Открытие» слева щелкните ярлык «Этот компьютер» или «Мой компьютер» (или в поле «Искать в» выберите «Мой компьютер»).
В списке дисков щелкните правой кнопкой мыши диск, который, по вашему мнению, может содержать базу данных, и выберите «Поиск».
Введите условия поиска и нажмите ввод, чтобы найти базу данных.
Если база данных найдена, дважды щелкните ее в диалоговом окне поиска, чтобы открыть.
Поскольку поиск был начаты в диалоговом окне «Открыть», для открытия базы данных необходимо нажать кнопку «Отмена» в этом диалоговом окне.
Примечание: Файл базы данных можно открывать непосредственно в внешнем формате, например dBASE, Paradox, Microsoft Exchange или Microsoft Excel. Кроме того, можно открыть напрямую любой источник данных ODBC, например Microsoft SQL Server. Access автоматически создает базу данных Access в той же папке, что и файл данных, и добавляет связи к каждой таблице внешней базы данных.
Советы
Чтобы открыть одну из последних баз данных, которые вы открывали, щелкните имя файла в списке «Последние» на странице «Начало работы». Access откроет базу данных с тем же параметром, что и при последнем ее открытие. Если список последних использованных файлов не отображается:
Выберите Файл > Параметры.
В диалоговом окне «Параметры Access» выберите «Параметры клиента» или «Дополнительные параметры».
В поле«Отобразить» введите число в поле «Число последних баз данных».
Одновременное открытие нескольких баз данных
В одном экземпляре Access одновременно можно открыть только одну базу данных. Другими словами, невозможно запустить Access, открыть одну базу данных, а затем открыть другую, не закрыв первую. Однако вы можете запускать несколько экземпляров Access одновременно, каждый из которых содержит открытую базу данных. Каждый раз при запуске Access открывается его новый экземпляр. Например, чтобы одновременно открыть две базы данных Access, запустите Access и откройте первую, а затем запустите новый экземпляр Access и откройте вторую базу данных.
Примечание: Количество экземпляров Access, которые можно запускать одновременно, ограничено объемом доступной памяти. Объем доступной памяти зависит от того, какой объем ОЗУ используется на компьютере и какой объем памяти используется в других программах, работающих в это время.
Каждый экземпляр Access запускается в отдельном окне. Если у вас запущено несколько экземпляров Access и вы хотите просматривать их одновременно, вы можете плитки окон.
Создание ярлыка на рабочем столе для открытия объекта базы данных
Вы можете создать ярлык на рабочем столе, чтобы открыть объект базы данных Access (например, форму или отчет). База данных может храниться локально на компьютере, удаленно на сетевом файловом сервере или в общем каталоге.
Откройте базу данных, содержащую объект, для которого вы хотите создать ярлык.
Из этого окна можно свернуть все открытые окна, чтобы рабочий стол был за окном Access.
В области навигации найдите объект, для которого вы хотите создать ярлык.
Перетащите объект из области навигации на рабочий стол. Когда вы отпустите кнопку мыши, ярлык будет создан на рабочем столе.
Если вы хотите, чтобы ярлык был расположен не на рабочем столе, используйте проводник, чтобы переместить ярлык в нужное место.
Если дважды щелкнуть ярлык, Access откроет базу данных, в которой хранится объект, и отобразит объект. Если Access уже запущен, а объект, связанный с ярлыком, находится в базе данных, которая не является открытой в данный момент, будет запущен новый экземпляр Access. Чтобы открыть объект в определенном представлении Access, щелкните ярлык правой кнопкой мыши и выберите нужное представление.
Если после создания ярлыка вы переместили базу данных, удалите ярлык и создайте новое.
Чтобы удалить ярлык, щелкните его и нажмите клавишу DELETE. При удалении ярлыка не удаляется объект, который открывается ярлыком.
Источник
Развертывание приложения Access
Access представляет собой платформу с широким набором возможностей для разработки приложений баз данных. Приложение баз данных — это компьютерная программа, в которой можно хранить данные и управлять ими, с пользовательским интерфейсом, соответствующим логике бизнес-задач (логике приложения). В этой статье рассмотрены базовое планирование развертывания, упаковка и подписание, развертывание приложений баз данных и среда Access Runtime.
В этой статье
План развертывания
Прежде всего нужно задать себе указанные ниже вопросы, чтобы определить способ развертывания приложения.
Следует ли разделять данные и логику?
Вы можете создать приложение Access, где управление данными и логика приложения будут совмещены в одном файле. В Access такая структура приложения используется по умолчанию. Объединение управления данными и логики приложения в одном файле обеспечивает простейший способ развертывания, но он лучше всего работает только в том случае, если несколько человек используют приложение одновременно и связаны с некоторым риском. Например, если пользователь случайно удалит или повредит файл приложения, данные будут потеряны. В большинстве случаев следует разделять управление данными и логику приложения. Это повышает производительность и надежность.
Одним из способов разделения данных и логики является использование команды База данных Access (на вкладке Работа с базами данных в группе Перемещение данных). Эта команда разделяет приложение базы данных на два файла Access: один для логики (переднего) и для данных (для задней части). Например, база данных MySolution.accdb разделена на два файла, которые называются MySolution_fe.accdb и MySolution_be.accdb. Ее можно поместить в общую папку, например в сетевую папку. Вы распространяете на свои компьютеры интерфейсный файл (по одной копии для каждого пользователя). Вы даже можете распространять различные файлы переднего уровня среди разных пользователей. Дополнительные сведения см. в раздел «Разделение базы данных Access».
Еще одним способом разделения управления данными и логики приложения является использование программы сервера базы данных (например, Microsoft SQL Server) для управления данными и приложения Access для логики приложения. Дополнительные сведения см. в SQL Server.
Дополнительные причины для разделения данных и логики:
Целостность и безопасность данных. Если объединить данные и логику в одном файле, данные подвергаются тому же риску, что и логика приложения. Приложение Access с отдельной логикой и файлами данных помогает обеспечить целостность и безопасность данных с помощью функций безопасности NTFS в сетевых папках.
Access пользователям должны быть разрешения на чтение, запись, создание и удаление папки, в которой находится этот файл. Однако вы можете назначить другим разрешениям для самого переднего файла. Например, может потребоваться назначить разрешения только на чтение и разрешение на чтение и чтение для других пользователей.
Вашему приложению могут потребоваться дополнительные параметры безопасности, например возможность контроля доступа пользователей к определенным данным. В этом случае вы можете использовать SQL Server или SharePoint для хранения данных приложений и управления ими, а также Access для логики приложения.
Масштабируемость. Размер файла Access не может превышать 2 гигабайт (ГБ). Несмотря на то, что для текстовых данных 2 ГБ — это значительный объем, его может быть недостаточно для некоторых приложений, особенно тех, которые хранят вложения в записях базы данных. Если разделить данные и логику, приложение сможет хранить больший объем данных. Если вы прогнозируете, что пользователи будут хранить большие объемы данных, следует рассмотреть вариант использования нескольких файлов данных Access.
Вам также следует изучить другие сведения о масштабируемости в спецификации программы Access Дополнительные информацию о спецификациях Access см. в статье «Спецификации Access».
Пропускная способность сети. Если одновременно нескольким пользователям потребуется использовать приложение по сети, вероятность повреждения данных увеличивается, когда данные и логика совмещены в одном файле. Более того, если вы совместили данные и логику в одном файле Access, то не сможете оптимизировать сетевой трафик, генерируемый приложением Access. Если одновременно несколько пользователей будут использовать ваше приложение по сети, следует разделить данные и логику, используя два или более файла Access или сервер базы данных для управления данными и Access для логики приложения.
Как будет выглядеть сетевая среда?
Выбор правильного решения базы данных Access для вашей сетевой среды является важным этапом его успешной работы. Следуйте следующим рекомендациям, чтобы выбрать наилучший вариант.
Если вам нужно поделиться базой данных Access с несколькими пользователями, вы можете использовать одну базу данных, которую каждый пользователь открывает и использует в домашней сети. Дополнительные сведения см. в разделе «Общий доступ к файлам по сети в Windows 10».
Локальной сетью является внутренняя сеть с отличной производительностью, которая ограничена небольшой географической областью, такой как одно помещение, здание или группа зданий. Если к базе данных в локальной сети имеется несколько пользователей, лучше всего разделить базу данных, сохранить ее в сетевой папке и развернуть копию интерфейсной базы данных для каждого пользователя.
Wide Area Network (WAN)
Существует множество возможных конфигураций для WAN, которая охватывает обширный географический регион. В городе может быть несколько офисов, подключенных к общедоступным сетям, линия в аренду или даже спутниковые службы. Часто виртуальная частная сеть (VPN) используется для безопасного удаленного доступа из дома или в дороге. Чтобы понять, что для WAN используется только подключение к локальной сети, она используется, если она находится за пределами локальной сети.
Предупреждение Избегайте использования разделенной базы данных Access в WAN, так как производительность может быть медленной и базы данных могут быть повреждены.
Существует три поддерживаемых способа использования Access в WAN:
База данных Access со связанными таблицами со списками SharePoint.
Подключение к передней базе данных Access к базе SQL Server или службе Azure SQL.
Службы удаленных рабочих стола (RDS) (ранее — сервер терминалов), которые создают виртуальную среду рабочего стола Windows на клиентских компьютерах пользователей. У RDS есть несколько преимуществ:
Установка Access или базы данных Access не требуется, так как пользователи запускают клиент удаленного рабочего стола (RD), который доступен на многих устройствах.
Передача данных между клиентом и сервером свернута, так как RD — это тонкий клиент, который эффективно передает потоковую передачу только пользовательского интерфейса.
Пользователи по-прежнему могут копировать и вкопировать данные и печатать отчеты на локальном компьютере.
RemoteApp может запускать только одну программу, например приложение «Поворот» для поставщиков или сотрудников, работающих на переднем телефоне.
Дополнительные сведения см. в службе «Добро пожаловать в службы удаленных рабочих стола».
Будет ли пользователям доступен Access?
Если у всех ваших пользователей на компьютере будет установлен Access, они смогут открывать и использовать приложение, как любой другой файл базы данных Access.
Если некоторые или все пользователи не Access на своих компьютерах, вы также можете развернуть для них программное обеспечение Access Runtime. Дополнительные сведения см. в теме «Понимание и скачивание access Runtime».
Развертывание приложения Access
Чтобы развернуть Access, необходимо сделать следующее:
Подготовка базы данных в качестве решения для приложений
Чтобы заблокировать решение, управлять навигацией и запуском, а также настроить другие важные параметры, сделайте следующее:
Определите, как пользователи перемещаются по пользовательскому интерфейсу: используйте форму по умолчанию, создайте кнопку, форму навигации или используйте гиперссылки и кнопки.
Настройка ленты и меню команд Office
Применение согласованной темы и фона Office
Управление запуском базы данных
Настройка важных свойств и параметров
Изменение региональных параметров
Совет. В диалоговом окне параметров Access (параметры > файлов)выберите «Справка» для каждой вкладки. Возможно, вам будут нужны дополнительные параметры для управления решением приложения.
Перед развертыванием
Перед развертыванием передней базы данных рассмотрите указанные здесь методики.
Стремитесь к тому, чтобы добиться наилучшей производительности решения. Дополнительные сведения см. в справке по быстрому запуску Access и советах по производительности Microsoft Access для ускорения работы баз данных Access.
Сжатие и восстановление базы данных. Дополнительные сведения см. в теме «Сжатие и восстановление базы данных».
Чтобы получить исходную и безопасную копию исходной базы данных, необходимо сделать ее резервную копию. Дополнительные сведения см. в теме «Защита данных с помощью резервного копирования и восстановления».
Используйте documenter для печати характеристик объектов базы данных. Дополнительные сведения см. в документе и печати конструктора базы данных.
Определите, как вы хотите защитить файл. Существует несколько подходов к решению этой темы.
Добавьте сертификат безопасности в базу данных. Дополнительные сведения см. в документе «Доверие» (добавление цифровой подписи) и «Вопрос о доверии базе данных». В этом случае решите, как вы хотите управлять панели сообщений в базе данных. Дополнительные сведения см. в сведениях о включке и отключке оповещений системы безопасности на панели сообщений.
Используйте надежное расположение для хранения передней базы данных, чтобы она не проверялась центром управления или не открывалась в защищенном представлении. дополнительные сведения см. в сведениях о добавлении, удалите или измените надежное расположение.
Зашифровать файл базы данных. Дополнительные сведения см. в теме «Шифрование базы данных с помощью пароля базы данных».
Чтобы убедиться, что пользователи не могут изменять оформление форм, отчетов или кода VBA, можно использовать компилировать двоичный файл (ACCDE).
Какой формат использовать?
Есть четыре формата файлов Access, можно использовать при развертывании приложения:
ACCDB Это формат файлов по умолчанию для Access. При развертывании приложения в этом формате пользователи обладают максимальными возможностями индивидуальной настройки приложения и навигации в нем. Если вы хотите запретить пользователям менять структуру приложения, вам следует выбрать формат файла ACCDE. Кроме того, у пользователя нет простого способа понять, был ли изменен файл ACCDB после добавления в пакет. Чтобы решить эту проблему, используйте формат файла ACCDC.
ACCDC Файл в таком формате также называют файлом развертывания Access. Файл развертывания Access состоит из файла приложения и цифровой подписи, связанной с файлом. Этот формат файла обеспечивает отсутствие изменений файла приложения после добавления в пакет. Вы можете применить этот формат к файлу Access в формате по умолчанию (ACCDB) или к компилированному двоичному файлу Access (ACCDE). Дополнительные сведения см. в документе «Доверие» путем добавления цифровой подписи.
В файл развертывания Access можно добавить только один файл приложения. Если у приложения отдельные файлы данных и логики, можно создать для них отдельные пакеты.
ACCDE Файл в таком формате также называют компилированным двоичным файлом. В Access компилированный двоичный файл — это файл приложения базы данных, сохраненный после компиляции кода VBA. В компилированном двоичном файле Access отсутствует исходный код VBA. ACCDE-файл предотвращает изменение дизайна и кода, уменьшает размер базы данных и повышает производительность. Дополнительные сведения см. в теме «Скрытие кода VBA от пользователей».
Чтобы открыть компилированный двоичный файл Access, можно использовать Access Runtime. Если файл Runtime не распознает расширение ACCDE, откройте двоичный файл, создав ярлык, который указывает на runtime, и включите путь к компилировать двоичному файлу, который вы хотите открыть.
Важно Пользователи не смогут открыть компилировать двоичный файл с помощью более ранней версии Access, чем версия, в которой он был скомпилироваться, если более рантельная версия не поддерживает функцию, добавленную в более поздней версии. Чтобы устранить эту проблему, компилировать двоичный файл в установленной версии Access.
ACCDR Этот формат позволяет развернуть приложение, открывающееся в режиме среды выполнения. Развертывание приложения для среды выполнения помогает контролировать способ использования приложения, но не обеспечивает его безопасность. Дополнительные сведения о режиме среды выполнения см. в разделе Общие сведения об Access Runtime.
Установка и обновление передней базы данных Access
После принятия разделенной базы данных ее нужно распространить на каждого пользователя. Чтобы все прошло гладко, следуйте следующим методикам:
Убедитесь, что у каждого пользователя есть правильная версия Access и что интерфейсная база данных открывается в правильной версии. Кроме того, в Access есть 32- и 64-битные версии. Неправильное «толщина» может повлиять на вызовы API Windows, ссылки на библиотеку DLL и ActiveX управления. Дополнительные сведения см. в теме «Выбор между 64- или 32-битной версией Office».
Создайте пакет установки для других файлов, которые могут потребоваться, включая драйверы баз данных, пакетные файлы для настройки и настройки, а также файлы, связанные с приложениями. Дополнительные сведения см. в теме «Создание пакета установки».
Предо в качестве ярлыка на рабочем столе Windows, чтобы пользователь быстро запускал решение Access. Включив в ярлык расположение папки, содержательное имя, описание и значок. Дополнительные сведения см. в ярлыке «Создание ярлыка на рабочем столе» дляприложения или файла Office.
Определите эффективный способ переустановки и замены передней базы данных, когда требуется обновление, и сохраните версии файлов для отслеживания изменений. Например, можно добавить код VBA для проверки новых версий и автоматического обновления еще до того, как пользователи начнут работу с приложением.
При создании подключения ODBC с помощью файла DSN, содержашего строку подключения, этот файл DSN также необходимо установить на каждом клиентском компьютере. Кроме того, можно создать подключение без DSN в коде VBA, чтобы исключить необходимость в файле DSN. Дополнительные сведения см. в DSN-Less connections.
Понимание и скачивание Access Runtime
Чтобы развернуть Access, которые могут запускаться без установки Access на компьютере пользователя, их можно распространить вместе с Access Runtime, которая доступна бесплатно в Центре загрузки Майкрософт. В Access Runtime база данных Access открывается в режиме среды выполнения.
Режим среды выполнения — это режим работы Access, в котором по умолчанию недоступны определенные возможности Access. Однако к некоторым из таких возможностей можно получить доступ в режиме среды выполнения.
Какие возможности недоступны в режиме среды выполнения?
В режиме среды выполнения недоступны следующие возможности Access.
Специальные клавиши Чтобы обойти параметры запуска в базе данных, нажатие клавиш CTRL+BREAK, CTRL+G и SHIFT.
Область навигации. Область навигации недоступна в режиме среды выполнения. Это помогает предотвратить доступ пользователей к произвольным объектам в приложении базы данных. В режиме времени запуска можно открывать только те объекты, доступ к которые вы предоставляете пользователям, например с помощью формы навигации. Область навигации нельзя сделать доступной в режиме среды выполнения.
Лента. По умолчанию лента недоступна в режиме среды выполнения. Это помогает предотвратить создание или изменение объектов базы данных и выполнение потенциально опасных действий, например подключение к новым источникам данных или экспорт данных непредусмотренным способом. В режиме среды выполнения нельзя предоставить доступ к вкладкам ленты по умолчанию. Однако вы можете создать пользовательскую ленту, а затем связать ее с формой или отчетом. Дополнительные сведения см. в теме «Создание настраиваемой ленты в Access».
Режим конструктора и режим макета. Режим конструктора и режим макета недоступны для объектов базы данных в режиме среды выполнения. Это помогает предотвратить изменение структуры объектов в приложении базы данных. Режим конструктора и режим макета нельзя включить в режиме среды выполнения.
Справка. По умолчанию встроенная справка недоступна в режиме среды выполнения. Поскольку вы управляете функциями, доступными в приложении в режиме среды выполнения, некоторые разделы стандартной встроенной справки Access могут быть неактуальными для пользователей и только помешают им. Вы можете создать собственный файл справки в дополнение к приложению в режиме времени работы.
Как имитировать режим времени запуска?
На компьютере, где установлена полная версия Access, вы можете запустить в режиме среды выполнения любую базу данных Access. Чтобы запустить базу данных Access в режиме среды выполнения, выполните одно из указанных ниже действий.
Измените расширение файл базы данных с ACCDB на ACCDR.
Создайте ярлык для базы данных с помощью переключателя командной строки /Runtime.
На рабочем столе Windows щелкните правой кнопкой мыши и выберите «> клавиши».
Введите расположение MSAccess.exe, расположение базы данных и квалификатор команд /runtime. Например:
Дополнительные сведения см. в ярлыке «Создание ярлыка на рабочем столе» дляприложения или файла Office.
Режим среды выполнения повышает уровень безопасности базы данных?
Хотя режим среды выполнения ограничивает возможности навигации и изменения структуры, его не следует использовать в качестве основного средства для обеспечения безопасности приложения базы данных. На компьютере, где установлена полная версия Access, пользователь может открыть приложение базы данных для режима среды выполнения как стандартное приложение базы данных (то есть получить доступ ко всем возможностям) и изменить структуру или выполнить другие нежелательные действия.
Даже если вы развернули приложение базы данных только на компьютерах, где не установлена полная версия Access, пользователь может перенести приложение на компьютер, где установлена полная версия Access, и открыть приложение базы данных для режима среды выполнения как стандартное приложение базы данных.
Скачивание Access Runtime
Примечание: В Access 2019 корпоративный не скачиийте и не устанавливайте время запуска— в этом результате полная версия Access будет заменяться только временем запуска. Вместо этого с помощью средства развертывания Office укажите, что установлен продукт AccessRuntimeRetail.
Чтобы скачать Access Runtime из Центра загрузки Майкрософт, щелкните соответствующую ссылку для вашей версии.
Примечание. Это время запуска Access также относится к лицензиям На Office 2019 для потребителей.
Вы можете бесплатно скачать, использовать и распространять Access Runtime. Кроме того, отсутствуют ограничения на количество пользователей, которым можно предоставлять это программного обеспечения.
Создание пакета установки
Существует несколько способов в зависимости от версии Access.
Использование общего пакета установки (Access 2013 или более поздней).
Для Access 2013 и более поздних версий можно использовать установщик Windows или найти стороннее приложение, которое создает пакеты установки.
Упаковка и подписание базы Access (Access 2007 и 2010)
В Access 2007 или Access 2010 подписывать и распространять базу данных стало проще и быстрее. После создания ACCDB- или ACCDE-файла вы можете упаковать его, добавить к пакету цифровую подпись, а затем распространить подписанный пакет среди других пользователей. Функция упаковки и подписания помещает базу данных в файл развертывания Access (ACCDC), подписывает пакет, а затем сохраняет подписанный пакет в указанном вами месте на компьютере пользователя. После этого пользователи могут извлекать базу данных из пакета и работать непосредственно в ней (а не в файле пакета). Дополнительные сведения см. в обзоре мастера упаковки решений.
Примечание: описанная в этом разделе функция упаковывает файл Access и применяет к пакету цифровую подпись, что позволяет пользователям убедиться в надежности файла.
Помните об указанных ниже фактах, прежде чем приступить к созданию и подписанию пакета.
Упаковка базы данных и подписание пакета помогают показать ее надежность. Если вы или ваши пользователи получили пакет, подпись подтверждает отсутствие несанкционированных изменений базы данных. Если вы доверяете автору, то можете смело использовать содержимое.
Функция упаковки и подписания действует только в отношении баз данных в формате ACCDB.
В пакет можно добавить только один файл базы данных.
При упаковке и подписании базы данных в файле базы данных подписывается код всех объектов, а не только макросы и модули кода. В ходе упаковки и подписания файл пакета также сжимается для ускорения его скачивания.
После извлечения базы данных из подписанного пакета она утрачивает связь с ним.
Если использовать самозаверяющий сертификат для подписания пакета базы данных, а затем нажать кнопку Доверять всему от издателя при его открытии, то все пакеты, подписанные самозаверяющими сертификатами, будут считаться доверенными.
Если извлечь базу данных в надежное расположение, ее содержимое будет автоматически включаться при ее открытии. Если выбранное расположение не является доверенным, некоторое содержимое базы данных может быть по умолчанию отключено.
В следующих разделах описано, как создать подписанный файл пакета и как использовать базу данных из файла подписанного пакета. чтобы выполнить эти действия, у вас должен быть по крайней мере один сертификат безопасности. Если на вашем компьютере нет сертификата, вы можете создать его с помощью средства SelfCert или получить коммерческий сертификат. Сведения о сертификатах безопасности см. в документе «Показывать доверие, добавив цифровую подпись».
Создание подписанного пакета
Откройте базу данных, которую вы хотите упаковать и подписать.
На вкладке Файл выберите пункт Сохранить как.
В разделе Типы файлов баз данных щелкните вариант Упаковать и подписать, затем нажмите кнопку Сохранить как.
В диалоговом окне Выбрать сертификат выберите цифровой сертификат и нажмите кнопку ОК.
Откроется диалоговое окно Создать подписанный пакет Microsoft Office Access.
В списке Сохранить в выберите расположение для подписанного пакета базы данных.
В поле Имя файла введите имя для подписанного пакета, а затем нажмите кнопку Создать.
Access создаст ACCDC-файл и поместит его в папку, которую вы выбрали.
Извлечение и использование подписанного пакета
На вкладке Файл нажмите кнопку Открыть.
В диалоговом окне Открытие выберите тип файла Подписанные пакеты Microsoft Office Access (*.accdc).
В списке Поиск в перейдите к папке, в которой содержится ACCDC-файл, выберите его и нажмите кнопку Открыть.
Выполните одно из указанных ниже действий.
Если вы ранее выразили доверие цифровому сертификату, который использовался для пакета развертывания, откроется диалоговое окно Извлечь базу данных в. Перейдите к шагу 5.
Если вы еще не указали, следует ли доверять цифровому сертификату, появится предупреждение.

Если вы доверяете базе данных, нажмите кнопку Открыть. Если вы доверяете всем сертификатам данного поставщика, нажмите кнопку Доверять всему от издателя. Появится диалоговое окно Извлечь базу данных в.
В списке Сохранить в выберите местоположение для извлеченной базы данных, а затем в поле Имя файла введите другое имя для извлеченной базы данных.
Источник
После короткого обзора возможностей Access перейдем к описанию начальных действий по запуску Access и открытию файлов баз данных.
Мы не описываем здесь процесс установки Microsoft Access 2002, т. к. подробную информацию об установке можно найти в документации, которая входит в комплект поставки.
Для того чтобы запустить Microsoft Access 2002, необходимо:
- Нажать кнопку Пуск (Start) на Панели задач в нижней части рабочего стола.
- Открыть в главном меню пункт Программы (Programms).
- Выбрать программу Microsoft Access.
Базой данных Access является файл, который имеет расширение mdb. Этот файл может содержать не только все таблицы, но и другие объекты приложений Access — запросы, формы, отчеты, страницы доступа к данным, макросы и модули.
В дальнейшем вы узнаете, что это не всегда бывает так. Иногда приложение состоит из нескольких файлов, но пока мы рассматриваем простейший вариант.
При запуске Access появляется главное окно Microsoft Access.
Для того чтобы открыть существующую базу данных, можно воспользоваться одним из трех способов.
- Выбрать в меню Файл (File) из списка ранее открывавшихся файлов требуемый файл (рис. 1.4).
Рис. 1.4. Открытие базы данных из меню Файл
Если такой список в меню Файл (File) отсутствует, нужно с помощью команды Сервис, Параметры (Tools, Options) открыть диалоговое окно Параметры (Options), раскрыть вкладку Общие (General) и установить флажок Помнить список файлов (Recently used file list).
- Выбрать файл из списка в области задач, которая расположена в правой части окна приложения (см. рис. 1.4).
- Выбрать команду Открыть (Open) в меню Файл (File), и затем выбрать нужный файл в диалоговом окно Открытие файла базы данных (Open) (рис. 1.5).
В последнем случае в диалоговом окне обычно по умолчанию отображается содержимое папки Мои документы или Личная (в зависимости от установленной на компьютере операционной системы). Найдя в списке необходимую базу данных, нужно выделить файл и нажать кнопку Открыть (Open) или дважды щелкнуть по элементу списка. В главном окне Microsoft Access появится окно выбранной базы данных (рис. 1.6).
Рис. 1.5. Диалоговое окно Открытие файла базы данных
Рис. 1.6. Пример базы данных
Вы можете спокойно в новой версии Access открывать файлы баз данных, созданные в версии Access 2000, и работать с ними так же, как делали это раньше. Однако, если вы хотите работать с файлами, созданными в более ранних версиях Access, рекомендуем вам ознакомиться предварительно с материалом гл. 19.
Файлы можно выбирать не только из списка, который появляется в диалоговом окне Открытие файла базы данных (Open) при его открытии. Можно выбрать нужную папку либо из раскрывающегося списка Папка (Look in), либо использовать ярлыки, находящиеся на так называемой панели адресов слева. При выборе ярлыка Журнал (History) (см. рис. 1.5) появляется список ярлыков к последним открывавшимся файлам и папкам. При выборе ярлыка Рабочий стол (Desktop) в диалоговом окне появляется список, содержащий ярлыки папок, и файлы, находящиеся в данный момент на рабочем столе Windows. Тип файла выбирается в раскрывающемся списке Тип файлов (File of type) в нижней части окна. В папке Избранное (Favorites) можно просмотреть ярлыки к тем папкам и файлам, которые вы используете наиболее часто. Многие программы позволяют добавлять ярлыки в папку Избранное (Favorites), в том числе это можно сделать прямо в окне Открытие файла базы данных (Open). Для этого вы должны выделить в списке нужный файл, щелкнуть мышью по кнопке Сервис (Tools) на панели инструментов в верхней части окна и выбрать из списка команду Добавить в папку “Избранное” (Add to Favorites).
Можно открыть файл базы данных, находящийся на сетевом диске. Для того чтобы подключить сетевой диск, необходимо выполнить команду Подключить сетевой диск (Map Network Drive) из списка команд кнопки Сервис (Tools).
Если вы не можете найти нужный файл базы данных, его можно разыскать, задавая критерии поиска в специальном диалоговом окне, которое появляется, если вы щелкнете по кнопке Сервис (Tools) и выберете из списка команду Найти (Search).
В новой версии Access средства поиска файлов еще более усовершенствованы. Появилась специальная область — область задач Поиск (Search), которая может быть использована для обычного и расширенного поиска нужного файла. (Подробнее об этой панели см. гл. 7.)
Открыть файл можно в одном из четырех режимов:
- Открыть (Open) — режим коллективного доступа. Когда вы открываете файл базы данных в этом режиме, доступ к нему будет разрешен другим пользователям, они могут открыть его и работать с объектами базы данных одновременно с вами. Причем все пользователи будут иметь возможность как просматривать данные, так и изменять их.
- Открыть монопольно (Open Exclusive) — режим монопольного доступа. В этом случае никто другой не сможет открыть этот файл, пока вы его используете.
- Открыть для чтения (Open Read-Only) — режим коллективного доступа только для чтения. В этом случае вы не сможете изменять ни данные в таблицах, ни другие объекты базы данных.
- Открыть монопольно только для чтения (Open Exclusive Read-Only) — режим монопольного доступа только для чтения. Вы открываете файл только для чтения и одновременно запрещаете другим пользователям открывать этот файл.
Выбрать нужный режим вы можете из списка, который раскрывается при нажатии стрелки справа от кнопки Открыть (Open). По умолчанию (при двойном щелчке мышью по имени файла или нажатии кнопки Открыть (Open)) файл базы данных открывается в режиме коллективного доступа.
- Нажать кнопку Открыть (Open) на панели инструментов (рис. 1.7), что также приведет к открытию диалогового окна Открытие файла базы данных (Open) (см. рис. 1.5).
Рис. 1.7. Открытие базы данных с помощью кнопки Открыть на панели инструментов
Как запустить access на windows 10
В этой статье описаны различные методы, которые можно использовать для открытия существующих Access баз данных. Базы данных можно открывать из проводника или из самого Access. Вы можете открыть сразу несколько баз данных, а также создать ярлыки на рабочем столе, которые открывают объекты базы данных напрямую.
В этой статье
Открытие базы данных Access из проводника Windows
В проводнике перейдите к диску или папке с файлом базы данных Access, который вы хотите открыть, и дважды щелкните базу данных.
Откроется Access, и база данных откроется.
Открытие базы данных из Access
Если access уже запущен, для открытия базы данных используйте следующую процедуру: Обратите внимание, что действия немного различаются в зависимости от версии Access.
На странице «Начало работы» нажмите кнопку «Открыть другие файлы».
В области «Открыть» представления Backstage нажмите кнопку «Обзор».
Щелкните ярлык в диалоговом окне «Открыть» или в поле «Искать в», выберите диск или папку с нужной базой данных.
В списке папок перейдите к папке с базой данных.
Найдите базу данных и сделайте следующее:
Чтобы открыть базу данных в режиме по умолчанию, дважды щелкните ее (режим по умолчанию может быть указан в диалоговом окне Параметры Access или установлен административной политикой).
Нажмите кнопку Открыть, чтобы открыть базу данных для общего доступа в многопользовательской среде и предоставить другим пользователям возможность выполнять чтение и запись в базу данных.
Щелкните стрелку рядом с кнопкой Открыть и выберите вариант Открыть для чтения, чтобы открыть базу данных только для чтения, то есть для просмотра без возможности внесения изменений. При этом другие пользователи смогут выполнять запись в базу данных.
Щелкните стрелку рядом с кнопкой Открыть и выберите вариант Монопольно, чтобы открыть базу данных в монопольном режиме. Если ее затем попытается открыть другой пользователь, он получит сообщение «Файл уже используется».
Щелкните стрелку рядом с кнопкой Открыть и выберите вариант Монопольно для чтения, чтобы открыть базу данных только для чтения. Другие пользователи при этом смогут открывать базу данных только для чтения.
Если не удается найти базу данных, которую нужно открыть
В диалоговом окне «Открытие» слева щелкните ярлык «Этот компьютер» или «Мой компьютер» (или в поле «Искать в» выберите «Мой компьютер»).
В списке дисков щелкните правой кнопкой мыши диск, который, по вашему мнению, может содержать базу данных, и выберите «Поиск».
Введите условия поиска и нажмите ввод, чтобы найти базу данных.
Если база данных найдена, дважды щелкните ее в диалоговом окне поиска, чтобы открыть.
Поскольку поиск был начаты в диалоговом окне «Открыть», для открытия базы данных необходимо нажать кнопку «Отмена» в этом диалоговом окне.
Примечание: Файл базы данных можно открывать непосредственно в внешнем формате, например dBASE, Paradox, Microsoft Exchange или Microsoft Excel. Кроме того, можно открыть напрямую любой источник данных ODBC, например Microsoft SQL Server. Access автоматически создает базу данных Access в той же папке, что и файл данных, и добавляет связи к каждой таблице внешней базы данных.
Советы
Чтобы открыть одну из последних баз данных, которые вы открывали, щелкните имя файла в списке «Последние» на странице «Начало работы». Access откроет базу данных с тем же параметром, что и при последнем ее открытие. Если список последних использованных файлов не отображается:
Выберите Файл > Параметры.
В диалоговом окне «Параметры Access» выберите «Параметры клиента» или «Дополнительные параметры».
В поле«Отобразить» введите число в поле «Число последних баз данных».
Одновременное открытие нескольких баз данных
В одном экземпляре Access одновременно можно открыть только одну базу данных. Другими словами, невозможно запустить Access, открыть одну базу данных, а затем открыть другую, не закрыв первую. Однако вы можете запускать несколько экземпляров Access одновременно, каждый из которых содержит открытую базу данных. Каждый раз при запуске Access открывается его новый экземпляр. Например, чтобы одновременно открыть две базы данных Access, запустите Access и откройте первую, а затем запустите новый экземпляр Access и откройте вторую базу данных.
Примечание: Количество экземпляров Access, которые можно запускать одновременно, ограничено объемом доступной памяти. Объем доступной памяти зависит от того, какой объем ОЗУ используется на компьютере и какой объем памяти используется в других программах, работающих в это время.
Каждый экземпляр Access запускается в отдельном окне. Если у вас запущено несколько экземпляров Access и вы хотите просматривать их одновременно, вы можете плитки окон.
Создание ярлыка на рабочем столе для открытия объекта базы данных
Вы можете создать ярлык на рабочем столе, чтобы открыть объект базы данных Access (например, форму или отчет). База данных может храниться локально на компьютере, удаленно на сетевом файловом сервере или в общем каталоге.
Откройте базу данных, содержащую объект, для которого вы хотите создать ярлык.
Из этого окна можно свернуть все открытые окна, чтобы рабочий стол был за окном Access.
В области навигации найдите объект, для которого вы хотите создать ярлык.
Перетащите объект из области навигации на рабочий стол. Когда вы отпустите кнопку мыши, ярлык будет создан на рабочем столе.
Если вы хотите, чтобы ярлык был расположен не на рабочем столе, используйте проводник, чтобы переместить ярлык в нужное место.
Если дважды щелкнуть ярлык, Access откроет базу данных, в которой хранится объект, и отобразит объект. Если Access уже запущен, а объект, связанный с ярлыком, находится в базе данных, которая не является открытой в данный момент, будет запущен новый экземпляр Access. Чтобы открыть объект в определенном представлении Access, щелкните ярлык правой кнопкой мыши и выберите нужное представление.
Если после создания ярлыка вы переместили базу данных, удалите ярлык и создайте новое.
Чтобы удалить ярлык, щелкните его и нажмите клавишу DELETE. При удалении ярлыка не удаляется объект, который открывается ярлыком.
microsoft access для виндовс 10
* Файлы доступные на сайте можно скачать абсолютно бесплатно без регистрации и без смс.
Скриншоты:
Access 2010, не смотря на популярность и простоту в использовании, для большинства пользователей остается тайной за семью печатями. Эта программа, изданная впервые в 1992 году для Windows 3.0, вошла в пакет Microsoft Office и широко распространилась благодаря удобному юзабилити и возможности написания приложений на базе самого Access для работы со сложными базами данных.
Хотя при первом столкновении с Microsoft Access 2010 кажется, будто такой программой пользуются лишь продвинутые пользователи, компьютерщики и программисты, на практике она может значительно упростить жизнь любому работающему человеку.
Access 2010 на русском скачать бесплатно:
Чтобы понять смысл использования Access, достаточно представить себе простой блокнот, в котором ведется таблица с перечнем произведенных работ, их датировки, стоимости и результатов. Такой блокнот можно вести и вручную, даже если имеется несколько видов работ по различным расценкам. В таком случае итоги подбиваются с помощью простого калькулятора.
Другие выпуски Office:
Как установить Access 2010
Запустите программу установки нажмите «Настройка»

Пометьте в списке не устанавливать все кроме Access и средства Office
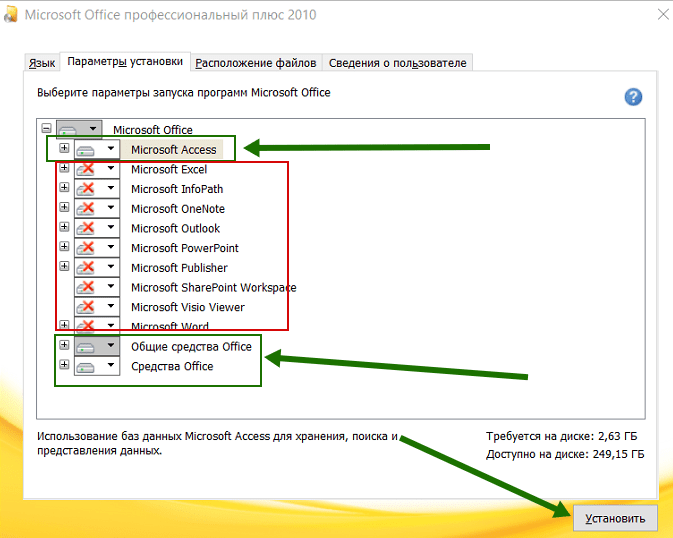
Нажмите установить, дождитесь выполнения установки.

Если проблема в скачивании:
Организовать и упорядочить
Но что делать, если подсчеты нужно производить сразу для десятка рабочих, выполняющих по 2-3 вида работ? За целый месяц может накопиться около сотни разнообразных таблиц, итоги по которым придется пересчитывать регулярно. Одна единственная таблица с подвязанными данными рабочих, видами работ, их стоимостью и любой другой необходимой информацией в Access способна заменить тысячи единичных табличек. Удобство состоит еще и в том, что редактирование данных в любой подвязанной базе будет произведено автоматически в главной таблице и везде, где упоминается измененная информация.
Это нужно каждому
Даже если вы не владеете бизнесом, не считаете деньги и не организовываете чей-либо труд, эта программа поможет в ведении семейного бюджета, оплат коммунальных услуг, регистрации адресов и телефонных номеров, и т.п.
Особенности работы с программой
Access представляет собой реляционную систему управления базами данных, то есть набор средств для управления комплексом двухмерных таблиц. Для начала работы можно воспользоваться стандартным шаблоном: факультет, проекты маркетинга, задачи, контакты и другие.
Самое удобное – это возможность быстро получать необходимую информацию путем создания запросов, а сформированные из таблиц отчеты оптимизируют данные в удобном для распечатки виде. На практике оказывается очень полезной возможность создания веб-страниц с данными, доступными в сети Интернет. Это помогает скоординировать работу людей, работающих на дому в разных местах города или вовсе в разных городах.
Microsoft Access 2010 отлично приспособлен не только для домашней работы, но и для программирования баз данных с последующей демонстрацией результата заказчику. Полученные на его основе приложения, написанные на Visual Basic for Applications, помогают скоординировать даже довольно масштабные бухгалтерские расчеты, а возможность создания макросов делает эту работу еще более легкой.
Комментарии:
Здравствуйте.
Какой мне нужно иметь объём трафика, что бы установить программу MS Access 2010?

Когда дело доходит до управления базами данных, Microsoft Access (2016) 16.0.10325.20118 является одним из справочных инструментов на рынке. Примерно с 1992 года Access интегрирован в пакет Microsoft Office.
Хотя Microsoft Access был разработан для более сложной цели, чем просто обработка данных в небольших базах данных, он был создан с учетом простоты. Он предоставляет гибкую систему управления базами данных, которая позволяет легко упорядочивать важную информацию, даже если вы не являетесь экспертом по базам данных, что позволяет вам создавать и поддерживать надежные приложения для баз данных для вашего бизнеса.
Создание таблиц базы данных или импорт данных из различных источников. Вы можете легко организовать данные в таблицы, построить запросы или формы и объединить их в цепочку, используя макрокоманды. Access имеет так называемое «представление конструктора», которое иллюстрирует таблицы в виде блоков, позволяя вам тестировать отношения, управлять зависимостями и создавать макросы. Профессиональные разработчики, которым нужны расширенные возможности манипулирования данными, имеют возможность писать код VBA (Visual Basic для приложений) и сохранять его в модулях.
Данные также могут быть импортированы из других источников, таких как электронные таблицы Excel, базы данных Access, текстовые и XML-файлы, базы данных ODBC, папки Outlook, серверы SharePoint, dBase и другие. Например, веб-сервис можно использовать в качестве внешнего источника данных, что позволяет добавить его в базу данных в виде связанной таблицы.
Используя базы данных SQL Server и Azure SQL для хранения своих данных, Microsoft Access (2016) 16.0.10325.20118 объединяет инструменты, необходимые разработчикам для создания привлекательных и надежных приложений баз данных. Его способность соединять наборы данных, хранящиеся в разных источниках, вместе с широким набором профессиональных инструментов для управления сложными базами данных, делает его одним из ведущих продуктов для управления данными.
На данной странице вы можете бесплатно скачать последнюю версию Microsoft Office Access для Windows на русском языке.
Разработчик: Microsoft Corpporation (USA)
Операционная система: Windows 10, 8.1, 8, 7, XP, Vista

Офисная утилита Microsoft Access предназначена для работы с базами данных. То есть, с её помощью можно обрабатывать множество разного материала, структурировать его и редактировать при необходимости. Эта программа очень удобна и многофункциональна, поэтому часто используется на предприятиях для ведения небольших или крупных проектов, но большинство пользователей нашли ей применение на домашнем персональном компьютере. Например, приложение поможет сгруппировать информацию о ваших видеофайлах, контактах или музыкальных композициях.
Особенности Microsoft Access
Изначально программа может показать очень сложно и запутанной, но как только вы начнёте ей пользоваться, то поймёте, насколько она является удобной и продуманной в плане управления. Чтобы понять, как функционирует софт, необходимо разобраться для начала, что же такое база данных – это сведения, собранные по какой-либо определённой теме. То есть с помощью этой утилиты можно собрать в одном месте, к примеру, информацию о заказе и поставщике или о стоимости и характеристике любого товара. Приложение состоит из нескольких компонентов, предназначенных для построения следующих элементов:
- Экранные формы.
- Отчёты для печати.
- Таблицы.
- SQL-запросы.
В Майкрософт Аксесс хорошо продумана работа с данными. Если документ открыт, и вы работаете в нём, то буквально каждое изменение записывает на жёсткий диск, даже если вы просто поместите курсор в другую ячейку, это действие будет сохранено. Это необходимо для того, чтобы сделать процент потери информации минимальным, к примеру, при сбое электропитания. Софт предусматривает использование шаблонов, что очень упрощает и ускоряет работу. Проект, созданный в программе можно дополнять текстовыми документами, а также электронными письмами из Microsoft Outlook.
