Сергей Кулин
Ученик
(129)
3 года назад
Ответ не верный в моем тяжелом случае Word 2016. Ни один ответ не верный. Может кто то всё же знает?
Юрий ЧерновУченик (104)
1 год назад
Файл →Параметры → Надстройки → Управление → Надстройки СОМ → Перейти… → отключить “Tabs for Word 2013-2016 11.00” → ОК
Перезапустить Word
Дмитрий
Ученик
(208)
2 года назад
На вкладке “Вид” в подвкладке “Окно” есть кнопка “Рядом” со значком двух страничек. Нажимаете и открытый активный документ переходит в формат отдельного окна.


Anton Zhdanov
Ученик
(237)
2 года назад
Может кому будет полезно. Если Вам не подходит ни один вариант в комментариях (хотя один есть, но не подробно расписан), то:
Панель управления -> удаление программ -> ищем “Office Tab Enterprise” -> удаляем эту хрень. Готово. Запустите ворд снова и все должно работать. Зачем эта хрень не знаю, но у меня в миг все исправилось.
volmik
Знаток
(283)
1 год назад
Не согласен. “Office Tab Enterprise” иногда полезен – если в нем разобраться. А куча новых окон тоже не всегда нужна.
Открываем Ворд, заходим на вкладку “Office Tab”, там “Центр настроек” и ставим галочку “Мультиоконный режим”. Все документы будут открываться в новом окне. Отпала надобность – отключаем “Мультиоконный режим”.
АКЗнаток (277)
2 месяца назад
У меня тоже нет этого режима. Видимо Ворд кривой.
Юрий Чернов
Ученик
(104)
1 год назад
Office2016 Файл →Параметры → Надстройки → Управление → Надстройки СОМ → Перейти… → отключить “Tabs for Word 2013-2016 11.00” → ОК
Перезапустить Word и каждый документ будет открываться в отдельном окне. Для меня это удобней, когда работаешь с несколькими документами.
Нурлан Итишев
Ученик
(138)
1 год назад
правой кнопкой по панели задач – параметры – группировать кнопки на панели задач – выберите “при переполнении панели задач”.
окна отражаются на панели по-отдельности
|
Как сделать, чтобы Microsoft Word открывал документы в отдельных окнах, а не во вкладках?
Чтобы настроить в “Microsoft Word 2010” открытие файлов в разных окнах, откройте: Файл -> Параметры -> Дополнительно -> Экран и снимите галочку в пункте “Показывать все окна на панели задач“! Вот таким образом можно настроить Word 2010, чтобы файлы открывались не во вкладках, а в разных окнах. Иван Корзун более года назад Надо удалить Office Tab Enterprise. Идете в Панель управления – Программы и компоненты. Ищите Office Tab Enterprise и удаляете его. Мне только это помогло. Все остальные действия с бубном не работают Знаете ответ? |
Содержание
- Как сделать чтобы файлы ворд открывались в одном окне
- Как в Office 2010 открыть несколько документов одновременно
- Решение как открыть в Office 2010 два документа одновременно
- Первое решение.
- Второе решение.
- Как открывать новые документы в новом окне Word 2016
- Одновременное открытие двух документов MS Word
- Расположение окон рядом
- Упорядочивание окон
- Разделение окон
- Статьи из блога
- Как в Office 2010 открыть несколько документов одновременно
- Решение как открыть в Office 2010 два документа одновременно
- Первое решение.
- Второе решение.
- Документы Word 2010 открываются в виде небольших окон, а не в полноэкранном режиме
- 5 ответов
- Как сделать чтобы word открывался в разных окнах?
- Расположение окон рядом
- Упорядочивание окон
- Разделение окон
- Помогла ли вам эта статья?
Как сделать чтобы файлы ворд открывались в одном окне
Как в Office 2010 открыть несколько документов одновременно
Недавно столкнулся я с такой проблемой, по не понятым причинам Office 2010 перестал открывать несколько документов одновременно. Вернее сказать он их открывал, но на панели задач отображался только последний открытый документ. Сначала перешерстил все настройки программы. Но увы, самому не чего найти не удалось. После чего попробовал решить проблему сбросом настроек но и это не чего не долу. Самое интересное было в том что например Excel работ как обычно и открывал несколько окон одновременно.
Было ясно, что проблема с настройками. Пришлось прибегнуть к помощи Интернета. Такая проблемы как, оказалось, была у многих. И решить её было достаточно проста. На форумах писали что нужно зайти в сервис параметры и поставить галочку на против пункта Показывать все окна на панели задач. С первого раза найти эту опцию в своем офисе мне не удалось. По этому решил написать эту не большую статью для тех кто столкнулся или еще столкнется с такой проблемой.
Решение как открыть в Office 2010 два документа одновременно
Если вы заметили что при открытии нескольких документов, на панели задач отображается только один, то решить данную проблему достаточно проста.
Первое решение.
Оно не совсем удобное, но позволить переключаться между открытыми документами. Открываем несколько документов, далее переходим на вкладку Вид. И справа ищем пункт Перейти в другое окно. Кликаем на него и видим все открытые документы. Кликнув по любому документу он тут же откроется.

Это не совсем решение проблемы, но знать это нужно.
Второе решение.
Для того чтобы все открытые документы отображались на панели задач нужно изменить настройки офиса. Для этого открываем Office 2010 переходим в пункт Файл Параметры.

В параметрах переходим на вкладку Дополнительно и справа в окне ищем раздел Экран. Тут мы видим пункт Показывать все окна на панели задач ставим галочку напротив него сохраняем настройки и проверяем.

Теперь при открытии нескольких документов все они будут отображаться на панели задач. Надеюсь, кому то эта статья поможет.
Как открывать новые документы в новом окне Word 2016
Помощь в написании контрольных, курсовых и дипломных работ здесь.
Как открыть и полноценно редактировать в WORD 2016 документы, сделанные в WORD 2003?
Пожалуйста, научите как открыть и полноценно редактировать в WORD 2016 документы, сделанные в WORD.
Запретить открывать ссылки в новом окне?
Простая задача — запретить открывать ссылки в новом окне, также запретить клик с Shift (в IE), и.
Сообщение было отмечено Helldrg как решение
Одновременное открытие двух документов MS Word

Иногда во время работы в Microsoft Word возникает необходимость одновременного обращение к двум документам. Конечно, ничего не мешает просто открыть парочку файлов и переключаться между ними, кликая по иконке в строке состояния, а затем выбирая нужный документ. Вот только это не всегда удобно, особенно, если документы большие и их нужно постоянно пролистывать, сравнивать.
Как вариант, всегда можно разместить окна на экране рядом — слева направо или сверху вниз, кому как удобнее. Но эта функция удобна в использовании только на больших мониторах, да и реализована она более-менее хорошо только в Windows 10. Вполне возможно, что многим пользователям этого будет достаточно. Но что, если мы скажем, что существует куда более удобный и эффективный метод, позволяющий одновременно работать с двумя документами?
Ворд позволяет открыть два документа (или один документ дважды) не только на одном экране, но и в одной рабочей среде, предоставляя возможность полноценной работы с ними. Более того, открыть два документа одновременно в MS Word можно несколькими способами, и о каждом из них мы и расскажем ниже.
Расположение окон рядом
Итак, какой бы метод расположения двух документов на экране вы не выбрали, для начала нужно открыть эти самые два документа. Далее в одном из них выполните следующие действия:
Перейдите на панели быстрого доступа во вкладку «Вид» и в группе «Окно» нажмите кнопку «Рядом».

Примечание: Если в данный момент у вас открыто более двух документов, Ворд предложит указать, какой из них следует расположить рядом.

По умолчанию оба документа будут прокручиваться одновременно. Если вы захотите убрать синхронную прокрутку, все в той же вкладке «Вид» в группе «Окно» нажмите на кнопку отключите параметр «Синхронная прокрутка».

В каждом из открытых документов можно выполнять все те же действия, что и всегда, разница лишь в том, что вкладки, группы и инструменты на панели быстрого доступа будут ужаты вдвое из-за недостатка места на экране.
Примечание: Открытие двух документов Word рядом с возможностью их синхронной прокрутки и редактирования позволяет также выполнить сравнение этих самых файлов вручную. Если же ваша задача выполнить автоматическое сравнение двух документов, рекомендуем ознакомиться с нашим материалом по этой теме.
Упорядочивание окон
Помимо расположения пары документов слева-направо, в MS Word также можно расположить два и более документов один над другим. Для этого во вкладке «Вид» в группе «Окно» следует выбрать команду «Упорядочить все».

После упорядочивания каждый документ будет открыт в своей вкладке, но расположены они на экране будут таким образом, что одно окно не будет перекрывать другое. Панель быстрого доступа, как и часть содержимого каждого документа, всегда будут оставаться на виду.

Аналогичное расположение документов можно сделать и вручную, перемещая окна и подстраивая их размер.
Разделение окон
Иногда при работе с двумя и более документами одновременно, необходимо сделать так, чтобы часть одного документа постоянно отображалась на экране. Работа с остальным содержимым документа, как и со всеми остальными документами, при этом должна проходить как обычно.
Так, к примеру, в верхней части одного документа может находиться шапка таблицы, какая-то инструкция или рекомендации по работе. Именно эту часть и нужно зафиксировать на экране, запретив для нее прокручивание. Остальная же часть документа будет прокручиваться и доступной для редактирования. Чтобы сделать это, выполните следующие действия:
1. В документе, который необходимо разделить на две области, перейдите во вкладку «Вид» и нажмите кнопку «Разделить», расположенную в группе «Окно».

2. На экране появится линия разделения, кликните по ней левой кнопкой мышки и разместите в нужном месте экрана, обозначив статичную область (верхняя часть) и ту, которая будет прокручиваться.
3. Документ будет разделен на две рабочих области.

- Совет: Для отмены разделения документа во вкладке «Вид» и группе «Окно» нажмите кнопку «Снять разделение».

Вот мы с вами и рассмотрели все возможные варианты, с помощью которых в Word можно открыть два и даже более документов и расположить их на экране так, чтобы было удобно работать.
Мы рады, что смогли помочь Вам в решении проблемы.
Помимо этой статьи, на сайте еще 11902 инструкций.
Добавьте сайт Lumpics.ru в закладки (CTRL+D) и мы точно еще пригодимся вам.
Отблагодарите автора, поделитесь статьей в социальных сетях.
Опишите, что у вас не получилось. Наши специалисты постараются ответить максимально быстро.
Источник
Статьи из блога
Как открыть документы word 2007 каждый в отдельном окне? К сожалению, в новом редакторе все документы открываются в одном окне, как вкладки в Firefox.
Все советы с сайта Word Expert в книге Word 2003/2007. Народные советы






















Вы можете помочь в развитии сайта, сделав пожертвование:
—> Или помочь сайту популярной криптовалютой:
BTC Адрес: 1Pi3a4c6sJPbfF2sSYR2noy61DMBkncSTQ
ETH Адрес: 0x7d046a6eaa1bd712f7a6937b042e9eee4998f634
LTC Адрес: LUyT9HtGjtDyLDyEbLJZ8WZWGYUr537qbZ
USDT (ERC-20) Адрес: 0x7d046a6eaa1bd712f7a6937b042e9eee4998f634
Яндекс Деньги: 410013576807538
Источник
Как в Office 2010 открыть несколько документов одновременно
Недавно столкнулся я с такой проблемой, по не понятым причинам Office 2010 перестал открывать несколько документов одновременно. Вернее сказать он их открывал, но на панели задач отображался только последний открытый документ. Сначала перешерстил все настройки программы. Но увы, самому не чего найти не удалось. После чего попробовал решить проблему сбросом настроек но и это не чего не долу. Самое интересное было в том что например Excel работ как обычно и открывал несколько окон одновременно.
Было ясно, что проблема с настройками. Пришлось прибегнуть к помощи Интернета. Такая проблемы как, оказалось, была у многих. И решить её было достаточно проста. На форумах писали что нужно зайти в сервис параметры и поставить галочку на против пункта Показывать все окна на панели задач. С первого раза найти эту опцию в своем офисе мне не удалось. По этому решил написать эту не большую статью для тех кто столкнулся или еще столкнется с такой проблемой.
Решение как открыть в Office 2010 два документа одновременно
Если вы заметили что при открытии нескольких документов, на панели задач отображается только один, то решить данную проблему достаточно проста.
Первое решение.
Оно не совсем удобное, но позволить переключаться между открытыми документами. Открываем несколько документов, далее переходим на вкладку Вид. И справа ищем пункт Перейти в другое окно. Кликаем на него и видим все открытые документы. Кликнув по любому документу он тут же откроется.

Это не совсем решение проблемы, но знать это нужно.
Второе решение.
Для того чтобы все открытые документы отображались на панели задач нужно изменить настройки офиса. Для этого открываем Office 2010 переходим в пункт Файл Параметры.

В параметрах переходим на вкладку Дополнительно и справа в окне ищем раздел Экран. Тут мы видим пункт Показывать все окна на панели задач ставим галочку напротив него сохраняем настройки и проверяем.

Теперь при открытии нескольких документов все они будут отображаться на панели задач. Надеюсь, кому то эта статья поможет.
Источник
Документы Word 2010 открываются в виде небольших окон, а не в полноэкранном режиме
когда я открываю документы Word 2010, щелкнув имя документа в папках файлов, они открываются как размеры половины экрана, а не в полноэкранном режиме. Они реагируют на мой щелчок по центру окна в правом верхнем углу, чтобы стать полноэкранным. Но почему я должен это делать? Я хочу, чтобы они открыли полный экран для начала, и я не могу найти какой-либо вариант в меню «Файл», который имеет дело с этим.
5 ответов
щелкните правой кнопкой мыши на иконке слово, выберите Свойства, а затем запустить «развернутый». Видеть изображение.
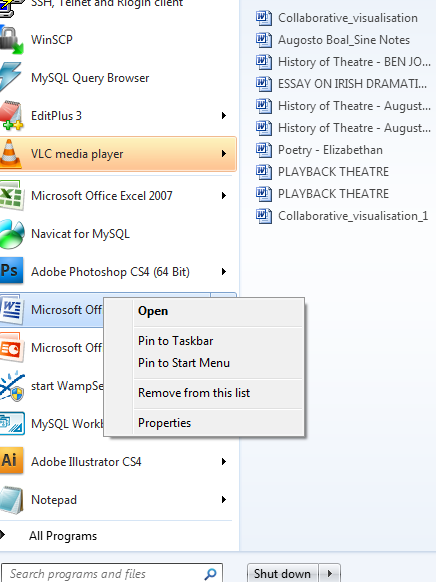
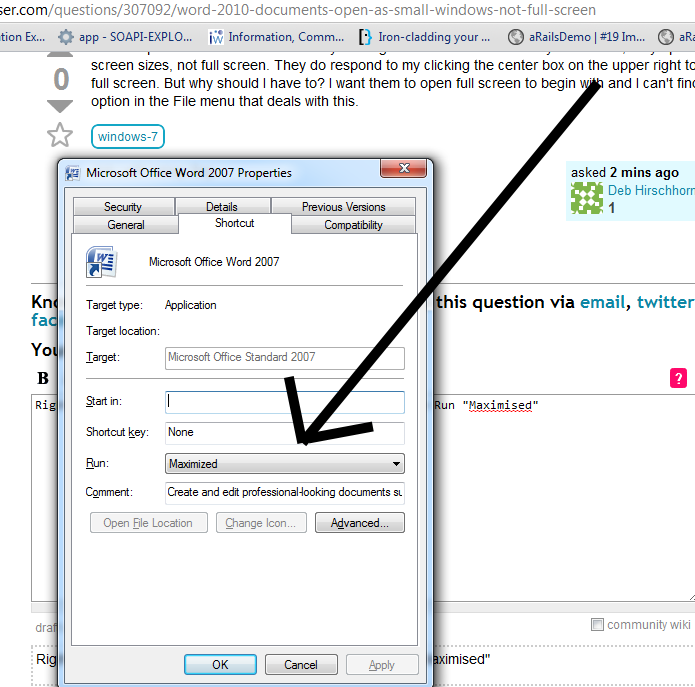
Word должен помнить размер, положение и статус последнего использования приложения.
Так что, если, когда вы дважды щелкните документ, Word открывает окно не полный экран сделать его развернуто, а затем закрыть Word.
в следующий раз, когда вы открываете Word, он должен помнить, что и открыть развернуто.
Если это не работает, попробуйте открыть Word из меню/рабочий стол, развернуть, а затем закрыть.
«удерживайте кнопку управления» при закрытии из развернутого Word Doc работал для меня! (до сих пор, в любом случае). Также работал для Outlook и открытие электронной почты документы. У меня есть Win & и Office 2010
в Windows (я считаю XP и выше), вы можете установить размер окна по умолчанию, удерживая клавишу control и выхода из программы. Например, чтобы MS Word по умолчанию открывал документы в полноэкранном режиме: откройте документ, разверните его, удерживайте ctrl и щелкните значок «X», чтобы закрыть его. Это позволит сохранить размер и положение окна (будь то экран или любое другое положение и размер, который вы установили) и использовать его как значение по умолчанию для этой программы. Это должно также работать для любой другой программы, которая не реализуйте собственные параметры настройки размера (например, командная строка).
Источник
Как сделать чтобы word открывался в разных окнах?

Иногда во время работы в Microsoft Word возникает необходимость одновременного обращение к двум документам. Конечно, ничего не мешает просто открыть парочку файлов и переключаться между ними, кликая по иконке в строке состояния, а затем выбирая нужный документ. Вот только это не всегда удобно, особенно, если документы большие и их нужно постоянно пролистывать, сравнивать.
Как вариант, всегда можно разместить окна на экране рядом — слева направо или сверху вниз, кому как удобнее. Но эта функция удобна в использовании только на больших мониторах, да и реализована она более-менее хорошо только в Windows 10. Вполне возможно, что многим пользователям этого будет достаточно. Но что, если мы скажем, что существует куда более удобный и эффективный метод, позволяющий одновременно работать с двумя документами?
Ворд позволяет открыть два документа (или один документ дважды) не только на одном экране, но и в одной рабочей среде, предоставляя возможность полноценной работы с ними. Более того, открыть два документа одновременно в MS Word можно несколькими способами, и о каждом из них мы и расскажем ниже.
Расположение окон рядом
Итак, какой бы метод расположения двух документов на экране вы не выбрали, для начала нужно открыть эти самые два документа. Далее в одном из них выполните следующие действия:
Перейдите на панели быстрого доступа во вкладку «Вид» и в группе «Окно» нажмите кнопку «Рядом».

Примечание: Если в данный момент у вас открыто более двух документов, Ворд предложит указать, какой из них следует расположить рядом.

По умолчанию оба документа будут прокручиваться одновременно. Если вы захотите убрать синхронную прокрутку, все в той же вкладке «Вид» в группе «Окно» нажмите на кнопку отключите параметр «Синхронная прокрутка».

В каждом из открытых документов можно выполнять все те же действия, что и всегда, разница лишь в том, что вкладки, группы и инструменты на панели быстрого доступа будут ужаты вдвое из-за недостатка места на экране.
Примечание: Открытие двух документов Word рядом с возможностью их синхронной прокрутки и редактирования позволяет также выполнить сравнение этих самых файлов вручную. Если же ваша задача выполнить автоматическое сравнение двух документов, рекомендуем ознакомиться с нашим материалом по этой теме.
Урок: Как в Ворд сравнить два документа
Упорядочивание окон
Помимо расположения пары документов слева-направо, в MS Word также можно расположить два и более документов один над другим. Для этого во вкладке «Вид» в группе «Окно» следует выбрать команду «Упорядочить все».

После упорядочивания каждый документ будет открыт в своей вкладке, но расположены они на экране будут таким образом, что одно окно не будет перекрывать другое. Панель быстрого доступа, как и часть содержимого каждого документа, всегда будут оставаться на виду.

Аналогичное расположение документов можно сделать и вручную, перемещая окна и подстраивая их размер.
Разделение окон
Иногда при работе с двумя и более документами одновременно, необходимо сделать так, чтобы часть одного документа постоянно отображалась на экране. Работа с остальным содержимым документа, как и со всеми остальными документами, при этом должна проходить как обычно.
Так, к примеру, в верхней части одного документа может находиться шапка таблицы, какая-то инструкция или рекомендации по работе. Именно эту часть и нужно зафиксировать на экране, запретив для нее прокручивание. Остальная же часть документа будет прокручиваться и доступной для редактирования. Чтобы сделать это, выполните следующие действия:
1. В документе, который необходимо разделить на две области, перейдите во вкладку «Вид» и нажмите кнопку «Разделить», расположенную в группе «Окно».

2. На экране появится линия разделения, кликните по ней левой кнопкой мышки и разместите в нужном месте экрана, обозначив статичную область (верхняя часть) и ту, которая будет прокручиваться.
3. Документ будет разделен на две рабочих области.


Вот мы с вами и рассмотрели все возможные варианты, с помощью которых в Word можно открыть два и даже более документов и расположить их на экране так, чтобы было удобно работать.
Мы рады, что смогли помочь Вам в решении проблемы.
Задайте свой вопрос в комментариях, подробно расписав суть проблемы. Наши специалисты постараются ответить максимально быстро.
Помогла ли вам эта статья?
Как правило, в один момент времени происходит работа с одним документом. Однако бывают ситуации, когда нужно сравнить информацию из двух файлов, отредактировать оба одновременно или постоянно отображать какие-либо сведения из одного документа для корректной работы со вторым.
Для этих и аналогичных задач есть штатные функции в Microsoft Word.
Первым делом необходимо открыть два документа в обычном режиме.
Далее на панели инструментов выбирается закладка «Вид». Команда «Рядом» группы «Окно» позволит расположить два документа одновременно для просмотра в вертикальном виде.

Если открыто более двух файлов, то система предложит указать второй файл на выбор из открытых для отображения вместе.

По умолчанию включается режим синхронной прокрутки, что позволяет пролистывать два документа одновременно. Если это не требуется, его можно отключить.

Панель инструментов в виду ограниченного пространства отражается в свернутом виде.
Если удобнее работать с файлами, когда они разделяются горизонтально, то в этом поможет команда «Упорядочить все». Однако ее возможности распространяются на все открытые окна Microsoft Word, а не только те, которые необходимы для одновременного просмотра.

Чтобы выйти из режима «Рядом», достаточно повторно нажать на этот пункт и окна примут обычный вид расположения.
Еще одна удобная возможность – закрепление части страницы, которая должна быть постоянно доступна. Для реализации этого вызывается пункт «Разделить» группы «Окна».

Система запросит блок для разделения листа по горизонтали.

Верхняя часть всегда будет постоянная, а с нижней частью можно работать в обычном режиме.

К нештатному способу расположения двух документов рядом можно отнести использование функции изменения размеров активного окна, которая есть во всех приложениях.
В этом случае расположить два файла можно произвольным образом на экране – с разными параметрами каждого окна, которые изменяются с помощью маркеров размера, а так же перетаскиванием мышкой.





Если необходимо работать сразу с несколькими документами Word, то Вы без труда сможете открыть эти документы одновременно, каждый в отдельном окне. Для этого нужно просто выбрать несколько файлов, как Вы это всегда делаете в Проводнике Windows.
При запуске Word, открывается начальный экран со списком последних документов. Нажмите ссылку Открыть другие документы (Open Other Documents).
Замечание: Если у Вас уже открыт новый или существующий документ, и необходимо открыть ещё дополнительные документы, то перейдите на вкладку Файл (File) и нажмите Открыть (Open). Быстро перейти к окну Открыть (Open) можно также нажатием сочетания клавиш Ctrl+O.

В окне Открыть (Open) нажмите Компьютер (Computer), чтобы выбрать файлы на Вашем персональном компьютере.
Замечание: Точно так же Вы можете открыть несколько файлов из облачного хранилища OneDrive. Для этого в меню Открыть (Open) нажмите OneDrive.

В правой части окна найдите и нажмите кнопку Обзор (Browse), которая находится под списком последних папок.

Откроется диалоговое окно Открытие документа (Open). Вместо того, чтобы открывать файл двойным кликом, используйте множественный выбор. Процесс выбора файлов точно такой же, как в Проводнике Windows. Удерживая клавишу Shift, можно выбрать несколько смежных файлов. С помощью клавиши Ctrl можно выбрать несколько несмежных фалов (см. рисунок ниже). Чтобы включить или исключить выбранный файл из списка, щелкните по нему, удерживая клавишу Ctrl.
Когда Вы выбрали все нужные файлы, нажмите Открыть (Open).

Каждый выбранный Вами файл откроется в отдельном окне. Просто переключайтесь между этими окнами, чтобы работать с тем или иным файлом.
Точно так же Вы сможете открыть одновременно несколько документов в Excel или PowerPoint.
Урок подготовлен для Вас командой сайта office-guru.ru
Источник:/> Перевел: Антон Андронов
Правила перепечаткиЕще больше уроков по Microsoft Word
Оцените качество статьи. Нам важно ваше мнение:
Источник
Недавно столкнулся я с такой проблемой, по не понятым причинам Office 2010 перестал открывать несколько документов одновременно. Вернее сказать он их открывал, но на панели задач отображался только последний открытый документ. Сначала перешерстил все настройки программы. Но увы, самому не чего найти не удалось. После чего попробовал решить проблему сбросом настроек но и это не чего не долу. Самое интересное было в том что например Excel работ как обычно и открывал несколько окон одновременно.
Было ясно, что проблема с настройками. Пришлось прибегнуть к помощи Интернета. Такая проблемы как, оказалось, была у многих. И решить её было достаточно проста. На форумах писали что нужно зайти в сервис параметры и поставить галочку на против пункта Показывать все окна на панели задач. С первого раза найти эту опцию в своем офисе мне не удалось. По этому решил написать эту не большую статью для тех кто столкнулся или еще столкнется с такой проблемой.
Если вы заметили что при открытии нескольких документов, на панели задач отображается только один, то решить данную проблему достаточно проста.
Первое решение.
Оно не совсем удобное, но позволить переключаться между открытыми документами. Открываем несколько документов, далее переходим на вкладку Вид. И справа ищем пункт Перейти в другое окно. Кликаем на него и видим все открытые документы. Кликнув по любому документу он тут же откроется.

Это не совсем решение проблемы, но знать это нужно.
Второе решение.
Для того чтобы все открытые документы отображались на панели задач нужно изменить настройки офиса. Для этого открываем Office 2010 переходим в пункт Файл Параметры.

В параметрах переходим на вкладку Дополнительно и справа в окне ищем раздел Экран. Тут мы видим пункт Показывать все окна на панели задач ставим галочку напротив него сохраняем настройки и проверяем.

Теперь при открытии нескольких документов все они будут отображаться на панели задач. Надеюсь, кому то эта статья поможет.
Работать в нескольких окнах программы Word – это возможно. Что это за окна Word и как можно работать одновременно сразу в нескольких? Как переключаться из одного окна в другое и для чего это можно использовать?
Microsoft Word позволяет работать с несколькими документами одновременно. При этом каждый новый документ открывается в отдельном окне, а пользователь, работая в полноэкранном режиме, видит только последний открытый документ.
Как перейти из одного окна одного открытого документа к другому?
Если нужно перейти из одного открытого документа в другой, можно воспользоваться одним из следующих способов:
При нескольких одновременно открытых окон документов и переключиться от одного открытого документа к другому можно одним из трех способов.
1 способ:
1. В окне любого из открытых документов переходим к вкладке «Вид».
2. В группе «Окно» щелкаем по кнопке «Перейти в другое окно»
3. В меню «Перейти в другое окно» в списке открытых в данный момент окон выбираем название нужного окна.
2 способ: в окне любого из открытых документов используем сочетания клавиш Alt+Tab.
Примечание. При этом клавиша Alt удерживается, а нажатиями клавиши Tab осуществляется переход от одного ярлыка окна к другому. После выбора нужного ярлыка отпускаем обе клавиши, и нужное окно выходит на первый план.
Другие публикации канала
Сохраняем правильно документ Word: а как это делаете вы?
Подложка, фон и текстовое поле: много ли знаете об этом?
Пять фишек, которые помогут улучшить работу в Word
С помощью сочетания клавиш Alt+Shift+Tab можно также перейти к предыдущему открытому окну.
Важно: При нажатии клавиш Alt+Tab или Alt+Shift+Tab в возникшем списке будут не только открытые документы Word, но и все остальные окна запущенных в данный момент программ.
3 способ: можно также использовать панель задач Windows, где отображены кнопки с названиями всех открытых в данный момент окон. Щелчком по нужной кнопке переходим к следующему открытому окну.
Как управлять окнами программы Word?
В Word кнопка закрытия документа совпадает с кнопкой закрытия окна программы. Если открыто несколько документов, то при закрытии одного из них, остальные остаются открытыми. При закрытии последнего документа с помощью этой кнопки окно программы также закрывается.
Кроме того, документ можно закрыть с помощью сочетания клавиш Ctrl+W или команды Закрыть меню кнопки Файл. При этом после закрытия последнего документа окно программы остается открытым.
Если на момент закрытия изменения в документе не были сохранены, то появится окно с вопросом, стоит ли сохранять изменения в документе.
Для подтверждения сохранения изменений нужно нажать кнопку Да, для отклонения — кнопку Нет. Чтобы вернуться к документу и продолжить работу с ним, щелкните на кнопке Отмена.
Важно: Если при закрытии документа проигнорировать запрос на сохранение документа, то несохраненные данные будут утеряны.
Как работать с двумя окнами документов одновременно?
Если необходимо одновременно работать с текстом в двух документах, можно расположить их окна рядом на экране монитора:
1. В окне открытого документа (любого из двух) переходим к вкладке «Вид».
2. В группе «Окно» щелкаем по кнопке «Рядом» .
3. В окошке «Сравнить рядом» в списке открытых в данный момент окон выбираем нужное.
4. Окна отобразятся рядом, и при этом автоматически активируется кнопка «Синхронная прокрутка», позволяющая одновременно прокручивать страницы документов в обоих окнах.
Примечание. Окна будут отображены рядом слева направо, позволяя копировать текст или сравнивать информацию в окнах разных документов. Если расположение окон будет нарушено, можно воспользоваться кнопкой «Восстановить расположение».
Чтобы выйти из режима документов, размещенных “Рядом”, необходимо выполнить одно из следующих действий:
- нажать кнопку Рядом в меню кнопки Окно;
- нажать кнопку Развернуть, которая находится в верхней части окна, рядом с кнопкой закрытия.
Как работать с одним документом в двух окнах одновременно?
Для сопоставления текста одного большого документа удобнее всего разделить его окно на два экрана. При этом все изменения в одном окне синхронно происходят и в другом, так как окна по-прежнему отображают один и тот же документ.
1. В окне открытого документа переходим к вкладке «Вид».
2. В группе «Окно» щелкаем по кнопке «Разделить».
3. На текстовом поле появится горизонтальная линия, прикрепленная к курсору мыши.
4. При переходе из одного окна в другое (щелкая левой кнопкой мыши) появятся отдельные вертикальные полосы прокрутки для самостоятельной работы в каждом окне.
Примечание. Прокручивая страницы в одном окне, можно изменять, копировать или вырезать текст, а затем вставлять его в другое окно того же документа, щелкая курсором мыши в нужном окне. Горизонтальную границу между окнами можно перемещать вверх или вниз по странице курсором в виде двусторонней стрелки, удерживая левую кнопку мыши.
Как создать еще одно окно документа?
Чтобы можно было работать с двумя и более версиями одного документа, можно создать новые окна уже открытого документа:
1. В окне открытого документа переходим к вкладке «Вид».
2. В группе «Окно» щелкаем по кнопке «Новое окно».
3. Откроется второе окно документа, полностью идентичное первому. При этом в его названии автоматически добавится цифра «2».
Примечание. Каждое такое новое окно документа может быть отдельно сохранено или закрыто, не влияя на другое.
Как просмотреть одновременно все открытые документы?
Чтобы расположить на экране монитора все открытые окна документов, необходимо:
1. В окне открытого документа перейти к вкладке «Вид».
2. В группе «Окно» щелкнуть по кнопке «Упорядочить все».
3. Экран монитора заполнится окнами открытых документов .
Их размеры будут зависеть от количества окон.
Примечание. Чем больше документов в данный момент открыто, тем меньше будут размеры их окон.
Команды Закрыть, Свернуть, Развернуть окна
Чтобы развернуть один документ на весь экран ноутбука (монитора) или свернуть документ на Панель задач используйте команды Развернуть, Свернуть, Закрыть в правом верхнем углу программы.
Таким образом, мы рассмотрели различные способы работы с окнами программы Word, которые позволяют настраивать документы для работы так, чтобы было удобно именно вам, ведь это ваш выбор и ваши предпочтения.
Пишите в комментарии, какие фишки вы используете в своей работе ? Спасибо за ваш лайк статье и до встречи на новом уроке по изучению Word. Помните, нужно подписаться на канал (очень рады новым подписчикам) “Изучаем Word: шаг за шагом”, чтобы статьи появлялись в вашей ленте. И тогда я вам расскажу о новых фишках и лайфхаках этого удивительного текстового редактора под названием Microsoft Word.
