На чтение 13 мин Просмотров 7к. Опубликовано 31.07.2020
Содержание
- Как построить доверительный интервал нормального распределения в Excel
- Пример расчета доверительного интервала в Excel
- Как найти границы доверительного интервала в Excel
- Как посчитать доверительный интервал по функции ДОВЕРИТ в Excel
- Процедура вычисления
- Способ 1: функция ДОВЕРИТ.НОРМ
- Способ 2: функция ДОВЕРИТ.СТЮДЕНТ
Подсчет чисел, попадающих в интервал – стандартная задача: используйте функцию СЧЕТЕСЛИМН(). Усложним задачу, сделаем интервал легко настраиваемым.
В качестве примера подсчета чисел возьмем список с числовыми значениями от 4 до 30 (См. файл примера ).

Будем подсчитывать значения, попадающие в интервал, например, (4;15]. Причем, границы интервала «включает [ ]» и «не включает ( )» будем выбирать из Выпадающего (раскрывающегося) списка.
Примечание: решение без выбора интервалов = СЧЁТЕСЛИМН(A2:A12;”>”&D2;A2:A12;” Предполагается, что границы интервала введены в ячейки D2 и F2. Эти ячейки не должны быть пустыми, даже если одна из границ =0. Если в диапазоне A2:A12 содержатся числовые значения в текстовом формате, то они будут проигнорированы.
Для настройки границ интервала используем Проверку данных с типом данных Список. В качестве источника укажем для левой границы >;>= и для правой СЧЁТЕСЛИМН(A2:A12;C2&D2;A2:A12;E2&F2)
Функция ДОВЕРИТ в Excel предназначена для определения доверительного интервала для среднего значения, найденного для генеральной совокупности, которая имеет нормальное распределение.
Другими словами, рассматриваемая функция позволяет определить допустимые отклонения для найденного среднего значения с учетом известных уровня значимости (заданная вероятность того, что некоторое значение находится в доверительном интервале) и стандартного отклонения (меры степени разброса значений относительно среднего значения для генеральной совокупности).
Как построить доверительный интервал нормального распределения в Excel
Поскольку интервал значений, в котором находится некоторая неизвестная величина, совпадает с областью, в которой могут изменяться значения этой величины, то вероятность правильности оценки данной величины стремится к нулю. Поэтому, принято устанавливать определенное значение вероятности для нахождения границ изменения некоторой величины. Значения, находящиеся между этими границами, называют доверительным интервалом.
Рассматриваемая функция была заменена функцией ДОВЕРИТ.НОРМ с версии Excel 2010. Функция ДОВЕРИТ была оставлена для обеспечения совместимости с документами, созданными в более ранних версиях табличного редактора.
Пример расчета доверительного интервала в Excel
Пример 1. В заводском цехе производят деталь, длина которой должна составлять 200 мм. Стандартное отклонение от длины – 3,6 мм. Для контроля качества деталей из партии (генеральная совокупность) делают выборку из 25 деталей. Определить интервал с доверительный уровнем 95%.
Вид таблицы данных:

Для определения доверительного интервала используем функцию:
- 1-B2 – уровень значимости (рассчитан с учетом зависимости от доверительного уровня);
- B3 – значение стандартного отклонения;
- B4 – количество деталей в выборке.

То есть, границы доверительного интервала соответствуют: (Xср-1,4112;Xср+1,4112). Допустим, было определено среднее значение выборки – 199,5 мм. Тогда доверительный интервал примерно определяется как (198,1;200,9), при этом номинальная длина детали (200 мм) находится в доверительном диапазоне, то есть производственный процесс не нарушен.
Как найти границы доверительного интервала в Excel
Пример 2. Были проведены опыты по определению скорости распространения звуковой волны в воздухе. Результаты 10 опытов записаны в таблицу. Определить левую и правую границы доверительного интервала для среднего значения.
Вид таблицы данных:

Для нахождения левой границы используем формулу:

В данном случае выборка и генеральная совокупность приняты как имеющиеся данные для 10 проведенных опытов. Среднее выборочное значение рассчитано с помощью функции СРЗНАЧ. Для получения левой границы доверительного интервала из данного значения вычитаем число, полученное в результате выполнения функции ДОВЕРИТ, в которой значение второго аргумента определено с помощью функции СТАНДОТКЛОН.Г, а число опытов – подсчетом количества ячеек функцией СЧЁТЗ.
Поскольку уровень значимости не задан, используем стандартное значение – 0,05.
Правая граница определяется аналогично с разницей в том, что к среднему значению выборки прибавляется результат расчета функции ДОВЕРИТ:

Как посчитать доверительный интервал по функции ДОВЕРИТ в Excel
Функция имеет следующую синтаксическую запись:
- альфа – обязательный, принимает числовое значение, характеризующее уровень значимости – вероятность отклонения нулевой (неверной) гипотезы в том случае, когда она на самом деле верна. Определяется как 1-, где — уровень доверия (вероятность нахождения истинного значения некоторой оцениваемой величины в определенном интервале, называемом доверительным).
- стандартное_откл – обязательный, принимает значение стандартного отклонения величины для генеральной совокупности значений (в Excel предусмотрена функция для определения этой величины — СТАНДОТКЛОН.Г).
- размер – обязательный, принимает числовое значение, характеризующее количество точек данных в анализируемой выборке (ее размер).
- Все аргументы функции должны указываться в виде числовых значений или данных, которые могут быть преобразованы в числа (например, текстовые строки с числами, логические ИСТИНА, ЛОЖЬ). В противном случае результатом выполнения функции ДОВЕРИТ будет код ошибки #ЧИСЛО!
- Аргумент альфа должен быть указан числовым значением из диапазона от 0 до 1 (оба включительно). Иначе функция ДОВЕРИТ вернет код ошибки #ЧИСЛО! Аналогичная ошибка возникает в случаях, когда аргумент стандартное_откл задан числом, взятым из диапазона отрицательных значений или нулем.
- Диапазон допустимых значений для аргумента размер – от 1 до бесконечности со знаком плюс.

Одним из методов решения статистических задач является вычисление доверительного интервала. Он используется, как более предпочтительная альтернатива точечной оценке при небольшом объеме выборки. Нужно отметить, что сам процесс вычисления доверительного интервала довольно сложный. Но инструменты программы Эксель позволяют несколько упростить его. Давайте узнаем, как это выполняется на практике.
Процедура вычисления
Этот метод используется при интервальной оценке различных статистических величин. Главная задача данного расчета – избавится от неопределенностей точечной оценки.
В Экселе существуют два основных варианта произвести вычисления с помощью данного метода: когда дисперсия известна, и когда она неизвестна. В первом случае для вычислений применяется функция ДОВЕРИТ.НОРМ, а во втором — ДОВЕРИТ.СТЮДЕНТ.
Способ 1: функция ДОВЕРИТ.НОРМ
Оператор ДОВЕРИТ.НОРМ, относящийся к статистической группе функций, впервые появился в Excel 2010. В более ранних версиях этой программы используется его аналог ДОВЕРИТ. Задачей этого оператора является расчет доверительного интервала с нормальным распределением для средней генеральной совокупности.
Его синтаксис выглядит следующим образом:
«Альфа» — аргумент, указывающий на уровень значимости, который применяется для расчета доверительного уровня. Доверительный уровень равняется следующему выражению:
«Стандартное отклонение» — это аргумент, суть которого понятна из наименования. Это стандартное отклонение предлагаемой выборки.
«Размер» — аргумент, определяющий величину выборки.
Все аргументы данного оператора являются обязательными.
Функция ДОВЕРИТ имеет точно такие же аргументы и возможности, что и предыдущая. Её синтаксис таков:
Как видим, различия только в наименовании оператора. Указанная функция в целях совместимости оставлена в Excel 2010 и в более новых версиях в специальной категории «Совместимость». В версиях же Excel 2007 и ранее она присутствует в основной группе статистических операторов.
Граница доверительного интервала определяется при помощи формулы следующего вида:
Где X – это среднее выборочное значение, которое расположено посередине выбранного диапазона.
Теперь давайте рассмотрим, как рассчитать доверительный интервал на конкретном примере. Было проведено 12 испытаний, вследствие которых были получены различные результаты, занесенные в таблицу. Это и есть наша совокупность. Стандартное отклонение равно 8. Нам нужно рассчитать доверительный интервал при уровне доверия 97%.
-
Выделяем ячейку, куда будет выводиться результат обработки данных. Щелкаем по кнопке «Вставить функцию».

Появляется Мастер функций. Переходим в категорию «Статистические» и выделяем наименование «ДОВЕРИТ.НОРМ». После этого клацаем по кнопке «OK».

Открывается окошко аргументов. Его поля закономерно соответствуют наименованиям аргументов.
Устанавливаем курсор в первое поле – «Альфа». Тут нам следует указать уровень значимости. Как мы помним, уровень доверия у нас равен 97%. В то же время мы говорили, что он рассчитывается таким путем:
Значит, чтобы посчитать уровень значимости, то есть, определить значение «Альфа» следует применить формулу такого вида:
То есть, подставив значение, получаем:
Путем нехитрых расчетов узнаем, что аргумент «Альфа» равен 0,03. Вводим данное значение в поле.
Как известно, по условию стандартное отклонение равно 8. Поэтому в поле «Стандартное отклонение» просто записываем это число.
В поле «Размер» нужно ввести количество элементов проведенных испытаний. Как мы помним, их 12. Но чтобы автоматизировать формулу и не редактировать её каждый раз при проведении нового испытания, давайте зададим данное значение не обычным числом, а при помощи оператора СЧЁТ. Итак, устанавливаем курсор в поле «Размер», а затем кликаем по треугольнику, который размещен слева от строки формул.
Появляется список недавно применяемых функций. Если оператор СЧЁТ применялся вами недавно, то он должен быть в этом списке. В таком случае, нужно просто кликнуть по его наименованию. В обратном же случае, если вы его не обнаружите, то переходите по пункту «Другие функции…».

Появляется уже знакомый нам Мастер функций. Опять перемещаемся в группу «Статистические». Выделяем там наименование «СЧЁТ». Клацаем по кнопке «OK».

Появляется окно аргументов вышеуказанного оператора. Данная функция предназначена для того, чтобы вычислять количество ячеек в указанном диапазоне, которые содержат числовые значения. Синтаксис её следующий:
Группа аргументов «Значения» представляет собой ссылку на диапазон, в котором нужно рассчитать количество заполненных числовыми данными ячеек. Всего может насчитываться до 255 подобных аргументов, но в нашем случае понадобится лишь один.
Устанавливаем курсор в поле «Значение1» и, зажав левую кнопку мыши, выделяем на листе диапазон, который содержит нашу совокупность. Затем его адрес будет отображен в поле. Клацаем по кнопке «OK».

После этого приложение произведет вычисление и выведет результат в ту ячейку, где она находится сама. В нашем конкретном случае формула получилась такого вида:
Общий результат вычислений составил 5,011609.

Но это ещё не все. Как мы помним, граница доверительного интервала вычисляется путем сложения и вычитания от среднего выборочного значения результата вычисления ДОВЕРИТ.НОРМ. Таким способом рассчитывается соответственно правая и левая граница доверительного интервала. Само среднее выборочное значение можно рассчитать при помощи оператора СРЗНАЧ.
Данный оператор предназначен для расчета среднего арифметического значения выбранного диапазона чисел. Он имеет следующий довольно простой синтаксис:
Аргумент «Число» может быть как отдельным числовым значением, так и ссылкой на ячейки или даже целые диапазоны, которые их содержат.
Итак, выделяем ячейку, в которую будет выводиться расчет среднего значения, и щелкаем по кнопке «Вставить функцию».

Открывается Мастер функций. Снова переходим в категорию «Статистические» и выбираем из списка наименование «СРЗНАЧ». Как всегда, клацаем по кнопке «OK».

Запускается окно аргументов. Устанавливаем курсор в поле «Число1» и с зажатой левой кнопкой мыши выделяем весь диапазон значений. После того, как координаты отобразились в поле, клацаем по кнопке «OK».

После этого СРЗНАЧ выводит результат расчета в элемент листа.

Производим расчет правой границы доверительного интервала. Для этого выделяем отдельную ячейку, ставим знак «=» и складываем содержимое элементов листа, в которых расположены результаты вычислений функций СРЗНАЧ и ДОВЕРИТ.НОРМ. Для того, чтобы выполнить расчет, жмем на клавишу Enter. В нашем случае получилась следующая формула:
Результат вычисления: 6,953276

Таким же образом производим вычисление левой границы доверительного интервала, только на этот раз от результата вычисления СРЗНАЧ отнимаем результат вычисления оператора ДОВЕРИТ.НОРМ. Получается формула для нашего примера следующего типа:
Результат вычисления: -3,06994

Мы попытались подробно описать все действия по вычислению доверительного интервала, поэтому детально расписали каждую формулу. Но можно все действия соединить в одной формуле. Вычисление правой границы доверительного интервала можно записать так:

Аналогичное вычисление левой границы будет выглядеть так:

Способ 2: функция ДОВЕРИТ.СТЮДЕНТ
Кроме того, в Экселе есть ещё одна функция, которая связана с вычислением доверительного интервала – ДОВЕРИТ.СТЮДЕНТ. Она появилась, только начиная с Excel 2010. Данный оператор выполняет вычисление доверительного интервала генеральной совокупности с использованием распределения Стьюдента. Его очень удобно использовать в том случае, когда дисперсия и, соответственно, стандартное отклонение неизвестны. Синтаксис оператора такой:
Как видим, наименования операторов и в этом случае остались неизменными.
Посмотрим, как рассчитать границы доверительного интервала с неизвестным стандартным отклонением на примере всё той же совокупности, что мы рассматривали в предыдущем способе. Уровень доверия, как и в прошлый раз, возьмем 97%.
-
Выделяем ячейку, в которую будет производиться расчет. Клацаем по кнопке «Вставить функцию».

В открывшемся Мастере функций переходим в категорию «Статистические». Выбираем наименование «ДОВЕРИТ.СТЮДЕНТ». Клацаем по кнопке «OK».

Производится запуск окна аргументов указанного оператора.
В поле «Альфа», учитывая, что уровень доверия составляет 97%, записываем число 0,03. Второй раз на принципах расчета данного параметра останавливаться не будем.
После этого устанавливаем курсор в поле «Стандартное отклонение». На этот раз данный показатель нам неизвестен и его требуется рассчитать. Делается это при помощи специальной функции – СТАНДОТКЛОН.В. Чтобы вызвать окно данного оператора, кликаем по треугольнику слева от строки формул. Если в открывшемся списке не находим нужного наименования, то переходим по пункту «Другие функции…».

Запускается Мастер функций. Перемещаемся в категорию «Статистические» и отмечаем в ней наименование «СТАНДОТКЛОН.В». Затем клацаем по кнопке «OK».

Открывается окно аргументов. Задачей оператора СТАНДОТКЛОН.В является определение стандартного отклонения при выборке. Его синтаксис выглядит так:
Нетрудно догадаться, что аргумент «Число» — это адрес элемента выборки. Если выборка размещена единым массивом, то можно, использовав только один аргумент, дать ссылку на данный диапазон.
Устанавливаем курсор в поле «Число1» и, как всегда, зажав левую кнопку мыши, выделяем совокупность. После того, как координаты попали в поле, не спешим жать на кнопку «OK», так как результат получится некорректным. Прежде нам нужно вернуться к окну аргументов оператора ДОВЕРИТ.СТЮДЕНТ, чтобы внести последний аргумент. Для этого кликаем по соответствующему наименованию в строке формул.

Снова открывается окно аргументов уже знакомой функции. Устанавливаем курсор в поле «Размер». Опять жмем на уже знакомый нам треугольник для перехода к выбору операторов. Как вы поняли, нам нужно наименование «СЧЁТ». Так как мы использовали данную функцию при вычислениях в предыдущем способе, в данном списке она присутствует, так что просто щелкаем по ней. Если же вы её не обнаружите, то действуйте по алгоритму, описанному в первом способе.

Попав в окно аргументов СЧЁТ, ставим курсор в поле «Число1» и с зажатой кнопкой мыши выделяем совокупность. Затем клацаем по кнопке «OK».

После этого программа производит расчет и выводит значение доверительного интервала.

Для определения границ нам опять нужно будет рассчитать среднее значение выборки. Но, учитывая то, что алгоритм расчета при помощи формулы СРЗНАЧ тот же, что и в предыдущем способе, и даже результат не изменился, не будем на этом подробно останавливаться второй раз.

Сложив результаты вычисления СРЗНАЧ и ДОВЕРИТ.СТЮДЕНТ, получаем правую границу доверительного интервала.

Отняв от результатов расчета оператора СРЗНАЧ результат расчета ДОВЕРИТ.СТЮДЕНТ, имеем левую границу доверительного интервала.

Если расчет записать одной формулой, то вычисление правой границы в нашем случае будет выглядеть так:

Соответственно, формула расчета левой границы будет выглядеть так:

Как видим, инструменты программы Excel позволяют существенно облегчить вычисление доверительного интервала и его границ. Для этих целей используются отдельные операторы для выборок, у которых дисперсия известна и неизвестна.
Отблагодарите автора, поделитесь статьей в социальных сетях.
Подсчет чисел, попадающих в диапазон, — обычная задача — с помощью функции СЧЁТЕСЛИ (). Усложняем задачу, делаем интервал легко настраиваемым.
В качестве примера подсчета чисел возьмем список с числовыми значениями от 4 до 30 (см. Файл примера).
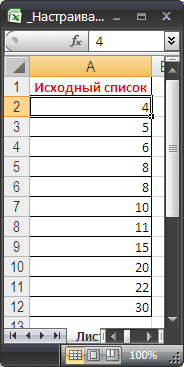
Мы будем считать значения, попадающие в диапазон, например (4; 15. Кроме того, пределы диапазона «include » и «не включают ()» будут выбраны из раскрывающегося меню. (выпадающее меню.
Примечание. Решение без выбора диапазона = СЧЁТЕСЛИМН (A2: A12; «>» & D2; A2: A12; «Предполагается, что границы диапазона вводятся в ячейки D2 и F2. Эти ячейки не должны быть пустыми, даже если одна из the limits = 0. Если диапазон A2: A12 содержит числовые значения в текстовом формате, они будут проигнорированы.
Чтобы установить пределы диапазона, используйте проверку данных с типом данных List. В качестве источника мы указываем для левой границы>;> = и для правой СЧЁТЕСЛИМН (A2: A12; C2 & D2; A2: A12; E2 & F2)
- = COUNTIF ($ A $ 2: $ A $ 12; C2 & D2) — (COUNT ($ A $ 2: $ A $ 12) -COUNTIF ($ A $ 2: $ A $ 12; E2 & F2))
- Формула = РАСЧЕТ (A1: A12; A1; H2: I3) требует, чтобы вы сначала создали таблицу с условиями. Заголовки этой таблицы должны точно соответствовать заголовкам исходной таблицы.
Функция УВЕРЕННОСТЬ в Excel предназначена для определения доверительного интервала для среднего, найденного для генеральной совокупности с нормальным распределением.
Другими словами, рассматриваемая функция позволяет определять допустимые отклонения для найденного среднего значения с учетом известных уровней значимости (заданная вероятность того, что определенное значение находится в доверительном интервале) и стандартного отклонения (мера степень разброса значений относительно среднего значения для генеральной совокупности).
Поскольку диапазон значений, в котором находится какое-то неизвестное, совпадает с областью, в которой значения этой величины могут изменяться, вероятность правильности оценки этой величины стремится к нулю. Поэтому принято устанавливать определенное значение вероятности нахождения границ изменения определенного значения. Значения между этими пределами называются доверительным интервалом.
Эта функция была заменена функцией CONFIDENCE.NORM в Excel 2010. Функция CONFIDENCE была сохранена для совместимости с документами, созданными в более ранних версиях редактора электронных таблиц.
Пример расчета доверительного интервала в Excel
Пример 1. В заводском цехе изготавливается деталь, длина которой должна составлять 200 мм. Стандартное отклонение от длины составляет 3,6 мм. Для проверки качества деталей партии (генеральной совокупности) делается выборка из 25 деталей. Определите интервал с доверительной вероятностью 95%.
Просмотр таблицы данных:

Для определения доверительного интервала воспользуемся функцией:
- 1-В2 — уровень значимости (рассчитывается с учетом зависимости от уровня достоверности);
- B3 — значение стандартного отклонения;
- B4 — количество деталей в образце.
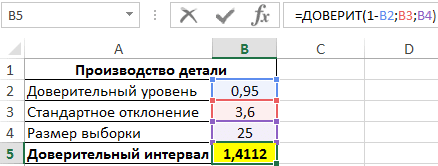
То есть пределы доверительного интервала соответствуют: (Xav-1.4112; Xav + 1.4112). Допустим, определилось среднее значение образца — 199,5 мм. Следовательно, доверительный интервал примерно определяется как (198,1; 200,9), а номинальная длина детали (200 мм) находится в доверительном интервале, то есть процесс изготовления не нарушается.
Как найти границы доверительного интервала в Excel
Пример 2. Были проведены эксперименты по определению скорости распространения звуковой волны в воздухе. Результаты 10 экспериментов занесены в таблицу. Определите левую и правую границы доверительного интервала для среднего.
Просмотр таблицы данных:
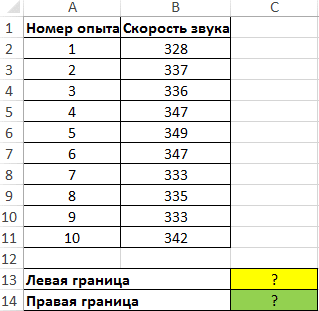
Чтобы найти левый край, используйте формулу:
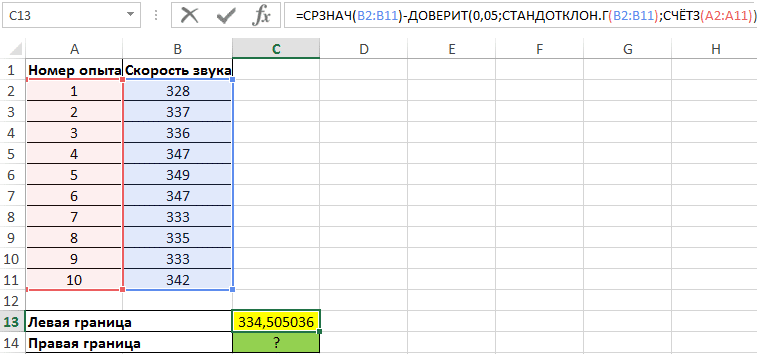
В этом случае выборка и генеральная совокупность берутся в качестве доступных данных для 10 выполненных экспериментов. Среднее значение выборки рассчитывается с использованием функции СРЕДНЕЕ. Чтобы получить левый край доверительного интервала из этого значения, вычтите число, полученное в результате функции УВЕРЕННОСТЬ, где значение второго аргумента определяется с помощью функции СТАНДОТКЛОН, а количество экспериментов определяется путем подсчета количества ячейки с функцией СЧЁТ.
Поскольку уровень значимости не указан, мы используем значение по умолчанию 0,05.
Правая граница определяется аналогично, с той разницей, что результат вычисления функции УВЕРЕННОСТЬ прибавляется к среднему значению выборки:
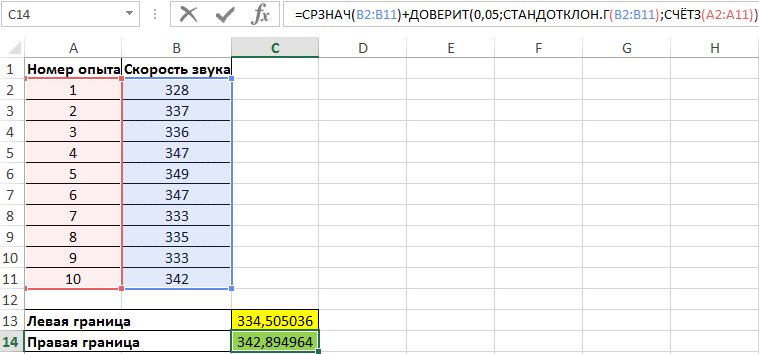
Как посчитать доверительный интервал по функции ДОВЕРИТ в Excel
Функция имеет следующий синтаксис:
- альфа — требуется, принимает числовое значение, которое характеризует уровень значимости — вероятность отклонения нулевой (неправильной) гипотезы, если она действительно верна. Он определяется как 1-, где — уровень достоверности (вероятность найти истинное значение оценочного значения в определенном интервале, называемом уровнем достоверности).
- standard_dev — обязательный, принимает значение стандартного отклонения значения для генеральной совокупности значений (Excel предоставляет функцию для определения этого значения — STDEV.Y).
- size — обязательный, принимает числовое значение, характеризующее количество точек данных в анализируемой выборке (ее размер).
- Все аргументы функции должны быть указаны как числовые значения или данные, которые можно преобразовать в числа (например, текстовые строки с числами, логическое ИСТИНА, ЛОЖЬ). В противном случае выполнение функции УВЕРЕННОСТЬ приведет к появлению кода ошибки # ЧИСЛО!
- Буква должна быть числовым значением от 0 до 1 (оба включительно). В противном случае функция УВЕРЕННОСТЬ вернет код ошибки # ЧИСЛО! Аналогичная ошибка возникает, когда standard_dev — отрицательное или нулевое число.
- Допустимый диапазон измерения — от 1 до бесконечности со знаком плюс.
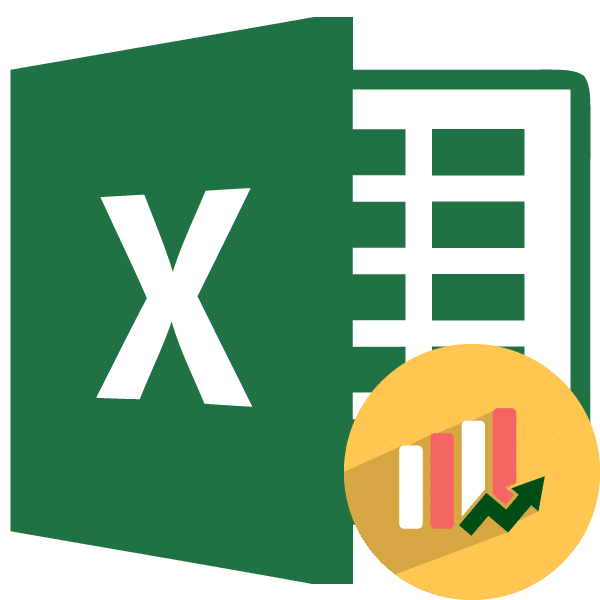
Одним из методов решения статистических задач является расчет доверительного интервала. Он используется как предпочтительная альтернатива точечной оценке в небольших выборках. Следует отметить, что сам процесс расчета доверительного интервала довольно сложен. Но инструменты программы Excel позволяют несколько ее упростить. Давайте узнаем, как это делается на практике.
Процедура вычисления
Этот метод используется для оценки диапазона различных статистических величин. Основная задача этого расчета — исключить неопределенности точечной оценки.
В Excel есть два основных варианта выполнения вычислений с использованием этого метода: когда известна дисперсия и когда она неизвестна. В первом случае для расчетов используется функция КОНФИДЕНТ.НОРМ, а во втором — функция КОНФИДЕНТ.СТУДЕНТ.
Способ 1: функция ДОВЕРИТ.НОРМ
Оператор CONFIDENT.NORM, который принадлежит к совокупной группе функций, был впервые представлен в Excel 2010. В более ранних версиях программы используется эквивалент CONFIDENCE. Цель этого оператора — вычислить нормально распределенный доверительный интервал для средней совокупности.
Его синтаксис следующий:
Альфа — это аргумент, который указывает уровень значимости, используемый для расчета уровня достоверности. Уровень достоверности равен следующему выражению:
«Стандартное отклонение» — это аргумент, подсказанный названием. Это стандартное отклонение предложенной выборки.
«Размер» — это аргумент, определяющий размер выборки.
Все аргументы для этого оператора обязательны.
Функция УВЕРЕННОСТЬ имеет те же аргументы и возможности, что и предыдущая. Его синтаксис следующий:
Как видите, отличия только в названии оператора. По соображениям совместимости эта функция сохраняется в Excel 2010 и более поздних версиях в специальной категории «Совместимость». В версиях Excel 2007 и ранее он присутствует в основной группе статистических операторов.
Предел доверительного интервала определяется по формуле следующего вида:
Где X — это среднее значение выборки, которое находится в центре выбранного диапазона.
Теперь давайте посмотрим, как рассчитать доверительный интервал на конкретном примере. Было проведено 12 тестов, в результате которых были получены различные результаты, приведенные в таблице. Это наша совокупность. Стандартное отклонение равно 8. Нам нужно рассчитать доверительный интервал с уровнем достоверности 97%.
- Выберите ячейку, в которой будет отображаться результат обработки данных. Нажмите кнопку «Вставить функцию».
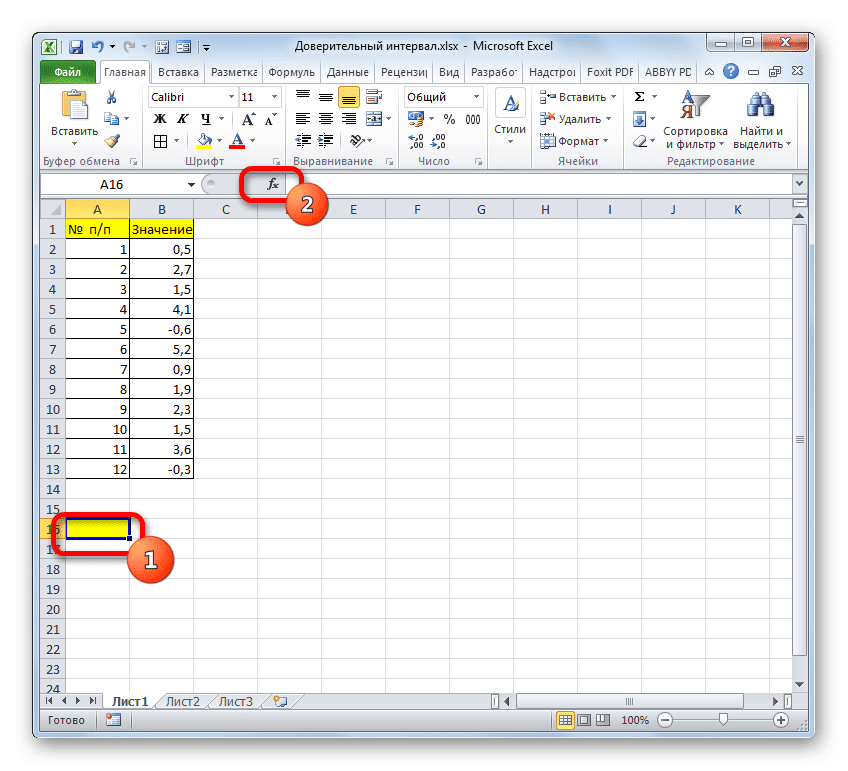
Появится мастер. Перейдите в категорию «Статистика» и выберите название «КОНФИДЕНТ.НОРМ». Затем нажмите кнопку «ОК».
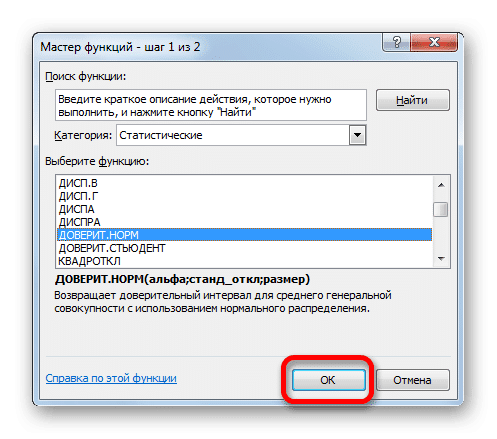
Откроется окно темы. Его поля естественно соответствуют именам аргументов.
Установите курсор в первое поле — «Альфа». Здесь следует указать уровень значимости. Как мы помним, уровень нашей уверенности составляет 97%. При этом мы сказали, что он рассчитывается так:
Это означает, что для расчета уровня значимости, т. Е. Для определения значения «Альфа», должна применяться формула следующего типа:
То есть, подставляя значение, получаем:
Путем несложных вычислений мы обнаруживаем, что аргумент «Альфа» равен 0,03. Введите это значение в поле.
Как известно, по условию стандартное отклонение равно 8. Поэтому в поле «Стандартное отклонение» просто напишите это число.
В поле «Размер» необходимо ввести количество элементов выполненных тестов. Как мы помним, их 12. Но чтобы автоматизировать формулу и не менять ее каждый раз при выполнении нового теста, мы задаем это значение не обычным числом, а с помощью оператора COUNT. Затем установите ползунок в поле «Размер», затем щелкните треугольник, который находится слева от строки формул.
Отображается список недавно использованных функций. Если вы недавно использовали оператор COUNT, он должен быть в этом списке. В этом случае просто нажмите на его название. В противном случае, если вы не можете его найти, перейдите в «Другие функции…».
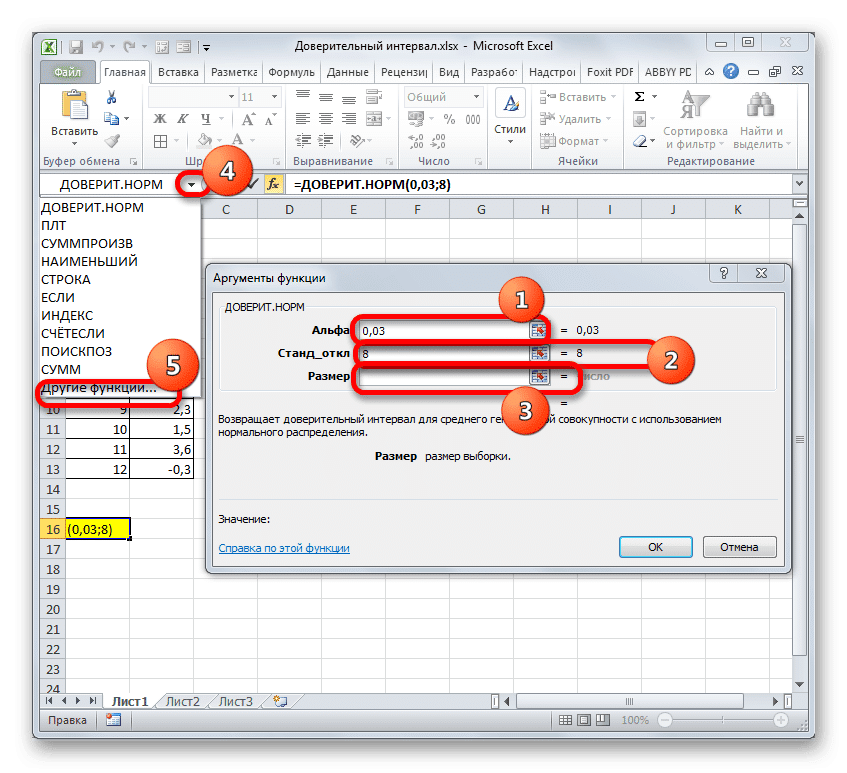
Появляется уже знакомый нам мастер функции. Вернитесь в группу «Статистика». Выделяем там название «АККАУНТ». Нажимаем на кнопку «ОК».
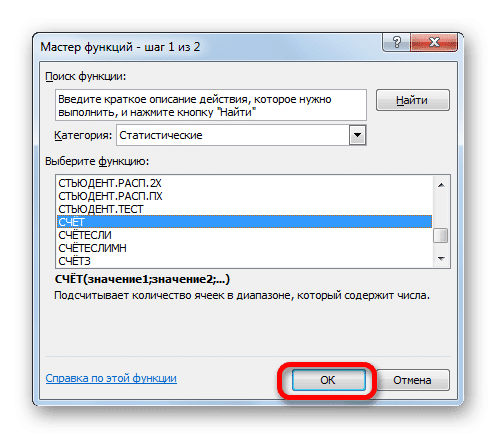
Отображается окно аргументов для предыдущего оператора. Эта функция предназначена для вычисления количества ячеек в указанном диапазоне, содержащих числовые значения. Его синтаксис следующий:
Группа аргументов «Значения» — это ссылка на диапазон, в котором вы хотите вычислить количество ячеек, заполненных числовыми данными. Всего может быть до 255 аргументов этого типа, но в нашем случае нам нужен только один.
Поместите курсор в поле «Value1» и, удерживая левую кнопку мыши, выберите диапазон, содержащий нашу коллекцию на листе. Тогда ваш адрес отобразится в поле. Нажимаем на кнопку «ОК».
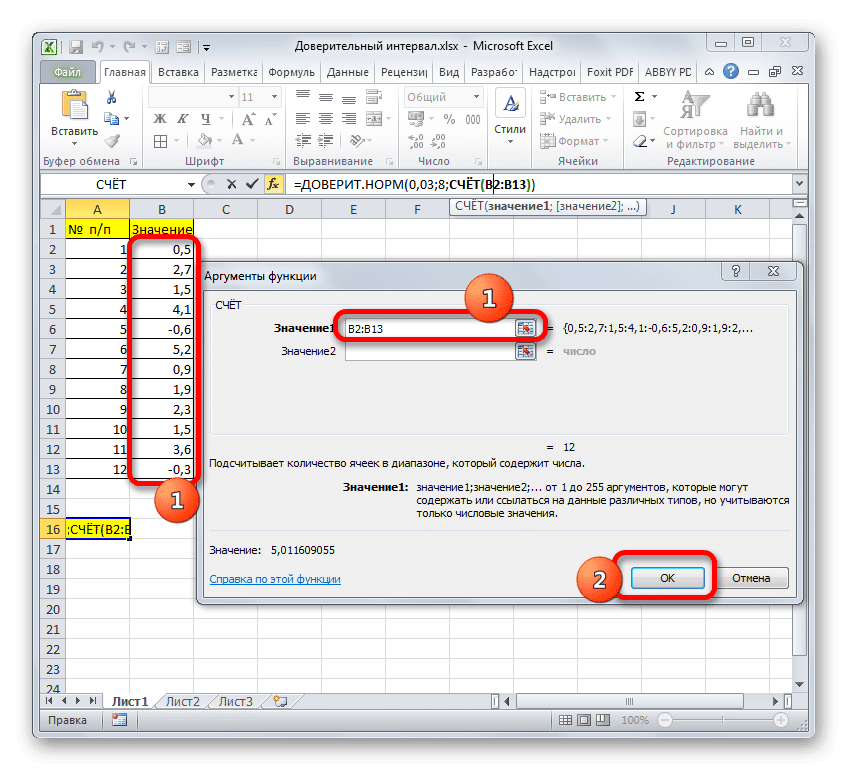
Далее приложение выполнит расчет и отобразит результат в ячейке, в которой оно находится. В нашем конкретном случае формула получилась так:
Общий результат расчета составил 5,011609.
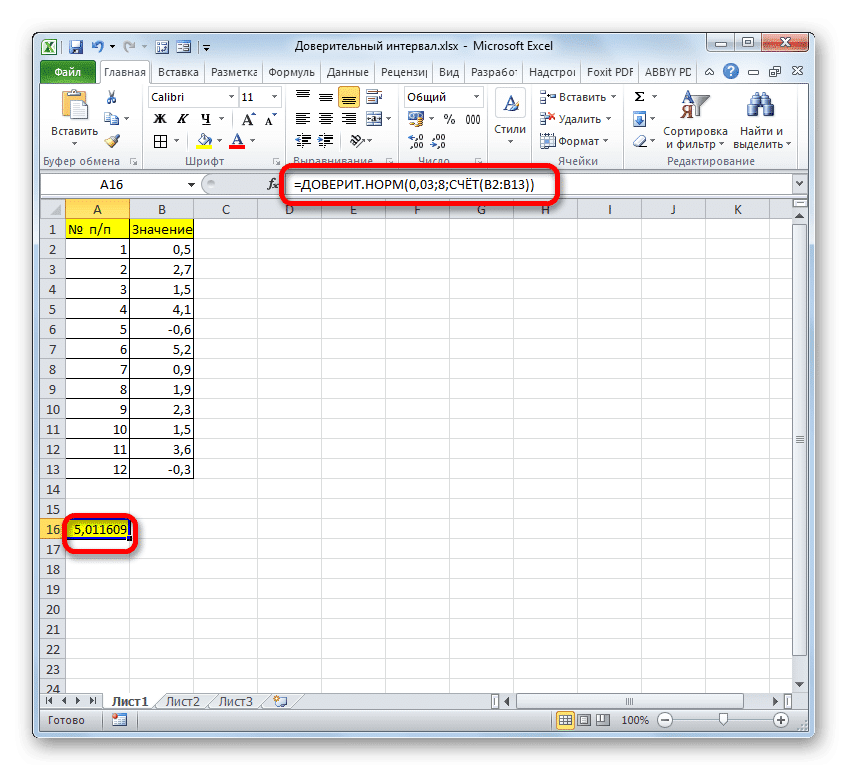
Но это еще не все. Как мы помним, предел доверительного интервала вычисляется путем сложения и вычитания выборочного среднего результата вычисления CONFIDENCE.NORM. Это вычисляет правую и левую границы доверительного интервала соответственно. Само выборочное среднее можно рассчитать с помощью оператора AVERAGE.
Этот оператор предназначен для вычисления среднего арифметического выбранного диапазона чисел. Он имеет следующий довольно простой синтаксис:
Аргумент Number может быть одним числовым значением или ссылкой на ячейки или даже целые диапазоны, которые их содержат.
Затем выберите ячейку, в которой будет отображаться расчет среднего значения, и нажмите кнопку «Вставить функцию».
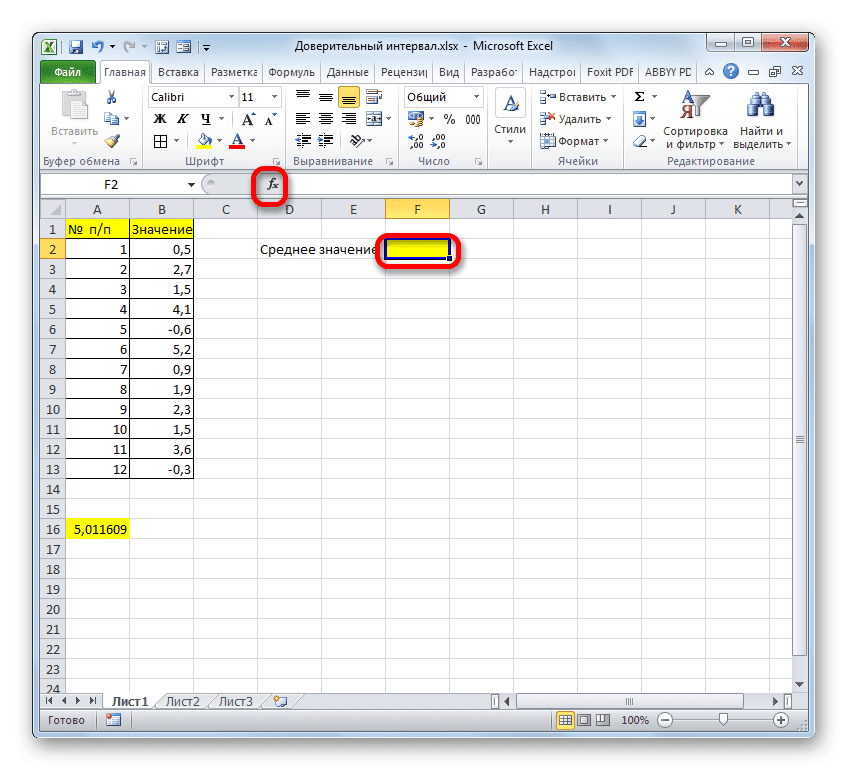
Мастер откроется. Снова перейдите в категорию «Статистика» и выберите из списка название «СРЕДНИЙ». Как всегда, нажмите кнопку «ОК».
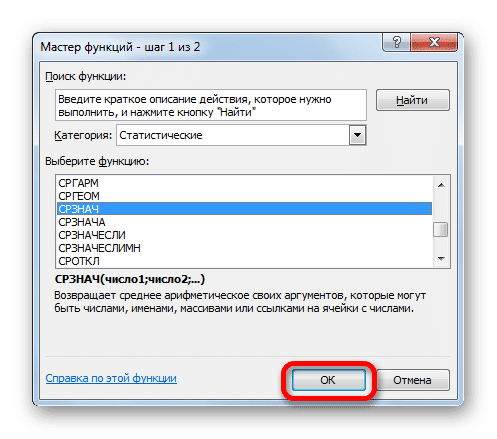
Откроется окно темы. Установите курсор в поле «Число 1» и, удерживая левую кнопку мыши, выделите весь диапазон значений. После того, как координаты отобразятся в поле, нажмите кнопку «ОК».
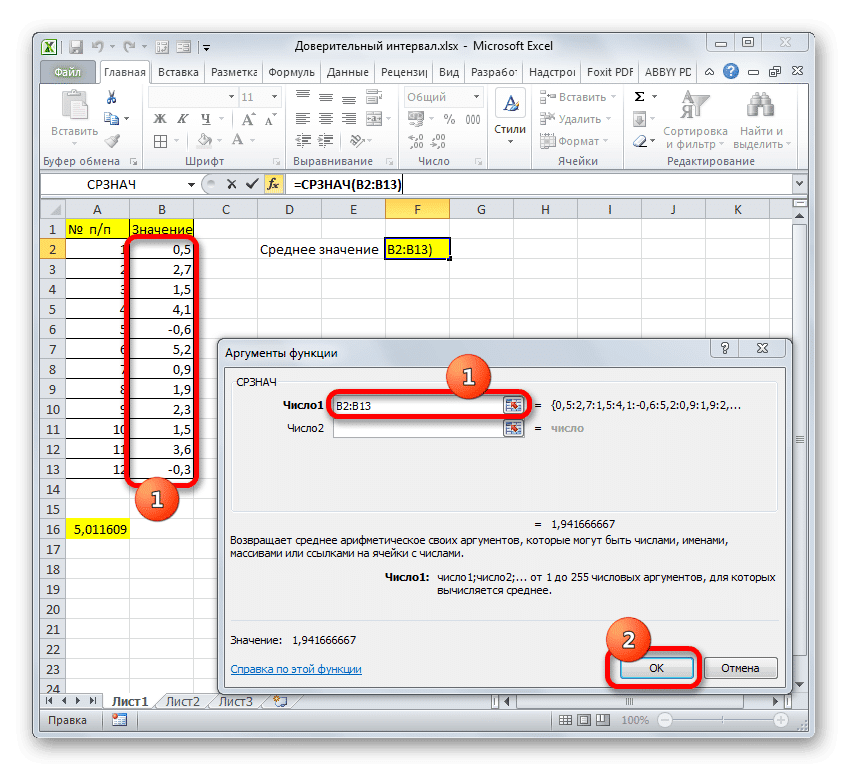
Затем СРЕДНИЙ отображает результат расчета в элементе листа.
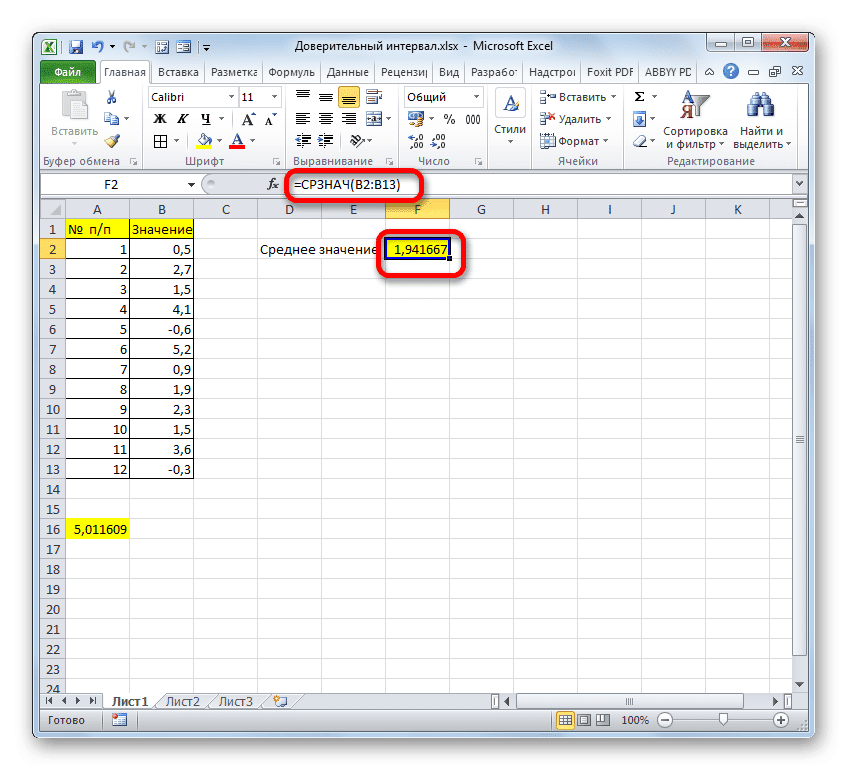
Вычисляем правый край доверительного интервала. Для этого выделите отдельную ячейку, введите знак «=» и добавьте содержимое элементов листа, где находятся результаты расчетов функций СРЕДНИЙ и КОНФИДЕНТ.НОРМ. Чтобы выполнить расчет, нажмите клавишу Enter. В нашем случае мы получили следующую формулу:
Результат расчета: 6.953276
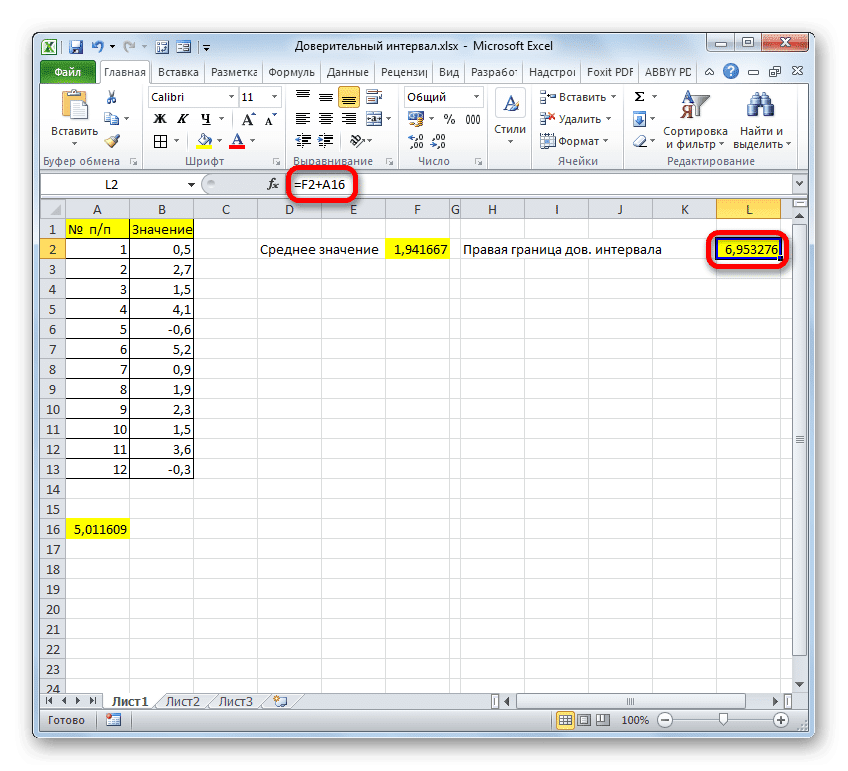
Точно так же мы вычисляем левый край доверительного интервала, только на этот раз мы вычитаем результат вычисления оператора CONFIDENCE.NORM из результата вычисления AVERAGE. Результатом является формула для нашего примера следующего типа:
Результат расчета: -3.06994
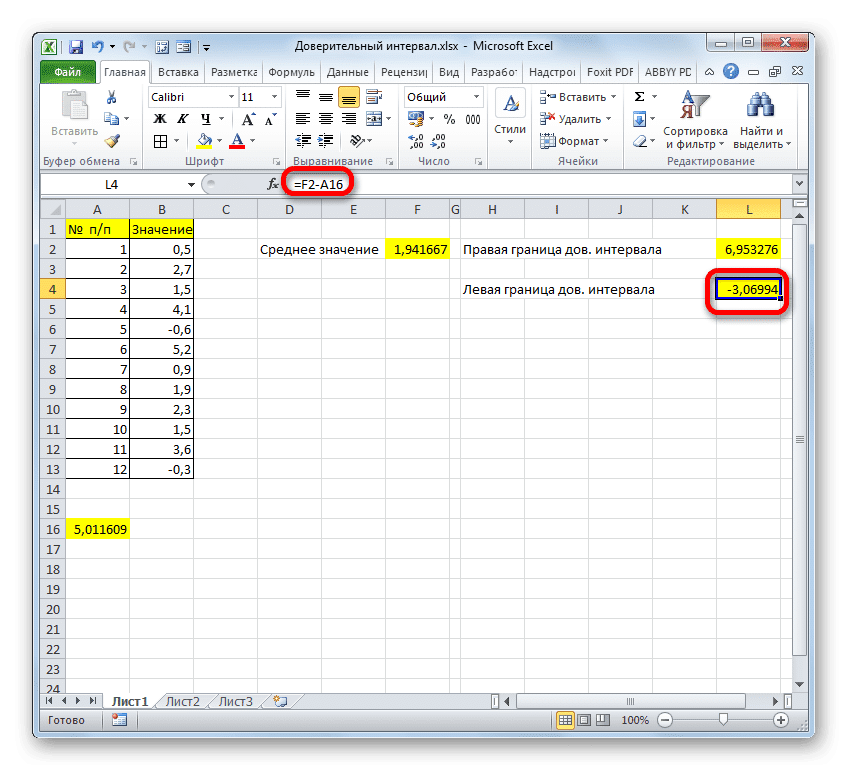
Мы постарались подробно описать все этапы расчета доверительного интервала, поэтому подробно описали каждую формулу. Но вы можете объединить все действия в одну формулу. Расчет правой границы доверительного интервала можно записать следующим образом:
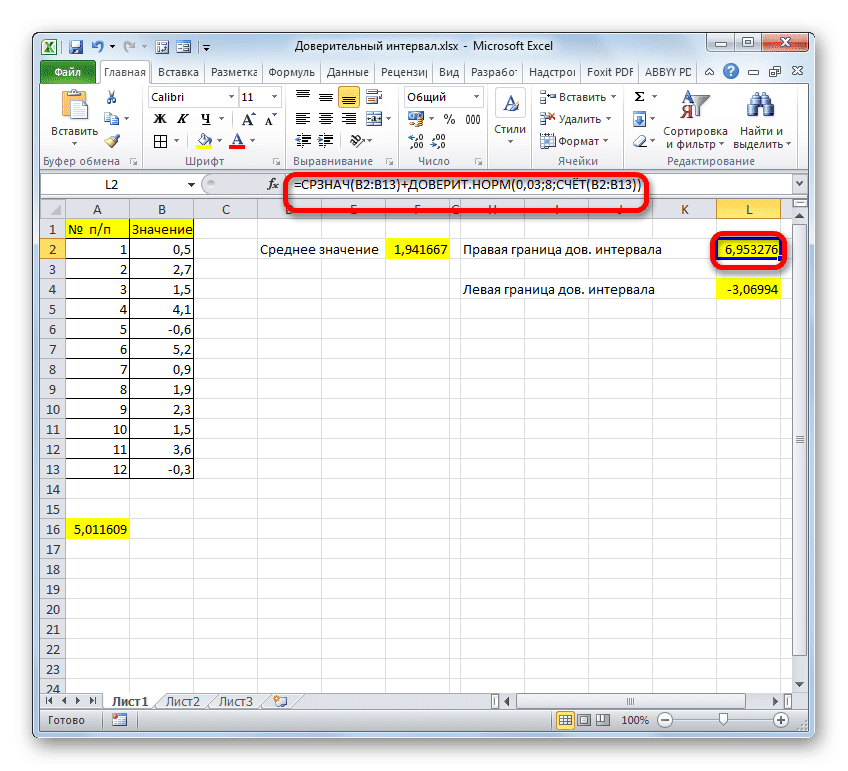
Аналогичный расчет левого края будет выглядеть так:
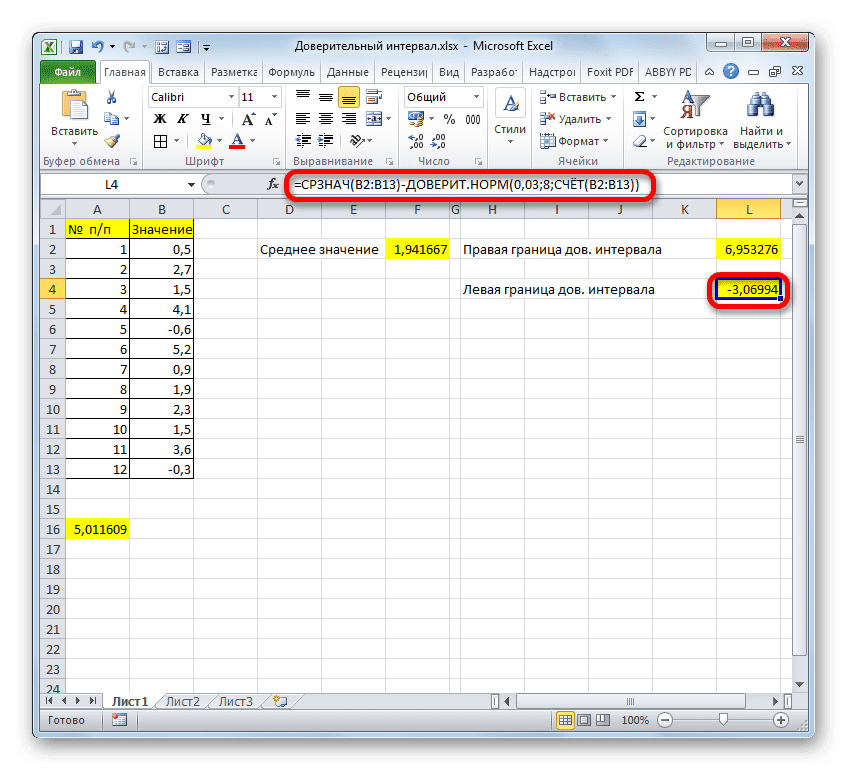
Способ 2: функция ДОВЕРИТ.СТЮДЕНТ
Кроме того, в Excel есть еще одна функция, связанная с вычислением доверительного интервала: ДОВЕРИЙ УЧАЩИХСЯ. Он появился только в Excel 2010. Этот оператор вычисляет доверительный интервал генеральной совокупности с использованием t-распределения Стьюдента. Это очень удобно, когда дисперсия и, следовательно, стандартное отклонение неизвестны. Синтаксис оператора следующий:
Как видите, в этом случае названия операторов остались без изменений.
Давайте посмотрим, как рассчитать границы доверительного интервала с неизвестным стандартным отклонением, используя тот же пример популяции, который мы рассматривали в предыдущем методе. Уровень доверия, как и в прошлый раз, 97%.
- Выберите ячейку, в которой будет производиться расчет. Нажмите кнопку «Вставить функцию».
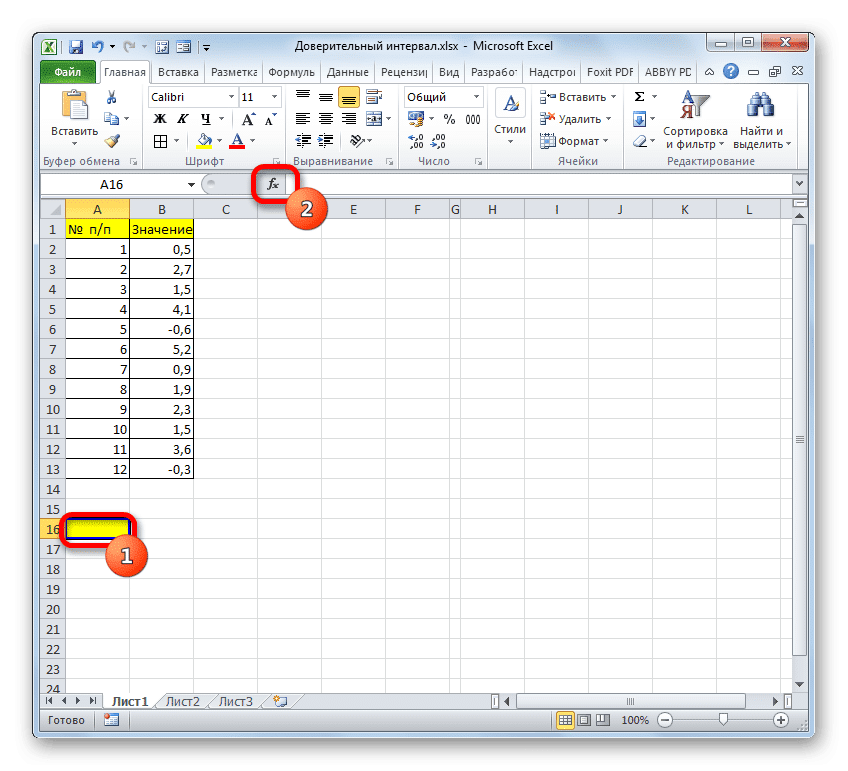
В открывшемся мастере перейдите в категорию «Статистика». Выбираем название «КОНФИДЕНТ.СТУДЕНТ». Нажимаем на кнопку «ОК».
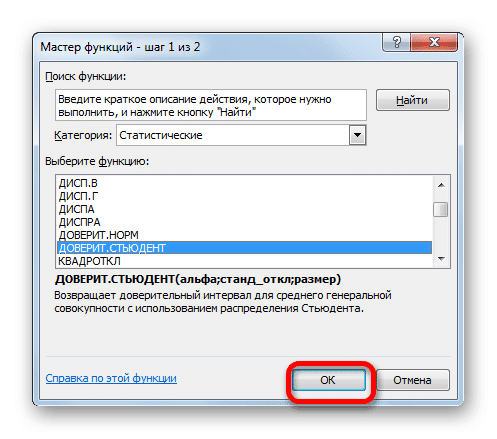
Откроется окно аргументов для указанного оператора.
В поле «Альфа», поскольку уровень достоверности 97%, обратите внимание на число 0,03. Второй раз останавливаться на принципах расчета этого параметра не будем.
Затем поместите курсор в поле «Стандартное отклонение». На этот раз этот показатель нам неизвестен, и нам нужно его рассчитать. Это делается с помощью специальной функции — СТАНДОТКЛОН. B. Чтобы открыть это окно оператора, щелкните треугольник слева от строки формул. Если мы не находим нужное имя в открывшемся списке, переходим в «Другие функции…».
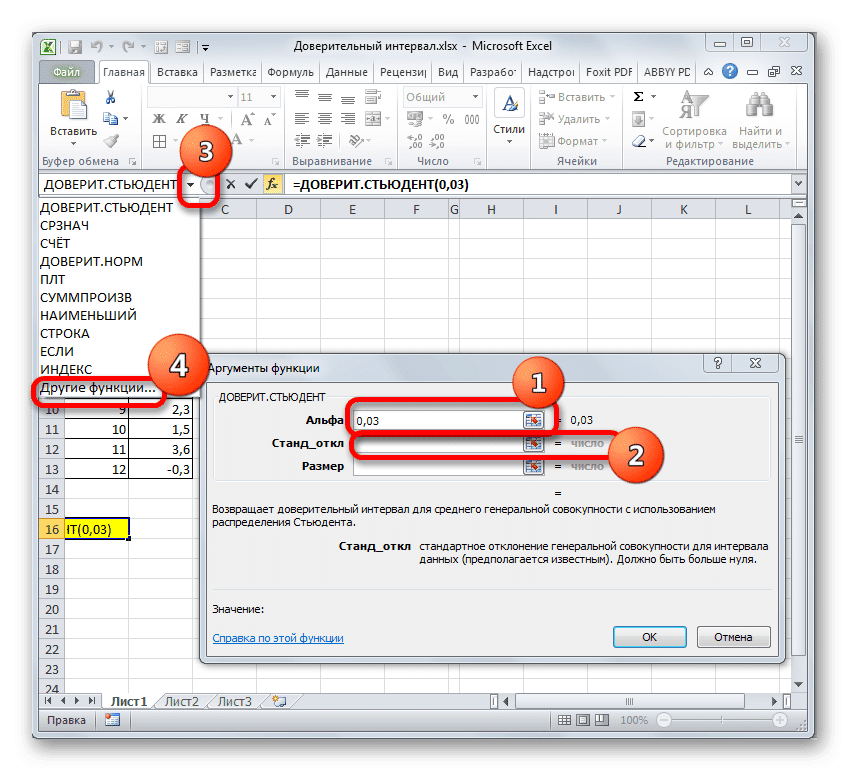
Мастер запускается. Перейдите в категорию «Статистика» и отметьте в ней имя «STDEV.V». Затем нажимаем кнопку «ОК».
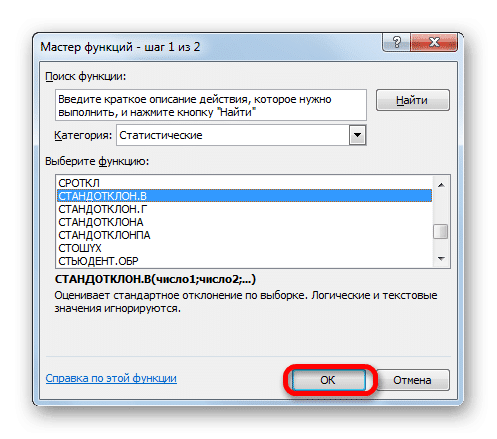
Откроется окно темы. Задача оператора STDEV.B — определить стандартное отклонение выборки. Его синтаксис выглядит так:
Как вы понимаете, аргумент Number — это адрес элемента выбора. Если выделение помещено в один массив, то, используя только один аргумент, вы можете предоставить ссылку на этот диапазон.
Поместите курсор в поле «Число 1» и, как всегда, зажмите левую кнопку мыши и выберите популяцию. После того, как координаты были введены в поле, не спешите нажимать кнопку «ОК», так как результат будет некорректным. Во-первых, нам нужно вернуться в окно аргументов оператора CONFIDENCE.STUDENT, чтобы вставить последний аргумент. Для этого щелкните соответствующее имя в строке формул.
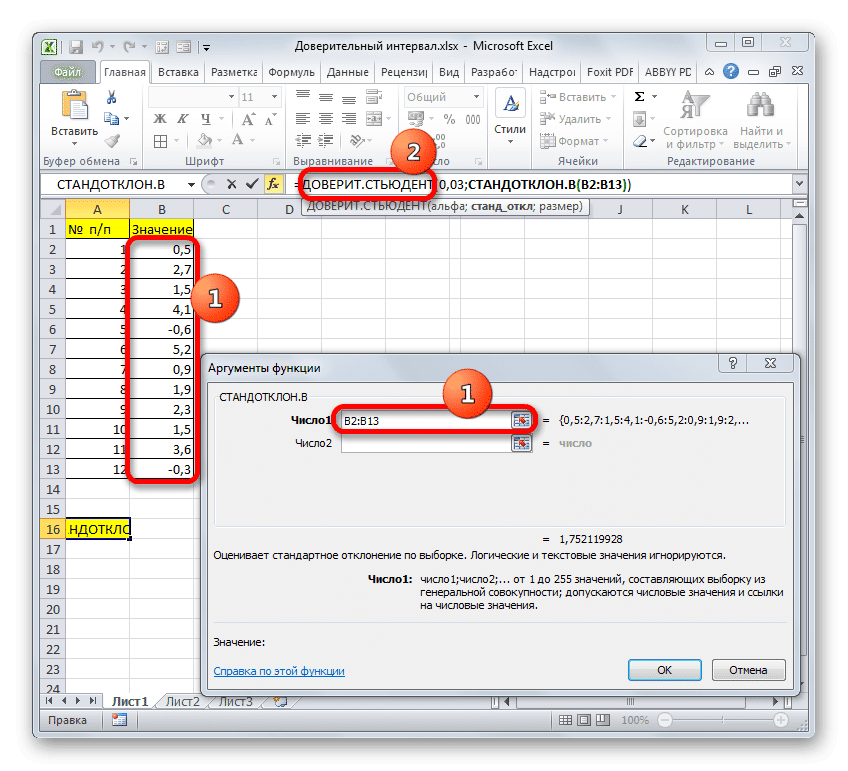
Снова открывается окно аргументов для знакомой функции. Установите курсор в поле «Размер». Еще раз нажмите на уже знакомый нам треугольник, чтобы перейти к выбору операторов. Как вы понимаете, нам нужно название «COUNT». Поскольку мы использовали эту функцию в расчетах в предыдущем методе, она присутствует в этом списке, поэтому просто щелкните по ней. Если вы его не нашли, действуйте по алгоритму, описанному в первом способе.
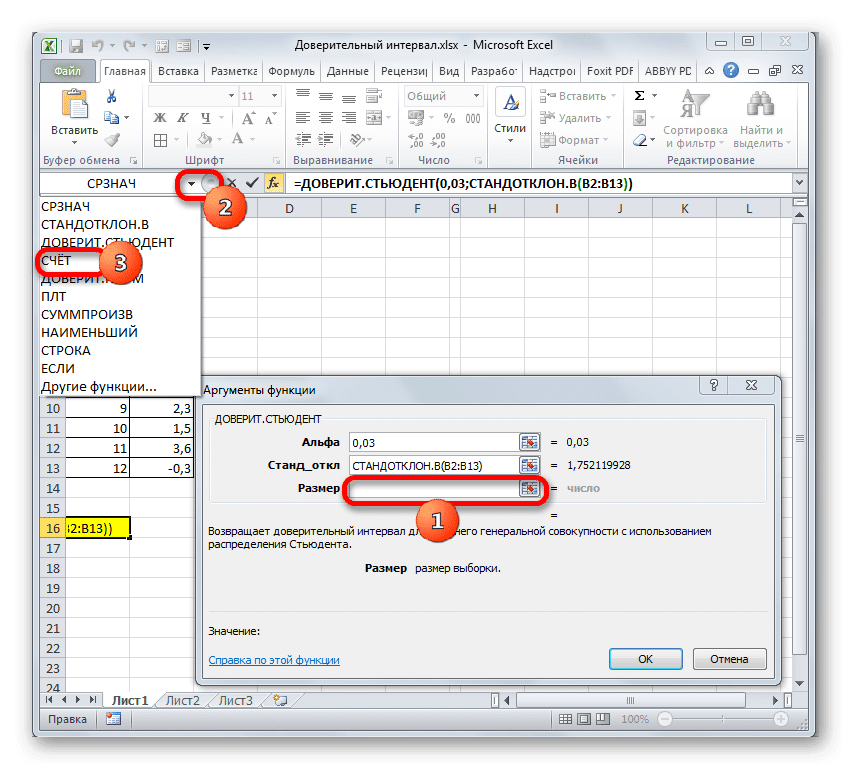
Оказавшись в окне СЧЁТ аргументов, поместите курсор в поле «Число 1» и, удерживая кнопку мыши, выберите агрегат. Затем нажимаем кнопку «ОК».
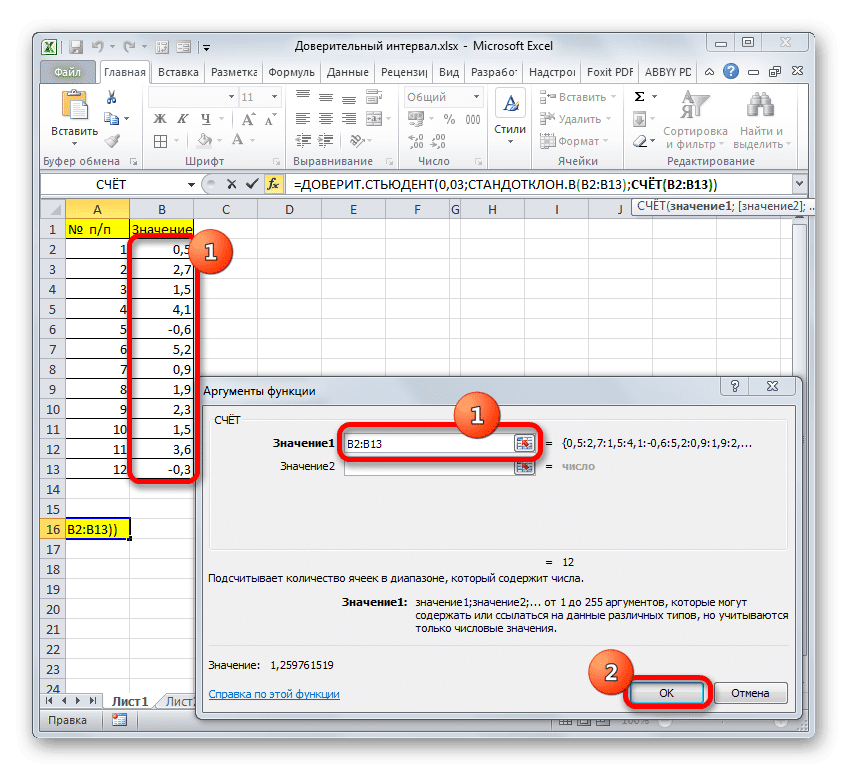
Далее программа рассчитывает и отображает значение доверительного интервала.
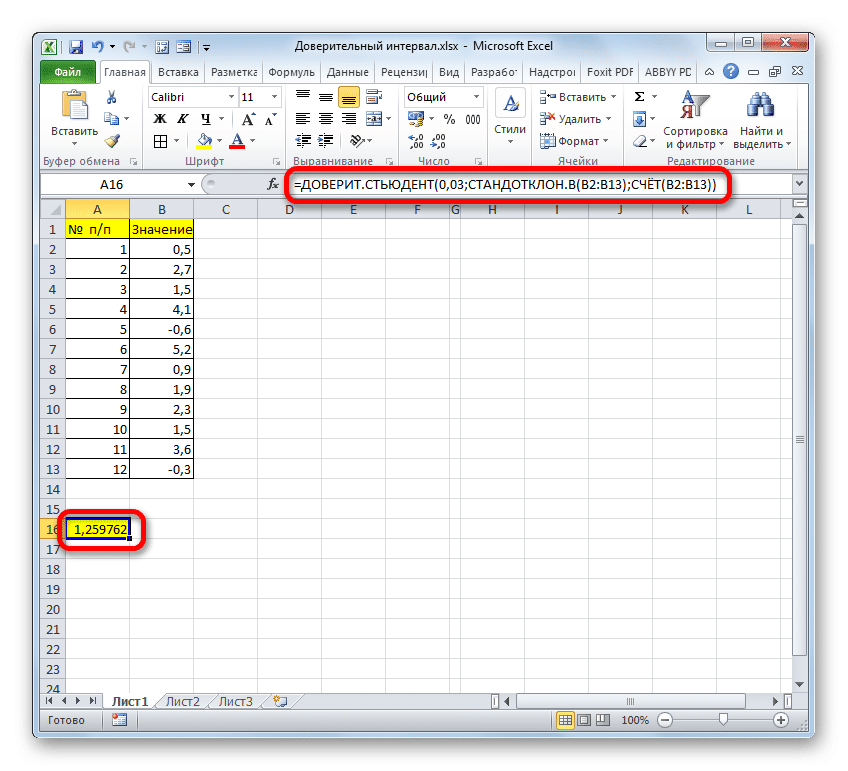
Чтобы определить границы, нам все равно нужно будет вычислить выборочное среднее. Но, поскольку алгоритм расчета по формуле СРЕДНИЙ такой же, как и в предыдущем методе, и результат также не изменился, мы не будем подробно останавливаться на этом второй раз.
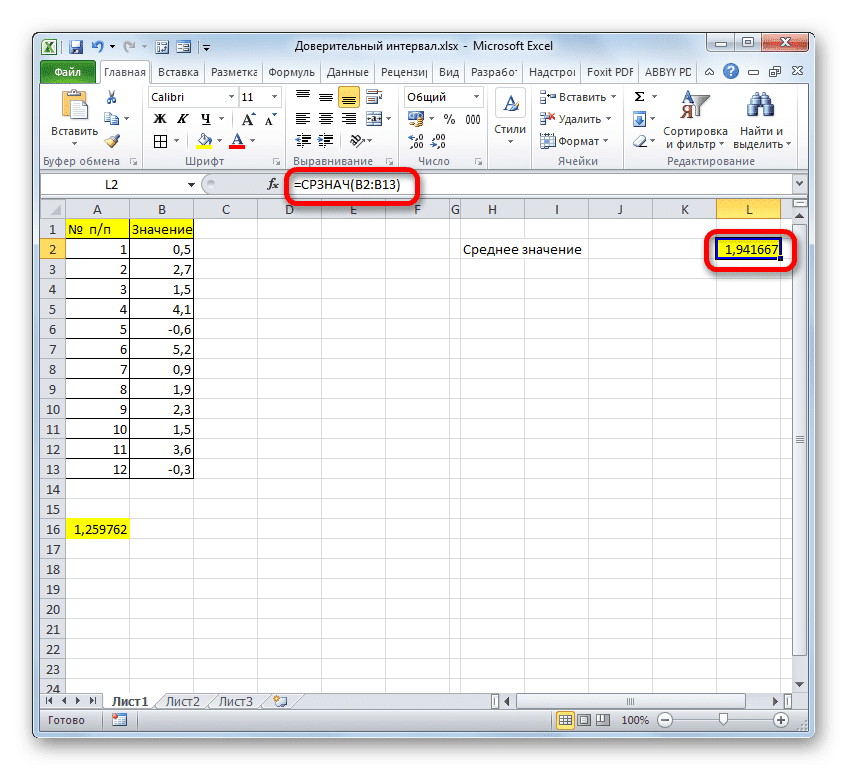
Суммируя результаты вычислений СРЕДНЕГО и УВЕРЕННОГО СТУДЕНТА, мы получаем правый край доверительного интервала.
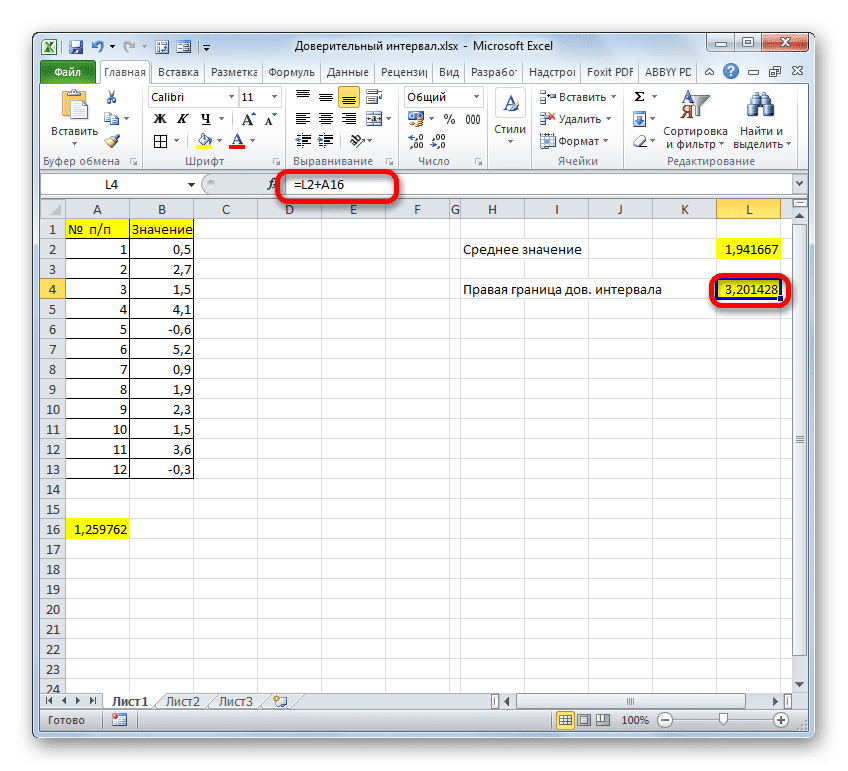
Вычитая результат вычисления CONFIDENCE STUDENT из результатов вычисления оператора AVERAGE, мы получаем левый край доверительного интервала.
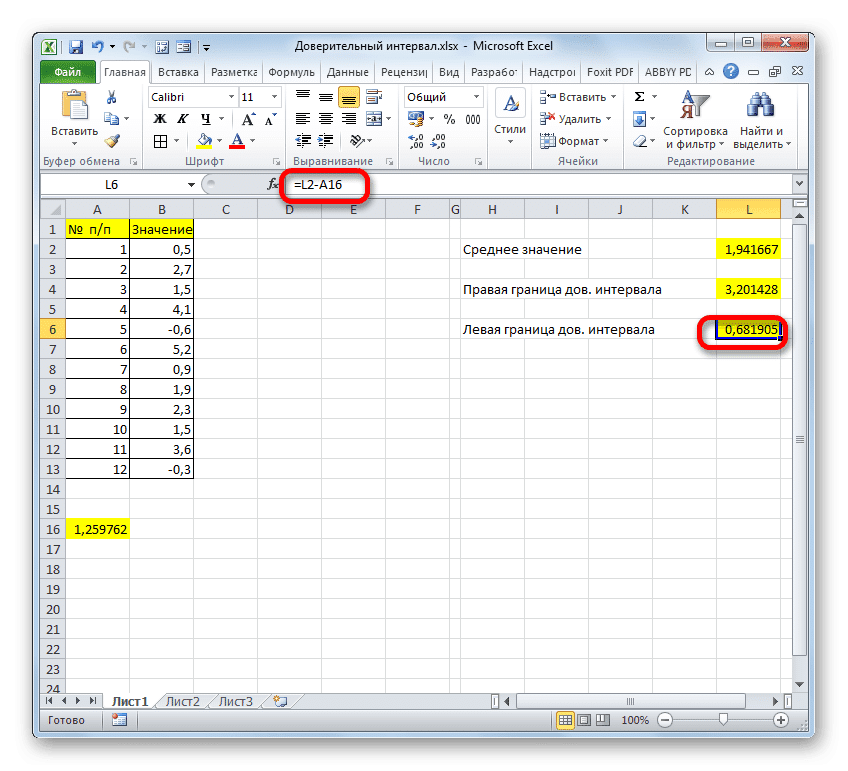
Если расчет записать по формуле, расчет правого края в нашем случае будет выглядеть так:
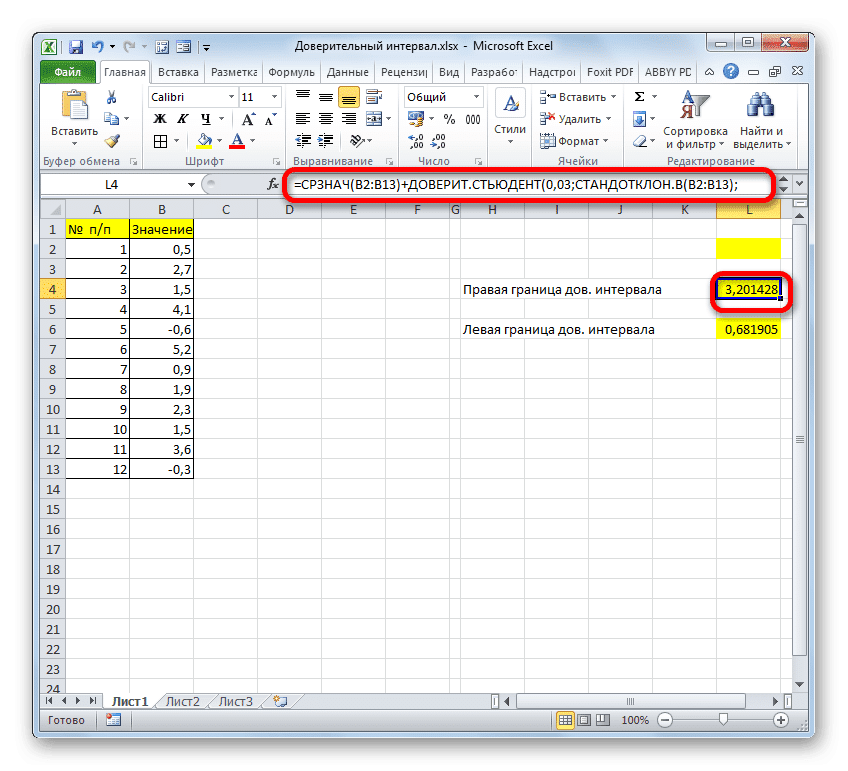
Следовательно, формула расчета левого края будет выглядеть так:
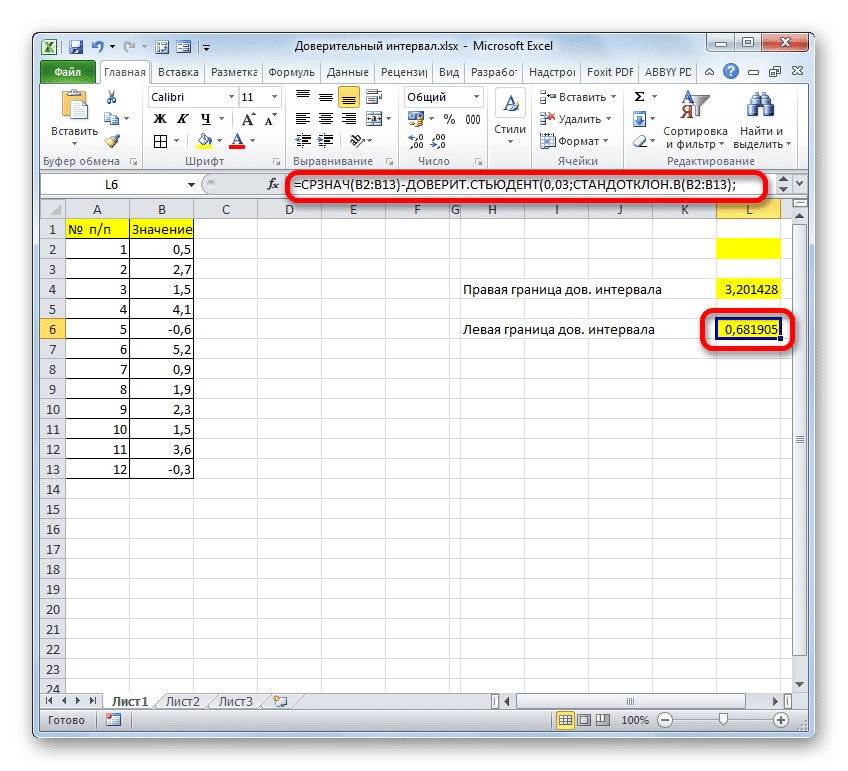
Как видите, инструменты Excel значительно упрощают расчет доверительного интервала и его пределов. Для этого используются отдельные операторы для выборок, для которых дисперсия известна и неизвестна.
Подсчет чисел, попадающих в интервал – стандартная задача: используйте функцию
СЧЕТЕСЛИМН()
. Усложним задачу, сделаем интервал легко настраиваемым.
В качестве примера подсчета чисел возьмем список с числовыми значениями от 4 до 30 (См.
файл примера
).

Будем подсчитывать значения, попадающие в интервал, например, (4;15]. Причем, границы интервала «включает [ ]» и «не включает ( )» будем выбирать из
Выпадающего (раскрывающегося) списка
.
Примечание
: решение без выбора интервалов =
СЧЁТЕСЛИМН(A2:A12;”>”&D2;A2:A12;”<=”&F2)
Предполагается, что границы интервала введены в ячейки
D2
и
F2
. Эти ячейки не должны быть пустыми, даже если одна из границ =0. Если в диапазоне
A2:A12
содержатся
числовые значения в текстовом формате
, то они будут проигнорированы.
Для настройки границ интервала используем
Проверку данных
с типом данных
Список
. В качестве источника укажем для левой границы >;>= и для правой <;<=. Границы интервала будем вводить в диапазон
H2
:
I3
.
Подсчет можно реализовать множеством формул, приведем несколько:
-
=
СЧЁТЕСЛИМН(A2:A12;C2&D2;A2:A12;E2&F2)
-
=
СЧЁТЕСЛИ($A$2:$A$12;C2&D2)-(СЧЁТЗ($A$2:$A$12)-СЧЁТЕСЛИ($A$2:$A$12;E2&F2))
-
Формула =
БСЧЁТ(A1:A12;A1;H2:I3)
требует предварительного создания таблицы с условиями. Заголовки этой таблицы должны в точности совпадать с заголовками исходной таблицы.

СОВЕТ:
Более сложные условия подсчета рассмотрены в статье
Подсчет значений с множественными критериями (Часть 1. Условие И)
.
ВПР является одной из самых востребованных функций в Excel. Эта функция позволяет подтянуть значения из одной таблицы в другую по указанному критерию. Одной из важных составляющих является аргумент “интервальный просмотр” в функции ВПР.
Синтаксис функции ВПР:
= ВПР (Искомое_значение; таблица; номер_столбца; интервальный просмотр)
В данной статье подробно остановимся на последнем аргументе — интервальном просмотре в функции ВПР.
Аргумент “интервальный просмотр” в функции ВПР означает точность поиска совпадений в таблице.
0 — поиск точного совпадения
1 — поиск приблизительного совпадения
- ВПР с интервальным просмотром 0
- ВПР с интервальным просмотром 1
- Аргумент интервальный просмотр 1 в функции ВПР для расчета скидки
- Что будет, если забыть указать аргумент интервальный просмотр?
ВПР с интервальным просмотром 0
В абсолютном большинстве случаев в качестве интервального просмотра 0 (или ЛОЖЬ) — точный поиск. Это означает, что функция ВПР будет искать точное совпадение искомого значения со значениями в таблице. Настолько точное, что даже незаметный пробел в конце слова может вызвать ошибку #Н/Д (нет данных)
Рассмотрим на примере. В таблице показан поиск при помощи функции ВПР с интервальным просмотром 0. Как видите, excel точно нашел совпадение.
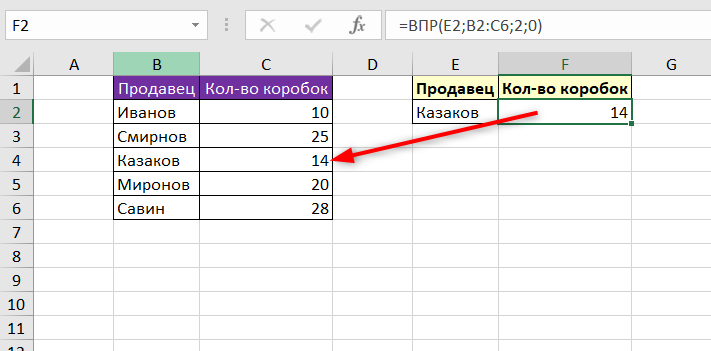
Теперь добавим пробел внутри ячейки с искомым значением.
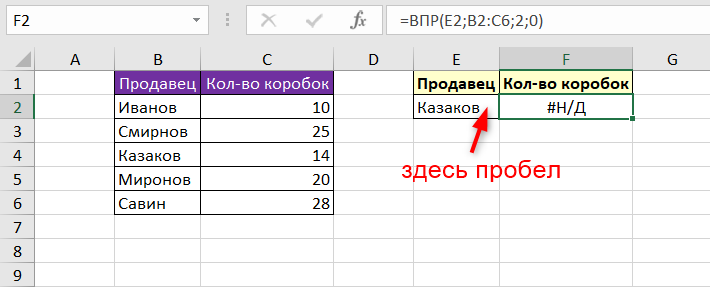
Появилась ошибка #Н/Д (нет данных), хотя визуально ничего не изменилось.
В этом некоторое коварство интервального просмотра 0, которое обязательно нужно учитывать.
При этом, несмотря на то, что ВПР с интервальным поиском 0 ищет точное совпадение, функция игнорирует прописные и строчные буквы. Если в нашем примере мы напишем фамилию со строчной буквы, результат будет таким же.
ВПР с интервальным просмотром 1
Если аргумент интервальный просмотр в функции ВПР указать 1 (или ИСТИНА), то функция будет искать приблизительное совпадение в таблице. Причем, в случае с текстовыми данными, как в нашем примере, результат совершенно непредсказуем.
Убедимся в этом на примере. Для той же фамилии Казаков укажем аргумент интервальный просмотр 1. Как ни странно, ничего не изменилось.

Теперь укажем другую фамилию в качестве критерия. Результат получился совершенно другой.
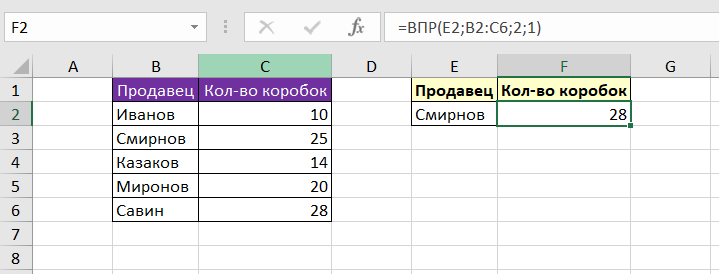
И даже если указать искомое значение, которого вообще нет в левом столбце данной таблицы, ошибки #Н/Д не появится.
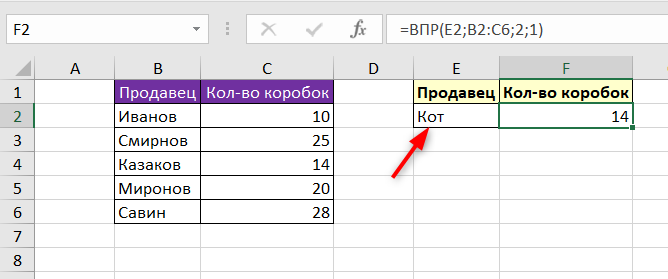
Как видите, результат таких вычислений довольно сложно использовать.
Однако, для чего же предусмотрена возможность приблизительного поиска в функции ВПР? Конечно же, для работы с числовыми значениями.
Аргумент интервальный просмотр 1 в функции ВПР для расчета скидки
Сейчас я докажу на примере, что приблизительный поиск в ВПР очень может пригодиться.
Часто в торговле используется ступенчатая система скидок. При превышении определенной стоимости покупки скидка возрастает. В нашем примере две таблицы: в первой перечислены чеки с суммами, во второй — условия скидки.
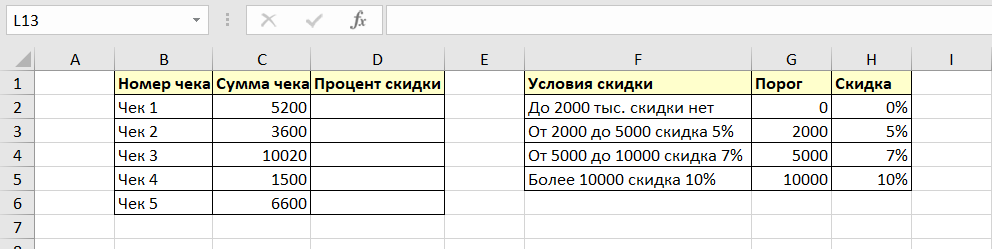
Теперь в ячейку D2 напишем следующую формулу.
=ВПР(C2;$G$2:$H$5;2;1)
В качестве искомого значения укажем сумму чека.
Скопируем формулу во все ячейки столбца Скидка, не забыв *закрепить диапазон абсолютными ссылками*
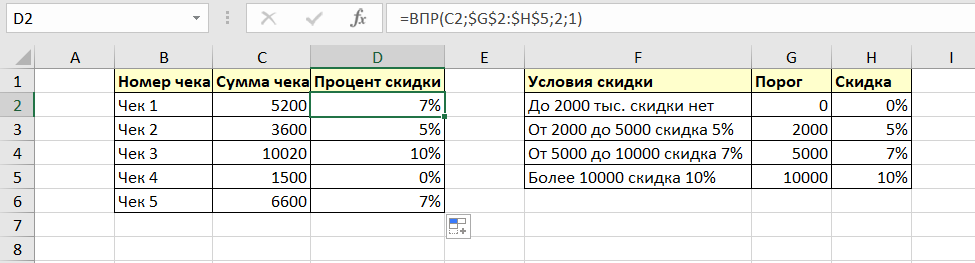
Завершим пример указанием процентного формата для ячеек со скидкой.
А теперь сравните получившиеся значения с правой таблицей. Скидка определилась правильно. Несмотря на то, что в качестве аргумента была задана сумма, и точного совпадения нет в таблице со скидками.
Возможности интервального просмотра 1 в функции ВПР можно использовать не только для определения величины скидки, но и для любых других числовых интервалов. К примеру, для определения возрастной группы, интервала заработных плат и т.д.
Только обратите внимание, что в таблице процент скидки тяготеет к нижнему порогу интервала. Например, для интервала от 2000 до 5000 процент скидки указан возле нижнего порога 2000.
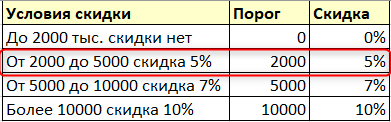
Что будет, если забыть указать аргумент интервальный просмотр?
Аргумент интервальный просмотр в функции ВПР является необязательным. Заметьте, что он указан в квадратных скобках, что является признаком необязательного аргумента в формуле.

Поэтому, если забыть его указать, то ошибки не возникнет. Но и результат вычисления будет не точным.
Вернемся к нашему предыдущему примеру и сотрем аргумент “интервальный просмотр”.

Как видите, ошибки не возникло и какое-то значение определилось. Даже несмотря на то, что искомого значения нет в таблице.
Это произошло потому, что по умолчанию ВПР считает интервальный просмотр равным ИСТИНЕ или 1. И осуществляет приблизительный поиск в случае интервального просмотра.
Потому так важно правильно указывать аргумент интервальный просмотр в функции ВПР правильно. И в случае необходимости точного поиска обязательно указывать 0.
Вам может быть интересно:
Содержание
- Как задать интервал чисел в excel
- Изменение междустрочных интервалов
- Уменьшение междустрочных интервалов в ячейке
- Увеличение междустрочных интервалов в ячейке
- Замена текста ячейки надписью
- Как в EXCEL в ячейке установить интервал чисел например от 120 до 150, чтобы в фильтре набирая например число 134 у меня выпадала эта ячейка, где задан интервал от 120 до 150
- Программирование
- Как задать интервал чисел в excel
- Интервалы дат в Excel – функции обработки
- Как прибавить несколько месяцев к дате Эксель
- Как определить день недели в Excel
- Как определить количество дней между датами в Эксель
- Как посчитать долю от года в Microsoft Excel
- Как получить последний день месяца
- Как узнать номер недели в году
- Изменение междустрочных интервалов
- Уменьшение междустрочных интервалов в ячейке
- Увеличение междустрочных интервалов в ячейке
- Замена текста ячейки надписью
Как задать интервал чисел в excel
Изменение междустрочных интервалов
Примечание: Мы стараемся как можно оперативнее обеспечивать вас актуальными справочными материалами на вашем языке. Эта страница переведена автоматически, поэтому ее текст может содержать неточности и грамматические ошибки. Для нас важно, чтобы эта статья была вам полезна. Просим вас уделить пару секунд и сообщить, помогла ли она вам, с помощью кнопок внизу страницы. Для удобства также приводим ссылку на оригинал (на английском языке).
Вы можете улучшить вид текста в ячейке, изменив междустрочный интервал. Хотя в Excel нет инструментов для непосредственного изменения междустрочных интервалов в ячейке, вы можете изменить расстояние между строками и облегчить чтение, выровняв текст несколькими способами. Чтобы расширить возможности работы с текстом, вы также можете добавить надпись на место ячейки.
Уменьшение междустрочных интервалов в ячейке
Если текст расположен в ячейке слишком широко, вы можете уменьшить междустрочные интервалы. Часто можно улучшить читаемость, изменив выравнивания текста для сближения строк.
Щелкните правой кнопкой мыши необходимую ячейку и выберите пункт Формат ячеек в контекстном меню.

На вкладке Выравнивание в раскрывающемся списке по вертикали выберите значение по верхнему краю, по центру или по нижнему краю (в зависимости от того, как вы хотите расположить текст в ячейке).

Нажмите кнопку ОК. 
Текст будет выровнен и равномерно расположен в выбранной части ячейки.
Совет: Если в одной ячейке осталось слишком много места из-за того, что в другой находится больше текста, вы можете выбрать вертикальное выравнивание По середине, чтобы заполнить пространство более равномерно.
Увеличение междустрочных интервалов в ячейке
Если в ячейке есть свободное пространство, и вы хотите расположить текст равномернее, измените выравнивание по вертикали на Распределенное.
Щелкните правой кнопкой мыши необходимую ячейку и выберите пункт Формат ячеек в контекстном меню.
На вкладке Выравнивание в раскрывающемся списке по вертикали выберите пункт Распределенное.
Нажмите кнопку ОК.
Текст будет равномерно распределен по ячейке. Если изменить высоту строки, междустрочные интервалы автоматически изменятся для равномерного распределения текста.
Замена текста ячейки надписью
Если вам требуется изменить лишь несколько ячеек с текстом, вы можете вставить поверх них надписи для расширения возможностей форматирования.
Дважды щелкните необходимую ячейку, выделите весь текст и нажмите клавиши CTRL+X.

Щелкните другую ячейку, чтобы отменить выделение.
При необходимости измените высоту строки.
На вкладке Вставить щелкните Надпись.

Наведите указатель на левый верхний угол необходимой ячейки, щелкните и, удерживая кнопку мыши, нарисуйте поле для надписи по размеру ячейки. Если после создания надписи вам потребуется изменить ее размер, перетащите угловые маркеры выделения.
Щелкните надпись, чтобы выделить ее, а затем нажмите клавиши CTRL+V для вставки скопированного текста.

Выделите весь текст надписи, щелкните его правой кнопкой мыши и в контекстном меню выберите пункт Абзац.

Выберите подходящие междустрочные интервалы.
Совет: Вы также можете уменьшить расстояние между строками, уменьшив размер шрифта. Выделите текст, щелкните его правой кнопкой мыши, выберите пункт Шрифт в контекстном меню, а затем укажите необходимый размер шрифта.
Примечание: Надпись располагается не внутри ячейки, а поверх нее. Если строка с надписью переместится из-за изменений, внесенных на листе выше, сама надпись останется на прежнем месте. Чтобы переместить надпись, наведите указатель на ее край, щелкните и, удерживая кнопку мыши, перетащите ее на новое место.
Как в EXCEL в ячейке установить интервал чисел например от 120 до 150, чтобы в фильтре набирая например число 134 у меня выпадала эта ячейка, где задан интервал от 120 до 150
Программирование
Сообщение от ВиталийР:
в ячейке установить интервал чисел
это, пожалуй, можно, но не в виде числа.
Сообщение от ВиталийР:
чтобы в фильтре набирая например число 134
что за фильтр. совершенно непонятно
одно понятно, что нужно расписать начальные условия и порядок работы.
Сообщение от ВиталийР:
Я создаю базу данных производителей металлопроката
для ехсel я вижу решение в использовании 2х вкладок userform (одну для ввода данных, другую — для работы с базой)
и макроса, создающего список в выпадающем меню по другим объявленным условиям.
2 мин. ——
как вариант — поискать и приспособить под себя готовые базы
Сообщение от ВиталийР:
Уважаемый v.psk, Вы напишите пожалуйста какую формулу мне нужно задать в данной ячейке
у вас вопрос в разделе «программирование», поэтому я решил было, что вы собираетесь работать с вба.
Приложите образец таблицы (файл)
Таблица во вложении
5 мин. ——
MrBrown, большое спасибо за информацию!

Сообщение от ВиталийР:
Таблица во вложении
странно, что вам поручили такую работу. без опыта, или это входит в ваши обязанности?
напишите порядок работы как можно более развернуто.
Сообщение от ВиталийР:
Чтобы базу данных дополнительно не расширять, я отдельно не создаю строки со всеми диаметрами арматура, а пишу в одной строке (диаметр) 4 — 40.
Так разбейте 4-40 на 2 столбца. Диаметр мин. и диаметр мах. В ячейках должны быть ЧИСЛА, а не текст. Тогда можно будет фильтровать по условиям «больше 100», «меньше 150».
Сообщение от :
Я создаю базу данных
это делается в Access
Сообщение от trir:
это делается в Access
Зубочистки делаются на фабрике. Водка готовится в заводском дистилляторе. А картошка выращивается на полях.
Это никому не мешает поковыряться в зубах самостоятельно сломанной палочкой, поставить дома банку с брагой и покопать грядки у себя на огороде.
Кстати, несмотря на кажущуюся простоту Excel, на виденье Вами там только примитивной таблички, это очень мощная вещь!
Сообщение от :
Зубочистки делаются на фабрике. Водка готовится в заводском дистилляторе. А картошка выращивается на полях.
Это никому не мешает поковыряться в зубах самостоятельно сломанной палочкой, поставить дома банку с брагой и покопать грядки у себя на огороде.
а ещё есть ректальная стоматология
не совсем понятно, что именно вы хотите сделать.
в фильтрах же можно задать интервал через 2 условия, «больше чем..» И «менее чем»
(в экселе очень много можно безо всяких макросов слелать)
Как задать интервал чисел в excel
Pers.narod.ru. Обучение. Excel: выбор номера интервала, в который попадает значение и подсчёт количества значений в интервале
Довольно часто в Excel требуется определить, в какой из нескольких числовых интервалов попадает некоторое числовое значение. Это бывает нужно как в численных методах, так и в финансовых или естественнонаучных расчётах. Давайте решим эту задачу корректно, начав с простейшего примера. В ячейках A1:A4 набраны 4 числа, показывающие границы интервалов, например, 1 ; 2 ; 3 ; 4 , разумеется, числа могут быть любыми другими, но они должны быть упорядочены по возрастанию, иначе потом не будет работать поиск. Сортировка в Excel делается элементарно (меню Данные , пункт Сортировка ), так что выполнения этого условия нетрудно добиться.
В ячейке B1 набрано число, которое мы будем проверять на попадание в интервалы, например, значение 1,5 (полтора). Элементарно определить «карман», в который попадает числовое значение, можно с помощью стандартной функции ПОИСКПОЗ :
Третий параметр функции здесь равен единице, это означает, что ПОИСКПОЗ находит наибольшее значение, которое меньше либо равно, чем искомое значение из ячейки B1 , то есть, мы берём левые границы интервалов. В случае, если нужны правые границы, следует здесь и далее упорядочить данные по убыванию и везде ставить в ПОИСКПОЗ третий параметр, равный -1 .
У кода минимум два недостатка — если величина из B1 меньше границы самого левого интервала, выведется системное сообщение #Н/Д («не найдено»), кроме того, если искомая величина больше последней из границ интервала, Excel решит, что величина всё равно попадает в последний интервал, что неприемлемо.
Избавляемся от первого недостатка (теперь Excel пишет «Неверная точка» для слишком маленьких чисел):
Избавляемся от второго недостатка, предусмотрев случай, когда ПОИСКПОЗ дал последний интервал, но при этом значение в ячейке B1 больше, чем значение в последней ячейке интервала. В этом случае продублируется сообщение «Неверная точка»:
Формула здесь и далее показана с разрывом строки, вставить её в это не помешает.
Для других данных изменится только интервал, но ещё нужно будет не забыть про отдельно стоящую ссылку на A4 , правую границу последнего интервала. Давайте ещё немного усложним формулу, чтобы действительно менять только интервал.
Это работает вполне приемлемо.
Наконец, часто нужно из выборки получить количество чисел, попадающих в некоторый интервал. Эта задача намного проще, и есть масса вариантов её решения.
Для того, чтобы определить количество числовых значений из диапазона A1:A10 , находящихся, например, в интервале от 2,5 до 6,15 включительно, можно использовать любую из семи представленных ниже формул:
Последние четыре формулы являются формулами массива, их ввод необходимо завершать комбинацией клавиш Ctrl+Shift+Enter .
 Скачать пример в Excel XP/2003 (14 Кб)
Скачать пример в Excel XP/2003 (14 Кб)
Интервалы дат в Excel – функции обработки
Дорогие друзья, в предыдущих постах мы рассмотрели, что такое дата и время в Эксель, как разложить дату на составляющие и собрать её обратно из дня, месяца и года. То есть, мы работали с одной датой. Пора нам теперь поработать и с интервалами дат. В этом посте – распространенные функции обработки временных отрезков. Разберитесь в работе этих функций, и вы уже почти на коне!
Как прибавить несколько месяцев к дате Эксель
В посте о сборе данных из компонент, мы рассматривали пример получения даты, отстоящей от заданной на определенное количество месяцев.
Например, чтобы прибавить к дате в ячейке А1 пять месяцев, мы использовали формулу: =ДАТА(ГОД(А1);МЕСЯЦ(А1)+5;ДЕНЬ(А1)) . На самом деле, есть более простой и наглядный способ выполнить эту операцию – используем функцию ДАТАМЕС(Дата ; Количество_месяцев) .
У функции два обязательных аргумента :
- Дата – исходная дата, к которой будем прибавлять заданное количество месяцев
- Количество месяцев – число месяцев, которое нужно прибавить к дате. Если нужно вычесть месяца – укажите отрицательное число
Приведенный выше пример можно решить с помощью простой формулы: =ДАТАМЕС(А1;5) . Согласитесь, такая запись короче и легче для восприятия.
Как определить день недели в Excel
Часто нужно знать – какой день недели был (будет) в определенную дату. Как бы вы решали такую задачу? Вручную сложно, если нужно обработать несколько десятков, сотен, тысяч дат.
Воспользуйтесь функцией ДЕНЬНЕД(Дата ; Тип) . Она возвращает порядковый номер дня недели и имеет два аргумента :
- Дата, для которой нужно определить день недели – обязательный аргумент
- Тип – необязательный параметр, который указывает какой день недели считать первым. Например, в странах восточной Европы первый день недели – понедельник, в США – воскресенье. В любом случае, формула может считать первым днем любой день недели. Если аргумент не указан – первым днем считается воскресенье. При записи формулы – Excel выведет подсказку с перечнем возможных параметров
 Функция ДЕНЬНЕД в Эксель
Функция ДЕНЬНЕД в Эксель
Когда вы получили порядковый номер дня недели, можно использовать, например, функцию условия ЕСЛИ для присвоения ему текстового имени, или обработать как-то иначе.
Как определить количество дней между датами в Эксель
Нет ничего проще, чем определить количество дней между датами. Просто вычтите более позднюю дату из ранней. Например, в ячейке А1 – дата начала работы над проектом, а в А2 – дата сдачи проекта. Тогда количество дней между ними можно посчитать так: =А2-А1 .
Эту же процедуру можно выполнить с помощью функции ДНИ(Конечная дата ; Начальная дата) . Видимой разницы между первым и вторым способами нет, они возвращают одинаковые результаты. Пользуйтесь этими способами ими по ситуации.
Как посчитать долю от года в Microsoft Excel
Если вам известен некий период, и нужно знать, какую часть календарного года он занимает, используйте функцию ДОЛЯГОДА(Начальная_дата ; Конечная_дата; Базис) . Как видите, у функции 3 агрумента :
- Начальная дата – дата старта изучаемого периода – обязательный аргумент
- Конечная дата – дата окончания период – обязательный аргумент
- Базис – базовые значения длительности года. При введении параметра программа выведет подсказку по выбору этого аргумента.
Например, проект начался 10.08.2015 и закончился 08.05.2016. Чтобы определить долю периода от календарного года, запишем формулу: =ДОЛЯГОДА(«10.08.2015″;»08.05.2016»;1) . Получим результат 0,7432. Отформатируем его в процентном формате и получим 74% года.
Как получить последний день месяца
Чтобы получить дату последнего дня месяца – используйте функцию КОНМЕСЯЦА(Дата ; Количество_месяцев) . Эта функция возвращает последний день заданной даты, или отстоящей от нее на определенное количество месяцев. Она использует 2 обязательных аргумента :
- Дата – базовый день месяца, к которому нужно прибавить месяца и вывести последний итогового месяца
- Количество месяцев – сколько месяцев нужно прибавить к дате. Укажите этот параметр равным нулю, если хотите получить последний день месяца, заданного в аргументом «Дата».
Как узнать номер недели в году
Если у вас есть дата, и вам нужно узнать порядковый номер этой недели в году, используйте функцию НОМНЕДЕЛИ(Дата;Базис):
- Аргумент «Дата» — это ваша дата, которая принадлежит к искомой неделе (обязательный аргумент)
- Базис – необязательный аргумент, указывающий какой день недели считается первым. По умолчанию для функции – это воскресенье.
Этими функциями вы будете широко пользоваться при работе с датами. Важно знать все их, ведь желанный результат часто достигается комбинированием нескольких функций. Так что, не останавливайтесь и читайте дальше о функциях работы с датами. Тем более, следующий пост будет посвящен функциям подсчета рабочих дней. Вы должны изучить их обязательно, ведь в Excel нет других способов считать рабочие дни, кроме этих функций. Возвращайтесь!
Вам так же может быть интересно:
Изменение междустрочных интервалов
Примечание: Мы стараемся как можно оперативнее обеспечивать вас актуальными справочными материалами на вашем языке. Эта страница переведена автоматически, поэтому ее текст может содержать неточности и грамматические ошибки. Для нас важно, чтобы эта статья была вам полезна. Просим вас уделить пару секунд и сообщить, помогла ли она вам, с помощью кнопок внизу страницы. Для удобства также приводим ссылку на оригинал (на английском языке).
Вы можете улучшить вид текста в ячейке, изменив междустрочный интервал. Хотя в Excel нет инструментов для непосредственного изменения междустрочных интервалов в ячейке, вы можете изменить расстояние между строками и облегчить чтение, выровняв текст несколькими способами. Чтобы расширить возможности работы с текстом, вы также можете добавить надпись на место ячейки.
Уменьшение междустрочных интервалов в ячейке
Если текст расположен в ячейке слишком широко, вы можете уменьшить междустрочные интервалы. Часто можно улучшить читаемость, изменив выравнивания текста для сближения строк.
Щелкните правой кнопкой мыши необходимую ячейку и выберите пункт Формат ячеек в контекстном меню.

На вкладке Выравнивание в раскрывающемся списке по вертикали выберите значение по верхнему краю, по центру или по нижнему краю (в зависимости от того, как вы хотите расположить текст в ячейке).

Нажмите кнопку ОК. 
Текст будет выровнен и равномерно расположен в выбранной части ячейки.
Совет: Если в одной ячейке осталось слишком много места из-за того, что в другой находится больше текста, вы можете выбрать вертикальное выравнивание По середине, чтобы заполнить пространство более равномерно.
Увеличение междустрочных интервалов в ячейке
Если в ячейке есть свободное пространство, и вы хотите расположить текст равномернее, измените выравнивание по вертикали на Распределенное.
Щелкните правой кнопкой мыши необходимую ячейку и выберите пункт Формат ячеек в контекстном меню.
На вкладке Выравнивание в раскрывающемся списке по вертикали выберите пункт Распределенное.
Нажмите кнопку ОК.
Текст будет равномерно распределен по ячейке. Если изменить высоту строки, междустрочные интервалы автоматически изменятся для равномерного распределения текста.
Замена текста ячейки надписью
Если вам требуется изменить лишь несколько ячеек с текстом, вы можете вставить поверх них надписи для расширения возможностей форматирования.
Дважды щелкните необходимую ячейку, выделите весь текст и нажмите клавиши CTRL+X.

Щелкните другую ячейку, чтобы отменить выделение.
При необходимости измените высоту строки.
На вкладке Вставить щелкните Надпись.

Наведите указатель на левый верхний угол необходимой ячейки, щелкните и, удерживая кнопку мыши, нарисуйте поле для надписи по размеру ячейки. Если после создания надписи вам потребуется изменить ее размер, перетащите угловые маркеры выделения.
Щелкните надпись, чтобы выделить ее, а затем нажмите клавиши CTRL+V для вставки скопированного текста.

Выделите весь текст надписи, щелкните его правой кнопкой мыши и в контекстном меню выберите пункт Абзац.

Выберите подходящие междустрочные интервалы.
Совет: Вы также можете уменьшить расстояние между строками, уменьшив размер шрифта. Выделите текст, щелкните его правой кнопкой мыши, выберите пункт Шрифт в контекстном меню, а затем укажите необходимый размер шрифта.
Примечание: Надпись располагается не внутри ячейки, а поверх нее. Если строка с надписью переместится из-за изменений, внесенных на листе выше, сама надпись останется на прежнем месте. Чтобы переместить надпись, наведите указатель на ее край, щелкните и, удерживая кнопку мыши, перетащите ее на новое место.
Источник
