Вы с довольной улыбкой возвращаетесь из магазина с новеньким Wi-Fi-роутером, предвкушая быстрый доступ для всех устройств. Что дальше? А вот здесь вам придется проделать немалую работу — маршрутизатор нужно правильно установить и даже сделать некоторые настройки. Все это напрямую влияет на качество сигнала и, соответственно, скорость подключения. В этой статье мы расскажем, как установить и настроить маршрутизатор.
Как определить зону покрытия Wi-Fi
Первоочередной вопрос пользователей — как далеко будет добивать сигнал Wi-Fi? Ответ на этот вопрос зависит от множества факторов — количества и наличия преград в вашем доме или квартире, мощности и коэффициента усиления антенны, рабочей частоты Wi-Fi-сигнала.
Например, для роутера с антенной мощность 20 дБм и коэффициентом усиления 5–7 dBi на частоте 2,4 ГГц (стандарт 802.11n) в идеальных условиях зона покрытия ограничивается 100 метрами. На практике даже на открытом пространстве антенны добивают не дальше 50 метров. В помещениях все зависит от типа и количества преград. Обычно этот показатель сокращается до 10–15 метров.
Стандарт 802.11ac (5 ГГц) имеет еще меньшую зону покрытия и сильно уязвим к препятствиям. Например, при удалении от роутера на одно и то же расстояние мы получаем абсолютно разное падение сигнала в сравнении с предыдущим стандартом. Для 2,4 ГГц ухудшение составило с -60 dBm до -82 dBm. Для 5 ГГц сигнал упал с -63 dBm до -90 dBm.

Определить зону покрытия конкретно для вашей модели роутера можно несколькими способами. Мы расскажем о двух из них на примере типичного бюджетного TP-Link TL-WR840N — пара антенн мощностью 20 дБм с коэффициентом усиления 5 dBi, устройство работает на частоте 2,4 ГГц. Для тестов можно поставить роутер в геометрическом центре вашего жилья.
Первый способ подойдет для тех, у кого есть ноутбук. Вам необходимо использовать приложение NetSpot. Софт позволяет определить зону покрытия Wi-Fi и наложить ее на вашу карту помещения. Первый шаг — нарисовать максимально точный план помещения. В нашем случае это двухкомнатная квартира с лоджией.

Далее необходимо установить NetSpot на ваш ноутбук и подключиться к домашнему Wi-Fi. В программе выберите пункт New Survey и в качестве источника Map location укажите нарисованный ранее план. Программа работает с форматами .jpg и .bmp.

Запустив проект, вам необходимо кликнуть на карте в том месте, где вы находитесь сейчас. Как только будет выполнен замер — переходите в другую часть квартиры и повторите клик на карте. Рекомендуем посетить как минимум углы вашего дома или квартиры, а также сделать несколько замеров в каждой из комнат. По итогу в нашем случае получилась следующая карта.

Расставив необходимое количество точек, закончите сканирование (Stop Scan) и дождитесь, пока софт проведет необходимые расчеты и сформирует карту. Ваш роутер должен быть отмечен галочкой. Чтобы получить уровень сигнала в каждой точке, достаточно навести курсор в нужном месте карты и посмотреть результат.

Что можно понять по этой схеме? Обратите внимание на шкалу силы сигнала. Она измеряется от – 10 dBm до -96 dBm. Чем ближе показатель к нулю, тем лучше качество сигнала.
Возле роутера наш ноутбук принимает сигнал на уроне -37 dBm, а в самых удаленных точках -62 dBm. Если использовать шкалу в самой программе, то можно сделать вывод, что качество сигнала выше среднего.
Чтобы вам было проще, можете ориентироваться на следующее соответствие уровня сигнала для домашних роутеров:

Таким образом, покрытия от -30 до -60 dBm вполне хватает для большинства задач. Естественно, это касается только качества сигнала — какие именно скорости вам будут доступны уже зависит от характеристик роутера (наличие и тип MIMO, стандарт Wi-Fi) и даже принимающих гаджетов.
NetSpot позволяет получить максимально подробную карту, но софт платный, а для использования вам потребуется устройство на базе Windows или MacOS.
Более доступный способ замерить силу сигнала — воспользоваться вашим смартфоном и специализированным приложением. Подойдет приложение Wi-Fi Analyzer, которое можно скачать бесплатно в Play Market. Программа имеет несколько окон, отличающихся способом отображения данных.

Давайте выполним замеры сигнала с помощью мобильного в тех же точках и построим карту:

Как видно, замеры с помощью смартфона приблизительно соответствуют тем данным, которые мы получили с помощью программы NetSpot. Разницу в результатах можно оправдать разными типами приемников в каждом устройстве и особенностями ПО.
Если все комнаты находятся в зоне покрытия и сигнал не опускается ниже -60 dBm, то все хорошо. В нашем случае роутера TP-Link TL-WR840N полностью хватает на двухкомнатную квартиру. Обратите внимание, что модели на 5 ГГц более чувствительны к преградам, поэтому могут не покрывать площадь двух- или трехкомнатных квартир.
Что делать, если где-то нестабильный и очень плохой сигнал? Здесь мы переходим к следующему пункту.
Выбираем место установки роутера
Как мы говорили ранее, для начала можно поставить Wi-Fi-маршрутизатор в геометрическом центре вашего жилища. Для небольших домов и квартир это оптимальный вариант, поскольку сигнал от антенн будет равномерно распределен на всю площадь. Однако если роутер куда-то не «добивает», то нужно составить карту расположения устройств.
Определите на карте обычное расположение мобильных устройств. Например, чаще всего мы пользуемся смартфонами, когда лежим на диване, кровати или сидим в кресле. Реже мы пользуемся мобильным и ноутбуком в туалете или на кухне. Как только вы отметите расположение всех гаджетов с Wi-Fi, установите роутер так, чтобы он покрывал все устройства.

Другой распространенный вопрос — как выставлять антенны? Их количество лишь косвенно влияет на силу сигнала, но напрямую определяет сколько конкретно устройств могут взаимодействовать одновременно с роутером.
Сигнал от роутера распространяется перпендикулярно антенне и имеет форму бублика, как это показано на рисунке.

Насколько вытянутым будет этот бублик, определяет коэффициент усиления антенны.

Если все устройства находятся в пределах одного этажа, то антенны нужно располагать вертикально, чтобы покрыть максимальную площадь. Если вы живете в двух- или трехэтажном здании, то одну антенну расположите вертикально, а другие — горизонтально или под углом в 45 градусов, чтобы сигнал распространялся вверх и вниз.

Что делать, если сигнал местами слабый?
Вы выбрали оптимальное расположение роутера, но в некоторых местах соединение все равно нестабильное? Не спешите покупать дополнительное оборудование — рассмотрим несколько решений, которые могут помочь.
С минимальными вложениями
Убираем препятствия. Как мы говорили ранее, сигнал уязвим к различным преградам, особенно, если это 5 ГГц.
|
Затухание сигнала Wi-Fi, dB |
||
|
Тип материала |
2,4 ГГц |
5 ГГц |
|
Гипсокартон |
2 |
4 |
|
Деревянные двери |
4 |
7 |
|
Кирпичная стена до 14 см |
6 |
10 |
|
Бетонная стена до 10 см |
9 |
13 |
|
Бетонная стена 10-25 см |
15 |
25 |
|
Железобетонная стена 25 см |
18 |
30 |
|
Одиночное стекло |
3 |
8 |
|
Двойное стекло |
13 |
20 |
|
Армированное стекло |
10 |
20 |
|
Металлическая дверь |
19 |
32 |
Наибольшее ослабление сигнала оказывают металлические и бетонные конструкции. Для 5 ГГц также опасны массивные деревянные шкафы и другая мебель. Рекомендуется убрать такие предметы с пути следования сигнала, чтобы избавиться от «слепых зон», как это показано на рисунке ниже.

Выбор оптимального канала. Wi-Fi-сигнал имеет определенную ширину, из-за чего занимает не весь доступный спектр. В многоквартирных домах на один канал могут приходиться по 3–5 роутеров. Сигнал в этом случае будет сильно ослаблен из-за помех со стороны. Чтобы определить оптимальный канал, можно воспользоваться уже описанным приложением Wi-Fi Analyzer. Оно покажет, какие каналы забиты больше всего, а также рассчитает оптимальный выбор за вас.

Установить рабочий канал вы можете в настройках своего роутера через стандартный веб-интерфейс.

Проверить мощность передатчика. В некоторых случаях заводские настройки роутера предполагают не самую высокую мощность передающей антенны. Изменить эту настройку вы также можете в интерфейсе устройства.

Усиливаем антенну роутера. Стандартную антенну маршрутизатора можно модифицировать — в сети есть огромное количество вариантов со схемами. Насколько эффективны такие решения — вопрос открытый, но в большинстве случаев это усовершенствование не ударит по кошельку.

Используем старый маршрутизатор. Наверняка у многих где-нибудь в шкафу лежит еще один старый Wi-Fi-роутер. Он может послужить еще, например, расширяя зону покрытия. Первый способ — соединить его через LAN кабель с первым роутером и покрыть куда большую площадь. Второй вариант — использовать режим моста, но тогда один маршрутизатор должен находиться в зоне покрытия другого.

Если собрались делать по уму
Когда все вышеописанные решения не дают результата, то зону покрытия Wi-Fi придется расширять другими способами и без покупки дополнительного оборудования не обойтись.
Первый способ — поставить более мощную антенну, если в конструкции роутера они съемные. Несмотря на законодательное ограничение, в магазинах можно найти антенны на 30 dBm. Также можно купить модели с направленным лучом, у которых коэффициент усиления 7–12 dBi.

Среди специализированного оборудования вам доступны следующие варианты.
Повторители Wi-Fi. Устройства подключаются к обычной розетке и ретранслируют уже существующую Wi-Fi-сеть. Должны находиться в зоне покрытия основного роутера. Принцип работы аналогичен с роутером в режиме моста.
Mesh-роутеры. Mesh-система — самый технологичный вариант построения большой беспроводной сети. В чем же отличия от обычных усилителей? В Mesh Wi-Fi есть специальные протоколы роуминга, чтобы вы оставались в одной сети при переключении между модулями. Также предусмотрена адаптивная маршрутизация и удобные инструменты для настройки. В таких системах обычно есть функция самовосстановления — поломка одного узла не рушит всю сеть.
Подробнее о mesh-системах мы рассказали в другом материале. Комплексный подход с использованием mesh будет актуален для больших частных домов, где один роутер и даже несколько усилителей не справляются с поставленной задачей.
Для работы проектов iXBT.com нужны файлы cookie и сервисы аналитики.
Продолжая посещать сайты проектов вы соглашаетесь с нашей
Политикой в отношении файлов cookie
Довольно часто, бывая в гостях у друзей и родственников, я вижу, что на их wi-fi роутерах антенны расположены как угодно, но не так как нужно. И происходит это по причине того, что люди просто не знают, как распространяется сигнал от wi-fi антенн. А на самом деле всё очень просто. И даже сами производители показывают, как именно должны располагаться антенны. Посмотрите на коробку от своего роутера (если вы её еще не выбросили), там и будет подсказка. Ниже же я расскажу как именно нужно расположить антенны для более хорошего приёма и передачи сигнала.

Для того чтобы понять, как нужно располагать антенны на wi-fi роутере, нужно понять, как расходится сигнал от этих самых антенн. И тут, конечно, не всё так просто. И типы антенн бывают самые разные. Но нас интересуют конкретно антенны в бытовых роутерах, которые, как правило, представляют собой пружину, с нужным количеством витков, спрятанную в пластиковый штырь. Классическая антенна на роутере выглядит вот так:

А вот её внутренности:

Именно такого типа антенны и установлены в большинство домашних роутеров. Хотя есть модели и с встроенными антеннами и всенаправленными антеннами. Но их мы рассматривать не будем, так как в этом случае производитель сам позаботился о том, чтобы антенны были установлены в правильном направлении.
Теперь посмотрим, как расходится сигнал Wi-Fi от такого типа антенн. Для этого нам поможет гугл, где можно найти кучу различных исследований и замеров. Если взять упрощенную схему, то она выглядит вот так:
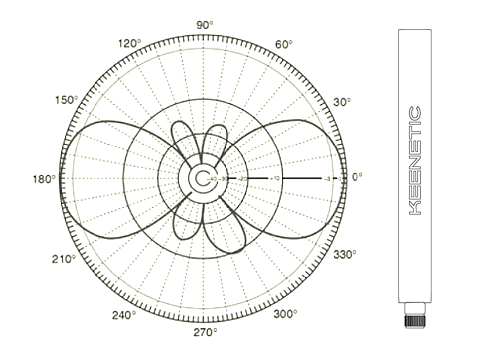
А если условно наложить этот рисунок на роутер, то это будет выглядеть примерно вот так:
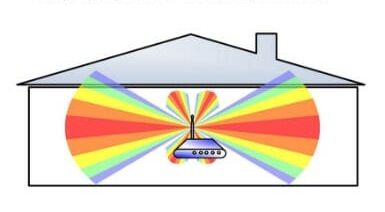
Получается, что если мы располагаем антенны вертикально, то сигнал от них распространяется по горизонтальной плоскости (грубо говоря). И наоборот, если антенны расположены горизонтально, то сигнал будет распространяться по вертикальной плоскости. Исходя из этого, могу предположить, что все те, кто расположил на своем роутере антенны по горизонтали, просто добрые люди и пытаются усилить сигнал wi-fi у соседей в квартирах сверху и снизу, при этом жертвуя площадью распространения сигнала по своей квартире. Хотя не исключено, что такие люди просто хотят ловить сигнал во дворе у подъезда, и тогда да, антенны расположены правильно. Но это конечно шутка.
Например, наклон антенн даже на 45 градусов, меняет направление сигнала так, что он может значительно ослабнуть в дальних комнатах, но при этом усилиться у соседей снизу и сверху:
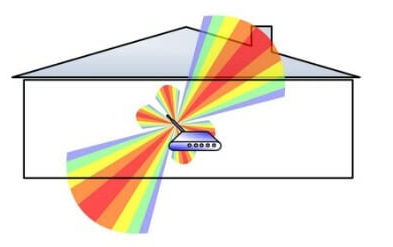
И с другой стороны, если вы живёте в двухэтажном доме, то наоборот, чтобы на втором этаже иметь более сильный сигнал, тогда наклон антенн на 45 градусов — это ваш вариант. А вот в обычной квартире хрущёвке, антенны роутера лучше направлять строго вверх.
Также стоит отметить, что на силу сигнала влияет не только расположение антенн, но и выбранная частота. В данный момент в многоквартирных домах диапазон 2,4 ГГц очень сильно загружен большим количеством роутеров. Это также очень сильно влияет как на качество приёма, так и на его дальность. Поэтому лучше выбрать роутер с поддержкой 5 ГГц и по возможности использовать этот диапазон, если, конечно, ваши устройства умеют работать в 5 ГГц. Правда в этом диапазоне дальность приёма хуже, и тут уже лучше находиться поближе к роутеру.
Ну и сразу скажу по поводу того, что не стоит писать в комментах «автор ты еще посоветуй включить роутер в розетку, чтобы интернет работал». Данная статья предназначена для тех, кто действительно не знает, что антенны на роутере нужно устанавливать вертикально. Таких людей много, и они просто не задумываются над этим. Так что посмотрите на свой роутер, и убедитесь что он установлен правильно. Хотя еще отдельной статьи стоит тема, в которой нужно рассмотреть где именно расположен роутер в квартире. И не окружают ли его экранирующие устройства, такие как телевизор, стены из металлического каркаса, ящики или даже зеркала.
Сейчас на главной
Новости
Публикации

Обожаю технику, которая экономит время и автоматизирует рутинные дела по дому. В этом материале расскажу на что смотреть при выборе робот-пылесоса. Если точнее, то рассмотрим какие бывают системы…

Без каких-либо преувеличений комбо-устройство можно назвать одним из главных гаджетов современного автомобилиста. Этот прибор совмещает возможности видеорегистратора, радар-детектора, а иногда и…

Чтобы разобраться, чем отличаются друг от
друга разные криптопроекты, нужно понимать различия между технологическими
решениями, которые лежат в их основе. В основе любой криптовалюты лежит…

Сейчас уже такого не встретишь, но в начале ХХ века на автомобильных дорогах Европы и Соединенных Штатов Америки можно было встретить необычные автомобили с огромными надувными конструкциями,…

МЖК – обособленный район города Зеленограда. А Зеленоград, как известно, считается Москвой, хотя до него 17 км от МКАД. В МЖК больше 30 сортов сирени, яблоневые аллеи и шикарная альпийская горка….

Компания Yandex своевременно выделилась и презентовала для пользователей своего браузера, яндекс станций, Яндекс ТВ или приложений на смартфоне свой вариант искусственного интеллекта, который…
Если, например, вы подозреваете соседа в подключении к вашей Wi-Fi сети и не можете удостовериться в своих догадках, приведенная техника может помочь в сборе доказательств.
Автор: Kody
Если вы когда-либо задумывались об отслеживании источника передачи Wi-Fi сигнала, то эта задача решается относительно просто при использовании правильного оборудования.
Например, при помощи направленной Wi-Fi антенны и Wireshark мы можем создать экранный фильтр для любого целевого устройства, находящегося в доступном диапазоне, с целью построения графика мощности сигнала. Перемещая антенну в разные стороны, мы легко можем обнаружить направление, откуда приходит сигнал, наблюдая за пиками мощности на графике.
Зачем искать Wi-Fi сигнал
Если вы когда-либо наблюдали чужую Wi-Fi сеть, то, вероятно, задавались мыслью, можно ли выяснить, откуда исходит сигнал. Источником этого сигнала может быть подозрительная точка доступа, появившаяся рядом с вашим рабочим местом, или новая сеть с сильным сигналом неподалеку от вашего дома, или хотспот от смартфона, который, кажется, является высокомощным и находится чрезвычайно близко.
В любом из вышеуказанных случаев поиск сигнала может помочь в обнаружении клиентских Wi-Fi устройств. Соответственно, вы можете отслеживать местонахождение вредоносных девайсов, внезапно появившихся в вашей беспроводной сети.
Идея отслеживания радиосигналов не является чем-то новым, но для начинающего исследователя, желающего локализовать источник Wi-Fi сети, изначально возможности могут показаться ограниченными. Гуляя по близлежащей территории с устройством (например, со смартфоном), отображающим мощность сигнала, можно наблюдать, как вы приближаетесь и удаляетесь от источника вещания. Однако этот метод недостаточно точный, поскольку Wi-Fi сигнал отражается от стен и других препятствий.
При использовании этого подхода возникает проблема, связанная с ненаправленной антенной, у которой диаграмма направленности похожа на пончик. Этот паттерн позволяет прекрасно принимать сигнал от близлежащей сети практически в любом направлении, но не позволяет найти точное направление, откуда исходит этот сигнал.
Альтернативный вариант: использование антенны с узкой диаграммой направленности, например, Яги, панельную или в виде параболической решетки. В отличие от диаграммы в виде пончика, направленная антенна получает более сильный сигнал при наведении на цель.
Использование Wireshark для отслеживания сигналов
Когда встает задача визуализации мощности сигнала в наглядной форме с целью отслеживания подозрительных устройств, Wireshark приходится очень кстати, поскольку умеет отображать силу передаваемого сигнала от всех близлежащих Wi-Fi девайсов, которые мы укажем.
Хотя эта функция не очень хорошо задокументирована, процесс идентификации целевого устройства и отображение мощности сигнала в графическом виде на удивление прост. В связке с сетевым адаптером в режиме мониторинга и Wi-Fi антенной с узкой диаграммой направленности Wireshark сможет быстро обнаружить местонахождение любого Wi-Fi устройства, находящегося в доступном радиусе обзора.
Процесс поиска сигналов в Wireshark организован примерно следующим образом. Сначала мы переводим сетевой адаптер в режим мониторинга (monitor mode) и начинаем сканировать цели при помощи airodump–ng с целью обнаружения канала, в котором находится искомое устройство. Как только соответствующий канал, откуда вещает наша цель, обнаружен, можно переходить к сканированию конкретного канала для получения пакетов и отображения полученной информации в графическом виде.
После закрепления в нужном канале мы можем открыть Wireshark, найти пакеты от устройства, которое хотим отслеживать, а затем создать экранный фильтр, чтобы отображались только пакеты, передаваемые от нужного девайса. В завершении процесса мы при помощи графика, на котором отображена мощность сигнала в зависимости от времени, во время перемещения направленной антенны, пытаемся найти всплески.
Что понадобится
Чтобы следовать данному руководству вам потребуется компьютер, на котором можно запустить Wireshark и перевести сетевой адаптер в режим мониторинга, что доступно в любой системе на базе дистрибутива Kali / Debian или на виртуальной машине в macOS или Windows.
Также вам понадобится внешний сетевой Wi-Fi адаптер с поддержкой режима мониторинга. Я рекомендую модель навроде AWUS036NEH. Если вы ищете что-то более надежное, то модель Alfa Tube-UN защищена от влаги и предназначена для использования на улице. Наконец, вам понадобится направленная Wi-Fi антенна, как, например, панельная антенна. Также подойдет антенна Яги, параболическая решетка или антенна-банка, если вы хотите смастерить собственную направленную антенну.
Шаг 1. Переключение карты в режим мониторинга
Для начала подключите беспроводной сетевой адаптер к вашей системе с Kali или Debian, а затем при помощи команды ifconfig выясните имя карты. Должно быть имя вроде «wlan1». Если не отображается, запустите команду ip a, чтобы убедить, что нужный интерфейс поднят.
Если ваша карта отображается при запуске команды ip a, но не отображается при запуске команды ifconfig, выполните команду ifconfig wlan1 up. Теперь карта должна отображаться и при запуске команды ifconfig.
Теперь переведите карту в режим мониторинга при помощи команды ниже. Предполагается, что имя вашего адаптера – «wlan1», и интерфейс поднят.
~# airmon-ng start wlan1
Found 3 processes that could cause trouble.
Kill them using 'airmon-ng check kill' before putting
the card in monitor mode, they will interfere by changing channels
and sometimes putting the interface back in managed mode
PID Name
538 NetworkManager
608 wpa_supplicant
2446 dhclient
PHY Interface Driver Chipset
phy0 wlan0 ath9k Qualcomm Atheros QCA9565 / AR9565 Wireless Network Adapter (rev 01)
phy4 wlan1 rt2800usb Ralink Technology, Corp. RT5372
(mac80211 monitor mode vif enabled for [phy4]wlan1 on [phy4]wlan1mon)
(mac80211 station mode vif disabled for [phy4]wlan1)
После переключения в режим мониторинга имя вашей карты должно поменяться на «wlan1mon». При помощи беспроводного сетевого адаптера в режиме мониторинга мы можем начать прослушивание Wi-Fi трафика, запустив следующую команду:
~# airodump-ng wlan1mon
Шаг 2. Идентификация цели и широковещательного канала
В предыдущем шаге мы начали прослушивать трафика при помощи следующей команды:
~# airodump-ng wlan1mon
Теперь мы должны увидеть список близлежащих сетей, каждая из которых является нашей потенциальной целью:
CH 10 ][ Elapsed: 0 s ][ 2019-08-04 03:33 BSSID PWR Beacons #Data, #/s CH MB ENC CIPHER AUTH ESSID CC:40:D0:6C:73:D1 -40 2 0 0 8 195 WPA2 CCMP PSK SuicideGirls C0:8A:DE:B9:CD:D8 -50 2 0 0 1 130 OPN SpectrumWiFi C0:8A:DE:79:CD:D8 -50 2 0 0 1 130 WPA2 CCMP MGT SpectrumWiFi Plus C0:8A:DE:39:CD:D8 -49 2 0 0 1 130 OPN CableWiFi 00:9C:02:D2:5E:B9 -65 2 0 0 1 54e. WPA2 CCMP PSK HP-Print-B9-Officejet Pro 8600 88:96:4E:50:FF:40 -45 3 0 0 1 195 WPA2 CCMP PSK ATTMfRfcmS 78:96:84:00:B5:B0 -48 2 0 0 1 130 WPA2 CCMP PSK The Daily Planet BSSID STATION PWR Rate Lost Frames Probe C0:8A:DE:79:CD:D8 4A:F3:2A:2A:4E:E6 -68 0 - 1 0 2
Нажмите Ctrl-C для остановки перехвата, когда целевая сеть будет найдена. Теперь нужно определить канал, где находится сеть, которую мы хотим отслеживать. В логе выше показано несколько сетей. Предположим, что мы хотим отслеживать сеть с SSID «ATTMfRfcmS».
Если мы хотим получить приблизительное представление, где ранее была видна сеть, то можно ввести BSSID на сайте Wigle.net и посмотреть результаты предыдущих наблюдений. Из рисунка ниже видно, что наша цель наблюдалась дважды.

Рисунок 1: Местонахождение целевой беспроводной сети
Самая важная информация, получаемая после запуска airodump-ng, – номер канала, в котором передает наша цель. Теперь мы знаем, что вещание происходит в канале 1. Перезапускаем airodump-ng с целью сканирования только этого канала.
Шаг 3. Прослушивание конкретного канала и запуск Wireshark
В терминале вновь запускаем команду airodump-ng, но в этот раз добавляем флаг –c с номером целевого канала. В случае с каналом 1 команда будет выглядеть так:
# airodump-ng wlan1mon -c 1
Указать канал чрезвычайно важно, поскольку Wireshark не умеет управлять беспроводной картой самостоятельно, и нам нужно запустить airodump-ng с целью подключения к корректному каналу и избежания потери пакетов во время сканирования не того канала.
Как только airodump-ng начал работать в конкретном канале (в нашем случае в канале 1), настало время запустить Wireshark. После открытия Wireshark выберите карту «wlan1mon», находящуюся в режиме мониторинга, в качестве источника перехвата, а затем кликните на иконку с синим акульим плавником в левом верхнем углу экрана с целью начала перехвата пакетов на канале 1.

Рисунок 2: Выбор карты для перехвата пакетов
Теперь вы должны увидеть множество пакетов, перехватываемых Wireshark! Следующая задача – найти пакет от целевого устройства, который будет использоваться для создания экранного фильтра.
Шаг 4. Обнаружение цели и создание экранного фильтра
Когда у нас появился набор пакетов, можно поискать сигнальные кадры (beacon frame) с именем целевой сети. После клика на кадре, кликните на стрелку рядом с надписью «IEEE 802.11» и обратите внимание на поля «Transmitter address» или «Source address», на основе которых мы будем создавать экранный с целью отслеживания только целевого устройства.

Рисунок 3: Содержимое одного из сигнальных кадров целевой сети
Кликните правой кнопкой мыши на поле «Transmitter address», выберите «Apply as filter», а затем «Selected» для создания экранного фильтра, который будет показывать только пакеты, передаваемые от устройства с указанным BSSID. Будут показаны все передаваемые пакеты из интересующей нас сети.

Рисунок 4: Создание экранного фильтра
На панели фильтров должен появиться новый фильтр, выглядящий примерно так «wlan.ta ==» с BSSID целевого беспроводного устройство. Логика этого фильтра простая: «показать только пакеты с адресом передачи, совпадающим с указанным».
В результате мы изолировали устройство по двум параметрам: во-первых, нашли канал, в котором вещает этот девайс, а затем создали фильтр с адресом передачи от отслеживаемого нами устройства. После изоляции можно переходить к отображению мощности сигнала в виде графика.
Шаг 5. Графическое отображение мощности отфильтрованного сигнала
Чтобы отобразить мощность сигнала в виде графика, скопируйте созданный экранный фильтр, кликните на «Statistics», а затем «I/O Graph» для открытия окна с графиком. Кликните на иконку с плюсом (+) с целью создания нового графика и снимите флажок со всех остальных графиков, которые могут быть включены.
Укажите имя графика (нечто легко запоминаемое), и затем вставьте скопированный ранее экранный фильтр в поле Display Filter. Далее вставьте wlan_radio.signal_dbm в поле Y Field и выберите «AVG(Y Field)» в качестве оси Y (Y Axis). Наконец, установите стиль (Style) «Line» и в поле SMA Period укажите «10 Interval SMA».
После всех настроек график должен выглядеть, как показано на рисунке ниже, и мощность сигнала должна начать отображаться.

Рисунок 5: График мощности сигнала с отслеживаемого устройства
Этот график изображает среднюю мощность сигнала, исходящего от целевого устройства, в зависимости от времени. Пока не перемещайте направленную антенну и дайте графику отрисоваться в течение некоторого времени, чтобы понять усредненный уровень. Сначала может показаться, что сигнал сильно меняется, поскольку Wireshark фиксирует даже небольшие изменения, однако этот график будет более полезным, когда мы начнем ходить внутри помещения и встречать более сильные и более слабые сигналы, которые будут растягивать средние значения графика.
Шаг 6. Перемещение антенны для поиска пиков сигнала
Настал момент истины. Медленно поворачивайте направленную антенну на 360 градусов и смотрите за пиками мощности сигнала, которые помогают определить направление, откуда идет передача.
На графике ниже показан большой всплеск, появившийся в процессе медленного поворачивания панельной антенны после совмещения с направлением источника сигнала.

Рисунок 6: Всплеск мощности сигнала после совмещения направленной антенны с источником
После поворота туда-обратно несколько раз вы должны увидеть пики сигнала. Проследуйте в направлении, где был обнаружен всплеск и еще раз поверните антенну, чтобы сузить предположительное местонахождение источника передачи.
Заключение
Всякий раз, когда сеть Wi-Fi появляется в неположенном месте, или устройство начинает подключаться к вашей беспроводной сети без разрешения, Wireshark и сетевой адаптер могут помочь в обнаружении источника сигнала. Эта методика позволяет относительно легко обнаружить вредоносную скрытую точку доступа или деятеля, пытающегося подключиться к вашей беспроводной сети без разрешения. Если, например, вы подозреваете соседа в подключении к вашей Wi-Fi сети и не можете удостовериться в своих догадках, приведенная техника может помочь в сборе доказательств.
Надеюсь, это руководство, посвященное отслеживанию Wi-Fi устройство
при помощи Wireshark, вам понравилось.
Содержание
- Где находится вай фай антенна в ноутбуке
- Антенна для ноутбука WiFi без n-коннектора
- Рефлектор-усилитель сигнала WiFi модема флэшки
- Параболическая антенна для ноутбуков
- Как подключить
Где находится вай фай антенна в ноутбуке

Всем привет! Как обещал, сейчас расскажу, как подключить самодельную антенну к ноутбуку для усиления Wi-Fi сигнала. Причем таким способом можно подключать не только самодельную, но и заводскую антенну практически любого производства. Все разъёмы для кабелей и антенн имеют различные модификации, переходники и коннекторы, благодаря этому в наше время можно подключить что угодно к чему угодно, главное знать как. Вот тут нужно проявить смекалку и некоторые навыки в изобретательности. Но даже это в нашем случае не понадобится, все давно придумано и продаётся в магазине.
Как обычно в своих статьях я подробно все описываю с помощью фото, и в этот раз будет так. Главное что нам понадобится, это специальный кабель переходник с мини разъёма на радиокарте ноутбука, на антенный разъём роутера. Такие переходники продаются в любом радиомагазине, я приобрел такую штуку на радиорынке.
Для начала нужно разобрать ноутбук найти в нем радиокарту (wi-fi модуль) и извлечь её. Разбирать ноутбук полностью не надо, достаточно просто открутить крышку на дне, и мы сразу же сможем добраться до самого модуля. Модуль в моём нетбуке «Acer Aspire One 722» крепится одним винтиком.



Не вооруженным глазом видно, что к wi-fi модулю подключены два провода, это две штатные антенны, которые находятся обычно в крышке ноутбука (в районе веб камеры). Антенны «A» и «B», основная и второстепенная, они подключены соответственно к разъёмам «MAIN» и «AUX». Один из этих разъёмов мы и будем использовать для подключения внешней антенны, можно подключить две внешние антенны и использовать оба разъёма. Я обычно использую один разъём второстепенной антенны «AUX».
Адаптер PR-SMA




Для подключения внешней wi-fi антенны к такому разъёмы, нам понадобится специальный переходник для Wi-Fi модулей под внешнюю антенну типа RP-SMA . Подробнее о таком адаптере, и где его можно найти сказано здесь: https://bloganten.ru/universalnyj-antennyj-izluchatel-inno-rp-sma/ Такой переходник можно найти в специализированных магазинах радиотоваров, или заказать на Алиэкспресс: http://ali.pub/2glcdz. Он легко подключается к разъёму нашего модуля. Другая сторона этого кабеля имеет стандартный коннектор «папа» для wi-fi антенн, к такому коннектору, например, прекрасно подходит wi-fi антеннка D-Link для роутера. На фото, кстати, показан пример её использования, в качестве внешней антенны для ноутбука.

Таким способом можно подключать практически любую антенну, от всенаправленных, до мощных направленных, такая система всегда будет согласованна, что выравнивает сопротивление на генераторе и потребителе. Волновое сопротивление такой линии всегда должно быть максимально приближенно к 50 Ом.

Любая самодельная Wi-Fi антенна легко подключается данным способом, я например, подключал самодельную фрактальную антенну для Wi-Fi и «Helix», на фото видно подключенную самодельную баночную Wi-Fi антенну, собранную на коннекторе «N-типа».

На этом пожалуй всё. Если есть вопросы или какие-либо предложения по доработке или другом способе усиления wi-fi сигнала на ноутбуке, с удовольствием отвечу на все в комментариях к статье. Так же хочу обратить ваше внимание на небольшое нововведение, на блоге появился форум, который пока находится на стадии запуска, но скоро полноценно начнёт функционировать, там можно будет обсудить все темы сайта. Спасибо за внимание, стабильной вам связи.

Всем привет! Как обещал, сейчас расскажу, как подключить самодельную антенну к ноутбуку для усиления Wi-Fi сигнала. Причем таким способом можно подключать не только самодельную, но и заводскую антенну практически любого производства. Все разъёмы для кабелей и антенн имеют различные модификации, переходники и коннекторы, благодаря этому в наше время можно подключить что угодно к чему угодно, главное знать как. Вот тут нужно проявить смекалку и некоторые навыки в изобретательности. Но даже это в нашем случае не понадобится, все давно придумано и продаётся в магазине.
Как обычно в своих статьях я подробно все описываю с помощью фото, и в этот раз будет так. Главное что нам понадобится, это специальный кабель переходник с мини разъёма на радиокарте ноутбука, на антенный разъём роутера. Такие переходники продаются в любом радиомагазине, я приобрел такую штуку на радиорынке.
Для начала нужно разобрать ноутбук найти в нем радиокарту (wi-fi модуль) и извлечь её. Разбирать ноутбук полностью не надо, достаточно просто открутить крышку на дне, и мы сразу же сможем добраться до самого модуля. Модуль в моём нетбуке «Acer Aspire One 722» крепится одним винтиком.



Не вооруженным глазом видно, что к wi-fi модулю подключены два провода, это две штатные антенны, которые находятся обычно в крышке ноутбука (в районе веб камеры). Антенны «A» и «B», основная и второстепенная, они подключены соответственно к разъёмам «MAIN» и «AUX». Один из этих разъёмов мы и будем использовать для подключения внешней антенны, можно подключить две внешние антенны и использовать оба разъёма. Я обычно использую один разъём второстепенной антенны «AUX».
Адаптер PR-SMA




Для подключения внешней wi-fi антенны к такому разъёмы, нам понадобится специальный переходник для Wi-Fi модулей под внешнюю антенну типа RP-SMA . Подробнее о таком адаптере, и где его можно найти сказано здесь: https://bloganten.ru/universalnyj-antennyj-izluchatel-inno-rp-sma/ Такой переходник можно найти в специализированных магазинах радиотоваров, или заказать на Алиэкспресс: http://ali.pub/2glcdz. Он легко подключается к разъёму нашего модуля. Другая сторона этого кабеля имеет стандартный коннектор «папа» для wi-fi антенн, к такому коннектору, например, прекрасно подходит wi-fi антеннка D-Link для роутера. На фото, кстати, показан пример её использования, в качестве внешней антенны для ноутбука.

Таким способом можно подключать практически любую антенну, от всенаправленных, до мощных направленных, такая система всегда будет согласованна, что выравнивает сопротивление на генераторе и потребителе. Волновое сопротивление такой линии всегда должно быть максимально приближенно к 50 Ом.

Любая самодельная Wi-Fi антенна легко подключается данным способом, я например, подключал самодельную фрактальную антенну для Wi-Fi и «Helix», на фото видно подключенную самодельную баночную Wi-Fi антенну, собранную на коннекторе «N-типа».

На этом пожалуй всё. Если есть вопросы или какие-либо предложения по доработке или другом способе усиления wi-fi сигнала на ноутбуке, с удовольствием отвечу на все в комментариях к статье. Так же хочу обратить ваше внимание на небольшое нововведение, на блоге появился форум, который пока находится на стадии запуска, но скоро полноценно начнёт функционировать, там можно будет обсудить все темы сайта. Спасибо за внимание, стабильной вам связи.
Ноутбук, снабженный антенной. Редкостное зрелище. Встроенная антенна WiFi спрятана внутри, вовсе нелегко добраться. Сконструирована по принципу экономии места, может иметь сложную конфигурацию с целью оптимизации использования объема ноутбука. Считаем, изделия проектируются при помощи специального моделирующего программного обеспечения, подстроенного нуждам модели ноутбуков, изготавливаются неотделимо от электронной начинки. Повторить в домашних условиях не представляется возможным. Антенна для ноутбука WiFi сегодня разных исполнений…
Антенна для ноутбука WiFi без n-коннектора
- Волновое сопротивление 50 Ом.
- N-коннектор.
Таковы сегодня стандарты WiFi-антенны. Ноутбук лишен внешнего гнезда под приспособление, поймать интернет хочется. USB-адаптерами в виде флэшки ныне никого не удивишь. Раскурочивают приделать внешнюю антенну, уже говорили в одном обзоре. Прямолинейное решение. Берем, отрываем внутреннюю антенну, чтобы приделать на освободившееся место самодельную или покупную наружную с большим коэффициентом усиления, иногда активного типа.

WiFi мост Senao 2,4 ГГц работает клиентом. Может обосноваться на отвесной мачте, устанавливается на столе, обеспечивая надежный прием сигнала, ретрансляцию. Насколько понимаем, нечто вроде направленной точки доступа 2,4 ГГц (доступно и устройство 5 ГГц), просто ретранслирующее сигнал провайдера. Можем посредством двух устройств наладить «мост» меж точками на удалении нескольких километров. WiFi-антенна для ноутбука ставится на порт USB, после подгрузки драйвера будет принимать сети заданного направления. Доступна функция работы в виде клиента WiFi.
Устройство не позиционируется антенной, имеет большой коэффициент усиления, позволит проще настроиться на провайдера, нежели с использованием встроенной антенны. Модем, снабженный мощным приемом. Принцип действия схожий, настроек больше. Обратите внимание, устройство специально создано всепогодным, только пользователь решает, тянуть ли кабель РК 50 на крышу, удовольствоваться комнатной установкой.
Внутри активные микросхемы, полагаем, там присутствует усилитель, длина кабеля снижения не критична в деле обеспечения устойчивого приема сигнала. Работа идет в цифре. Антенна с рефлектором внутри блока, продвинутые радиолюбители могут собрать при желании. USB модемы в виде флэшки вскрывали, ящик подавно поддастся.

Внутренняя антенна посажена на стандартный коннектор. Устройство достаточно массивное, так устроен мир – громоздкие антенны при прочих равных всегда работают лучше миниатюрных. Стоимость устройства составляет за 1200 рублей и выше.
Бренд Senao представлен магазином Radioport. Перед нами направленная точка доступа с функцией клиента. Допускается брать с собой блок, достаточно небольшой (не больше ноутбука). Излучаемая мощность достигает 800 мВт, может пагубно сказаться на здоровье окружающих людей. Избегайте использовать устройство при массовом скоплении народа, когда внутренняя антенна ноутбука не тянет, мостом WiFi можно будет поправить дело.
Рефлектор-усилитель сигнала WiFi модема флэшки
WiFi и сотовая связь зачастую занимают схожие частоты, когда магазины заполонили рефлекторы, напоминающие антенну радара, для 3G модемов, стало очевидно: аналогичные скоро пригодятся беспроводным сетям по протоколам 802.11. РЭМО connect 2,4 нацелен на частоту 2,4 ГГц. Принцип действия: в фокусе рефлектора помещается рядовой модем-флэшка, выступающий конвертером. Знакомым со спутниковым телевидением поняли смысл задумки. Из модема получилась истинная антенна для ноутбука с лепестком, сильно зауженным по азимуту (угол места оставлен неизменным). Мозг противится выплате 1600 рублей за красиво изогнутую сталь.

Устройство дополнено диском с программным обеспечением. Склонны думать, внутри находится простой усилитель сигнала, снимающий ограничение максимальной длины провода. Согнуть по образу и подобию экран, заземлить и поместить в фокус флэшку может каждый. Всего нужно взять курс теории антенн, посчитать размер и кривизну параболы частот 2,4 ГГц. Поскольку сужение диаграмм ведется только по азимуту, сложного в изготовлении приспособления не видим.
Можно выгнуть сколь угодно большой отрезок металла, наша внешняя антенна для ноутбука обзаводится большими коэффициентом усиления, направленностью. Для изготовления пойдет обыкновенная фольга, можно наклеить на плавно изогнутый лист пластика. Проблема ограничена поиском удлинителя флэшки, максимальной длине, которая зачастую невелика, учитывая относительно малую мощность сигнала USB приемопередатчиков.
Параболическая антенна для ноутбуков
Диапазон С захватывает промежуток 4 – 8 ГГц, попадают стандарт WiFi на 5 ГГц. Допускаем, если вышка находится далеко, имеется прямая видимость, можно нацелить тарелку. ТВ-антенна для ноутбука послужит справно.
Обычно WiFi с горизонтальной линейной поляризацией. Необходимо учитывать, выбирая конвертер. В магазинах имеются облучатели 2,4 ГГц. Что касается оборудования, предназначенного ловле WiFi, подобное изготавливает фирма Вектор vector.kharkov.ua.
Имеются тарелки на оба стандарта WiFi, демонстрирующие коэффициент усиления 24 дБ. Обратите внимание: при отсутствии прямой видимости поймать сигнал будет сложно, диаграмма направленности узкая. Прием будет потрясающий. Известен случай, когда в степи люди мучились неуверенным приемом, хотя на расстоянии нескольких десятков километров стояла в поле видимости транслирующая вышка. Думаем, читатели догадались, как можно улучшить прием.
Принцип действия WiFi-антенны параболического типа аналогичен спутниковой. Диаграмма сужается по углу места азимуту, конвертер усиливает сигнал. Получается потрясающий результат, вариант подходит стационарному базированию. Осталось навести прибор. Можно использовать оборудование наподобие ресивера спутникового телевидения. Одна незадача – на 2,4 ГГц космические аппараты не вещают, хотя могут.

Имеется шанс неудачи. Уровень сигнала определен только поляризацией. ТВ-ресиверу безразлична информация, закодированная излучением. Для примера платные каналы. Не понимает принимаемое, качество ловли показывает. Для WiFi программное обеспечение сгодится.
Вольтметром соваться в антенну повремените. Специальные высокочастотные модели стоят дорого, чтобы отпугнуть обывателя. В крайнем случае грубо воспользуйтесь шкалой уровня сигнала ноутбука. Продукция Вектор рассчитана на кабель РК 50, снабжается n-коннекторами, в компьютер не воткнешь, роутеру сгодится. Впрочем, как раскурочить ноутбук под внешнюю антенну, можно посмотреть в интернете. Главное не сжечь приемник, может быть не рассчитан на высокую мощность, выдаваемую тарелкой. Вопрос, как подключить антенну к ноутбуку, оставляем на усмотрение читателей. Повторяем, прямого метода не имеется. Вариантов два:
- Курочить корпус, искать место входа встроенной антенны (модуль адаптера беспроводной сети).
- Использовать внешний приемник в виде роутера, модема, моста наподобие описанного выше.
Несуразно звучит выражение «антенна для ноутбука своими руками». Производители не дают пользователю шанс просто взять, подключить тарелку, зигзаг (биквадрат). Однако можем попробовать рассказать, как добавить типичный n-коннектор в ноутбук. Осуществимо, хотя имеется риск испортить оборудование. Самодельная антенна для ноутбука используется тандемом с PCMCIA картой WiFi. Просто добавляется рефлектор из фольги, обсуждаемый выше. Получается «уголок», без нижней стенки. Располагается внешняя часть PCMCIA адаптера для WiFi. Стороны уголка вырезаны вертикально под углом 45 градусов к боковой грани ноутбука.
Чтобы закрепить самодельное приспособление, хватит вырезать кусок пластиковой карты, который бы вставлялся в слот PCMCIA над картой. Так же можно усиливать прием и на обычную флэшку. Не обязательно сразу бежать в магазин за рефлектором, стоящим 1600 рублей, о котором рассказывали выше. Но самодельная антенна для ноутбука в чистом виде пока не придумана, потому что некуда подключить. Если только через специальный адаптер WiFi. Любопытно смотрится устройство на рисунке, но это тоже не антенна. Здесь имеем дело с модемом, который дополнен внешним всенаправленным полувибратором.
Как подключить
Если все-таки захотите антенну подключить, выполнимо. Снимите заднюю крышку и найдите плату адаптера WiFi. Узнаете по наличию коаксиального разъема. Найдите в магазине такой же и через него подключите самодельную или покупную антенну. В том числе активную. Разместив аксессуар на крыше, поймаете сигнал даже в гостях у полярных медведей. Покажите им белорусскую рекламу холодильников…
Источник
Содержание
- – Есть ли в ноутбуке антенна Wi-Fi?
- – Где находится антенна Wi-Fi на ноутбуке Dell?
- – Где антенна Wi-Fi на ПК?
- – Как я могу усилить антенну WiFi?
- – Как я могу сделать свой ноутбук антенной WiFi?
- – Как включить Wi-Fi?
- – Почему ноутбук Dell не подключается к Wi-Fi?
- – Как я могу исправить отключение Wi-Fi?
- – Куда подключить антенну WiFi?
- – Можно ли подключить антенну Wi-Fi при включенном ПК?
- – Вам нужна антенна WiFi для ПК?
- – Почему мой Wi-Fi не работает в ноутбуке?
- – Как я могу проверить антенну WiFi моего ноутбука?
- – Как я узнаю, что моя антенна WiFi работает?
Для общего использования графического процессора с 2 ГБ более чем достаточно, но геймеры и творческие профессионалы должны стремиться как минимум к 4 ГБ ОЗУ графического процессора. Объем памяти, который вам нужен в видеокарте, в конечном итоге зависит от того, с каким разрешением вы хотите запускать игры, а также от самих игр.
Есть ли в ноутбуке антенна Wi-Fi?
Где бы вы ни использовали портативный компьютер, сильный сигнал Wi-Fi обеспечивает надежную связь и хорошую скорость соединения. … Современные ноутбуки имеют встроенный беспроводной сетевой адаптер. Для старых ноутбуков требуется внешний сетевой адаптер, например, карта PCMCIA или USB-адаптер.
Где находится антенна Wi-Fi на ноутбуке Dell?
Антенны Wi-Fi обычно расположены в часть экрана ноутбука; поищите ближайший к нижней части ноутбука отсек. В некоторых моделях ноутбуков Dell карта Wi-Fi расположена под клавиатурой.
Где антенна Wi-Fi на ПК?
Антенна расположена прямо рядом с корпусом вашего компьютера который отлично блокирует сигнал. Итак, вы хотите, чтобы задняя часть компьютера была обращена к маршрутизатору. Многие люди кладут компьютер под стол у стены.
Вот несколько способов усилить сигнал Wi-Fi, чтобы вы могли наслаждаться быстрым подключением по всему дому.
- Проведите тест скорости Wi-Fi. …
- Переместите антенны маршрутизатора. …
- Переместите свой маршрутизатор. …
- Используйте надежный пароль WiFi. …
- Измените настройки безопасности вашего маршрутизатора. …
- Измените свой канал WiFi. …
- Измените настройки QoS вашего маршрутизатора.
Как я могу сделать свой ноутбук антенной WiFi?
Самодельная антенна WiFi для ноутбука
- Откройте язычок банки с газировкой. …
- Положите на стол лист газеты. …
- Надрежьте верхний край банки с газировкой лезвием универсального ножа. …
- Налейте в банку с содовой две капли жидкости для мытья посуды. …
- Вытрите банку с содовой бумажным полотенцем. …
- Поставьте банку из-под газировки на газету.
Как включить Wi-Fi?
Включите и подключитесь
- Проведите вниз от верхнего края экрана.
- Коснитесь и удерживайте Wi-Fi.
- Включите Использовать Wi-Fi.
- Коснитесь сети в списке. Сети, для которых требуется пароль, имеют блокировку.
Почему ноутбук Dell не подключается к Wi-Fi?
Отсутствующий или устаревший драйвер сетевого адаптера может вызвать ноутбук не подключается к Wi-Fi. … Обновите драйвер вручную: вы можете перейти на веб-сайт сетевого адаптера, выполнить поиск последней версии адаптера, а затем загрузить и установить ее на свой ноутбук.
Как я могу исправить отключение Wi-Fi?
Щелкните правой кнопкой мыши адаптер беспроводной сети и выберите Включить..
…
Двигайтесь вниз по списку, пока не найдете тот, который работает.
- Убедитесь, что ваш беспроводной параметр включен.
- Проверьте настройки управления питанием вашего беспроводного сетевого адаптера.
- Обновите драйвер адаптера беспроводной сети.
Куда подключить антенну WiFi?
Вкрутите свободный конец коаксиального кабеля в гнездовой конец коаксиального кабеля.переходник на USB. Подключите конец USB коаксиального кабеля к USB-адаптеру в порт USB-антенны на задней панели маршрутизатора.
Можно ли подключить антенну Wi-Fi при включенном ПК?
1 ответ. Нет необходимости выключать оборудование. Вы можете смело менять антенну при включенном роутере. Согласно http://en.wikipedia.org/wiki/DBm максимальная мощность Wi-Fi составляет всего 200 мВт, поэтому ее слишком мало, чтобы что-то закоротить.
Вам нужна антенна WiFi для ПК?
Да тебе нужна антенна.
Почему мой Wi-Fi не работает в ноутбуке?
Перезагрузите модем и беспроводной маршрутизатор.. Это помогает создать новое соединение с вашим интернет-провайдером (ISP). Когда вы это сделаете, все, кто подключен к вашей сети Wi-Fi, будут временно отключены. Шаги, которые вы предпринимаете для перезапуска модема и маршрутизатора, могут отличаться, но вот общие шаги.
Как я могу проверить антенну WiFi моего ноутбука?
Решение
- Щелкните значок беспроводной сети в области уведомлений в правом нижнем углу экрана. …
- Если система уже подключена к сети Wi-Fi, щелкните Сетевые подключения, а затем щелкните Имя беспроводной сети, чтобы проверить мощность сигнала беспроводной сети.
Как я узнаю, что моя антенна WiFi работает?
Re: Как я могу узнать, что моя антенна Wi-Fi не работает? нет простого способа сказать accept снять все антенны и поменять их. Следите за сигналом в служебной программе или за состоянием беспроводной сети на ПК. и вы должны увидеть, что сигнал пропадает, когда все отсоединяется.
Интересные материалы:
Достаточно ли 300 ампер для запуска автомобиля?
Достаточно ли 32 ГБ для GoPro Hero 8?
Достаточно ли 4 ГБ графического процессора для 3D-рендеринга?
Достаточно ли 4 ГБ оперативной памяти для GTA 5?
Достаточно ли 4 ядер для warzone?
Достаточно ли 400 кубических футов в минуту?
Достаточно ли 450 джоулей для сетевого фильтра?
Достаточно ли 450 Вт для GTX 1060 6 ГБ?
Достаточно ли 450 Вт для GTX 660?
Достаточно ли 450 Вт для GTX 750?
