 Доброго дня.
Доброго дня.
Наверное, каждый пользователь ПК сталкивался с подобной проблемой: открываешь интернет-страничку или документ Microsoft Word — а вместо текста видишь иероглифы (различные «крякозабры», незнакомые буквы, цифры и т.д. (как на картинке слева…)).
Хорошо, если вам этот документ (с иероглифами) не особо важен, а если нужно обязательно его прочитать?! Довольно часто подобные вопросы и просьбы помочь с открытием подобных текстов задают и мне. В этой небольшой статье я хочу рассмотреть самые популярные причины появления иероглифов (разумеется, и устранить их).
Иероглифы в текстовых файлах (.txt)
Самая популярная проблема. Дело в том, что текстовый файл (обычно в формате txt, но так же ими являются форматы: php, css, info и т.д.) может быть сохранен в различных кодировках.
Кодировка — это набор символов, необходимый для того, чтобы полностью обеспечить написание текста на определенном алфавите (в том числе цифры и специальные знаки). Более подробно об этом здесь: https://ru.wikipedia.org/wiki/Набор_символов
Чаще всего происходит одна вещь: документ открывается просто не в той кодировке из-за чего происходит путаница, и вместо кода одних символов, будут вызваны другие. На экране появляются различные непонятные символы (см. рис. 1)…

Рис. 1. Блокнот — проблема с кодировкой
Как с этим бороться?
На мой взгляд лучший вариант — это установить продвинутый блокнот, например Notepad++ или Bred 3. Рассмотрим более подробно каждую из них.
Notepad++
Официальный сайт: https://notepad-plus-plus.org/
Один из лучших блокнотов как для начинающих пользователей, так и для профессионалов. Плюсы: бесплатная программа, поддерживает русский язык, работает очень быстро, подсветка кода, открытие всех распространенных форматов файлов, огромное количество опций позволяют подстроить ее под себя.
В плане кодировок здесь вообще полный порядок: есть отдельный раздел «Кодировки» (см. рис. 2). Просто попробуйте сменить ANSI на UTF-8 (например).

Рис. 2. Смена кодировки в Notepad++
После смены кодировки мой текстовый документ стал нормальным и читаемым — иероглифы пропали (см. рис. 3)!

Рис. 3. Текст стал читаемый… Notepad++
Bred 3
Официальный сайт: http://www.astonshell.ru/freeware/bred3/
Еще одна замечательная программа, призванная полностью заменить стандартный блокнот в Windows. Она так же «легко» работает со множеством кодировок, легко их меняет, поддерживает огромное число форматов файлов, поддерживает новые ОС Windows (8, 10).
Кстати, Bred 3 очень помогает при работе со «старыми» файлами, сохраненных в MS DOS форматах. Когда другие программы показывают только иероглифы — Bred 3 легко их открывает и позволяет спокойно работать с ними (см. рис. 4).

Рис. 4. BRED3.0.3U
Если вместо текста иероглифы в Microsoft Word
Самое первое, на что нужно обратить внимание — это на формат файла. Дело в том, что начиная с Word 2007 появился новый формат — «docx» (раньше был просто «doc«). Обычно, в «старом» Word нельзя открыть новые форматы файлов, но случается иногда так, что эти «новые» файлы открываются в старой программе.
Просто откройте свойства файла, а затем посмотрите вкладку «Подробно» (как на рис. 5). Так вы узнаете формат файла (на рис. 5 — формат файла «txt»).
Если формат файла docx — а у вас старый Word (ниже 2007 версии) — то просто обновите Word до 2007 или выше (2010, 2013, 2016).

Рис. 5. Свойства файла
Далее при открытии файла обратите внимание (по умолчанию данная опция всегда включена, если у вас, конечно, не «не пойми какая сборка») — Word вас переспросит: в какой кодировке открыть файл (это сообщение появляется при любом «намеке» на проблемы при открытии файла, см. рис. 5).

Рис. 6. Word — преобразование файла
Чаще всего Word определяет сам автоматически нужную кодировку, но не всегда текст получается читаемым. Вам нужно установить ползунок на нужную кодировку, когда текст станет читаемым. Иногда, приходится буквально угадывать, в как был сохранен файл, чтобы его прочитать.

Рис. 7. Word — файл в норме (кодировка выбрана верно)!
Смена кодировки в браузере
Когда браузер ошибочно определяет кодировку интернет-странички — вы увидите точно такие же иероглифы (см. рис 8).

Рис. 8. браузер определил неверно кодировку
Чтобы исправить отображение сайта: измените кодировку. Делается это в настройках браузера:
- Google chrome: параметры (значок в правом верхнем углу)/дополнительные параметры/кодировка/Windows-1251 (или UTF-8);
- Firefox: левая кнопка ALT (если у вас выключена верхняя панелька), затем вид/кодировка страницы/выбрать нужную (чаще всего Windows-1251 или UTF-8);
- Opera: Opera (красный значок в верхнем левом углу)/страница/кодировка/выбрать нужное.
PS
Таким образом в этой статье были разобраны самые частые случаи появления иероглифов, связанных с неправильно определенной кодировкой. При помощи выше приведенных способов — можно решить все основные проблемы с неверной кодировкой.
Буду благодарен за дополнения по теме. Good Luck 🙂
- Распечатать
Оцените статью:
- 5
- 4
- 3
- 2
- 1
(130 голосов, среднее: 3.5 из 5)
Поделитесь с друзьями!
Содержание
- Что делать, если документ Ворд открывается иероглифами, как исправить?
- Что делать, если в документе «Word» открываются иероглифы?
- Видео: Документ Word: русские буквы в виде иероглифов, как исправить?
- Вместо текста иероглифы, квадратики и крякозабры (в браузере, Word, тексте, окне Windows)
- Исправляем иероглифы на текст
- Браузер
- Текстовые документы
- BAT-файлы (скрипты)
- Документы MS WORD
- Окна в различных приложениях Windows
- Помогите. после восстановления файлы Word открываются иероглифами.
- Помогите. после восстановления файлы Word открываются иероглифами. ¶
- Re: Помогите. после восстановления файлы Word открываются иероглифами. ¶
- Re: Помогите. после восстановления файлы Word открываются иероглифами. ¶
- Re: Помогите. после восстановления файлы Word открываются иероглифами. ¶
- Re: Помогите. после восстановления файлы Word открываются иероглифами. ¶
- Re: Помогите. после восстановления файлы Word открываются иероглифами. ¶
- Re: Помогите. после восстановления файлы Word открываются иероглифами. ¶
- Re: Помогите. после восстановления файлы Word открываются иероглифами. ¶
- Re: Помогите. после восстановления файлы Word открываются иероглифами. ¶
- Re: Помогите. после восстановления файлы Word открываются иероглифами. ¶
- Re: Помогите. после восстановления файлы Word открываются иероглифами. ¶
- Re: Помогите. после восстановления файлы Word открываются иероглифами. ¶
- Re: Помогите. после восстановления файлы Word открываются иероглифами. ¶
- Re: Помогите. после восстановления файлы Word открываются иероглифами. ¶
- Re: Помогите. после восстановления файлы Word открываются иероглифами. ¶
Что делать, если документ Ворд открывается иероглифами, как исправить?
Статья расскажет, как исправить проблему, если при открытии документа «Word» вместо текста отображаются иероглифы.
Многие пользователи знакомы с проблемой, когда в каком-либо документе при его открытии вместо привычного и понятного текста отображаются какие-то иероглифы. Такая проблема может произойти в разных ситуациях, а сегодня мы рассмотрим это на примере программы «Word».
Что делать, если в документе «Word» открываются иероглифы?
Первым долгом нам нужно проверить расширение файла, который мы открываем. Если это документ «Word», то он может быть представлен в двух форматах – «doc» и «docx». Расширение «doc» привязано к программе «Word» ниже версии 2007 года, а «docx» — соответственно, используется в «Word 2007/2010/2013/2016».
Если вы в более старой версии «Word» откроете файл с расширением «docx», то увидите эти самые непонятные иероглифы. То есть новые файлы не поддерживаются более ранней версией текстового редактора. И что в этом случае нужно сделать? Просто установить новую версию от 2007 года.
Если вам нужно проверить, какое расширение имеет тот или иной документ «Word», то кликните по нему правой кнопкой мышки, зайдите в контекстном меню в «Свойства» и в открывшемся окне на вкладке «Подробно» обратите внимание на имя файла:
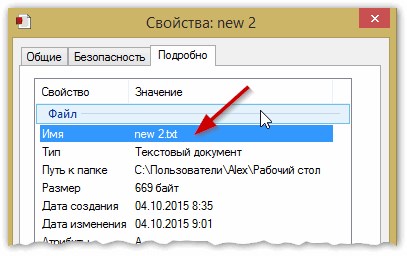
Также при открытии непонятного документа программа «Word» (официальной непиратской версии) должна спросить, в какой кодировке следует представить текст:
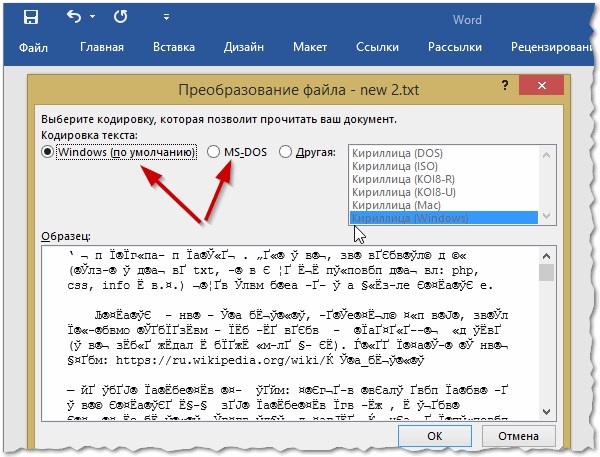
Программа «Word» должна спросить, в какой кодировке следует представить текст
Обычно кодировка определяется автоматически, но возможны и случаи исключения. Если программа предлагает вам выбрать кодировку, то тут могут возникнуть некоторые проблемы. Дело в том, что иногда сделать правильный выбор придется при помощи «метода тыка», хотя по умолчанию следует выбирать «Windows (по умолчанию)», если вы не открываете какой-то редкий документ:
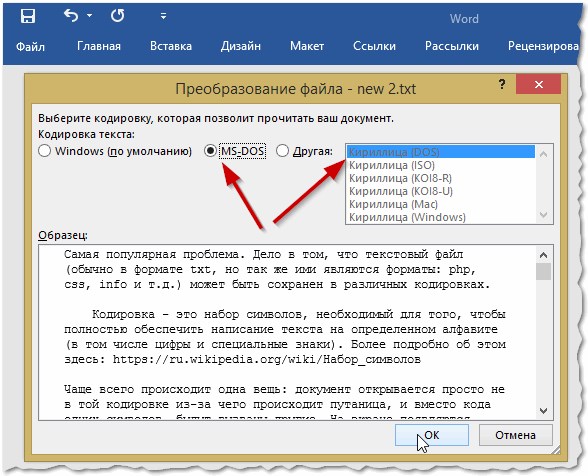
Выбираем кодировку вручную
Видео: Документ Word: русские буквы в виде иероглифов, как исправить?
Источник
Вместо текста иероглифы, квадратики и крякозабры (в браузере, Word, тексте, окне Windows)

Подскажите пожалуйста, почему у меня некоторые странички в браузере отображают вместо текста иероглифы, квадратики и не пойми что (ничего нельзя прочесть). Раньше такого не было.
Доброго времени суток!
Действительно, иногда при открытии какой-нибудь интернет-странички вместо текста показываются различные «крякозабры» (как я их называю), и прочитать это нереально.
Происходит это из-за того, что текст на страничке написан в одной кодировке (более подробно об этом можете узнать из Википедии ), а браузер пытается открыть его в другой. Из-за такого рассогласования, вместо текста — непонятный набор символов.
Попробуем исправить это.

Исправляем иероглифы на текст
Браузер
Вообще, раньше Internet Explorer часто выдавал подобные крякозабры, 👉 современные же браузеры (Chrome, Яндекс-браузер, Opera, Firefox) — довольно неплохо определяют кодировку, и ошибаются очень редко. 👌
Скажу даже больше, в некоторых версиях браузера уже убрали выбор кодировки, и для «ручной» настройки этого параметра нужно скачивать дополнения, или лезть в дебри настроек за 10-ток галочек.
Итак, предположим браузер неправильно определили кодировку и вы увидели следующее (как на скрине ниже 👇).

Вместо текста одни лишь крякозабры // Браузер выставил кодировку неверно!
Чаще всего путаница бывает между кодировками UTF (Юникод) и Windows-1251 (большинство русскоязычных сайтов выполнены в этих кодировках).
Поэтому, я рекомендую в ручном режиме попробовать их обе. Для этого нам понадобиться браузер MX5 (ссылка на офиц. сайт). Он один из немногих позволяет в ручном режиме выбирать кодировку (при необходимости):
- необходимо открыть нужный сайт;
- далее зайти в меню «Инструменты / кодировка» ;
- выбрать вручную UTF 8 или «Авто-определение» ;
- перезагрузить страницу. И, ву-а-ля, — иероглифы на страничке сразу же стали обычным текстом (скрин ниже 👇) !
Если у вас иероглифы в браузере Chrome — ознакомьтесь с этим

Браузер MX5 — выбор кодировки UTF8 или авто-определение

Теперь отображается русский текст норм.
📌 Еще один совет : если вы в своем браузере не можете найти, как сменить кодировку (а дать инструкцию для каждого браузера — вообще нереально!), я рекомендую попробовать открыть страничку в другом браузере (например, в MX5). Очень часто другая программа открывает страницу так, как нужно!
Текстовые документы
Очень много вопросов по крякозабрам задаются при открытии каких-нибудь текстовых документов. Особенно старых, например, при чтении Readme в какой-нибудь программе прошлого века (скажем, к играм) .
Разумеется, что многие современные блокноты просто не могут прочитать DOS‘овскую кодировку, которая использовалась ранее. Чтобы решить сию проблему, рекомендую использовать редактор Bread 3.
Простой и удобный текстовый блокнот. Незаменимая вещь, когда нужно работать со старыми текстовыми файлами.
Bred 3 за один клик мышкой позволяет менять кодировку и делать не читаемый текст читаемым! Поддерживает кроме текстовых файлов довольно большое разнообразие документов. В общем, рекомендую! ✌
Попробуйте открыть в Bred 3 свой тексто вый документ (с которым наблюдаются проблемы) . Пример показан у меня на скрине ниже. 👇

Иероглифы при открытии текстового документа
Далее в Bred 3 есть кнопка для смены кодировки: просто попробуйте поменять ANSI на OEM — и старый текстовый файл станет читаемым за 1 сек.!

Исправление иероглифов на текст
👉 Для работы с текстовыми файлами различных кодировок также подойдет еще один блокнот — Notepad++. Вообще, конечно, он больше подходит для программирования, т.к. поддерживает различные подсветки, для более удобного чтения кода.
Надежный, удобный, поддерживающий громадное число форматов файлов блокнот. Позволяет легко и быстро переключать различные кодировки.
Пример смены кодировки показан ниже: чтобы прочитать текст, достаточно в примере ниже, достаточно было сменить кодировку ANSI на UTF-8.

Смена кодировки в блокноте Notepad++
Сайт разработчика: http://www.shtirlitz.ru/
Эта программа специализируется на «расшифровке» текстов, написанных в разных кодировках: Win-1251, KOI-8r, DOS, ISO-8859-5, MAC и др.
Причем, программа нормально работает даже с текстами со смешанной кодировкой (что не могут др. аналоги). Пример см. на скрине ниже. 👇

Пример работы ПО «Штирлиц»
BAT-файлы (скрипты)
Для начала простой пример о чем идет речь. 👇
На скрине видно, что вместо русского текста отображаются различные квадратики, буквы «г» перевернутые, и пр. иероглифы.

Как выглядит русский текст при выполнении BAT-файла
📌 Чтобы это исправить — можно прибегнуть к следующему:
- в начало BAT-файла добавить код @chcp 1251 ;
- установить программу Notepad++ и в меню выбрать OEM-866: «Кодировки/Кодировки/Кириллица/OEM-866» ;
- установить программу Akelpad, в разделе «Кодировки» выбрать «Сохранить в DOS-866» .
Документы MS WORD
Очень часто проблема с крякозабрами в Word связана с тем, что путают два формата Doc и Docx . Дело в том, что с 2007 года в Word (если не ошибаюсь) появился формат Docx (позволяет более сильнее сжимать документ, чем Doc, да и надежнее защищает его).
Так вот, если у вас старый Word, который не поддерживает этот формат — то вы, при открытии документа в Docx, увидите иероглифы и ничего более.
📌 Есть неск. путей решения:
- скачать на сайте Microsoft спец. дополнение, которое позволяет открывать в старом Word новые документы (с 2020г. дополнение с офиц. сайта удалено) . Только из личного опыта могу сказать, что открываются далеко не все документы, к тому же сильно страдает разметка документа (что в некоторых случаях очень критично) ;
- использовать 👉 аналоги Word (правда, тоже разметка в документе будет страдать);
- обновить Word до современной версии (2019+);
- если речь идет о документы TXT — открыть его в Notepad++.
Так же при открытии любого документа в Word (в кодировке которого он «сомневается»), он на выбор предлагает вам самостоятельно указать оную. Пример показан на рисунке ниже, попробуйте выбрать:

Переключение кодировки в Word при открытии документа
Окна в различных приложениях Windows
Бывает такое, что какое-нибудь окно или меню в программе показывается с иероглифами (разумеется, прочитать что-то или разобрать — нереально).
📌 Могу дать несколько рекомендаций:
- Русификатор. Довольно часто официальной поддержки русского языка в программе нет, но многие умельцы делают русификаторы. Скорее всего, на вашей системе — данный русификатор работать отказался. Поэтому, совет простой: попробовать поставить другой;
- Переключение языка. Многие программы можно использовать и без русского, переключив в настройках язык на английский. Ну в самом деле: зачем вам в какой-то утилите, вместо кнопки «Start» перевод «начать» ?
- Если у вас раньше текст отображался нормально, а сейчас нет — попробуйте 👉 восстановить Windows, если, конечно, у вас есть точки восстановления;
- Проверить настройки языков и региональных стандартов в Windows, часто причина кроется именно в них (👇).
Языки и региональные стандарты в Windows
Чтобы открыть меню настроек:

intl.cpl — язык и регион. стандарты
Проверьте чтобы во вкладке «Форматы» стояло «Русский (Россия) / Использовать язык интерфейса Windows (рекомендуется)» (пример на скрине ниже 👇).

Формат — русский / Россия
Во вкладке «Местоположение» — укажите «Россия» .

И во вкладке «Дополнительно» установите язык системы «Русский (Россия)» .
После этого сохраните настройки и перезагрузите ПК. Затем вновь проверьте, нормально ли отображается интерфейс нужной программы.

Текущий язык программ
PS
И напоследок, наверное, для многих это очевидно, и все же некоторые открывают определенные файлы в программах, которые не предназначены для этого: к примеру в обычном блокноте пытаются прочитать файл DOCX или PDF.
Естественно, в этом случае вы вместо текста будут наблюдать за крякозабрами, используйте те программы, которые предназначены для данного типа файла (WORD 2016+ и Adobe Reader для примера выше).
Источник
Помогите. после восстановления файлы Word открываются иероглифами.
Помогите. после восстановления файлы Word открываются иероглифами. ¶
От: Liopa 14 июля 2008 г. 9:53
Восстановил документы Word и Exel, но файлы открываються иероглифами, немогу понять в чем дело. Менял кодировку — не помогает. Восстанавливал 3 разными программами, но всегда одно и тоже. Подскажите в чем может быть дело. Заранее спасибо
Re: Помогите. после восстановления файлы Word открываются иероглифами. ¶
От: OLiMP 14 июля 2008 г. 10:08
Кодировка тут не причём, мусор восстанавливается, от того и иероглифы.
С какого носителя производилось восстановление ?
Какая файловая система была (FAT/NTFS/иное) ?
Что с самим носителем (дефекты, запустили чекдиск, носитель не доступен в системепереустановили операционную системуиное) ?
Какими программами восстанавливались файлы ?
Наиболее вероятная причина файлы восстанавливаются без учёта цепочек (то есть файлы были фрагментированы, проще говоря лежали кусками на носителе) а информация о том как какой файл лежал либо утерянаперезаписанаиспорченане достоверна либо программы восстановления по каким то причинам не используют её.
Re: Помогите. после восстановления файлы Word открываются иероглифами. ¶
От: Liopa 14 июля 2008 г. 14:17
жесткий был испорчен(структура диска повреждена), затем отформатирован.
Файлы создавались под запороленым пользователем на рабочем столе. Использовал pci filerecovery, finalrecovery, get data back. файлы не мусор а именно те которые необходимы
Re: Помогите. после восстановления файлы Word открываются иероглифами. ¶
От: OLiMP 14 июля 2008 г. 14:37
Имена файлов и сами файлы это разные вещи. Какая файловая система быда до формата, и какая сейчас ?
Подозреваю что FAT32, после форматирования таблицы FAT создаются заново. В таблицах указано какому файлы какие цепочки кластеров принадлежат. При потере информации о цепочках никакая программа Вам не восстановит файл, если он лежал на диске кусками. Информации о том какие цепочки занимал файл не осталось. Все программы в таком случае считают что файл был одним куском. В результате имеем правильное начало файла размером как правило в 1 кластер (обычно 4 килобайта) а дальше идут данные не принадлежащие к этому файлу. В таких случаях собрать файлы можно лишь вручную, и то далеко не во всех случаях.
Также возможна ситуация что файловая система был NTFS, и данные были зашифрованы (EFS), в таком случае файлы хоть и достаются правильно, но они не откроются без дешифровки. Для дешифровки нужно найти соотвествующие ключи на диске (при условии что они ещё остались). Если ключей нет, то про данные в таком случае можно забыть.
Re: Помогите. после восстановления файлы Word открываются иероглифами. ¶
От: Liopa 14 июля 2008 г. 14:43
У меня Второй вариант.Как найти ключи, какое у него расширение и как его применить? буду очень благодарен за ответ
Re: Помогите. после восстановления файлы Word открываются иероглифами. ¶
От: OLiMP 14 июля 2008 г. 15:21
Программа [url=http://rlab.ru/files/Download/logicheskoe_vosstanovlenie_dannyh/Advanced_EFS_Data_Recovery/]Advanced EFS Data Recovery Pro[/url] Вам может помочь в данном вопросе. Она и ключики на диске искать умеет, и дешифровать файлы тоже.
Re: Помогите. после восстановления файлы Word открываются иероглифами. ¶
От: Liopa 14 июля 2008 г. 15:28
Огромное спасибо за помощь.
Re: Помогите. после восстановления файлы Word открываются иероглифами. ¶
От: OLiMP 14 июля 2008 г. 16:10
Re: Помогите. после восстановления файлы Word открываются иероглифами. ¶
От: assasin 21 июля 2008 г. 13:23
Ребята, такая же трабла. Винт исправный, FAT32, не дефраг. Стали ставить винду XP и быстро форматнули винт в FAT32 + разбили на 2 части. А на винте как раз данные (doc).
После стали восстанавливать данные R-studio, вытащили доки word но открываются только 30% остальные иероглифы. Вопрос такой:
1. в моём случае каким софтом можно попробовать восстановить данные ?
2. какой % вероятности что данные можно достать живыми ?
3. спец. софтом нужно заново сканировать диск ? или достаточно тех файлов которые R-studio уже вытащила ?
Re: Помогите. после восстановления файлы Word открываются иероглифами. ¶
От: locale 22 июля 2008 г. 14:38
1. Попробуйте для начала демкой [url=http://rlab.ru/files/Download/logicheskoe_vosstanovlenie_dannyh/Advanced_EFS_Data_Recovery/]Advanced EFS Data Recovery Pro [/url]
2. Вероятность зависит от того, в каком именно месте диска лежали ваши файлы, и куда стала винда. Гадать смысла нет, восстанавливать надо.
3. Не смотря на то, что R-Studio в среднем показывает лучшие результаты, имеет смысл попробовать и другой софт. В среднем, это в среднем, а как окажется в конкретном случае, показать может только практика. У нас есть в [url=http://rlab.ru/files/Download/logicheskoe_vosstanovlenie_dannyh/]архиве[/url] подборка демок хороших программ. Попробуйте ими, если какая-то покажет хороший результат в вашем случае — значит имеет смысл получить полную версию программы и снять файлы ей.
Кроме того, R-studio может показывать разную результативность, в зависимости от того, как ей пользоваться.
Re: Помогите. после восстановления файлы Word открываются иероглифами. ¶
От: OLiMP 23 июля 2008 г. 2:19
В данном случае программа Advanced EFS Data Recovery Pro ничем не поможет, там FAT32, и никакого шифрования быть не могло.
Далее из программ кроме R-Studio можно воспользоваться программой GetDataBack for FAT. Ну и EasyRecovery в Raw режиме само собой. Всё что удастся вытащить этими программами, то и воссстановится. Больше программами автоматического восстановления вытащить вряд ли удастся. Старая FAT отсутсвует, поскольку при форматировании (даже быстром создана новая таблица FAT, на том же самом месте где была старая. Соотвественно все файлы восстанавлиаются без учёта таблиц FAT, файлы были фрагментированы, и естественно после восстановления они не работоспособны, грубо говоря у Вас есть только первый кусок файла (обычно равный размеру кластера, как правило 32768 байт), а дальше мусор.
Оставшееся можно попытаться восстановить руками в дисковом редакторе, такая работа займёт очень много времени. Грубо говоря, восстанавливаем файл, выясняем его размер, выясняем где в файле начинается мусор, предполагаем что должно быть вместо мусора, ищем кусок который будет начинаться с информации ранее предположенной, и по размеру будет равен длинна файла минус правильный кусок. Но ввиду того что часть информации затёрта новыми данными и размер диска, работа крайне сложная, и вряд ли кто то за такое возьмётся. Так как шансы на успех очень низки. Ну и стоить она будет соответсвенно, если кто то таки решит взяться за неё.
Re: Помогите. после восстановления файлы Word открываются иероглифами. ¶
От: assasin 23 июля 2008 г. 5:28
Всё понятно, значит можно попробовать GetDataBack for FAT и EasyRecovery, если они данные (документы) не вытащат в нормальном виде, значит это всё. Данные не настолько ценные, что бы отдавать винт восстанавливать руками.
Re: Помогите. после восстановления файлы Word открываются иероглифами. ¶
От: OLiMP 24 июля 2008 г. 13:44
Часть файлов то Вы вытащите точно, но какой процент сказать не возможно, всё зависит от фрагментации файлов. После быстрого форматирования, при условии что больше ничего не писалось на диск, данные значительно лучше восстанавливаются с файловой системы NTFS (при условии что диск не был зашифрован EFS). Там уже зависит найдутся ли ключи для дешифровки файлов или нет.
Re: Помогите. после восстановления файлы Word открываются иероглифами. ¶
От: zolotoy 13 апреля 2014 г. 22:27
Помогите. Точна такая же проблема.
Была флешка в формате нтфс стала фат. НА флешке около 3000 док файлов. ПОСЛЕ восстановления половина нормально открываются а другая половина, открываются иероглифами. Что посоветуйте?? Заранее благодарю за ответ!
Re: Помогите. после восстановления файлы Word открываются иероглифами. ¶
От: OLiMP 14 апреля 2014 г. 1:43
Какой программой восстанавливали данные ? Куда восстанавливали данные ? Иероглифы в файлах это мусор. Либо восстановление прошло не корректно либо (что более вероятно) область где лежали файлы которые открываются иероглифами перезаписана новыми данными. Попробуйте восстановить данные программами GetDataBack for NTFS или R-Studio. Возможно результат улучшиться.
Центральный офис
телефон: +7 495 230−1000
e-mail:
адрес: 119049, Москва, Коровий Вал, д. 1А, стр. 1 (здание универмага «Добрынинский»), 6 этаж, офис R.LAB
Социальные сети и мессенджеры
Источник
Что делать, если документ Ворд открывается иероглифами, как исправить?
Статья расскажет, как исправить проблему, если при открытии документа «Word» вместо текста отображаются иероглифы.
Многие пользователи знакомы с проблемой, когда в каком-либо документе при его открытии вместо привычного и понятного текста отображаются какие-то иероглифы. Такая проблема может произойти в разных ситуациях, а сегодня мы рассмотрим это на примере программы «Word».
Что делать, если в документе «Word» открываются иероглифы?
Первым долгом нам нужно проверить расширение файла, который мы открываем. Если это документ «Word», то он может быть представлен в двух форматах – «doc» и «docx». Расширение «doc» привязано к программе «Word» ниже версии 2007 года, а «docx» — соответственно, используется в «Word 2007/2010/2013/2016».
Если вы в более старой версии «Word» откроете файл с расширением «docx», то увидите эти самые непонятные иероглифы. То есть новые файлы не поддерживаются более ранней версией текстового редактора. И что в этом случае нужно сделать? Просто установить новую версию от 2007 года.
Если вам нужно проверить, какое расширение имеет тот или иной документ «Word», то кликните по нему правой кнопкой мышки, зайдите в контекстном меню в «Свойства» и в открывшемся окне на вкладке «Подробно» обратите внимание на имя файла:

Также при открытии непонятного документа программа «Word» (официальной непиратской версии) должна спросить, в какой кодировке следует представить текст:

Программа «Word» должна спросить, в какой кодировке следует представить текст
Обычно кодировка определяется автоматически, но возможны и случаи исключения. Если программа предлагает вам выбрать кодировку, то тут могут возникнуть некоторые проблемы. Дело в том, что иногда сделать правильный выбор придется при помощи «метода тыка», хотя по умолчанию следует выбирать «Windows (по умолчанию)», если вы не открываете какой-то редкий документ:
Вместо текста иероглифы, квадратики и крякозабры (в браузере, Word, тексте, окне Windows)
Вопрос пользователя
Здравствуйте.
Подскажите пожалуйста, почему у меня некоторые странички в браузере отображают вместо текста иероглифы, квадратики и не пойми что (ничего нельзя прочесть). Раньше такого не было.
Заранее спасибо.
Доброго времени суток!
Действительно, иногда при открытии какой-нибудь интернет-странички вместо текста показываются различные “крякозабры” (как я их называю), и прочитать это нереально.
Происходит это из-за того, что текст на страничке написан в одной кодировке (более подробно об этом можете узнать из Википедии ), а браузер пытается открыть его в другой. Из-за такого рассогласования, вместо текста — непонятный набор символов.
Попробуем исправить это.
Исправляем иероглифы на текст
Браузер
Вообще, раньше Internet Explorer часто выдавал подобные крякозабры, 👉 современные же браузеры (Chrome, Яндекс-браузер, Opera, Firefox) — довольно неплохо определяют кодировку, и ошибаются очень редко. 👌
Скажу даже больше, в некоторых версиях браузера уже убрали выбор кодировки, и для “ручной” настройки этого параметра нужно скачивать дополнения, или лезть в дебри настроек за 10-ток галочек.
И так, предположим браузер неправильно определили кодировку и вы увидели следующее (как на скрине ниже 👇).
Неправильно выбранная кодировка
👉 Кстати!
Чаще всего путаница бывает между кодировками UTF (Юникод) и Windows-1251 (большинство русскоязычных сайтов выполнены в этих кодировках).
Поэтому, я рекомендую в ручном режиме попробовать их обе. Например, чтобы это сделать в браузере Firefox, нужно:
- нажать левый ALT — чтобы сверху показалось меню. Нажать меню “Вид” ;
- выбрать пункт “Кодировка текста” , далее выбрать Юникод . И, ву-а-ля — иероглифы на странички сразу же стали обычным текстом (скрин ниже 👇) !
👉 В помощь! Если у вас иероглифы в браузере Chrome — ознакомьтесь с этим
Смена кодировки в Firefox
Еще один совет : если в браузере не можете найти, как сменить кодировку (а дать инструкцию для каждого браузера — вообще нереально!) , я рекомендую попробовать открыть страничку в другом браузере. Очень часто другая программа открывает страницу так, как нужно.
Текстовые документы
Очень много вопросов по крякозабрам задаются при открытии каких-нибудь текстовых документов. Особенно старых, например, при чтении Readme в какой-нибудь программе прошлого века (скажем, к играм) .
Разумеется, что многие современные блокноты просто не могут прочитать DOS‘овскую кодировку, которая использовалась ранее. Чтобы решить сию проблему, рекомендую использовать редактор Bread 3.
Bred 3
Сайт: http://www.astonshell.ru/freeware/bred3/
Простой и удобный текстовый блокнот. Незаменимая вещь, когда нужно работать со старыми текстовыми файлами.
Bred 3 за один клик мышкой позволяет менять кодировку и делать не читаемый текст читаемым! Поддерживает кроме текстовых файлов довольно большое разнообразие документов. В общем, рекомендую! ✌
Попробуйте открыть в Bred 3 свой тексто вый документ (с которым наблюдаются проблемы) . Пример показан у меня на скрине ниже.
Иероглифы при открытии текстового документа
Далее в Bred 3 есть кнопка для смены кодировки: просто попробуйте поменять ANSI на OEM — и старый текстовый файл станет читаемым за 1 сек.!
Исправление иероглифов на текст
Для работы с текстовыми файлами различных кодировок также подойдет еще один блокнот — Notepad++. Вообще, конечно, он больше подходит для программирования, т.к. поддерживает различные подсветки, для более удобного чтения кода.
Notepad++
Сайт: https://notepad-plus-plus.org/
Надежный, удобный, поддерживающий громадное число форматов файлов блокнот. Позволяет легко и быстро переключать различные кодировки.
Пример смены кодировки показан ниже: чтобы прочитать текст, достаточно в примере ниже, достаточно было сменить кодировку ANSI на UTF-8.
Смена кодировки в блокноте Notepad++
Штирлиц
Сайт разработчика: http://www.shtirlitz.ru/
Эта программа специализируется на “расшифровке” текстов, написанных в разных кодировках: Win-1251, KOI-8r, DOS, ISO-8859-5, MAC и др.
Причем, программа нормально работает даже с текстами со смешанной кодировкой (что не могут др. аналоги). Пример см. на скрине ниже. 👇

Пример работы ПО “Штирлиц”
WORD’овские документы
Очень часто проблема с крякозабрами в Word связана с тем, что путают два формата Doc и Docx . Дело в том, что с 2007 года в Word (если не ошибаюсь) появился формат Docx (позволяет более сильнее сжимать документ, чем Doc, да и надежнее защищает его).
Так вот, если у вас старый Word, который не поддерживает этот формат — то вы, при открытии документа в Docx, увидите иероглифы и ничего более.
Решения есть два:
- скачать на сайте Microsoft спец. дополнение, которое позволяет открывать в старом Word новые документы (с 2020г. дополнение с офиц. сайта удалено) . Только из личного опыта могу сказать, что открываются далеко не все документы, к тому же сильно страдает разметка документа (что в некоторых случаях очень критично) ;
- использовать 👉 аналоги Word (правда, тоже разметка в документе будет страдать);
- обновить Word до современной версии.
Так же при открытии любого документа в Word (в кодировке которого он “сомневается”), он на выбор предлагает вам самостоятельно указать оную. Пример показан на рисунке ниже, попробуйте выбрать:
- Widows (по умолчанию);
- MS DOS;
- Другая.
Переключение кодировки в Word при открытии документа
Окна в различных приложениях Windows
Бывает такое, что какое-нибудь окно или меню в программе показывается с иероглифами (разумеется, прочитать что-то или разобрать — нереально) .
Могу дать несколько рекомендаций:
- Русификатор. Довольно часто официальной поддержки русского языка в программе нет, но многие умельцы делают русификаторы. Скорее всего, на вашей системе — данный русификатор работать отказался. Поэтому, совет простой: попробовать поставить другой;
- Переключение языка. Многие программы можно использовать и без русского, переключив в настройках язык на английский. Ну в самом деле: зачем вам в какой-то утилите, вместо кнопки “Start” перевод “начать” ?
- Если у вас раньше текст отображался нормально, а сейчас нет — попробуйте 👉 восстановить Windows, если, конечно, у вас есть точки восстановления;
- Проверить настройки языков и региональных стандартов в Windows, часто причина кроется именно в них (👇).
Языки и региональные стандарты в Windows
Чтобы открыть меню настроек:
- нажмите Win+R ;
- введите intl.cpl , нажмите Enter.
intl.cpl — язык и регион. стандарты
Проверьте чтобы во вкладке “Форматы” стояло “Русский (Россия) / Использовать язык интерфейса Windows (рекомендуется)” (пример на скрине ниже 👇).
Формат — русский / Россия
Во вкладке “Местоположение” — укажите “Россия” .
И во вкладке “Дополнительно” установите язык системы “Русский (Россия)” .
После этого сохраните настройки и перезагрузите ПК. Затем вновь проверьте, нормально ли отображается интерфейс нужной программы.
Текущий язык программ
PS
И напоследок, наверное, для многих это очевидно, и все же некоторые открывают определенные файлы в программах, которые не предназначены для этого: к примеру в обычном блокноте пытаются прочитать файл DOCX или PDF.
Естественно, в этом случае вы вместо текста будут наблюдать за крякозабрами, используйте те программы, которые предназначены для данного типа файла (WORD 2016+ и Adobe Reader для примера выше).
Иероглифы вместо русских букв, вместо текста квадратики, что делать?
Автор Вероника и Влад Дата Ноя 2, 2016

- Текстовые документы
- Notepad +++
- Bred 3
- Word
- Иероглифы в браузере
Текстовые документы
Именно в документах Ворда, Блокнота и т.п. такая кодировка встречается чаще всего. Кодировка – набор знаков, благодаря которым происходит печать текста на определенном алфавите. Теоретически, любой документ сохраняется в различных шифрованиях, но пользователи почти никогда не прибегают к таким действиям. Потому, если Вы видите вместо букв вопросительные знаки и т.п., то маловероятно, что это сделано намеренно. Скорее всего, ввиду системного сбоя у пользователя, создавшего документ, он сохранился не в той кодировки. Кроме того, дело может быть и в сбои на Вашем ПК, в результате чего файл не открывается правильно.
Наиболее часто проблема возникает при использовании Блокнота. Также встречается в файлах php, css, info и подобных текстовых. Гораздо реже в Ворде. Кроме того, путаница с шифрованием встречается в браузере, там Вы также можете увидеть кракозябры вместо русских букв. В последнем случае избавиться от нее особенно трудно.

Notepad +++
Самый простой способ открыть документ Блокнот, где вместо букв квадратики – применить сторонний софт. Популярен Notepad+++. Это тот же Блокнот, но обладающий дополнительными функциями. Имеет следующие преимущества:
- Распространяется бесплатно;
- Как и Ворд, имеет кнопку отмены последнего действия;
- Поддерживает одновременную работу с несколькими файлами;
- Позволяет изменить или выбрать шифрование.
- Автоматически дописывает тексты;

Чтобы иероглифы вместо русских букв преобразовались, откройте документ Блокнота в данной программе. В ленте меню сверху найдите вкладку Кодировки. Нажмите на нее. Откроется меню с перечислением всех их типов. Не всегда очевидно, какой именно тип шифрования применялся, потому, чтобы выбрать правильный для перекодировки, нужно попробовать несколько. Текст пред этим выделите.
По мере применения кодировок, символы в документе могут меняться (по одному нажатию в меню) или оставаться неизменными. В результате, после применения определенной, текст станет читаемым.

Bred 3
Программа аналогична предыдущей. Представляет собой Блокнот с расширенными возможностями. Успешно применяется вместо стандартного Блокнота Виндовс. Кодировки представлены в отдельной вкладке в верхнем меню. Откройте документ, в котором видны лишь текстовые значки или иероглифы, выделите текст, и пробуйте менять шифрования по очереди. В результате текст станет читаемым.

Поддерживает множество, даже редких, форматов. Работает со старой DOS- кодировкой, которую не открывают современные программы. Работает на Windows 8, 8.1, 10.
Иногда кодировка появляется и в документах Ворд. Иногда причиной того, что в ворде появились непонятные символы, является то, что у Вас на ПК установлен старый Ворд (до 2007 года), а документ создан в более поздних версиях софта. Чаще всего, такие «новые» файлы просто не открываются в старой версии, но иногда открываются в странной кодировке. Чтобы понять, так ли это, посмотрите в Свойствах файла, какой он имеет формат. «Новые» документы имеют формат docx. Преобразование файла в word до старого формата невозможно. Лучше установить обновление на MS Word. Изменить формат текстового документа на читаемый не сложно.
- Еще до открытия файла, софт «понимает», что в нем проблема. При двойном клике на него Ворд откроет окно, где спросит – в какой кодировке открыть файл. Чтобы изменить кодировку текста в word, выполните алгоритм;
- Попробуйте кодировку, предложенную программой;
- Если не сработало, кликайте по очереди на предлагаемые типы;
Содержание
- Что делать, если документ Ворд открывается иероглифами, как исправить?
- Что делать, если в документе «Word» открываются иероглифы?
- Видео: Документ Word: русские буквы в виде иероглифов, как исправить?
- Выбор кодировки текста при открытии и сохранении файлов
- В этой статье
- Общие сведения о кодировке текста
- Различные кодировки для разных алфавитов
- Юникод: единая кодировка для разных алфавитов
- Выбор кодировки при открытии файла
- Выбор кодировки при сохранении файла
- Выбор кодировки
- Поиск кодировок, доступных в Word
- Что делать, если вместо текста иероглифы (в Word, браузере или текстовом документе)
- Вместо текста иероглифы, квадратики и крякозабры (в браузере, Word, тексте, окне Windows)
- Исправляем иероглифы на текст
- Браузер
- Текстовые документы
- BAT-файлы (скрипты)
- Документы MS WORD
- Окна в различных приложениях Windows
Что делать, если документ Ворд открывается иероглифами, как исправить?
Статья расскажет, как исправить проблему, если при открытии документа «Word» вместо текста отображаются иероглифы.
Многие пользователи знакомы с проблемой, когда в каком-либо документе при его открытии вместо привычного и понятного текста отображаются какие-то иероглифы. Такая проблема может произойти в разных ситуациях, а сегодня мы рассмотрим это на примере программы «Word».
Что делать, если в документе «Word» открываются иероглифы?
Первым долгом нам нужно проверить расширение файла, который мы открываем. Если это документ «Word», то он может быть представлен в двух форматах – «doc» и «docx». Расширение «doc» привязано к программе «Word» ниже версии 2007 года, а «docx» — соответственно, используется в «Word 2007/2010/2013/2016».
Если вы в более старой версии «Word» откроете файл с расширением «docx», то увидите эти самые непонятные иероглифы. То есть новые файлы не поддерживаются более ранней версией текстового редактора. И что в этом случае нужно сделать? Просто установить новую версию от 2007 года.
Если вам нужно проверить, какое расширение имеет тот или иной документ «Word», то кликните по нему правой кнопкой мышки, зайдите в контекстном меню в «Свойства» и в открывшемся окне на вкладке «Подробно» обратите внимание на имя файла:
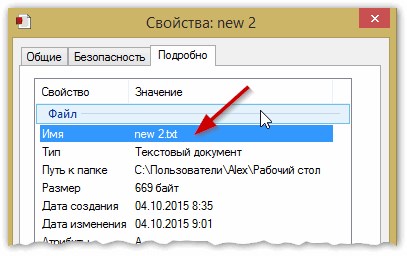
Также при открытии непонятного документа программа «Word» (официальной непиратской версии) должна спросить, в какой кодировке следует представить текст:
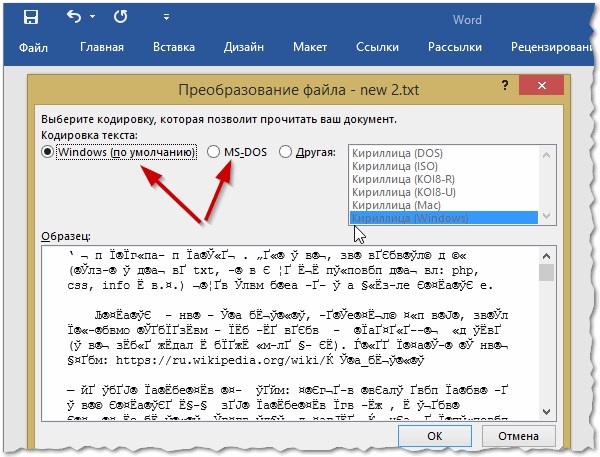
Программа «Word» должна спросить, в какой кодировке следует представить текст
Обычно кодировка определяется автоматически, но возможны и случаи исключения. Если программа предлагает вам выбрать кодировку, то тут могут возникнуть некоторые проблемы. Дело в том, что иногда сделать правильный выбор придется при помощи «метода тыка», хотя по умолчанию следует выбирать «Windows (по умолчанию)», если вы не открываете какой-то редкий документ:
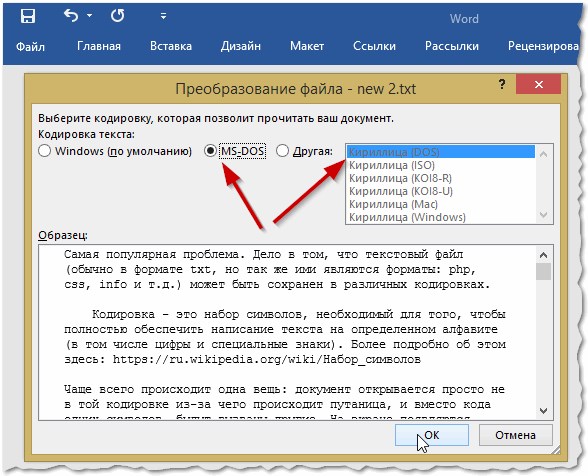
Выбираем кодировку вручную
Видео: Документ Word: русские буквы в виде иероглифов, как исправить?
Источник
Выбор кодировки текста при открытии и сохранении файлов
Как правило, при совместной работе с текстовыми файлами нет необходимости вникать в технические аспекты хранения текста. Однако если необходимо поделиться файлом с человеком, который работает с текстами на других языках, скачать текстовый файл из Интернета или открыть его на компьютере с другой операционной системой, может потребоваться задать кодировку при его открытии или сохранении.
Когда вы открываете текстовый файл в Microsoft Word или другой программе (например, на компьютере, язык операционной системы на котором отличается от того, на котором написан текст в файле), кодировка помогает программе определить, в каком виде нужно вывести текст на экран, чтобы его можно было прочитать.
В этой статье
Общие сведения о кодировке текста
То, что отображается на экране как текст, фактически хранится в текстовом файле в виде числового значения. Компьютер преобразует числические значения в видимые символы. Для этого используется кодикон.
Кодировка — это схема нумерации, согласно которой каждому текстовому символу в наборе соответствует определенное числовое значение. Кодировка может содержать буквы, цифры и другие символы. В различных языках часто используются разные наборы символов, поэтому многие из существующих кодировок предназначены для отображения наборов символов соответствующих языков.
Различные кодировки для разных алфавитов
Сведения о кодировке, сохраняемые с текстовым файлом, используются компьютером для вывода текста на экран. Например, в кодировке «Кириллица (Windows)» знаку «Й» соответствует числовое значение 201. Когда вы открываете файл, содержащий этот знак, на компьютере, на котором используется кодировка «Кириллица (Windows)», компьютер считывает число 201 и выводит на экран знак «Й».
Однако если тот же файл открыть на компьютере, на котором по умолчанию используется другая кодировка, на экран будет выведен знак, соответствующий числу 201 в этой кодировке. Например, если на компьютере используется кодировка «Западноевропейская (Windows)», знак «Й» из исходного текстового файла на основе кириллицы будет отображен как «É», поскольку именно этому знаку соответствует число 201 в данной кодировке.
Юникод: единая кодировка для разных алфавитов
Чтобы избежать проблем с кодированием и декодированием текстовых файлов, можно сохранять их в Юникоде. В состав этой кодировки входит большинство знаков из всех языков, которые обычно используются на современных компьютерах.
Так как Word работает на базе Юникода, все файлы в нем автоматически сохраняются в этой кодировке. Файлы в Юникоде можно открывать на любом компьютере с операционной системой на английском языке независимо от языка текста. Кроме того, на таком компьютере можно сохранять в Юникоде файлы, содержащие знаки, которых нет в западноевропейских алфавитах (например, греческие, кириллические, арабские или японские).
Выбор кодировки при открытии файла
Если в открытом файле текст искажен или выводится в виде вопросительных знаков либо квадратиков, возможно, Word неправильно определил кодировку. Вы можете указать кодировку, которую следует использовать для отображения (декодирования) текста.
Откройте вкладку Файл.
Нажмите кнопку Параметры.
Нажмите кнопку Дополнительно.
Перейдите к разделу Общие и установите флажок Подтверждать преобразование формата файла при открытии.
Примечание: Если установлен этот флажок, Word отображает диалоговое окно Преобразование файла при каждом открытии файла в формате, отличном от формата Word (то есть файла, который не имеет расширения DOC, DOT, DOCX, DOCM, DOTX или DOTM). Если вы часто работаете с такими файлами, но вам обычно не требуется выбирать кодировку, не забудьте отключить этот параметр, чтобы это диалоговое окно не выводилось.
Закройте, а затем снова откройте файл.
В диалоговом окне Преобразование файла выберите пункт Кодированный текст.
В диалоговом окне Преобразование файла установите переключатель Другая и выберите нужную кодировку из списка.
В области Образец можно просмотреть текст и проверить, правильно ли он отображается в выбранной кодировке.
Если почти весь текст выглядит одинаково (например, в виде квадратов или точек), возможно, на компьютере не установлен нужный шрифт. В таком случае можно установить дополнительные шрифты.
Чтобы установить дополнительные шрифты, сделайте следующее:
Нажмите кнопку Пуск и выберите пункт Панель управления.
Выполните одно из указанных ниже действий.
На панели управления выберите раздел Удаление программы.
В списке программ щелкните Microsoft Office или Microsoft Word, если он был установлен отдельно от пакета Microsoft Office, и нажмите кнопку Изменить.
На панели управления выберите раздел Удаление программы.
В списке программ щелкните Microsoft Office или Microsoft Word, если он был установлен отдельно от пакета Microsoft Office, и нажмите кнопку Изменить.
На панели управления щелкните элемент Установка и удаление программ.
В списке Установленные программы щелкните Microsoft Office или Microsoft Word, если он был установлен отдельно от пакета Microsoft Office, и нажмите кнопку Изменить.
В группе Изменение установки Microsoft Office нажмите кнопку Добавить или удалить компоненты и затем нажмите кнопку Продолжить.
В разделе Параметры установки разверните элемент Общие средства Office, а затем — Многоязыковая поддержка.
Выберите нужный шрифт, щелкните стрелку рядом с ним и выберите пункт Запускать с моего компьютера.
Совет: При открытии текстового файла в той или иной кодировке в Word используются шрифты, определенные в диалоговом окне Параметры веб-документа. (Чтобы вызвать диалоговое окно Параметры веб-документа, нажмите кнопку Microsoft Office, затем щелкните Параметры Word и выберите категорию Дополнительно. В разделе Общие нажмите кнопку Параметры веб-документа.) С помощью параметров на вкладке Шрифты диалогового окна Параметры веб-документа можно настроить шрифт для каждой кодировки.
Выбор кодировки при сохранении файла
Если не выбрать кодировку при сохранении файла, будет использоваться Юникод. Как правило, рекомендуется применять Юникод, так как он поддерживает большинство символов большинства языков.
Если документ планируется открывать в программе, которая не поддерживает Юникод, вы можете выбрать нужную кодировку. Например, в операционной системе на английском языке можно создать документ на китайском (традиционное письмо) с использованием Юникода. Однако если такой документ будет открываться в программе, которая поддерживает китайский язык, но не поддерживает Юникод, файл можно сохранить в кодировке «Китайская традиционная (Big5)». В результате текст будет отображаться правильно при открытии документа в программе, поддерживающей китайский язык (традиционное письмо).
Примечание: Так как Юникод — это наиболее полный стандарт, при сохранении текста в других кодировках некоторые знаки могут не отображаться. Предположим, например, что документ в Юникоде содержит текст на иврите и языке с кириллицей. Если сохранить файл в кодировке «Кириллица (Windows)», текст на иврите не отобразится, а если сохранить его в кодировке «Иврит (Windows)», то не будет отображаться кириллический текст.
Если выбрать стандарт кодировки, который не поддерживает некоторые символы в файле, Word пометит их красным. Вы можете просмотреть текст в выбранной кодировке перед сохранением файла.
При сохранении файла в виде кодированного текста из него удаляется текст, для которого выбран шрифт Symbol, а также коды полей.
Выбор кодировки
Откройте вкладку Файл.
Выберите пункт Сохранить как.
Чтобы сохранить файл в другой папке, найдите и откройте ее.
В поле Имя файла введите имя нового файла.
В поле Тип файла выберите Обычный текст.
Нажмите кнопку Сохранить.
Если появится диалоговое окно Microsoft Office Word — проверка совместимости, нажмите кнопку Продолжить.
В диалоговом окне Преобразование файла выберите подходящую кодировку.
Чтобы использовать стандартную кодировку, выберите параметр Windows (по умолчанию).
Чтобы использовать кодировку MS-DOS, выберите параметр MS-DOS.
Чтобы задать другую кодировку, установите переключатель Другая и выберите нужный пункт в списке. В области Образец можно просмотреть текст и проверить, правильно ли он отображается в выбранной кодировке.
Примечание: Чтобы увеличить область отображения документа, можно изменить размер диалогового окна Преобразование файла.
Если появилось сообщение «Текст, выделенный красным, невозможно правильно сохранить в выбранной кодировке», можно выбрать другую кодировку или установить флажок Разрешить подстановку знаков.
Если разрешена подстановка знаков, знаки, которые невозможно отобразить, будут заменены ближайшими эквивалентными символами в выбранной кодировке. Например, многоточие заменяется тремя точками, а угловые кавычки — прямыми.
Если в выбранной кодировке нет эквивалентных знаков для символов, выделенных красным цветом, они будут сохранены как внеконтекстные (например, в виде вопросительных знаков).
Если документ будет открываться в программе, в которой текст не переносится с одной строки на другую, вы можете включить в нем жесткие разрывы строк. Для этого установите флажок Вставлять разрывы строк и укажите нужное обозначение разрыва (возврат каретки (CR), перевод строки (LF) или оба значения) в поле Завершать строки.
Поиск кодировок, доступных в Word
Word распознает несколько кодировок и поддерживает кодировки, которые входят в состав системного программного обеспечения.
Ниже приведен список письменностей и связанных с ними кодировок (кодовых страниц).
Юникод (UCS-2 с прямым и обратным порядком байтов, UTF-8, UTF-7)
Стандартный шрифт для стиля «Обычный» локализованной версии Word
Windows 1256, ASMO 708
Китайская (упрощенное письмо)
GB2312, GBK, EUC-CN, ISO-2022-CN, HZ
Китайская (традиционное письмо)
BIG5, EUC-TW, ISO-2022-TW
Windows 1251, KOI8-R, KOI8-RU, ISO8859-5, DOS 866
Английская, западноевропейская и другие, основанные на латинице
Источник
Что делать, если вместо текста иероглифы (в Word, браузере или текстовом документе)
Наверное, каждый пользователь ПК сталкивался с подобной проблемой: открываешь интернет-страничку или документ Microsoft Word — а вместо текста видишь иероглифы (различные «крякозабры», незнакомые буквы, цифры и т.д. (как на картинке слева…)).
Хорошо, если вам этот документ (с иероглифами) не особо важен, а если нужно обязательно его прочитать?! Довольно часто подобные вопросы и просьбы помочь с открытием подобных текстов задают и мне. В этой небольшой статье я хочу рассмотреть самые популярные причины появления иероглифов (разумеется, и устранить их).
Иероглифы в текстовых файлах (.txt)
Кодировка — это набор символов, необходимый для того, чтобы полностью обеспечить написание текста на определенном алфавите (в том числе цифры и специальные знаки). Более подробно об этом здесь: https://ru.wikipedia.org/wiki/Набор_символов
Чаще всего происходит одна вещь: документ открывается просто не в той кодировке из-за чего происходит путаница, и вместо кода одних символов, будут вызваны другие. На экране появляются различные непонятные символы (см. рис. 1)…

Рис. 1. Блокнот — проблема с кодировкой
Как с этим бороться?
На мой взгляд лучший вариант — это установить продвинутый блокнот, например Notepad++ или Bred 3. Рассмотрим более подробно каждую из них.
Notepad++
Один из лучших блокнотов как для начинающих пользователей, так и для профессионалов. Плюсы: бесплатная программа, поддерживает русский язык, работает очень быстро, подсветка кода, открытие всех распространенных форматов файлов, огромное количество опций позволяют подстроить ее под себя.
В плане кодировок здесь вообще полный порядок: есть отдельный раздел «Кодировки» (см. рис. 2). Просто попробуйте сменить ANSI на UTF-8 (например).

Рис. 2. Смена кодировки в Notepad++
После смены кодировки мой текстовый документ стал нормальным и читаемым — иероглифы пропали (см. рис. 3)!

Рис. 3. Текст стал читаемый… Notepad++
Bred 3
Еще одна замечательная программа, призванная полностью заменить стандартный блокнот в Windows. Она так же «легко» работает со множеством кодировок, легко их меняет, поддерживает огромное число форматов файлов, поддерживает новые ОС Windows (8, 10).
Кстати, Bred 3 очень помогает при работе со «старыми» файлами, сохраненных в MS DOS форматах. Когда другие программы показывают только иероглифы — Bred 3 легко их открывает и позволяет спокойно работать с ними (см. рис. 4).

Если вместо текста иероглифы в Microsoft Word
Самое первое, на что нужно обратить внимание — это на формат файла. Дело в том, что начиная с Word 2007 появился новый формат — « docx » (раньше был просто « doc «). Обычно, в «старом» Word нельзя открыть новые форматы файлов, но случается иногда так, что эти «новые» файлы открываются в старой программе.
Просто откройте свойства файла, а затем посмотрите вкладку « Подробно » (как на рис. 5). Так вы узнаете формат файла (на рис. 5 — формат файла «txt»).
Если формат файла docx — а у вас старый Word (ниже 2007 версии) — то просто обновите Word до 2007 или выше (2010, 2013, 2016).

Рис. 5. Свойства файла
Далее при открытии файла обратите внимание (по умолчанию данная опция всегда включена, если у вас, конечно, не «не пойми какая сборка») — Word вас переспросит: в какой кодировке открыть файл (это сообщение появляется при любом «намеке» на проблемы при открытии файла, см. рис. 5).

Рис. 6. Word — преобразование файла
Чаще всего Word определяет сам автоматически нужную кодировку, но не всегда текст получается читаемым. Вам нужно установить ползунок на нужную кодировку, когда текст станет читаемым. Иногда, приходится буквально угадывать, в как был сохранен файл, чтобы его прочитать.

Рис. 7. Word — файл в норме (кодировка выбрана верно)!
Смена кодировки в браузере
Когда браузер ошибочно определяет кодировку интернет-странички — вы увидите точно такие же иероглифы (см. рис 8).

Рис. 8. браузер определил неверно кодировку
Чтобы исправить отображение сайта: измените кодировку. Делается это в настройках браузера:
Таким образом в этой статье были разобраны самые частые случаи появления иероглифов, связанных с неправильно определенной кодировкой. При помощи выше приведенных способов — можно решить все основные проблемы с неверной кодировкой.
Буду благодарен за дополнения по теме. Good Luck 🙂
Источник
Вместо текста иероглифы, квадратики и крякозабры (в браузере, Word, тексте, окне Windows)

Подскажите пожалуйста, почему у меня некоторые странички в браузере отображают вместо текста иероглифы, квадратики и не пойми что (ничего нельзя прочесть). Раньше такого не было.
Доброго времени суток!
Действительно, иногда при открытии какой-нибудь интернет-странички вместо текста показываются различные «крякозабры» (как я их называю), и прочитать это нереально.
Происходит это из-за того, что текст на страничке написан в одной кодировке (более подробно об этом можете узнать из Википедии ), а браузер пытается открыть его в другой. Из-за такого рассогласования, вместо текста — непонятный набор символов.
Попробуем исправить это.

Исправляем иероглифы на текст
Браузер
Вообще, раньше Internet Explorer часто выдавал подобные крякозабры, 👉 современные же браузеры (Chrome, Яндекс-браузер, Opera, Firefox) — довольно неплохо определяют кодировку, и ошибаются очень редко. 👌
Скажу даже больше, в некоторых версиях браузера уже убрали выбор кодировки, и для «ручной» настройки этого параметра нужно скачивать дополнения, или лезть в дебри настроек за 10-ток галочек.
Итак, предположим браузер неправильно определили кодировку и вы увидели следующее (как на скрине ниже 👇).

Вместо текста одни лишь крякозабры // Браузер выставил кодировку неверно!
Чаще всего путаница бывает между кодировками UTF (Юникод) и Windows-1251 (большинство русскоязычных сайтов выполнены в этих кодировках).
Поэтому, я рекомендую в ручном режиме попробовать их обе. Для этого нам понадобиться браузер MX5 (ссылка на офиц. сайт). Он один из немногих позволяет в ручном режиме выбирать кодировку (при необходимости):
Если у вас иероглифы в браузере Chrome — ознакомьтесь с этим

Браузер MX5 — выбор кодировки UTF8 или авто-определение

Теперь отображается русский текст норм.
📌 Еще один совет : если вы в своем браузере не можете найти, как сменить кодировку (а дать инструкцию для каждого браузера — вообще нереально!), я рекомендую попробовать открыть страничку в другом браузере (например, в MX5). Очень часто другая программа открывает страницу так, как нужно!
Текстовые документы
Разумеется, что многие современные блокноты просто не могут прочитать DOS‘овскую кодировку, которая использовалась ранее. Чтобы решить сию проблему, рекомендую использовать редактор Bread 3.
Простой и удобный текстовый блокнот. Незаменимая вещь, когда нужно работать со старыми текстовыми файлами.
Bred 3 за один клик мышкой позволяет менять кодировку и делать не читаемый текст читаемым! Поддерживает кроме текстовых файлов довольно большое разнообразие документов. В общем, рекомендую! ✌

Иероглифы при открытии текстового документа
Далее в Bred 3 есть кнопка для смены кодировки: просто попробуйте поменять ANSI на OEM — и старый текстовый файл станет читаемым за 1 сек.!

Исправление иероглифов на текст
👉 Для работы с текстовыми файлами различных кодировок также подойдет еще один блокнот — Notepad++. Вообще, конечно, он больше подходит для программирования, т.к. поддерживает различные подсветки, для более удобного чтения кода.
Надежный, удобный, поддерживающий громадное число форматов файлов блокнот. Позволяет легко и быстро переключать различные кодировки.
Пример смены кодировки показан ниже: чтобы прочитать текст, достаточно в примере ниже, достаточно было сменить кодировку ANSI на UTF-8.

Смена кодировки в блокноте Notepad++
Сайт разработчика: http://www.shtirlitz.ru/
Эта программа специализируется на «расшифровке» текстов, написанных в разных кодировках: Win-1251, KOI-8r, DOS, ISO-8859-5, MAC и др.
Причем, программа нормально работает даже с текстами со смешанной кодировкой (что не могут др. аналоги). Пример см. на скрине ниже. 👇

Пример работы ПО «Штирлиц»
BAT-файлы (скрипты)
Для начала простой пример о чем идет речь. 👇
На скрине видно, что вместо русского текста отображаются различные квадратики, буквы «г» перевернутые, и пр. иероглифы.

Как выглядит русский текст при выполнении BAT-файла
Документы MS WORD
Так вот, если у вас старый Word, который не поддерживает этот формат — то вы, при открытии документа в Docx, увидите иероглифы и ничего более.
📌 Есть неск. путей решения:
Так же при открытии любого документа в Word (в кодировке которого он «сомневается»), он на выбор предлагает вам самостоятельно указать оную. Пример показан на рисунке ниже, попробуйте выбрать:

Переключение кодировки в Word при открытии документа
Окна в различных приложениях Windows
Бывает такое, что какое-нибудь окно или меню в программе показывается с иероглифами (разумеется, прочитать что-то или разобрать — нереально).
📌 Могу дать несколько рекомендаций:
Языки и региональные стандарты в Windows
Чтобы открыть меню настроек:

Проверьте чтобы во вкладке «Форматы» стояло «Русский (Россия) / Использовать язык интерфейса Windows (рекомендуется)» (пример на скрине ниже 👇).


После этого сохраните настройки и перезагрузите ПК. Затем вновь проверьте, нормально ли отображается интерфейс нужной программы.

Текущий язык программ
И напоследок, наверное, для многих это очевидно, и все же некоторые открывают определенные файлы в программах, которые не предназначены для этого: к примеру в обычном блокноте пытаются прочитать файл DOCX или PDF.
Естественно, в этом случае вы вместо текста будут наблюдать за крякозабрами, используйте те программы, которые предназначены для данного типа файла (WORD 2016+ и Adobe Reader для примера выше).
Источник
Случаи некорректного отображения текста
Конечно, когда в программе наотрез отказываются открываться, казалось бы, родные форматы, это поправить очень сложно, а то и практически невозможно. Но, бывают случаи, когда они открываются, а их содержимое невозможно прочесть. Речь сейчас идет о тех случаях, когда вместо текста, кстати, с сохраненной структурой, вставлены какие-то закорючки, «перевести» которые невозможно.
Эти случаи чаще всего связаны лишь с одним — с неверной кодировкой текста. Точнее, конечно, будет сказать, что кодировка не неверная, а просто другая. Не воспринимающаяся программой. Интересно еще то, что общего стандарта для кодировки нет. То есть, она может разниться в зависимости от региона. Так, создав файл, например, в Азии, скорее всего, открыв его в России, вы не сможете его прочитать.
В этой статье речь пойдет непосредственно о том, как поменять кодировку в Word. Кстати, это пригодится не только лишь для исправления вышеописанных «неисправностей», но и, наоборот, для намеренного неправильного кодирования документа.
Определение
Перед рассказом о том, как поменять кодировку в Word, стоит дать определение этому понятию. Сейчас мы попробуем это сделать простым языком, чтобы даже далекий от этой тематики человек все понял.
Зайдем издалека. В «вордовском» файле содержится не текст, как многими принято считать, а лишь набор чисел. Именно они преобразовываются во всем понятные символы программой. Именно для этих целей применяется кодировка.
Кодировка — схема нумерации, числовое значение в которой соответствует конкретному символу. К слову, кодировка может в себя вмещать не только лишь цифровой набор, но и буквы, и специальные знаки. А ввиду того, что в каждом языке используются разные символы, то и кодировка в разных странах отличается.
Выбор и изменение кодировки в Microsoft Word

MS Word заслужено является самым популярным текстовым редактором. Следовательно, чаще всего можно столкнуться с документами в формате именно этой программы. Все, что может в них отличаться, это лишь версия Ворда и формат файла (DOC или DOCX). Однако, не смотря на общность, с открытием некоторых документов могут возникнуть проблемы.
Урок: Почему не открывается документ Word
Одно дело, если вордовский файл не открывается вовсе или запускается в режиме ограниченной функциональности, и совсем другое, когда он открывается, но большинство, а то и все символы в документе являются нечитабельными. То есть, вместо привычной и понятной кириллицы или латиницы, отображаются какие-то непонятные знаки (квадраты, точки, вопросительные знаки).
Урок: Как убрать режим ограниченной функциональности в Ворде
Если и вы столкнулись с аналогичной проблемой, вероятнее всего, виною тому неправильная кодировка файла, точнее, его текстового содержимого. В этой статье мы расскажем о том, как изменить кодировку текста в Word, тем самым сделав его пригодным для чтения. К слову, изменение кодировки может понадобиться еще и для того, чтобы сделать документ нечитабельным или, так сказать, чтобы “конвертировать” кодировку для дальнейшего использования текстового содержимого документа Ворд в других программах.
Примечание: Общепринятые стандарты кодировки текста в разных странах могут отличаться. Вполне возможно, что документ, созданный, к примеру, пользователем, проживающим в Азии, и сохраненный в местной кодировке, не будет корректно отображаться у пользователя в России, использующего на ПК и в Word стандартную кириллицу.
Что такое кодировка
Вся информация, которая отображается на экране компьютера в текстовом виде, на самом деле хранится в файле Ворд в виде числовых значений. Эти значения преобразовываются программой в отображаемые знаки, для чего и используется кодировка.
Кодировка — схема нумерации, в которой каждому текстовому символу из набора соответствует числовое значение. Сама же кодировка может содержать буквы, цифры, а также другие знаки и символы. Отдельно стоит сказать о том, что в разных языках довольно часто используются различные наборы символов, именно поэтому многие кодировки предназначены исключительно для отображения символов конкретных языков.
Выбор кодировки при открытии файла
Если текстовое содержимое файла отображается некорректно, например, с квадратами, вопросительными знаками и другими символами, значит, MS Word не удалось определить его кодировку. Для устранения этой проблемы необходимо указать правильную (подходящую) кодировку для декодирования (отображения) текста.
1. Откройте меню “Файл” (кнопка “MS Office” ранее).

2. Откройте раздел “Параметры” и выберите в нем пункт “Дополнительно”.

3. Прокрутите содержимое окна вниз, пока не найдете раздел “Общие”. Установите галочку напротив пункта “Подтверждать преобразование формата файла при открытии”. Нажмите “ОК” для закрытия окна.

Примечание: После того, как вы установите галочку напротив этого параметра, при каждом открытии в Ворде файла в формате, отличном от DOC, DOCX, DOCM, DOT, DOTM, DOTX, будет отображаться диалоговое окно “Преобразование файла”. Если же вам часто приходится работать с документами других форматов, но при этом не требуется менять их кодировку, снимите эту галочку в параметрах программы.

4. Закройте файл, а затем снова откройте его.
5. В разделе “Преобразование файла” выберите пункт “Кодированный текст”.
6. В открывшемся диалоговом окне “Преобразование файла” установите маркер напротив параметра “Другая”. Выберите необходимую кодировку из списка.

- Совет:В окне “Образец”вы можете увидеть, как будет выглядеть текст в той или иной кодировке.

7. Выбрав подходящую кодировку, примените ее. Теперь текстовое содержимое документа будет корректно отображаться.
В случае, если весь текст, кодировку для которого вы выбираете, выглядит практически одинаков (например, в виде квадратов, точек, знаков вопроса), вероятнее всего, на вашем компьютере не установлен шрифт, используемый в документе, который вы пытаетесь открыть. О том, как установить сторонний шрифт в MS Word, вы можете прочесть в нашей статье.
Урок: Как в Ворде установить шрифт
Выбор кодировки при сохранении файла
Если вы не указываете (не выбираете) кодировку файла MS Word при сохранении, он автоматически сохраняется в кодировке Юникод, чего в большинстве случаев предостаточно. Данный тип кодировки поддерживает большую часть знаков и большинство языков.
В случае, если созданный в Ворде документ вы (или кто-то другой) планируете открывать в другой программе, не поддерживающей Юникод, вы всегда можете выбрать необходимую кодировку и сохранить файл именно в ней. Так, к примеру, на компьютере с русифицированной операционной системой вполне можно создать документ на традиционном китайском с применением Юникода.
Проблема лишь в том, что в случае, если данный документ будет открываться в программе, поддерживающей китайский, но не поддерживающей Юникод, куда правильнее будет сохранить файл в другой кодировке, например, “Китайская традиционная (Big5)”. В таком случае текстовое содержимое документа при открытии его в любой программе с поддержкой китайского языка, будет отображаться корректно.
Примечание: Так как Юникод является самым популярным, да и просто обширным стандартном среди кодировок, при сохранении текста в других кодировках возможно некорректное, неполное, а то и вовсе отсутствующее отображение некоторых файлов. На этапе выбора кодировки для сохранения файла знаки и символы, которые не поддерживаются, отображаются красным цветом, дополнительно высвечивается уведомление с информацией о причине.
1. Откройте файл, кодировку которого вам необходимо изменить.

2. Откройте меню “Файл” (кнопка “MS Office” ранее) и выберите пункт “Сохранить как”. Если это необходимо, задайте имя файла.

3. В разделе “Тип файла” выберите параметр “Обычный текст”.

4. Нажмите кнопку “Сохранить”. Перед вами появится окно “Преобразование файла».

5. Выполните одно из следующих действий:
- Для использования стандартной кодировки, установленной по умолчанию, установите маркер напротив параметра “Windows (по умолчанию)”;
- Для выбора кодировки “MS-DOS” установите маркер напротив соответствующего пункта;
- Для выбора любой другой кодировки, установите маркер напротив пункта “Другая”, окно с перечнем доступных кодировок станет активным, после чего вы сможете выбрать необходимую кодировку в списке.

Примечание: Если при выборе той или иной (“Другой”) кодировки вы видите сообщение “Текст, выделенный красным, невозможно правильно сохранить в выбранной кодировке”, выберите другую кодировку (иначе содержимое файла будет отображаться некорректно) или же установите галочку напротив параметра “разрешить подстановку знаков”.
6. Файл будет сохранен в выбранной вами кодировке в виде обычного текста (формат “TXT”).

На этом, собственно, и все, теперь вы знаете, как в Word сменить кодировку, а также знаете о том, как ее подобрать, если содержимое документа отображается некорректно.
Мы рады, что смогли помочь Вам в решении проблемы. Помимо этой статьи, на сайте еще 11991 инструкций. Добавьте сайт Lumpics.ru в закладки (CTRL+D) и мы точно еще пригодимся вам. Отблагодарите автора, поделитесь статьей в социальных сетях.
Опишите, что у вас не получилось. Наши специалисты постараются ответить максимально быстро.
Помогла ли вам эта статья?
НЕТ
После того, как этому явлению было дано определение, можно переходить непосредственно к тому, как поменять кодировку в Word. Первый способ можно осуществить при открытии файла в программе.
В том случае, когда в открывшемся файле вы наблюдаете набор непонятных символов, это означает, что программа неверно определила кодировку текста и, соответственно, не способна его декодировать. Все, что нужно сделать для корректного отображения каждого символа, — это указать подходящую кодировку для отображения текста.
Говоря о том, как поменять кодировку в Word при открытии файла, вам необходимо сделать следующее:
- Нажать на вкладку «Файл» (в ранних версиях это кнопка «MS Office»).
- Перейти в категорию «Параметры».
- Нажать по пункту «Дополнительно».
- В открывшемся меню пролистать окно до пункта «Общие».
- Поставить о.
- Нажать»ОК».

Итак, полдела сделано. Скоро вы узнаете, как поменять кодировку текста в Word. Теперь, когда вы будете открывать файлы в программе «Ворд», будет появляться окно. В нем вы сможете поменять кодировку открывающегося текста.
Выполните следующие действия:
- Откройте двойным кликом файл, который необходимо перекодировать.
- Кликните по пункту «Кодированный текст», что находится в разделе «Преобразование файла».
- В появившемся окне установите переключатель на пункт «Другая».
- В выпадающем списке, что расположен рядом, определите нужную кодировку.
- Нажмите «ОК».

Если вы выбрали верную кодировку, то после всего проделанного откроется документ с понятным для восприятия языком. В момент, когда вы выбираете кодировку, вы можете посмотреть, как будет выглядеть будущий файл, в окне «Образец». Кстати, если вы думаете, как поменять кодировку в Word на MAC, для этого нужно выбрать из выпадающего списка соответствующий пункт.
Вместо текста иероглифы, квадратики и крякозабры (в браузере, Word, тексте, окне Windows)
Подскажите пожалуйста, почему у меня некоторые странички в браузере отображают вместо текста иероглифы, квадратики и не пойми что (ничего нельзя прочесть). Раньше такого не было.
Доброго времени суток!
Действительно, иногда при открытии какой-нибудь интернет-странички вместо текста показываются различные «крякозабры» (как я их называю), и прочитать это нереально.
Происходит это из-за того, что текст на страничке написан в одной кодировке (более подробно об этом можете узнать из Википедии ), а браузер пытается открыть его в другой. Из-за такого рассогласования, вместо текста — непонятный набор символов.
Попробуем исправить это.
Исправляем иероглифы на текст
Браузер
Вообще, раньше Internet Explorer часто выдавал подобные крякозабры, современные же браузеры (Chrome, Яндекс-браузер, Opera, Firefox) — довольно неплохо определяют кодировку, и ошибаются очень редко.
Скажу даже больше, в некоторых версиях браузера уже убрали выбор кодировки, и для «ручной» настройки этого параметра нужно скачивать дополнения, или лезть в дебри настроек за 10-ток галочек.
И так, предположим браузер неправильно определили кодировку и вы увидели следующее (как на скрине ниже ).

Неправильно выбранная кодировка
Чаще всего путаница бывает между кодировками UTF (Юникод) и Windows-1251 (большинство русскоязычных сайтов выполнены в этих кодировках).
Поэтому, я рекомендую в ручном режиме попробовать их обе. Например, чтобы это сделать в браузере Firefox, нужно:
- нажать левый ALT — чтобы сверху показалось меню. Нажать меню «Вид» ;
- выбрать пункт «Кодировка текста» , далее выбрать Юникод . И, ву-а-ля — иероглифы на странички сразу же стали обычным текстом (скрин ниже ) !
В помощь! Если у вас иероглифы в браузере Chrome — ознакомьтесь с этим

Смена кодировки в Firefox
Еще один совет : если в браузере не можете найти, как сменить кодировку (а дать инструкцию для каждого браузера — вообще нереально!) , я рекомендую попробовать открыть страничку в другом браузере. Очень часто другая программа открывает страницу так, как нужно.
Текстовые документы
Очень много вопросов по крякозабрам задаются при открытии каких-нибудь текстовых документов. Особенно старых, например, при чтении Readme в какой-нибудь программе прошлого века (скажем, к играм) .
Разумеется, что многие современные блокноты просто не могут прочитать DOS‘овскую кодировку, которая использовалась ранее. Чтобы решить сию проблему, рекомендую использовать редактор Bread 3.
Простой и удобный текстовый блокнот. Незаменимая вещь, когда нужно работать со старыми текстовыми файлами.
Bred 3 за один клик мышкой позволяет менять кодировку и делать не читаемый текст читаемым! Поддерживает кроме текстовых файлов довольно большое разнообразие документов. В общем, рекомендую! ✌
Попробуйте открыть в Bred 3 свой тексто вый документ (с которым наблюдаются проблемы) . Пример показан у меня на скрине ниже.

Иероглифы при открытии текстового документа
Далее в Bred 3 есть кнопка для смены кодировки: просто попробуйте поменять ANSI на OEM — и старый текстовый файл станет читаемым за 1 сек.!

Исправление иероглифов на текст
Для работы с текстовыми файлами различных кодировок также подойдет еще один блокнот — Notepad++. Вообще, конечно, он больше подходит для программирования, т.к. поддерживает различные подсветки, для более удобного чтения кода.
Надежный, удобный, поддерживающий громадное число форматов файлов блокнот. Позволяет легко и быстро переключать различные кодировки.
Пример смены кодировки показан ниже: чтобы прочитать текст, достаточно в примере ниже, достаточно было сменить кодировку ANSI на UTF-8.

Смена кодировки в блокноте Notepad++
Сайт разработчика: https://www.shtirlitz.ru/
Эта программа специализируется на «расшифровке» текстов, написанных в разных кодировках: Win-1251, KOI-8r, DOS, ISO-8859-5, MAC и др.
Причем, программа нормально работает даже с текстами со смешанной кодировкой (что не могут др. аналоги). Пример см. на скрине ниже.

Пример работы ПО «Штирлиц»
WORD’овские документы
Очень часто проблема с крякозабрами в Word связана с тем, что путают два формата Doc и Docx . Дело в том, что с 2007 года в Word (если не ошибаюсь) появился формат Docx (позволяет более сильнее сжимать документ, чем Doc, да и надежнее защищает его).
Так вот, если у вас старый Word, который не поддерживает этот формат — то вы, при открытии документа в Docx, увидите иероглифы и ничего более.
Решения есть два:
- скачать на сайте Microsoft спец. дополнение, которое позволяет открывать в старом Word новые документы (с 2021г. дополнение с офиц. сайта удалено) . Только из личного опыта могу сказать, что открываются далеко не все документы, к тому же сильно страдает разметка документа (что в некоторых случаях очень критично) ;
- использовать аналоги Word (правда, тоже разметка в документе будет страдать);
- обновить Word до современной версии.
Так же при открытии любого документа в Word (в кодировке которого он «сомневается»), он на выбор предлагает вам самостоятельно указать оную. Пример показан на рисунке ниже, попробуйте выбрать:
- Widows (по умолчанию);
- MS DOS;
- Другая.

Переключение кодировки в Word при открытии документа
Способ второй: во время сохранения документа
Суть второго способа довольно проста: открыть файл с некорректной кодировкой и сохранить его в подходящей. Делается это следующим образом:
- Нажмите «Файл».
- Выберите «Сохранить как».
- В выпадающем списке, что находится в разделе «Тип файла», выберите «Обычный текст».
- Кликните по «Сохранить».
- В окне преобразования файла выберите предпочитаемую кодировку и нажмите «ОК».

Теперь вы знаете два способа, как можно поменять кодировку текста в Word. Надеемся, что эта статья помогла вам в решении вопроса.
Копируем текст из PDF файла в Word с помощью ABBYY FineReader
ABBYY FineReader это программа для распознавания текста. Обычно данную программу используют для распознавания текста на отсканированных изображениях. Но, с помощью ABBYY FineReader можно распознавать и PDF файлы. Для этого откройте ABBYY FineReader, нажмите на кнопку «Открыть» и выберите нужный вам PDF файл.
После того как программа закончит распознавание текста нажмите на кнопку «Передать в Word».

После этого перед вами должен открыться документ Ворд с текстом из вашего PDF файла.

