Процедура копирования и вставки текста в Word или другой текстовый редактор из разных документов и сайтов выполняется очень просто, но бывает, что перенести текст в Word нужно с фото или иного изображения. Перепечатывать его вручную — труд неблагодарный, гораздо проще воспользоваться специальными сервисами и программами для автоматического распознавания текста.
- 1 Как перенести текст с фото в Word онлайн: 5 сервисов
- 1.1 Convertio
- 1.2 Img2txt
- 1.3 Online OCR
- 1.4 Free Online OCR
- 1.5 ABBYY FineReader Online
- 2 Программы для преобразования текста с фото в Word
- 2.1 ABBYY Screenshot Reader
- 2.2 Readiris Pro
- 2.3 Microsoft OneNote
- 3 Трудности при копировании текста с фото в Word
Как перенести текст с фото в Word онлайн: 5 сервисов
Прибегают к ним, как правило, для переноса текста с фото в Word в небольших объемах, а также тогда, когда операция носит разовый характер. Подавляющее большинство таких сервисов являются условно-бесплатными, при этом в бесплатном режиме они ограничивают функционал — устанавливают лимиты на объем текста, количество языков, требуют обязательной регистрации и так далее.
Convertio
Хороший сервис для перевода текста с фото в Word, понимает несколько десятков языков, работает с PDF и популярными форматами растровых изображений, позволяет сканировать до 10 страниц в бесплатном режиме. Результат сканирования может быть сохранен в 9 форматов, включая Word.
https://convertio.co/ru/ocr/
- На странице сервиса нажмите «Выберите файлы» и укажите изображение на диске. Можно последовательно добавить еще 9 файлов;
- Укажите распознаваемый язык (по умолчанию русский) и формат сохранения;
- Нажмите «Распознать», а затем появившуюся чуть выше кнопку «Скачать».



- Не требует обязательной регистрации.
- Загрузка с Dropbox, Google Drive и по URL.
- Плохо работает с изображениями с многоцветным фоном.
Img2txt
Бесплатный онлайн-сканер текста с фото для Word, поддерживает работу с растровыми изображениями и PDF-документами размером не более 8 Мб.
https://img2txt.com/ru
- Выберите файл нажатием одноименной кнопки;
- Укажите язык распознаваемого текста;
- Нажмите «Загрузить» и дождитесь результата;
- Прокрутите страницу немного вниз, нажмите «Скачать» и укажите формат Word.




- Совершенно бесплатен и не требует регистрации.
- Предпросмотр результатов конвертации текста с фото в Word.
- Может распознавать текст даже из картинок с цветным фоном, но не исключены и ошибки.
- Размер фото не должен превышать 8 Мб.
Online OCR
Этот бесплатный сервис позиционируется как конвертер PDF в Word с оптическим распознаванием, но с таким же успехом он может быть использован как преобразователь текста с фото в Word в режиме онлайн. Без регистрации позволяет вытащить из фото текст в Word до 15 раз в час.
https://www.onlineocr.net/ru/
- Нажмите кнопку «Файл» и выберите на жестком диске фото;
- Укажите язык распознавания и выходной формат файла DOСX;
- Нажмите «Конвертировать», отредактируйте, если потребуется, текст в поле предпросмотра и скачайте выходной файл.



- Регистрироваться необязательно.
- Распознаёт текст с картинок с цветным фоном с выводом в область предпросмотра.
- Поддерживает распознавание текста с фото в Word в пакетном режиме.
- При извлечении текста из цветного фото текст иногда приходится копировать из области предпросмотра, так как при сохранении даже хорошо распознанного текста в Word в файл вставляется картинка-исходник.
- Разрешение картинки должно быть не менее 200 DPI, в противном случает текст будет содержать много ошибок.
Free Online OCR
Неказистый на вид, но достаточно неплохой англоязычный сервис, позволяющий распознать текст с фото в Word онлайн. В отличие от аналогичных ресурсов, Free Online OCR умеет автоматически определять язык текста на изображении, поддерживается добавление дополнительных локализаций на случай, если фото содержит текст двух языков. Из дополнительных возможностей стоит отметить поворот картинки на 180°, 90° вправо/влево, а также разделение многоколоночного текста на столбцы.
https://www.newocr.com/
- Нажмите кнопку выбора файла, а когда его имя появится рядом с кнопкой, нажмите «Preview»;
- Убедитесь, что программа точно определила язык, если нужно, добавьте кликом по полю «Recognition language(s) (you can select multiple)» второй язык.
- Нажмите кнопку «OCR» для запуска процедуры распознавания.
- Проверьте корректность распознавания, в меню выберите Download → DOC.




- Прост и удобен.
- Наличие дополнительных опций.
- Имеется возможность выбрать конкретный участок изображения.
- Нет поддержки пакетного режима.
- Иногда игнорирует второй язык.
- Не поддерживает конвертирование в DOCX.
ABBYY FineReader Online
Наиболее известный и качественный сервис, позволяющий выполнить распознавание текста с фото в Word онлайн. Отличается функциональностью, поддержкой множества языков и девяти форматов, загрузкой файлов с облачных хранилищ, а также сохранением результатов в облачные хранилища.
https://finereaderonline.com/ru-ru
- Зайдите на сервис с помощью учетной записи Facebook, Google или Microsoft;
- Нажатием одноименной кнопки загрузите изображения с текстом;
- Выберите язык документа и формат сохранения;
- Нажмите «Распознать»;
- Скачайте готовый файл на следующей странице.




- Отличное качество распознавания.
- Пакетный режим.
- Требуется обязательная регистрация.
- В бесплатном режиме можно обработать не более 12 документов.
- Текст в документах Word может нуждаться в дополнительном форматировании.
Программы для преобразования текста с фото в Word
Перед переносом текста с фото в Word онлайн использование программ имеет некоторые преимущества. Так, наиболее мощные из них могут работать в оффлайн режиме, обладая при этом куда более широкими и гибкими настройками OCR. Кроме того, подобные приложения позволяют работать с документами Word напрямую, вставляя в них распознанный текст прямо из буфера обмена.
ABBYY Screenshot Reader
Пожалуй, самый удобный инструмент, позволяющий сконвертировать нераспознанный текст с фото в Word-документ, обычный текстовый файл или передать в буфер обмена для дальнейшего использования. Программой поддерживается около 200 естественных, специальных и формальных языков, захват может производиться целого экрана (с отсрочкой и без), окна и выделенной области. Пользоваться ABBYY Screenshot Reader очень просто.
Скачать: https://www.abbyy.com/ru/screenshot-reader/
- Запустите приложение и выберите область сканирования и язык распознавания;
- Укажите в окошке-панели, куда нужно передать распознанный текст;
- Нажмите в правой части кнопку запуска операции;
- Используйте полученный текст по назначению.



Readiris Pro
«Понимает» более 100 языков, умеет работать с PDF, DJVU и внешними сканерами, с разными типами графических файлов, в том числе многостраничными. Поддерживает интеграцию с популярными облачными сервисами, коррекцию перспективы страницы, позволяет настраивать форматирование. Посмотрим для примера, как скопировать текст с фото в Word в этой сложной на первый взгляд программе.
Скачать для Windows: https://www.irislink.com/EN-US/c1729/Readiris-17—the-PDF-and-OCR-solution-for-Windows-.aspx
Вариант A:
- Перетащите на окно изображение, после чего будет автоматически произведено распознавание имеющегося на нём текста;
- В меню «Выходной файл» выберите Microsoft Word DOCX и сохраните документ.


Вариант B:
- Кликните правой кнопкой мыши по изображению и выберите в контекстном меню Readiris → Convert to Word;
- Получите готовый файл в исходном каталоге.

- Функциональна и удобна.
- Интеграция с облачными сервисами.
- Позволяет конвертировать фото в текст Word через меню Проводника.
- Платная, не лучшим образом справляется с изображениями с разноцветным фоном.
Microsoft OneNote
Если у вас установлен офисный пакет Microsoft, то среди приложений должна быть программа OneNote — записная книжка с поддержкой распознавания текста из картинок. Приложение также входит в состав всех версий Windows 10. Хорошо, взглянем, как перенести текст в Word с ее помощью.
- Запустите OneNote и перетащите на ее окно изображение с текстом;
- Выделив изображение, нажмите по нему правой кнопкой мыши и выберите в меню Поиск текста в рисунках → Свой язык;
- Вызовите контекстное меню для картинки повторно и на этот раз выберите в нём опцию «Копировать текст из рисунка»;
- Вставьте из буфера обмена распознанный текст из рисунка в Word или другой редактор.


- Высокое качество распознавания текста даже на цветном фоне.
- Работа в автономном режиме.
- Бесплатна.
- Не столь удобна, как две предыдущие программы.
- Текст вставляется в Word-документ только через буфер.
- Мало доступных языков (русский есть).
Трудности при копировании текста с фото в Word
Итак, мы разобрали как перевести текст с фото в Word онлайн и с помощью программ, упустив, однако, из вида одну важную деталь. Как бы ни были хороши сервисы и OCR-программы, все они испытывают трудности с распознаванием «экзотических» шрифтов и рукописного текста, возвращая абракадабру или исходное изображение. Поскольку подобные шрифты встречаются редко, разработчики десктопного ПО мало уделяют внимания алгоритмам распознавания с использованием искусственного интеллекта, однако со временем всё меняется и приложения совершенствуются.
При работе с документами может возникнуть необходимость создать PDF файл из нескольких JPG (JPEG) картинок. Например, для того чтобы сформировать что-то вроде книги из отсканированных или сфотографированных листов.
В данной статье мы рассмотрим сразу два способа. Первый предполагает использование текстового редактора Word. В большинстве случаев этот способ можно реализовать без установки каких-либо дополнительных программ. Второй способ заключается в использовании сторонней программы, разработанной специально для решения данной задачи.
Создание PDF файла с JPG картинками с помощью Word
Это может показаться странным, но один из самых простых и надежных способов создать PDF файл из нескольких JPG картинок, это программа Microsoft Word. Также для данной цели подойдут и другие текстовые редакторы похожие на Word, например, LibreOffice Writer. Главное, чтобы редактор позволял вставлять в текст картинки и распечатывать документ.
Итак, для того чтобы создать PDF файл из нескольких JPG картинок вам нужно сначала вставить эти картинки в редактор Word. Это можно сделать, просто перетащив картинки в документ либо воспользовавшись кнопкой «Рисунки» на вкладке «Вставка».
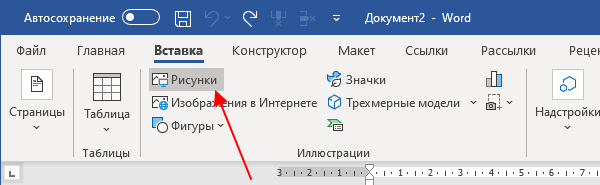
После этого нужно разместить JPG картинки на страницах документа Word таким образом, каким они должны размещаться в финальном PDF файле. Если вы хотите, что картинки занимали все пространство листа, то нужно уменьшить поля. Это можно сделать при помощи линейки в верхней и левой части окна.
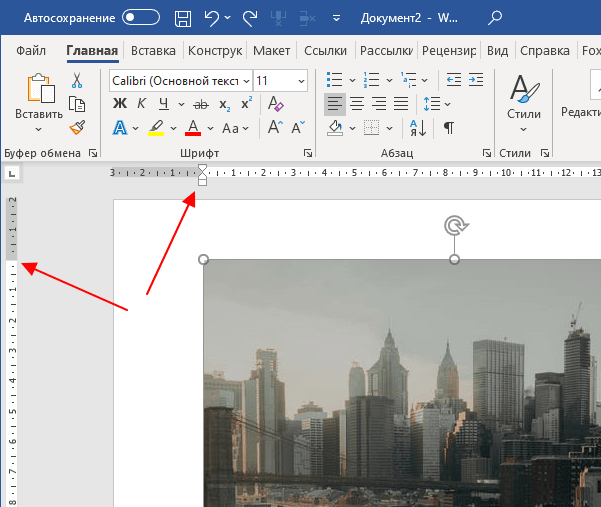
Если это необходимо, то уменьшая поля и растягивая картинки, можно добиться того, чтобы они вплотную прилегали к краям листа.
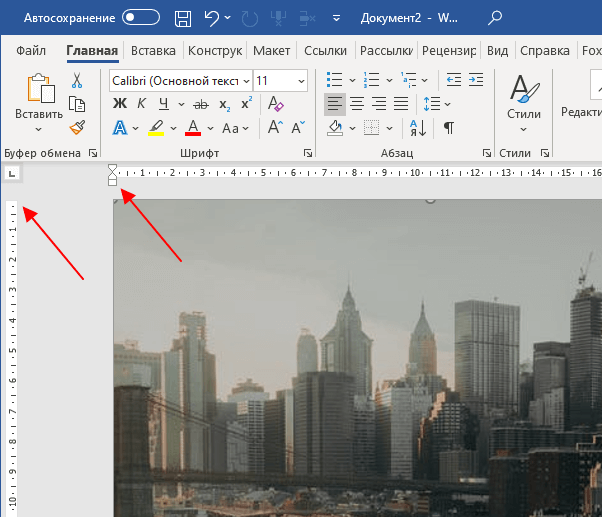
После того как все JPG картинки правильно размещены, можно приступать к созданию PDF файла. Для этого откройте меню «Файл – Экспорт» и воспользуйтесь опцией «Создать документ «PDF/XPS».
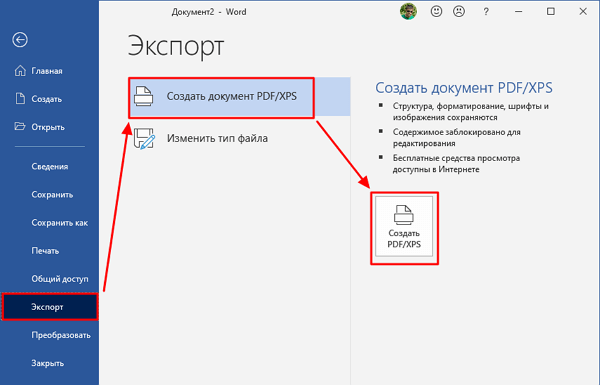
После этого откроется окно публикации PDF файла. Здесь нужно указать имя файла, выбрать формат, уровень оптимизации (сжатия) и нажать на кнопку «Опубликовать». В результате вы получите PDF файл, который является точной копией созданного вами документа Word.
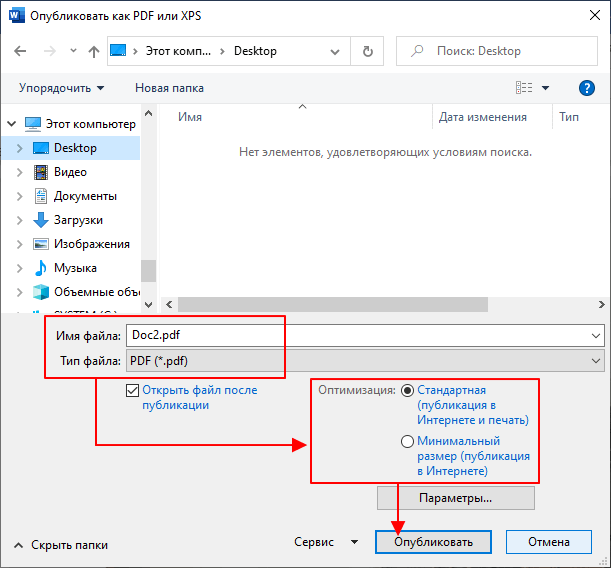
Если у вас старая версия Word, в которой нет функции экспорта в PDF-формат, то вы можете воспользоваться PDF-принтером. Это специальная программа, которая эмулирует работу принтера, но вместо печати документа сохраняет его в формате PDF. Сейчас существует множество таких программ, вот некоторые бесплатные варианты:
- BullZip Printer
- doPDF
- PDFCreator
- Foxit Reader
После установки любой из этих программ в списке принтеров появится виртуальный принтер, способный «печатать» в PDF-файл. Теперь, для того чтобы получить PDF файл из документа Word достаточно открыть меню «Файл – Печать», выбрать виртуальный PDD-принтер и запустить печать документа.
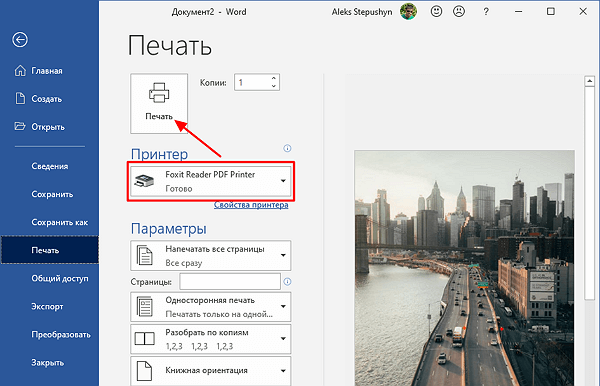
После запуска печати откроется окно, которое предложит пользователю сохранить получившийся PDF-документ. Таким образом можно очень просто и быстро создать PDF файл из нескольких JPG картинок с использованием минимума программного обеспечения.
Программа для создания PDF файлов из JPG
Также вы можете использовать специальную программу, предназначенную для создания PDF файлов из JPG картинок. Данная программа называется Image To PDF or XPS и ее можно бесплатно скачать с сайта разработчика.
Программа не требует установки и готова к работе сразу после скачивания. Для того чтобы начать нажмите на кнопку «Add Files» и добавьте JPG файлы.
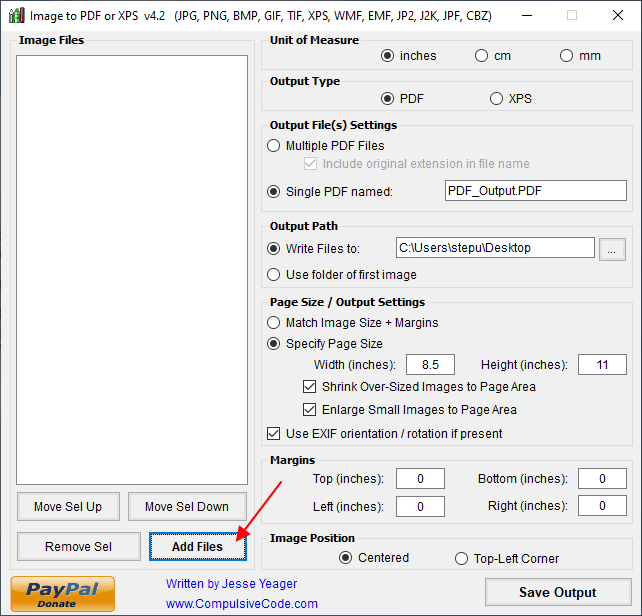
После добавления картинок из нужно разместить в правильном порядке. Для этого используйте кнопки «Move Sel Up» и «Move Sel Down» для того, чтобы перемещать выделенное изображение вверх или вниз.
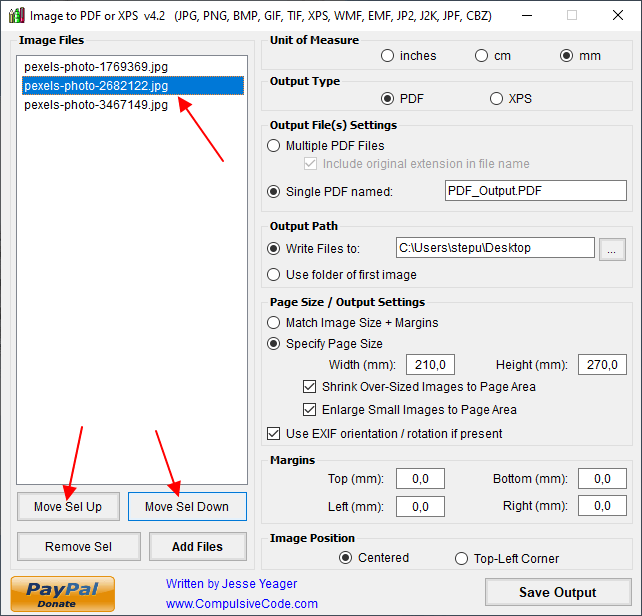
После этого нужно выбрать формат, указать название файла, папку для сохранения и нажать на кнопку «Save Output».
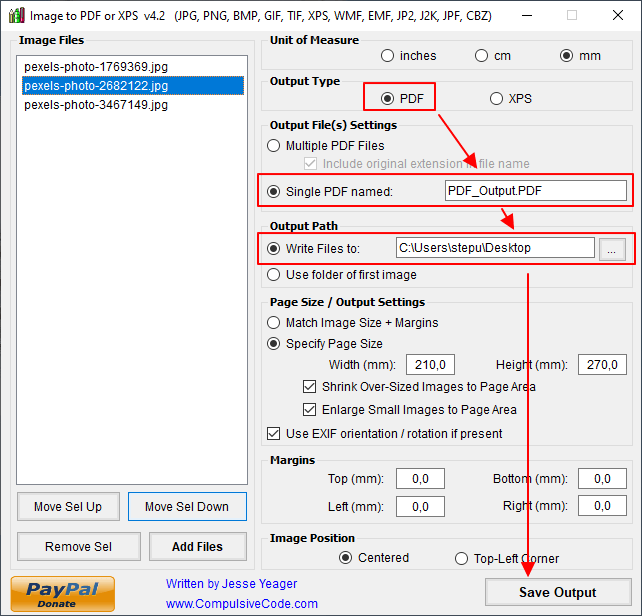
В результате вы получите PDF файл с загруженными в программу JPG картинками. При необходимости можно поиграть с остальными настройками, которые доступны в программе. Например, программа позволяет настроить размер листа или добавить отступы по бокам.
Онлайн сервисы для создания PDF из JPG
Если у вас нет подходящего текстового редактора и вы не можете установить специальную программу для создания PDF, то вы можете воспользоваться онлайн сервисами. Сейчас существует множество бесплатных онлайн сервисов для выполнения самых разных операций с PDF файлами. Среди прочего есть и сервисы для создания PDF из JPG файлов.
Например, можно воспользоваться сервисом smallpdf.com. Данный сервис позволяет загрузить несколько изображений в формате JPG, разместить их в нужном порядке и сохранить как PDF файл.
Для этого нужно зайти на страницу https://smallpdf.com/ru/jpg-to-pdf, нажать на кнопку «Выберите файлы» и выбрать на компьютере JPG файлы, которые нужно сохранить в PDF.
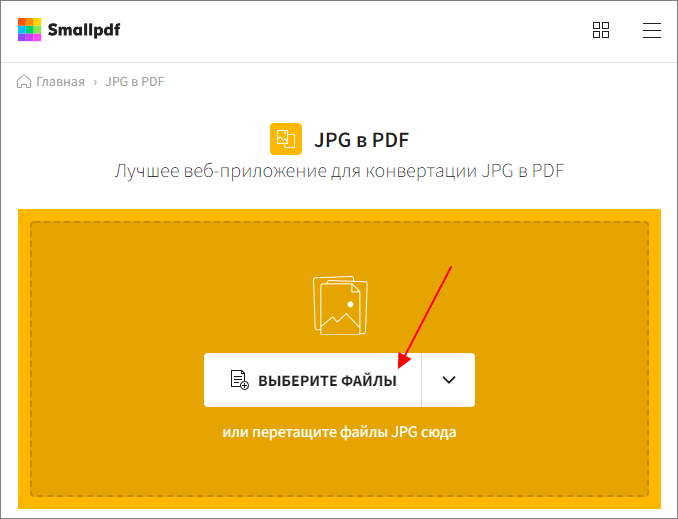
После загрузки изображений появится меню, в котором можно будет изменить порядок изображений, а также выбрать формат листа и ориентацию страниц. Для продолжения нужно нажать «Конвертировать».
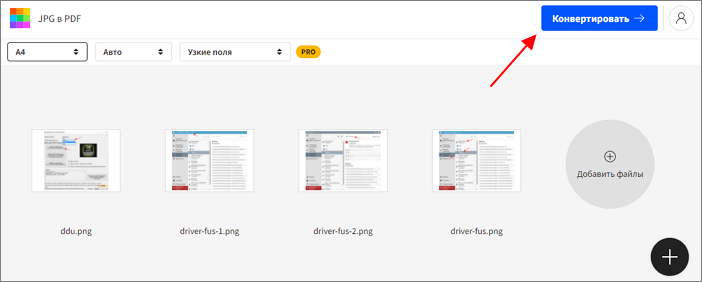
После конвертации нужно нажать на кнопку «Скачать» и выбрать «Сохранить на устройстве». В результате вы скачаете готовый PDF файл, составленный из загруженных изображений в формате JPG.
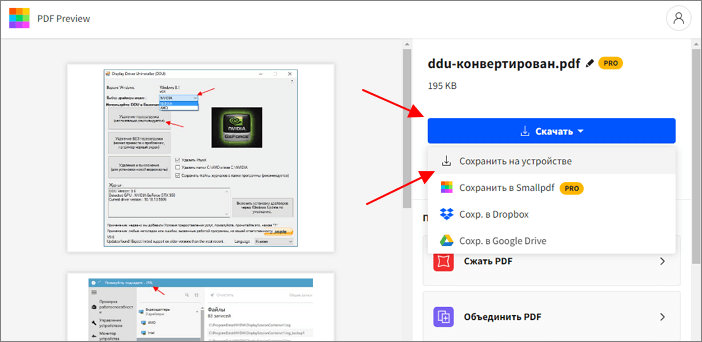
Также существуют и другие онлайн сервисы для создания PDF из JPEG, найти их можно в любой поисковой системе по запросу «pdf to jpg». Например, можно использовать:
- https://www.ilovepdf.com/ru/jpg_to_pdf
- https://jpg2pdf.com/ru/
- https://www.freepdfconvert.com/ru/jpg-to-pdf
- https://pdfcandy.com/ru/jpg-to-pdf.html
Содержание
- 0.1 Распознавание текста
- 0.2 Вставка текста в документ и экспорт
- 0.3 Видео-урок по переводу текста с фотографии в Word файл
- 0.4 Преобразование текста на фото в документ Ворд онлайн
- 0.5 Помогла ли вам эта статья?
- 1 Где можно распознать текст с PDF файла, картинки или фотографии бесплатно?
- 1.1 Качество извлечения текста с изображений
- 1.2 Семь сервисов где можно распознать текст онлайн бесплатно.

Все мы уже привыкли фотографировать расписание, документы, страницы книг и многое другое, но по ряду причин «извлечь» текст со снимка или картинки, сделав его пригодным для редактирования, все же требуется.
Особенно часто с необходимостью преобразовать фото в текст сталкиваются школьники и студенты. Это естественно, ведь никто не будет переписывать или набирать текст, зная, что есть более простые методы. Было бы прям идеально, если бы преобразовать картинку в текст можно было в Microsoft Word, вот только данная программа не умеет ни распознавать текст, ни конвертировать графические файлы в текстовые документы.
Единственная возможность «поместить» текст с JPEG-файла (джипег) в Ворд — это распознать его в сторонней программе, а затем уже оттуда скопировать его и вставить или же просто экспортировать в текстовый документ.
Распознавание текста
ABBYY FineReader по праву является самой популярной программой для распознавания текста. Именно главную функцию этого продукта мы и будем использовать для наших целей — преобразования фото в текст. Из статьи на нашем сайте вы можете более подробно узнать о возможностях Эбби Файн Ридер, а также о том, где скачать эту программу, если она еще не установлена на у вас на ПК.

Распознавание текста с помощью ABBYY FineReader
Скачав программу, установите ее на компьютер и запустите. Добавьте в окно изображение, текст на котором необходимо распознать. Сделать это можно простым перетаскиванием, а можно нажать кнопку «Открыть», расположенную на панели инструментов, а затем выбрать необходимый графический файл.

Теперь нажмите на кнопку «Распознать» и дождитесь, пока Эбби Файн Ридер просканирует изображение и извлечет из него весь текст.

Вставка текста в документ и экспорт
Когда FineReader распознает текст, его можно будет выделить и скопировать. Для выделения текста используйте мышку, для его копирования нажмите «CTRL+С».

Теперь откройте документ Microsoft Word и вставьте в него текст, который сейчас содержится в буфере обмена. Для этого нажмите клавиши «CTRL+V» на клавиатуре.

Урок: Использование горячих клавиш в Ворде
Помимо просто копирования/вставки текста из одной программы в другую, Эбби Файн Ридер позволяет экспортировать распознанный им текст в файл формата DOCX, который для MS Word является основным. Что для этого требуется сделать? Все предельно просто:
- выберите необходимый формат (программу) в меню кнопки «Сохранить», расположенной на панели быстрого доступа;
- кликните по этому пункту и укажите место для сохранения;
- задайте имя для экспортируемого документа.
После того, как текст будет вставлен или экспортирован в Ворд, вы сможете его отредактировать, изменить стиль, шрифт и форматирование. Наш материал на данную тему вам в этом поможет.
Примечание: В экспортированном документе будет содержаться весь распознанный программой текст, даже тот, который вам, возможно, и не нужен, или тот, который распознан не совсем корректно.

Урок: Форматирование текста в MS Word
Видео-урок по переводу текста с фотографии в Word файл
Преобразование текста на фото в документ Ворд онлайн
Если вы не хотите скачивать и устанавливать на свой компьютер какие-либо сторонние программы, преобразовать изображение с текстом в текстовый документ можно онлайн. Для этого существует множество веб-сервисов, но лучший из них, как нам кажется, это FineReader Online, который использует в своей работе возможности того же программного сканера ABBY.

ABBY FineReader Online
Перейдите по вышеуказанной ссылке и выполните следующие действия:
1. Авторизуйтесь на сайте, используя профиль Facebook, Google или Microsoft и подтвердите свои данные.
Примечание: Если ни один из вариантов вас не устраивает, придется пройти полную процедуру регистрации. В любом случае, сделать это не сложнее, чем на любом другом сайте.

2. Выберите пункт «Распознать» на главной странице и загрузите на сайт изображение с текстом, который нужно извлечь.

3. Выберите язык документа.

4. Выберите формат, в котором требуется сохранить распознанный текст. В нашем случае это DOCX, программы Microsoft Word.
5. Нажмите кнопку «Распознать» и дождитесь, пока сервис просканирует файл и преобразует его в текстовый документ.
6. Сохраните, точнее, скачайте файл с текстом на компьютер.

Примечание: Онлайн-сервис ABBY FineReader позволяет не только сохранить текстовый документ на компьютер, но и экспортировать его в облачные хранилища и другие сервисы. В числе таковые BOX, Dropbox, Microsoft OneDrive, Google Drive и Evernote.
После того, как файл будет сохранен на компьютер, вы сможете его открыть и изменить, отредактировать.
На этом все, из данной статьи вы узнали, как перевести текст в Ворд. Несмотря на то, что данная программа не способна самостоятельно справиться с такой, казалось бы, простой задачей, сделать это можно с помощью стороннего софта — программы Эбби Файн Ридер, или же специализированных онлайн-сервисов.
Мы рады, что смогли помочь Вам в решении проблемы.
Задайте свой вопрос в комментариях, подробно расписав суть проблемы. Наши специалисты постараются ответить максимально быстро.
Помогла ли вам эта статья?
Да Нет
|
ОНЛАЙН OCR СЕРВИС Используй программу оптического распознавания онлайн. Сервис поддерживает КОНВЕРТИРОВАТЬ PDF в WORD Извлекайте текст из PDF документов и изображений (JPG, BMP, TIFF, GIF) и конвертируй |
||||||||||||||
|
Андрей Назыров 23 августа 2016 Обзоры 251,251 Просмотров
Приветствую вас, дорогие читатели блога. Сегодня я хочу рассказать вам о некоторых сервисах, которые давно у меня лежат в закладках. Речь пойдет о сервисах распознавания текста онлайн.

Наверное, у каждого был случай, когда вы хотели переписать какой-то текст с картинки или PDF файла. Это могли быть какие-то документы или просто красивая цитата. У меня таких случаев было немало и меня всегда выручали сервисы распознавания текста. Конечно, существуют и программы для этой цели, но я предпочитаю такие простые задачи делать онлайн.
Ниже вы можете увидеть перечень сервисов, благодаря которым распознать текст с изображения проще простого. Все сервисы абсолютно бесплатны и не требуют регистрации.
Принцип сервисов весьма прост. Вы загружаете изображение, содержащее текст, сервис его обрабатывает и выдает вам готовый текст, избавляя вас от его переписывания. Качество распознавания текста с изображения напрямую зависит от качества самого изображения.
Где можно распознать текст с PDF файла, картинки или фотографии бесплатно?
Итак, вот список сервисов:
www.newocr.com – позволяет распознать текст бесплатно с изображений таких форматов как: JPEG, PNG, GIF, BMP, TIFF, PDF, DjVu. Сервис поддерживает множество языков. После распознания текста с картинки, его можно скопировать и вставить в свой документ. www.onlineocr.net — аналогичный предыдущему сервис, с тем лишь отличием, что здесь распознанный текст можно скачать в форматах Microsoft Word (docx), Microsoft Exel (xlsx), Text Plain (txt). www.free-ocr.com – сервис, поддерживающий форматы jpg, png, bmp, pdf, jpeg, tiff, tif и gif. Языков распознавания чуть меньше чем в предыдущих сервисах, но тоже немало. Скачать распознанный тест можно в txt формате. www.i2ocr.com – сервис, поддерживающий более 60 языков. Кроме основной функции распознавания текста с изображений, здесь есть такие инструменты как:
- Конвертация web-страницы в PDF;
- Преобразование web-страницы в изображение (скриншот);
- Генератор кнопок CSS3;
- Международные клавиатуры;
- Преобразователь формата изображений;
Качество извлечения текста с изображений
Особой разницы в качестве распознавания текста на изображениях между сервисами я не заметил, поэтому в качестве примера покажу лишь первый сервис.
Для примера я взял несколько изображений разного размера и качества изображенного текста.
Изображение 1 (790 X 588 px)

Изображение 2 (793 X 1024 px)

Изображение 3 (600 X 350 px)

И вот результат самого текста, который сервис распознал на картинке.
Результат 1 изображения:
Шел 25 год без
собственной яхты и домика
на берегу океана, мысль о
продаже почки перестает
казаться безумной.
В первом изображении текст распознан идеально и вообще без ошибок.
Результат 2 изображения:
Меню В новогоднюю ночь
ЯТриветственный коктейль
(Шампанское советское) 150 гр.
Соленая квашенные, домашние. 60/1 гр.
Грибочки из погребка.
Яссорти аз маранованньск грибов. 64,5 гр.
ч Мясное Яссорта (ростбиф, язык буякенана) 85 гр.
Сельдь с картофелем и луком красным. 100 гр.
Лосось камчатский с травами дикими 58,5 гр.
Селедочка под шубкой. 200 гр.
Холодец, с мясом. 182 гр.
Оливье мясной 150 гр.
Салат с куриной грудкой а грибочкама 150 гр.
фруктовая ваза
(виноград, груша, бананы, яблоко, апельсин, кави) 375 гр.
Сигбная корзина 85 гр.
Кулебяка с лососем и судаком или 212 гр.
Товядана со сметаной и сыром картофельным
гратаном а соусом красное вино 247 гр.
Запеченые груши с красным вином,
мороженным и грецкими орехами 142 гр.
Напитки
Шампанское (Российское полсл. 750 гр.
7 (Водка Лунтика 500 гр.
(Вано Красное Ундурага сух, 750 гр.
Фано *Белое {Ундурага сук. 750 гр.
$ода с газом 600 гр.
Фода без газа 600 гр. ., №3
3 . , , ‘ , :Морс (промышленный) 1000 гр.»?`
Сок/‘!пельсан ( 2л. ) 2000 гр.
Здесь видно присутствие ошибок. Это связано с особенностю шрифта и контрастом текста на основном фоне.
Результат 3 изображения:
Чтобы питательные маски отдали вашей коже
есь свой полезный арсенал, важно
7 олнять их правильно. Вот моменты,
ые нужно учитывать при
Ь; _ ьэоваиии питательных масок для лица.
Йтательные маски нельзя х
ранить, они
“тотовятся непосредственно перед
Чоцедурой
е_ перед применением питательной маски
[Гдлицо необходимо очистить скрабом и слегка
вает-рить
лице питательная маска держится 20
минуъ‘после чего смывается теплой водой
в темение часа после использования
питательной маски на улицу желательно не
ьд‘выходить
стота применения питательных масок для
и лица — 2-3 в неделю
спользуйте принцип — две недели делаете
В третьем примере левая часть столбца имееет плохую контрастность, поэтому некоторы слова вообще не распознаны.
На основе этих трех примеров, можно сделать простой вывод – чем лучше и отчетливее виден текст на изображении, тем более качественное будет распознавание текста. Многое так же зависит от шрифта текста. Если шрифт простой, то его сервис прочтет без труда, ну а чем сложнее шрифт, тем больше будет ошибок при распознавании текста.
2016-08-23

Приветствую вас, уважаемые читатели блога Vorabota.ru! Наверное, многие из вас сталкивались с необходимостью распознать текст с какого-нибудь сканированного документа, книги, фотографии и т.д. Как правило, для большого объема распознавания текста с документов используют специальные и довольно дорогие программы (OCR). Но для того, чтобы распознать небольшое количество страниц текста, совсем необязательно покупать дорогостоящее приложение. Есть многим известная бесплатная программа распознавания текста, о которой я уже писал, – CuneiForm. Она простая, удобная, но ее надо устанавливать на компьютер.
А если потребность в распознавании текстов с документов возникает не так часто, то, наверное, будет логичней воспользоваться специальным онлайн сервисом, который распознает текст бесплатно или за символическую сумму. Таких сервисов в интернете можно найти несколько десятков. И, у каждого сервиса, как правило, есть свои плюсы и минусы, которые может определить только сам пользователь.
Для читателей своего блога я решил сделать небольшую подборку онлайн сервисов, на которых можно распознавать тексты с документов разных форматов.
Выбор сделал по следующим критериям:
• Услуга распознания текста должна быть бесплатной.
• Количество распознаваемых страниц текста должно быть неограниченным, а если и есть незначительные ограничения, то не связанные с демонстрацией качества распознавания документа.
• Сервис должен поддерживать распознание русского текста.
Какой сервис распознает тексты лучше, а какой хуже, решать уже вам, уважаемые читатели. Ведь результат, полученный после распознавания текстов, зависит от многих факторов. Это может зависеть от размера исходного документа (страницы, фотографии, рисунка, сканированного текста и т.д.), формата и, конечно же, качества распознаваемого документа.
Итак, у меня получилось шесть сервисов, на которых можно заниматься распознаванием текстов онлайн без каких-либо особых ограничений.
На первое место я поставил сервис Google Диск, где можно сделать распознавание текста онлайн, лишь из-за того, что этот ресурс на русском языке. Все остальные «буржуйские» сервисы на английском языке.
Семь сервисов где можно распознать текст онлайн бесплатно.
Google Диск
Здесь требуется регистрация, если нет своего аккаунта в Google. Но, если вы когда-то решили создать свой блог на blogspot, то аккаунт у вас уже есть. Можно распознавать изображения PNG, JPG, и GIF и файлы PDF размером не более 2 МБ. В файлах PDF распознаются только первые десять страниц. Распознанные документы можно сохранять в форматах DOC, TXT, PDF, PRT и ODT.
OCR Convert.
Бесплатный онлайн сервис по распознаванию текстов, не требующий регистрации. Поддерживает форматы PDF, GIF, BMP и JPEG. Распознав текст, сохраняет в виде URL ссылки с расширением TXT, который можно скопировать и вставить в нужный вам файл. Позволяет загружать одновременно пять документов объемом до 5 МБ.
i2OCR.
На этом онлайн сервисе требуется регистрация. Поддерживает документы для распознавания текстов в формате TIF, JPEG, PNG, BMP, GIF, PBM, PGM, PPM. Можно загружать документ до 10 Мб без каких-либо ограничений. Полученный результат распознавания можно скачать на компьютер в расширении DOC.
NewOCR.
На мой взгляд, самый серьезный и отличный онлайн сервис, не требующий регистрации. Без ограничений можно бесплатно распознавать практически любые графические файлы. Загружать сразу по несколько страниц текста в формате TIFF, PDF и DjVu. Может распознавать тексты с изображений в файлах DOC, DOCX, RTF и ODT. Выделять и разворачивать требуемую область текста страницы для распознавания. Поддерживает 58 языков и может сделать перевод текста с помощью Google переводчика онлайн. Сохранить полученные результаты распознавания можно в форматах TXT, DOC, ODT, RTF, PDF, HTML.
OnlineOcr.
Позволяет без регистрации и бесплатно провести распознавание текста с 15 изображений за один час с максимальным размеров 4 МБ. Вы можете извлечь текст из файлов формата JPG, JPEG, BMP, TIFF, GIF и сохранить на свой компьютер полученный результат в виде документов с расширением MS Word (DOC), MS Excel (XLS) или в текстовом формате TXT. Но для этого придется каждый раз вводить капчу. Поддерживает для распознавания 32 языка.
FreeOcr.
Онлайн сервис для бесплатного распознавания текста, на котором не нужна регистрация. Но для получения результата нужно будет вводить капчу. Распознает по одной странице файлы в формате PDF и изображения JPG, GIF, TIFF или BMP. Есть ограничения на распознавание не более 10 документов в час и размер изображения не должен превышать 5000 пикселей и объем 2 МБ. Распознанный текст можно скопировать и вставить в документ нужного вам формата.
OCRonline.
При распознавании текстов на этом онлайн сервисе рекомендуется, чтобы файлы изображений были высокого качества в формате JPG (хотя принимает к распознаванию и другие форматы). Можно распознать только пять страниц текста в неделю, и сохранить на компьютере в формате DOC, PDF, RTF и TXT. Дополнительные страницы распознает только за «буржуйские пиастры» и обязательно нужно зарегистрироваться.
Надеюсь, что эти онлайн сервисы распознавания текста кому-то смогут облегчить трудоемкий процесс набора текстов вручную. Так или иначе, в этих сервисах есть польза. А какой из них лучше или хуже, каждый определит сам для себя.
Буду ждать ваших отзывов. А если кому из читателей понравилась эта подборка сервисов для распознавания текстов, буду весьма благодарен тем, кто поделится ссылкой на эту страницу со своими друзьями. И будет вам и вашим друзьям УДАЧА!
В завершении этой статьи хочу пожелать всем благополучия и успехов. До новых встреч на страницах блога Vorabota.ru
Вас это может заинтересовать:
Антиплагиат — проверить текст бесплатно
Лучшие программы, позволяющие проверить уникальность текста, – это Advego Plagiatus, Etxt Антиплагиат и Findcopy. Они нужны тем, кто хочет зарабатывать на написании…
Голосовой набор текста – онлайн сервисы…
Иногда очень удобно, когда вы просто диктуете текст, а он сам набирается на компьютере. Есть приложения, которые распознают речь и преобразовывают ее в печатный вариант.…
Как из картинки сделать документ
Для использования изображений в компьютерных программах их обычно помещают в файлы определенных форматов. Чаще всего это форматы, специально разработанные именно для хранения графики – jpg, gif, png, bmp и др. Текстовые и гипертекстовые документы хранятся в файлах других форматов, однако современне редакторы текстов умеют внедрять в них и изображения. Поэтому картинку можно сохранить не только в «родном» графическом формате, но и, например, как документ Word.

Вам понадобится
- Текстовый процессор Microsoft Office Word 2007 или 2010.
Инструкция
Начните процедуру с запуска текстового процессора. При этом программа автоматически создаст новый документ, которому предназначено стать носителем исходной картинки.
Перейдите на вкладку «Вставка» и щелкните по кнопке «Рисунок» в группе команд «Иллюстрации». Эта кнопка предназначена для запуска диалога поиска нужного файла – отыщите с его помощью картинку и нажмите кнопку «Вставить».
Операцию предыдущего шага можно заменить простым перетаскиванием файла с изображением в окно созданного документа Word. Этим способом пользоваться удобнее, если картинка хранится на рабочем столе или папка с ней открыта в окне «Проводника» Windows.
Есть другой способ поместить изображение в документ. Он не связан с файлом, поэтому может быть применен, например, к картинке, открытой в окне браузера или программе просмотра изображений. Скопируйте ее в буфер обмена компьютера. В браузере для этого кликните по картинке правой кнопкой мыши и выберите строку «Копировать изображение». Затем переключитесь в окно документа Word и вставьте содержимое буфера обмена – нажмите сочетание клавиш Ctrl + V.
Подгоните размеры печатного листа под размеры помещенной в документ картинки, если в этом есть необходимость. Щелкните по изображению, и Word включит режим его редактирования, добавив в меню дополнительную вкладку – «Работа с рисунками: формат». В группе команд «Размер» на этой вкладке помещена информация о высоте и ширине изображения. У вас есть выбор: либо изменить размеры картинки, сделав их равными ширине листа, либо установить размеры листа равными размерам изображения. Чтобы реализовать первый вариант, установите в этих двух полях нужные значения. Если выберите второй, перейдите на вкладку «Разметка страницы», раскройте выпадающий список «Поля» и выберите пункт «Настраиваемые поля». На вкладках «Размер бумаги» и «Поля» открывшегося окна установите нужные параметры и нажмите OK.
Сохраните документ с изображением в файл одного из типов документов. Нажмите сочетание клавиш Ctrl + S и в поле «Тип файла» выберите нужный вариант. Если вы хотите создать веб-документ, выберите в списке «Веб-страница», «Веб-страница в одном файле» или «Веб-страница с фильтром». Для создания файла, совместимого с максимально возможным количеством приложений, работающих с документами Word, выберите «Документ Word 97-2003». А можно просто оставить значение по умолчанию – «Документ Word». Нажмите кнопку «Сохранить», и картинка в формате документа будет сохранена.
Источники:
- картинки документы
Войти на сайт
или
Забыли пароль?
Еще не зарегистрированы?
This site is protected by reCAPTCHA and the Google Privacy Policy and Terms of Service apply.
Недавно на нашем канале выходила статья о том, как поставить ФИО, дату и электронную подпись в Word-документе, но буквально на этой неделе меня попросили показать, как по такому же принципу заполнить фотографию, т.е. сфотографированный документ в формате Jpeg.
Зачем это нужно? Я сам удивился, но узнал, что такую хитрость часто используют университеты и офисы. Отправляют чистый документ фотографией, вы его заполняете и отправляете фото обратно. Позже его отсканируют и распечатают в заполненный документ. Как по мне, отправить #документ Word или #PDF было бы проще, но если такой принцип имеет место быть, то разберем и его.
Как всегда, пользоваться мы будет программой #Wondershare PDFelement - бесплатный PDF-редактор с широким и удобным функционалом, ссылку на него я оставлю в комментариях к статье. Ниже будет прикреплена ссылка на статью о заполнении Word-документа онлайн.
Как поставить Ф.И.О, дату и подпись в документе Word и PDF? Заполняем документы онлайн, не выходя из дома.
Перейдём в меню.
Здесь представлены инструменты по работе с PDF-файлами. Как вы видите, я уже загрузил фото в #PDF-редактор. Для этого выбираем вкладку “Создать PDF”.
Выбираем “Все файлы” и открываем фото документа, оно автоматически откроется, как PDF-файл. После редактирования, документ можно будет конвертировать обратно в Jpeg (фото).
Документ открыт, приступаем к редактированию.
Открываем инструмент “Пишущая машинка”.
Выделяем область, в которую будем вводить данные и заполняем все письменные составляющие: ФИО, дату, телефон и прочее.
Текст можно редактировать так же, как в Word: шрифт, размер и прочее. Далее я покажу, как поставить подпись. Заходим во вкладку “Подпись”.
Далее нажимаем “Создать”.
Здесь мы можем загрузить нашу подпись, нарисовать или написать.
О том, как сделать свою рукописную подпись, я рассказывал в одной из своих прошлых статей. Ссылку прикреплю ниже.
Далее нажимаем “Ок”, сохраняем и переносим её на место подписи.
Готово.
Теперь нам нужно конвертировать готовый документ обратно в фотографию. Для этого сохраняем документ и выходим в главное меню.
Выбираем вкладку “Конвертировать”.
Нажимаем “Открыть”.
Здесь выбираем любой формат: фото – Jpeg, картинка – PNG, документ – Word/Docx. В нашем случае – это Jpeg/Jpg.
Готово. Документ (фото) сохранён в автоматически созданной папке.
Напоминаю, что в комментариях прикреплена ссылка на PDFelement. Ставьте лайк за полезную информацию, подписывайтесь на канал, чтобы не пропустить следующие статьи, а на этом у меня всё. Всего доброго.
