Перед вами 15 сочетаний на клавиатуре, которые нужно знать для программы Cinema 4D.
Если вы хотите перейти на новый уровень в своей 3D-анимации и дизайне, вам необходимо выучить клавишные сочетания в Cinema 4D. Знание горячих клавиш ускоряет ваш рабочий процесс и позволяет сфокусироваться на творческой стороне программы, вместо того чтобы выискивать среди заметок определенную функцию. В данном руководстве мы собираемся превратить вас из новичка в клавиатурного короля.
Даже если вы работаете с Cinema 4D многие годы, бывает трудно отследить – и запомнить – все горячие клавиши, которые могут действительно улучшить рабочий процесс. В этой инструкции мы покажем вам 15 самых необходимых горячих клавиш, которые сделают из вас чемпиона по экономии времени в Cinema 4D… менее чем за 15 минут!
Обязательно скачайте удобный справочный PDF-файл, в котором собраны все сочетания клавиш, рассмотренные в этом видео.
Заберите наш бесплатный PDF-гайд по 15-ти важнейшим сочетаниям клавиш в Cinema 4D
Менеджер объектов Cinema 4D
Очевидно, в Менеджере объектов мы можем управлять всеми нашими объектами. Когда у вас насыщенная композиция, может быть довольно трудно отыскать объекты в менеджере, и здесь горячие клавиши оказываются полезными.
1. S – ПРОКРУТИТЬ ДО ПЕРВОГО АКТИВНОГО

Выделите объект в окне просмотра, перейдите в Менеджер объектов и нажмите S. Это позволит быстро обнаружить объект в Менеджере объектов.
2. НАЖАТЬ ALT/OPTION ИЛИ НАЖАТЬ SHIFT – СОЗДАТЬ КАК РОДИТЕЛЬСКИЙ, СОЗДАТЬ КАК ДОЧЕРНИЙ ОБЪЕКТ
![]()
Иногда вам требуется быстро добавить новый объект в качестве родительского или дочернего для выделенного объекта. Это можно сделать вручную, но название данного руководства вовсе не «Как потратить 15 минут в поисках по меню, чтобы выполнить одну задачу».
Выделите ваш объект, затем зажмите ALT или Option, добавляя новый объект в качестве родительского. Или зажмите Shift и добавьте новый объект как дочерний для выделенного объекта.
Уф, мы сейчас сказали «объект» слишком много раз. Слово начало терять смысл. Поехали дальше.
3. НАЖАТЬ CTRL – РАЗМЕСТИТЬ НА ЦЕНТРАЛЬНОЙ ОСИ

Если вы хотите добавить на свою сцену объект и повернуть его в том же направлении и позиции, что и другой объект, уже имеющийся на сцене, то вам нужно создать его как дочерний и перейти к Сбросу Преобразования. Ух, так много нужно запомнить. К счастью, The Glenster показали нам новый прием.
Вместо всего этого выделите объект, который уже есть на сцене, затем зажмите CTRL во время создания нового объекта, чтобы он соответствовал направлению и позиции.
4. КЛИК ПО СРЕДНЕЙ КЛАВИШИ МЫШИ – ВЫБРАТЬ ВСЕ ДОЧЕРНИЕ ОБЪЕКТЫ

Когда вы выделяете объект в менеджере, C4D не выделяет автоматически все связанные с ним дочерние объекты. И чтобы отметить все дочерние объекты, вам нужно будет выделить вручную большое их количество, а это чревато туннельным синдромом. Вместо этого кликните средней кнопкой мыши (или колесиком) по объекту, чтобы выделить все дочерки.
5. Q – ПЕРЕКЛЮЧЕНИЕ ОБЪЕКТОВ-ГЕНЕРАТОРОВ

Это отличный прием, когда вы переключаетесь между блочным моделированием и внутренним видом, и вам даже не нужно нажимать на Менеджер объектов. Просто выберите объект в окне просмотра и нажмите Q, чтобы переключить объекты-генераторы.
Окно просмотра Cinema 4D
Для наших следующих клавишных сочетаний отправимся в окно просмотра.
6. CMD/CTRL + ПКМ – ВСЕ ОБЪЕКТЫ СПИСКОМ ПОД КУРСОРОМ

Иногда ваша композиция будет иметь множество слоев объектов, сложенных один над другим. Это делает выбор объекта, расположенного несколькими слоями ранее, довольно сложным. Просто удерживайте CMD/CTRL и нажмите ПКМ, чтобы получить список всех объектов прямо под курсором, а затем выберите нужный.
7. S/H/O – РАЗМЕСТИТЬ ЭЛЕМЕНТ ПО ЦЕНТРУ/КАДРИРОВАТЬ ВСЕ ОБЪЕКТЫ/ПОДОГНАТЬ ВЫДЕЛЕННЫЕ ОБЪЕКТЫ

Если не хотите вытягивать шею, работая над объектом в окне просмотра, используйте данные клавиши.
S – разместит по центру любые выбранные элементы в вашем окне просмотра, чтобы вы могли работать с комфортом.
H – кадрирует объекты на сцене.
O – подгоняет выделенные объекты в окне просмотра.
8. ALT + D – СКРЫТЬ/ПОКАЗАТЬ МАРКИ ОСИ

Идеально для целей моделирования. Нажмите ALT+D, чтобы показать или скрыть марки оси.
9. ENTER/RETURN – ПЕРЕКЛЮЧЕНИЕ POINT, EDGE ИЛИ POLYGON

Как только выделите объект в окне просмотра, вы можете использовать клавиши Enter/Return, чтобы переключаться между режимами Point, Edge или Polygon (Точка, Грань или Многоугольник). Это даже позволит сохранить выделение, сделанное между режимами.
Камеры
Когда вам нужно переключаться между управляемыми объектами и разбираться с камерой, весь рабочий процесс замедляется. Эти сочетания клавиш позволят вам бодро продвигаться вперед.
10. ЗАЖАТЬ 2 + ПКМ – СМЕНИТЬ ФОКУСНОЕ РАССТОЯНИЕ

Найдите новый угол на сцене, зажав клавишу с цифрой 2, кликнув ПКМ и перетащив мышь. Это отрегулирует фокусное расстояние вашей камеры без необходимости заходить в настройки камеры. И поможет быстро составить сцену.
11. CMD/CTRL+SHIFT+Z/Y – ОТМЕНИТЬ/ПОВТОРИТЬ ВИД КАМЕРЫ

Слушайте, никто не идеален. Иногда вы совершаете ошибки и непреднамеренно перемещаете камеру. Вот почему доктор Бертрам Компьютер (изобретатель компьютера, согласно непроверенной статье в Вики) изобрел комбинацию CMD/CTRL+Shift+Z, или кнопку с полным доступом, отменяющую вид камеры. А если вы отменили слишком много, то CMD/CTRL+Shift+Y повторит перемещение камеры.
Менеджер атрибутов
Атрибуты контролируют размер, форму и все параметры вашего объекта. Вам предстоит много работать с ними, поэтому пара горячих клавиш сократит время.
12. ПКМ ПО UP/DOWN СТРЕЛКАМ ПАРАМЕТРОВ – СБРОСИТЬ ЗНАЧЕНИЯ ДО УМОЛЧАНИЙ

Порой мы чересчур усердствуем в изменении атрибутов и в итоге хотим вернуть настройки по умолчанию, чтобы начать сначала. Все, что вам для этого нужно, это кликнуть ПКМ на любом значении параметра и быстро восстановить объект.
13. CMD/CTRL + SHIFT – УДАЛИТЬ ВСЕ КЛЮЧЕВЫЕ КАДРЫ

Если у вас вышло из-под контроля несколько ключевых кадров анимации, то придется погрузиться в меню, чтобы удалить этот трек… или зажать CMD/CTRL и кликнуть по треку, чтобы удалить все ключевые кадры.
Командная панель
14. SHIFT + C – ПОКАЗАТЬ ОКНО КОМАНД

Это одна из важнейших комбинаций клавиш в Cinema 4D. Она выводит командную строку, которая позволит вам вызвать любой объект, ярлык, модуль или функцию, включая Плагины. Это определенно пригодится, если вы пользуетесь R25 или более поздней версией и не знаете, куда перенесли какой-либо пункт меню.
Справка
15. CMD/CTRL + F1 – ВЫЗВАТЬ СПРАВКУ

Всем время от времени требуется помощь, поэтому Maxon создали удобную горячую клавишу, чтобы избавить вас от проблем. Наведя указатель на определенную область или название, нажмите CMD/CTRL+F1, чтобы получить доступ к странице справки по этому объекту.
Вот и все! Мои лучшие 15 клавишных комбинаций! О которой из них вы не знали? Какое сочетание, которое по-вашему стоило упомянуть, я упустил? Обязательно дайте знать!
Начните свое путешествие как 3D-художник и дизайнер
Вам нравится изучать подобные подсказки по рабочему процессу и глубже понимать Cinema 4D? Тогда познакомьтесь с Cinema 4D Basecamp, который является частью учебного курса School of Motion.
Изучите Cinema 4D с самых низов с этим вводным курсом в C4D от сертифицированного наставника Maxon – EJ Hassenfratz. Данный курс поможет освоиться с основами моделирования, освещения, анимации и других важных тем по 3D моушен-дизайну. Овладейте базовыми принципами в 3D и заложите фундамент для более продвинутых тем в будущем.
1. Пробел для переключения между инструментом выделения (Selection Tool) и последним используемым инструментом
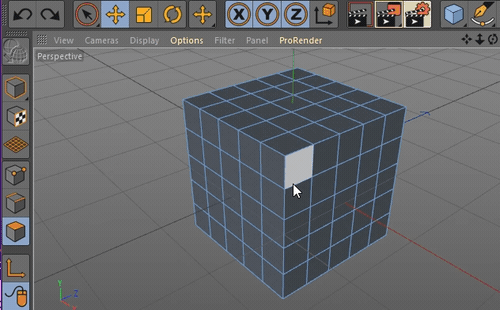
2. Кнопки L, A, 0 (Ноль) и B в редакторе графиков
A – автоматическое сглаживание
L – линейные ключи
0 – сбросить угол касательной на ноль
B – разделить касательную
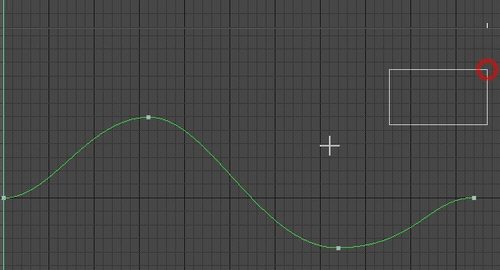
3. H и S для навигации в окне просмотра и редакторе графиков
H – домой
S – фокус на выделенных объектах
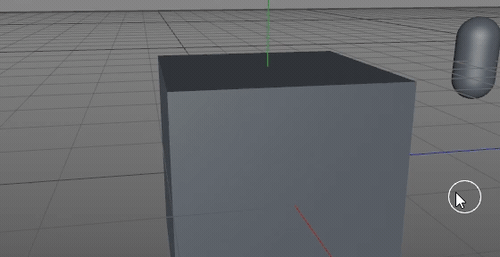
В редакторе графиков:
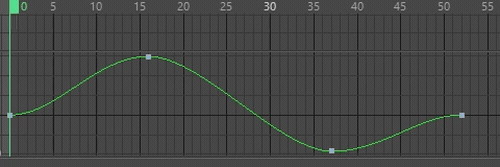
4. Ctrl+F1 вызов справки по элементу, находящемуся под курсором мыши
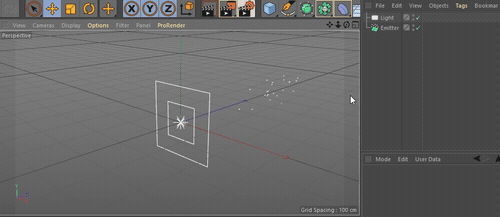
5. Shift+C для моментального вызова почти любой команды
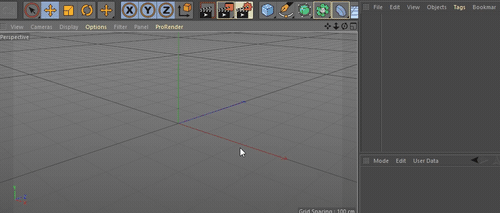
6. Shift + F3 открывает панель Timeline
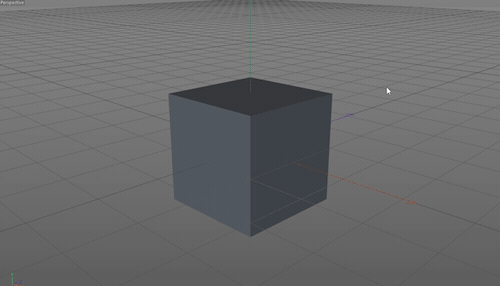
7. Shift + F6 открывает Picture Viewer
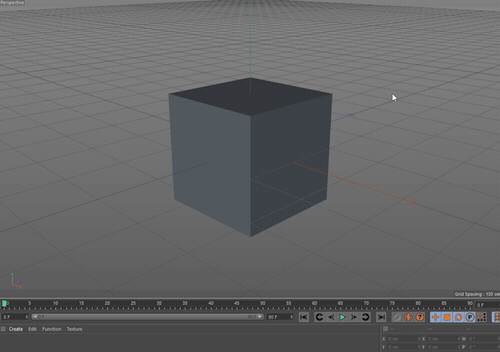
8. Ctrl+R и Shift+R для рендера в окне просмотра/для записи на диск
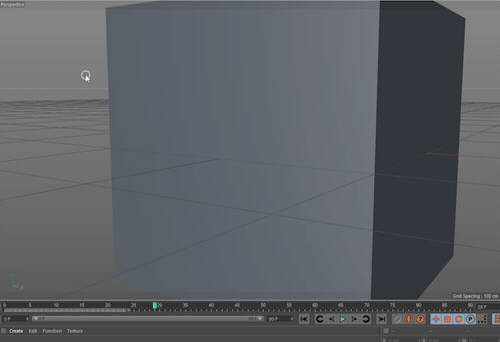
9. F и G для покадровой навигации на таймлайне
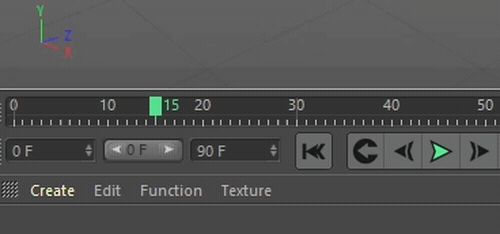
10. Ctrl+F и Ctrl+G для перескакивания по ключевым кадрам
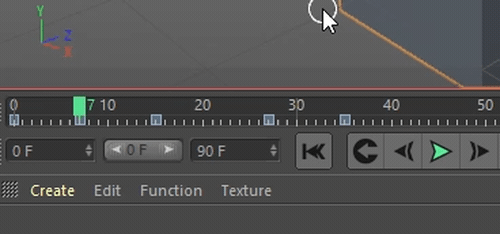
Удобные шорткаты для полигонального моделирования:
D – Extrude
I – Inner Extrude
K K – для вызова ножа
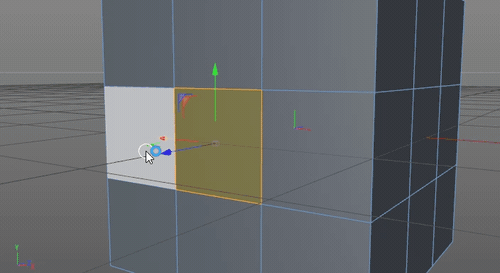
U L – вызов выборки замкнутого контура полигонов
Обратите внимание на список доступных функций по кнопке U
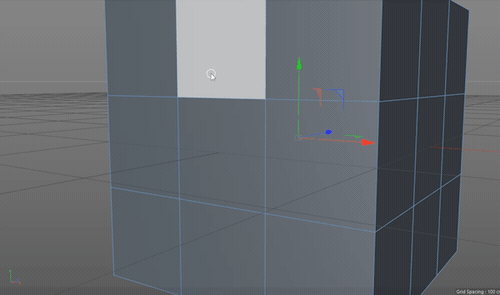
А теперь самый крутой шорткат:
Ctrl+S для сохранения проекта
Ctrl+Shift+S для “Сохранить как..»
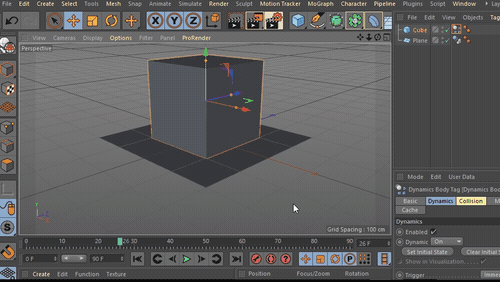
Не забывайте регулярно сохраняться!

Программы
Представляем вашему вниманию горячие клавиши для Cinema 4D для Windows которая используется
на операционной системе Windows, в данном описании горячих клавиш предлагается 69 самых популярных и
важных быстрых клавиш. Так же на нашем портале вы можете добавить свои изменения, если считаете данные недостаточно полными
или добавить новую программу с самого начала
Популярные
| Windows | Описание Править Отмена Сохранить и отправить |
|---|---|
| Ctrl + N | Новый файл |
| Shift + Ctrl + S | Сохранить как |
| Ctrl + 0 | Открыть |
| Ctrl + S | Сохранить |
| Ctrl + Q | Закрыть |
| Ctrl + F | Полноэкранный режим |
| Пробел | Проигрывание |
| Alt | Увеличить |
| Левая кнопка мыши | Выбрать лассо |
| F7 | Стоп |
| F6 | Воспроизвести назад / остановить |
| Ctrl + U | Показать фильтр |
| R | Поворот |
| T | Масштаб |
| Shift + W | Закрыть окно |
| Delete | Удалить |
| Shift + Ctrl + Z | Отменить просмотр |
| A | Перерисовка |
| Ctrl + B | Настройки рендеринга |
Работа с файлом
| Windows | Описание Править Отмена Сохранить и отправить |
|---|---|
| Ctrl + N | Новый файл |
| Shift + Ctrl + S | Сохранить как |
| Ctrl + 0 | Открыть |
| Shift + Ctrl + W | Закрыть все |
| Shift + Ctrl + 0 | Добавить |
| Ctrl + S | Сохранить |
| Ctrl + Q | Закрыть |
Диспетчер объектов
| Windows | Описание Править Отмена Сохранить и отправить |
|---|---|
| Shift + G | Развернуть группу объектов |
| Alt + G | Групповые объекты |
| Ctrl + I | Информация о проекте |
| Shift + Ctrl + O | Объединить объекты |
Просмотр картинок
| Windows | Описание Править Отмена Сохранить и отправить |
|---|---|
| Ctrl + F | Полноэкранный режим |
| Shift + Создать объект | Авто-масштабирование |
| Shift + G | Предварительный просмотр |
| Alt + G | Поменять местами A и B |
| Ctrl + I | Установить как B |
| A | Установить как A |
| Пробел | Проигрывание |
| + / – | Увеличить / уменьшить |
Отслеживание движения
| Windows | Описание Править Отмена Сохранить и отправить |
|---|---|
| Alt | Увеличить |
| Левая кнопка мыши | Выбрать лассо |
| Ctrl + Левая кнопка мыши | создает пользовательский трек |
| Alt + O | Полноэкранная последовательность |
| Alt + Правая кнопка мыши | Шкала последовательности |
Менеджер по материалам
| Windows | Описание Править Отмена Сохранить и отправить |
|---|---|
| Shift + Cut + 0 | Загрузить материалы |
| Ctrl + N | Новый материал |
Диспетчер атрибутов
| Windows | Описание Править Отмена Сохранить и отправить |
|---|---|
| Shift + F5 | Новый менеджер атрибутов |
Хронология анимации
| Windows | Описание Править Отмена Сохранить и отправить |
|---|---|
| F7 | Стоп |
| F6 | Воспроизвести назад / остановить |
| F9 | Запись активных объектов |
| Пробел | Ключевой режим / режим F-кривой |
| Ctrl + G | Перейти к следующему ключу |
| Ctrl + F | Перейти к предыдущему ключу |
| Shift + F | Перейти к началу анимации |
| Ctrl + P | Перейти к первому ключу |
| Ctrl + 0 | Перейти к последнему ключу |
| Ctrl + Shift + P | Перейти к первому маркеру |
| Ctrl + Shift + 0 | Перейти к последнему маркеру |
| Ctrl + U | Показать фильтр |
Моделирование
| Windows | Описание Править Отмена Сохранить и отправить |
|---|---|
| M | Нормальный поворот |
| C | Сделать редактируемым |
| E | Передвинуть ( Переехать ) |
| R | Поворот |
| T | Масштаб |
| Пробел | Переключить активный инструмент |
| Enter | Переключить режим моделирования |
| Ctrl + A | Выбрать все |
| Shift + Ctrl + A | Убрать выделение со всего |
Редактор
| Windows | Описание Править Отмена Сохранить и отправить |
|---|---|
| Shift + F12 | Настроить менеджер команд |
| Shift + F11 | Диспетчер скриптов |
| Shift + F9 | Менеджер структуры |
| Shift + F8 | Браузер контента |
| Shift + F7 | Координатор менеджер |
| Shift + F6 | Picture Viewer |
| Shift + F5 | Менеджер атрибутов |
| Shift + F4 | Менеджер слоев |
| Shift + F3 | График |
| Shift + F2 | Менеджер по материалам |
| Shift + W | Закрыть окно |
| Delete | Удалить |
Скульптура
| Windows | Описание Править Отмена Сохранить и отправить |
|---|---|
| Alt + X , Y , Z | Переключить режим симметрии |
Просмотр
| Windows | Описание Править Отмена Сохранить и отправить |
|---|---|
| Alt + 0 | Скрыть / Показать оси |
| Alt + V | Настроить все |
| Ctrl + R | Render View |
| Shift + Ctrl + Z | Отменить просмотр |
| A | Перерисовка |
Рендеринг
| Windows | Описание Править Отмена Сохранить и отправить |
|---|---|
| Ctrl + B | Настройки рендеринга |
| Alt + B | Сделать предварительный просмотр |
| Shift + R | Визуализация в Picture Viewer |
~~~ Конец. Благодарим за просмотр. Добавить страницу в закладки CTRL + D ~~~
Дата изменения: 09.02.2019
Просмотров страницы: 26958
Источник
*Некоторые перечисленные клавиши могут не работать в старых версиях программы
Данный проект создан специально для вас дорогие пользователи! Мы вас любим <3
Копирайт защищён авторскими правами 2008-2023
Вопросы и предложения по почте: info@hotkeysworld.com
shoteto
Мыслитель
(5427),
закрыт
11 лет назад
Дополнен 11 лет назад
не могу найти в меню, скрин щас выложу.. уже 2 версии качал
Лучший ответ
Андрей Лакиенко
Высший разум
(117572)
11 лет назад
MoGraph-Объект Текст 
shotetoМыслитель (5427)
11 лет назад
все, спасибо огромное, а то фотошопом владею давно..а 3д для меня это ужс) спс)
Андрей Лакиенко
Высший разум
(117572)
если сплайн,то объекты-сплайн примитивы-сплайн текст
Остальные ответы
Похожие вопросы
E/R/T – движение/вращение/масштаб (можно сразу поменять местами две иконки последних на панели – проще запоминаются, когда последовательность кнопок на клавиатуре и на экране одинаковая)
удержание кнопки – временное переключение пока держишь
4/5/6 – временное движение/масштаб/вращение пока держишь. очень странное, оси не работают, индикации нет
8/9/0 – выделение лассо/паинт/квадрат
тот же фокус с удержанием работает
F1/F2/F3/F4/F5 – переключение по въюпортам (меню Panel) Perspective/Top/Right/Front/Четыре вида
ALT+D – включение-выключение осей на объекте
CTRL+TAB – раскрыть текущее окно на всю площадь
CTRL+LMB – в левой части панели – свернуть
ALT+LMB – развернуть на всю область
(пишется при наведении)
RMB на параметре – сброс значения
RMB на закладках Attribute – добавить к списку. Также можно использовать SHIFT/CTRL для группового выделения как везде в других местах.
CTRL+POINT/EDGE/POLYGONS mode – конвертация выделенной области
CTRL+LMB на ключе – создать ключ
SHIFT+LMB на ключе – удалить ключ
CTRL+SHIFT+LMB на ключе – удалить всю анимацию
V – быстрое меню (как в Maya)
SHIFT+C – меню для ввода команд и инструментов
Если просто щелкать по стрелкам, то значение будет меняться на +/- 1
Если держать SHIFT +/- 10
Если держать ALT +/- 0.1
Можно “таскать” эти стрелки, удержание клавиш модификаторов тоже действует на скорость изменения.
