Загрузиться с флешки можно и без изменения настроек BIOS — с помощью Boot Menu или особых вариантов загрузки. Однако эти способы не всегда работают. Поэтому приходится менять приоритет загрузки. Мы собрали варианты для разных моделей материнских плат и версий BIOS, которые помогут загрузиться с флешки при включении компьютера.
Использование Boot Menu
На большинстве материнских платах есть Boot Menu. Оно позволяет выбрать загрузку с флешки без изменения настроек BIOS. Для запуска Boot Menu нужно после включения системы нажимать на определённую клавишу.
- Стандартные варианты клавиш — Esc, F11, F12.
- На материнских платах ASUS обычно используется клавиша F8.
- На ноутбуках и моноблоках Acer — F9 или сочетание клавиш Esc+F9.
- На ноутбуках Lenovo — физическая кнопка на корпусе с изображением стрелки.
Часто клавишу для запуска Boot Menu можно увидеть на той же странице, что и кнопку для входа в BIOS. После нажатия правильной кнопки появляется список устройств, с которых можно загрузиться. Для перемещения по нему используем стрелочки, а для выбора флешки — клавишу Enter.
К сожалению, воспользоваться Boot Menu удаётся не всегда. В таком случае приходится менять приоритет загрузки в BIOS. Это точно можно сделать на всех материнских платах.
Изменение приоритета загрузки в BIOS
О том, как заходить в разные версии BIOS, мы рассказывали в подробной статье. В ней указаны разные комбинации клавиш для перехода в интерфейс базовой системы. Здесь мы рассмотрим решение конкретной задачи внутри BIOS — изменение приоритета загрузки.
Phoenix AwardBIOS
Это старая версия BIOS, которая встречается в двух модификациях.
Начнём с первой — у неё преимущественно синий интерфейс. Для навигации используются стрелки и клавиша Enter.
- Переходим в раздел «Advanced BIOS Features».
- Выбираем пункт «Hard Disk Boot Priority».
3. С помощью клавиши «+» перемещаем USB-устройство на первую строчку.
4. Возвращаемся в предыдущее меню с помощью клавиши Esc.
5. В строке «First Boot Device» выбираем значение «USB-HDD». Если такой записи нет, то ставим «USB-FDD» или «USB-CDROM».
6. Для параметра «Second Boot Device» выставляем значение «Hard Disk».
7. Нажимаем клавишу F10 и подтверждаем сохранение конфигурации,
после чего компьютер перезагрузится.
У другой версии Phoenix AwardBIOS интерфейс серого цвета и немного другое меню. Но принцип остаётся прежним:
- Переходим в раздел «Advanced».
- Выбираем пункт «USB Configuration».
- Устанавливаем для параметра «USB Controller» значение «Enabled». Если оно и так стоит, то ничего не трогаем.
4. Возвращаемся в предыдущее меню с помощью клавиши Esc.
5. Открываем вкладку «Boot».
6. Переходим в раздел «Hard Disk Drives».
7. Перемещаем подключенную флешку на первую строчку с помощью клавиши «+».
8. Возвращаемся в предыдущее меню.
9. Открываем раздел «Boot Device Priority».
10. Параметру «1st Boot Device» задаём значение «HardDisk».
На этой версии BIOS иногда работает другой вариант — для загрузки с флешки достаточно зайти в раздел «Boot» и в строке «1st Boot Device» выбрать значение «USB».
Если настройки выставлены правильно, то после перезапуска компьютер загрузится с флешки.
AMI BIOS
Ещё одна версия BIOS, в которой приоритет загрузки настраивается почти так же, как на AwardBIOS.
- Открываем раздел «Advanced» и выбираем подраздел «USB Configuration».
- Параметру «USB Function» задаём значение «Enabled». Если оно уже стоит, ничего не меняем.
- Возвращаемся на стартовое окно и выбираем вкладку «Boot».
- Открываем раздел «Removable Drives» (иногда нужно заходить ещё и в раздел «Hard Disk Drives»).
5. Нажимаем на пункт «1st Drive» и выбираем из списка загрузочную флешку.
6. Переходим в раздел «Boot Device Priority».
7. Выбираем в строке «1st Boot Device» загрузочную флешку.
После изменения приоритета загрузки сохраняем конфигурацию и перезагружаем компьютер.
UEFI BIOS Gigabyte
После входа в BIOS выбираем вкладку «BIOS Features». В списке можно сразу выбрать загрузку с флешки, но только в режиме UEFI. Если нужен Legacy, то придётся выполнить дополнительную настройку:
- Кликаем по строке «Hard Drive BBS Priorities».
- В «Boot Option #1» выбираем флешку, в «Boot Option #2» — жёсткий диск.
- Возвращаемся в предыдущее меню и ставим на первое место флешку в режиме Legacy.
Есть и другой вариант — он подходит, если загрузку с флешки нужно использовать один раз, например, для установки Windows.
- Переходим на вкладку «Save & Exit».
- В строке «Boot Override» выбираем загрузочную флешку.
По сути, это замена Boot Menu, пусть для её использования и приходится заходить в BIOS.
BIOS на материнских платах ASUS
Здесь есть сразу четыре варианта изменения приоритета загрузки.
Способ первый — в поле «Приоритет загрузки» с помощью мышки перетаскиваем USB-накопитель на первое место в списке (то есть он должен быть слева). После перемещения пункта сохраняем настройки.
Способ второй — после входа в BIOS нажимаем на клавишу F8, чтобы вызвать Boot Menu. Выбираем в нём загрузочную флешку.
Способ третий — нажимаем на клавишу F7, чтобы перейти в раздел «Advanced Mode». В разделе «Загрузка» находим поле «Приоритет загрузки» и в строке «Параметр загрузки #1» выбираем загрузочную флешку.
В новых версиях BIOS действуют те же способы, хотя интерфейс может незначительно отличаться.
BIOS на материнских платах MSI
В BIOS на платах MSI тоже есть удобный список с устройствами для загрузки, в котором можно менять приоритет простым перетаскиваем пунктов. Ставим флешку на первое место, сохраняем конфигурацию, и в следующий раз загружаемся уже с неё.
Второй вариант тоже простой — открываем раздел «Settings» – «Boot» и устанавливаем для параметра «Boot Option #1» в качестве значения загрузочную флешку. Выходим из BIOS с сохранением конфигурации.
Загрузка с флешки без BIOS
На компьютерах с UEFI BIOS и установленной Windows 10 можно загружаться с флешки без изменения приоритета в BIOS.
- Открываем «Параметры».
- Переходим в раздел «Обновление и безопасность».
- Выбираем вкладку «Восстановление» и в поле «Особые варианты загрузки» нажимаем на кнопку «Перезагрузить сейчас».
После перезагрузки компьютера появится меню «Выбор действия». В нём мы выбираем пункт «Использовать устройство» и указываем флешку. Компьютер ещё раз перезагрузится, после чего отобразится программа, записанная на флешку.
Плюс этого способа в том, что после использования флешки не надо в настройках BIOS обратно переделывать приоритет загрузки, возвращая на первое место диск с установленной ОС. Минус в том, что выполнить его можно только из-под работающей Windows 10.
Возможные проблемы
Одна из распространенных ошибок — пользователи не могут попасть в BIOS. При включении компьютер просто не даёт возможность нажать на кнопку для перехода. Эта проблема появилась после добавления в систему функции «Быстрый запуск». Чтобы получить возможность заходить в BIOS, нужно от неё отказаться — на время или навсегда.
- Открываем настройки «Электропитания» в «Панели управления».
- Переходим в раздел «Действия кнопок питания» в левом меню.
- Нажимаем на ссылку «Изменение параметров, которые сейчас недоступны».
- Снимаем отметку с опции «Включить быстрый запуск».
После завершения настройки BIOS можно включить функцию быстрого запуска обратно.
Ещё одна возможная проблема — в BIOS не сохраняются настройки. Например, мы выставляем загрузку с флешки, а после выключения и повторного включения компьютера на первом месте снова стоит диск.
Ошибка появляется из-за того, что настройки при выключении компьютера не сохраняются. Это происходит из-за разрядившейся батарейки CMOS. Ещё один сигнал того, что у неё закончилась энергия, — сбрасывание времени и даты при выключении компьютера. Исправить ошибку можно только одним способом — установить новую батарейку CMOS.
Автор материала: Сергей Почекутов
Подписывайтесь на наш канал и ставьте лайки! А еще можете посетить наш официальный сайт.
 Руководства по установке Windows с флешки или просто загрузки компьютера с неё включают в себя простые шаги: поставить загрузку с флешки в БИОС (UEFI) или же выбрать загрузочную флешку в Boot Menu, однако в некоторых случаях USB накопитель там не отображается.
Руководства по установке Windows с флешки или просто загрузки компьютера с неё включают в себя простые шаги: поставить загрузку с флешки в БИОС (UEFI) или же выбрать загрузочную флешку в Boot Menu, однако в некоторых случаях USB накопитель там не отображается.
В этой инструкции подробно о причинах, по которым БИОС не видит загрузочную флешку или она не показывает в меню загрузки и о том, как это исправить. См. также: Как использовать Boot Menu на компьютере или ноутбуке.
Загрузка Legacy и EFI, Secure Boot

Самая распространенная причина того, что загрузочная флешка не видна в Boot Menu — несоответствие режима загрузки, который поддерживается этой флешкой режиму загрузки, выставленному в БИОС (UEFI).
Большинство современных компьютеров и ноутбуков поддерживают два режима загрузки: EFI и Legacy, при этом часто по умолчанию включен только первый (хотя, бывает и наоборот).
Если записать USB накопитель для Legacy-режима (Windows 7, многие Live CD), а в БИОС включена только загрузка EFI, то такая флешка будет не видна в качестве загрузочной и выбрать её в Boot Menu не получится.
Решения в данной ситуации могут быть следующими:
- Включить поддержку нужного режима загрузки в БИОС.
- Записать флешку иначе для поддержки нужного режима загрузки, если это возможно (для некоторых образов, особенно не самых новых, возможна только загрузка Legacy).
Что касается первого пункта, чаще всего требуется включить именно поддержку Legacy режима загрузки. Обычно это делается на вкладке Boot (загрузка) в БИОС (см. Как зайти в БИОС ), а пункт, который нужно включить (установить в режим Enabled) может называться:
- Legacy Support, Legacy Boot
- Compatibility Support Mode (CSM)
- Иногда этот пункт выглядит как выбор ОС в БИОС. Т.е. название пункта — OS, а варианты значений пункта включают в себя Windows 10 или 8 (для EFI загрузки) и Windows 7 или Other OS (для Legacy загрузки).
Дополнительно, при использовании загрузочной флешки, которая поддерживает только Legacy загрузку, следует отключить Secure Boot, см. Как отключить Secure Boot .
По второму пункту: если записываемый на флешку образ поддерживает загрузку и для EFI и для Legacy режима, вы просто можете записать его иначе, не меняя параметров БИОС (однако, для образов, отличных от оригинальных Windows 10, 8.1 и 8 всё равно может требоваться отключение Secure Boot).
Проще всего это сделать с помощью программы бесплатной программы Rufus — она позволяет легко выбрать, для какого типа загрузки следует записать накопитель, основные два варианта — MBR для компьютеров с BIOS или UEFI-CSM (Legacy), GPT для компьютеров с UEFI (EFI загрузка).

Подробнее по программе и где скачать — Создание загрузочной флешки в Rufus .
Примечание: если речь идет об оригинальном образе Windows 10 или 8.1, можно записать его официальным способом, такая флешка будет поддерживать сразу два типа загрузки, см. Загрузочная флешка Windows 10 .
В завершение — ещё некоторые нюансы, которые, по моему опыту, бывают не до конца понятны начинающим пользователям, из-за чего возникают проблемы и невозможность поставить загрузку с флешки в БИОС или выбрать её в Boot Menu.
- В большинстве современных версий BIOS для того, чтобы поставить загрузку с флешки в настройках, её следует предварительно подключить (так, чтобы она определилась компьютером). Если она отключена, то не отображается (подключаем, перезагружаем компьютер, входим в БИОС). Также учитывайте, что «USB-HDD» на некоторых старых материнских платах — это не флешка. Подробнее: Как поставить загрузку с флешки в БИОС .
- Для того, чтобы USB накопитель был виден в Boot Menu, он должен быть загрузочным. Иногда пользователи просто копируют ISO (сам файл образа) на флешку (это не делает ее загрузочной), иногда — так же вручную копируют содержимое образа на накопитель (это работает только для EFI загрузки и только для накопителей FAT32). Возможно, будет полезным: Лучшие программы для создания загрузочной флешки .
Кажется, всё. Если вспомню ещё какие-либо особенности, имеющие отношение к теме, обязательно дополню материал.
Содержание
- БИОС не видит загрузочную флешку в меню Boot, как исправить
- Режимы загрузки UEFI и Legacy
- Отключение Secure Boot
- Как записать флешку в правильном режиме
- Если ничего не помогло
- BIOS (UEFI) не видит загрузочную флешку.
- Основные причины, из-за которых BIOS не видит загрузочную флешку
- Неправильно записана загрузочная флешка с Windows
- Не выставлен приоритет загрузки в BIOS (UEFI)
- Не выключен Secure Boot в BIOS (или не та флешка)
- USB 3.0 или USB 2.0
- Работает ли USB-порт
- «Зверский» сборник с Windows
- «Старый» ПК, не поддерживает загрузку с флешек
БИОС не видит загрузочную флешку в меню Boot, как исправить
При попытке запуска компьютера или ноутбука с флешки, может оказаться что BIOS просто не видит загрузочную флешку. В загрузочном Boot Menu флеш-накопитель не отображается, также нет вариантов выбрать её в самом БИОСе. Разберём все варианты решения этой проблемы.
Режимы загрузки UEFI и Legacy
Исторически так сложилось, что компьютер может загружаться в двух режимах:
- Современный режим «UEFI» : поддерживается практически всеми компьютерами после 2010 года выпуска;
- «Legacy» : для старых компьютеров под управлением
Чтобы не было путаницы, BIOS и UEFI выполняют одну и ту же функцию – управляют запуском компьютера и настройкой базовых параметров системы. Но UEFI это новая версия BIOS’а. Для загрузки с UEFI флешки, управляющей программе достаточно найти в корне файловой системы некоторые системные файлы. Старым BIOS’ам обязательно нужна загрузочная запись (MBR) в ‘0’ секторе диска, при отсутствии которого запуск был невозможен.
Загрузочную флэшку можно записать в режиме совместимости UEFI (GPT), BIOS (MBR) или обоих одновременно. Поэтому, если носитель записан по типу UEFI, то загрузка на компьютере с BIOS будет невозможна, флешку нужно перезаписать под MBR, об этом будет ниже.
На компьютерах UEFI есть настройка, которая переключает режимы между UEFI и Legacy. Здесь должно быть выбрано значение, соответствующее формату вашего загрузочного диска. Необязательно знать какой там формат, просто попробуйте переключиться с одного на другой. Зайдите в UEFI (буду называть его ‘биос’, по-народному) с помощью горячих клавиш для вашего компьютера. Название раздела внутри биоса зависит от его версии: «Boot» , «Startup» , «Advanced» , «BIOS Features» .

Вам нужно найти параметр «UEFI/Legacy Boot» и выставить значение:
- «UEFI only» : загружаться только с UEFI-совместимых флешек, обычно включено по умолчанию;
- «Legacy only» : поддержка только старых образов с MBR;
- «Both» : запускаться с обоих типов, рекомендуется.
Режим «Legacy» может называться по-другому: «Legacy Support» , «Legacy Boot» , «Compatibility Support Mode (CSM)» . Если же стоит выбор между названиями операционной системы, то это трактуется так:
- Windows 10, Windows 8 означает UEFI;
- Windows 7 или Other OS означает Legacy-режим.
После выбора верного режима ваш биос увидит самозагрузочную флешку в Boot Menu после перезагрузки.
Отключение Secure Boot
Функция материнской платы «Secure Boot» (безопасный запуск) была задумана для предотвращения запуска несанкционированных операционных систем (вирусов) при загрузке ноутбука. Всё бы ничего, но именно из-за этой функции, иногда, BIOS не может загрузиться с флешки в случаях, когда вам требуется установить Windows, Linux или просто запустить портативную ОС.
Необходимо зайти в биос, найти опцию «Secure Boot» и отключить её, т.е. перевести в состояние «Disabled» . Находится она в разных местах, в зависимости от модели компьютера: меню «Boot» , «System Configuration» , «Security» , «Authentication» , «BIOS Features» . Особенно рекомендуется отключать «Secure Boot» для режима Legacy.
Как записать флешку в правильном режиме
Режим загрузочной флешки зависит от ISO-образа, который мы на неё запишем. Бывают образы формата Legacy, UEFI и двойные. Можно не менять режим загрузки в биосе, а просто перезаписать образ. Вам понадобится программа Rufus.
Запустите программу Rufus:
- Выберите флешку и загрузочный образ;
- Выберите схему раздела: «GPT» для UEFI, «MBR» для Legacy BIOS;
- Выберите целевую систему: «UEFI (non-CSM)» для UEFI, «BIOS или UEFI-CSM» для Legacy BIOS;
- Нажмите кнопку «СТАРТ» .

Если ничего не помогло
Важно понимать, что нельзя просто взять, и скопировать файл ISO-образа в корень флешки, или открыть образ и скопировать файлы из него напрямую в корень флешки. Такой носитель не станет загрузочным, кроме некоторых UEFI-флешек с файловой системой FAT32. Для записи образов нужно использовать программу Rufus или аналогичную, например, «UltraISO» .
Встроенная в материнскую плату программа UEFI или BIOS не умеют распознавать флешку «на ходу» . Т.е., накопитель с загрузочными файлами следует вставить перед включением или перезагрузкой компьютера.
Учтите, что слишком старые компьютеры не умеют загружаться с флешек. Варианты загрузок «USB-HDD» , «USB-FDD» не работают для флэшек, поможет софт с кодовым названием «PLoP» . Вы сможете запустить компьютер с дискеты или загрузочного CD-диска с утилитой PLoP, которая передаст управление загрузочному сектору на флеш-накопителе.
Источник
BIOS (UEFI) не видит загрузочную флешку.

— Не подскажешь, уже битый час вожусь с установкой Windows и никак не могу заставить BIOS загрузиться с флешки — он ее просто не видит.
Вот такой диалог у меня недавно был с одним из знакомых, проблему невидимости мы, конечно, устранили, но разговор был долгим. 😉
Вообще, чаще всего, с этой проблемой сталкиваются при переустановке Windows, и решить ее, иногда, далеко не просто. Причин невидимости, на самом деле, не мало, но самые основные я выделю в этой статье. Пройдясь по ним, я думаю, вы легко сможете настроить и установить новую Windows. 👌
📌 Важно!
Первым делом попробуйте подключить якобы «проблемную» флешку к работающему ПК — видна ли флешка в проводнике Windows, открываются ли с нее файлы, всё ли с ней в порядке?
Если флешка в нормально-работающей системе тоже не видна — налицо проблема в ней самой, 👉 прочитайте сначала это!

Основные причины, из-за которых BIOS не видит загрузочную флешку
Неправильно записана загрузочная флешка с Windows
Пожалуй, это самая распространенная причина!
Многие пользователи создают загрузочные флешки по одному сценарию: просто копируют файлы с CD/DVD диска с Windows на флешку. При этом, часть пользователей говорит, что все работает.
Возможно, это и так, но это не совсем правильно. Для создания загрузочных флешек — лучше всего использовать специальные утилиты (тем более, что их не мало!).
Рекомендую попробовать следующие утилиты: Ultra ISO, Rufus, WinSetupFromUSB, WintoFlash, Windows 7 usb dvd download tool (утилита от Microsoft).
Пример: как правильно записать загрузочную флешку в Rufus
1) Первое действие : вставляем флешку в USB-порт компьютера. Копируем с нее все важные данные на жесткий диск (если таковые имеются). После чего ее можно отформатировать (не обязательно).
2) Второе действие : программу Rufus нужно запустить от имени администратора (для этого будет достаточно нажать правой кнопкой мышки по исполняемому файлу «rufus.exe», в появившемся контекстном меню выбрать оное);
3) Теперь переходим к настройкам Rufus (скрин ниже + пояснения к нему по каждому пункту):
- графа «Устройство» : выбираем нашу флешку для записи;
- Под цифрой 2 на скриншоте указана кнопка, которая задает файл-образ ISO с ОС Windows, предназначенный Вами для записи на USB-флешку (просто указываем его);
- графа «Схема раздела» : «GPT для компьютеров с UEFI» (актуально, если у вас «новый» ПК/ноутбук, более подробно об это тут ) ;
- графа «Файловая система» : выбираем FAT 32 (обычно, она установлена по умолчанию) ;
- Последняя кнопка («Старт») — начать процесс записи.

Rufus — создание флешки под UEFI (GPT)
Перед записью Rufus, кстати, вас предупредит о том, что все данные на флешке будут удалены. Если не успели что-то сохранить — сохраняйте, после форматирования флешки — данные восстановить будет далеко не так просто.

Предупреждение от Rufus
Вот, собственно, и все, флешка, записанная таким образом, должна 100% работать и быть видимой, практически, в любой современной версии UEFI (BIOS).
Не выставлен приоритет загрузки в BIOS (UEFI)
Чтобы с флешки можно было загрузиться и начать установку Windows — необходимо:
- либо войти в BOOT-меню (загрузочное меню) и выбрать подготовленную флешку;
- либо правильным образом настроить BIOS/UEFI (и с тем, и с этим — всегда есть трудности, особенно у начинающих пользователей).
📌 Для начала необходимо войти в настройки BIOS.

Чтобы не повторяться, даю ссылку на свою предыдущую статью, в которой подробно расписано как войти в BIOS, какие кнопки и у каких производителей нажимать.
В BIOS есть приоритет загрузки (иногда, ее называют очередью загрузки): например, сначала проверяется дискета на наличие загрузочных записей, если ее нет, то жесткий диск, затем CD-дисковод и т.д. Как только на каком-то носителе будут найдены загрузочные записи — компьютер загрузится с него.
Наша задача : поменять приоритет загрузки так, чтобы в первую очередь компьютер проверял загрузочные записи на USB-флешке, а затем на жестком диске.
Для этого в BIOS/UEFI есть раздел BOOT . Например, скриншот ниже иллюстрирует следующий приоритет загрузки:
Естественно, при такой настройке — сколько бы вы не вставляли в USB-порт флешку — компьютер ее не увидит!

BIOS не увидит флешку
Поменяв приоритет загрузки на свой — т.е., поставив на первое место USB, вместо CD/DVD-дисковода, вы сможете загрузиться с флешки (не забудьте сохранить настройки — клавиша F10 , либо Exit: Save and Exit ).

Теперь BIOS увидит флешку

Раздел Boot — настройка загрузки (пример настроек UEFI)
Что еще хочу отметить : разнообразные версии BIOS могут различаться меню, разделами, вообще внешним видом.
На скриншоте ниже представлены настройки » Award Software Advanced BIOS Features » — в нем, чтобы загрузиться с флешки, необходимо напротив пункта » First Boot Device » (прим.: первое загрузочное устройство) — выставить USB-HDD (это и есть флешка). Далее сохранить настройки (клавиша F10).

Настройка BIOS для загрузки с флешки
В BIOS у ноутбуков, обычно, всегда есть раздел BOOT . Зайдя в него, так же необходимо выставить на первое место устройство: USB Storage Device, USB-HDD, USB device и т.д. (в зависимости от вашей модели ноутбука, версии BIOS).

Ноутбук Dell — раздел Boot
Не выключен Secure Boot в BIOS (или не та флешка)
Secure Boot — это относительно новая функция, которая призвана предотвратить запуск нежелательного ПО, во время включения компьютера. Во всех современных ноутбуках и компьютерах данная опция имеется (примерно до 2013 — она почти не встречалась). Secure Boot поддерживают ОС Windows 8, 8.1, 10, 11.
📌 Есть два пути решения:
- Создать флешку UEFI, тем самым не придется отключать Secure Boot в BIOS. Как создать такую загрузочную флешку расписано здесь;
- Отключить Secure Boot в BIOS и установить ОС Windows (кстати, например Windows 7 вообще не поддерживает данную функцию).
Для отключения Secure Boot — необходимо войти в BIOS и открыть раздел BOOT (в большинстве случаев это так, но иногда эту функцию содержит раздел «Advanced»).
Как правило в BOOT необходимо поменять следующее (на примере ноутбука Dell):
- Boot List Option: UEFI поменять на Legacy;
- Fast Boot: Enabled поменять на Disabled (т.е. выключаем «быструю» загрузку);
- не забудьте поменять приоритет загрузки (см. показательный скриншот ниже).

Включен/выключен Secure Boot
USB 3.0 или USB 2.0
На новых компьютерах и ноутбуках часть портов USB выполнена в старом «формате» — USB 2.0, другая в новом — USB 3.0. При копировании файлов на флешку — большой разницы нет, какой USB использовать (ну за исключением скорости передачи данных).
А вот при установке Windows — выбор USB-порта играет ключевую роль! Дело в том, что Windows 7 не поддерживает установку с USB 3.0! Т.е. вставив загрузочную флешку в такой порт — установить Windows 7 вы не сможете!
📌 Как отличить порт USB 3.0 от порта USB 2.0
Все очень просто — USB 3.0 помечены голубым (или синим) цветом: причем, помечаются как штекера, так и порты. Обратите внимание на два фото ниже — по ним все ясно.

USB 2.0 и USB3.0 (помечен синим цветом)

Еще один показательный пример: USB 2.0 и USB3.0
Примечание: ОС Windows 8, 10, 11 — можно устанавливать, используя порты USB 3.0 (USB 3.1).
Работает ли USB-порт
Не уходя далеко от USB-портов, еще хотел бы остановиться на таком моменте: а работает ли вообще USB-порт? Если у вас установлена «старая» ОС Windows, и она еще «как-то» работает (а в большинстве случаев так и есть) — попробуйте загрузить компьютер и проверить порт.

Не работают USB-порты, что делать?
Особое внимание рекомендую обратить на USB-порты, которые находятся на передней панели системного блока, на клавиатурах, переходниках и т.д.
Часто, причина кроется именно в этом: например, один мой знакомый не мог установить Windows, так как подключал загрузочную флешку к USB-портам на клавиатуре, а эти порты начинали работать только после загрузки Windows.

USB-порты на клавиатуре
Поэтому простой совет : попробуйте подключить флешку к другому USB-порту (желательно к USB 2.0), с задней стороны системного блока.
«Зверский» сборник с Windows
Здесь особо нечего комментировать — любые сборки могут быть причиной все чего угодно 😎 (я, конечно, несколько преувеличиваю, но все же. ).
Вообще, рекомендую использовать лицензионную версию ОС Windows — таким образом вы не только потеряете меньше времени на разбор полетов с установкой ОС, но и далее, в процессе работы, настройки и пр.
«Старый» ПК, не поддерживает загрузку с флешек
Если у вас старый компьютер — то вполне возможно, что у вас он может вообще не поддерживать вариант загрузки с USB-флешек (правда, в этом случае вы и настроить BIOS не сможете — в нем просто не будет пункта для выбора USB-Flash Drive (т.е. это будет очевидно)).
Если у вас старый ПК и вы хотите произвести установку с флешки, есть несколько путей:
- обновить версию BIOS до более новой, поддерживающей загрузку с флешки (Если, конечно, на сайте производителя вашего оборудования есть такое обновление. Важно! Обновление BIOS может повлечь неработоспособность ПК! );
- использовать менеджер загрузки, например, Plop Boot Manager. В этом случае вы сначала загрузитесь в этом менеджере (кстати, его можно записать и на CD диск), а затем в нем выберите загрузку с USB-устройства и продолжите установку.

Менеджер загрузки Plop Boot Manager
А я на этом статью завершаю, удачи!
Источник
 Всем всего доброго!
Всем всего доброго!
Один из самых частых вопросов пользователей при установке Windows: “почему компьютер (BIOS) не видит мою флешку?”. Естественно, я неоднократно отвечал на него, и не раз на блоге приводил свои рекомендации. Теперь же решил собрать все их воедино в этой одной статье.
Сразу скажу, чтобы компьютер (ноутбук) “увидел” вашу загрузочную флешку (о том, как правильно ее создать можете узнать здесь) — необходимо соответствующим образом настроить BIOS (UEFI). Если этого не сделать — то сколько бы вы ни бились, ничего не выйдет…
В статье покажу на примере нескольких версий BIOS (UEFI) как правильно это сделать. Думаю, заметка будет весьма кстати для тех, кто не так часто переустанавливает систему. 😉
Итак…
*
Содержание статьи
- 1 Вход в BIOS/UEFI: варианты
- 2 Основы работы
- 2.1 Клавиши управления, изменения настроек
- 2.2 Сохранение настроек
- 2.3 Сброс настроек в оптимальные
- 3 Настройка BIOS для загрузки с флешки/диска
- 3.1 AMI BIOS
- 3.2 Award BIOS
- 3.3 Настройка BIOS ноутбука
- 3.4 Пару слов об UEFI
- 4 Загрузка с флешки/диска с помощью Boot Menu
- 5 Почему компьютер не загружается с флешки/диска

→ Задать вопрос | дополнить
Вход в BIOS/UEFI: варианты
Пожалуй, статью нужно начать не с настройки BIOS, а с того, как в него войти 👀… Это тоже далеко не так очевидно и просто для не искушенного пользователя.
Вообще, все сводится (обычно) к тому, чтобы сразу же после включения компьютера/ноутбука, пока появился только первый логотип при загрузке, нажать спец. клавишу (лучше несколько раз). Если вы нажали правильную клавишу – увидите заветное окно настроек BIOS.
Самые распространенные кнопки для входа в BIOS: F2, Esc, Del. Если у вас ноутбук – то, возможно, что нажимать их нужно вместе с кнопкой Fn (т.е., например, Fn+F2). Это зависит от настроек клавиатуры в том же BIOS…
*
Основная сложность состоит в том, что единой клавиши для входа в BIOS нет! У каждого производителя – могут быть свои спец. клавиши (иногда, это целые комбинации из 3-4 кнопок!).
Ниже я приведу несколько вариантов, как можно зайти в BIOS и дам ссылки на статьи, где можно узнать эти заветные клавиши.
*
Вариант №1
Если у вас на компьютере установлена Windows 8/10/11 – вы можете вообще не гадать с кнопками, а войти в BIOS из интерфейса ОС. Делается это достаточно просто, см. инструкцию, ссылка на которую приведена ниже.
👉 В помощь!
Как войти в UEFI (BIOS) из интерфейса Windows 8, 10/11 (без использования спец. клавиш F2, Del и др.).
*
Вариант №2
Чтобы узнать клавишу для входа в BIOS – можно воспользоваться документацией (которая шла вместе с вашим устройством при покупке), либо спец. таблицами и спецификациями (коих в интернете предостаточно).
У меня на блоге также выложено несколько таблиц и инструкций, возможно что-то вы сможете почерпнуть там.
👉 Инструкции!
1) Как войти в BIOS или UEFI — см. инструкцию
2) Таблицы с кнопками для входа в BIOS / Boot Menu для разных производителей ПК.
*
Вариант №3
Обратите внимание на первый экран, который появляется сразу же после перезагрузки компьютера (чтобы увидеть первый экран – именно перезагрузите компьютер, а не включите…).
Если вы не успеваете увидеть “первый” экран (или прочитать информацию на нем) – нажмите клавишу Pause (Break).
Если успеете это сделать – то экран “зависнет” и будет ждать вашего следующего нажатия (т.е. сможете все прочитать и осмотреть).
На скриншоте ниже показан экран приветствия AMI BIOS: F2 или Del — это кнопки для входа в настройки BIOS (на англ.: to run Setup).

AMI BIOS: клавиша F2 – вход в настройки BIOS.
*
Вариант 4
На некоторых ноутбуках (Lenovo, например) есть спец. кнопки для входа в BIOS (они обычно небольшого размера, и располагаются либо рядом с кнопкой включения, либо рядом с гнездом питания).

Lenovo B70 – кнопка для входа в BIOS рядом с входом для питания. Нажимать удобнее всего карандашом или ручкой
Нажимать их нужно ручкой (или карандашом) когда ноутбук выключен. После нажатия на нее, устройство включится и вам будет представлено загрузочное меню (из которого и можно будет перейти в BIOS).

Загрузочное меню / Lenovo (в качестве примера)
*
Основы работы
Примечание: для тех, кто уже мало-мальски знаком с управлением в BIOS – этот раздел статьи могут пропустить.
Клавиши управления, изменения настроек
В BIOS придется управлять и задавать настройки без помощи мышки (многих начинающих пользователей это пугает. Кстати, в UEFI реализована поддержка русского языка и мышки).
На самом деле, даже в Windows (где мышь работает) — многие действия гораздо быстрее делать с помощью клавиатуры!
Кнопки управления, в большинстве своем, везде одинаковые (разница хоть и есть, но обычно, не существенна). Еще одна деталь: справа или внизу в BIOS есть подсказка: в ней указываются все основные клавиши управления (см. фото ниже). 👇

Клавиши управления (AMI BIOS)
Основные клавиши:
- F1 – вызвать справку (помощь);
- Стрелки ← и → – выбор раздела настроек (например, Boot, Advanced и пр.);
- Стрелки ↓ и ↑ – выбор конкретного параметра в нужном разделе;
- + и – – изменение настройки (увеличение/уменьшение);
- F9 – загрузка настроек по умолчанию;
- F10 – Сохранить настройки BIOS и выйти (можно нажимать, находясь в любом разделе BIOS);
- ESC – выход;
- Enter – задать (утвердить) выбранный параметр/либо открыть параметр или раздел для дальнейшей настройки (в общем-то, одна из самых основных клавиш).
В общем-то, зная этот десяток кнопок — вы легко сможете поменять все настройки BIOS.
*
Сохранение настроек
Вы можете менять любые настройки в BIOS, но вступят они в силу только после того, как вы их сохраните и перезагрузите устройство (кстати, перезагружается компьютер/ноутбук автоматически, после выхода из BIOS).
Сохранить настройки в BIOS можно двумя путями:
- Нажать клавишу F10 – в большинстве версий BIOS она означает сохранить настройки и перезагрузить устройство;
- Зайти в раздел Exit и нажать на Save Changes and Exit (сохранить настройки и выйти, пример показан на скриншоте ниже – стрелки 1 и 2). 👇

Сохранение настроек в BIOS
Кстати, из BIOS вы можете выйти и не сохранив настройки – для этого выберите в разделе Exit вариант Discard Changes and Exit (отбросить настройки и выйти / не сохранять настройки, выйти).
Так же можно выйти из BIOS просто перезагрузив компьютер (хотя, лишний раз так делать не рекомендуется…).
*
Сброс настроек в оптимальные
Если вы поменяли какие-либо настройки в BIOS и компьютер перестал загружаться (или, например, пропал звук) — ну или вы просто решили вернуть назад все как было — то знайте, что в BIOS есть специальная функция по сбросу настроек. Т.е. эта функция вернет все настройки в дефолтные (т.е. сделает все по умолчанию, так, как было при покупке).
Сбросить настройки можно двумя путями:
- нажать кнопку F9 (правда, работает не во всех версиях BIOS);
- зайти в раздел Exit, затем нажать по Load BIOS Defaults (см. скриншот ниже).

Сброс настроек в дефолтные – AMI BIOS
Кстати, после того как загрузите дефолтные настройки – необходимо их сохранить, нажав на F10 (об этом – см. чуть выше в статье).
👉 Инструкция!
Как сбросить настройки BIOS – [см. пошаговую инструкцию]
*
В разнообразных версиях BIOS — название пункта для сброса настроек может несколько отличаться. Например, на скрине ниже показан раздел Exit у ноутбука Dell — здесь нужно нажать на Restore Defaults, а затем сохранить настойки — Save Changes and Reset. После перезагрузки устройства, он будет работать с настройками по умолчанию.

Сброс настроек на вариант по умолчанию // ноутбук Dell // Restore Defaults
*
Настройка BIOS для загрузки с флешки/диска
Переходим к самому главному 😉. Рассмотрю настройки BIOS на примере одних из самых популярных версий BIOS – AMI BIOS и Award BIOS (в принципе, главное понять смысл — везде все делается аналогично, есть небольшое различие в обозначение меню).
AMI BIOS
Для начала необходимо зайти в раздел Advanced (расширенные, см. стрелка 1 на скрине ниже), далее нужно открыть раздел USB Configuration. Затем проверьте, чтобы все USB-порты были включены (т.е. чтобы напротив них горела надпись Enabled)!

Проверка USB портов – включены ли?
Далее откройте раздел Boot, в нем как раз и будет показана очередь загрузки. Например, у меня была такая:
- 1st Boot Device – CD/DVD… (значит, что первое загрузочное устройство, с которого ПК попытается загрузиться — это CD/DVD дисковод. Если в нем не будет загрузочного/установочного диска, то компьютер попытается загрузиться с 2nd Boot Device);
- 2nd Boot Device – SATA: 5M-WDC WD5000 (жесткий диск компьютера. На нем установлена Windows, поэтому, именно она и загрузиться, если в приводе CD/DVD не будет диска).
Естественно, что при такой очереди загрузки – компьютер загружаться с флешки не будет!

Как было и как должно быть для загрузки с флешки // AMI BIOS
*
Чтобы BIOS увидел вашу флешку, необходимо изменить очередь загрузки на следующую:
- USB: Generic USB SD;
- CD/DVD: 6M-TSST;
- SATA: 5M-WDC WD5000.
В этом случае BIOS проверит сначала вставленную в USB-порт флешку, затем CD/DVD привод, а затем загрузится с жесткого диска. В большинстве случаев, самый оптимальный вариант.
При выходе из BIOS — не забудьте сохранить настройки (клавиша F10), иначе все сделанные изменения, не будут сохранены и ПК снова не увидит вашу флешку…
*
Award BIOS
В принципе, настраивается он аналогично, небольшая разница в обозначении меню. Итак, после входа в BIOS, рекомендую сразу открыть раздел Standard CMOS Features.

Award BIOS – главное меню
В этом разделе уточните, включены ли USB-порты (устройства). Просто проверьте, чтобы напротив строк, где упоминается “USB” – везде было [Enabled] (пример на скриншоте ниже). 👇

USB-порты: работают ли? Работают!
Далее перейдите в раздел Advanced CMOS Features и сделайте следующее:
- First Boot Device (первое загрузочное устройство) — USB-HDD (самый оптимальный выбор для загрузки с флешки — это USB-HDD. В исключительных случаях, если BIOS вдруг не увидит вашу флешку, попробуйте USB-FDD);
- Second Boot Device (второе загрузочное устройство) — Hard Disk (жесткий диск).

Award: загрузка с флешки
Далее жмем кнопку F10 (Save & Exit Setup, т.е. сохранить настройки и выйти) и пробуем загрузиться с флешки…
*
Настройка BIOS ноутбука
Выполняется аналогичным образом, как для компьютера. Правда, могут быть некоторые “серьезные” отличия в отдельно-взятых моделях, но в целом все идентично.
В ноутбуках для настройки загрузки — есть отдельно взятый раздел BOOT. Открыв его — вам доступны все параметры загрузки.
Приведу универсальный вариант параметров, который чаще всего используется (на примере ноутбука Dell Inspiron 3000 series):
- Secure Boot – [Disabled] (отключен защищенный режим загрузки. Поддерживают его лишь новые версии Windows 8, 10, а у многих несколько ОС, либо используют 7-ку…);
- Boot List Option – [Legacy] (загрузка в режиме Legacy);
- Fast Boot – [Disabled] (быстрая загрузка – в большинстве случаев, не сильно-то она и ускоряет…)
- 1st Boot Priority – первое загрузочное устройство [USB Storage Device] (USB-носитель);
- 2nd Boot Priority – второе загрузочное устройство [Hard Disk] (жесткий диск).

Ноутбук – загрузка с флешки
Во многих других моделях ноутбуков – настройка BIOS производится аналогичным образом, меню и настройки похожи, либо совпадают.
*
Пару слов об UEFI
На современных компьютерах и ноутбуках вместо BIOS используется UEFI. Представляет она из себя более расширенную и продвинутую версию BIOS: например, в ней можно работать мышкой, часто есть русификация меню и пр. В рамках этой статьи скажу, что в плане редактирования раздела Boot – здесь все аналогично…
👉 По теме!
Настройки UEFI ноутбука (в картинках): расшифровка основных параметров
*
Например, на фото ниже приведено главное окно UEFI на ноутбуке Asus, которое отображается сразу же после входа в него.
Для того, чтобы открыть расширенное меню и найти раздел Boot — обратите внимание на нижнюю часть окна: нужно нажать клавишу F7 (либо вовсе нажать F8 – и сразу же приступить к загрузке с флешки).

Asus UEFI (BIOS Utility – Ez Mode) – главное окно
В расширенных настройках в разделе Boot все выполняется аналогично, как в “обычном” BIOS: нужно флешку (в моем случае “jetFlashTranscend 16 GB”) просто передвинуть на первое место, а затем сохранить настройки (клавиша F10).

Раздел Boot – настройка загрузки
*
Зачем настраивать и менять очередь загрузки в BIOS, когда можно загрузиться с флешки, нажав одну кнопку? 👀
Речь идет о Boot Menu — загрузочное меню, в переводе на русский. Если вызвать это меню — то вы сможете выбрать с чего загрузиться компьютеру/ноутбуку: с жесткого диска, с CD/DVD-диска, с флешки, с SD-карты, и т.д.
Кнопка для вызова Boot Menu, обычно, указывается на первом экране, который вы видите, после включения. Пример на фото ниже:
- F2 или Del – вход в настройки BIOS;
- F11 – вызов Boot Menu.
*
👉 Ремарка!
Кнопки для вызова Boot-меню у различных производителей ноутбуков (ПК) – вы также можете узнать в этой статье.

Загрузка с помощью BOOT Menu
Вызвав Boot Menu, перед вами предстанут все устройства, с которых можно загрузиться. Пример на фото ниже: загрузиться можно с жесткого диска, флешки и CD/DVD привода.

Просмотр загрузочного меню
*
Почему компьютер не загружается с флешки/диска
👉 В помощь!
Сразу же порекомендую одну свою статью: почему BIOS не видит установочную флешку
*
1) Отключён контроллер USB в BIOS
Практически во всех версиях BIOS есть опция по отключению USB-портов. Разумеется, если они выключены — то вы не сможете загрузиться с USB-носителя. Проверьте включены ли они (либо сбросьте настройки в дефолтные) – чуть выше в статье, я приводил, как это делается.
2) Неправильно записана загрузочная флешка
Часто она может быть записана неверно из-за неправильных настроек программы (в которой вы ее записывали), либо “битого” ISO-образа с системой. Рекомендую ознакомиться с этой статьей
3) После перезагрузки компьютера, установка начинается сначала
Довольно часто бывает следующая ситуация. Вы вставили флешку, с нее компьютер загрузился и началась установка, потом он перезагрузился, и установка началась вновь. И так по кругу…
В этом случае просто выньте флешку и перезагрузите компьютер. Он загрузиться с жесткого диска (куда уже были скопированы установочные файлы с флешки) — и установка продолжиться (а не начнется заново).
4) USB 3.0 и USB 2.0
Сейчас на современных ПК/ноутбуках есть несколько видов USB-портов: USB 3.0 (USB 3.1) и USB 2.0 (USB 3.0 – помечаются голубым цветом). “Старые” ОС Windows не поддерживают USB 3.0, поэтому в случаях “невидимости” флешки, рекомендую попробовать установить ОС с порта USB 2.0.

Показательный пример: USB 2.0 и USB3.0
5) USB-HDD, USB-FDD и др.
В BIOS при настройке очередности загрузки, обычно, нужно выбирать USB-HDD, но в некоторых случаях BIOS не видит флешку. Попробуйте в таком случае поменять USB-HDD на USB-FDD.
6) Ошибка «Reboot and Select proper Boot device or Insert Boot Media in selected Boot device and press a key»
Возникает часто, если у вас подключен, например, диск (дискета) к компьютеру, на котором нет загрузочных записей. Просто выньте и отключите все носители, кроме того, с которого предполагается установка (например, USB-флешки).
👉 Инструкция!
Решение ошибки “reboot and select proper…” – см. инструкцию
7) Отключить от компьютера все доп. оборудование
Так же рекомендуется отключить от компьютера второй монитор, принтеры, сканеры и т.д. Дело в том, что при установке Windows — это может создать дополнительные проблемы.
Например, у меня был случай, что Windows неправильно определила монитор по умолчанию и “отправляла” изображение на другой монитор, который был выключен (а я наблюдал “черный” экран…).
8) Включите режим Legacy
В разделе Boot нужно изменить режим загрузки с EFI (UEFI) на Legacy (если есть). По этому поводу давал рекомендацию выше. Дело в том, что не все ОС Windows поддерживают “новую” фишку (к тому же нужно правильно записать флешку для данного режима установки).
9) Выключите Secure Boot
В BIOS в разделе Boot (обычно) есть опция Secure Boot – так же отключите ее, переведите в Disable/Выключено (если она есть).
10) Включите Launch CSM (если имеется (обычно раздел Boot))
В BIOS в разделе Boot измените режим Launch CSM в состояние Enable/Включено (если он есть).
*
На этом статью завершаю, удачной работы!
✌
Первая публикация: 24.12.2016
Корректировка: 27.07.2021


Полезный софт:
-

- Видео-Монтаж
Отличное ПО для создания своих первых видеороликов (все действия идут по шагам!).
Видео сделает даже новичок!
-

- Ускоритель компьютера
Программа для очистки Windows от “мусора” (удаляет временные файлы, ускоряет систему, оптимизирует реестр).
Чтобы компьютер запускался не с винчестера, а с USB-накопителя, надо поменять приоритет загрузки BIOS. Такая флешка используется для восстановления системы, сброса пароля и других «спасательных» миссий. Но как выбрать носитель, если он не отображается в настройках БИОСа? Проблему можно решить самостоятельно. При условии, что накопитель исправен и с него считываются данные.

Как устранить проблему: BIOS не «видит» USB-флешку?
Проверьте, включена ли поддержка USB-устройств. Как это сделать, зависит от модели материнской платы. После включения компьютера внизу экрана появится сообщение «Press [клавиша] to enter Setup». Нажмите её, чтобы зайти в BIOS. И отыщите меню, в названии которого есть «USB».
Новые версии БИОС
С новыми версиями БИОС можно работать при помощи клавиатуры и мыши. Также «попадается» поддержка русского языка. Вы быстро разберётесь в параметрах. Но даже если её нет, вы сумеете настроить порядок загрузки и запуститься через флешку.
- Откройте вкладку «Дополнительно» («Advanced»).
- Меню «Конфигурация USB» («Configuration USB»).
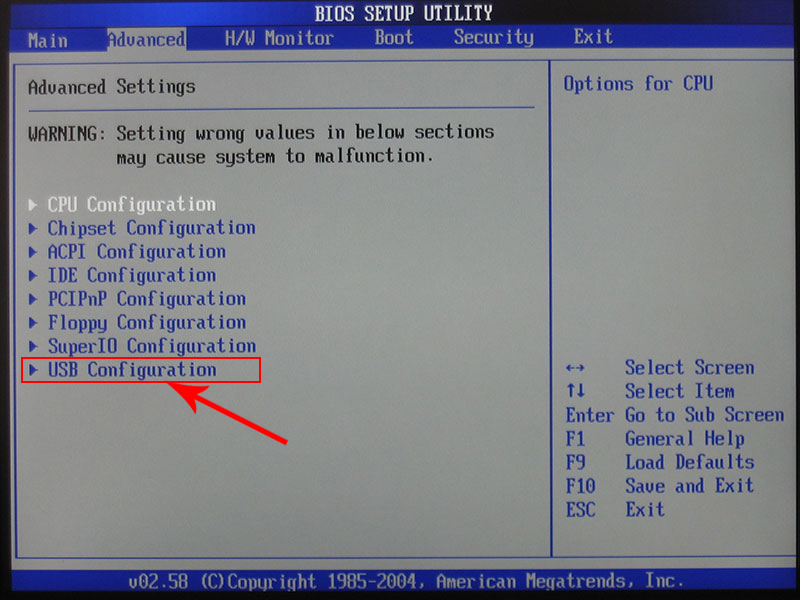
- Разрешите инициализацию с внешних устройств.
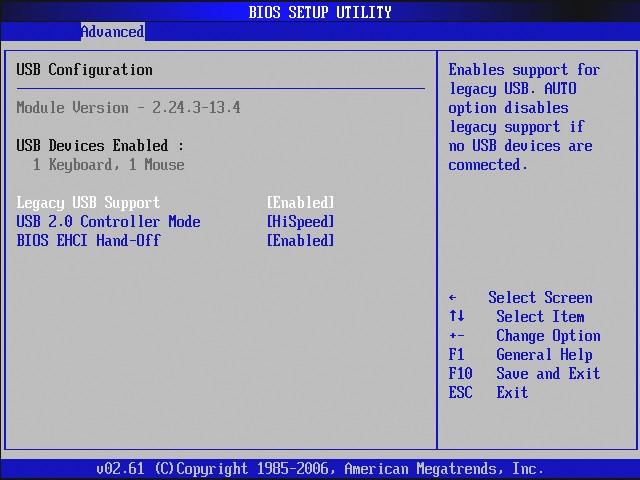
- Эта опция может быть и в другом месте. Например, в разделе «Загрузка» («Boot»). Это зависит от типа BIOS. Ориентируйтесь на параметр «USB» в названии.
- Там же выставьте нужный вам приоритет запуска.
- Сохраните изменения.
Award-BIOS
После запуска БИОС вы видите два списка на синем фоне? Тогда у вас версия Award. Перемещаться по меню, кликая мышкой, не получится. Его можно настроить только при помощи клавиатуры. Внизу или сбоку будут указания, какие кнопки для этого нажимать.
-
- Перейдите в раздел «Integrated Peripherals».
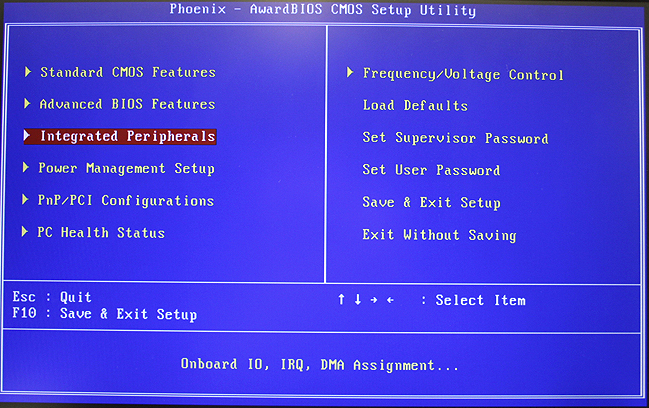
- Найдите пункт «USB Controller».
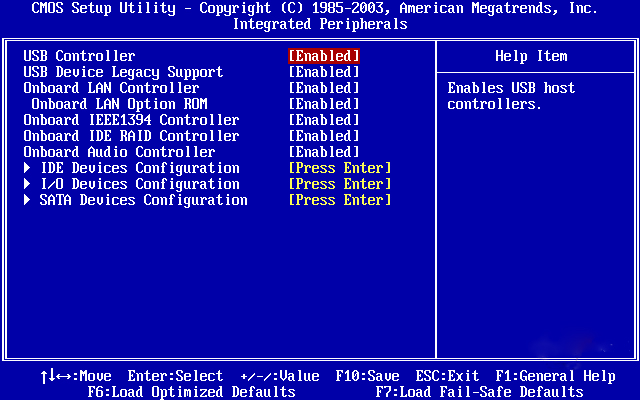
- Если рядом с ним выставлен параметр «Disabled», поменяйте его на «Enabled».
- Таких пунктов может быть несколько.
- Вернитесь в главное меню. Для этого нажмите Esc.
- Откройте раздел «Advanced BIOS Features».
- Перейдите в раздел «Integrated Peripherals».

- Далее — подраздел «Hard Disk Boot Priority».
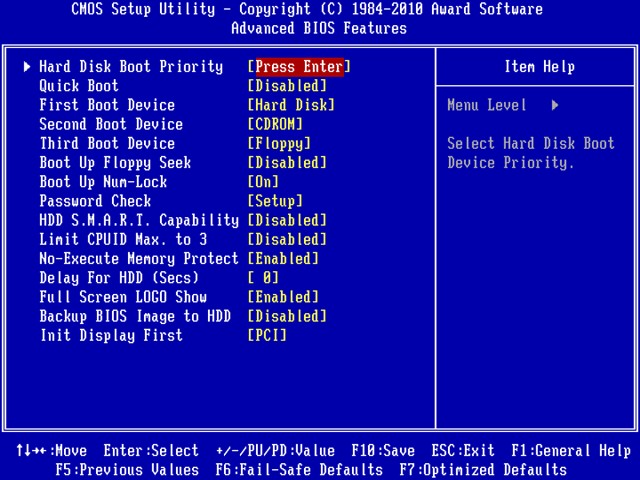
- Вам нужен параметр «HDD-USB», или «Patriot Memory». Выделите его и передвиньте наверх при помощи клавиши «+» («Плюс»).
Теперь займёмся приоритетом загрузки.
- Перейдите в предыдущее меню.
- Откройте меню «First Boot Device».

- Поставьте там «HDD-USB» или «FDD-USB».
- Вторым устройством («Second Device») лучше делать жёсткий диск («Hard Drive»). Если флешка не запустится, загрузчик будет считывать данные с винчестера.
- Посмотрите в инструкции, какая клавиша используется для сохранения настроек. Надпись выглядит примерно так: «F10 Save & Exit». Система попросит подтвердить действие. Нажмите «Y» (первая буква английского слова «Yes»).
Когда закончите работу с накопителем, верните прежние настройки BIOS.
AMI-БИОС
В AMI-интерфейсе БИОСа серый экран, синий шрифт и ряд закладок наверху. Информационный блок находится справа. Управление мышью также недоступно.
- Раздел «Advanced».
- Меню «USB Configuration».
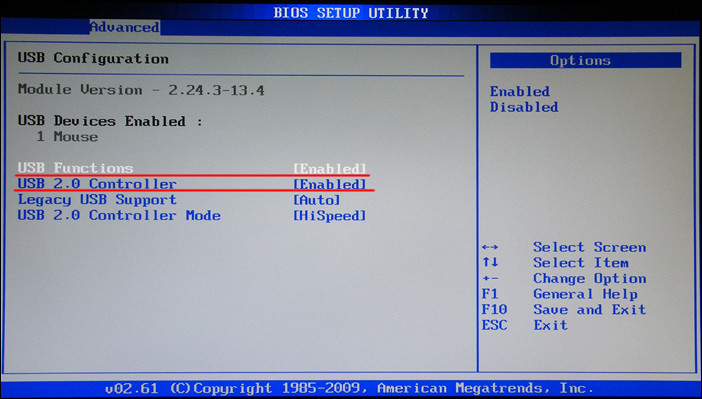
- Рядом со всеми настройками, в названии которых есть «USB Controller» и «USB Function», ставьте значение «Enabled».
Теперь можете поменять параметры загрузчика:
- Вкладка «Boot».
- Параметр «Boot Device Priority».

- На первое место поставьте флешку: «Patriot Memory» или «USB».
- Нажмите Esc, чтобы перейти назад в «Boot».
- Откройте «Hard Disk Drives».
- В «1st Device» выберите flash-носитель.
- Чтобы сохранить изменения, перейдите на вкладку «Exit». Там будет пункт «Exit & Save».
Phoenix-Award БИОС
В BIOS Phoenix-Award тоже серый экран. Информация о том, какие клавиши надо нажимать, расположена снизу и выделена зелёным цветом. Если компьютер не загружается через накопитель:
- Откройте вкладку «Peripherals».
- Там два параметра «USB Controller». Выставьте им значения «Enabled».
- Настроить приоритет запуска можно в разделе «Advanced».

- Сохраните изменения — перейдите на вкладку «Exit» и выберите «Exit & Save».
UEFI
Вы включили поддержку USB, но флешки почему-то нет в БИОС? Проблема могла появиться из-за UEFI — режима, который «защищает» загрузчик от вредоносных программ и постороннего кода. Этот модуль будет запускать операционную систему, даже если вы правильно настроили BIOS. Что же делать? Отключить UEFI.
Настройки зависят от производителя материнской платы. Первый способ:
- Откройте вкладку «Security».
- В параметре «Secure Boot» выставьте значение «Disabled».
- Раздел «Advanced».

- Пункт «System Configuration».
- В «Boot Mode» выберите «CSM» или «Legacy and UEFI» вместо «UEFI».
- Этот пункт может называться «OS Mode Selection».
- Сохранитесь.
- Проверьте, загружается ли ПК через флеш-носитель.
Второй способ:
- Вкладка«Boot».
- Пункт «Boot Device Control».
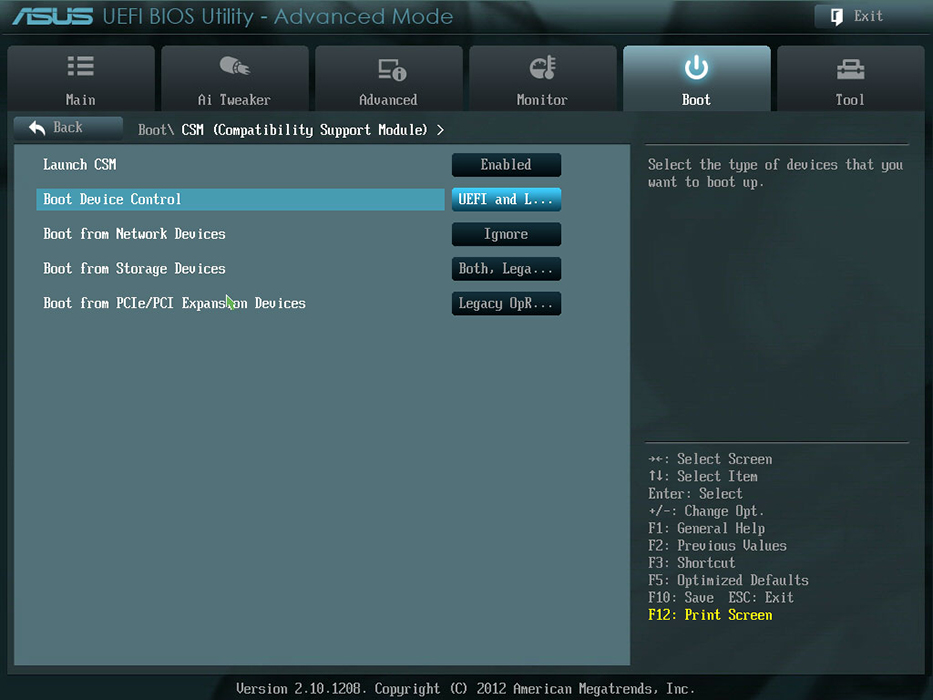
- Выберите «Legacy and UEFI».
- Сохраните.
После работы с носителем вновь включите «защиту загрузки».
Нужна «правильная» флешка
Возможно, дело в самой флешке. Точнее, в том, как она записана. Если скопировать на неё информацию напрямую, ничего не получится. Но почему надо создавать именно «загрузочный» накопитель? Для его запуска нужен некий «программный сценарий». Без него система не поймёт, что, вообще, делать с носителем.
Чтобы создать загрузочную флешку из утилиты LiveUSB:
- Вставьте накопитель в слот.
- Запустите установщик.
- В списке выберите свой Flash-носитель.
- Подтвердите инсталляцию.
- Теперь через этот накопитель вы сможете «реанимировать» систему.
Чтобы поставить стороннюю ОС, нужен готовый ISO-образ и программа для записи. Например, UltraISO или Rufus. Рассмотрим вторую:
- Вставьте накопитель в USB-порт.
- Запустите программу.
- Отметьте галочкой чекбокс «Создать загрузочный диск».
- Нажмите на кнопку в виде диска.
- Укажите путь к образу.
- Кликните на «Старт».

Загрузочный USB‑накопитель можно создать средствами Windows.
- Зайдите в «Панель управления».
- Меню «Архивация и восстановление». Оно в категории «Система и безопасность».
- В списке слева будут пункты «Образ системы» и «Диск для восстановления».

Если БИОС не «видит» загрузочную флешку, возможно, проблема не в ней, а в настройках. Не нужно её выбрасывать раньше времени. Вначале попробуйте изменить конфигурацию BIOS.

