Смартфон — это часть жизни и расставаться с ним неприятно. Но вещь есть вещь, будьте готовы её потерять. Что делать, если не хочется расставаться со смартфоном без боя?
Ваш смартфон нашли, дозвониться на него не получилось. От подобного сценария можно обезопасить себя ещё на этапе оформления SIM-карты.

Что такое SIM-карта и почему от кусочка пластика можно отказаться?
За физической SIM-картой стоит всего один важный идентификатор — ICCID (Integrated Circuit Card Identifier), который в момент покупки привязывается к IMSI (International Mobile Subscriber Identity) и MSISDN (11-значный номер абонента).
Когда вы приходите в офис мобильного оператора за новым номером, вам дают стопку SIM-карт на выбор. Это SIM-карты с заранее подготовленной связкой ICCID-IMSI-MSISDN. При восстановлении SIM-карты (например, в случае утери) сотрудник мобильного оператора выбирает любую SIM-карту из этой стопки, привязывает ICCID к действующему IMSI и на выходе получает ваш старый номер на новой SIM-карте.
ICCID универсален, что дало развитие технологии eSIM. Это интегрированная в смартфон плата, программируемая по аналогии с физической SIM-картой. Изъять её из смартфона невозможно, это «часть корабля». Значит, передача данных будет работать, что даёт некоторое пространство для манёвра. Появляется возможность стереть данные, заблокировать смартфон или определить его геолокацию.
eSIM не панацея от утери смартфона, она лишь даёт пользователю время на его поиск.
Поиск через аккаунт Google с компьютера и другого смартфона
Здесь всё просто и, скорее всего, вы уже об этом знаете.

Через любой веб-браузер заходим на Google Find My Device. Вводим пару “Google ID/пароль” и находим смартфон (точность геолокации до 20 метров).
Google Find My Device отправит на смартфон уведомление о запросе геолокации.
Функции поиска на Android
Определение местоположения смартфона работает, если:
- устройство включено
- связано с аккаунтом Google
- доступна передача данных
- геолокация активна
- функция “Определение местоположения” включена
Передача данных необходима для получения GPS (Global Positioning System) координат вашего устройства. Геолокация включается через панель быстрого доступа либо настройки смартфона. Там же включается “История местоположений” и “Определение местоположения”.
Дополнительный способ поиска смартфона Samsung
Здесь нужно использовать Samsung Accounts. Пароль от Google Accounts не равен паролю Samsung Accounts.

Заходим на Samsung Find My Mobile. Вводим пару “Samsung ID/пароль” и находим смартфон.

Samsung Find My Mobile сообщит пользователю смартфона о запросе геолокации.
Сторонние средства для поиска
Сторонние сервисы обеспечат дополнительную функциональность: отслеживание через камеру, уведомление о смене SIM-карты, просмотр входящих/исходящих вызовов, подключение к публичным Wi-Fi сетям. Сервисы работают в фоновом режиме: потребляют трафик и расходуют заряд батареи.
Топ приложений для защиты вашего смартфона остаётся неизменным:
- Cerberus Phone Security
- Reptilicus
Очевидный плюс стороннего приложения — в случае смены Google ID оно не прекращает работу, у вас остаётся доступ к геолокации устройства.
На самом деле, для поиска смартфона подойдёт любая технология передачи данных (3GPP, Wi-Fi).
3GPP
Мобильные операторы предоставляют платные услуги по определению локации. Плюс – получение локации по СМС. Минус — требуется наличие вашей активной SIM-карты в пропавшем устройстве.
Если вы пользовались подобными услугами, то наверняка знаете, что точность определения местоположения оставляет желать лучшего. Связано это со способом определения локации, не имеющим ничего общего с GPS (Global Positioning System). Поиск осуществляется по базовым станциям.
Базовая станция представляет скопление антенн с ограниченными диаграммами направленности. Чем выше уровень сигнала на устройстве, тем ближе к базовой станции оно находится. Это даёт условный радиус поиска. При пересечении двух диаграмм направленности с разных базовых станций определение местоположения смартфона становится точнее.
Wi-Fi
Протокол Wi-Fi использует для доступа в сеть 2 параметра — IP и MAC. IP-адрес выдаётся на узле связи, тогда как MAC устройства регистрируется в коммутационном оборудовании интернет-провайдера последней мили.
При помощи TeamViewer QuickSupport можно удалённо подключиться к вашему смартфону и проверить в настройках текущие IP и MAC. Устройство заранее должно быть привязано к аккаунту TeamViewer.

В предыдущих версиях MAC определялся в панели инструментов, сейчас эта функция недоступна. Придется заходить в настройки устройства.

Разблокировать смартфон можно удалённо через тот же Samsung Find My Mobile.

Для этого необходимо заранее активировать функцию удаленной разблокировки в настройках устройства.

Полученный IP-адрес принадлежит роутеру Wi-Fi, к которому подключен смартфон. Для получения глобального IP потребуется зайти на сторонний сервис, например, myip. По IP определяется имя хоста, провайдер и его DNS. Информация о принадлежности DNS к определённому лицу является публичной. Интернет-провайдеру доступен точный адрес местоположения пары “IP+MAC”. Это непубличная информация, запросить её возможно только через МВД.
Что делать, если смартфон выключен
Только в фильмах Нолана можно позвонить на выключенный смартфон. Но если он выключен, это не значит, что устройство не оставило следов в прошлом. На смартфонах Android предусмотрена трекинговая функция, её необходимо включить.

Включение отслеживания

Проверка хронологии

Здесь обозначены все места в которых побывал смартфон. Определяются даже посещаемые заведения с точностью до номера дома и скорости передвижения. Доступен трек по дням.

Как найти смартфон по IMEI
Сети 3GPP устроены так, что любая активность SIM-карты тесно пересекается с IMEI. При активности с MSISDN оборудование пишет специальный файл CDR (Call Detail Record). Его используют для тарификации вызова или сверок. Файл содержит идентификаторы MSISDN-START TIME (время совершения активности)-IMEI. Это лишь малая часть того, что пишется в файл. Активность необязательно должна быть успешной. Даже неудачные попытки вызова записываются, но не отображаются в детализации.
Оператор мобильной связи отправляет поток файлов в системы СОРМ (комплекс технических средств для проведения оперативно-разыскных мероприятий в сетях телефонной, подвижной и беспроводной связи и радиосвязи). За обработку потока СОРМ отвечает ФСБ.
Подача заявления оператору (блокировка IMEI)
При себе необходимо иметь документы, подтверждающие право собственности на устройство. После обработки заявления IMEI блокируется и пользоваться мобильной сетью со смартфона уже не получится (Wi-Fi и приложения будут доступны). Единой базы по блокировке IMEI не существует, поэтому придётся подать заявление всем операторам мобильной связи. Снять блокировку можно в любой момент. Не торопитесь блокировать IMEI, поиск через СОРМ может увенчаться успехом.
Пользователь может добавить свой номер IMEI в базы утерянных смартфонов и оставить заявку о возврате. Есть шанс, что устройство вернётся за вознаграждение.
В случае, если вы не подключали платную услугу определения местоположения у мобильного оператора, он может самостоятельно поискать SIM-карту по своим базовым станциям, но только по уже совершённым активностям (вызовы/СМС/выходы в интернет). ITC (передача данных между операторами) не предполагает передачу геолокации. Локация имеет значительный радиус даже в условиях города, поскольку из известной информации остаётся лишь адрес базовой станции с которой совершалась активность (не входит в СОРМ, но может быть запрошен органами власти). Данные быстро устаревают и будут эффективны лишь при использовании вышек с малым радиусом обслуживания.
Заявление в полицию (поиск устройства)

Здесь ждёт развилка:
- утеря смартфона
- пропажа при обстоятельствах, нарушающих законодательство
Для подачи заявления потребуется тот же набор документов. Если ваш смартфон выпал, был оставлен без присмотра или исчез при загадочных обстоятельствах, остаётся только ждать, пока ответственный гражданин не принесёт его в отделение полиции. Активных разыскных мер не будет.
Во втором случае будет задействована система СОРМ. Останется ждать активности с вашего IMEI. Новый MSISDN, зарегистрированный в паре с IMEI вашего устройства, вам никто не сообщит. Это персональные данные, а вы — третье лицо, но с действующим собственником вашего смартфона свяжутся. Он будет вынужден вернуть телефон законному владельцу.
Переживаете, что можете потерять ваш смартфон или, что еще хуже, его украдут? Успокойтесь и поскорее настройте специальную систему отслеживания до того, как произойдёт какая-либо из вышеописанных ситуаций. Лучше всего система сработает, если ваш телефон будет подключен к сети Wi-Fi, но и GPS с мобильными сетями все равно в состоянии определить точное местоположение. Чтобы все сработало, у вас также должна быть учетная запись Google, но при условии, что речь здесь идёт именно об Android-устройствах, она должна у вас быть априори.

Как найти свой телефон с помощью Google
Большинство Android-смартфонов сейчас имеют встроенную функцию «Find My Device». Этот сервис автоматически отслеживает местоположение вашего мобильного устройства, поэтому, если оно пропадет, вы можете просто взять в руки свой ноутбук или телефон друга и найти его последнее известное местоположение, отправить на него звуковой сигнал, если он рядом и вам нужно сориентироваться в его точном местоположении, или заблокировать и/или удалить все данные, если вы боитесь, что телефон был украден.
Самое важное, что вам необходимо сделать, это убедиться, что на вашем телефоне есть все настройки для его поиска, прежде чем он пропадет. В противном случае, найти его будет намного сложнее.
Как включить функцию «Find My Device» на вашем телефоне
В новых Android-смартфонах раздел службы «Find My Device» уже удобно расположен в основных настройках устройства, но вам все равно может понадобиться загрузить «Find My Device» из магазина Google Play, чтобы настроить его. Для максимального упрощения поиска устройства эта поисковая служба объединена с сервисами Google. Для полноценной подготовки к непредвиденной ситуации вам нужно активировать в настройках своего драгоценного устройства всего пару дополнительных пунктов.
- Откройте Настройки.
- Перейдите в раздел Безопасность.
- Перейдите в раздел Приложения администраторов устройства.
- Переведите в активное положение пункт Find My Device.
- Вернитесь в основное меню и на этот раз перейдите в раздел Местоположение.
- Переведите в активное положение пункт Использовать местоположение.
- Перейдите в раздел История местоположений.
- Переведите в активное положение пункт История местоположений.
- Разверните подраздел Устройства, связанные с этим аккаунтом.
- Поставьте галочку напротив вашего устройства.
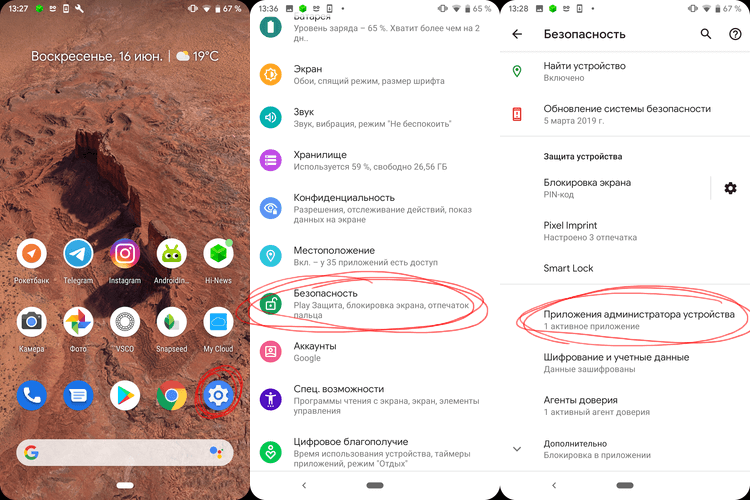
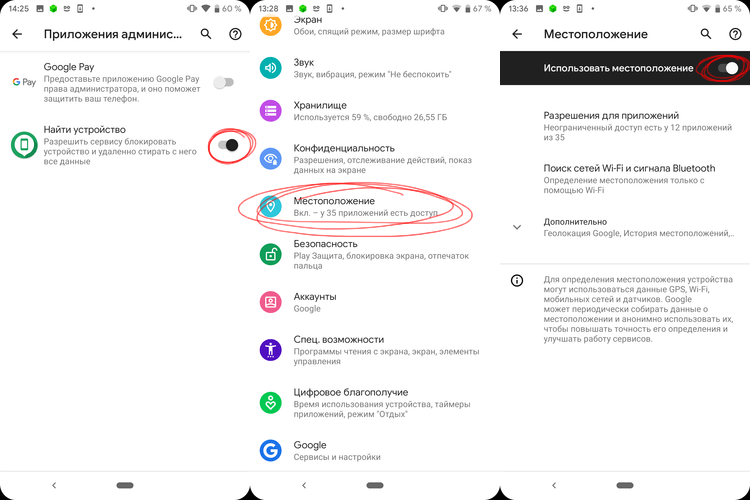
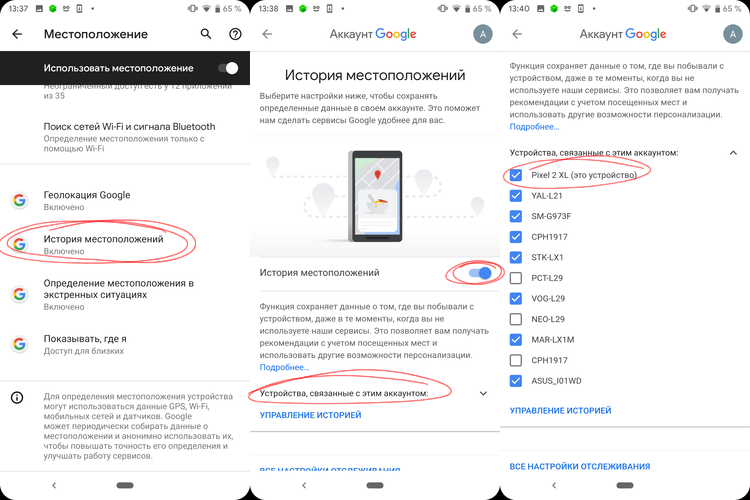
Как найти свой телефон с помощью Google
В случае потери телефона вы можете найти его местоположение, войдя в свою учетную запись Google с любого компьютера или даже с другого телефона.
- Запустите браузер с телефона, планшета или компьютера.
- Перейдите на android.com/find.
- При необходимости введите свой адрес электронной почты и пароль, которые вы используете, чтобы заходить в свой Google-аккаунт. Если в вашей учетной записи Google настроена двухэтапная аутентификация (а вам, безусловно, следует ее настроить), вам также необходимо будет пройти через все шаги подтверждения владения этой учетной записью.
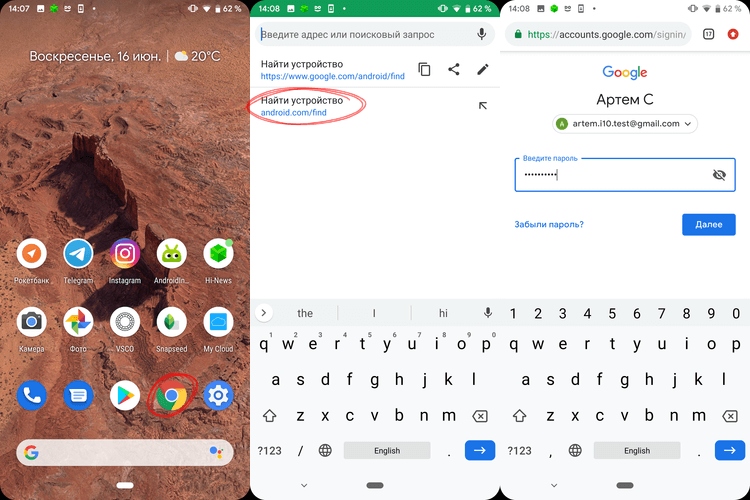
Открыв «Find My Device», вы можете выбрать один из трех вариантов:
- Вы можете воспроизводить звук с помощью функции Прозвонить, чтобы смартфон издавал громкий сигнал (даже если звук был выключен). Эта функция полезна, если карта показывает, что телефон находится в пределах слышимости, и вы просто его не видите.
- Вы можете Заблокировать свое устройство, чтобы тот, кто его найдёт или нашёл, не мог получить доступ к домашнему экрану. Эта функция наиболее полезна, если ваш телефон не защищен паролем или отпечатком пальцев.
- Вы можете Удалить все данные со своего телефона. Этот вариант нужен на тот случай, если вы точно знаете, что больше не вернёте свой телефон.
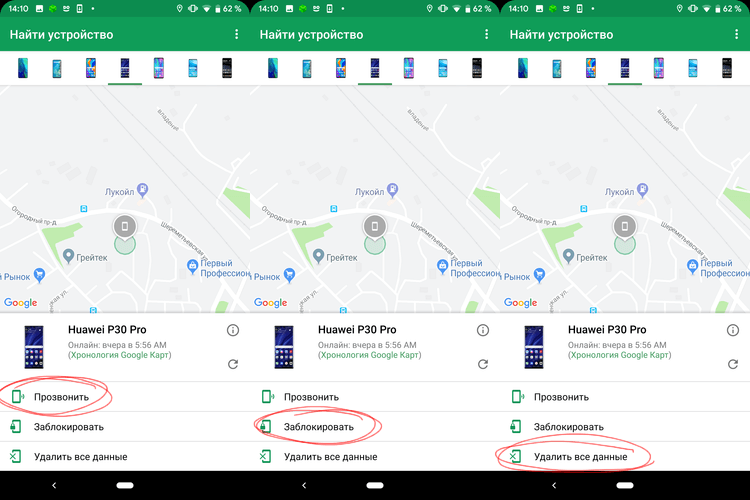
Если вы пытаетесь найти свой телефон с помощью функции «Find My Device», и она, кажется, не работает, наиболее вероятной причиной является то, что ваш телефон в настоящее время не подключен к Wi-Fi или другой доступной сети. В этом случае важно продолжать пытаться; как только ваш телефон установит соединение с сетью, он появится на карте.
Приложение: Find My Device
Разработчик: Google LLC
Категория: Инструменты
Цена: Бесплатно
Скачать: Google Play
Делитесь своим мнением в комментариях под этим материалом и в нашем Telegram-чате.
Как использовать режим блокировки
Разумеется, простое включение этой функции не включает режим блокировки — это просто включает функцию, которая позволяет Вам использовать ее, когда это необходимо.
Чтобы использовать режим блокировки, удерживайте кнопку питания, как будто Вы собираетесь выключить телефон. Среди типичных параметров «Выключить», «Перезапустить» и «Скриншот» Вы увидите новую запись: «Блокировка».
При нажатии на нее мгновенно отключается сканер отпечатков пальцев, а также любые функции Smart Lock, которые Вы, возможно, включили. Он также скрывает все уведомления на экране блокировки, что особенно приятно, если Вы попадаете в ситуацию, когда уведомления могут быть некстати.
Чтобы снова разблокировать телефон, Вам нужно будет ввести свой PIN-код, пароль или графический ключ. Однако после разблокировки имейте в виду, что режим блокировки будет отключен. Вам нужно будет нажимать кнопку питания и включать ее каждый раз, когда Вам это нужно.
Графический ключ

Графический ключ — уникальная функция на телефонах Андроид, которая существует уже давно. Вы можете использовать его в сочетании с PIN-кодом, если хотите, но это действительно отличная система безопасности сама по себе. Существует только определенное количество раз, которые можно ввести некорректный ключ, пока он не заблокирует вас в течение нескольких секунд. Однако на некоторых интерфейсах определенное количество неправильных попыток может привести к стиранию пользовательских данных.
Есть довольно любопытная проблема, связанная с графическим ключем, которая заключается в том, что ваш палец оставляет след на дисплее, что может помочь с разблокировкой злоумышленнику. Комбинация жирного пальца и матовой пленки расскажет миру ваш пароль.
Начало работы
Что нужно знать о разблокировке с помощью отпечатка пальца
Мы настоятельно рекомендуем использовать блокировку экрана для защиты устройства. При этом один из самых удобных способов разблокировки – сканер отпечатков пальцев.
Используя сканер отпечатков пальцев, учитывайте следующее:
- В определенных ситуациях сложный PIN-код, пароль или графический ключ защитят ваш телефон лучше, чем отпечаток пальца.
- Для разблокировки устройства злоумышленники могут использовать копию вашего отпечатка пальца. Помните, что вы оставляете отпечатки на вещах, к которым прикасаетесь (включая ваш телефон).
- При настройке функции нужно будет установить резервный PIN-код, пароль или графический ключ. Запомните его, так как он может понадобиться, например после перезагрузки устройства или в ситуации, когда не удастся распознать отпечаток пальца.
Где хранятся ваши отпечатки
Отпечатки пальцев хранятся только на вашем телефоне. Ни у Google, ни у приложений нет доступа к этим данным.
Как добавить отпечаток пальца
- Откройте на телефоне приложение «Настройки».
- Нажмите Безопасность.
- Нажмите Nexus Imprint.
- Следуйте инструкциям на экране. Если у вас не настроена блокировка экрана, появится запрос на добавление резервного способа разблокировки ‒ PIN-кода, пароля или графического ключа.
- Отсканируйте отпечаток пальца. Советы:
- Прикасайтесь к сканеру отпечатков пальцев, а не к экрану.
- Держите телефон так, как будете держать его при разблокировке (в частности, поверните его экраном к себе).
Как добавить дополнительные отпечатки
- Откройте на телефоне приложение «Настройки».
- Нажмите Безопасность.
- Нажмите Nexus Imprint.
- Приложите палец к сканеру отпечатков пальцев или используйте резервный способ разблокировки экрана (PIN-код, пароль или графический ключ).
- Нажмите Добавить отпечаток пальца.
- Отсканируйте ещё один отпечаток пальца. Можно добавить до пяти отпечатков.
- Чтобы не запутаться, вы можете дать им названия. Для этого коснитесь названия отпечатка, введите новое и нажмите ОК.
Сравнение с Touch ID
Напрямую сравнить безопасность Apple Touch ID с ситуацией в мире Android не получится: если у Apple устройств единицы, то смартфонов на Android, наоборот, слишком много. В них могут использоваться самые разные датчики, основанные на разнообразных технологиях (от емкостных и оптических до ультразвуковых). Для разных датчиков подбирают разные технологии обхода. К примеру, для Samsung Galaxy S6 вполне срабатывает финт с разблокированием телефона моделью пальца, напечатанной на 3D-принтере из самого обычного пластика (с Apple Touch ID такой простой трюк не пройдет; для печати нужно будет использовать материал, обладающий особыми свойствами). Некоторые другие устройства легко обманываются распечатанными с высоким разрешением картинками.
А вот сравнение с Nexus Imprint вполне имеет смысл. В Nexus 5X и 6P Google использовал образцово-показательный подход к безопасности. Это и неотключаемое шифрование раздела данных, и грамотная интеграция датчиков отпечатков, да и сами датчики выбраны не абы как.
В устройствах сторонних производителей могут использоваться недостаточно безопасные датчики, могут зиять откровенные дыры в безопасности (несмотря на формальное соответствие требованиям Android Compatibility Definition).
Как работает сканер отпечатков
Сканер отпечатков пальцев должен выполнить два действия:
- Получить изображение узора
- Проверить, совпадает ли он с отпечатками, находящимися в базе данных.

Сканирование
Смартфоны в настоящее время снабжены оптическими сканерами. Принцип их работы похож на работу цифрового фотоаппарата. Матрица светодиодов освещает сам узор, а микросхема из светочувствительных светодиодов делает в это время снимок.
В то время, когда на светодиод попадает свет, он производит электрический заряд. Таким образом, формируется пиксель на будущем снимке узора. Цвет пикселя варьирует в зависимости от того, какое количество света попало.
Пиксели разной интенсивности и формируют узор. Прежде чем соотнести отпечаток с базой данных, сканер проверяет яркость и четкость снимка. При неудовлетворительных результатах весь процесс получения изображения повторяется.
Анализ отпечатка
Полученное изображение подвергается анализу программного обеспечения. Распознавание происходит при помощи сложных алгоритмов.
Можно разделить все узоры на три основных типа:
- дуговые,
- петлевые
- завитковые.

После того, как тип узора определен, сканер ищет минуции. Это места, где заканчивается линия узора. К примеру, происходит разрыв или раздвоение линии. В минуциях и заключается вся уникальность отпечатка пальцев. Сканер распознает, как располагаются минуции по отношению друг к другу. Для этого весь рисунок делится на небольшие зоны. Каждый участок включает определенное число минуций. Данные об их расположении записываются.
Аналогичные зоны исследуемого отпечатка и базы данных подвергаются анализу. Если узоры одинаковые – владельцем отпечатков пальцев является один и тот же человек. Сканер не занимается сопоставлением абсолютно всех линий узора. Он лишь ищет похожие закономерности в блоках и на основании этих данных делает выводы.
Виды сканеров отпечатка пальца
Оптические сканеры бывают двух видов:
- Сканеры Apple (iPhone 5s и далее) делают снимок пальца в то время, когда он прикасается к экрану телефона.
- Другой тип сканера делает сразу несколько изображений, пока вы проводите пальцем по экрану. Такой сканер использовался в смартфонах Самсунг Галакси S5. Позже сканер заменили на первый тип. Он удобнее, но при этом дороже, поскольку надо использовать большую матрицу.
Все сканеры подобного плана имеют один минус: царапины и загрязнения могут вывести его из строя.
- Взлом страницы ВК онлайн. 9 правил безопасности.
- Защита телефона от вирусов. Вы должны это знать.
- Накрутка бесплатных лайков instagram. Бесплатно с PromoFlow.
Как включить сканер отпечатков на смартфоне
Изначально такая функция разблокировки в Андроид-смартфонах выключена. Чтобы включить её, выбираем Настройки.
Там находим Экран блокировки и отпечаток пальца.
Затем открываем Управление отпечатками пальцев.
Злоумышленник не сможет включить эту функцию без вашего ведома, даже если в его руки попадёт разблокированный смартфон. Прежде, чем снять информацию с датчика, система запросит пин-код или пароль разблокировки телефона.
Теперь выбираем Добавить отпечаток пальца.
Вот такой рисунок с зелёной галочкой на экране говорит, что всё прошло успешно.
Телефон может попросить вас коснуться датчика несколько раз, чтобы обеспечить надёжный снимок.
С этого момента вы сможете разблокировать телефон касанием поверхности сканера пальцем.
Touch ID и Secure Enclave: сладкая парочка
Три года назад проблемой Apple, уже в те времена начинавшей обращать внимание на безопасность данных, было то, что пользователи в массе своей не желали каким-либо образом защищать собственные устройства. Вводить PIN-код для разблокировки телефона? Это долго и неудобно. Посмотрев на ситуацию, в Apple решили не заставлять людей использовать коды блокировки, а попросту максимально упростить процесс разблокировки. Основная идея технологии Touch ID вовсе не в том, чтобы сделать безопаснее твой конкретный аппарат. Идея в том, чтобы сделать безопасность достаточно удобной и привлекательной для основной массы пользователей. И своей цели компания добилась.
Touch ID — это уникальный программно-аппаратный комплекс, и слово «уникальный» здесь не несет рекламного оттенка: каждый датчик в процессе производства проходит настройку для работы с конкретным устройством. Помнишь скандал с «ошибкой 53»? Именно эта особенность стала камнем преткновения, который блокировал работу устройств с замененным в кустарных условиях датчиком отпечатков пальцев.

Снятие блокировки
Если блокировка снимается вводом пароля, PIN-кода или графического ключа, и вы его знаете, то никаких проблем не будет – просто зайдете в настройки и уберете этот способ защиты данных.
- Разблокируйте устройство.
- Найдите «Настройки». Они могут находиться в главном меню или прямо на рабочем столе.
- Откройте раздел «Безопасность». В зависимости от прошивки название может меняться. Например, у меня стоит Android 7.0 с оболочкой NFUI. В ее настройках есть специальный раздел «Блокировка экрана и безопасность».
- В подменю «Экран блокировки» нажмите на пункт «Блокировка», чтобы выбрать способ.
- Если у вас стояла какая-то защита – например, PIN-код – необходимо подтвердить право доступа к настройкам.
У меня стоит PIN-код, но при включенном и настроенном сканере отпечатков ввод четырехзначного пароля является лишь дополнительным способом проверки. Экран же разблокируется по отпечатку пальца. Чтобы совсем убрать блокировку экрана, выберите вариант «Нет». При этом с телефона будет удален пароль разблокировки и добавленные отпечатки, если на устройстве есть сканер.
«Нет» – это не лучший вариант с точки зрения удобства использования. Если речь идет о телефоне, который вы постоянно носите с собой, то полное отключение блокировки чревато появлением случайных нажатий. Запуск приложений, отправка сообщений, исходящие звонки – спутники незаблокированного экрана телефона.
Чтобы предотвратить случайные нажатия, но не вводить никакие пароли и ключи для разблокировки, выберите вариант «Провести по экрану». В этом случае пароль и отпечатки также будут удалены, то есть вы снимите защиту с телефона. Экран будет блокироваться после истечения установленного времени бездействия, но разблокировать его можно будет горизонтальным или вертикальным свайпом.
Нюансы и проблемы, которые могут возникнуть
Рассмотрим трудности каждого варианта, которые в теории и на практике могут возникнуть при попытке разблокировки.
- Не свой гугл-аккаунт не пустит в систему. Используйте исключительно ту учетную запись, которая ранее была на телефоне.
- При вводе своего логина из учетной записи Google, в строку прописываются исключительно символы, которые идут до знака «@».
- Делайте полное восстановление и Hard Reset только при заряде устройства более чем 35%. В противном случае телефону может не хватить энергии для запуска, и он превратится в «кирпич».
- Если вы хотите сохранить данные внешнего носителя, достаньте его из слота гаджета.
- Самостоятельно восстановить доступ не удалось? Несите в сервис. Однако тщательно и внимательно подбирайте мастеров по ремонту. Некачественные и сомнительные заведения могут заставить вас платить больше, испортить вам технику и настроение. Поэтому перед визитом в сервисный центр по обслуживанию техники, поищите реальных клиентов заведения и ознакомьтесь с отзывами.
Несколько советов, чтобы предотвратить проблему:
- сделать бекап;
- сохранить файлы на виртуальном облачном хранилищи;
- поставить смарт-блок;
- записать пин-код устройства.
Как выбрать хороший сервис по обслуживанию

Часто так бывает, что решить системную или механическую проблему в домашних условиях не представляется возможным. Тогда единственный вариант вернуть работоспособность своего устройства — отнести его экспертам. В 2021 году рынок обслуживания мобильных телефонов достаточно широк, но в этом есть как плюсы, так и минусы. Большая конкуренция порождает более качественные услуги, но по-прежнему остаются места, где от вас хотят только денег. Чтобы получить качественную помощь по ремонту мобильного телефона:
- обращайтесь только в официальные лицензионные заведения;
- поскольку сервисы Хонор и Хуавей есть не в каждом городе, можете пойти к официальным партнерам;
- перед визитом обязательно почитайте комментарии об этом месте;
- заранее узнайте об оплате;
- отдавайте предпочтения местам, где есть безналичный расчет.
Как подключить USB-флешку к планшету Huawei MediaPad – инструкция
Забыли пароль от Private Space
Есть резервный вариант для Android — ответить на некоторые вопросы. Если изначально при настройке вы их устанавливали, то Private Space способствует входу. Если же вопросов для аккаунта не было, единственный вариант — все удалять.
Выдает ошибку входа в Recovery
Можно попробовать поставить на телефон кастомную прошивку. Взять ее лучше с источника 4PDA. Там же есть и инструкция. Если не поможет — несите в сервисный центр.
Как обмануть сканер отпечатков пальцев?

Наверняка, у многих когда-либо возникал вопрос, как обмануть сканер отпечатков пальцев и вообще возможно ли это? Ответ утвердительный. Разумеется, в компании понимают сейчас и понимали раньше при создании подобного функционала телефона, что любую биометрическую систему можно обмануть.
Достаточно сделать слепок фаланги пальца и прикоснуться им к сканеру. К тому же владельца телефона можно заставить приложить его палец к устройству.
Компания Apple продумала некоторые меры безопасности для таких случаев. Но всё же способ имеет право на существование. Айфоны старых моделей можно обмануть, просто распечатав снимок пальца с большим разрешением.
Как видите, есть несколько способов, как обмануть сканер отпечатков пальцев. Причем ,если в айфонах это сделать затруднительно, то в смартфонах с ОС Андроид дело обстоит намного проще.
Количество vs качество
Сегодня Apple ставит датчики Touch ID практически во все устройства (за исключением линейки iPod Touch), в то время как производители смартфонов на Android получили возможность доступа к нужному API только с выходом Android 6.0, под управлением которой сейчас работает порядка 15% устройств. Попробуем разобраться, насколько безопасен дактилоскопический метод аутентификации и имеет ли практический смысл его использование.
Соблюдая исторический порядок, начнем мы, пожалуй, с Apple.
Как взломать сканер отпечатков

Взломать сканер отпечатков пальцев возможно. Это стоит всего 140 долларов
Чен Ю, руководитель отдела X-Lab, который занимался изучением способов обхода защитных механизмов дактилоскопических сенсоров, рассказал о том, что ему и его коллегам удалось сфотографировать на смартфон отпечаток пальца, оставленный на стакане, который после специальной обработки удалось материализовать. Умельцы не уточняют, как именно им удалось получить физическое воплощение отпечатка, но уточняют, что потратили на это 140 долларов и 20 минут чистого времени. Скорее всего, для этого они воспользовались 3D-принтером, как тот энтузиаст, которому удалось аналогичным образом обойти блокировку Galaxy S10.
По словам Ю, отпечаток, который им удалось получить, позволил снять блокировку с трёх смартфонов и ещё двух неназванных устройств, защищённых дактилоскопическим сенсором. Что интересно, уточнил эксперт, взломать удалось не только ультразвуковой сканер, встроенный в экран, но и физические, которые размещены на корпусе смартфонов. Это значит, что в теории интеграция сканера с дисплеем не делает его ни менее надёжным, ни более защищённым. В отличие от технологии распознавания лиц.
Как удалить отпечаток пальца на Xiaomi?
Снова заходим в настройки и кликаем по пункту «Расширенные настройки». Тут выбираем подпункты «Язык и ввод» — «Языки», где нажимаем на «English United Kingdom» или на «English United States».
На следующем этапе удаляется существующий узор. Когда операция будет завершена, то снова выбирается в настройках русский язык.
Если у вас не работает сканер отпечатков на Xiaomi, то рекомендуется сначала попробовать самые простые варианты решения проблемы. И только если они не помогли, переходить к более серьезным способам наподобие возврата к заводским данным.
Как разблокировать приложение отпечатком пальца
Кроме самого телефона, касанием руки вы можете заблокировать от несанкционированного доступа важные приложения. Для этого нужно включить Защита приложений в настройках датчика.
Затем нужно включить стандартный блокировщик приложений Android с помощью Настроек. Вот так этот режим включается в китайских телефонах Xiaomi. Он называется Замок приложений.
Для каждой программы можно определить необходимость применения пароля. Автоматически система относит к таким конфиденциальным данным следующие: Контакты и телефон, Галерею, Сообщения и Почту.
Теперь программы с галочкой будут открываться только при предъявлении пальца или пароля (альтернативный вариант разблокировки).
Кстати, для тех, у кого на смартфоне такого датчика нет, Замок приложений тоже поможет. Этот режим поддерживает графический ключ – достаточно надёжный и простой в запоминании способ авторизации.
Купить смартфоны китайских брендов со сканером отпечатков пальцев в Новосибирске можно в интернет-магазине SibDroid. По любым вопросам о правилах его настройки и использования обращайтесь к нашим профессиональным менеджерам
Начиная с Xiaomi Redmi 4 в смартфонах компании появился датчик отпечатка пальца. Эта статья расскажет о том, как его включить, выключить и о том, почему он плохо работает.

Распознавание лица
Распознавание лица не является чем-то новым. Оно впервые появилось на Андроид в версии Ice Cream Sandwich, также известной как Android 4.0. Эта функция использует переднюю камеру устройства, чтобы сделать фотографию вашего лица, а затем использует эту фотографию в качестве базового шаблона для разблокировки вашего устройства. У этого способа сомнительный уровень безопасности, с большим количеством минусов, чем плюсов.

Одна из самых больших проблем заключается в том, что освещение должно быть идеальным для передней камеры, чтобы иметь возможность сделать снимок вашего лица. Все это зависит от качества камеры и того, в каком положении ваше лицо находится перед ней.
Пошаговая инструкция добавления нового отпечатка
Чтобы включить функцию разблокировки на устройствах «Сяоми» с помощью отпечатка нужно:
- Открыть «Настройки» и перейти в подраздел «Блокировка экрана и отпечаток пальца».
- Нажать «Выбрать пароль» и «Отпечаток пальца».
- Следовать инструкциям мастера настройки.
- Вернуться в меню «Блокировка экрана и отпечаток пальца» и нажать «Добавить отпечаток пальца».

- Приложить палец к сканеру и сохранить снимок.
- Повторить шаги № 4 и 5 6-9 раз.
Возможные проблемы
Иногда не получается разблокировать устройство с помощью отпечатка. Причины и решения приведены в таблице.
Причина
Решение
Включен режим смарт обложки 1. Перейти по пути «Настройки» => «Блокировка экрана и отпечаток пальца» => «Расширенные настройки».
2. Снять галочку в строчке «Режим смарт обложки».
3. Перезагрузить смартфон
Загрязнена поверхность датчика или палец Протереть датчик мягкой тканью, смоченной в спирте, вымыть палец Сбой прошивки Перезагрузить телефон 1. Заблокировать и разблокировать смартфон стандартным способом 3-4 раза.
2. Перезагрузить смартфон.
3. Удалить отпечатки и записать их заново
Перепрошить телефон Неисправен сканер Заменить неисправный модуль
Вывод
Если вы не можете вспомнить свой пароль для разблокировки экрана блокировки Android, в этой статье представлены 2 решения, которые можно использовать для разблокировки устройства. Первое решение может оказаться неэффективным для вашего устройства. Если он окажется эффективным, решение будет временным. Решение для экстренного вызова обхода блокировки экрана Android требует от вас выполнения множества шагов. Для большинства людей это пустая трата времени.
Источники
- https://soo-voi.ru/kak-udalit-otpechatki-palcev-iz-smartfona/
- https://android-example.ru/useful-articles/kak-vremenno-otklyuchit-schityvatel-otpechatkov-paltsev-i-smart-lock-v-android-p/
- https://support.google.com/nexus/answer/6285273?hl=ru
- https://8×6.ru/2018/07/kak-obmanut-skaner-otpechatkov-paltsev-podrobnosti/
- https://f1comp.ru/android/kak-ubrat-blokirovku-ekrana-na-androide/
- https://AndroidInsider.ru/eto-interesno/kak-vzlomat-skaner-otpechatkov-v-android-za-20-minut.html
- https://xiacom.ru/articles/pochemu-ne-rabotaet-skaner-otpechatkov-na-xiaomi-i-kak-ustranit-oshibku/
- https://seonic.pro/kak-razblokirovat-telefon-cherez-ekstrennyj-vyzov/
[collapse]
Метод 1: как обойти экран блокировки Android с помощью экстренного вызова
Вы можете использовать метод экстренного вызова обхода блокировки экрана Android, если, к счастью, ваше устройство работает под управлением Android 5. Все, что вам нужно сделать, это физический доступ к устройству, которое вы собираетесь разблокировать. Чтобы разблокировать устройство с помощью обхода аварийного дозвона Android, вам необходимо методически вырезать и вставить символы на вашем устройстве.
Экстренный вызов обхода блокировки экрана Android – это лазейка в системе безопасности, которую Google заметил и, вероятно, уже решил закрыть. Скорее всего, люди, использующие устройства под управлением более новых версий Android, не смогут использовать этот метод для обхода блокировки экрана. Ниже мы покажем вам, как обойти экран блокировки Samsung с помощью экстренного вызова:
Шаг 1. Получите свое устройство Android и включите его, на котором забыли пароль. Используя кнопку в нижней части экрана, откройте окно экстренного вызова.
Шаг 2: Введите строку символов. Например, вы можете ввести примерно 10 звездочек. Затем выделите строку символов, которую вы только что набрали (чтобы выделить, дважды коснитесь строки) и выберите «Копировать».

Шаг 3. Нажмите один раз на то же поле и вставьте символы, которые вы скопировали на шаге 2 выше. Это удвоит символы.
Шаг 4. Повторяйте шаги 2 и 3, пока вы больше не сможете выделять символы. Это должно быть примерно после 11 повторений.

Шаг 5: Вернитесь на экран блокировки. Проведите пальцем влево, чтобы запустить камеру, и в то же время проведите пальцем сверху вниз, чтобы открыть панель уведомлений.

Шаг 6: Коснитесь значка «Настройки» (значок шестеренки). Должен появиться запрос пароля.
Шаг 7. В поле пароля нажмите и удерживайте, чтобы вставить символы, которые вы скопировали на шаге 2. Продолжайте вставлять символы столько раз, сколько сможете. Перед вставкой других символов убедитесь, что курсор находится в конце текущей строки.

Шаг 8: Продолжайте повторять шаг 7, пока система не выйдет из строя и не исчезнут программные кнопки, доступные внизу. Экран блокировки теперь должен быть расширен экраном камеры. Подождите, пока камера не вылетит. Это должно открыть главный экран.

Недостатки использования экстренного вызова:
- Решение экстренных вызовов обхода блокировки экрана Android часто требует много времени.
- Вам нужно каждый раз повторять шаги, так как блокировка экрана не снимается.
- Решение для обхода аварийного дозвона Android работает только на устройствах под управлением Android 5 или более ранней версии. Людям, использующим устройства с более новыми версиями Android, может не пригодиться функция обхода экстренных вызовов блокировки экрана Android.
На чтение 9 мин Просмотров 3.8к. Опубликовано 16.06.2021
Потерянный телефон — это стресс, потому что сейчас эти гаджеты содержат слишком много личной информации о пользователе. Да и не стоит сбрасывать со счетов, что это дорогостоящая техника, без которой трудно обойтись. Но главное – не поддаваться панике, а сразу начинать действовать. Так вы увеличиваете свои шансы на благоприятный исход дела. Сделайте глубокий вдох и внимательно прочитайте наш пост: мы дадим главные советы, чтобы быстро найти потерянный телефон.
В первую очередь – сохраняйте спокойствие. В телефоны Android и iPhone заранее встроены инструменты, которые помогут не только обнаружить устройство, но и заблокировать его, чтобы избежать утечки персональных данных. Но действовать нужно быстро, потому что все эти инструменты будут работать только для включенного телефона.
Содержание
- Ищем телефон по геолокации
- Samsung
- iPhone
- Windows Phone
- Поиск телефона в автономном режиме
- Если телефон все же утерян, то вот ваш план действий
- Заблокируйте телефон
- Сделайте резервную копию данных
- Обратитесь в полицию
- Поменяйте свои пароли
- Свяжитесь с сотовым оператором
- Будь всегда готов
- Позаботьтесь о надежной блокировке
- Включите на телефоне функцию, определяющие ваше георасположение
- Сохраните серийный номер IMEI
Ищем телефон по геолокации
Если на вашем телефоне активен аккаунт Google, то наверняка в нем по умолчанию будет включена функция «Найти устройство» (в оригинале Find My Device).
Для поиска вашего устройства вам нужно будет на компьютере активировать свой аккаунт и ввести в поисковую строку Google «Найти мой телефон», «Потерялся телефон» или что-то в этом духе.

Перед вами откроется карта и сервис начнет поиски вашего устройства. Одновременно он будет отправлять на ваш телефон уведомления, что хозяин ищет свой телефон.
Samsung
Если ваш телефон марки Samsung, и вы подключали функцию «Поиск устройства» (в оригинале Find My Mobile), то вам нужно перейти по адресу
и зайти в свой аккаунт. Здесь вам будут доступны такие варианты действий:
- Звонок
- Заблокировать
- Удалить данные
- Резервное копирование данных
- И другие.
iPhone
Так же, как и у Samsung, телефоны Apple имеют собственную систему борьбы с кражей и потерей телефонов «Найти меня» (в оригинале «Find my»).
Для этого вам нужно зайти в свой аккаунт на странице
, где с помощью приложения «Локатор» вы сможете найти актуальное расположение телефона.
Windows Phone
Для своих телефонов Microsoft также разработал службу «Поиск устройства», которая позволяет найти расположение телефона, а также при необходимости заблокировать доступ к данным или удалить их. Для того чтобы воспользоваться этой службой, вам нужно зайти в свой аккаунт Microsoft
и открыть вкладку «Поиск устройств».
Поиск телефона в автономном режиме
Как вы уже, наверное, поняли, все сервисы готовы показать месторасположение вашего телефона, только если ваш телефон включен и на нем активирована геометка. Но что, если телефон вне сети?
Для телефонов Sumsung есть опция «Автономный поиск», где в обнаружении вашего телефона будут участвовать другие устройства Galaxy (жаль это доступно только для тех устройств, где Android версии 8 и выше). Они будут пытаться связаться с вашим телефоном по Bluetooth и перенаправлять на сервер данные о местонахождении.
У телефонов iPhone есть схожая функция «Сеть Локатора». Если она активна, то вы сможете найти свое устройство, даже если оно не может подключиться к Интернету.
Если телефон все же утерян, то вот ваш план действий
Если телефон потерян или украден, то нужно постараться защитить свои персональные данные. И вот что нужно делать:
Заблокируйте телефон
Во всех приложениях, отвечающих за поиск вашего устройства, есть функция «Заблокировать». Она позволяет блокировать все действия на телефоне, и выводить только сообщение от его пользователя, то есть от вас. В этом сообщении вы должны указать, как с вами можно связаться.
Не стоит пользоваться функцией «Стереть устройство», так как этим действием вы потеряете возможность отслеживать месторасположение вашего гаджета.
К сожалению, эти действия можно будет выполнить только если ваш утерянный телефон включен и подключен к мобильному Интернету.
Как только вы найдете свой телефон, вам нужно будет ввести PIN-код для разблокировки.
Сделайте резервную копию данных
Пока заряда вашего телефона хватает на связь с аккаунтом Google, необходимо сделать резервную копию данных телефона. Если вы не сможете его найти, у вас хотя бы останутся важные файлы и данные приложений.
Обратитесь в полицию
Если вы понимаете, что не просто оставили телефон где-то, а его украли, но при этом вы еще можете отследить его местоположение – не пытайтесь идти на поиски самостоятельно. Вам может угрожать опасность, так как вор может пойти на худшие поступки, чем просто кража. Телефон этого не стоит – лучше обратиться в правоохранительные органы.
Да, полиция помогла мне найти телефон
20%
Нет, полиция в этих делах бессильна
80%
Проголосовало: 5
Поменяйте свои пароли
Если вам не удалось удаленно заблокировать доступ к телефону, то вам нужно срочно поменять пароли и доступы к вашим электронным кошелькам, почте, соцсетям и другим важным приложениям, хранящим ваши персональные данные.
Свяжитесь с сотовым оператором
Если станет ясно, что вы не можете быстро вернуть свой телефон, обратитесь к оператору связи и сообщите, что телефон утерян или украден. Он заблокирует ваш номер, чтобы злоумышленники не смогли воспользоваться вашими средствами на счете. Чтобы подать такое заявление, будьте готовы назвать номер договора или код доступа.
Будь всегда готов
Как видите, несмотря на современные технологии иногда сложно обнаружить телефон, особенно если кто-то постарался сделать все, чтобы его не нашли. Поэтому лучше заранее подготовиться к таким поворотам судьбы.
Позаботьтесь о надежной блокировке
Аутентификация в телефоне по отпечатку пальца или паролю – это надежная защита. Неслучайно Google Pay отказывается работать, если вы не установили на телефон такую блокировку.
Но при этом не стоит рассчитывать на Face ID, так как технологи пока не настолько развиты, и их легко можно обмануть, предоставив для сканирования ваше фото. Однако, стоит отметить, что разработчики последних моделей Google Pixel и Apple уверяют, что их искусственный интеллект легко распознает эту уловку.
Конечно, мы понимаем все неудобства, с которыми вы будете сталкиваться каждый раз, когда захотите посмотреть уведомления на телефоне. Но мысль о том, что ваши фотографии, информация о банковских картах и другие личные данные попадут в чужие руки, должна пугать и расстраивать вас гораздо больше. Потенциальные последствия гораздо серьезнее, чем ваши затраченные усилия на разблокировку экрана.
Включите на телефоне функцию, определяющие ваше георасположение
Многих людей раздражает, что их телефон знает о них слишком много. Поэтому они стараются максимально сократить доступную для гаджета личную информацию. И именно поэтому они отключают службы «Найти устройство».
Но этим вы усложните поиски телефона, если с ним что-то случится! Поэтому лучше заранее убедиться, что такая служба отслеживает положение вашего телефона.
Для Android с сервисами Google зайдите в настройках телефона и найдите похожий вариант:
- Сервисы Google – Найти устройство
- Безопасность — Найти устройство
- Защита и местоположение — Безопасность
Затем активируйте бесплатную услугу «Найти устройство». Она поможет вам удаленно заблокировать телефон или удалить личные данные, если ваш гаджет потеряется.
Если вы владелец телефона Samsung, то имеет смысл активировать «Поиск устройства». Эта опция храниться в разделе «Биометрия и безопасность», и состоит из 3 частей: «Удаленная разблокировка», «Последнее месторасположение», «Автономный поиск». Если хотите надежную защиту – активируйте все 3 пункта.
Если ваш телефон работает на ОС Windows для мобильных устройств (не подходит для Android), настроить опцию «Поиск устройства» можно из аккаунта Microsoft не только с самого смартфона, но и с любого другого устройства.
Для iPhone вам нужно будет зайти в настройки, выбрать свое имя, затем открыть «Локатор» и перевести ползунок в активное положение напротив «Найти [имя устройства]».
Если ни один из этих вариантов вам не подходит, то попробуйте найти в магазине приложений похожую службу.
Сохраните серийный номер IMEI
У каждого мобильного телефона есть свой индивидуальный серийный номер IMEI/ MEID. Как правило, его можно найти на коробке с устройством.
Этот номер понадобиться вам, если вы будете подавать заявление в полицию. Также он нужен для написания заявления на страховое возмещение, если ваш телефон был застрахован.
С помощью этого серийного номера можно отыскивать даже выключенный телефон. Но помните, что доступ к такому поиску есть только у полиции, но никак не у платных приложений в Сети.
Поэтому важно сохранять эту наклейку в течение всего срока службы телефона.

Вячеслав Вяткин
Администратор данного веб ресурса. IT специалист с 10 летним стажем работы. Увлекаюсь созданием и продвижением сайтов!
Задать вопрос
Надеемся, что вам никогда не придется искать свой гаджет. А если уж это случилось, то наш гайд поможет вам быстро вернуть потерянный телефон.
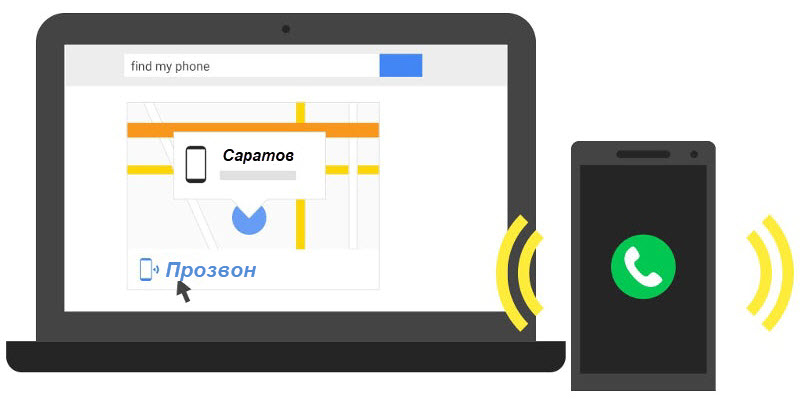
Вы потеряли свой мобильник или у вас его украли. Узнай, как и где найти, отследить украденный или потерянный телефон на Андроид, если даже невозможно предположить примерное местоположение, где это могло произойти. Конечно, обидно потерять свой телефон. В нем хранится много информации начиная от контактов и кончая сведениями о банковских картах.
Ведь современный смартфон Андроид – это непростое средство дозвона, это компактный компьютер в кармане, без него уже многие не представляют свою активную жизнь.
Наивные владельцы пропавшего мобильника сразу же обращаются в правоохранительные органы, пишут заявление о пропаже, надеясь, что полицейские смогут найти гаджет и отдать вам обратно. Но этот ход практически никогда не дает положительного результата – сумма ущерба от потери телефона небольшая, поэтому никто особенно не будет стараться найти смартфон, в случае если известно местоположение преступления.
Но есть несколько проверенных способов, которые помогут найти ваш телефон, если украли в крупном и оживленном мегаполисе.
[toc]
Обзор проверенных способов найти телефон Андроид
Система Андроид разработана компанией Google, заботившейся о своей репутации, поэтому создала несколько сервисных приложений, чтобы найти потерянный телефон. Но чтобы ими воспользоваться, необходима регистрация в системе, сделать это просто необходимо, только имея активированную учетную запись стоит попробовать найти свое устройство Андроид.
Также необходимо подключение к встроенному модулю GPS от Гугл, которое определяет расположение потерянного гаджета.
Кроме сервисных приложений от компании Гугл, существуют сторонние приложения, которые также используют, чтобы найти его по местоположению, номеру или другим данным.
Но если вы обнаружили свое устройство, то нет гарантии, что мобильник сразу же вернут – это может быть опасно, поэтому лучше обратиться к правоохранительным органам за помощью в возврате потерянного устройства. Пожалуйста, не пытайтесь противостоять мошенникам.
Как найти смартфон используя интернет
Самое первое при потере или краже гаджета открывайте аккаунт Гугл и переходите в раздел “Безопасность”.
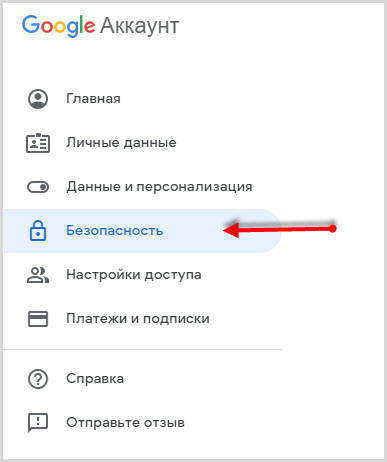
Если вы забыли данные от аккаунта Google, логин и пароль, эти способы вам не помогут.
Находите раздел “Ваши устройства” и переходите по любой ссылке:
- найти телефон
- управление
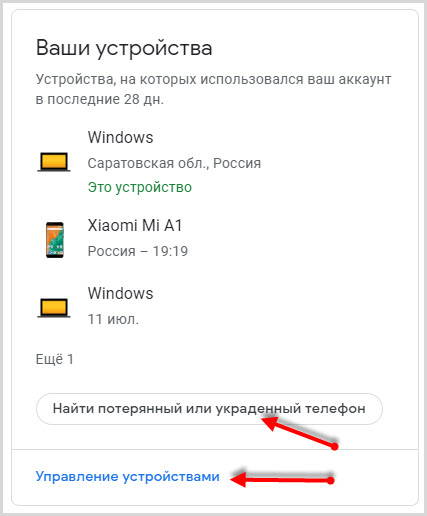
При переходе в “Управление телефоном” выбираете то, которое потеряли.
Здесь есть возможность отключить аккаунт Гугл на мобильнике, и таким образом, защитить часть данных.
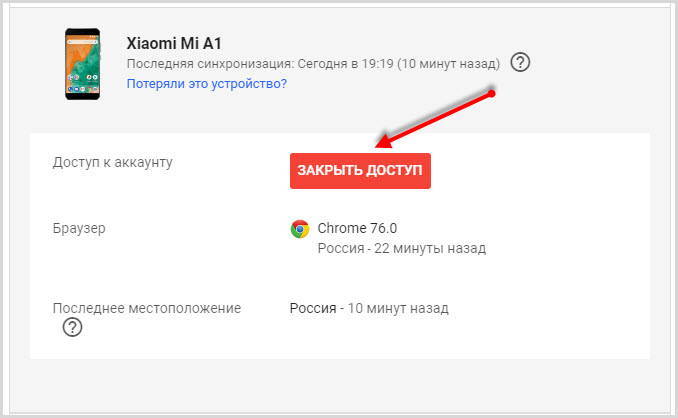
Затем переходите по ссылке-вопросу “Потеряли телефон” и еще раз, подтвердив аккаунт, попадаете к управлению.
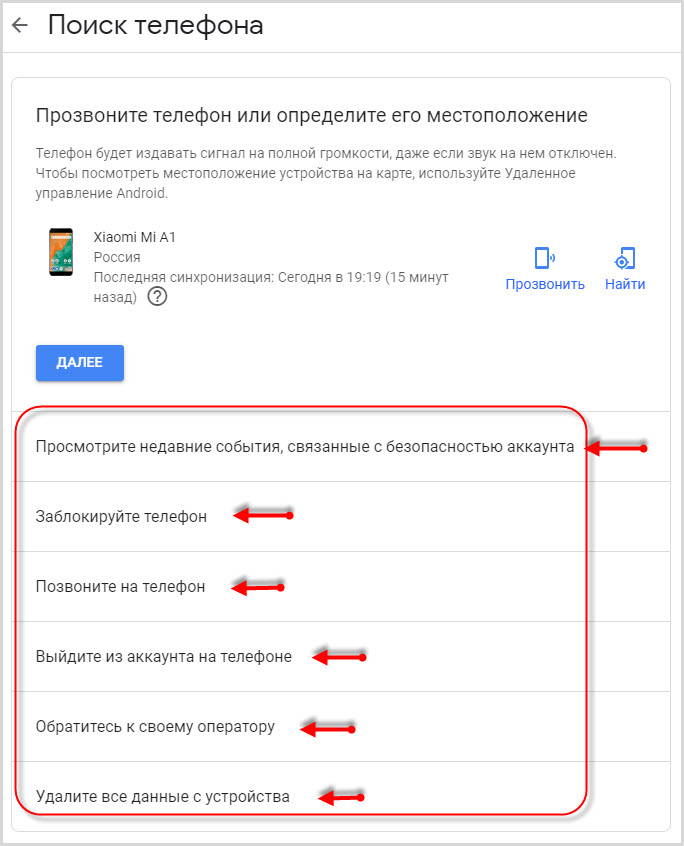
На этом этапе возможно:
- проанализировать последние действия
- заблокировать телефон
- позвонить на него
- выйти из аккаунта
- обратиться к оператору
- заблокировать данные
При утере смартфона поблизости активируйте функцию “Прозвон”. Аппарат будет звонить в течение 5 минут на максимальной громкости, с отличным от других сигналом звуком. У вас будет достаточно времени обнаружить свой телефон.
Если мобильника нет поблизости, используйте функцию “Найти”.
Совет: При помощи удаленного управления лучшим вариантом будет полная блокировка. Так, по крайней мере, злоумышленник не сможет вас шантажировать, зная ваши личные данные.
Особенно полезна эта функция для владельцев корпоративных номеров, поскольку в памяти может храниться конфиденциальная информация, не предназначенная для посторонних лиц.
Но если он выключен, и нет интернета, то используя этот сервис обнаружить мобильник не представляется возможным, поэтому любые манипуляции с ним не помогут.
“Найти устройство” – встроенная функция для поиска
Любой мобильник оснащен опцией поиска, поэтому найти потерянный телефон вполне вероятно используя встроенный функционал “Найти устройство”.
Воспользовавшись этой функцией возможно отключить все работающие приложения или их восстановить, причем сервис доступен для всех Андроид от Google. Устанавливать другие приложения нет необходимости.
Найти с компьютера
Чтобы отыскать потерянный мобильник, в случае кражи, понадобиться подключение к интернету на компьютере в браузере, для определения местоположения.
Но этот вариант может сработать, если подключен выход в интернет, а если выключен, то обнаружить не получится.
Итак, чтобы обнаружить потерянный девайс, сделайте следующее:
- открываете браузер на компьютере наберите адрес сайта https://www.google.com/android/find
- войдите в сервис с помощью своего аккаунта google если запросит
- откроются все ваши устройства, нужно только кликнуть на тот девайс, который вы смогли потерять
После всех действий у вас появится возможность:
- дозвона
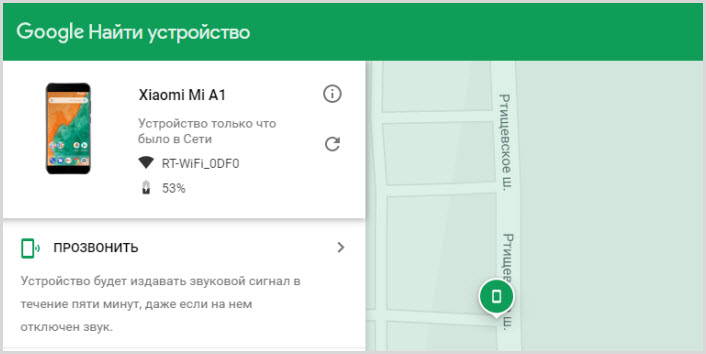
- полной блокировки
- полного уничтожения всех данные в памяти (во время этой операции данные аккаунта также будут стерты)
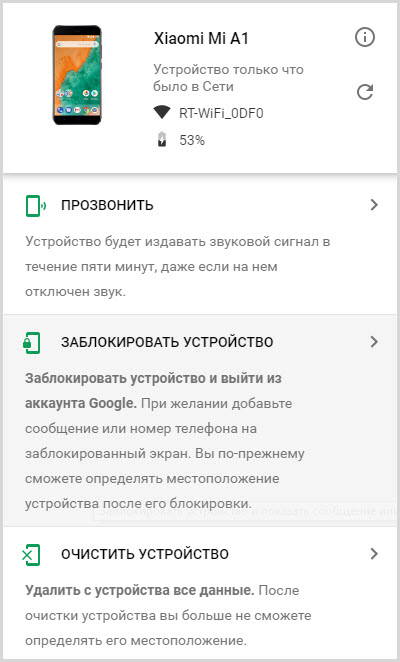
Во время блокировки вы можете оставить сообщение и добавить номер любого другого абонента для связи с вами.
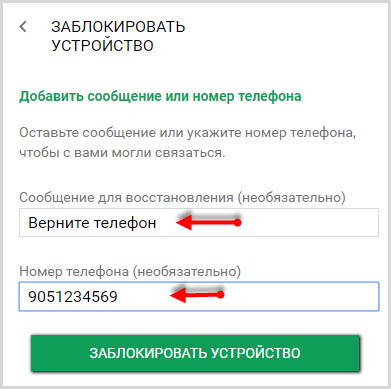
Эта опция рассчитана на порядочных людей. Нажав на зеленую кнопку произойдет вызов на указанный вами номер.

Очистка мобильника приведет к полному удалению всех данных и после этого местонахождение аппарата не сможет определиться.
Отследить с помощью другого смартфона
Для более оперативного поиска вы можете использовать любой другой аппарат членов семьи или друга.
Переходите в раздел “Защита” или “Безопасность” в настройках устройства.
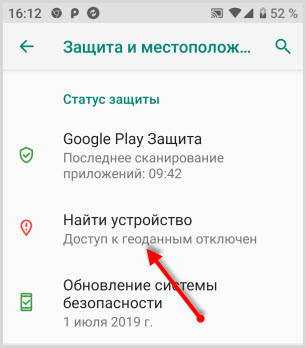
Находите раздел “Найти устройство” и выбираете функцию с одноименным названием.
Вход для поиска осуществляете в качестве Гостя, введя далее, свой логин и пароль от аккаунта Гугл.
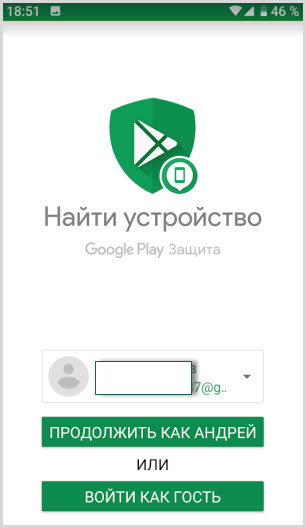
Теперь вы можете произвести все действия, описанные выше, при входе с компьютера.
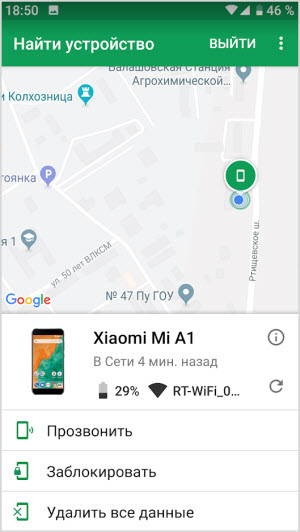
Отследить телефон используя Google Maps
Порядок действий:
- следует убедиться, что смартфон имеет выход в интернет или включена опция мобильной связи и определения местоположения. Если все выключено, то разыскать телефон с помощью этой опции будет невозможно
- на своем ПК откройте поисковик google и перейдите в раздел “Карты” (под своим аккаунтом)
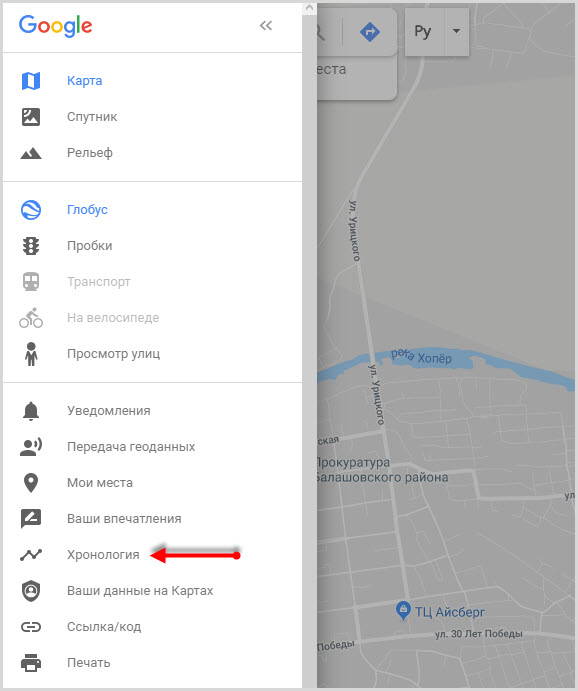
- вверху слева откройте позицию “Хронология” – здесь нужно указать точную дату поиска.
- после этих действий потерянный телефон, должен быть, обнаружен, а на карте посмотреть местоположение
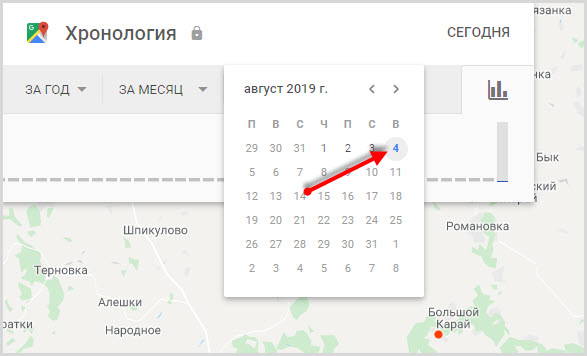
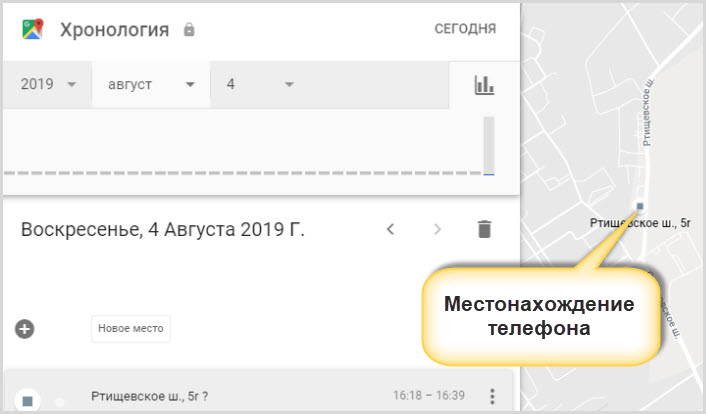
Сторонние приложения отследить телефон
Разберем работу в 3 популярных сервиса, чтобы найти потерянный телефона.
Все эти приложения помогут в том случае, если вы заблаговременно подстраховались и установили одно из них.
Lost Android или потерянный Андроид
Скачать программу из магазине Google Play. После установки приложение изменит свой значок на картинку блокнота – это так задумали создатели, чтобы злоумышленники не смогли распознать работающую функцию обнаружения.
Настройка состоит из нескольких этапов:
- задайте ему права администратора устройства – это понадобится для блокировки или уничтожения всей информации
- также необходимо разрешить софту выходить в интерфейс браузера
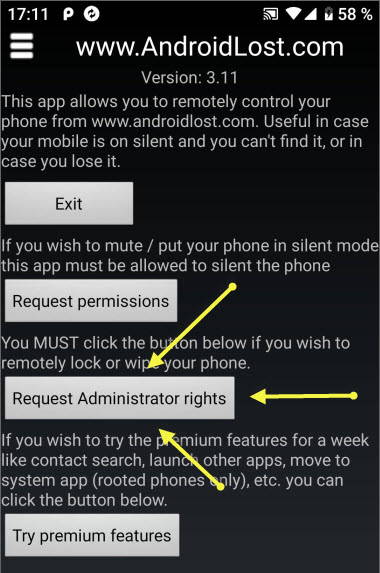
Весь процесс розыска будет проходить в браузере на компьютере с использованием учетной записи Google.
Приложение оснащено расширенными возможностями, и может помочь:
- при дозвоне и включении вибрации
- для определения местонахождения
- чтение всех sms сообщений или в отправке новых
- определение нахождения устройства в зоне сети (включено или выключено)
- активировать работу Wi-Fi, вспышку, осуществить перенаправление входящих звонков на другой аппарат, открыть список входящих и исходящих соединений, историю просмотра страниц в браузере и многое другое
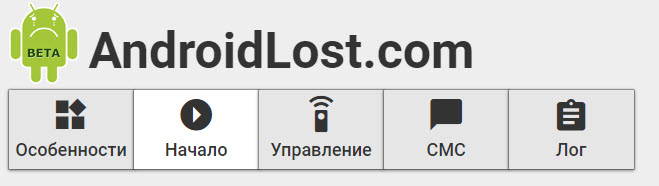
Сделать скрытый снимок задней или фронтальной камерой потерянного устройства. И тот, у кого она находится, не заподозрит ничего.
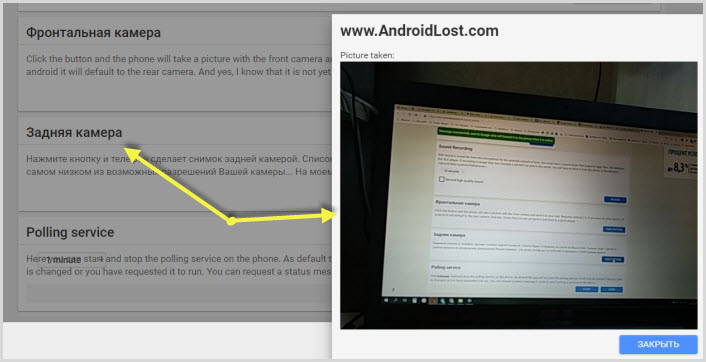
Некоторые опции разработчик ОС Android уже включены в функционал смартфонов, но опции этой программы намного шире.
В этом видео рассказано, как установить программу на украденный телефон и как найти потерянное устройство.
Сервис Avast Anti-Theft
Многие пользуются антивирусным программным обеспечением от Avast, и должны знать, что в компании активно занимаются проблемами защиты мобильных девайсов, поэтому создан этот софт.
Настройки:
- При первой активации приложения высветиться сообщение о защите всей системы от вторжения, для этого используется придуманный вами код.
- Для работы необходимо привязать ПО с номером мобильника, и указать дополнительный номер другого абонента.
- Предоставить разрешение на администрирование, поскольку только так можно будет воспользоваться полезными функциями.
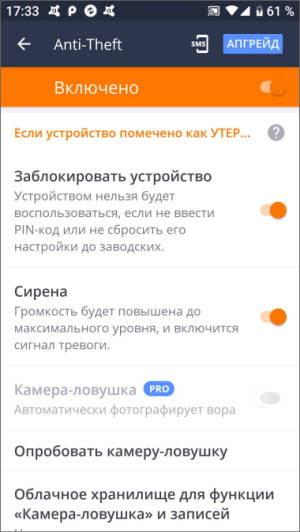
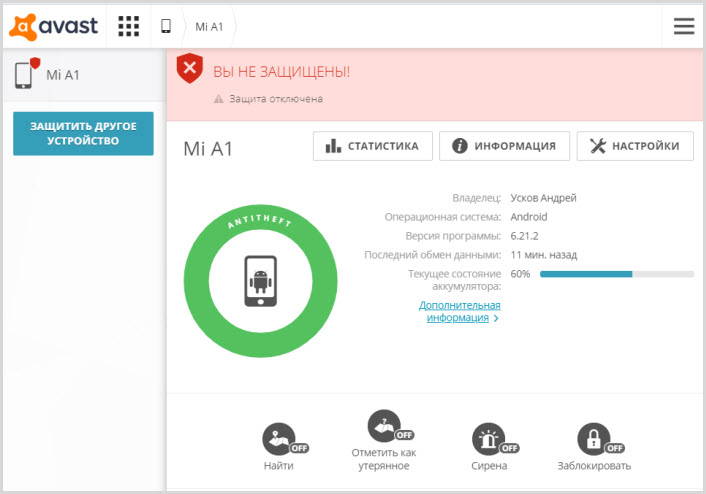
Нюансы:
- После того как смартфон попал в чужие руки, и злоумышленники заметили, что за ними следят, то приложение невозможно удалить, поскольку потребуется ввод кода, которого похитители наверняка не знают.
- Удаленно в софте включается геолокация, это поможет определить место, где находится мобильник.
Но в остальном, работа Avast Anti-Theft стандартна, сделать дозвон, определить, где находится украденный девайс, заблокировать или стереть все данные.
Веб-управление телефоном с компьютера осуществляется по ссылке: https://my.avast.com/ru-ru/#devices
Однако разработчиками предлагается платная версия, у которой функционал намного шире, чем в стандартном и бесплатном варианте. Стоимость невысока, если есть необходимость защитить информацию при утере девайса, то рассмотрите этот вариант.
AirDroid поможет отследить мобильник
Отследить телефон с помощью программы AirDroid, синхронизированное с Web версией. Принцип использования аналогичен вышеописанным приложениям.
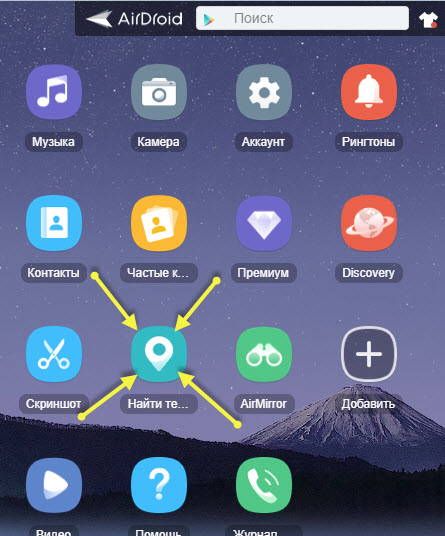
Как установить, подключить и использовать все функции приложения описано ранее в статье.
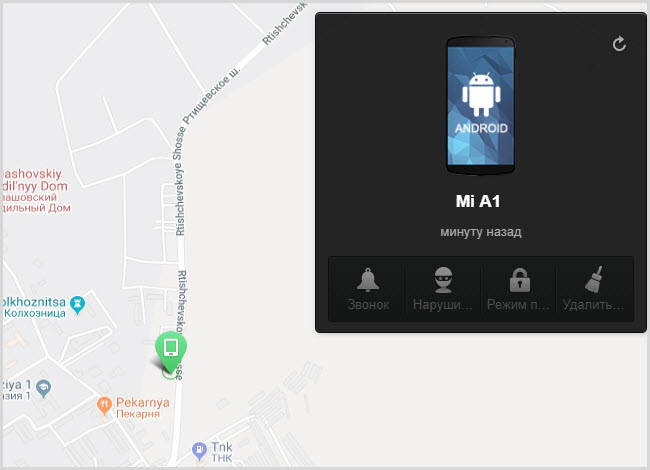
В заключении
Вам не помогли вышеописанные способы. Остается два выхода:
- обратиться к провайдеру вашей мобильной связи (поиск местоположения по номеру абонента)
- обратиться в полицию (напишите заявление, приложите Imei, коробку и чек оплаты)
Возможно, эти способы помогут вам лучше, чем предложенные выше.
