Если вас попросили выступить с короткой презентацией, вам нужно сделать это энергично. Так, чтобы аудитория запомнила это.
Также вам могут дать очень мало времени на подготовку вашей презентации. К счастью, за несколько простых шагов вы можете сделать процесс создания презентации быстрым и плавным.
Вы можете думать, что короткую презентацию проще создать и выступать с ней, чем с длинной.



Вам нужно передать ваше сообщение, но вы не хотите выйти за пределы выделенного времени. Ваша аудитория и организаторы не оценят того, что вы задержитесь.
Также важно выбрпть правильную тему для 5-минутной презентации. Если выбранная тема слишком сложная, и её нельзя упросить, это может смутить вашу аудиторию.
В этом туториале мы представим несколько быстрых идей и полезных советов, чтобы делать быстрые презентации.
Вы знаете, как подготовить прекрасную краткую презентацию, выбрать подходящую тему, привлечь внимание аудитории и не выходить за временные рамки.
Нужна помощь? Загрузите нашу электронную книгу по созданию отличных презентаций (бесплатно)
У нас также есть полезное дополнение к этому уроку. Загрузите нашу бесплатную электронную книгу: Полное руководство по созданию отличных презентаций – она поможет вам написать, оформить и выступить с идеальной презентацией. Скачайте ее по-быстренькому, перед тем как продолжить читать дальше.



Теперь давайте перейдем к сегодняшнему уроку:
Шаг 1: Хорошенько изучите свою аудиторию
Если у вас есть только 5 минут на презентацию, не стоит терять время, рассказывая о том, что слушателя уже известно. А чтобы представить понятный и уместный материал, нужно изучить свою аудиторию как можно лучше.
Если вы не понимаете свою публику, будет сложно удерживать её интерес. Как можно лучше изучите своих слушателей. Самый краткий путь для этого – узнать подробнее о своей аудитории у организации или человека, которые вас пригласили провести презентацию.
Как только вы изучили свою публику, пришло время выбрать тему презентации.
Шаг 2: Выберите подходящую тему
Выбор темы очень важен для короткой презентации. Некоторые темы просто не подойдут, потому что они слишком сложные.
Вот несколько ключевых пунктов, которые стоит учесть при выборе темы для 5-минутной презентации:
- Выберите тему, которая вам уже знакома. Так вы потратите меньше времени на её изучение.
- Придерживайтесь простоты. Избегайте сложных тем, которые требуют множества пояснений. Если вы все же выбрали сложную тему, остановитесь на одном простом аспекте, вместо того чтобы пытаться объять необъятное.
- Придерживайтесь одного-двух ключевых пунктов. Также ограничьте количество подпунктов до минимума. Если время вашей презентации ограниченно, вам вряд ли хватит его на большее.
- Не забывайте о том, кто ваша публика. Не могу не повторить: чтобы создать захватывающую презентацию, нужно знать свою аудиторию.
А теперь напишите черновик:
Когда ваш черновик будет готов, настанет время подумать о том, как будет выглядеть ваша презентация.
Шаг 3: Используйте профессиональный шаблон презентации
Даже короткие презентации должны хорошо выглядеть. Шаблон поможет вам сэкономить кучу времени.
С шаблоном ваша презентация будет выглядеть профессионально, а вам не придётся тратить деньги, Чтобы нанять профессионального дизайнера, или время, чтобы самому создать дизайн презентации. В большинство шаблонов презентаций нужно лишь вставить необходимую информацию в нужном месте и добавить свои картинки. А потом – удалить ненужные слайды.
Вы найдёте широкий выбор профессиональных шаблонов для презентаций на GraphicRiver или Envato Elements.
Чтобы понять, как поменяется ваша презентация при использовании профессионального шаблона, посмотрите на красный шаблон Simplicity PowerPoint с GraphicRiver:
.jpg)
.jpg)
.jpg)
В шаблоне Simplicity PowerPoint есть варианты дизайна для различных размеров экрана. Можете выбирать из 15 разных цветов и нескольких макетов слайдов. Также можно выбрать шаблон с анимацией или без.
В этой статье вы найдёте ещё больше чудесных профессиональных шаблонов для Microsoft PowerPoint:
Шаг 4: Начните с того, что сразу привлечет внимание публики
Так как у вас короткая презентация, вам стоит уделить больше внимания её началу. Скорее всего, у вас не будет времени на видео или сложные анимации. Возможно, у вас даже не будет времени проиграть аудиотрек.
Это не страшно. Есть и другие способы привлечь внимание аудитории. Вот что лучше всего подойдёт для коротких презентаций:
- Истории
- Опрос аудитории
- Упомяните поразительные данные статистики
- Покажите красивое изображение
В короткой презентации также стоит упомянуть о важных пунктах в самом начале. Так вы не пропустите главного, если случится одна из следующих вещей:
- У вас закончится время
- Ваша публика потеряет интерес
Теперь ваша презентация начала обретать форму, но она не будет готова без следующего пункта.
Шаг 5: Достичь идеала можно с помощью практики
Для короткого выступления практика имеет решающее значение. Чтобы понять, сколько времени займёт ваша презентация, нужно правильно рассчитать время. Чем короче ваша презентация, тем точнее нужно рассчитывать время.
Практика по-настоящему полирует вашу презентацию. Сосредоточьтесь на том, чтобы звучать уверенно и убедительно. Позаботьтесь о том, чтобы избавиться или уменьшить те привычки, которые отвлекают внимание. Многим ораторам помогает, чтобы кто-то ещё послушал их презентацию, пока они тренируются.



В идеале нужно выступать с презентацией, не читая свой материал дословно (это звучит напыщенно и неестественно). Так что практикуясь, вы запоминаете свой материал.
Как только вы почувствуете себя уверенно, выступая с презентацией, засеките время. Попросите коллегу или друга помочь вам отследить, сколько времени занимает ваша речь. Или используете устройство для записи или любой другой электронный таймер.
Если вы заметите, что не укладываетесь в 5 минут, уберите не самые важные пункты в конце. Только аккуратнее. Многие ораторы нервничают, и поэтому на самой презентации говорят быстрее, чем обычно.
Если ваша презентация короче 5 минут, добавьте ещё один краткий пункт или подведите итог того, о чем вы говорили.
Вот вы и готовы выступить со своей 5-минутной презентацией. Но вам стоит знать ещё кое о чем.
Продумайте длину своей презентации
Когда вы создаете презентацию на определённое количество минут, часто возникает вопрос: сколько слайдов PowerPoint для этого понадобится?
Ответ зависит от многих обстоятельств. На конкретное время может понадобиться разное количество слайдов.
Не все слайды одинаковы. Некоторые касаются более сложной информации, и о них вы будете говорить более подробно. О других слайдах, таких как изображения, и вовсе, возможно, не стоит говорить. Кроме того, каждый оратор выступает со своей скоростью. Тому, кто говорит быстро, вероятно, понадобится больше слайдов, чем тому, кто говорит медленнее.
Именно поэтому нужно правильно рассчитать время своей презентации перед выступлением.



Тем не менее, не забудьте, что, если вы нервничаете, вы можете говорить быстрее, чем обычно. Так что постарайтесь не торопиться. Короткая пауза всегда поможет вам собраться с мыслями.
Самая распространённая ошибка в презентациях – слишком много слайдов. Это вызывает различные трудности:
- Вам, как оратору, сложнее уследить за всем этим материалом. Скорее всего, вы просто начнёте читать свою презентацию.
- Вашей публике будет сложнее запомнить всю эту информацию. Ваша основная мысль может просто затеряться.
- В короткой презентации вам может запросто не хватить времени.
Я не скажу вам точно, сколько слайдов вам понадобится для 5-минутной презентации PowerPoint, но я могу дать вам общие ориентиры, которые подойдут большинству ораторов. Используйте их, чтобы составить план своей презентации, и изменяйте их по своему усмотрению.
Руководство по выбору слайдов для презентаций различной длины
Даже эксперты спорят по поводу того, сколько времени нужно уделять каждому слайду. И не все слайды в презентации требуют одинакового количества времени. Тем не менее, есть несколько способов понять, сколько слайдов вам понадобится.
Сперва разделите свою презентацию на два типа слайдов:
- Простые. Простые слайды не требуют много пояснений. Например, это титульный слайд или картинка, которая говорит сама за себя. Многие эксперты согласны, что, за исключением титульного слайда, на один слайд должно уходить меньше 30 секунд.
- Сложные. Эти слайды требуют пояснений. С их помощью вы сообщаете свой посыл. Большиство экспертов согласно, что на каждый из них стоит отвести от одной до трех (не более) минут. Если, рассчитывая время на свою презентацию, вы обнаружите, что слайд занимает более трех минут, разделите его на два слайда.
Когда вы будете репетировать презентацию, обратите внимание, сколько времени занимают слайды каждого типа. Если для вас такие выступления не впервой, вам это уже может быть известно. Если же вы новичок, то во время тренировки вы это определите.
Вот основные принципы для презентаций разной длины:
- 1-минутная презентация. Сосредоточьтесь на основной идее. Придерживайтесь простоты. Вам может хватить и одного слайда, но в общем лучше использовать не больше двух, и на одном из них должно быть указано название компании и название презентации, которые не требуют обсуждений. По возможности, титульный слайд должен быть на экране еще до начала презентации. Пусть он там будет, пока вы делаете вступление о презентации (около 15 секунд). Второй слайд должен касаться очень просто изложенного основного пункта (отведите на его обсуждение 45 секунд). Поскольку это очень короткая речь, у вас может не быть подпунктов и обсуждений.
- 3-минутная презентация. Опять же, придерживайтесь 1-2 основных идей. У вас может быть несколько простых подпунктов. В качестве вступительного слайда используйте слайд с названием компании (15 секунд). Если вы затрагиваете сложную тему, вы можете потратить все три минуты на один слайд. Если у вас простая тема, у вас может получиться меньше минуты на каждый слайд, и в общем вам может понадобиться до 6 слайдов.
- 5-минутная презентация. Эта презентация уже немного дольше, вы можете затронуть несколько очень простых пунктов или одну сложную тему с несколькими подпунктами. Отведите на титульный слайд до 30 секунд, в течение которого вы можете пошутить или еще как-то привлечь внимание публики. Если ваша презентация касается сложной темы, у вас может уйти на один слайд и три минуты, и тогда еще полторы останется на два подпункта – всего 4 слайда. Если же тема простая, вам может понадобиться до 10 слайдов.
- 15-минутная презентация. Выступая с более длинной презентацией, подобной этой, отведите несколько минут на паузу примерно через 7 минут после начала презентации. Это время можно посвятить вопросам и ответам либо просто позволить публике немного передохнуть. После паузы вам понадобится снова привлечь внимание публики. У вас также есть время на что-то, наподобие видео или анимации. Вам может понадобиться от пяти до 20 слайдов, в зависимости сложности материала.
- 30-минутная или более длинная презентация. Более длинные презентации позволяют осветить более сложный материал. И вы, скорее всего, будете использовать больше слайдов. Создавая более длинную презентацию, не забудьте, что у публики есть свои человеческие нужды. Вам нужно будет запланировать несколько пауз. Кроме того, большинство экспертов утверждает, что как минимум раз в час стоит делать перерыв на поход в туалет. После этого вам снова нужно будет привлечь внимание аудитории. Для очень долгих презентаций вам может понадобиться перерыв на обед или перекус.
Внимание: Помните, что это общие принципы и что в каждом правиле есть свои исключения. В конце концов, определяя, сколько времени нужно отвести на каждый слайд, учитывайте количество отведенного вам времени и то, насколько хорошо у вас получается удерживать внимание публики.
Если вы не подсчитаете, сколько времени у вас уходит на презентацию, вы не поймёте, как именно стоит следовать этим принципам. По ходу практики вы можете решить, что нужно немного отойти от этих принципов, добавив или убрав один из слайдов. Либо, если у вас уходит слишком много времени на один слайд, вам может понадобится сузить свою тему.
Пример презентации
Ниже я включила слайды из шаблона Simplicity PowerPoint с GraphicRiver. Это пример быстро составленной короткой презентации.
Из своего опыта я знаю, что такая презентация займёт примерно 2 минуты. Вот первый – титульный – слайд:
.jpg)
.jpg)
.jpg)
Для этого слайда нужно будет упомянуть имя выступающего, название презентации и название компании. Обратите внимание, что на слайде нет всего, что говорит оратор. Этот титульный слайд занял у меня 15 секунд. У вас может быть по-другому.
Вот следующий слайд:
.jpg)
.jpg)
.jpg)
Этот слайд по сути представляет компанию. Опять же, на нём нет всего, что я собираюсь сказать. На этот простой слайд у меня ушло 30 секунд.
Вот второй пример 30-секундного слайда:
.jpg)
.jpg)
.jpg)
Заключительный слайд этой очень короткой презентации немного сложнее остальных, но все равно у меня на него ушло только 45 секунд.
.jpg)
.jpg)
.jpg)
Ваша презентация должна быть гибкой
Многих профессионалов снова и снова просят по-разному представить одну и ту же презентацию. Например, специалистам по продажам могут пригодиться длинные и короткие версии презентаций на одну и ту же тему.
Если это касается и вас, примите во внимание пункты выше. Лучше всего сперва создать и сохранить длинную версию презентации, а затем отредактировать её, сделав короче и сосредоточившись на чем-то одном. Сохраняя более короткую версию, будьте внимательны, чтобы не ошибиться и сохранить ее как отдельный файл.
Вам будет проще, когда вы проделате это несколько раз.
Загрузите нашу новую электронную книгу по созданию отличных презентаций (бесплатно в формате PDF)
У нас есть прекрасное дополнение к этому уроку, и оно проведёт вас через весь процесс создания презентаций. Узнайте, как написать свою презентацию, сделать для нее профессиональный дизайн и подготовиться к мощному выступлению.
Загрузите нашу новую электронную книгу: Полное руководство по созданию отличных презентаций. Вы её получите бесплатно, подписавшись на бизнес-рассылку от Tuts+.



Теперь вы готовы провести великолепную 5-минутную презентацию
Можно создать эффектную презентацию на любое количество времени, если знать как. Правильно все распланировав, вы сможете быстро составить живую 5-минутную презентация с подходящим количеством слайдов.
Создавая короткую презентацию, помните, что важно хорошо знать свою публику. Также очень важно выбрать подходящую и простую тему.
И самое главное: не забудьте потренироваться и просчитать время своей презентации. Только так вы поймёте, сколько времени она у вас займёт. Учтите, что на самом выступлении вы можете начать говорить быстрее.
Теперь вы знаете, что делать, и готовы создать свою 5-минутную презентацию. Удачи!
Итак, как сделать пятиминутную презентацию? Что я должен втиснуть в свою презентацию? Ничего, если я вырежу это? Какая информация ценна для аудитории?
Борьба настоящая, ребята. Пятиминутная презентация, хотя и заинтриговала вашу аудиторию (никто не любит высиживать часовую речь, похожую на десятилетие), доставляет неудобства, когда приходится решать, что вырезать, а что добавить. в. Может показаться, что все происходит в мгновение ока.
Часы тикают, но вы можете предотвратить приступ паники с помощью нашего пошагового руководства с бесплатными темами и примерами. Получите полную информацию о как сделать 5-минутную презентацию для собрания команды, занятий в колледже, коммерческого предложения или везде, где вам это нужно! Итак, давайте посмотрим образцы 5-минутных презентаций!
Содержание
- Представляйте лучше с AhaSlides
- Список тем для 5-минутной презентации
- Как сделать 5-минутную презентацию
- 5 распространенных ошибок
- Примеры 5-минутных презентаций
| Сколько слайдов для 5-минутной презентации? | 10-20 визуальных слайдов |
| Известные люди с 5-минутным навыком презентации | Стив Джобс, Шерил Сандберг, Брене Браун |
| Какое программное обеспечение можно использовать для презентации? | АгаСлайды, Powerpoint, Ключевая заметка… |
Представляйте лучше с AhaSlides
- Полное руководство по интерактивной презентации
- Лучшее программное обеспечение для презентаций для Mac
- Презентация вебинара
- Топ-10 Офисные игры
- 95 + + Интересные вопросы, которые можно задать ученикам
- 115 + + Вопросы ледокола
- 20 + + Ледокол игры
- 20 Сумасшедшее веселье Игры в больших группах
- Две правды и ложь
- Игра на запоминание имен
Как сделать 5-минутную презентацию? Каковы лучшие темы для 5-минутного устного доклада? Зажгите искру в глазах аудитории с помощью этого 5-минутного списка тем презентации.
- Опасность киберзапугивания
- Фриланс в условиях гиг-экономики
- Быстрая мода и ее воздействие на окружающую среду
- Как развивался подкаст
- Антиутопическое общество в литературе Джорджа Оруэлла
- Общие расстройства здоровья, которые у вас могут быть
- Что такое афазия?
- Мифы о кофеине – реальны ли они?
- Преимущества прохождения личностного теста
- Взлет и падение Чингисхана
- Что происходит с мозгом, когда вы находитесь в отношениях на расстоянии?
- Не поздно ли заботиться об окружающей среде?
- Последствия использования искусственного интеллекта (ИИ)
- Как тревожные расстройства разрушают нашу жизнь
- 6 экономических терминов, которые нужно знать
- Боги в греческой мифологии против римской мифологии
- Истоки кунг-фу
- Этика генетической модификации
- Сверхъестественная сила тараканов
- Нужна ли детоксикация в социальных сетях?
- История Шелкового пути
- Какая самая опасная болезнь в мире в 21 веке?
- Причины вести дневник каждый день
- Новые тренды в карьере
- Пять причин уделить немного времени себе
- Лучшая еда, которую можно приготовить, когда вы спешите
- Как заказать лучший напиток в Starbucks
- Идеи и практики, которым вы следуете и о которых хотели бы рассказать другим
- 5 способов сделать блины
- Введение в блокчейн
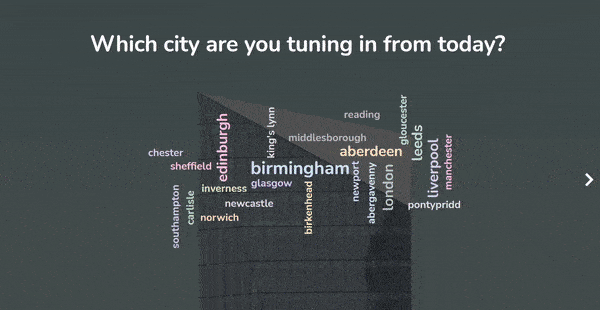
Начните за секунды.
Получите любой из приведенных выше примеров в качестве шаблонов. Зарегистрируйтесь бесплатно и возьмите все, что хотите, из библиотеки шаблонов!
Создать бесплатную презентацию
Прежде чем углубляться в то, как сделать 5-минутную презентацию, давайте вместе рассмотрим советы для 10-минутной презентации! Когда часы начинают отставать, каждая секунда на счету, и вы начинаете потеть, то как вы можете провести отличную 10-минутную презентацию под таким давлением?
В этом видео мы хотим поделиться с вами тем, как мы решаем задачу создания 10-минутной структуры презентации. Надеюсь, вам понравится это видео! Дайте нам знать, что вы чувствуете.
Бонус Видео ▶ Переход на 10 минут?
Если вы чувствуете, что 5-минутная презентация будет слишком удушающей, растяните ее до 10! Вот как это сделать…
Как сделать 5-минутную презентацию?
Помните, что меньше – больше, кроме случаев, когда речь идет о мороженом.
Вот почему среди сотен методов мы свели их к этим четырем. простых шагов сделать убийственную 5-минутную презентацию.
Давайте прямо сейчас!
#1 – Выберите свою тему

Как узнать, подходит ли вам эта тема? Для нас правильная тема отмечает все в этом контрольном списке:
✅ Придерживайтесь одного ключевого момента. Маловероятно, что у вас будет время затронуть более одной темы, поэтому ограничьтесь одной и не перебарщивайте!
✅ Знайте свою аудиторию. Вы не хотите тратить время на освещение информации, которую они уже знают. Все знают, что 2 плюс 2 равно 4, так что идите вперед и никогда не оглядывайтесь назад.
✅ Выберите простую тему. Опять же, объяснение того, что требует времени, должно быть исключено из контрольного списка, поскольку вы не можете охватить все.
✅ Не зацикливайтесь на незнакомых темах, чтобы минимизировать время и усилия, затрачиваемые на подготовку презентации. Это должно быть что-то, что у вас уже есть на уме.
Нужна помощь в поиске нужной темы? Мы получили 30 тем с разными темами чтобы увлечь вашу аудиторию.
#2 – Создайте свои слайды
В отличие от формата длинной презентации, в котором вы можете иметь столько слайдов, сколько хотите, пятиминутная презентация обычно содержит значительно меньше слайдов. Потому что представьте, что каждый слайд приведет вас примерно От 40 секунд до 1 минуты чтобы пройти, это уже пять слайдов в общей сложности. Не о чем думать, а?
Однако количество слайдов имеет не большее значение, чем содержание каждого слайда. Мы знаем, что заманчиво наполнить его текстом, но имейте в виду, что являетесь должна быть темой, на которой фокусируется ваша аудитория, а не стеной текста.
Проверьте эти примеры ниже.
Пример 1
Жирный
Курсив
подчеркивание
Пример 2
Сделайте текст жирным, чтобы выделить важные части, и используйте курсив в первую очередь для обозначения заголовков и названий конкретных произведений или объектов, чтобы позволить этому заголовку или имени выделиться из окружающего предложения. Подчеркивание текста также помогает привлечь к нему внимание, но чаще всего оно используется для представления гиперссылки на веб-странице.
Вы, очевидно, видели второй пример и думали, что не сможете прочитать его на большом экране.
Дело вот в чем: держите слайды прямо, лаконично и кратко. 99% информации должно исходить из ваших уст.
Когда вы делаете текст минимальным, не забудьте подружиться с визуальными эффектами, так как они могут быть вашими лучшими помощниками. Потрясающие статистические данные, инфографика, короткие анимации, изображения китов и т. д. — все это отлично привлекает внимание и помогает вам выделить свой уникальный товарный знак и индивидуальность на каждом слайде.
Секретный совет: Сделайте презентацию более длинной, сделав ее интерактивной. Вы можете добавить живой опрос, раздел вопросов и ответов или викторину, которые иллюстрируют ваши точки зрения и производят неизгладимое впечатление на аудиторию.
Получите интерактивность, быстро 🏃♀️
Получите максимум от своих 5 минут с помощью бесплатного интерактивного инструмента для презентаций!
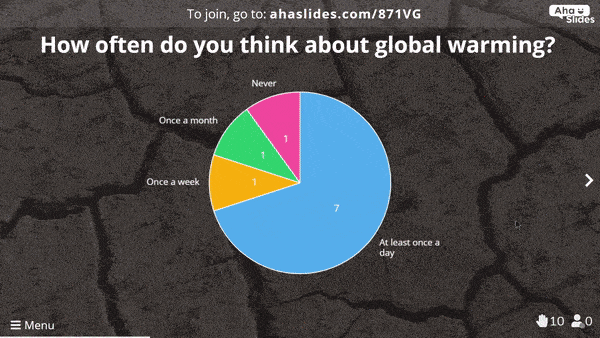
№ 3 – Правильно рассчитывайте время
Когда вы смотрите на это, у нас есть только одна вещь, чтобы сказать: ПЕРЕСТАНЬТЕ ПРОКРАСТИНИРОВАТЬ! Для такой короткой презентации практически нет времени на «а», «э» или короткие паузы, потому что важен каждый момент. Итак, спланируйте время каждого раздела с военной точностью.
Как это должно выглядеть? Посмотрите пример ниже:
- 30 секунд на введение. И не более того. Если вы потратите слишком много времени на вступление, вам придется пожертвовать своей основной частью, а это ни-ни.
- 1 минута на изложение проблема. Расскажите аудитории о проблеме, которую вы пытаетесь решить для них, т. е. о том, для чего они здесь.
- 3 минуты на Решение. Здесь вы доносите самую важную информацию до аудитории. Скажите им то, что им нужно знать, а не то, что «приятно иметь». Например, если вы представляете, как приготовить торт, перечислите ингредиенты или размеры каждого предмета, так как это вся необходимая информация. Однако дополнительная информация, такая как глазурь и презентация, не является существенной и может быть вырезана.
- 30 секунд на заключение. Здесь вы подкрепляете свои основные моменты, завершаете и имеете призыв к действию.
- Вы можете закончить с небольшой вопрос-ответ. Поскольку технически это не является частью 5-минутной презентации, вы можете потратить столько времени, сколько захотите, чтобы ответить на вопросы.
Чтобы зафиксировать эти тайминги, убедитесь, что вы практика религиозно. 5-минутная презентация требует больше практики, чем обычная, так как у вас не будет столько пространства для маневра или возможности для импровизации.
Кроме того, не забудьте проверить свое оборудование, чтобы убедиться, что все работает без сбоев. Когда у вас есть только 5 минут, вы не хотите тратить их впустую любой время починить микрофон, презентацию или другое оборудование.
# 4 – Проведите презентацию

Представьте, что вы смотрите захватывающее видео, но оно продолжает отставать каждые 10 секунд. Вы были бы очень раздражены, верно? Как и ваша аудитория, если вы продолжите сбивать их с толку резкой, неестественной речью.
Это нормально чувствовать давление, чтобы говорить, потому что вы чувствуете, что каждая минута драгоценна. Но гораздо важнее организовать беседу таким образом, чтобы толпа поняла задание.
Наш первый совет для проведения отличной презентации: практика течет. От введения до заключения каждая часть должна соединяться и соединяться друг с другом, как клей.
Переходите между разделами несколько раз (не забудьте установить таймер). Если есть какая-то часть, в которой вы чувствуете желание ускориться, рассмотрите возможность ее сокращения или формулировки по-другому.
Наш второй совет для раскачивая аудиторию с первого предложения.
Есть бесчисленное множество способы начать презентацию. Вы можете привести шокирующий факт по теме или упомянуть юмористическую цитату, которая рассмешит вашу аудиторию и рассеет их (и ваше) напряжение.
Секретный совет: Не знаете, произведет ли впечатление ваша 5-минутная презентация? Использовать инструмент обратной связи чтобы сразу собрать настроение аудитории. Это требует минимальных усилий, и вы не потеряете ценную обратную связь.
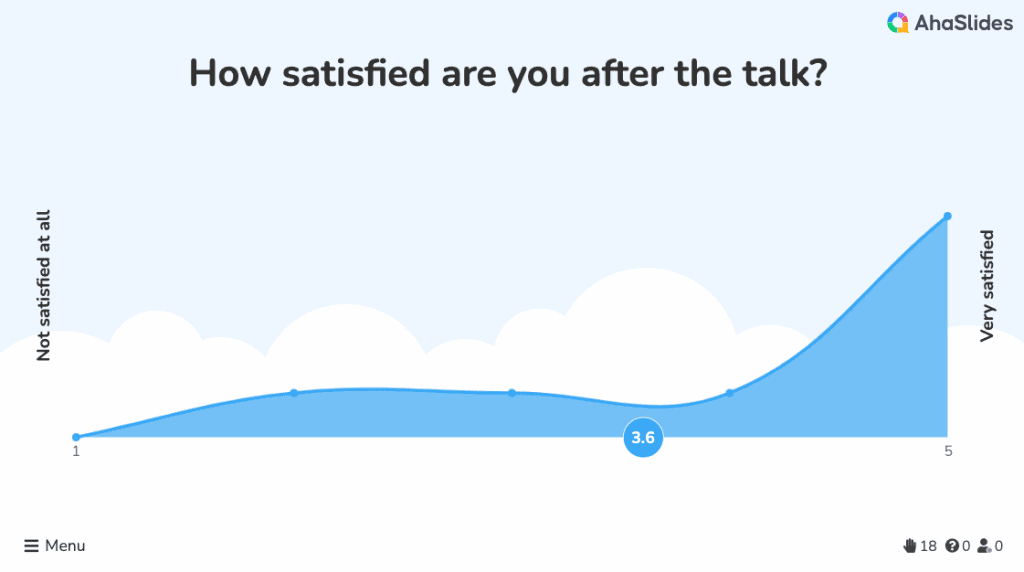
5 распространенных ошибок при проведении 5-минутной презентации
Мы преодолеваем и адаптируемся методом проб и ошибок, но легче избежать ошибок новичка, если знаешь, в чем они заключаются👇
- Проходя мимо отведенного вам временного интервала. Поскольку 15- или 30-минутный формат презентации уже давно доминирует на сцене, сделать его кратким сложно. Но в отличие от длинного формата, который дает вам некоторую гибкость во времени, аудитория точно знает, что такое 5 минут, и поэтому будет ожидать, что вы сконцентрируете информацию в установленные сроки.
- Имея десятилетнее введение. Ошибка новичка. Тратить свое драгоценное время на то, чтобы рассказывать людям, кто вы и что собираетесь делать, — не лучший план. Как мы уже говорили, у нас есть куча советов для начинающих здесь.
- Не уделяйте достаточно времени подготовке. Большинство людей пропускают тренировочную часть, так как думают, что это 5 минут, и они могут быстро заполнить ее, что является проблемой. Если в 30-минутной презентации вы можете обойтись «заполнителем», то в 5-минутной презентации вы даже не сможете сделать паузу более 10 секунд.
- Посвящайте слишком много времени объяснению сложных понятий. В 5-минутной презентации для этого нет места. Если один пункт, который вы объясняете, должен быть связан с другими пунктами для дальнейшей проработки, всегда полезно пересмотреть его и углубиться только в один аспект темы.
- Нанесение слишком большого количества сложных элементов. При подготовке 30-минутной презентации вы можете добавить различные элементы, например повествование и анимацию, чтобы заинтересовать аудиторию. В гораздо более короткой форме все должно быть прямо в точку, поэтому тщательно выбирайте слова или переход.
Примеры 5-минутных презентаций
Чтобы помочь вам понять, как сделать 5-минутную презентацию, ознакомьтесь с этими короткими примерами презентаций, чтобы закрепить любое сообщение!
Уильям Камквамба: «Как я обуздал ветер»
Эта медитация Видео с TED Talk представляет историю Уильяма Камквамбы, изобретателя из Малави, который в детстве, живя в нищете, построил ветряную мельницу, чтобы качать воду и генерировать электричество для своей деревни. Естественное и прямолинейное повествование Камквамбы смогло очаровать аудиторию, а использование им коротких пауз, чтобы люди могли посмеяться, также является еще одним замечательным приемом.
Сьюзан В. Фиск: «Как важно быть кратким»
Эта медитация учебное видео предлагает полезные советы для ученых, как структурировать свое выступление в соответствии с форматом презентации «5 Minute Rapid», который также объясняется за 5 минут. Если вы планируете создать краткую презентацию «Как сделать», посмотрите на этот пример.
Джонатан Белл: «Как создать отличный бренд»
Поскольку название говорит само за себя, спикер Джонатан Белл даст вам шаг за шагом руководство о том, как создать устойчивый бренд. Он сразу переходит к сути своей темы, а затем разбивает ее на более мелкие компоненты. Хороший пример для обучения.
Счет PACE: «5-минутная презентация на Startupbootcamp»
Это видео показывает, как Счет-фактура ПАСЕ, стартап, специализирующийся на обработке мультивалютных платежей, смог четко и лаконично донести свои идеи до инвесторов.
Уилл Стивен: «Как звучать умно в своем выступлении на TEDx»
Используя юмористический и творческий подход, Выступление Уилла Стивена на TEDx направляет людей через общие навыки публичных выступлений. Обязательно посмотрите, чтобы превратить вашу презентацию в шедевр.
Почему 5-минутная презентация важна?
5-минутная презентация показывает умение управлять временем, привлекать внимание аудитории, разъяснять, поскольку требует много практики, чтобы сделать ее идеальной!
Кто провел лучшую 5-минутную презентацию?
Есть много впечатляющих выступающих сверхурочно, например, выступление самого известного человека по имени сэр Кен Робинсон на TED под названием «Убивают ли школы творчество?», которое было просмотрено миллионы раз и стало одним из самых просматриваемых выступлений TED за все время. В своем выступлении Робинсон представляет юмористическую и увлекательную презентацию о важности развития творчества в образовании и обществе.
Почему Ted Talks известен своими презентациями?
TED Talks успешны, потому что представлены в коротком формате, привлекают спикеров, разнообразны по темам, имеют высокую производственную ценность и доступны везде!
Аудитория любит короткие презентации и в этом смысле пятиминутные презентации намного лучше, нежели 60-минутные разговоры со сцены.
Однако, с точки зрения спикера, пятиминутные презентации являются наиболее сложными для создания и защиты. Сколько информации вы можете втиснуть в эти пять минут? Получится ли у вас раскрыть тему полностью? И сможете ли вы донести наиболее важную информацию до аудитории?
Цель пяти мутной презентации — это создание убедительной и сфокусированной речи с одной темой в сообщении. Независимо от того, разрабатываете ли вы короткую, но мощную презентацию, продаете продукт или обучаете аудиторию, но процесс создания презентации — это наиболее важный шаг.
Что можно сделать за пять минут?
Если вы думаете, что пять минут это очень мало, то вы ошибаетесь. Вы можете сделать за 5 минут гораздо больше, чем думаете.
Например, Аврааму Линкольну потребовалось менее 5 минут, чтобы произнести свою бессмертную Геттисбергскую речь.
А другой американский политический деятель Мартин Лютер Кинг за пять минут произнес со сцены речь, которая вошла в историю и помогла чернокожим американцам бороться за свои права.
Пять способов создать успешную пятиминутную презентацию
При создании пятиминутной презентации вам может потребоваться намного больше времени и креатива, чем при разработке выступления неограниченного во времени. А эти пять техник помогут вам создать такую работу, которая привлечет и удержит внимание аудитории.
1. Исследования. На выступление у вас есть всего 5 минут или точнее 300 секунд. Поэтому при подготовке презентации вам придется потратить намного больше времени и провести подробное исследование для того, чтобы собрать достаточное количество весомой информации для раскрытия своей темы.
2. Выберите одну важную концепцию. Одной идеи, концепции или точки зрения будет более чем достаточно, чтобы произвести впечатление и завоевать аудиторию. Это должен быть самый важный момент, который вы должны рассказать своей аудитории.
3. Репетиция. “Прогон” и репетиция своей речи имеет решающее значение при подготовке подобной презентации. Во время выступления у вас не будет времени на то чтобы остановиться и подумать. Чтобы ваши слушатели внимали каждому вашему слову придется быть серьезным, последовательным и твердым в своих высказываниях. Когда вы репетируйте старайтесь не просто перечитывать материал. Практикуйте свою интонацию, манеру речи и язык тела перед зеркалом.
4.Сразу же выскажите свою позицию. Во время короткой презентации подводить аудиторию к выводам и умозаключениям не будет времени. Рекомендуем в начале презентации сразу же озвучить свою точку зрения или основной вывод, чтобы аудитории было проще ориентироваться в ограниченном количестве информации.
5. Расскажите историю. Доказано что лучше запоминаются те презентации, которые рассказывают историю. В этом случае вам придется отказать от всех данных и цифр, особенно если они не имеют прямого отношения к тому, о чем вы рассказываете.
Еще один совет. Перед подготовкой презентации оцените свою аудиторию. Кто будет вас слушать, их интересы и боли. Так вы лучше поймете желания и потребности своих слушателей и вам будет проще подстроить повествование под свою аудиторию. Особенно это актуально, когда вы создаете короткую рекламную или продающую презентацию.
1. Начните с контента
Главное в любой презентации – ее содержание, а не оформление. Поэтому важно заранее продумать, что вы будете говорить, а что – показывать. А еще такой подход «от контента» в разы ускоряет работу. Алгоритм такой:
- сначала создаете документ, в который набрасываете всю инфу, которая можоет понадобиться;
- упорядочиваете текст, чтобы получалось логичное повествование;
- открываете пустую презентацию без дизайна и начинаете накладывать на нее текст;
- выделяете в тексте главные тезисы и кидаете на слайды, чтобы сохранить последовательность;
- если текста много, не бойтесь разбить одну мысль на несколько слайдов: потом обыграете это в дизайне;
- когда вся информация перенесена, открывайте режим просмотра презентации и попробуйте проговорить свою речь с этими слайдами без дизайна;
- на этапе первого прогона вы заметите, какой информации не хватает, какая избыточна, а еще в голову придут идеи по оформлению.
Пунктов много, но на самом деле все будет готово очень быстро! Больше всего времени отнимает поиск информации – это затратно при любом подходе. На раскидывание информации по слайдам уйдет 10-15 минут, на прогон – примерное время вашего выступления.
Разработаем вам фирменный стиль
Быстро и красиво!
Подробнее

2. Используйте образец слайдов
Если вы любите создавать свои дизайны для презентаций, наверняка сталкивались с тем, что постоянно приходится менять шрифты, размер текста. расположение блоков и так далее. К счастью, это можно проделать один раз, а потом все настройки будут автоматически присваиваться новым слайдам.
Действуем так. Открывайте PowerPoint, ищите там вкладку «Вид» и инструмент «Образец слайдов»:
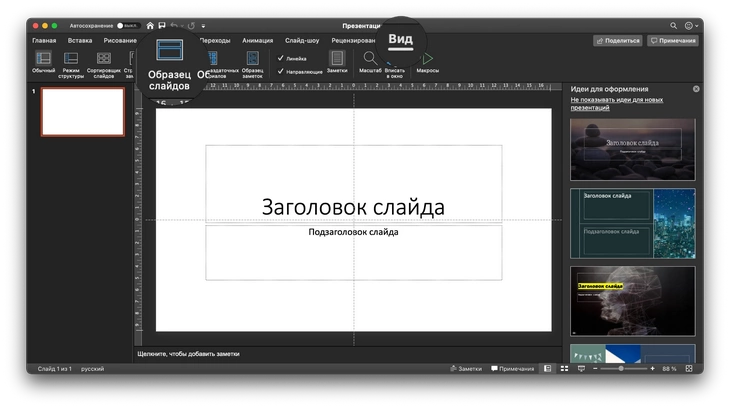
Откроется как будто отдельная презентация, но с шаблонным текстом. Здесь все варианты слайдов, которые вы потом сможете создавать автоматически. Рассмотрим самый простой вариант – вам нужно изменить начертание текста: шрифт и кегль.
Открывайте верхний слайд с цифрой 1:
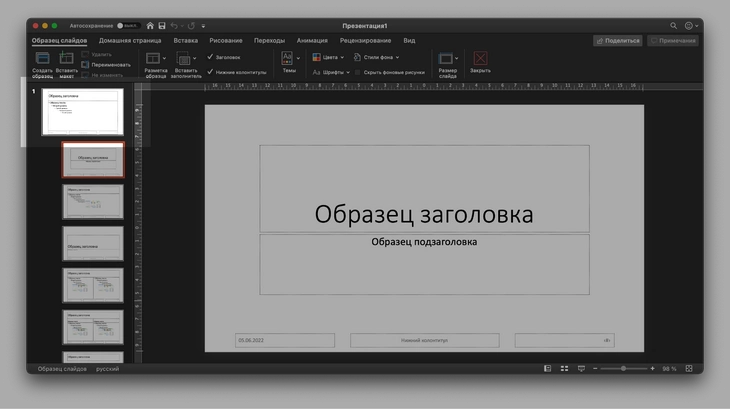
Вы можете добавить свои слайды, удалить отсюда лишние или модернизировать их
Меняйте все по своему желанию. Здесь же можно добавить элементы, которые должны отображаться на всех слайдах. Например, логотип компании.
Все, что вы внесете на этот слайд, появится и на остальных макетах.
А если вы хотите создать дизайн конкретного слайда, найдите его в списке слайдов ниже.
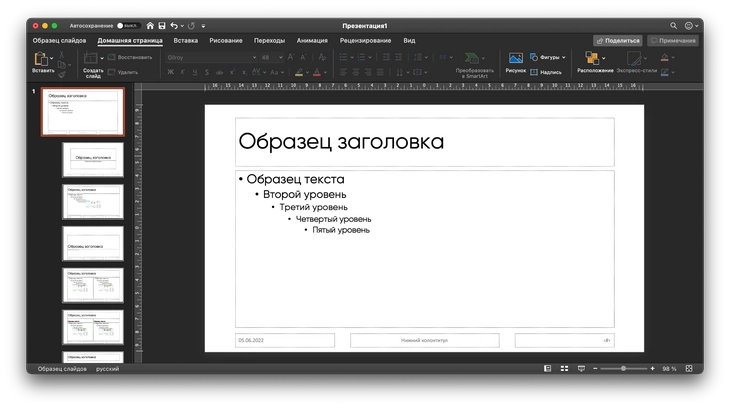
3. Задайте стили по умолчанию
Если вы используете в презентации много графических элементов (например, добавляете стрелки), можно сразу задать их внешний вид, чтобы они не создавались в стандартном синем цвете.
Для этого создайте одну фигуру нужной формы и задайте ей все настройки: контур, заливку, эффекты, даже анимацию.
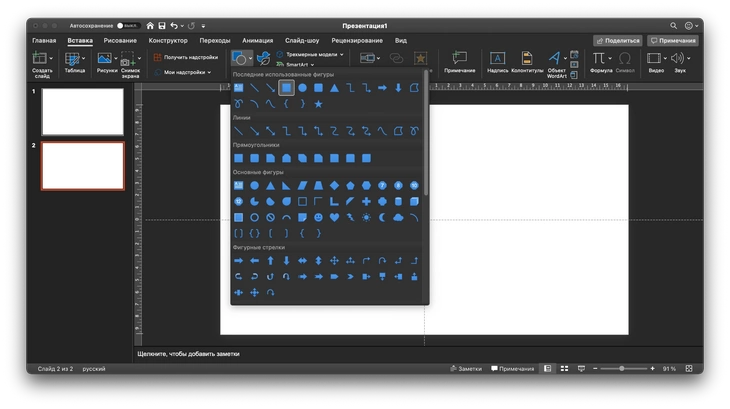
Затем кликните по нему правой кнопкой мыши и нажмите «Назначить фигурой по умолчанию».
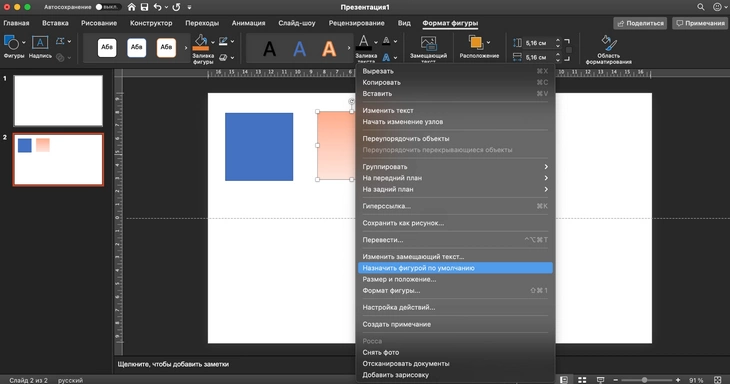
Слева стандартный синий квадрат, справа – квадрат, который мы оформили под себя
Ну вот, теперь такие же элементы будут создаваться в один клик.
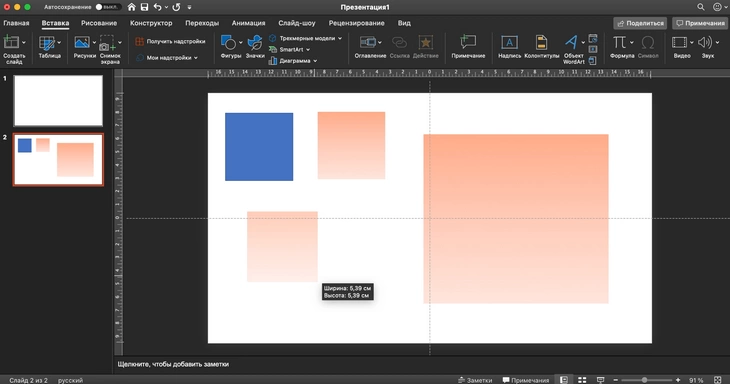

Как создавать убойные презентации и успешно выступать перед аудиторией
4. Соберите базу слайдов, которые можно повторить
Можно годами нарабатывать насмотренность, а можно вдохновляться чужими идеями. Не воровать, а брать на вооружение чужие интересные ходы.
Собрать интересные слайды можно на Pinterest, Behance или в банке слайдов академии презентаций «Бонни и Слайд».
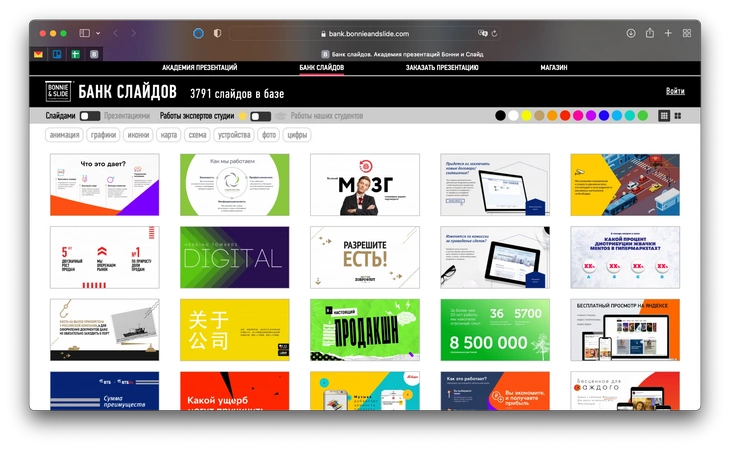
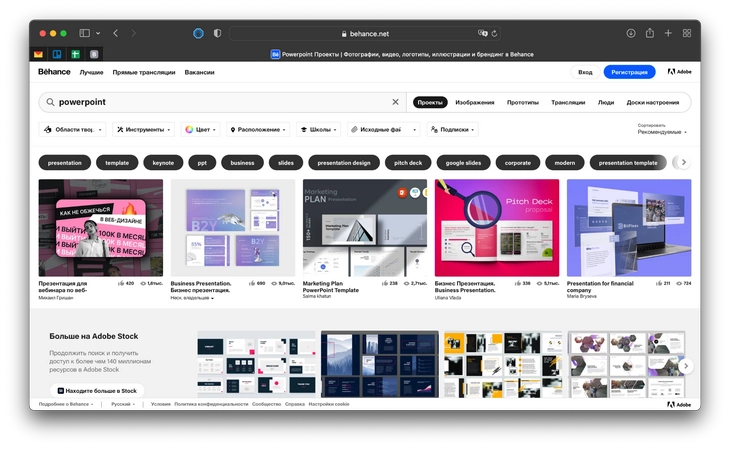
Слева банк слайдов «Бонни и слайд» (классно, что слайды собраны на русском языке), слева – проекты на Behance по запросу PowerPoint
5. Используйте проверенные источники
Чтобы работа спорилась, найдите готовые решения. Зачем самостоятельно выбирать цветовую палитру и создавать иконки, если все это уже сделали за вас?
- Вот тут ищите красивые стоковые картинки: unsplash.com, pexels.com;
- Здесь найдете иконки (кстати, и в самом PowerPoint много классных иконок): flaticon.com, free3dicon.com;
- Здесь сгенерируйте цветовую палитру: colorsupplyyy.com, flatuicolorpicker.com, color.adobe.com;
- Еще энтузиасты создают собственные базы с готовыми картинками без фона или со стильными элементами для дизайнеров.
6. Создайте кастомный шаблон для всех презентаций
Если вам регулярно приходится создавать корпоративные презентации или учебные проекты, скорее всего, вы используете плюс-минус одно оформление. Воспользовавшись «Образцом слайдов», создайте интересный дизайн. Затем перейдите во вкладку «Конструктор» и откройте левое меню с вариантами дизайна. Там под образцами слайдов будет кнопка «Сохранить текущую тему». Нажмите на нее:
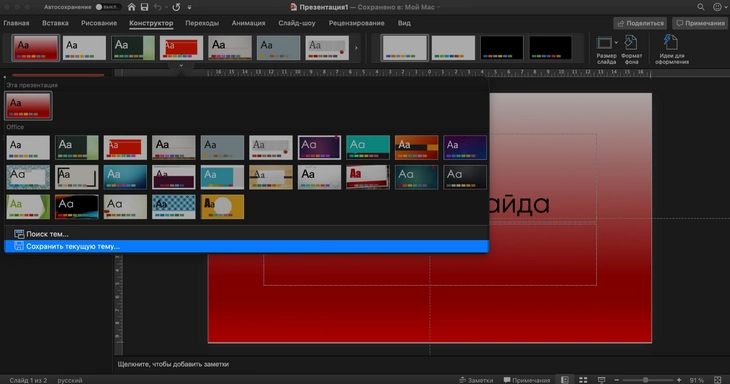
В открывшемся окне задайте расположение темы, ее название и формат. Данные по умолчанию вам, скорее всего, подойдут:
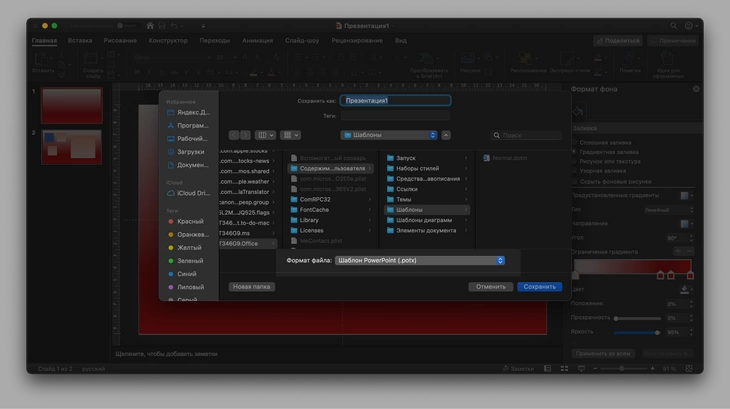
Когда все будет готово, тема появится среди прочих образов слайдов в новом разделе «Пользовательские»:
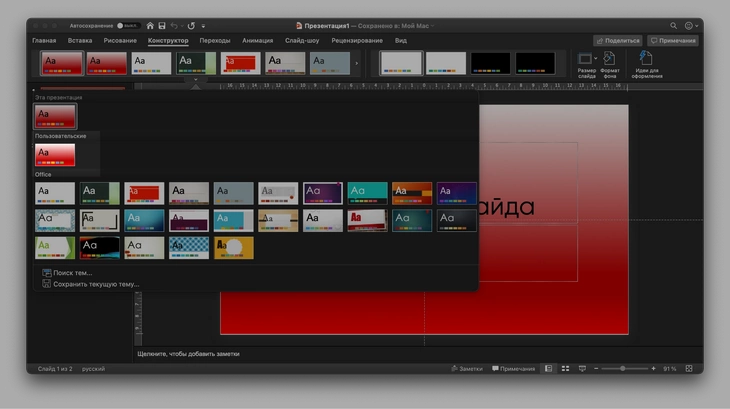
7. Используйте горячие клавиши
Предсказуемо, но важно. Разучите горячие клавиши для действий, которые выполняете чаще всего. Например, если зажать Alt и потянуть объект, он продублируется. Вот полный список комбинаций клавиш для PowerPoint.
8. Уделите внимание первому и последнему слайду
Первые и последние слова докладчика запомнятся аудитории лучше всего. Со слайдами – также. Постарайтесь сделать так, чтобы первый слайд точно передавал не только тему выступления, но и его настроение. Если лекция неформальная – покажите это, чтобы расшевелить аудиторию. А последним слайдом закрепите результат 🙂
Кроме того, интересно оформленный первый слайд избавляет от необходимости креативить на каждой страничке, чтобы не было избыточности.

Как сделать классную презентацию, если вы не дизайнер
9. Используйте рекомендации
Когда вы создаете новый слайд или добавляете картинки на существующий, PowerPoint предлагает идеи оформления – готовые дизайны с вашими элементами.

Часто эти дизайны выглядят посредственно, но иногда и среди них можно найти интересные варианты:
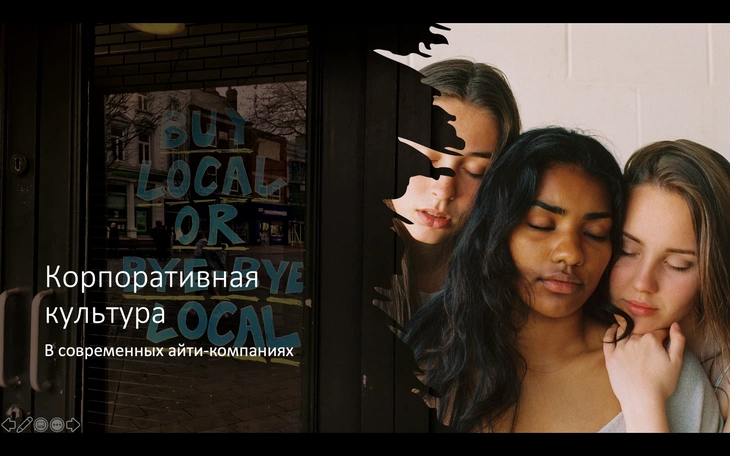
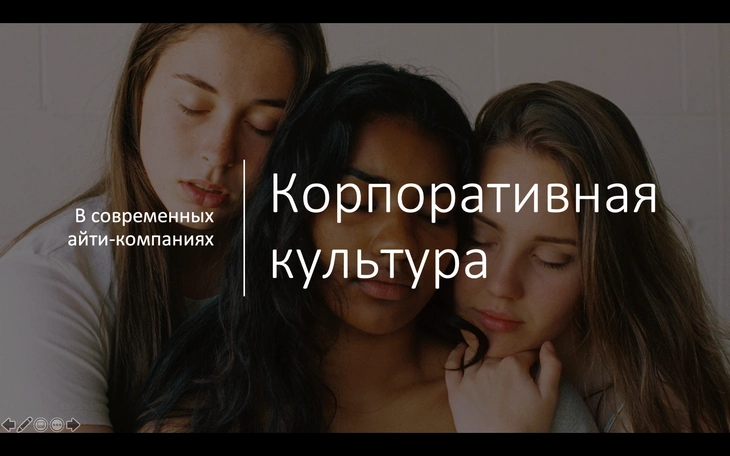
Оба слайда были сгенерированы автоматически. От меня потребовалось только добавить картинки
10. Делайте чистенько и просто
Если у вас нет профессиональной подготовки, создать презентацию-шедевр со сложной анимацией будет и правда непросто. Так что вариантов немного:
- долго и упорно учиться, пойти на курсы или оттачивать мастерство методом проб и ошибок;
- не выпендриваться и делать аккуратные, чистенькие презентации с изюминкой, но без изысков;
- обратиться за созданием шаблона к профессионалам – для корпоративных презентаций это лучший вариант.
 Доброго времени всем!
Доброго времени всем!
Слово “презентация” хоть и звучит модно и громко, на самом деле (в большинстве случаев) подразумевает из себя документ из нескольких листов (слайдов) с текстовой и графической информацией (что-то вроде стен-газеты, которые были в обиходе лет 20-25 назад, до начала популярности ПК).
Главная цель — наглядно и кратко продемонстрировать результаты своей работы, донести основную информацию до слушателей, представить какой-то проект. 👀
Сложности с ее созданием, обычно, возникают у тех пользователей, кто никогда ранее до этого не сталкивался с этим вопросом. На самом деле, если начать делать презентацию по шагам (постепенно разбираясь с каждым элементом) — то все достаточно просто, и под-силу даже совсем начинающему пользователю. 👌
В этой заметке представлю наглядную инструкцию с картинками каждого шага. Для работы вам потребуется такая программа как PowerPoint // или ее аналоги (входит в комплект Microsoft Office, установленного на большинстве домашних ПК).
Итак…
📌 В помощь!
Программы и онлайн-сервисы для создания презентаций (для начинающих) — https://ocomp.info/soft-dlya-sozdaniya-prezen.html
*
Содержание статьи
- 1 Как сделать презентацию: за 10 шагов
- 1.1 ШАГ 1: запуск PowerPoint и создание “пустой” презентации
- 1.2 ШАГ 2: добавление новых слайдов (листов)
- 1.3 ШАГ 3: выбор темы и ее цветовой гаммы
- 1.4 ШАГ 4: работа с текстом
- 1.5 ШАГ 5: вставка картинок, аудио и видео
- 1.6 ШАГ 6: вставка диаграмм, графиков
- 1.7 ШАГ 7: работа с таблицами
- 1.8 ШАГ 8: переходы и анимация
- 1.9 ШАГ 9: демонстрация (запуск слайд-шоу)
- 1.10 ШАГ 10: рецензирование и проверка ошибок. Сохранение

→ Задать вопрос | дополнить
Как сделать презентацию: за 10 шагов
Примечание: все скриншоты в статье приведены из программы PowerPoint 2019/2021 (как самой новой на сегодняшний день).
❶
ШАГ 1: запуск PowerPoint и создание “пустой” презентации
Для запуска PowerPoint в современной Windows 10/11 даже совсем необязательно “отыскивать” его ярлык в меню “ПУСК” — достаточно нажать по значку поиска, и ввести в строку “power”.
Далее, если у вас есть эта программа — вы увидите ее ярлык среди результатов поиска (см. пример ниже). 👇

Если у вас есть PowerPoint — то после ввода в поиск “power” Windows 10 найдет его
Начать создание презентации рекомендую с “нуля” — так проще будет разобраться с основными элементами работы (для этого выберите вариант “Пустая презентация”).

Создание новой “пустой” презентации
Если никаких ошибок не возникло и PowerPoint корректно работает, вы должны увидеть документ, состоящий пока что всего из одного слайда (листа). См. пример ниже.

Первый лист (слайд) презентации
Можно двигаться дальше ✌…
❷
ШАГ 2: добавление новых слайдов (листов)
Разумеется, презентация (чаще всего) не может состоять из одного листа, и вам понадобится увеличить их количество.
Чтобы это сделать, перейдите в раздел “Главная” (или “Вставка”), нажмите по инструменту “Создать слайд” и выберите тот вариант компоновки листа, который вам нужен (в своем примере ниже я остановился на вариант “Сравнение”).

Создание второго листа (слайда). Обратите внимание, что компоновка листа отличается от первого.
Также компоновку листа можно изменить: для этого выберите нужный лист (стрелка-1 на скрине ниже), далее нажмите по инструменту “Макет” (раздел “Главная”) и выберите новый вариант расположения элементов.

Если вы неправильно выбрали компоновку страницы — всегда можно изменить ее
Листы и их номера отображаются на левой панельке. Их также можно поменять местами (при помощи зажатой левой кнопки мыши).

Добавьте в презентацию необходимое количество листов (слайдов)
Примечание: также добавить слайд можно с помощью сочетание кнопок Ctrl+M.
❸
ШАГ 3: выбор темы и ее цветовой гаммы
От оформления презентации зависит чуть ли не половина ее успеха! И в этом плане PowerPoint дает фантазии разгуляться.
Для установки нового оформления презентации — зайдите в раздел “Конструктор” и выберите одну из тем (там их достаточно много).

Выберите одну из тем оформления (которая больше всего подходит к вашей работе)
Добавлю, что к каждой теме есть также дополнительные варианты оттенков (светлее, темнее). Установить оттенок можно в том же разделе “Конструктор” (см. скриншот ниже).

Обратите внимание, что помимо темы — есть разные варианты ее оформления
📌 Совет!
Если вы собираетесь распечатывать свою презентацию (или демонстрировать ее на проекторе) — будьте аккуратнее с выбором цветового оформления.
Например, светло-желтые, розовые, и прочие блеклые цвета могут быть очень плохо видны (особенно если смотреть на вашу работу с некоторого расстояния).
❹
ШАГ 4: работа с текстом
В этом плане работа с PowerPoint мало чем отличается от обычного Word. Выбираете лист, затем блок, и пишите в него нужный текст (можно вставить уже заранее подготовленную информацию из того же Word).

Для начала редактирования текста в определенном блоке слайда — просто кликните по нему мышкой…
Обратите внимание, что PowerPoint автоматически проверяет введенный текст на орфографические и пунктуационные ошибки. Конечно, находит он далеко не всё, но самые грубые будут подчеркнуты красной волнистой линией (пример на скрине ниже).

Обратите внимание на все подчеркнутые слова (PowerPoint автоматически находит большинство грубых ошибок)
В большинстве случаев, если щелкнуть правой кнопкой мышки по ошибке — PowerPoint предложит варианты исправления.

Для исправления ошибки — просто кликните по ней правой кнопкой мышки
Кстати, текст в блоке можно повернуть на определенный угол (или вообще написать его вертикально).
Для поворота текста: сначала выберите блок, над ним появится стрелка за которую следует “потянуть” в нужную сторону левой кнопкой мышки (блок поменяет свой угол как в примере ниже).

Чтобы повернуть текстовый блок — нажмите на стрелочку над ним
❺
ШАГ 5: вставка картинок, аудио и видео
Для наглядного представления некоторых моментов без медиа контента просто не обойтись. В PowerPoint есть возможность вставки не только картинок и фото, но и аудио-, видео-файлов.
📌 Совет!
Не вставляйте слишком много картинок на один слайд (лист). Лучше сделайте на 2-3 листа больше и вставьте медиа файлы крупнее (чтобы их было хорошо видно).
И так, для добавления картинки в свою презентацию, перейдите в раздел “Вставка” и нажмите по инструменту “Рисунки”.

Вставка — рисунки / PowerPoint 2019
Выбранная вами картинка добавится на слайд. Вам останется разместить ее в нужном месте и подкорректировать размер (все это делается с помощью мышки).

Далее с помощью мышки расположите картинку (фото) в нужном места, подкорректировав размер…
Что касается добавления видео и аудио: делается это аналогично. Сначала выберите нужный лист, затем перейдите в раздел “Вставка” и кликните по инструменту “Мультимедиа/Видео” (либо “Мультимедиа/Звук”).

Вставка видео или аудио выполняется одинаково
При вставке видео вы можете также как картинку разместить его в нужном месте слайда (а также задать ширину и высоту окна). Обратите внимание, что под видео отображаются спец. кнопки, позволяющие воспроизвести его и настроить уровень громкости.

Так отображается видео в презентации
❻
ШАГ 6: вставка диаграмм, графиков
Диаграммы и графики очень нужны когда требуется показать какую-нибудь зависимость, расчеты, статистику и пр. Для наглядности, в своем примере ниже покажу на круговой диаграмме популярность некоторых программ в сегменте записи видео с экрана.
И так, для добавления диаграмм в презентацию: сначала выберите лист (слайд), затем перейдите в раздел “Вставка” и кликните по инструменту “Диаграмма”.
Альтернативный вариант: если у вас на макете листа предусмотрен блок с диаграммой — можно кликнуть сразу по иконке инструмента (см. скрин ниже).

Вставка диаграммы / PowerPoint 2019
Далее нужно выбрать вариант диаграммы (здесь разбегаются глаза 👀). Есть самые различные вариант: линейные, круговые, точечные, лепестковые и т.д.
В своем примере ниже выбрал круговую.

Выбор диаграммы (графика)
После нужно заполнить небольшую табличку данными. Например, в моем случае это название программы и ее популярность на рынке в своем сегменте.
Примечание: как заполните табличку с данными диаграммы — просто закройте это окно.

Заполнение данными
Сразу же после заполнения таблички вы увидите как на слайде будет построена диаграмма. Разумеется, ее размер (ширину, высоту), дизайн и расположение можно подкорректировать.

Получившаяся диаграмма (в качестве примера) / Кликабельно
❼
ШАГ 7: работа с таблицами
PowerPoint позволяет как создавать таблицы с нуля (прямо на странице слайда), так и вставить уже готовые из Excel. Рассмотрю первый вариант (как наиболее распространенный).
Для таблицы в свою работу: выберите нужный слайд, затем в разделе “Вставка” нажмите по инструменту “Таблица”, и укажите нужное количество строк и столбцов.

Таблица отображается в режиме реального времени
Далее при помощи мышки вы можете изменить ширину, высоту и расположение таблички на листе (пример ниже).
Заполнять таблицу текстом можно классическим способом:
- вручную, набивая требуемый текст с клавиатуры;
- вставкой (Ctrl+V) из другого документа.

Обратите внимание, что таблицу можно растягивать и переносить с одного места на другое
В PowerPoint есть возможность изменить дизайн таблицы (например, была у вас коричневая, а вам нужна оранжевая или синяя…).
Сделать это можно так:
- выбрать нужную таблицу на слайде (кликнув по ней мышкой);
- в верхнем меню перейти по ссылке “Работа с таблицей” (см. стрелку-2 на скрине ниже);
- в подразделе “стили таблиц” выбрать новый дизайн.

Чтобы поменять стиль таблицы… / PowerPoint 2019
❽
ШАГ 8: переходы и анимация
Вообще, анимация и переходы — это далеко не обязательная вещь в презентации (тем более, если вы будите распечатывать презентацию). Однако, в некоторых темах позволяет весьма оживить и разнообразить ее.
Для справки! Переход — это то, как появится новый слайд в презентации. Наверное, все видели в различных фильмах как некоторые кадры “растворяются”, другие — перелистываются как лист книги, третьи — смещаются в сторону. В качестве примера ниже приведена небольшая GIF-анимация.
Пример перехода
Итак, чтобы добавить переход, нужно:
- указать лист (слайд);
- перейти в раздел “Переходы”;
- выбрать один из переходов (кстати, PowerPoint сразу же покажет, как он будет выглядеть);
- далее нужно указать следующий лист и выбрать переход уже для него (и т.д.).

Выбор перехода
Анимация — это аналог перехода, только применяется она не к листу (слайду), а к отдельному блоку (текстовому, картинке, видео и пр.). Т.е. выбрав любой из блоков на странице и указав вариант анимации к нему (см. скриншот ниже) — можно сделать его вращающимся, затемняющимся и т.д.

Применение эффектов анимации к картинке
❾
ШАГ 9: демонстрация (запуск слайд-шоу)
Когда ваша презентация будет готова (казалось бы 😉) — запустите ее показ (клавиша F5, или меню “Слайд-шоу/Сначала”). Далее внимательно просмотрите каждый слайд: все ли с ними в порядке, не “уехала” ли разметка, нет ли каких-то грубых ошибок и пр.

Запуск презентации с самого начала (F5)
Кроме того, очень рекомендую настроить время показа слайдов. Это может здорово помочь отрепетировать презентацию, улучшить свое выступление и уложиться в предоставленное вам время.

Настройка времени показа слайдов (репетиция презентации)
📌 Еще пару советов:
- не мельчите! В режиме просмотра слайдов попробуйте отойти от монитора и посмотреть как будет выглядеть ваши текстовые блоки, фото, видеоматериалы с расстояния, не нужно ли какие-то блоки разнести и сделать крупнее;
- если у вас есть второй компьютер/ноутбук — попробуйте открыть вашу презентацию на нем. Благодаря этому можно “увидеть” некоторые подводные “камни” (как будет выглядеть цветовое оформление вашей работы на другом устройстве, нет ли каких-то не читаемых блоков и т.д.).
❿
ШАГ 10: рецензирование и проверка ошибок. Сохранение
Ну и последний штрих перед сохранением работы — это проверить ее на ошибки и опечатки (это особенно актуально, если у вас достаточно много текста, сложных терминов и пр.).
Для проверки презентации: перейдите в раздел “Рецензирование” и кликните по инструменту “Орфография” (либо просто нажмите на клавишу F7).

Рецензирование — проверка орфографии (PowerPoint 2019)
После чего PowerPoint начнет вам поочередно показывать все найденные ошибки (вам придется либо исправить оные, либо пропустить). В конце, когда проверка будет завершена, должно появится окно “Проверка орфографии завершена. Теперь все в порядке!”.

Ошибок не найдено
Кроме ошибок, рекомендую запустить проверку читаемости (находится в разделе “Рецензирование/Спец. возможности”). Эта проверка способна найти сложные предложения, которые не очень ясны по смыслу, не сочетаемые слова, пропущенные заголовки и пр.

Проверка читаемости
В моем примере PowerPoint как раз нашел пропущенные заголовки…

Обратите внимание, что где-то нет заголовка, где-то использованы английские термины (и следует перепроверить их)
После этих двух проверок можно перейти к “окончательному” сохранению презентации… ✌

Сохранение презентации
От себя могу еще порекомендовать ознакомиться с одной короткой заметкой, в которой приведены самые популярные ошибки при оформлении презентации (ссылку на нее привел ниже).
*
📌 В помощь!
Как правильно оформить презентацию (с примерами ошибок) — https://ocomp.info/kak-pravilno-oformit-prez.html
*
Дополнения по теме, как всегда, приветствуются…
Всего доброго!
👋
Первая публикация: 5.03.2019
Корректировка: 15.11.2022


Полезный софт:
-

- Видео-Монтаж
Отличное ПО для создания своих первых видеороликов (все действия идут по шагам!).
Видео сделает даже новичок!
-

- Ускоритель компьютера
Программа для очистки Windows от “мусора” (удаляет временные файлы, ускоряет систему, оптимизирует реестр).



