Discord — это платформа для обмена сообщениями и цифровой дистрибуции, которая стала популярной для потоковой передачи игр в игровом сообществе. Недавно многие пользователи столкнулись с проблемами с задержкой, которые повлияли на обмен аудио-видео и общение с друзьями через Discord. Общие проблемы с задержкой, с которыми сталкиваются пользователи:
- Дискорд экран постоянно вырубается
- Discord проблема с отставанием микрофона
- Видеовызовы продолжают отставать
- Отставание звука Discord
- Буферизация/задержка/зависание прямой трансляции
Пользователи нашли несколько причин задержки потока Discord. Некоторые из них — конфликтующие программы, проблемы с аппаратным ускорением, поврежденные файлы кеша Discord, устаревшие драйверы устройств, неподходящее питание и настройки голоса.
В этой статье мы перечислили методы, которые помогут вам решить проблему самостоятельно. Мы рекомендуем вам проверить, помогает ли обновление Discord или выход и его повторное открытие решить проблему с задержкой. Кроме того, убедитесь, что у вас хорошее сетевое подключение, прежде чем пытаться исправить приведенные ниже исправления.
Исправление 1 — Завершение ненужных процессов
У некоторых пользователей возникали проблемы с задержкой, которые необходимо было решить, когда в фоновом режиме не работали ненужные программы.
1. Нажмите одновременно Shift + Ctrl + Esc, чтобы открыть Диспетчер задач.
2. На вкладке «Процессы» просмотрите потребление ЦП и памяти, чтобы найти процессы, использующие больше всего системных ресурсов.
3. Щелкните ресурс правой кнопкой мыши и выберите «Завершить задачу». Кроме того, вы можете выбрать процесс и нажать кнопку «Завершить задачу» в правом нижнем углу.
Теперь проверьте, устранена ли проблема с задержкой Discord или нет.
Исправление 2 — отключить аппаратное ускорение
Если вы делитесь своим экраном или транслируете игры из Discord, приложение использует другие аппаратные компоненты для эффективной работы. Включение аппаратного ускорения приводит к повышению производительности вашего приложения, если у вас хорошее оборудование, иначе это может вызвать проблемы. Чтобы узнать, в этом ли проблема, некоторые пользователи сообщили, что отключение аппаратного ускорения в Discord помогло им решить проблему с задержкой.
1. Запустите Discord и выберите значок «Настройки пользователя» в левом нижнем углу.
2. Выберите вкладку «Дополнительно» в меню «Настройки приложения».
3. Если аппаратное ускорение включено, выключите его.
4. Появится всплывающее окно с подтверждением действия, нажмите ОК.
5. Перезапустите Discord и проверьте, устранена ли проблема.
Исправление 3 — обновить графические и звуковые драйверы
Если два исправления не помогли, то вы должны попробовать это, так как большое количество игроков сообщили, что обновление графических и звуковых драйверов у них сработало.
1. Откройте диалоговое окно «Выполнить» (Windows + R). Введите devmgmt. msc и нажмите Enter, чтобы открыть диспетчер устройств.
2. Щелкните Аудиовходы и выходы, чтобы развернуть список.
3. Щелкните правой кнопкой мыши аудиодрайвер и выберите Обновить драйвер.
4. Чтобы обновить графический драйвер, щелкните Видеоадаптеры. Щелкните правой кнопкой мыши видеокарту и выберите «Обновить драйвер».
5. После пунктов 3 и 4 выше в появившемся новом окне выберите первый вариант Автоматический поиск обновленного программного обеспечения драйвера.
6. Подождите некоторое время, пока Window обнаружит, загрузит и установит соответствующие драйверы на ваше устройство.
1. Закройте Дискорд.
2. Нажмите Windows + R, чтобы открыть «Выполнить». Введите %AppData%/Discord/Cache и нажмите Enter.
3. Используйте комбинацию Ctrl + A, чтобы выбрать все файлы.
4. Нажмите клавишу «Удалить», чтобы удалить все ранее выбранные файлы.
5. Запустите Discord и проверьте, лагает ли сервер Discord по-прежнему или нет.
Исправление 5 — Сбросить настройки голоса Discord
Некоторые пользователи столкнулись с проблемами задержки голосового чата из-за неправильных настроек голоса в Discord.
1. Откройте Discord и щелкните значок «Настройки пользователя» в нижней части экрана.
2. Выберите «Голос и видео» из доступных вариантов.
3. Нажмите «Сбросить настройки голоса».
4. В появившейся подсказке нажмите «ОК».
Перезапустите Discord и проверьте, устранена ли проблема.
Исправление 6 — изменить параметры питания
В варианте «Сбалансированный» для параметров питания ваш компьютер будет работать с минимальными функциями для экономии энергии. Этот параметр энергосбережения влияет на производительность других приложений, которым требуется больше энергии. Так что это может быть одной из причин задержки потока Discord на вашем ПК.
1. Чтобы открыть панель управления, введите control в диалоговом окне «Выполнить» (нажмите клавишу Windows + R).
2. Введите Power в поле поиска в верхней части панели управления.
3. Выберите «Электропитание» из списка доступных параметров.
.
4. В разделе «Выбрать или настроить план питания» выберите параметр «Высокая производительность».
5. Перезагрузите систему и запустите Discord, чтобы проверить, решена ли проблема.
Исправление 7 — Обновить Discord
Вы используете устаревшую версию Discord? Если да, то, скорее всего, возникнут проблемы с задержкой Discord.
1. Запустите диалоговое окно «Выполнить». Введите %localappdata% и нажмите OK.
2. В Проводнике дважды щелкните, чтобы открыть папку Discord.
3. Теперь дважды щелкните файл Update.exe и дождитесь завершения процесса обновления.
4. После завершения процесса обновления перезапустите Discord и проверьте, решена ли проблема.
Исправление 8 — Переустановите Discord
Если ни одно из вышеперечисленных исправлений не помогло вам, проблемы с задержкой Discord могут быть вызваны запуском поврежденных файлов Discord. В этом случае переустановка Discord будет лучшим способом решить эту проблему.
1. Откройте «Выполнить» и введите appwiz.cpl, чтобы открыть «Программы и компоненты».
3. Найдите Discord в списке программ.
4. Щелкните правой кнопкой мыши Discord и выберите параметр «Удалить».
5. После завершения процесса удаления снова загрузите и переустановите Discord на свой компьютер. Проверьте, устранены ли проблемы с задержкой после переустановки.
Спасибо за чтение.
Мы надеемся, что эта статья помогла вам решить проблему с задержкой, с которой столкнулись в Discord. Прокомментируйте и дайте нам знать, если какие-либо другие исправления сработали для вас.
Приложение Discord для Windows хорошо оптимизировано и, как правило, отлично работает, даже если вы вызываете его во время ресурсоемкой видеоигры. Однако различные причины, такие как проблемы, связанные с сетью, устаревший кеш приложения и конфликтующие настройки, могут вызывать отставание.
Если вы продолжаете испытывать серьезные проблемы с задержкой в текстовых, голосовых или видеочатах Discord или при общении с приложением в целом, следующий список советов по устранению неполадок должен помочь вам исправить задержку в Discord.
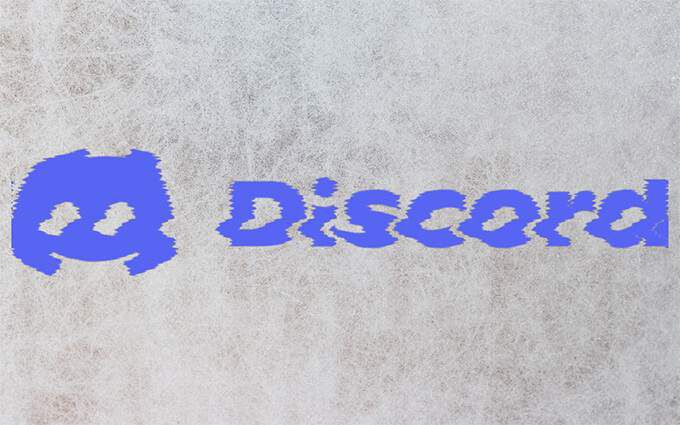
Для эффективного функционирования Discord использует несколько серверных систем. Поэтому всякий раз, когда Discord начинает отставать, лучше всего перейти на DiscordStatus.com и проверить систему. статус.
Если вы заметили какие-либо проблемы, подождите, пока каждая система снова не станет полностью работоспособной. Однако, если все в порядке, приступайте к исправлению остальных.
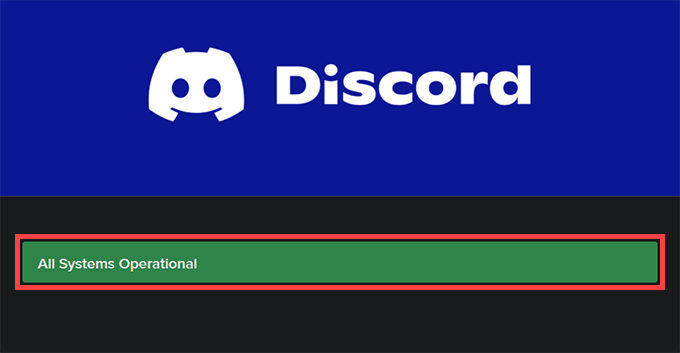
Обновить Discord или выйти и снова открыть
Нажатие Control + R обновляет пользовательский интерфейс Discord и помогает решать проблемы, вызванные незначительными ошибками и сбоями. Попробуйте.
Если это не помогает устранить задержку в Discord, попробуйте выйти и перезапустить Discord. Для этого щелкните правой кнопкой мыши значок Discord на панели задач и выберите Выйти из Discord . Затем откройте Discord на рабочем столе или в меню «Пуск».
Обновить Discord
Запуск устаревшей версии Discord-еще одна причина проблем с задержкой, поэтому рекомендуется немедленно применить все ожидающие обновления. Вы можете запросить приложение для проверки и установки последних обновлений, щелкнув правой кнопкой мыши значок Discord на панели задач и выбрав Проверить наличие обновлений .
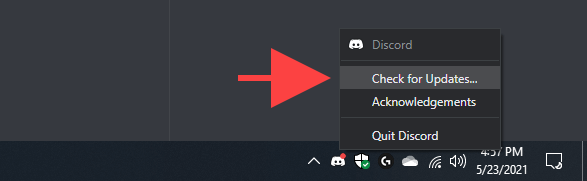
Устранение неполадок подключения к Интернету
Discord также тормозит, когда что-то не так с подключением к Интернету. Если вы также сталкиваетесь с нестабильным подключением к Интернету во время обычного просмотра веб-страниц в веб-браузере, попробуйте следующие исправления:
Включение (или отключение) аппаратного ускорения
По умолчанию Discord полагается на аппаратное ускорение (которое использует графический процессор) для повышения производительности. Однако, если вы отключили эту функцию в приложении, это может привести к серьезным задержкам в Discord. Повторное включение должно помочь исправить это.
И наоборот, отключение аппаратного ускорения может устранить задержку на ПК со старым графическим оборудованием.
1. Щелкните значок Настройки пользователя в виде шестеренки в нижнем левом углу приложения Discord. Затем перейдите на боковую вкладку Дополнительно .
2. Используйте переключатель рядом с Аппаратным ускорением , чтобы включить или отключить эту функцию.
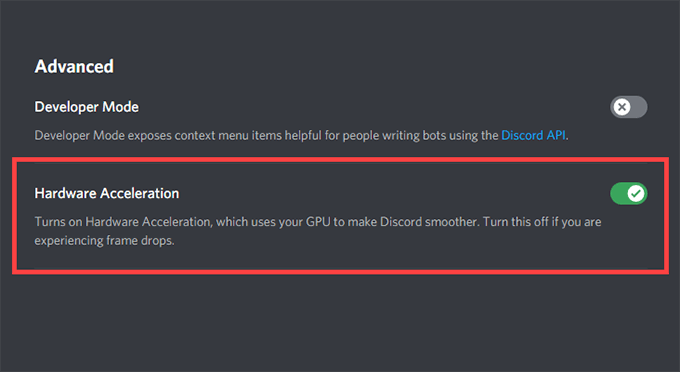
3. Выберите ОК , чтобы применить изменения.
Активировать уменьшенное движение
Снижение интенсивности анимации и эффектов наведения, а также блокировка автоматического воспроизведения GIF-файлов и смайлов может помочь уменьшить задержку в Discord.
1. Откройте панель Пользовательские настройки в Discord.
2. Перейдите на боковую вкладку Специальные возможности .
3. Установите переключатель рядом с Включить замедленное движение . Затем выключите переключатели рядом с Автоматически воспроизводить GIF-файлы, когда Discord сфокусирован и Воспроизвести анимированные смайлы .
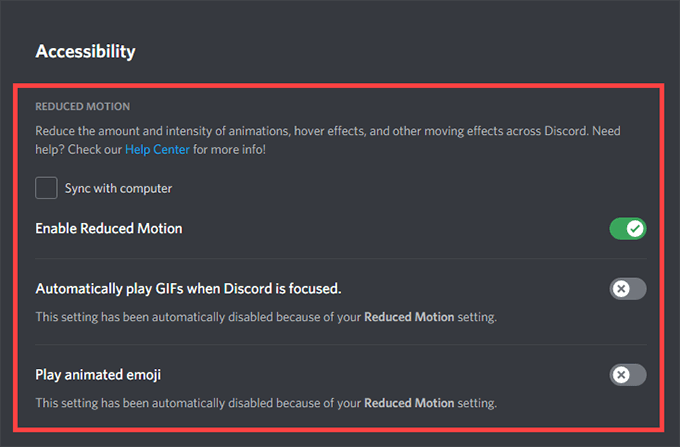
Обновление (или откат) драйверов видеокарты
Устаревшие графические драйверы-частая причина серьезных задержек в Discord. Их обновление должно помочь не только разобраться в этом, но и более новые драйверы повысить производительность в видеоиграх .
Перейдите на сайт производителя вашей видеокарты ( NVIDIA , AMD или Intel ) и загрузите последнюю версию графических драйверов. Затем установите их и перезагрузите компьютер.
Однако, если проблемы с задержкой в Discord начались сразу после обновления графических драйверов, вам следует откатить их через Диспетчер устройств.
1. Нажмите Windows + X , чтобы открыть меню опытного пользователя.
2. Выберите Диспетчер устройств .
3. Разверните категорию Видеоадаптеры .
4. Щелкните правой кнопкой мыши адаптер дисплея и выберите Свойства .
5. На вкладке Драйвер выберите Откатить драйвер .
Сбросить настройки голоса и видео в Discord
Неправильно настроенные (или конфликтующие) настройки голоса и видео в Discord могут привести к зависанию приложения. Попробуйте сбросить их до значений по умолчанию.
1. Откройте панель Пользовательские настройки Discord и перейдите на боковую вкладку Голос и видео .
2. Прокрутите до конца и выберите Сбросить настройки голоса .
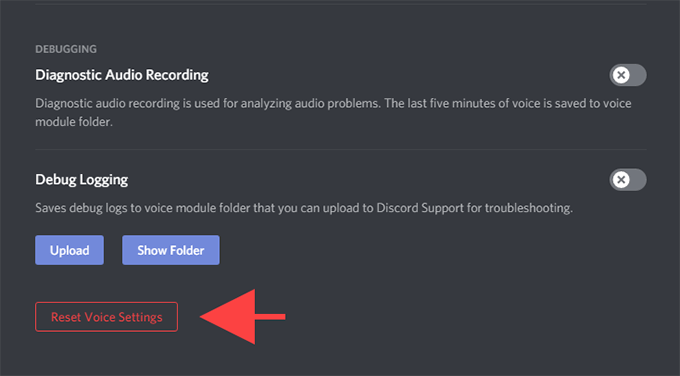
3. Выберите ОК для подтверждения.
Очистить кеш Discord
Очистка кеша Discord помогает удалить избыточные данные и обычно устраняет большинство проблем с приложением. Но для этого вы должны вручную найти папку, в которой хранятся кэшированные файлы, с помощью проводника.
1. Закройте Discord через панель задач.
2. Нажмите Windows + R , чтобы открыть окно”Выполнить”. Затем введите % appdata% и выберите ОК .
3. Выберите папку с надписью discord и нажмите Удалить .
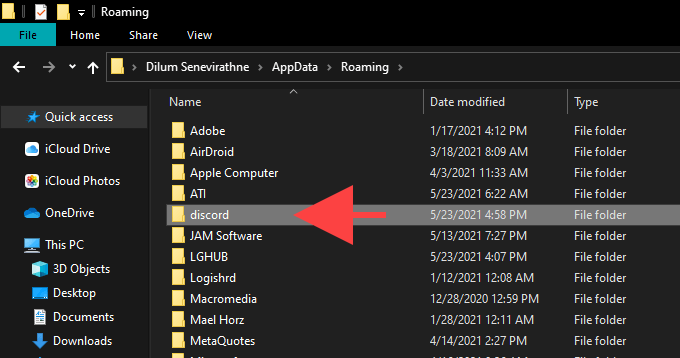
Затем перезапустите Discord. Затем вы должны снова войти в систему, используя свои учетные данные Discord и заново настроить свои предпочтения.
Переустановите Discord
Удаление и повторная установка приложения Discord может устранить проблемы с задержкой, вызванные поврежденной или неработающей установкой. Эта процедура очень проста и должна быть выполнена в течение нескольких минут.
1. Полностью выйдите из приложения Discord.
2. Выберите Пуск > Настройки > Приложения > Приложения и функции .
3. Выберите Discord > Удалить .
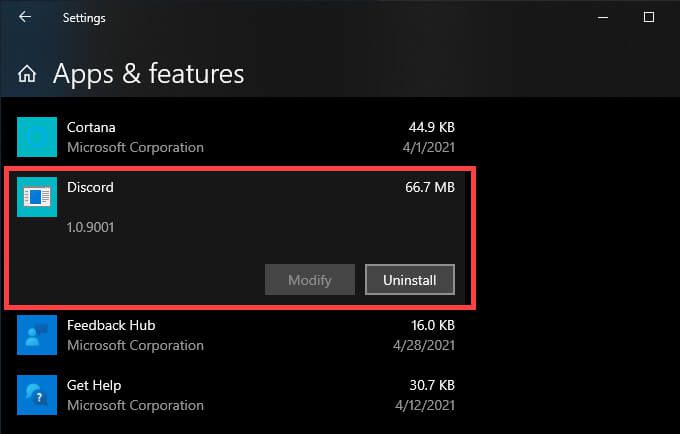
4. Перезагрузите компьютер.
5. Загрузите и переустановите Discord .
Исправлены проблемы с задержкой в Discord
Обновление Discord, выход и перезапуск приложения, а также включение и выключение аппаратного ускорения могут решить большинство проблем с задержкой в Discord. Если нет, другие решения, описанные выше, должны помочь снова запустить Discord в нормальном режиме.
Содержание
- Тормозит или виснет Дискорд в Windows 10. Что делать?
- Решение 1. Закройте ненужные программы
- Решение 2. Отключите аппаратное ускорение
- Решение 3. Очистите файлы кэша Discord
- Решение 4. Сбросьте настройки голоса в Discord
- Решение 6. Переустановите Discord
- Лагает Discord во время игры, исправляем!
- Как проявляется неисправность, и в чем ее причины
- Как устранить неисправность
- Проверьте скорость и пинг Интернета
- Попробуйте быстрое восстановление
- Проверьте работу звуковой карты
- Проверьте факт включения микрофона и наушников в программе
- Поставьте запуск программы Дискорд от имени администратора
- Проверьте правильность ввода-вывода устройств
- Подрегулируйте настройки голоса
- Итоги
- Почему лагает Discord и как это исправить
- Возможные проблемы
- Причины лагов
- Способы решения проблем
Тормозит или виснет Дискорд в Windows 10. Что делать?
6 решений проблемы задержки Discord в Windows 10:
- Закройте ненужные программы
- Отключите аппаратное ускорение
- Очистите файлы кэша Discord
- Сбросьте настройки голоса в Discord
- Обновите драйверы
- Переустановите Discord
Discord — это бесплатный инструмент для голосового и текстового чата для геймеров. Он позволяет пользователям обмениваться аудио, видео и текстом со своими друзьями во время игр. Однако многие пользователи сталкивались с проблемой задержки Discord. Вот пример:
У меня проблема. Около двух дней назад Discord начал довольно сильно отставать. Игры запускаются нормально, но само приложение тормозит. Я всех слышу четко, но когда я прокручиваю или делаю что-нибудь, получается 20 FPS. Кто-нибудь знает, что делать?
Это действительно раздражает, если ваш Discord тормозит. Вот несколько решений, которые могут быть полезны.
Решение 1. Закройте ненужные программы
Если вы запускаете несколько программ на своем ПК, часто наблюдается отставание Discord, потому что некоторые из них могут конфликтовать с Discord. Для решения проблемы можно попробовать закрыть ненужные программы.
Вам просто нужно нажать Shift + Ctrl + Esc, чтобы открыть диспетчер задач . Затем щелкните правой кнопкой мыши программу, которую вы в настоящее время не используете, и выберите Завершить задачу, чтобы закрыть ее. После того, как вы закроете все ненужные приложения, которые работают с Discord одновременно, вы можете проверить, нормально ли работает ваш Discord.
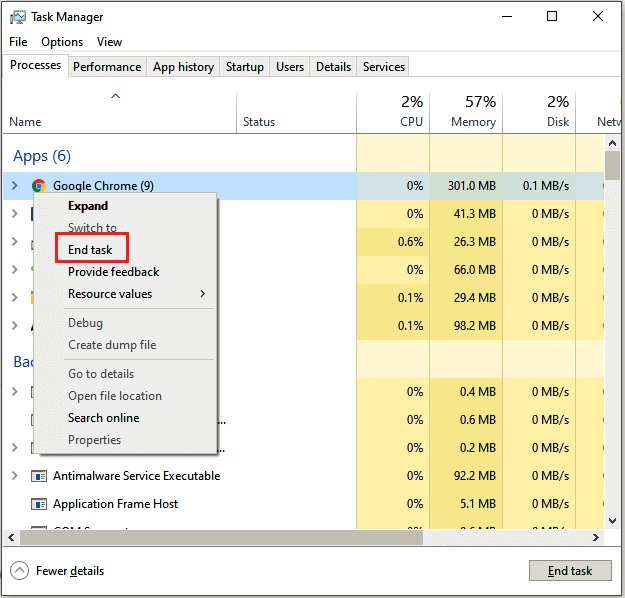
Решение 2. Отключите аппаратное ускорение
Еще один способ решить проблему с запаздыванием Discord — отключить аппаратное ускорение. Вы можете выполнить следующие действия.
Шаг 1 : Запустите Discord и перейдите в Настройки .
Шаг 2 : Нажмите « Внешний вид» на левой панели и выключите переключатель « Аппаратное ускорение» .
Шаг 3 : Во всплывающем окне нажмите ОК, чтобы подтвердить операцию. Затем перезапустите Discord, чтобы проверить, устранена ли проблема с запаздыванием Discord.
Решение 3. Очистите файлы кэша Discord
Если на ПК накоплено слишком много файлов кеша и файлов cookie, может возникнуть проблема с запаздыванием Discord. В этом случае вам необходимо очистить файлы кеша Discord.
Шаг 1. Выйдите из Discord.
Шаг 2 : Нажмите Win + R, чтобы открыть окно « Выполнить» . Затем введите% APPDATA% / Discord / Cache и нажмите OK, чтобы открыть папку кеша в проводнике .
Шаг 3 : Теперь нажмите Ctrl + A, чтобы выбрать все файлы в окне. Затем нажмите клавишу Delete, чтобы удалить их.
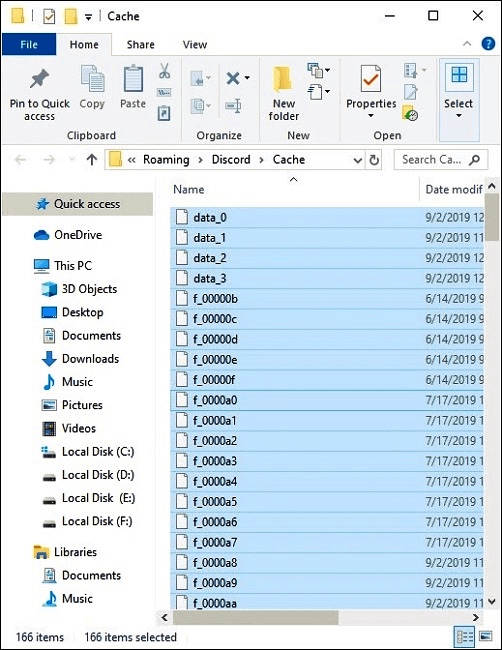
Затем вы можете перезапустить Discord и проверить, решена ли проблема.
Решение 4. Сбросьте настройки голоса в Discord
Неправильные настройки голоса также могут привести к задержке Discord. Если вы недавно изменили какие-либо настройки, вам может потребоваться сбросить их до значений по умолчанию.
Просто откройте Discord и перейдите в Настройки . Затем выберите « Голос и видео» на левой панели и нажмите « Сбросить настройки голоса» на правой панели. Во всплывающем окне нажмите ОК . После операции вы можете перезапустить Discord и посмотреть, нормально ли он работает.
сли ваш Discord тормозит, вы также можете попробовать обновить графический драйвер или аудиодрайвер, чтобы решить проблему. Потому что проблема может возникнуть, когда вы используете неисправные или поврежденные драйверы.
Шаг 1. Откройте окно « Выполнить» и введите в диалоговом окне devmgmt.msc . Затем нажмите Enter для доступа к диспетчеру устройств .
Шаг 2. Дважды щелкните Аудиовходы и выходы, чтобы развернуть список. Затем щелкните правой кнопкой мыши аудиодрайвер и выберите « Обновить драйвер» .
Совет:
Чтобы обновить графический драйвер, вам нужно дважды щелкнуть Видеоадаптеры , щелкнуть правой кнопкой мыши свой графический драйвер и выбрать Обновить драйвер .
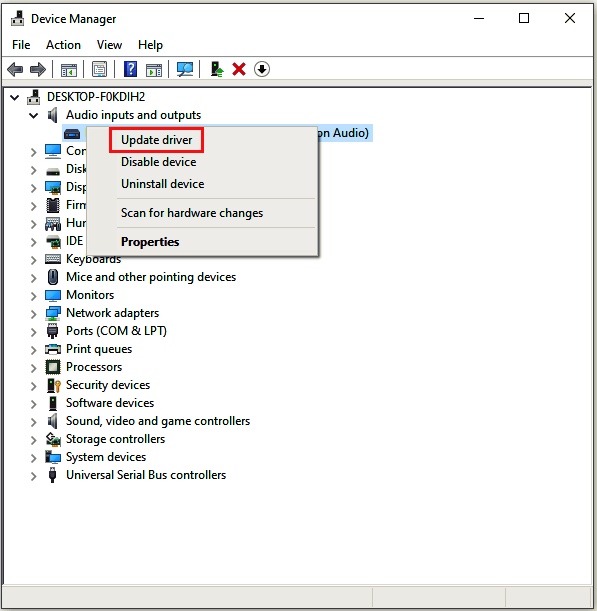
Шаг 3. Во всплывающем окне выберите Автоматический поиск обновленного программного обеспечения драйвера и следуйте инструкциям, чтобы завершить процесс.
Затем перезагрузите компьютер и снова используйте Discord, чтобы проверить, работает ли это решение.
Решение 6. Переустановите Discord
Если ни одно из вышеперечисленных решений не работает для вас, вам может потребоваться переустановить Discord, чтобы исправить проблему с запаздыванием Discord. Давайте сначала удалим программу.
Шаг 1 : перейдите в панель управления .
Шаг 2 : Выберите « Просмотр по: категории» и нажмите « Удалить программу» .
Шаг 3 : Щелкните Discord правой кнопкой мыши и выберите Удалить .
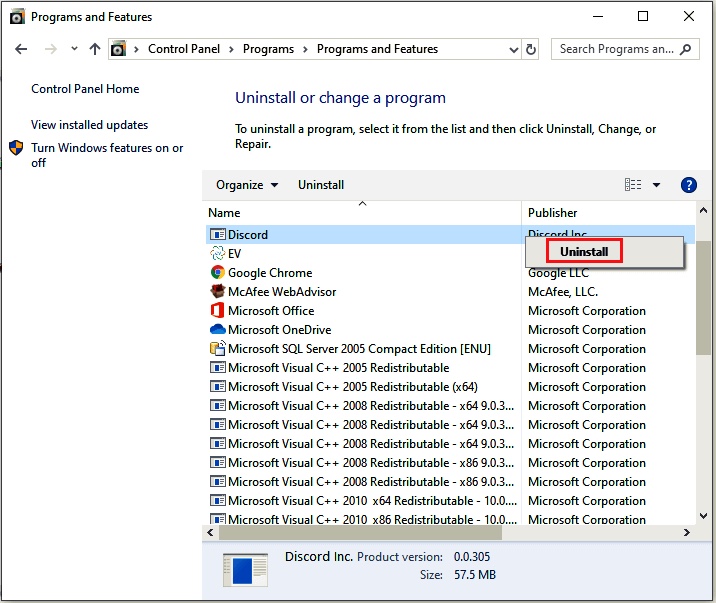
Шаг 4 : Следуйте инструкциям, чтобы завершить удаление Discord.
Затем вы можете загрузить и установить Discord вручную. После установки запустите его, чтобы узнать, устранена ли проблема.
Источник
Лагает Discord во время игры, исправляем!
Пользователи часто жалуются на ситуацию, мол, лагает Дискорд, из-аз чего возникают трудности в пользовании программой. В таких обстоятельствах можно терпеть, но лучше принять ряд шагов и решить проблему путем выполнения нескольких несложных комбинаций. Ниже рассмотрим причины, почему лагает Discord, разберем, как это проявляется и приведем шаги по устранению проблемы.
Как проявляется неисправность, и в чем ее причины
Для начала объясним, что значит, когда лагает Дискорд во время игры. Неисправность может проявляться следующим образом:
- в процессе общения мешают голоса других людей;
- человек не слышит себя;
- происходят периодические обрывы связи или ее нет вовсе;
- торможение Дискорд и т. д.
Одна из главных задач Discord — обеспечение стабильной связи между собеседниками, поэтому появление проблем с голосом или звуком несет значительный дискомфорт для пользователя. Если голос постоянно лагает или обрывается, скоординировать действия во время игры становится почти невозможно.
Выделяется несколько причин, почему лагает Дискорд, когда запущена игра. К основным можно отнести:
- технические неполадки, связанные с ПК и драйверами;
- проблемы с Интернетом;
- сбои в работе приложения;
- ошибки в настройках.
Вне зависимости от причины проблему можно устранить, если действовать с учетом приведенной ниже инструкции.
Как устранить неисправность
Если лагает голос в Дискорде, начните с проверки исправности оборудования. Иногда проблема лежит на поверхности и ее причиной является плохое подключение штекера, обрыв провода или иные визуальные повреждения. Если визуально проблем нет, проверьте исправность гарнитуры. Попробуйте поработать на другом мессенджере или подключение оборудование к другому устройству. Если аппаратура и там не функционирует, значит, необходимо задуматься о ремонте или покупке другого оборудования.
В ситуации, когда наушники с микрофоном нормально работают на другом устройстве, а в Дискорд звук лагает, переходите к рассмотренным ниже действиям.
Проверьте скорость и пинг Интернета
В 70% случаев голос виснет при разговоре из-за плохого соединения с глобальной сетью. Для проверки подключения используйте любой онлайн-сервис, к примеру, Speed Test . Обратите внимание на количество подключений и отсоедините лишнее оборудование.
Попробуйте быстрое восстановление
Если с Интернетом все нормально, но Дискорд все равно лагает, сделайте следующие шаги:
- Закройте приложение и снова войдите в него.
- Выйдите из своего аккаунта и вновь зайдите.
- Перезапустите ПК.
- Переустановите программу.

Как правило, эти действия помогают «реанимировать» Discord и вернуть ему прежнюю работоспособность. Не торопитесь и переходите к следующему этапу в том случае, если не помог предыдущий.
Проверьте работу звуковой карты
Одна из причин, почему лагает Дискорд — неправильная настройка звуковой карты. Для проверки ее работоспособности сделайте такие шаги:
- Жмите правой кнопкой мышки по символу Мой компьютер.
- Войдите в раздел Свойства, а после этого Диспетчер устройств.

- Найдите в списке звуковую карту и убедитесь, что возле нее не стоит восклицательного знака.
- При наличии такого установите новые драйвера с помощью специальных программ или вручную с официального сайта. В последнем случае необходимо знать модель звуковой карты, чтобы точно найти для нее ПО.
Если причина была в драйверах, проблема должна исчезнуть. Если Дискорд и дальше лагает, переходите к следующему шагу.
Проверьте факт включения микрофона и наушников в программе
Иногда сбои в работе Дискорд вызваны проблемами в самих настройках. Для проверки сделайте такие шаги:
- Войдите в приложение.
- Найдите возле логина символы с наушниками и микрофоном.
- Обратите внимание, чтобы эти изображения не были перечеркнуты красной линией. Если это так, включите оборудование.

Во многих случаях эти действия дают результат. Если из-за Дискорда и дальше лагает игра, переходите к очередному шагу.
Поставьте запуск программы Дискорд от имени администратора
Эффективный способ решения проблемы — запуск приложения не в обычном режиме (путем двойного нажатия левой кнопкой мышки), а от имени администратора. Для решения задачи воспользуйтесь одним из приведенных ниже способов.
- Кликните правой кнопкой на символ Discord.
- В меню выберите пункт Свойства.

- Жмите на вкладку Совместимость.
- Поставьте отметку возле надписи Запускать эту программу от имени администратора.
- Кликните на кнопку Применить, а потом Ок.

Вариант №2:
- Жмите на символ Дискорд на рабочем столе.
- Выберите из перечня Запуск от имени администратора.
- Разрешите программе вносить правки на устройстве.

Проверьте правильность ввода-вывода устройств
В ситуации, когда лагает Дискорд, проверьте корректность настройки в самой программе. Для этого пройдите следующие шаги:
- Войдите в приложение и жмите на шестеренку возле логина (настройки).
- В правом вертикальном меню выберите пункт Голос и видео.
- В разделах Устройство ввода и устройство вывода укажите правильное оборудование.
 После выполнения этих действий перезапустите Дискорд и проверьте, лагает звук или нет.
После выполнения этих действий перезапустите Дискорд и проверьте, лагает звук или нет.
Подрегулируйте настройки голоса
Как вариант, проверьте правильность настроек голоса в программе Дискорд. Это выручает, если звук периодически лагает, а приведенные выше действия не дали результата. Сделайте следующие шаги:
- Пройдите три пункта, указанные выше.
- В разделе настроек опуститесь вниз до раздела Чувствительность.
- Отключите автоматическое выключение чувствительности микрофона.
- На вертикальной полоске, которая показывает силу звука, переместите ползунок в то положение, в котором будет нормально определяться голос (без шумов).
- Обратите внимание на вертикальную полоску. Она наполняется с учетом силы звука, который улавливается микрофоном. Ничего не говорите и смотрите, до какого уровня наполняется полоска.
- После достижения максимальной позиции поставьте бегунок. В этом случае шумы не будут передаваться до заданного предела.
 Попробуйте поговорить в микрофон. Если громкости достаточно для перехода через бегунок, тогда чувствительность настроена правильно.
Попробуйте поговорить в микрофон. Если громкости достаточно для перехода через бегунок, тогда чувствительность настроена правильно.
Итоги
Теперь вы знаете, что делать, если лагает Дискорд. Приведенных действий достаточно, чтобы восстановить работу программы и избежать обрыва звука. В качестве альтернативы можно использовать бот dabbot. Установите его на сервер и наслаждайтесь звучанием без обрывов. И помните, что большинство проблем с Diescord связаны с ошибками пользователя и их можно устранить.
Источник
Почему лагает Discord и как это исправить

Мессенджер Discord – сравнительно молодая программа, издатели которой следят за её качественным функционированием. К сожалению, порой пользователи сталкиваются с проблемами в работе приложения. Прочитайте о трудностях, возникающих при использовании Дискорда, каковы причины того, что лагает Дискорд и что делать, чтобы решить возникшие проблемы.
Возможные проблемы
Среди распространенных лагов в Discord выделим следующие:
- при разговоре плохо слышно собеседников;
- пользователь не слышит собственный голос;
- связь обрывается или отсутствует вообще;
- собеседник слышит вас, а вы его нет;
- тормозит Discord.
Одним из основных предназначений Дискорда является голосовой чат между геймерами, поэтому возникновение неисправностей со звуком и голосом является весьма серьезной проблемой. Часто геймеры используют голосовой чат Дискорда в командных играх, где слаженность команды чрезвычайно важна. Скоординированность действий игроков достигается за счёт голосового общения. Неполадки со звуком лишают команду возможности слаженно проводить свою игру.
Когда мессенджер начинает тормозить, это раздражает любого пользователя.
Причины лагов
Почему возникают вышеприведенные проблемы? Выделим несколько факторов их появления:
- Неполадки технического характера.
- Проблемы с Сетью.
- Сбой в работе мессенджера.
- Неправильно сделанные звуковые настройки.
Способы решения проблем
Проблемы с технической стороны юзер может выявить тогда, когда он только начал голосовой чат и сразу обнаруживается полное отсутствие звука в наушниках. В таком случае нужно проверить надежность подключения штекера от наушников к соответствующему разъёму. Это простое действие может устранить причину отсутствия звука.
Если гарнитура подключена правильно, тогда проверьте её исправность. Воспользуйтесь наушниками и микрофоном в видеочате на другом мессенджере или на другом устройстве. Если в другом приложении или на другом устройстве микрофон и наушники работают, значит, аппаратная часть не является причиной неполадок. Если окажется, что гарнитура не работает и на других мессенджерах или устройствах, тогда подумайте о ремонте или приобретении новой гарнитуры.
Что можно сделать, исключив неисправность технической части? – Чтобы не лагал Дискорд, проверьте качество подключения к интернет. Слабый интернет негативно сказывается на работе приложения. Посмотрите, может, кто-то сделал вам пакость и отключил интернет или подключенных устройств к сети WI-FI слишком много. Устраните все возможные преграды.
Если с интернетом у вас всё хорошо, но Дискорд при этом продолжает лагать, тогда попробуйте следующие действия:
- Полностью закройте Discord и снова войдите в него.
- Выйдите из учетной записи мессенджера и снова авторизируйтесь.
- Перезагрузите компьютер.
- Переустановите Дискорд.
СОВЕТ! Для подстраховки воспользуйтесь программой CCleaner для очистки и оптимизации операционной системы на компьютере.
Если описанные выше 4 совета не принесли желаемых результатов, тогда, чтобы убрать лаги, попробуйте выполнить 4 рекомендации опытных пользователей по настройке Дискорда.
Рекомендация №1. Проверьте, включены ли микрофон и наушники в самом Дискорде. Для этого войдите в мессенджер и в нижнем левом углу проверьте кнопки с изображением микрофона и наушников. Если эти кнопки перечеркнуты красной линией, тогда кликните по ним, чтобы включить вашу гарнитуру.
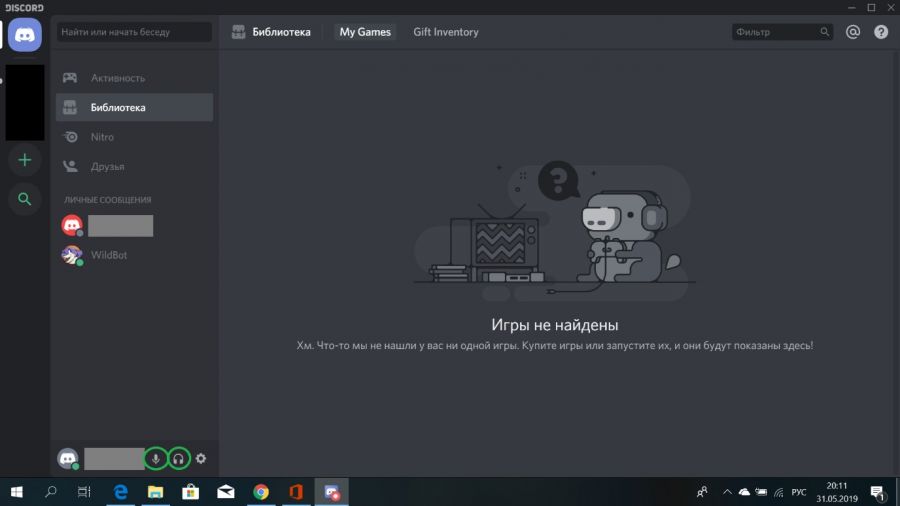
Рекомендация №2. Установите запуск Discord от имени администратора. Для выполнения этого действия есть 2 способа.
- Кликните правой клавишей мыши на ярлыке Дискорда на рабочем столе.
- Из контекстного меню выберите пункт «Свойства».
- Нажмите на вкладку «Совместимость».
- Поставьте галочку напротив фразы «Запускать эту программу от имени администратора».
- Нажмите «Применить».
- Затем жмите «ОК».
Второй способ гораздо проще и быстрее. Он состоит всего из 3 действий:
- Кликните правой клавишей мыши на ярлыке Дискорда на рабочем столе.
- Из контекстного меню выберите команду «Запуск от имени администратора».
- Разрешите приложению вносить изменения на вашем устройстве.
Рекомендация №3. Этот совет относится к настройке параметров ввода и вывода звука при работе с Discord. Проверьте правильность назначения устройств ввода и вывода звука. Для этого сделайте следующее:
- Войдите в настройки пользователя – знак в виде шестерёнки в нижнем левом углу экрана.
- Из вертикального списка настроек выберите пункт «Голос и видео».
- В пунктах «Устройство ввода» и «Устройство вывода» укажите правильные устройства.
Рекомендация №4. Этот совет, как и предыдущий, касается настроек “Голоса и видео”. Воспользуйтесь первым и вторым шагами из предыдущей рекомендации для входа в необходимые настройки.
Опуститесь немного вниз до пункта «Чувствительность» и выключите автоматическое определение чувствительности микрофона. Далее на вертикальной полоске, отображающей силу звука, передвиньте бегунок в такое положение, в котором будет восприниматься ваш голос, но не будут отображаться посторонние шумы.
Вертикальная полоска будет наполняться в зависимости от силы звука, улавливаемого микрофоном. Помолчите и посмотрите, до какой степени наполняется полоса. После достигнутого максимума поставьте бегунок. Это означает, что микрофон не будет передавать шумы до установленной границы. Теперь поговорите в микрофон. Если сила вашего голоса такова, что перескакивает бегунок, тогда это означает, что чувствительность микрофона выставлена правильно.
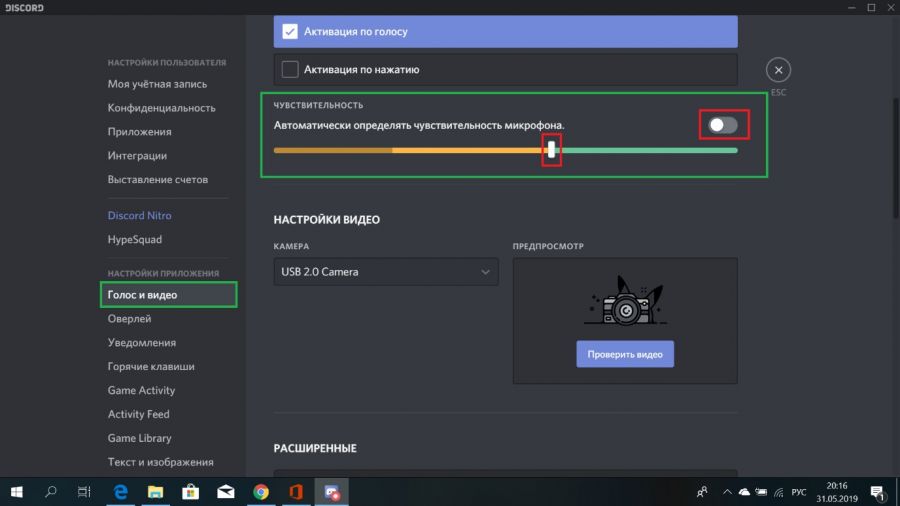
Если вы выполнили все рекомендации, приведенные в данной статье, но Дискорд по-прежнему лагает, тогда обратитесь в службу поддержки мессенджера.
САМОЕ ВАЖНОЕ! Мессенджер Дискорд, как и другие программы, не лишен недостатков. Порой некорректная работа вызвана по вине самого пользователя. Чтобы ни было причиной лагов и торможения в Discord, вы можете самостоятельно их устранить. В этом помогут советы из данной статьи, а в случае безвыходной ситуации – служба технической поддержки Дискорда.
Источник
Если вы ищете решение, чтобы исправить проблемы с задержкой Discord, вы пришли в нужное место! Прочитав эту статью, вы точно узнаете, как это исправить.
Содержание
- 8 простых исправлений, которые стоит попробовать:
- Исправление 1. Завершите ненужные программы
- Если вы используете Windows 7…
- Если вы используете Windows 8 или 10…
- Исправление 2: выключите/включите аппаратное ускорение
- Исправление 3: Обновите драйверы
- Исправление 4: Очистите файлы кеша Discord
- Исправление 5: измените параметры питания
- Исправление 6: сбросить настройки голоса в Discord
- Исправление 7: Обновите Discord
- Исправление 8: переустановите Discord
8 простых исправлений, которые стоит попробовать:
Возможно, вам не придется пробовать их все; просто продвигайтесь вниз по списку, пока не найдете ту, которая вам подходит.
- Завершите ненужные программы
- Включение/выключение аппаратного ускорения
- Обновите драйверы
- Очистить файлы кеша Discord
- Изменить настройки питания
- Сбросить настройки Discord Voice
- Обновить Discord
- Переустановить Discord
Исправление 1. Завершите ненужные программы
Одной из наиболее частых причин задержки Discord является конфликт программного обеспечения. Если на вашем компьютере запущено несколько программ, скорее всего, одна из ваших программ конфликтует с Discord и вызывает у вас проблему.
Рекомендуется отключать ненужные процессы во время работы Discord. Вот как это сделать:
- Если вы используете Windows 7…
- Если вы используете Windows 8 или 10…
Если вы используете Windows 7…
1) Щелкните правой кнопкой мыши панель задач и выберите Запустить диспетчер задач .

2) Перейдите на вкладку Процессы . Затем проверьте текущее использование ЦП и памяти , чтобы узнать, какие процессы потребляют ваши ресурсы больше всего.

3) Щелкните правой кнопкой мыши ресурсоемкий процесс и выберите End Process Tree .
Не завершайте программы, с которыми вы не знакомы. Это может иметь решающее значение для работы вашего компьютера.

Попробуйте перезапустить игру, чтобы увидеть, помогло ли это решить вашу проблему. Если это не помогло, попробуйте Fix2 .
Если вы используете Windows 8 или 10…
1) Щелкните правой кнопкой мыши панель задач и выберите Диспетчер задач .

2) Проверьте текущий использование ЦП и памяти , чтобы увидеть какие процессы больше всего потребляют ваши ресурсы.

3) Верно -щелкните ресурсоемкий процесс и выберите Завершить задачу .
Не завершайте никакую программу, с которой вы не знакомы. Это может иметь решающее значение для работы вашего компьютера.

Перезапустите Discord, чтобы проверить, правильно ли он работает.. Если нет, продолжайте читать и проверьте следующее исправление.
Исправление 2: выключите/включите аппаратное ускорение
Обычно при запуске приложения , он использует стандартный процессор вашего компьютера. Если вы выполняете сложную задачу, такую как совместное использование экрана или потоковая передача игр из Discord, ваше приложение будет использовать другие аппаратные компоненты на вашем ПК для более эффективной работы.
Если у вас хорошее оборудование, включите оборудование Ускорение приведет к повышению производительности вашего приложения; однако, если ваше оборудование слабое, эта функция может вызвать у вас проблемы.
Чтобы узнать, является ли это основной проблемой, попробуйте включить аппаратное ускорение в Discord, если оно выключено, или наоборот. Вот как это сделать:
- Перейдите в настройки
Запустите Discord, затем щелкните значок Настройки .

- Выключить/включить аппаратное ускорение
Нажмите Внешний вид , если аппаратное ускорение включено, выключите его или наоборот.

- Сохранить изменения
Нажмите ОК .

- Проверьте свою проблему
Повторно откройте Discord, чтобы увидеть, помогло ли это решить вашу проблему.
Если проблема не исчезла, не беспокойтесь. Есть еще 6 исправлений, которые нужно попробовать.
Исправление 3: Обновите драйверы
В большинстве случаев проблемы с задержкой видео или звука возникают, когда вы: повторно используете неисправный графический драйвер или аудиодрайвер. Крайне важно, чтобы у вас всегда была установлена последняя версия правильного драйвера для вашего оборудования.
Вы можете обновлять драйверы устройств вручную, если хотите обновлять их по одному. Но на это нужно время. Или вы можете обновить их все за пару кликов с помощью Driver Easy .
Driver Easy автоматически распознает вашу систему и найдет для нее правильные драйверы. Вам не нужно точно знать, в какой системе работает ваш компьютер, вам не нужно рисковать загрузкой и установкой неправильного драйвера, и вам не нужно беспокоиться об ошибке при установке.
Вы можете автоматически обновлять драйверы с помощью БЕСПЛАТНОЙ или Pro версии Driver Easy. Но с версией Pro требуется всего 2 клика (и вы получаете полную поддержку и 30-дневную гарантию возврата денег):
1) Загрузите и установите драйвер Легко.
2) Запустите Driver Easy и нажмите кнопку Сканировать сейчас . Затем Driver Easy просканирует ваш компьютер и обнаружит все проблемные драйверы.

3) Нажмите кнопку Обновить рядом с драйвером, который вам нужен, чтобы автоматически загрузить правильную версию этого драйвера, затем вы можете установить ее вручную (вы можете сделать это с помощью БЕСПЛАТНОЙ версии).
Или нажмите Обновить все , чтобы автоматически загрузить и установить правильную версию всех драйверы, которые отсутствуют или устарели в вашей системе (для этого требуется версия Pro – вам будет предложено обновить, когда вы нажмете «Обновить все»).

Pro-версия Driver Easy поставляется с полной технической поддержкой.
Если вам нужна помощь, обратитесь в службу поддержки Driver Easy по адресу support@drivereasy.com.
4) Перезапустите Discord, чтобы проверить, правильно ли он работает.
Если проблема не исчезнет, перейдите к следующему исправлению ниже.
Исправление 4: Очистите файлы кеша Discord
Слишком большое количество файлов кеша и файлов cookie, накопленных на вашем ПК, также может привести к замедлению работы Discord. Чтобы узнать, не в этом ли проблема, попробуйте очистить кеш Discord. Вот как:
1) Закройте Discord.
2) На клавиатуре одновременно нажмите клавишу с логотипом Windows и R , чтобы открыть диалоговое окно “Выполнить”.

3) Введите % APPDATA%/Discord/Cache и нажмите Введите на клавиатуре.

4) На клавиатуре нажмите Ctrl и A , чтобы выделить все файлы.

Нажмите клавишу Del на клавиатуре, чтобы удалить все выбранные файлы.

5) Перезапустите Discord, чтобы проверить, помогло ли это.
Если проблема все еще существует, перейдите к исправлению ниже.
Исправление 5: измените параметры питания
Схема управления питанием на всех компьютерах по умолчанию установлена на «Сбалансированное», чтобы сэкономить больше энергии, поэтому ваш компьютер иногда будет работать медленнее для экономии энергии. Это может быть причиной того, что Discord начинает отставать. Следуйте инструкциям ниже, чтобы узнать, как это исправить:
1) На клавиатуре нажмите клавишу с логотипом Windows и введите control . Затем нажмите Панель управления .

2) В разделе Просмотреть по нажмите Большие значки .

3) Выберите Параметры электропитания.

4) Выберите High Performance .

Перезагрузите компьютер и Discord, чтобы проверить свою проблему..
Discord должен нормально работать с задержками. Если нет, попробуйте исправить, указанное ниже.
Исправление 6: сбросить настройки голоса в Discord
Неправильные настройки голоса также могут привести к сбою Discord. Если вы недавно меняли какие-либо настройки в Discord, попробуйте сбросить их до значений по умолчанию. Следуйте инструкциям ниже:
1) Запустите Discord, а затем щелкните значок Настройки .

2) Нажмите Голос и видео , затем Сбросить настройки голоса .

3) Нажмите ОК .

4) Попробуйте снова показать свой экран, чтобы проверить свою проблему.
Надеюсь, проблема с задержкой была решена. Если нет, продолжайте и проверьте исправление ниже.
Исправление 7: Обновите Discord
Хотя устаревшая версия отличается от причины, по которой ваш Discord лагает случайным образом, вам все равно следует исключить такую возможность. Вот как это сделать:
1) На клавиатуре нажмите клавишу с логотипом Windows и R , чтобы открыть диалоговое окно “Выполнить”.

2) Введите % localappdata% и нажмите OK .

3) Дважды щелкните Discord .

Дважды щелкните Update.exe и дождитесь завершения процесса обновления. завершено.

После обновления перезапустите Discord, чтобы проверить вашу проблему. Если Discord по-прежнему тормозит, переходите к следующему исправлению.
Исправление 8: переустановите Discord
Если ни одно из вышеперечисленных исправлений не помогло вам , ваша проблема может быть вызвана поврежденными или поврежденными файлами Discord. В этом случае переустановка Discord, скорее всего, решит вашу проблему. Следуйте инструкциям ниже:
1) На клавиатуре нажмите клавишу с логотипом Windows . Затем введите control и нажмите Панель управления .

2) В разделе Просмотр по нажмите Категория , а затем выберите Удалить программу .

3) Щелкните правой кнопкой мыши Discord и выберите Удалить .

4) Загрузите и установите Discord .
Надеюсь, одно из приведенных выше исправлений помогло решить вашу проблему.. Не стесняйтесь оставлять комментарии ниже, если у вас есть какие-либо вопросы и предложения.
Попробуйте наш инструмент устранения неполадок
Выберите операционную систему
Выберите язык програмирования (опционально)
‘>
Если вы ищете решение, чтобы исправить проблемы с задержкой Discord, вы обратились по адресу! Прочитав эту статью, вы точно узнаете, как это исправить.
8 простых исправлений, которые стоит попробовать:
Возможно, вам не придется пробовать их все; просто продвигайтесь вниз по списку, пока не найдете тот, который вам подходит.
- Завершите ненужные программы
- Выключить / включить аппаратное ускорение
- Обновите ваши драйверы
- Очистить файлы кеша Discord
- Измените настройки питания
- Сбросить настройки голоса в Discord
- Обновить Discord
- Переустановите Discord
Исправление 1: завершите ненужные программы
Одна из наиболее частых причин отставания Discord – это конфликт программного обеспечения. Если на вашем компьютере запущено несколько программ, скорее всего, одна из ваших программ конфликтует с Discord и вызывает у вас проблему.
Рекомендуется отключить ненужные процессы во время работы Discord. Вот как это сделать:
- Если у вас Windows 7…
- Если у вас Windows 8 или 10…
Если у вас Windows 7…
1) Щелкните правой кнопкой мыши панель задач и выберите Запустить менеджер задач .

2) Щелкните значок Процессы таб. Затем проверьте свой текущий Использование ЦП и памяти чтобы увидеть, какие процессы больше всего потребляют ваши ресурсы.

3) Щелкните правой кнопкой мыши ресурсоемкий процесс и выберите Завершить дерево процессов .
Не завершайте программы, с которыми вы не знакомы. Это может иметь решающее значение для работы вашего компьютера. 
Попробуйте перезапустить игру, чтобы увидеть, решило ли это вашу проблему. Если это не помогло, попробуйте Fix2 .
Если у вас Windows 8 или 10…
1) Щелкните правой кнопкой мыши панель задач и выберите Диспетчер задач .

2) Проверьте свой текущий Использование ЦП и памяти чтобы увидеть, какие процессы больше всего потребляют ваши ресурсы.

3) Щелкните правой кнопкой мыши ресурсоемкий процесс и выберите Завершить задачу .
Не завершайте программы, с которыми вы не знакомы. Это может иметь решающее значение для работы вашего компьютера. 
Перезапустите Discord, чтобы проверить, правильно ли он работает. Если нет, продолжайте читать и проверьте следующее исправление.
Исправление 2: выключить / включить аппаратное ускорение
Обычно, когда вы запускаете приложение, оно использует стандартный процессор вашего компьютера. Если вы выполняете сложную задачу, такую как совместное использование экрана или потоковая передача игр из Discord, ваше приложение будет использовать другие аппаратные компоненты на вашем ПК для более эффективной работы.
Если у вас хорошее оборудование, включение аппаратного ускорения приведет к повышению производительности вашего приложения; однако, если ваше оборудование слабое, эта функция может вызвать у вас проблемы.
Чтобы узнать, является ли это основной проблемой, попробуйте включить аппаратное ускорение в Discord, если оно выключено, или наоборот. Вот как это сделать:
- Перейдите в настройки
Запустите Discord, затем нажмите Значок настроек .

- Выключить / включить аппаратное ускорение
Нажмите вид , если аппаратное ускорение включено, выключите его или наоборот.

- Сохранить изменения
Нажмите Хорошо .

- Проверьте свою проблему
Снова откройте Discord, чтобы узнать, помогло ли это решить вашу проблему.
Если проблема все еще существует, не волнуйтесь. Есть еще 6 исправлений, которые нужно попробовать.
Исправление 3: обновите драйверы
В большинстве случаев проблемы с запаздыванием видео или звука возникают при использовании неисправного графического или аудиодрайвера. Очень важно, чтобы у вас всегда была установлена последняя версия правильного драйвера для вашего оборудования.
Вы можете обновлять драйверы устройств вручную, если хотите делать их по одному. Но на это нужно время. Или вы можете обновить их все за пару кликов с помощью Водитель Easy .
Driver Easy автоматически распознает вашу систему и найдет для нее подходящие драйверы. Вам не нужно точно знать, в какой системе работает ваш компьютер, вам не нужно рисковать, загружая и устанавливая неправильный драйвер, и вам не нужно беспокоиться о том, что вы ошиблись при установке.
Вы можете автоматически обновлять драйверы с помощью БЕСПЛАТНОЙ или Pro версии Driver Easy. Но с версией Pro требуется всего 2 клика (и вы получаете полную поддержку и 30-дневную гарантию возврата денег):
1) Скачать и установите Driver Easy.
2) Запустите Driver Easy и щелкните Сканировать сейчас кнопка. Затем Driver Easy просканирует ваш компьютер и обнаружит проблемы с драйверами.

3) Щелкните значок Кнопка обновления рядом с драйвером вам необходимо автоматически загрузить правильную версию этого драйвера, после чего вы можете установить ее вручную (вы можете сделать это в БЕСПЛАТНОЙ версии).
Или нажмите Обновить все для автоматической загрузки и установки правильной версии все драйверы, которые отсутствуют или устарели в вашей системе (для этого требуется Pro версия – вам будет предложено выполнить обновление, когда вы нажмете «Обновить все»).

Если вам нужна помощь, обращайтесь Служба поддержки Driver Easy в support@drivereasy.com .
4) Перезапустите Discord, чтобы проверить, правильно ли он работает.
Если проблема не исчезнет, перейдите к следующему исправлению ниже.
Исправление 4: очистить файлы кеша Discord
Слишком много файлов кеша и файлов cookie, накопленных на вашем компьютере, также может привести к отставанию Discord. Чтобы узнать, не в этом ли проблема, попробуйте очистить кеш Discord. Вот как:
1) Закройте Discord.
2) На клавиатуре нажмите Windows logo key и р в то же время, чтобы открыть диалоговое окно «Выполнить».

3) Тип % APPDATA% / Discord / Кэш и нажмите Войти на клавиатуре.

4) На клавиатуре нажмите Клавиша Ctrl и К чтобы выделить все файлы.

4) нажмите От ключа на клавиатуре, чтобы удалить все выбранные файлы.

5) Перезапустите Discord, чтобы проверить, помогло ли это.
Если проблема все еще существует, перейдите к исправлению ниже.
Исправление 5: Измените настройки питания
Схема управления питанием на всех компьютерах по умолчанию установлена на «Сбалансированное», чтобы сэкономить больше энергии, поэтому ваш компьютер иногда замедляется для экономии энергии. Это может быть причиной того, что Discord начинает отставать. Следуйте инструкциям ниже, чтобы узнать, как это исправить:
1) На клавиатуре нажмите Логотип Windows ключ и тип контроль . Затем щелкните Панель управления .

2) Под Просмотр, щелкнуть Большие иконки .

3) Выбрать Варианты питания.

4) Выбрать Высокая производительность .

5) Перезагрузите компьютер и Discord, чтобы проверить вашу проблему.
Discord должен работать плавно с задержками. Если нет, попробуйте исправить, как показано ниже.
Исправление 6: сбросить настройки голоса в Discord
Неправильные настройки голоса также могут привести к сбою Discord. Если вы недавно меняли какие-либо настройки в Discord, попробуйте сбросить их до значений по умолчанию. Следуйте инструкциям ниже:
1) Запустите Discord, а затем щелкните значок Значок настроек .

2) Нажмите Голос и видео , тогда Сбросить настройки голоса .

3) Нажмите Хорошо .

4) Попробуйте снова показать свой экран, чтобы проверить свою проблему.
Надеюсь, проблема с запаздыванием была исправлена. Если нет, продолжайте и проверьте исправление ниже.
Исправление 7: Обновите Discord
Хотя устаревшая версия отличается от причины, по которой ваш Discord лагает случайным образом, вам все же следует исключить такую возможность. Вот как это сделать:
1) На клавиатуре нажмите Логотип Windows ключ и р в то же время, чтобы открыть диалоговое окно ‘Выполнить’

2) Тип % Localappdata% и нажмите Хорошо .

3) Двойной щелчок Раздор .

4) Двойной щелчок Update.exe и дождитесь завершения процесса обновления.

После обновления перезапустите Discord, чтобы проверить свою проблему. Если Discord по-прежнему тормозит, приступайте к следующему исправлению.
Исправление 8: переустановите Discord
Если ни одно из вышеперечисленных исправлений не помогло вам, ваша проблема может быть вызвана поврежденными или поврежденными файлами Discord. В этом случае переустановка Discord, скорее всего, станет решением вашей проблемы. Следуйте инструкциям ниже:
1) На клавиатуре нажмите Логотип Windows ключ. Затем введите контроль и нажмите Панель управления .

2) Под Просмотр по нажмите Категория , а затем выберите Удалить программу .

3) Щелкните правой кнопкой мыши Раздор и нажмите Удалить .

4) Загрузить и установить Раздор .
Надеюсь, одно из приведенных выше исправлений помогло решить вашу проблему. Пожалуйста, оставляйте комментарии ниже, если у вас есть какие-либо вопросы и предложения.
