Требования к использованию
Дата последнего обновления: 03-21-2023 11:22:14 AM
![]() 4535803
4535803
Эта статья подходит для:
TL-WA801ND , TL-WR841ND , TD-W8968 , TL-WR843ND , Archer C5( V1.20 ) , Archer C2( V1 ) , TD-W8961ND , TD-W9970 , TL-WA701ND , TD-W8970B , TD-W8101G , TD-W8961NB , TL-WDR3600 , TL-WR710N , TL-WR741ND , TL-WR940N , TL-WR743ND , TD-W8950N , TL-WR1043ND , Archer C7( V1 V2 V3 ) , TL-WR702N , TL-WR843N , TL-WA5110G , TD-W8901G , TD-W8950ND , TL-WR340GD , Archer C20( V1 ) , TL-WA901ND , TL-MR3220 , TL-MR3020 , TL-WA7210N , TL-WR840N , TD-W8901GB , TL-WA501G , TD-W8961N , TL-WR941ND , TL-WR541G , TL-MR3420 , TD-W8151N , TL-WR842ND , TL-WA601G , Archer C50( V1 ) , TD-W8980 , TD-W8920G , TD-W8980B , TD-VG3511 , TL-WDR3500 , TL-WR720N , TL-WR841N , TD-VG3631 , TL-WR740N , Archer C20i , TL-WA7510N , TL-WA500G , TD-W8960N , TL-WR1042ND , TL-WR542G , TL-WR700N , TL-WR340G , Archer D5 , TD-W8951ND , TD-W9980 , TD-W8970 , TL-WDR4300 , TL-WR842N , TL-WR2543ND , TL-MR3040 , TL-WR841HP , TL-WDR4900 , TL-WR543G , TL-WR802N , TL-WR810N
Имя беспроводной сети и пароль по умолчанию указаны на обратной стороне роутера:

Если данные по умолчанию не подходят, то выполните следующие шаги:
Шаг 1: Подключение
Роутер должен быть подключен через кабель Ethernet к вашему компьютеру как это показано на рисунке ниже:

Либо вы можете воспользоваться устройством, которое подключено к данному роутеру по беспроводной сети.
Шаг 2: Вход в настройки
В данной инструкции рассматривается настройка роутера на примере нескольких интерфейсов.
Перед настройкой необходимо предварительно войти в интерфейс.
Ниже приведены примеры где можно найти пароль wi–fi сети для роутеров с разным меню настроек.
Зелёный интерфейс на примере TL-WR740N
Шаг 1: Просмотр/изменение пароля беспроводной сети
Найдите в меню слева раздел Беспроводной режим (Wireless) и выберите категорию Защита беспроводного режима (Wireless Security).
Пароль сети находится в этом меню (см Скриншот).
Не забудьте сохранить настройки после изменений.
Важно! Пароль должен быть не менее 8 знаков (английские буквы/цифры)

Дополнительно:
При необходимости вы можете изменить имя wi–fi сети роутера.
Для этого перейдите в Беспроводной режим (Wireless) и выберите категорию Настройки беспроводного режима (Wireless Settings).
Имя сети можно поменять в этом разделе (см Скриншот).

Сохраните настройки, нажав кнопку Сохранить (Save)
Шаг 2: Перезагрузка
Если вы изменили пароль, выполните перезагрузку маршрутизатора или точки доступа.
Перезагрузите устройство Системные инструменты (System Tools) – Перезагрузка (Reboot).
Голубой интерфейс на примере TL-WR841N
Шаг 1: Просмотр/изменение пароля беспроводной сети
В открывшейся веб-странице перейдите в раздел Беспроводной режим (Wireless) – Защита беспроводного режима (Wireless Security).

В поле Пароль (Password) вы найдете текущий пароль.
Также вы можете изменить его, для этого потребуется удалить текущий пароль, затем указать новый.
Важно! Пароль должен быть не менее 8 знаков (английские буквы/цифры)
Сохраните настройки, нажав кнопку Сохранить (Save)
Дополнительно:
При необходимости вы можете изменить имя wi–fi сети роутера.
Для этого перейдите в Беспроводной режим (Wireless) и выберите категорию Настройки беспроводного режима (Wireless Settings).
Имя сети можно поменять в этом разделе (см Скриншот).

Шаг 2: Перезагрузка
Если вы изменили пароль, выполните перезагрузку маршрутизатора или точки доступа.
Перезагрузите устройство Системные инструменты (System Tools) – Перезагрузить (Reboot).

Голубой интерфейс на примере Archer C59 (V1)
Шаг 1: Просмотр/изменение пароля беспроводной сети
В открывшейся веб-странице перейдите в раздел Дополнительные настройки (Advanced) Беспроводной режим (Wireless) – Настройки беспроводного режима (Wireless Settings).
В поле Пароль (Password) вы найдете текущий пароль.
Также вы можете изменить его, для этого потребуется удалить текущий пароль, затем указать новый.
Важно! Пароль должен быть не менее 8 знаков (английские буквы/цифры)
При необходимости вы можете изменить имя wi–fi сети роутера.
Имя сети можно поменять в этом разделе (см Скриншот).
Сохраните настройки, нажав кнопку Сохранить (Save)
Перезагрузите роутер кнопкой Перезагрузка в правом верхнем углу меню, чтобы изменения вступили в силу.

Бирюзовый интерфейс на примере Archer C6
Шаг 1: Просмотр/изменение пароля беспроводной сети
В открывшейся веб-странице перейдите в раздел Дополнительные настройки (Advanced) Беспроводной режим (Wireless) – Настройки беспроводного режима (Wireless Settings).
В поле Пароль (Password) вы найдете текущий пароль.
Также вы можете изменить его, для этого потребуется удалить текущий пароль, затем указать новый.
Важно! Пароль должен быть не менее 8 знаков (английские буквы/цифры)
При необходимости вы можете изменить имя wi–fi сети роутера.
Имя сети можно поменять в этом разделе (см Скриншот).
Сохраните настройки, нажав кнопку Сохранить (Save)
Перезагрузите роутер кнопкой Перезагрузка в правом верхнем углу меню, чтобы изменения вступили в силу.

Бирюзовый интерфейс на примере Archer C54
Шаг 1: Просмотр/изменение пароля беспроводной сети
В открывшейся веб-странице перейдите в раздел Дополнительные настройки (Advanced) Беспроводной режим (Wireless) – Настройки беспроводного режима (Wireless Settings).
В поле Пароль (Password) вы найдете текущий пароль.
Также вы можете изменить его, для этого потребуется удалить текущий пароль, затем указать новый.
Важно! Пароль должен быть не менее 8 знаков (английские буквы/цифры)
При необходимости вы можете изменить имя wi–fi сети роутера.
Имя сети можно поменять в этом же разделе (см Скриншот).
Сохраните настройки, нажав кнопку Сохранить (Save)
Перезагрузите роутер кнопкой Перезагрузка в правом верхнем углу меню, чтобы изменения вступили в силу.

Шаг 2: Перезагрузка
Если вы изменили пароль, выполните перезагрузку маршрутизатора или точки доступа.
Перезагрузите устройство зайдя в меню: Дополнительные настройки (Advanced) Системные инструменты (System Tools) – Перезагрузка (Reboot).

Мобильное приложение Tether
Примечание: Вы сможете узнать пароль wi–fi сети если ваш смартфон, роутер обладает функцией WPS и вы имеете доступ к роутеру, находитесь рядом с ним.
Шаг 1: Подключитесь к сети роутера с помощью функции WPS. Эту функцию необходимо активировать сразу у двух устройств. У роутера и смартфона.
Найдите эту функцию в разделе настроек wi–fi у смартфона, чаще всего она находится в разделе «расширенные настройки».
Найдите кнопку WPS на корпусе роутера, она так и подписана “WPS”. Чтобы её активировать достаточно щелкнуть кнопку без удержания.
Чтобы устройства подключились друг к другу, активируйте функции на двух устройствах одновременно.


Шаг 2: Откройте мобильное приложение Tether. Дождитесь когда приложение покажите вам список устройств.


Шаг 3: Нажмите на панель с роутером, пароль которого вы хотели бы узнать. Если роутер спросит локальный пароль, введите его.
Примечание: Локальный пароль создаётся в момент самой первой настройки роутера после покупки, постарайтесь вспомнить этот пароль, если вспомнить его не удалось, выполните сброс настроек роутера по этой инструкции


Нажмите на значок «скрыть отображение» чтобы пароль сети отобразился на экране.
Примечание: Вы можете поделиться сетью, используя пиктограмму письма справа, напротив строчки с именем и паролем от вашей сети.

Чтобы получить подробную информацию о каждой функции и настройке оборудования, перейдите на страницу Загрузки для загрузки руководства пользователя к Вашей модели устройства.
Был ли этот FAQ полезен?
Ваш отзыв поможет нам улучшить работу сайта.
Что вам не понравилось в этой статье?
- Недоволен продуктом
- Слишком сложно
- Неверный заголовок
- Не относится к моей проблеме
- Слишком туманное объяснение
- Другое
Как мы можем это улучшить?
Спасибо
Спасибо за обращение
Нажмите здесь, чтобы связаться с технической поддержкой TP-Link.
Все эти пароли, это вообще больная тема, когда речь идет о Wi-Fi роутерах. Не сразу понятно, о каком пароле идет речь, ведь на маршрутизаторе, может быть два, или даже три разных пароля:
- Пароль, который используется для доступа к настройкам TP-Link.
- Пароль на Wi-Fi сеть.
- И еще может быть пароль для подключения к интернет-провайдеру. Смотря какой тип соединения использует ваш провайдер.
В этой статье мы поговорим конкретно о роутерах TP-Link. Я покажу и расскажу, как узнать пароль от Wi-Fi сети, и от настроек роутера. Рассмотрим ситуацию, когда вы забыли пароль от Wi-Fi, или панели у правления, на своем роутере (модеме) TP-Link. Конкретно по забытому паролю от вашей Wi-Fi сети, есть отдельная, подробная статья: как узнать свой пароль от Wi-Fi, или что делать, если забыли пароль. В ней я писал о том, как посмотреть пароль на компьютере, и на разных роутерах. На TP-Link в том числе.
TP-Link: смотрим пароль от Wi-Fi в настройках
Для того, что бы зайти в панель управления, и найти пароль, нам нужно подключится к роутеру. Можно и по Wi-Fi. Да, пароль вы не помните (скорее всего), но возможно, у вас есть уже подключенный компьютер. Если нет, то подключитесь к роутеру по сетевому кабелю: на роутере кабель подключаем в желтый LAN разъем, а на компьютере (ноутбуке) в сетевую кару.
Затем, в браузере наберите адрес 192.168.1.1 (может быть еще 192.168.0.1, или tplinkwifi.net) и перейдите по нему. Укажите имя пользователя и пароль. Если вы их не меняли, то это admin и admin. Можете посмотреть еще подробную инструкцию по входу в настройки. Ну и на всякий случай даю ссылку на статью, если не получается зайти на 192.168.1.1 (или 192.168.0.1).
В панели правления перейдите на вкладку Wireless (Беспроводной режим) – Wireless Security (Защита беспроводного режима). В поле Wireless Password (Пароль PSK) вы увидите пароль от вашей Wi-Fi сети.

Вы так же легко можете сменить это пароль, или оставить старый. В любом случае, теперь вы знаете ключ, и сможете подключать к своему роутеру новые устройства.
Если забыли пароль для входа в настройки (admin)
Практически на всех роутерах, в том числе и в TP-Link, вход в настройки защищается паролем и именем пользователя. То есть, что бы зайти в настройки маршрутизатора, нужно указать имя пользователя и пароль. На устройствах TP-Link, стандартный пароль – admin, и имя пользователя тоже admin.

Стандартные данные, вы можете найти снизу своего роутера.

Но, если вы сменили пароль, а менять пароль для входа в настройки нужно, и забыли, то восстановить его практически невозможно. Разве что попробовать вспомнить. Если не получилось, а в настройки нужно зайти обязательно, то скорее всего придется делать сброс настроек и настраивать роутер заново.
Делаем выводы
Пароли менять нужно, ваша беспроводная сеть и настройки маршрутизатора должны быть хорошо защищены. Более того, нужно устанавливать сложные пароли, которые будет сложно подобрать, или угадать. Но, всегда старайтесь записывать пароли, которые вы устанавливаете, что бы потом не искать как их восстановить, тратить время, настраивать заново маршрутизатор и т. д.
Забыли пароль от Wi-Fi – его можно посмотреть на компьютере, или в настройках маршрутизатора TP-Link, как мы только что это сделали. Забыли пароль для входа в настройки, скорее всего придется сбрасывать настройки к заводским и настраивать все заново.
Если что-то не получается, пишите в комментариях, постараемся решить вашу проблему. Всего хорошего!
ТехникаРоутерыПароль от вайфая
Anvar Abduazizov
2 июля 2020 · 6,7 K
Очень просто!
Вариант первый: на тыльной стороне устройства есть наклейка, именно на ней указан пароль.
Второй вариант: посмотреть пароль в веб интерфейсе устройства. Для этого необходимо подключить устройство к компьютеру физически используя патч корд (провод из коробки). Затем открыть браузер и ввести адрес: 192.168.1.1, авторизоваться введя admin admin в качестве логина и пароля. Перейти на вкладку беспроводные сети и в раздел безопасность.
Способ третий: крякнуть сеть, методом подбора пароля. Но это уголовно наказуемо и я не рекомендую использовать этот метод НИ В КОЕМ СЛУЧАЕ !
7,4 K
Комментировать ответ…Комментировать…
Содержание
- 1 Пароли для Wi-Fi и роутера — в чем отличие
- 2 Как войти в веб-интерфейс роутера
- 3 Как узнать пароль роутера TP-Link (версии Archer)
- 4 Как узнать пароли у более ранних моделей роутеров
- 5 Что делать, если логина и пароля не видно на наклейке роутера
- 6 Заключение
- 7 Видео по теме
С каждым годом все большее число пользователей персональных компьютеров отказываются от проводного подключения к сети Интернет, делая выбор в пользу Wi-Fi. Подобное развитие событий является вполне естественным, поскольку сегодня высокоскоростной домашний Интернет более чем доступен, а маршрутизаторы, они же роутеры, стали более совершенными и способными обеспечить стабильное соединение. Тем не менее, многие пользователи, особенно начинающие, могут испытывать определенные трудности, большая часть которых вызвана проблемами с доступом.
Обладатели роутеров TP-Link, армия которых насчитывает десятки миллионов пользователей, не стали исключением. Данные устройства хоть и являются максимально user-friendly (дружественные к пользователю), но в некоторых аспектах способны озадачить своих владельцев. Данная статья подробно ответит на вопрос о том, как узнать забытый пароль от роутера TP-Link, включая заводской пароль для входа в роутер, а также от Wi-Fi.
Пароли для Wi-Fi и роутера — в чем отличие
В самом начале следует расставить все точки над «i», внеся ясность в путаницу с ключами. Многие пользователи, только купившие маршрутизатор ТП-Линк или просто забывшие ключ безопасности от беспроводной сети, пытаются найти его на самом устройстве. Дело в том, что производители данного оборудования размещают на каждом устройстве специальную наклейку, где указан в том числе и пароль. Многие люди ошибочно считают, что пароль на роутере TP-Link — универсальный и подходит в качестве ключа безопасности для ВайФай.
К сожалению, это не так. На специальной наклейке внизу устройства, как можно увидеть на рисунке выше, указаны данные для входа в настройки маршрутизатора:
- Адрес устройства для подключения к нему посредством создания локальной сети.
- Имя пользователя, которое в большинстве моделей указано как «admin».
- Ключ для входа в настройки, который так же указан как пароль по умолчанию — «admin».
Пароль от самого Wi-Fi нигде не указан, а чтобы узнать его, необходимо выполнить подключение к роутеру. И для этого, как раз-таки, пригодится вышеуказанная информация.
Как войти в веб-интерфейс роутера
Для подключения к маршрутизаторам данной фирмы следует использовать любой современный веб-браузер, включая Google Chrome, Firefox, Opera, Edge и другие. Далее требуется выполнить следующие действия:
- Вписать в строке браузера указанный локальный адрес. Для старых моделей указывается IP-адрес 192.168.1.1, для более актуальных версий — специальный линк.
- Зайти на главную страницу и вписать логин и пароль, которые можно узнать на нижней стороне устройства.

Готово. Должна открыться главная страница интерфейса роутера.
Как узнать пароль роутера TP-Link (версии Archer)
Роутер TP-Link, принадлежащий к семейству Archer, имеет обновленный веб-интерфейс и целый ряд нововведений. В отличие от ранних моделей, для входа в меню необходимо ввести в адресную строку не АйПи, а специальный адрес: tplinkwifi.net. После этого требуется:
- Авторизоваться, прописав данные.
- После успешного входа следует перейти во вкладку «Дополнительные настройки».
- Затем придется посетить раздел под названием «Беспроводной режим».

Далее, в зависимости от скорости подключения, смотрим необходимые пароли для беспроводной сети со скоростью 2.4 ГГц либо 5 ГГц.
Как узнать пароли у более ранних моделей роутеров
Для того чтобы узнать ключ от ВайФай, владельцам более старых моделей необходимо пройти авторизацию, после этого следует перейти к основному процессу, а именно:
- Зайти в раздел под названием «Беспроводной режим».

- Посетить подраздел «Защита беспроводного режима».
- Посмотреть пароль можно в специальном поле под названием «Пароль PSK» или «Пароль беспроводной сети», который представляет собой специальный код шифрования.
Изменить ключ на новый можно без каких-либо преград. Однако он должен отвечать минимальным требованиям безопасности. Длина не должна быть меньше восьми символов, при этом должны использоваться цифры, а также строчные и заглавные буквы латинского алфавита.
Что делать, если логина и пароля не видно на наклейке роутера
Как узнать потерянный пароль роутера TP-Link, если наклейка, где обычно обозначаются логины и пароли для входа, отсутствует или повреждена настолько, что прочесть корректно информацию не представляется возможным? Такие ситуации хоть и являются довольно редкими, но все-таки имеют место быть. Решить этот вопрос можно несколькими способами.
Во-первых, если данные для входа нужны безотлагательно, то можно позвонить в техническую поддержку компании-производителя.
Кроме этого, если есть возможность выйти в Интернет, используя смартфон, то можно посетить официальный веб-сайт производителя, который находится по данному адресу. Данный ресурс содержит всю необходимую информацию, которая позволит решить любой вопрос, включая получение данных для входа для любой модели роутера.
Заключение
Получить пароль от роутера TP-Link не составит труда, если знать, какими способами возможно его узнать. В том случае, когда невозможно сделать это самостоятельно, используя информацию с устройства, можно воспользоваться официальным сайтом производителя. Там следует поискать ответ на вопрос в часто задаваемых вопросах или связаться со службой технической поддержки.
Видео по теме
Многие пользователи интернета пренебрегают комплексной защитой собственного соединения wi-fi. Возможный результат — взлом доступа к административной панели управления. В дальнейшем владелец сети вообще может утратить доступ к ней. Особенно это актуально для устройств раздачи интернета Tp Link, пароль от которых несложно взломать. Для этого используют специальные программы и открытые источники информации.
Но бывают случаи, когда владелец забыл или потерял данные. Либо система дала сбой. Рассмотрим подобные случаи подробнее и попробуем разобраться с проблемой.
Содержание
- 1 Забыли пароль роутера Tp Link
- 1.1 Какие бывают пароли
- 1.2 Смотрим пароль от сети Wi-Fi в настройках
- 2 Сброс маршрутизатора Tp Link до пароля по умолчанию
- 3 Как поменять пароль на роутере Tp Link
Для большей надёжности при первой настройке следует куда-то записывать password от роутера, что мало кто делает. Или устанавливать сложную комбинацию цифр и букв, которая имеет значение для владельца и точно не вылетит с памяти. Но что делать, когда блокнот с заветной записью потерялся, а варианты подставления всевозможных символов исчерпаны?
Кроме стандартного шифрования доступа к беспроводному интернету, потребуется иметь данные для входа в свою учетную запись, свой адрес ip и отдельные данные для управления настройками маршрутизатора (страница интерфейса). А в некоторых случаях ещё и для подключения провайдера.
Прежде всего необходимо проверить правильность ввода: не включен ли Caps Lock или другая, кроме английской, раскладка клавиатуры. Стоит поставить галочку, открывающую видимость символов.
Если установку и настройку интернет-оборудования проводил компьютерный специалист, возможно, данные для входа он записал на документации к устройству.
Какие бывают пароли
Заводской код защиты указан на наклейке, которая находится с обратной стороны оборудования (Username и Password). Если он не подходит, стоит попробовать вариации по умолчанию.
Стандартные для устройств tp link пароли: Admin, admin1, administrator и т.п.
Смотрим пароль от сети Wi-Fi в настройках
Еще один способ, как узнать пароль от роутера tp link — найти его в настройках. Но для этого необходимо подключить компьютер к устройству через сетевой кабель или воспользоваться уже подключенным.
Для подключения ноутбука кабель подсоединяется к сетевой каре. Другой конец кабеля подключается к LAN разъему на роутере (желтый цвет). Проверяют активность индикатора LAN.
Управление раздатчиком возможно через любой установленный на компьютере браузер. Запускают браузер и вводят один из стандартных адресов. Для новых моделей это tplinkwifi.net. Универсальный (подойдёт и для более старых моделей) — 192.168.0.1.
Другие возможные адреса:
- tplinkwifi.net;
- 168.1.1;
- 168.0.1.
После перехода на сайт указывают данные авторизации.
По умолчанию подставляют admin в обе строки (если до этого их никто не изменял). Если система указывает на неверное заполнение, значит, ранее его кто-то изменил.
Без правильного ввода восстановление утерянных имени пользователя и пароля не возможны. Система управления надежно защищена от злоумышленников. Решением будет только полный сброс и перенастройка устройства.
Если все в порядке, открывается главная страница. В меню переходят к разделу «Беспроводной режим» или «Wireless». Далее — «Защита беспроводного режима» («Wireless Security») — «Wireless Password».
Сброс маршрутизатора Tp Link до пароля по умолчанию
Сбросить данные проще всего с помощью кнопки, встроенной на маршрутизаторе. Для начала проверяют подключение оборудования к электропитанию и его функциональность. Все лампочки должны подсвечивать в обычном режиме.
Кнопка расположена с обратной стороны роутера, обозначена надписью Reset. Если кнопку найти не удалось, значит, она находится в углублении (скрытая для того, чтобы владелец случайно не нажал на нее). Добраться к кнопке в углублении можно при помощи длинного тонкого предмета, к примеру, зубочистки или разогнутой скрепки. Некоторые модели имеют единственную WPS-кнопку которая также имеет функцию сброса.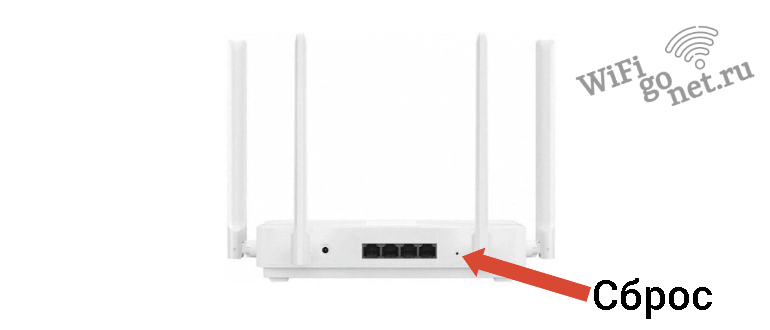
Нажимают на кнопку, удерживая ее не менее 15-ти секунд. При правильном процессе все индикаторы на корпусе одновременно включаются, после чего гаснут. Загорается лампочка питания.
После полной перезагрузки (1 – 2 минуты) подключаются к сети wi-fi с заводским кодом.
Как поменять пароль на роутере Tp Link
Узнать, сколько сторонних пользователей подключено к сети, возможно через ту же веб-панель настроек маршрутизатора. По названию гаджета несложно догадаться, кто именно пользуется чужим доступом в интернет. Самое верное и простое решение, чтобы избавиться от подобных «нахлебников» — изменить пароль.
Для наибольшей безопасности стоит придумать сложный защитный код из множества символов. Сочетания 0987654321, qwerty1234, wifiparol, Ivanovich35 и подобные легко вычислить даже соседскому школьнику. Лучше сочетать большие и маленькие буквы, множество цифр. Код должен быть длинным. К примеру: f6Fg467Dbcn569A21xa79. Можно воспользоваться специальными программами — онлайн-генераторами.
Важно устанавливать сложную защиту при каждой новой регистрации. Но такое сочетание нелегко запомнить, а в браузере с сохраненными учетными записями редко, но возникают непредвиденные сбои. Лучше дополнительно записывать на бумажном носителе.
В зависимости от модели интернет-оборудования смена производится в новом и старом интерфейсах веб-ресурса на компьютере. Рассмотрим процесс изменения в обоих вариантах.
Для моделей TP-Link TL WR743Nd, TL WA701Nd и пр. работа производится в старом формате сайта в зеленой палитре.
Для того чтобы изменить пароль Tp link, нужно следовать ниже представленным действиям:
В новом оформлении панели Tp link пароль изменяется в несколько шагов:
- перейти на страницу 192.168.0.1 или tplinkwifi.net;
- авторизоваться (по умолчанию «admin» в обоих окошках);
- в меню перейти в пункт «Базовая настройка» (расположен сверху);
- слева выбрать «Беспроводной режим»;
- перейти по вкладке «Имя беспроводной сети» далее «Пароль»;
- ввести необходимый код вручную или сгенерировать программой;
- сохранить результат.
С помощью телефона процесс изменения производится в приложении Tether. Принцип действий схож с компьютерным.
Если в процессе возникли трудности или пользователь не уверен в собственных силах, лучше обратиться к своему провайдеру. Он в телефонном режиме поможет разобраться в ситуации или приедет по адресу клиента. Не стоит пренебрегать сложной защитой. Ведь домашняя сеть на то и домашняя, чтобы быть доступной ограниченному количеству людей.
