Народный Герой
Профи
(620)
12 лет назад
Корневая папка это папка где находятся основные файлы которые влияют на работоспособность программ не обязательно игр, это могут быть любые программы. Чтобы перейти в корневую папку игры самым простым способом необходимо:
1) Кликнуть правой клавишей мыши (ПКМ) по ярлыку игры, выбрать меню “Свойства”. (Тут кстати можно посмотреть путь где она установлена и найти в ручную) .
2) После того как открылось окно “Свойства” в верхней части переходим в меню “Ярлык”
3) И “кликаем” по меню “Найти объект… ”
Ву-аля, мы в корневой папке игры 😉
Источник: Опыт!
lom
Гений
(71393)
12 лет назад
Та папка, куда установлена игра.
Например, по умолчанию примерно так устанавливаются игры:
C:Program FilesCounter-Strike 1.6
Дмитрий Электролитов
Ученик
(181)
12 лет назад
Это папка в которую установлена игра, например: “C:Program FilesИгрыall-cs1.6 final
Папка all-cs1.6 final и есть корневая
Проще посмотреть путь в свойствах ярлыка на рабочем столе к этой игре
Данил Соколов
Ученик
(85)
6 лет назад
Это папка, где лежат файлы для программы (игры), которые влияют на работоспособность. Перевод для тупых : место где лежит всё нужное к игре (программе).
Корневая папка игры — это папка в которой находятся все файлы игры, файлы для ее запуска. Название данная папка чаще всего имеет такое же как и сама игра или программа.
В основном при установке программы или игры в окне установки прописывается корневой каталог папки, т.е. место расположения всех файлов игры.
Как найти папку
1. Найти корневую папку очень просто. Если у вас в меню «Пуск» или на рабочем столе есть ярлык игры, то щелкаем по нему правой кнопкой мыши и в меню выбираем «Свойства».

2. Открываем вкладку «Ярлык» и в самом низу нажимаем на кнопку «Расположение файла».

3. После этого откроется корневая папка игры или программы, в которую вы можете добавлять какие-нибудь дополнительные материалы и т.д.

Где находится корневая папка игры
Что такое корневая папка игры
Корневая папка это папка в которой располагается такой файл с помощью которого запускают игру или программу, а также в этой папке находятся все файлы и папки относящиеся к данной игре или программе. Называется корневая папка названием устанавливающей игры или программы.

В большинстве случаев при установке игры в установочном окне прописывается корневой каталог папки данной игры как показано выше на картинке.
Как найти корневую папку
Зайти в корневую папку можно через свойства ярлыка игры который находится на рабочем столе или в меню «Пуск».

Жмём правой кнопкой мыши по ярлыку который запускает игру и выбираем свойства.

В открывшемся окне свойства игры переходим на вкладку «Ярлык» и нажимаем на кнопку «Расположение файла».

Перед вами открылась корневая папка программы или игры в которую вам иногда нужно вставить какие то файлы.
Как найти корневую папку
Корневая папка игры — это папка в которой находятся все файлы игры, файлы для ее запуска. Название данная папка чаще всего имеет такое же как и сама игра или программа.
В основном при установке программы или игры в окне установки прописывается корневой каталог папки, т.е. место расположения всех файлов игры.
Как найти папку
1. Найти корневую папку очень просто. Если у вас в меню «Пуск» или на рабочем столе есть ярлык игры, то щелкаем по нему правой кнопкой мыши и в меню выбираем «Свойства».

Открываем свойства
2. Открываем вкладку «Ярлык» и в самом низу нажимаем на кнопку «Расположение файла».

Открываем расположение файла
3. После этого откроется корневая папка игры или программы, в которую вы можете добавлять какие-нибудь дополнительные материалы и т.д.

Корневая папка игры. Вверху указан ее путь
Что такое директория игры и как ее найти?
Если вы любите компьютерные игры, то вы, вероятнее всего, слышали упоминания директории игры далеко не один раз. Однако что это такое? В большинстве случаев людей не особо интересуют подобные термины, пока они не касаются их напрямую. В случае с директориями вопросы могут появиться практически сразу же, с первой игры, которую вы установите на свой компьютер. Именно поэтому вам обязательно стоит ознакомиться с данной статьей, потому что здесь вы узнаете о том, что такое директория игры, зачем она может вам понадобиться, а также как ее найти. Изначально вы можете даже не догадываться о том, что вам подобные знания могут пригодиться. Однако будьте уверены, что рано или поздно такая информация вам понадобится. Что ж, пришло время узнать, что такое директория игры, а также получить нужные данные касательно этого термина и его использования.
Что это такое?
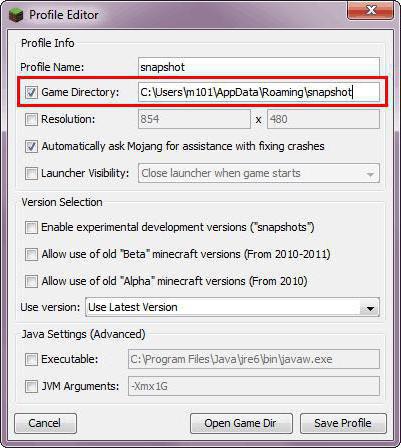
Что такое директория игры? Этот вопрос задают себе начинающие геймеры, которые впервые сталкиваются с подобным понятием. Им необходимо сделать что-то в директории игры, а они не знают, что это такое. Однако не стоит паниковать, потому что в действительности все намного проще, чем можно себе представить. Дело в том, что директория – это папка, в которую была установлена интересующая нас игра. Проще говоря, это альтернативное название для слова «папка», которое можно применить к той папке, в которой содержатся игровые файлы. Что ж, теперь вы знаете, что такое директория игры. Поэтому можно перейти к другим вопросам. Например, зачем вам может понадобиться директория игры и где ее при этом можно найти.
Зачем может понадобиться директория?
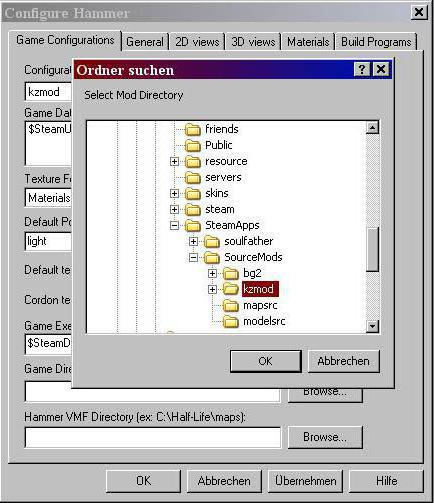
Естественно, недостаточно знать о том, что значит директория игры, потому что само по себе это поятие ничего вам не дает. Однако в некоторых случаях вам нужен доступ к этой заветной папке. Случается это тогда, когда вы, например, хотите установить модификацию или дополнение к игре. Тогда у вас запрашивается путь к директории игры, и вам нужно его знать, иначе вы не сможете добиться успеха. Вот тогда перед вами и встает вопрос о том, где директория игры находится и как ее отыскать. Это очень важный вопрос, на который вы получите сейчас развернутый ответ. Дело в том, что поиск директории может осуществляться несколькими различными способами, и каждый из них может оказаться наиболее удобным для вас. Так что ознакомьтесь с материалами статьи, выберите тот способ, который вам больше всего подходит, и у вас больше не будет проблем с поиском директорий игр.
Поиск по ярлыку
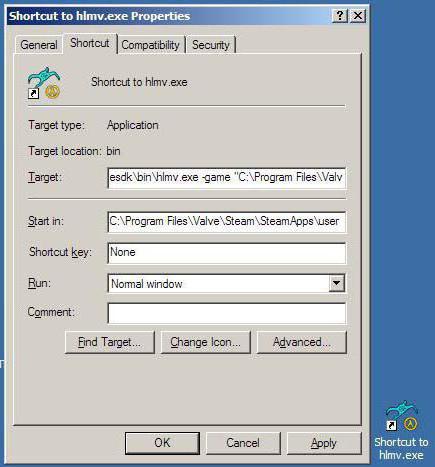
Самый простой способ узнать, где находится директория игры – это взглянуть на ярлык, который был создан на вашем рабочем столе. Сам по себе он не предложит вам никакой полезной информации (хотя в некоторых версиях операционной системы при наведении на него курсора мыши всплывает строка с прямым адресом директории), но вот в его свойствах кроется вся необходимая вам информация. Чтобы добраться до этой информации, вам нужно правой кнопкой мыши кликнуть по ярлыку, после чего выбрать пункт меню «Свойства». В открывшемся окне есть строка, в которой содержится конкретный адрес, к которому и ведет этот ярлык. Вот и все, вы нашли директорию вашей игры, поэтому можете спокойно ею пользоваться, если она вам понадобится.
Однако далеко не всегда ярлык создается автоматически, а многие геймеры любят наводить порядок на своем рабочем столе, поэтому часто этим способом воспользоваться не удается. Как найти директорию игры, если у вас нет доступа к ярлыку? К счастью, существуют и другие варианты, которыми вы сможете воспользоваться в случае необходимости.
Папки по умолчанию
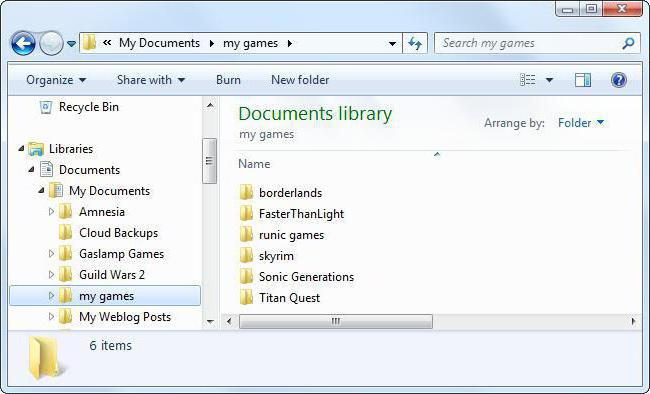
Если на вашем рабочем столе нет ярлыка, по которому вы могли бы определить директорию игры, то вы можете воспользоваться простым методом, который работает довольно часто. Дело в том, что в большинстве случаев папки, в которые устанавливаются игры по умолчанию, являются одними и теми же. Это либо папка Program Files (хотя в последние годы разработчики все реже указывают ее в качестве директории по умолчанию), либо папка Games. Кроме того, если вы устанавливаете игры через конкретную игровую платформу, такую как «Стим» или «Ориджин», вы всегда сможете найти папку с игрой в директории самой платформы. Таким образом, если вы не меняли адрес установки по умолчанию при запуске инсталлятора игры, то сможете найти ее в одной из указанных выше папок.
Поиск по компьютеру
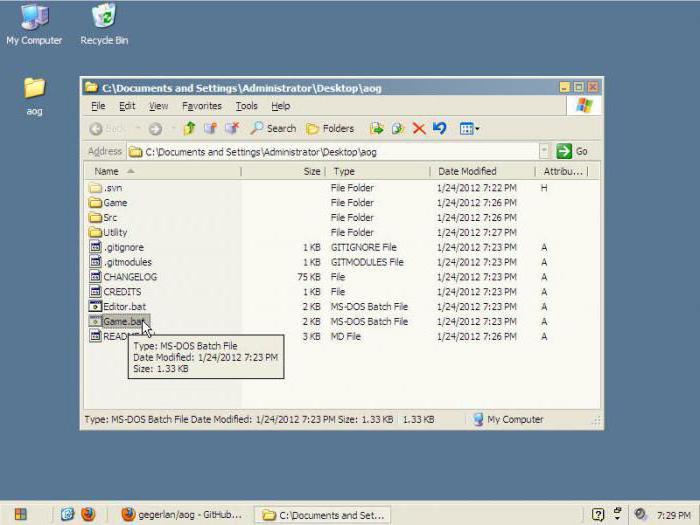
Но что же делать, если вам не удастся обнаружить игру в той или иной папке? Случается так, что игра устанавливается в другую папку, так что на сто процентов на тот способ полагаться также не стоит. В этом случае лучше всего использовать название вашей игры и вписать его в строку системного поиска. Это может занять некоторое время, которое становится тем больше, чем больше объем вашего жесткого диска. Но в результате поиск предложит вам варианты, среди которых вы определенно найдете свою игру, а вместе с этим и обнаружите адрес ее директории.
Повторный запуск установки игры
Ну и последний способ, о котором вам стоит помнить, – это повторный запуск установки игры. Нет, вам не нужно снова ее полностью устанавливать, если вы знаете, что она уже имеется на вашем компьютере. Секрет заключается в том, что в инсталляторе всегда пишется, в какую папку будет производиться установка. Кроме того, вам предлагают самостоятельно выбрать, куда вы хотите установить игру. Чем это может вам помочь? Вы можете не устанавливать игру повторно, а просто подсмотреть, куда по умолчанию система предложила вам установить игру в прошлый раз. Велика вероятность, что вы найдете ее директорию по адресу, который вы увидите в окне инсталлятора.
Как зайти в файлы игры

Иногда возникает потребность попасть в корневую папку игры из библиотеки Steam. Такие игры загружаются на компьютер по пути: C:Program Files (x86)Steamsteamappscommon
Однако в папку с игрой можно попасть и из самого клиента Steam. Для этого кликните правой кнопкой мыши по игре и выберите Свойства. Или в окне игры справа нажмите на Шестеренку и так же выберите Свойства.

В открывшемся окне переходим во вкладку Локальные файлы. Далее жмем на кнопку Просмотреть локальные файлы.
Как открыть файлы игры на пк?
Предложенные здесь варианты подходят, только если Вам известен путь куда установлена игра. Если ж Вы этого не знайте, то можете потеряться в ворохе папок. Я подскажу способ проще. Откройте значок «Компьютер» и выберите диска С. Далее: в верхнем правом углу отрывшегося окна в поиск впишите название нужной Вам игры и подождите. После сканирования найдется папка с игрой. Откройте ее двойным кликом левой кнопкой мыши и всё. Файлы) Если же ни папка ни какие файлы по названию не найдены, значит игра установлена в другом разделе жесткого диска. Чаще всего это диск D. Откройте его и повторите то же самое, что и с диском С.
Вариант 1-й! Нужно открыть найти установленную игру на ПК и открыть функцию мой компьютер. Выбирайте тот диск на котором установлена ваша игра.
После открытия нужного диска вы увидите много файлов и среди них выбирайте. Papku Fail.
В этой папке вы увидите очень много разных программ сторонних и в том в числе данный файл с в вашей.
Вариант 2-й. Установите игру и создайте отдельную с подписью названия Игры, и таким образом вы быстрее найдëте данную игру.
Чтобы найти и открыть файлы установленной игры, необходимо совершить следующие действия:
1. Открываем Мой компьютер;
2. Выбираем раздел жёсткого диска, на который была установлена игра;
3. Открыв диск, перед пользователем появляется много различных папок, необходимо выбрать папку под названием Program files;
4. В этой папке будут все установленные на ваш компьютер сторонние программы и в том числе игры. Находите по названию необходимую папку, открываете ее и появляются все установочные файлы игры.
Просто кликните правой кнопкой мыши на ярлыке игры, директорию которой вы хотите открыть, и выберите функцию «Расположение объекта». Вы моментально попадёте в папку с вашей установленной игрой. Теперь вы игры и что она собой представляет.
Где рабочая директория игры?
Папка, в которой он лежит, и есть директория игры. Если вы создали C:Program FilesValveSteamSteamAppsSourceModsMyModBlasters , как в приведенном выше примере, то вы найдете файл C:Program FilesValveSteamSteamAppsSourceModsMyModBlastersGameInfo. txt .
Где установлены игры Epic Games?
Вот ответ на вопрос, где хранятся игры Epic Games по умолчанию: C:Program FilesEpicGames.
Как зайти в корневую папку?
Если у вас телефон на ОС Андроид, скачайте программу Total Commander из Play market. Установив ее на телефон, откройте приложение. Вы увидите множество папок с разными названиями, среди них будет папка «Корень файловой системы». Это то, что вам нужно.
Как узнать корневую папку приложения?
Где находится корневая папка программы, можно узнать через раздел свойств самого ярлыка, вызываемый в меню ПКМ. Обратите внимание на поле «Объект»! Каталог, предшествующий названию исполняемого файла запуска приложения (например, EXE-формата), и является для отдельно взятой программы корневым.
КАК НАЙТИ КОРНЕВУЮ ПАПКУ ИГРЫ ИЛИ ПРИЛОЖЕНИЯ
Как найти корневую папку игры в стиме?
Или в окне игры справа нажмите на Шестеренку и так же выберите Свойства. В открывшемся окне переходим во вкладку Локальные файлы. Далее жмем на кнопку Просмотреть локальные файлы. Теперь вам откроется корневая папка игры.
Как найти корневую папку игры GTA 5?
Качаем старые исполняемые файлы здесь и заменяем ими свои: GTA5.exe и GTAVLauncher.exe находятся в корневом каталоге игры (Steam-версия находится где-то в SteamAppscommonGrand Theft Auto V), а update.
Где директория игры Геншин?
Найти их можно в папке, в которую вы устанавливали игру. Она носит название «Genshin Impact game». Внутри этой папки, есть еще одна — «ScreenShot», где будут находится все фотографии.
Что означает слово директория?
Директо́рия (фр. . directoire) — форма организации верховной власти в виде особой коллегиальной формы управления. В отдельных случаях термин также обозначает коллегиальную форму управления вообще, безотносительно к государственной власти.
Где находится директория?
Директория – это объект в файловой системе компьютера. Это название употреблялось ранее в информатике, сейчас же употребляются слова «каталог» или «папка». Слово произошло от английского – directory. В системе она указывается в виде полного пути к необходимому ярлыку, например, «C:Program FilesMy_Program».
Что значит файлы директории?
directory — справочник, указатель), син. . каталог, папка — сущность в файловой системе, упрощающая организацию файлов. Типичная файловая система содержит большое количество файлов, и каталоги помогают упорядочить её путём их группировки.
Что такое Директория простыми словами?
Катало́г — каталог, директория, справочник, папка — объект в файловой системе, упрощающий организацию файлов. Ранее часто использовалось слово директо́рия, которое представляет собой транслитерацию с английского (англ. directory).
Что такое папка простыми словами?
Папка – это тоже хранилище информации, а точнее хранилище файлов и других папок. Т. е. в папке могут содержаться файлы разных типов: и текст, и графика, и музыка, и видео и т.
Источник: fcessentuki.ru
Где находится коренная папка игры
Корневая папка игры — это папка в которой находятся все файлы игры, файлы для ее запуска. Название данная папка чаще всего имеет такое же как и сама игра или программа.
В основном при установке программы или игры в окне установки прописывается корневой каталог папки, т.е. место расположения всех файлов игры.
Как найти папку
1. Найти корневую папку очень просто. Если у вас в меню «Пуск» или на рабочем столе есть ярлык игры, то щелкаем по нему правой кнопкой мыши и в меню выбираем «Свойства».

Открываем свойства
2. Открываем вкладку «Ярлык» и в самом низу нажимаем на кнопку «Расположение файла».

Открываем расположение файла
3. После этого откроется корневая папка игры или программы, в которую вы можете добавлять какие-нибудь дополнительные материалы и т.д.

Корневая папка игры. Вверху указан ее путь
Что такое корневая папка и гры
Корневая папка это папка в которой располагается такой файл с помощью которого запускают игру или программу, а также в этой папке находятся все файлы и папки относящиеся к данной игре или программе. Называется корневая папка названием устанавливающей игры или программы.

Путь показывающий где находится корневая папка
В большинстве случаев при установке игры в установочном окне прописывается корневой каталог папки данной игры как показано выше на картинке.
Как найти корневую папку
Зайти в корневую папку можно через свойства ярлыка игры который находится на рабочем столе или в меню «Пуск».
Жмём правой кнопкой мыши по ярлыку который запускает игру и выбираем свойства.

Открытая вкладка ярлык в свойствах файла игры
В открывшемся окне свойства игры переходим на вкладку «Ярлык» и нажимаем на кнопку «Расположение файла».

Открытая корневая папка игры
Перед вами открылась корневая папка программы или игры в которую вам иногда нужно вставить какие то файлы.
У многих начинающих пользователей достаточно часто возникает масса проблем, когда им при выполнении каких-то действий в «Проводнике» или в любом другом файловом менеджере предлагается найти корневую директорию и, например, скопировать туда или удалить оттуда какие-то файлы. Но что такое корневая папка, многие себе даже не представляют, не говоря уже о том, что не знают, где искать такую директорию. Попробуем разобраться в этом вопросе, объяснив значение этого термина и всего того, что с ним связано, максимально простым языком. Ничего сложно в понимании этого термина нет, однако при его рассмотрении необходимо учесть несколько нюансов и типичных ошибок, которые совершают несведущие пользователи.
Что такое корневая папка в общем смысле?
Начать стоит с того, что при вызове самого обычного «Проводника» расположение основных и вложенных каталогов в нем представлено исключительно в виде древовидной структуры. А главным у дерева является что? Конечно же, корень – место, откуда вырастают все остальные ветви. По большому счету, жесткий диск или логический раздел и можно было бы назвать корневой директорией, но это будет несколько неправильно.
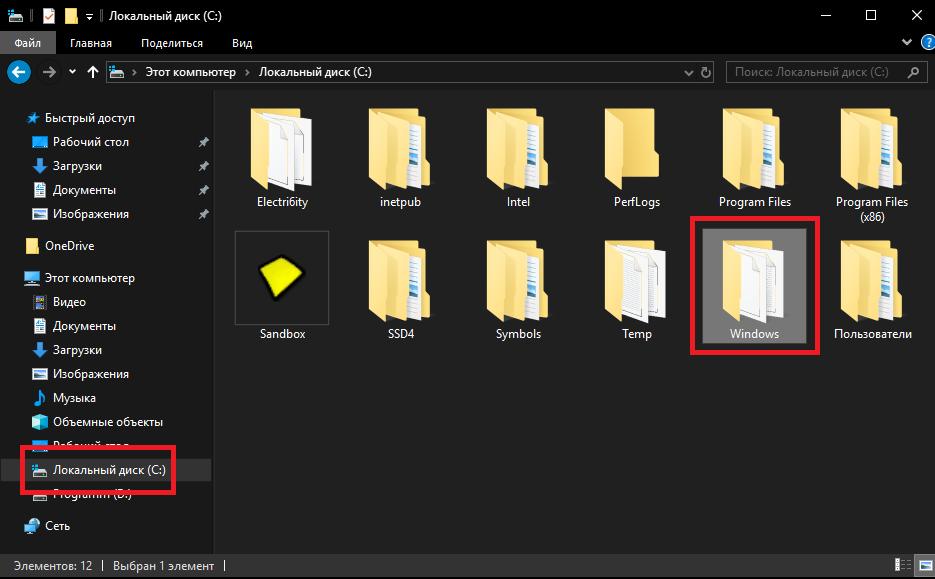
А вот, например, ту же папку Windows на диске «С» как раз и можно отнести к корневому каталогу системы, в котором хранятся все необходимые для ее функционирования файлы. Если же посмотреть на установленные программы, с ними дело обстоит не так просто.
Чем могут различать пути к корневым директориям?
Чтобы в полной мере понять, что такое корневая папка, давайте посмотрим на любую из имеющихся на компьютере программ. Чаще всего в процессе инсталляции установщик сам предлагает место, куда будут помещены основные файлы устанавливаемого приложения. Обычно это каталоги Program File для 64-битных программ и Program Files (х86) в случае с 32-битными приложениями.
Например, вы установили архиватор WinRAR, для которого в основной директории программных файлов была создана подпапка с названием программы.

В ней находится основной файл запуска приложения в формате EXE и некоторые сопутствующие компоненты. Таким образом, именно эта директория для самой программы является корневой (а не программный каталог со всеми вложенными подпапками с установленными приложениями).
Как найти корневую папку простейшим методом?
Что такое корневая папка, немного разобрались. Теперь посмотрим, каким образом до нее можно добраться. В принципе, в том же «Проводнике» вся представленная древовидная структура соблюдает строгую иерархию, при которой главные каталоги находятся на самых верхних уровнях.
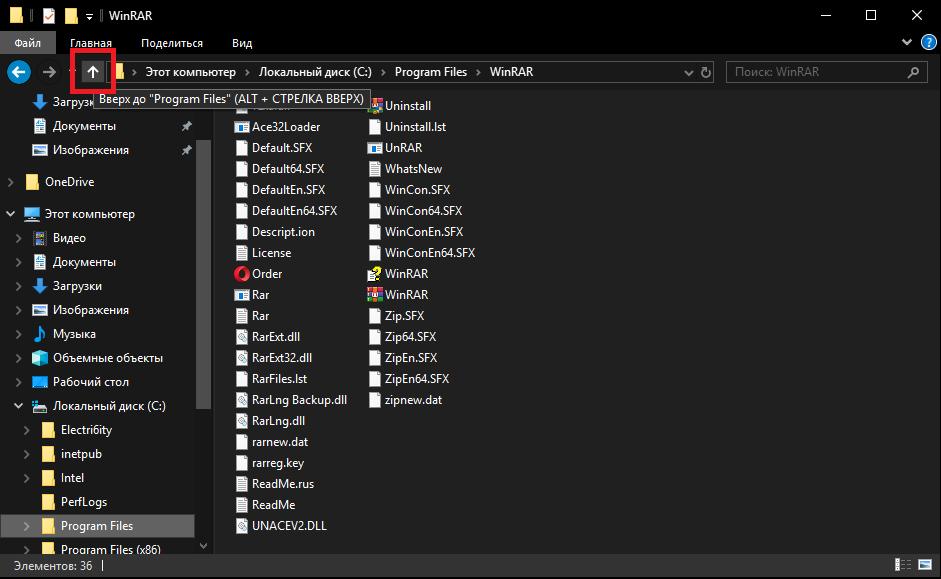
Если в данный момент вы вошли в какую-то из подпапок с программой или системными объектами, можете просто нажимать кнопку перехода на один уровень вверх, которая расположена прямо на верхней панели файлового менеджера, пока не окажетесь либо в самом главном каталоге, либо в директории, в которую он вложен.
Поиск файлов и папок по ярлыкам программ
В случае с установленными приложениями, когда при инсталляции программ на «Рабочем столе» создается ярлык быстрого запуска, поиск упрощается еще больше. Где находится корневая папка программы, можно узнать через раздел свойств самого ярлыка, вызываемый в меню ПКМ. Обратите внимание на поле «Объект»!
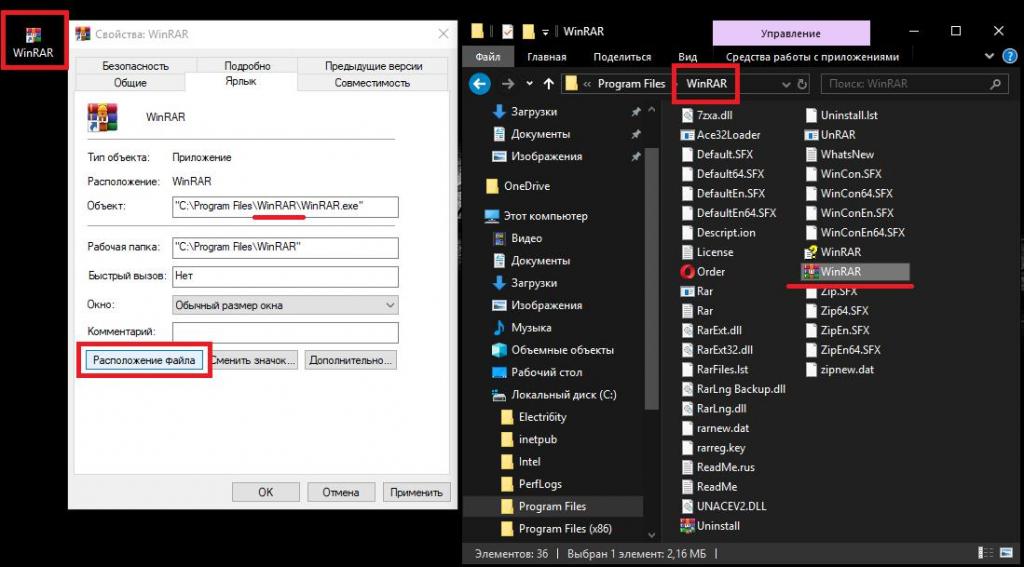
Каталог, предшествующий названию исполняемого файла запуска приложения (например, EXE-формата), и является для отдельно взятой программы корневым. Для полной уверенности можете нажать кнопку расположения файла, которая находится в том же окне чуть ниже, после чего в «Проводнике» автоматически будет открыта корневая директория (которая, собственно, ничем не отличается от той, которую вы уже определили в поле объекта).
Корневые директории сайтов
При построении сайтов обычно используется точно такая же древовидная иерархическая структура, как и в случае со стандартным «Проводником». Иными словами, страницы или объекты, на которые можно осуществить переход, являются вложенными каталогами, а основная страница выполняет роль той самой корневой директории.
Так, если вы сначала зашли на главную страницу ресурса, а потом начали перемещаться по остальным ссылкам, использование кнопки «Назад» будет равносильно переходу на один уровень вверх. Если же вы сами создаете веб-страницы и просматриваете их содержимое, переход по уровням осуществляется точно так же, как и в файловых менеджерах (на уровень вверх и до тех пор, пока это возможно). Когда переход станет невозможным, а кнопка перехода перестанет быть активной, считайте, что вы добрались до корневого каталога.
Если приводить в пример вход в корневые директории FTP-ресурсов, когда вы используете какую-нибудь публичную (открытую) систему управления вроде UCOZ для просмотра содержимого собственно аккаунта, при открытии файлового менеджера вы автоматически попадете именно в корень сайта. При этом особо стоит учесть и тот момент, что настройки любого из известных сайтов попросту не дадут вам подняться выше корневого объекта, так что самая последняя и доступных папок в этом случае и будет являться корневой.
Источник: car3g.ru
Как посмотреть где находится игра
Если Вы хотите знать куда установилась какая-то программа , то эта статья Вам поможет. Здесь я в нескольких пунктах опишу, куда обычно устанавливаются программы и как найти эти папки.
Куда же установилась программа?
1. На диск (C:)
По умолчанию все программы устанавливаются на системный диск. Диском, на котором установлена система обычно является (C:). Убедиться точно, на какой диск устанавливаются программы, можно совершив простые действия.
Откройте раздел Компьютер со значка на рабочем столе:
И посмотрите в открывшемся окне на свои диски. Системный диск обычно имеет специальную иконку Windows и соответствующее название.

Открываем системный раздел и видим там одну или две папки Program Files . Именно в них по умолчанию устанавливаются почти все программы.

2. Установка программы по выбору
Чаще всего при установке программ можно выбирать папку, где она будет храниться. Это делается вот в таком окне:

Через кнопку Обзор можно указать другой путь, например, диск (D:), куда и будет установлена программа. Обычно это делается для игр, так как они весят очень много и ставить их на системный раздел не рекомендуется.
3. Узнать можно через ярлык
Если вы уже установили много программ, но папки некоторых не можете найти, то сделать это можно немного другим способом. Нажмите по ярлыку программы правой кнопкой и в контекстном меню выберите пункт Расположение файла .

Папка с программой и откроется:)
4. Другие случаи!
В некоторых случаях при на первый взгляд невозможно выбрать папку программы вручную. Но чаще всего есть кнопка или галочка «Открыть расширенные настройки »! Именно с помощью этой функции можно изменить папку или хотя бы увидеть и запомнить куда установилась программа !
Надеюсь Вы разобрались с папками, где хранятся Ваши программы. Удачи !
Привет! Для не опытного пользователя, не так то просто найти ту или иную программу на своём компьютере. Ярлык на рабочем столе не откроет вам расположение программы, а лишь запустит саму программу. А бывает что программа вообще не создаёт на рабочем столе ярлыка и вы можете вообще не знать о существовании той или иной программы на вашем компьютере. Сегодня я покажу вам как просто искать программы на своём компьютере и покажу где находятся все программы на компьютере Windows 10, да и вообще на любом компьютере Windows.
Можно найти любую программу на компьютере с помощью командной строки. Для этого в нижнем левом углу экрана откройте меню Пуск . В меню нажмите на вкладку — Все приложения .

У вас откроется окно Выполнить, введите в поле название программы и нажмите ОК. Если вы ввели правильное название программы, то у вас откроется данная программа.

Где находятся все программы на Windows 10
Чтобы открыть расположение всех программ на вашем компьютере, где вы сможете удалить ту или иную программу с вашего компьютера, то так же откройте меню Пуск. В списке всех приложений, в Служебные Windows, нажмите на вкладку — Программы по умолчанию .

У вас откроется страница Программы по умолчанию. Внизу страницы нажмите на вкладку — Программы и компоненты .

Далее, у вас откроется страница Программы и компоненты . Здесь отображаются все программы которые установлены на вашем компьютере. Вы можете удалить, изменить или восстановить программу, с помощью нажатия на программу правой кнопкой мыши.


Всем привет Поговорим мы о том, как узнать, где стоит программа в компьютере, куда она установилась, вообще где она сидит. Эта инфа не то чтобы полезная очень, эту инфу просто нужно знать, мало ли что может случится, вы всегда если что сможете посмотреть что там творится внутри папки с прогой. Ну это так, к примеру, ситуации то могут быть разные..
Значит вообще все проги должны свои папки создавать в одной системной папке Program Files, чтобы на компе был порядок. Но есть такие проги, которые устанавливаются туда, куда они считают нужным, например просто на системный диск или вообще туда, где проги обычно хранят свои настройки или служебную информацию. Ну, я этой инфой не буду вас грузить, просто покажу как можно узнать, куда поставилась программа, думаю что все вам тут будет понятно
Значит смотрите, вот у меня стоит Windows 7, представим что мне нужно узнать куда установилась прога и для примера я возьму Мозиллу. У меня есть ее ярлык на рабочем столе, я нажимаю по нему правой кнопкой и выбираю там пункт Расположение файла:

Потом открылась вот такая папка:

Но как узнать саму папку, ну то есть где Мозилла установлена? Вот тут вам нужно нажать один раз вот сюда:

Потом у вас покажется сам путь, то есть та папка, где у вас стоит Мозилла:

То есть в моем случае она установилась вот в эту папку:
C:Program Files (x86)Mozilla Firefox
Но понятное дело, что это не единственный способ узнать куда установлена прога. Вот интересный еще один случай, это Хром. Куда он установился можно узнать еще вот как, берете ярлык его, нажимаете правой кнопкой по нему и выбираете пункт Свойства:

Ну вот и открылось окошко Свойства, вот смотрите что в нем написано:

Видите, там есть такое как Рабочая папка? Вот это и есть та папка, куда установлена прога, ну в нашем случае это Хром. Как видите, тоже все просто! Кстати тут тоже можно нажать на Расположение файла и вам сразу откроется папка, куда установлена прога. Это относится ко всем ярлыкам, а не только к Хрому
Так, что еще вам показать? Может быть такое, что у вас прога будет в меню Пуск, то там также само, нажимаете правой кнопкой и выбираете пункт Свойства, ну и сморите там уже.
Вообще, если вот грубо говоря, то вот проги должны ставится в эту папку:
Ну, или если у вас 64-битная винда, вот еще могут сюда ставится:
C:Program Files (x86)
Но вот некоторые программы сюда все равно не устанавливаются и я не совсем понимаю почему. Вот есть Яндекс Браузер, он ставится вообще в эту папку:

Там где VirtMachine, то это там имя компа, ну то есть имя учетной записи. Ну и почему Яндекс Браузер туда ставится, то это мне не совсем понятно..
А бывает и такая ситуация, что у вас запущена какая-то программа и вот вам нужно узнать, в какую папку эта программа установлена. Было такое? Ну если и не было, то может еще будет, поэтому смотрите что тут нужно делать, чтобы узнать папку эту. Представим что программа у нас это uTorrent. Сперва нам нужно открыть Диспетчер задач, для этого нажимаете правой кнопкой по панели задач и там выбираете этот пункт:

Потом смотрим, ага, вот тут и видно на вкладке Приложения, что запущена прога uTorrent, тут вы нажимаете по ней правой кнопкой и выбираете пункт Перейти к процессу:

Откроется вкладка Процессы, тут теперь у вас будет виден процесс, под которым работает прога. В моем случае это процесс uTorrent.exe, и вот чтобы узнать откуда он запустился, то нажимаете по нему правой кнопкой и выбираете пункт Открыть место хранения файла:

И все, после этого откроется папка, куда установлена программа uTorrent:

То есть узнать куда установлена программа, то как видите, это задача не сложная
В крайнем случае, ну в самом крайнем случае можно еще сделать вот как. Вот например вам нужно узнать где сидит прога uTorrent, вообще узнать все места, где она сидит. Для этого вы открываете системный диск и там в правом верхнем углу есть поле для ввода слова, ну это для поиска, вот туда вы пишите слово utorrent и ждете. Потом у вас будут результаты поиска, ну что-то типа такого будет:

И там тоже можете нажать правой кнопкой по выбранному пункту, потом выбрать Свойства и также само узнать где что находится. В результатах будут все папки и все файлы, в именах которых упоминается слово utorrent, то есть таким способом можно прочесать весь диск
В общем ребята, на этом все, как видите нет ничего сложного, если я что-то не так написал то прошу простить меня. Удачи вам в жизни и чтобы все у вас было хорошо
На компьютере бывает установлено много программ, разобраться в которых бывает непросто. Иногда их требуется переустановить или удалить за ненадобностью, но для этого нужную программу сначала требуется найти.
Заветная кнопка «Пуск»Чтобы найти какую-либо программу, сначала внимательно посмотрите на рабочий стол компьютера. Как правило, большинство программ при установке автоматически по умолчанию создают ярлык на рабочем столе или в нижней панели управления.
Поэтому пиктограмма, обозначающая программу, может находиться и на панели управления. Вам будет достаточно кликнуть по ярлычку, чтобы запустить то или иное приложение.Найти программу можно и при помощи кнопки «Пуск». Нажмите ее, и в выпадающем окне появится список с программами, к которым вы обращаетесь наиболее часто.
Если в этом перечне вы не видите нужного приложения, нажмите кнопку «Все программы», и тогда в выпадающем окне откроется подробный список всех установленных на компьютер программ. Кликнув на значок рядом с приложением, вы сможете запустить его или открыть дополнительные его разделы, такие как инсталляция, справка и другие.
Поиск программ Также вы можете перейти в список программ другим способом. Но для него вам также предварительно понадобится нажать кнопку «Пуск», после чего в открывшемся окне нужно будет найти раздел «Панель управления» и, кликнув по данной надписи, перейти в него.
Далее вам нужно найти пункт «Программы и компоненты» и кликом мыши по ссылке перейти в список установленных программ. Данный перечень будет представлен в левой части нового окна в форме таблицы, где в алфавитном порядке указывается название программы, ее издатель, размер, версия и дата установки.
Подведя курсор мыши к программе, кликните правой кнопкой и выберите действие, которой предстоит выполнить по отношению к выделенной программе. Вы можете ее изменить, удалить или восстановить. Не выходя из этого меню, вы можете просмотреть и установленные обновления на компьютер. Для этого в правой части рабочего окна найдите надпись «просмотр установленных обновлений».
Нажмите ее, и после этого откроется список, в котором вы сможете выбрать то или иное обновление и выполнить с ним ряд операций, в том числе и удалить с компьютера.Если перейдя в раздел «Панель управления» (в операционной системе Windows) вы не можете сразу найти раздел «Программы и компоненты». Воспользуйтесь функцией поиска.
Для этого в открывшемся окне в правом верхнем углу найдите строку с надписью «Поиск в панели управления». Введите в нее ключевой слово (в данном случае – «программы») и перейдите на страницу с найденными результатами. Как правило, искомый запрос будет в найденном списке представлен первым. Вам только останется выбрать нужный вариант и перейти в раздел с установленными программами.
Знать, где установлена игра, может быть полезно при выявлении ошибки или для того, чтобы запустить игру с правами администратора.
Вы можете достаточно легко установить расположение игры при помощи приложения Uplay PC или Steam.
Чтобы узнать куда была установлена игра через приложение Uplay PC, пожалуйста, выполните следующие шаги:
В случае, если же Ваша игра была установлена через приложение Steam, пожалуйста, выполните следующие шаги:
Epic Games Launcher
Папка по умолчанию для всех установленных игр: C.Program FilesEpic Games[Название игры]
На данный момент в Epic Games Launcher отсутствует опция для того, чтобы сразу узнать расположение установленной игры.
Что такое корневая папка и гры
Корневая папка это папка в которой располагается такой файл с помощью которого запускают игру или программу, а также в этой папке находятся все файлы и папки относящиеся к данной игре или программе. Называется корневая папка названием устанавливающей игры или программы.

Путь показывающий где находится корневая папка
В большинстве случаев при установке игры в установочном окне прописывается корневой каталог папки данной игры как показано выше на картинке.
Как найти корневую папку
Зайти в корневую папку можно через свойства ярлыка игры который находится на рабочем столе или в меню «Пуск».
Жмём правой кнопкой мыши по ярлыку который запускает игру и выбираем свойства.

Открытая вкладка ярлык в свойствах файла игры
В открывшемся окне свойства игры переходим на вкладку «Ярлык» и нажимаем на кнопку «Расположение файла».

Открытая корневая папка игры
Перед вами открылась корневая папка программы или игры в которую вам иногда нужно вставить какие то файлы.
Нет связанных сообщений
Источник: xn--80aajuptbk4i.xn--p1ai
