Я уверен, что каждый в своей жизни сталкивался с ошибкой “тип файла не поддерживается”. Это зависит, по большей части, от типа устройства, с которого вы переносили #медиа. Многие после такой проблемы просто удаляют фото и видео со своего телефона/компьютера/ноутбука, даже не зная о том, что эту проблему можно решить, причем весьма просто и быстро. Достаточно лишь знаний о том, какие форматы поддерживают устройства, и о программах, которые справятся с этой проблемой. С первым не будет никаких заморочек, достаточно лишь “загуглить”, а вот на этапе второго многие сталкиваются с трудностями.
И сегодня я покажу, как конвертировать фото и видео в другой формат. Поможет нам в этом один из лучших конвертеров и многофункциональных редакторов – #Wondershare UniConverter. Все нужные функции, которые актуальны на сегодняшний день, имеются в данной программе. Спектр опций вы можете посмотреть на скрине ниже. Чтобы ознакомиться с программой поподробнее, скачивайте ее по ссылке, которая будет в комментариях.
Начнем с конвертирования фото. Я возьму случайное фото с интернета, чтобы наглядно показать вам, как это делается.
Заходим в “Инструменты” (на панели слева).
Кликаем на “Конвертер изображений” и загружаем наше фото.
Выбираем расположение файла, куда сохранится наше фото, затем выбираем формат, в который мы будем его конвертировать. Я выберу формат #PNG.
Нажимаем “Конверт”. Готово.
Давайте теперь поменяем формат видео. Для этого заходим в “Конвертер” (слева на панели).
Кликаем на “Выходной формат”.
Затем выбираем тот формат, в который будем конвертировать видео. Всего в программе 24 формата видео, и вы со 100% вероятностью найдете тот, который вам нужен.
Главное удобство этой программы в том, что вы можете конвертировать видео сразу под ваше устройство:
Или под конкретную соц.сеть:
Обратите внимание, что можно конвертировать видео на такие платформы, как #YouTube, #Instagram и #TikTok, которые пользуются особой популярностью в данное время.
Итак, продолжим. Возвращаемся на вкладку “Видео”, выбираем формат и качество нашего видео, а также место сохранения. Я выберу #MOV в 4К разрешении.
Настраиваем параметры и нажимаем “Начать все”.
Программа успешно конвертировала наше видео:
Все это заняло у меня буквально пару минут. Программа отлично справляется со своей задачей, в ней удобно и комфортно работать. Все просто и интуитивно понятно. Не забывайте, что ссылка на программу находится в комментариях, а у меня на этом все. Всего доброго.
Что делать, если видеофайл повреждён и не открывается
Итак, вы скачали какую-то видеозапись, но она не хочет открываться. Есть несколько способов исправить ситуацию.

VLC Media Player
Этот популярный медиаплеер умеет, помимо прочего, исправлять повреждённые видеозаписи.
Для начала попробуем просто открыть повреждённый видеофайл в VLC. Плеер выдаст сообщение об ошибке.
Щёлкните на «Построить индекс, затем проиграть». Построение индекса видеофайла может занять немало времени. Но в большинстве случаев этих действий достаточно — файл откроется.
Если у вас много повреждённых видеофайлов и вы не хотите открывать их по одному, зайдите в настройки плеера и в разделе «Ввод / Кодеки» выберите «Исправлять при необходимости».
Учтите, что VLC не исправляет ваш файл, а создаёт его временную исправленную копию, которая пропадает после завершения воспроизведения. Если вы попытаетесь открыть файл в другом проигрывателе, он не сможет воспроизвестись. Чтобы сделать исправленную копию повреждённого файла, выберите в меню «Медиа» → «Сохранить или конвертировать» и конвертируйте файл в другой формат. Или в тот же.
Загрузить VLC →
Stellar Phoenix Video Repair
Эффективное средство восстановления медиафайлов для Windows и Mac. Но цена кусается, так что приобретать его стоит только в том случае, если вы постоянно работаете с повреждёнными видеозаписями. Может восстанавливать файлы в формате MP4, MOV, 3GP, M4V, M4A, 3G2 и F4V. Бесплатная версия позволяет восстанавливать файлы размером до 10 МБ. Полная версия стоит 69,99 доллара.
Загрузить Stellar Phoenix Video Repair →
DivFix++
Программа DivFix++ давно не обновлялась, но тем не менее прекрасно работает. Она может восстанавливать только AVI, но с этим она справляется хорошо. Просто загрузите и распакуйте приложение, добавьте повреждённые файлы и нажмите на кнопку Fix.
Загрузить DivFix++ →
DivX Repair
Ещё одна бесплатная программа для восстановления повреждённых медиафайлов. Её преимущество в том, что она может восстановить несколько видео за раз.
Загрузить DivXRepair →
Get My Videos Back
Это бесплатное приложение, поддерживающее файлы DivX, FLV, MP4, 3GP, AVI и MPEG. Помимо восстановления видеофайлов, умеет исправлять файлы, скопированные с повреждённых CD и DVD.
Загрузить Get My Videos Back →
Video Repair
Неплохое приложение для восстановления видео. Правда, оно стоит 99 евро. В бесплатном варианте Video Repair восстанавливает только половину вашей видеозаписи.
Но есть возможность обмануть это приложение, подсунув ему файл удвоенного размера. Откройте командную строку через меню «Пуск» и перейдите в ней в нужную папку. Для этого щёлкните правой кнопкой мыши с зажатой клавишей Shift по директории, где хранится повреждённый файл, скопируйте её путь и введите в открывшуюся командную строку команду:
cd путь_к_папке
Затем введите следующее:
copy/b имя_файла.mp4+имя_файла.mp4 имя_двойного_файла.mp4
Будет создан двойной видеофайл. Скормите его Video Repair. Так как приложение восстановит только половину, у вас получится восстановленный оригинальный файл.
Загрузить Video Repair →
Не вышло восстановить файл одним из способов — попробуйте другой. Если знаете другие варианты решения проблемы, поделитесь ими в комментариях.
Доступ к интернет-ресурсам на компьютерах и современных гаджетах необходим для браузера и многих приложений. Для получения интересующей информации в интернете достаточно ввести запрос в поисковике и получить результат. Это сопровождается множеством процессов, задач и условий, которые невидимы для человека, но может сопровождать определёнными ошибками и сбоями, при возникновении программных неполадок в функциональности браузера. В этой статье расскажем об ошибке, не позволяющей просматривать непосредственно в браузере объекты в видеоформате, с сообщением о том, что обозреватель не поддерживает формат MIME, рассмотрим причины возникновения неполадки и варианты её устранения.

Как исправить ошибку воспроизведения формата MIME браузером.
Что являет собой параметр MIME
Чтобы разобраться в причинах возникновения ошибки и вариантах её устранения, необходимо объяснить, что собой представляет формат MIME, в чём его особенность, которая позволит понять причины невозможности беспрепятственной эксплуатации функциональности браузера.
MIME (Multipurpose Internet Mail Extensions — многоцелевые расширения интернет-почты) — стандарт, описывающий передачу различных типов данных по электронной почте, а также, в общем случае, спецификация для кодирования информации и форматирования сообщений таким образом, чтобы их можно было пересылать по Интернету.
Так как видео- и медиаконтент представляет собой данные, имеющие разные структурные типы, определённые сайты, при некорректности работы параметра MIME, выдают информацию, что файл не поддерживается обозревателем, а, соответственно, и недоступен к просмотру. Рассмотрим подробно причины, способные спровоцировать ошибку, в зависимости от которых варьируется вариант решения.
Причины возникновения неполадки
Суть ошибки «Формат MIME не поддерживается» выражается в невозможности идентифицировать браузером данные определённого сайта. Неполадка чаще всего возникает при попытке пользователя загрузить медиаконтент, или же просмотреть любой файловый элемент в активном режиме, где задействован для воспроизведения и декодирования формат этого типа. Зачастую фактор, спровоцировавший ошибку, когда видео в поддерживаемом формате MIME не воспроизводиться, заключается в устаревании, техническом и программном, используемых браузером утилит, расширений и кодеков. В свою очередь, устаревание, как причина сбоя, подразумевает невозможность расшифровать браузером специфические кодеки, применяемые на большинстве популярных сайтов для декодирования. За этот критерий функциональности отвечает Media Player от Windows совместно с кодеком H264.
Нередко причиной ошибки воспроизведения файлов в поддерживаемом MIME формате, является предварительное обновление браузера, принудительное или автоматическое, с использованием устаревших ресурсов, а также загрузка программ с системными ошибками. Подобные сбои возникают не только на пиратских и малоизвестных сайтах, но и на популярных ресурсах: причиной могут быть серверные неполадки.
В качестве причины возникновения ошибки также может быть высокоуровневая антивирусная защита, установленная на компьютере. Объясняется ошибка принципом загрузки файлов, поддерживающих этот формат: по умолчанию ресурсы такого типа подлежат автоматическому запуску, что воспринимается антивирусами как сомнительный и опасный контент. Соответственно, вслед за восприятием антивирусным приложением данных, как вредоносных, следует их оперативная блокировка. С подобной неполадкой часто сталкиваются пользователи, в качестве браузера использующие Mozilla Firefox, однако, проблема может возникать и на других, работающих по этой же технологии воспроизведения контента. Реже всего это встречается на браузере Google Chrome. Предоставляем дальше пошаговый инструктаж, что делать, если формат MIME не поддерживается Firefox, или другим браузером, работающим по аналогичной технологии.
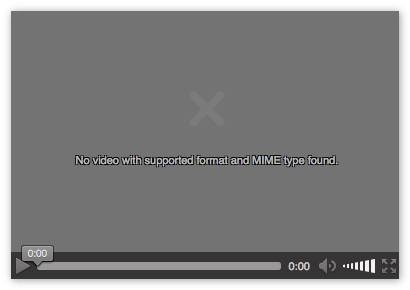
«Формат MIME не найден»: что делать
Первый, и самый простой метод, попытаться устранить ошибку заключается в изменении формата открываемого видеоконтента с HTLM5 на Flash. Такая возможность поддерживается не всеми сайтами, однако, где есть вариант переключения, результат может достигаться простым нажатием мышки на видео и выбором в выпадающем списке пункта «Открыть видео» и подтверждением изменения типа воспроизведения. Если этот вариант не дал результата, дальнейшие действия стоит осуществлять так:
- Попробовать открыть видеофайл в другом браузере.
- Попытаться решить проблему последовательным перезапуском браузера и компьютера.
- Провести чистку браузера от накопившегося «мусора», в виде истории посещений и кэшированных элементов. Сделать это можно как вручную, так и посредством специальных утилит.
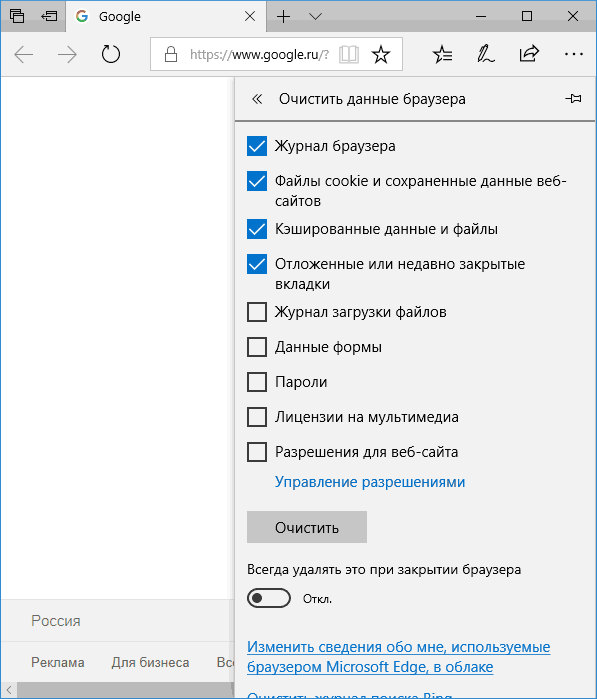
- Временно отключить антивирусное приложение. Но лучше так не делать.
- Обновить браузер до последней версии.
- Обновить Adobe Flash, или же установить, при его отсутствии. Дополнительно потребуется загрузить и установить на ПК Microsoft Media Feature Pack.
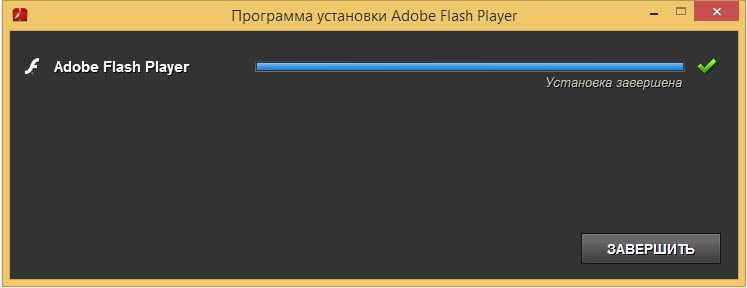
- Проверить наличие штатного Media Player, и обновить его при необходимости, или же установить, если он отсутствует. Можно также установить другой видеоплеер, например, VLC, установка которого может помочь ликвидировать ошибку.
Если эти варианты не дали результата и вам дальше показывается сообщение «Видео MIME не поддерживается», стоит перейти к более кардинальному методу устранения неполадки, вмешательством в работу программного обеспечения IIS, входящего в состав Windows как элемента для раскрытия возможностей веб-серверов. Инструкция по работе с этим диспетчером выглядит следующим образом:
- Через «Панель управления» перейти в категорию задач «Администрирование», с последующим открытием вкладки «Диспетчер IIS».
- Пользователю откроется список выполняемых задач диспетчером, среди которых надо найти и выбрать строку под названием «Типы MIME», а в правой колонке окна подтвердить действие «Добавить».
- Вам откроется окно с расширениями и типами MIME. В списке потребуется выбрать расширения webm и mp4, с указанием в графе «Тип» параметров video/webm и video/mp4 соответственно.
- Остаётся только сохранить изменения кнопкой «ОК» и последующей перезагрузкой ПК, с целью вступления изменений в силу.
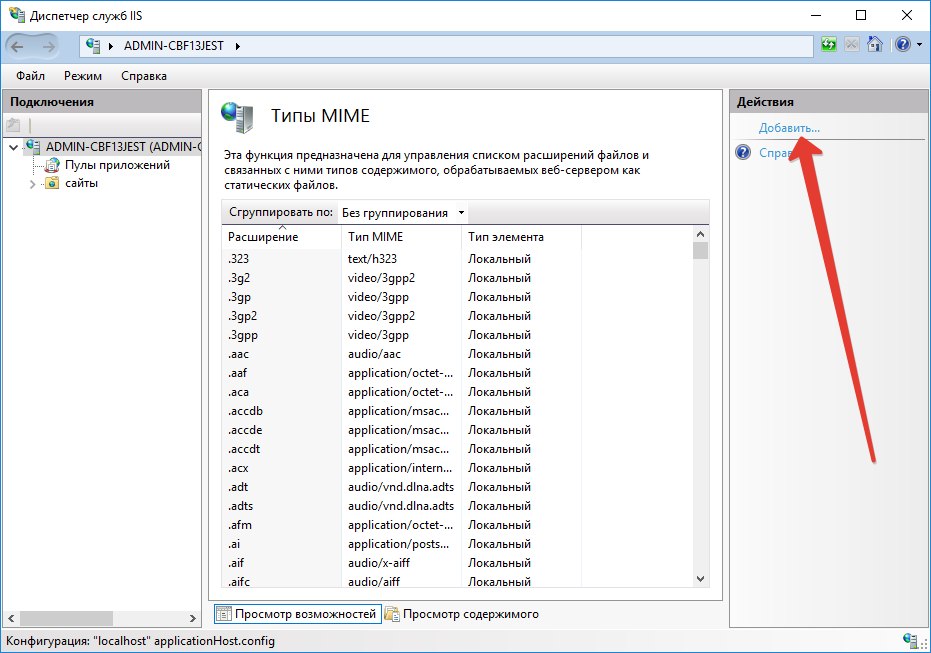
Иногда в списке задач «Администрирования» отсутствует диспетчер IIS, тогда нужно его включитьь перед выполнением описанных изменений. Для этого необходимо зайти в каталог «Программы и компоненты системы» через «Панель управления», выбрать в левом столбце открывшегося окна позицию «Включить или отключить компоненты». Пользователю откроется список всех программ и утилит, доступных на ПК, среди которых нужно найти и выбрать установкой галочки пункт «Службы IIS», подтвердив кнопкой «ОК». После этого диспетчер автоматически появится в каталоге «Администрирования», что позволит осуществить добавление расширений и типов описанным методом.
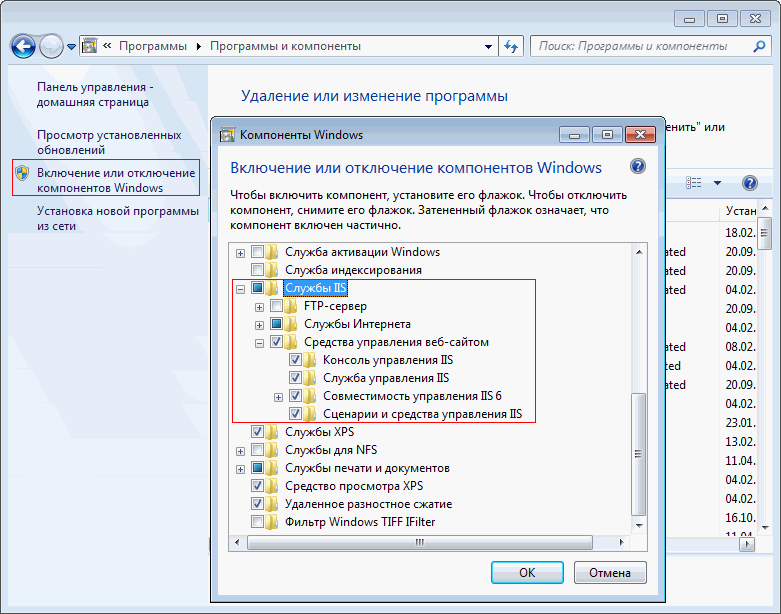
Подведение итогов
Часто проблема с воспроизведением данных, использующих MIME, решается элементарным обновлением утилит, даже без вмешательства в настройки работы служб IIS. Если же все перечисленные в статье варианты устранения ошибки не дали результатов, тогда, вероятней всего, проблема кроется в самом сайте.
Довольно часто возникают ситуации, когда исходный формат видеофайла не входит в перечень тех, которые воспроизводит техника. Отправляться на поиски в Интернет и скачивать новый ролик с нужным типом кодирования не надо, ведь можно конвертировать уже имеющийся. Для того чтобы изменить формат видео без потерь качества опытным пользователем быть не нужно. Процедура очень проста. Главное — выбрать наиболее подходящий способ конвертации. На них и остановимся.

Методы изменения формата видеофайлов
Конвертирование файла можно выполнить двумя способами:
- Онлайн-сервисы;
- Специализированные программы.
Первый метод хорош тем, что не требует инсталляции на жесткий диск компьютера или ноутбука сторонних программных продуктов. Понадобится только выход в Интернет и браузер. Но у онлайн-сервисов ограниченный функционал и зависимость от скорости подключения к сети, поэтому емкостные объекты конвертируются долго или с ошибками. Для пакетной конвертации и преобразования больших видеороликов лучше использовать специальный софт.
Использование онлайн-сервисов
Их в сети немалое количество. Но далеко не все они подойдут для качественной перегонки формата. Среди лучших вариантов:
- https://www.onlinevideoconverter.com/ru/media-converter;
- https://convert-video-online.com/ru/;
- https://online-converting.ru/video/.
Эти онлайн-сервисы имеют дружественный русскоязычный интерфейс, поддерживают все популярные форматы, используют специальные алгоритмы конвертации и не потребуют от пользователя особых навыков. При этом количество процедур конвертирования неограниченно. На примере onlinevideoconverter рассмотрим алгоритм работы.
Инструкция по конвертации видеоролика:
- Открыть браузер и скопировать ссылку в адресную строку;
- В новом окне нажать на кнопку «Выберите файл»;

- Указать путь к файлу и открыть его;

- Подождать, пока пройдет подготовка объекта к переформатированию;
- Нажать на стрелочку поля «Выберите формат»;

- Выбрать из списка нужный и нажать кнопку «Начать»;

- Подождать, пока завершиться переформатирование, и нажать кнопку «Загрузить».

Новый объект будет сохранен в папку «Загрузки», если не указана другая в настройках браузера. Процесс может занять несколько минут, особенно если скорость подключения к сети низкая. При использовании других онлайн-сервисов алгоритм действия будет идентичным.
Программы для конвертирования видеороликов
Можно использовать внушительное число программных продуктов для изменения формата видео объекта, но не все они будут понятны новичку. У большинства из них слишком непонятный или англоязычный интерфейс, с функционалом которого нужно дополнительно разбираться. Поэтому для стандартной конвертации файла лучше использовать:
- Any Video Converter Free;
- Format Factory.
Они распространяются в сети бесплатно. Снабжены интуитивно понятным интерфейсом и обеспечивают качественное переформатирование объектов. Первый в списке программный продукт можно скачать по ссылке https://soft.mydiv.net/win/files-Any-Video-Converter-Freeware.html. У программы внушительная скорость работы, есть возможность преобразовывать только часть ролика, закачивать объекты с YouTube.
У программного продукта Format Factory, более расширенный функционал. Скачать софт можно по ссылке https://www.softportal.com/software-9536-format-factory.html. Он способен даже выполнить оптимизацию ролика под определенную марку гаджета, поэтому на его примере и рассмотрим алгоритм конвертирования видео-объекта.
Принцип работы с Format Factory:
- Откройте программу;
- В левом блоке окна программы выбрать новый формат для ролика;

- Кликнуть на кнопку с нужным расширением;
- В новом окне выбрать кнопку «Добавить файл»;

- Указать путь к ролику, нажать «Открыть»;
- Найти кнопку «Ок», нажать;

- В верхнем блоке инструментов главного окна найти и нажать кнопку «Старт»;

- Дождаться завершения процесса.
Переформатированный объект будет сохранен в ту же папку, где ранее находился исходный файл. При этом сохранение выполняется не по принципу замены. То есть оба ролика, но только с разным расширением, будут храниться на диске компьютера.
Удобство применения программного обеспечения удобно тем, что софт независим от подключения к сети. Можно выполнять преобразование роликов любого объема и в любом количестве без ограничений. Скорость работы программных продуктов всегда одинакова, чего не скажешь об использовании онлайн-сервисов. В последнем случае число одновременных операций (сервисом могут пользоваться до несколько сотен человек) снижает скорость выполнения процедуры, увеличивает риски сбоев, ошибок в процессе.
Метод переформатирования видеороликов и фильмов разумнее выбирать по выполняемым задачам. Если исходный объект велик по объему и его качество в процессе конвертации важно сохранить, тогда лучше установить специализированную программу.
В статье показываю, как исправить ошибку “Отсутствует кодек, элемент закодирован в неподдерживаемом формате 0xc00d5212” при воспроизведении видео приложением “Кино и ТВ” или “Медиаплеер” в Windows 10, 11 и как бесплатно скачать и установить кодек, который может отсутствовать в системе Виндовс и являться причиной проблемы.
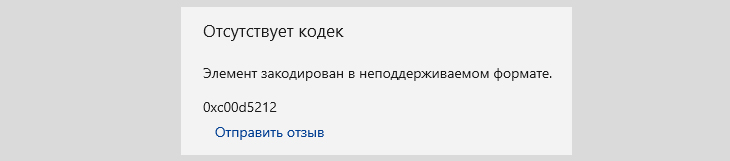 Код 0xc00d5212 при запуске ролика / фильма
Код 0xc00d5212 при запуске ролика / фильма
При этом во встроенном проигрывателе Windows Media Player (WMP) видеоролик может открываться, но картинка будет отсутствовать, слышен только звук.
Все действия простые, рассчитал подачу информации даже на новичков. Главное, повторяйте шаги последовательно за мной и в 99% случаев проблему удастся исправить. Всегда есть уникальные ситуации, поэтому если что-то не получается, не стесняйтесь обратиться ко мне в комментариях внизу этой страницы 😉
Основные решения ошибки “Элемент закодирован в неподдерживаемом формате 0xc00d5212”
Судя по обратной связи, эта глава помогает большинству пользователей. Поскольку самая частая причина неполадки с таким текстом ошибки — отсутствие кодеков для проигрывания видео, закодированного в новом формате HEVC (он же h.265), неподдерживаемом по умолчанию в операционных системах Windows 10 / 11. Причем в Win 7, 8 и XP может возникать другая ошибка “Проигрывателю Windows Media не удается воспроизвести файл. Возможно, не поддерживается тип элемента или кодек, использованный для сжатия”.
4 самых надежных способа исправить…
1. Установка расширений для видео из магазина Microsoft
При таком раскладе появляется (не всегда) дополнительное окно сообщением о том, что для воспроизведения требуется кодек за 0.99$, а потом уже открывается ошибка “Элемент закодирован в неподдерживаемом формате 0xc00d5212”.
Конкретно для данного случая я написал отдельную инструкцию: “для видео требуется новый кодек”. Пройдите подробно по описанным там этапам. Вероятнее всего вопрос будет закрыт.
Краткий план исправления, если вам не нужно досконально подробное руководство по ссылке выше:
- Перейдите по ссылке в магазин Microsoft Store в онлайн режиме и нажмите “Получить в приложении Store”. Подтвердите открытие через отдельную программу в Windows.
- Откроется стандартное приложение интернет-магазина Майкрософт, где нажмите “Установить” и дождитесь окончания. После можно запускать нужное видео. Должно воспроизвестись без ошибки.
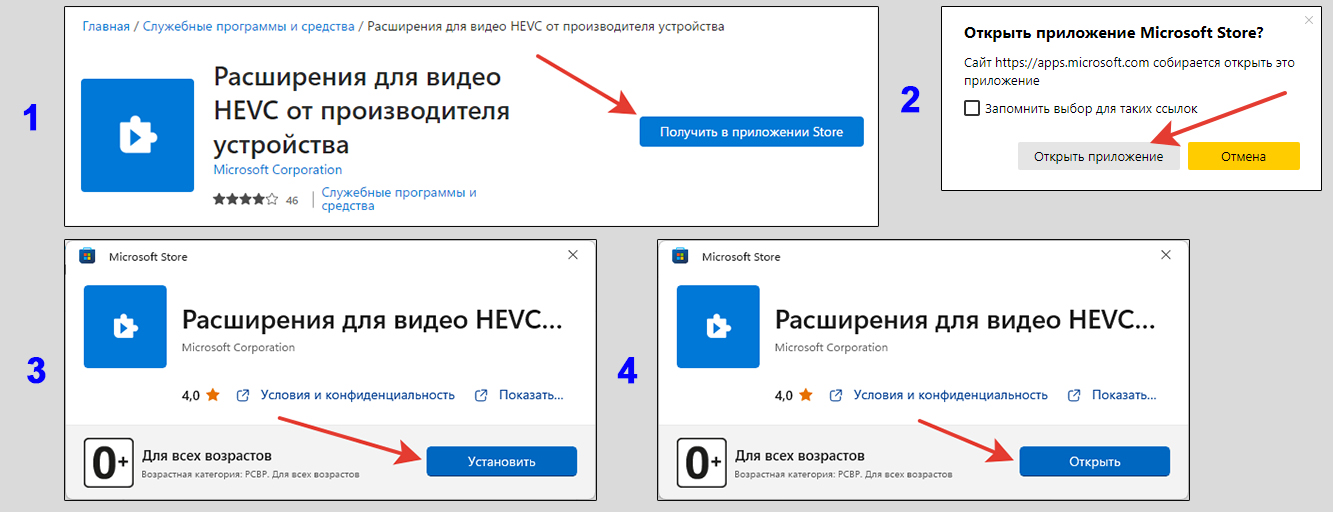 Как бесплатным способом в Windows получить кодек для воспроизведения видео h.265
Как бесплатным способом в Windows получить кодек для воспроизведения видео h.265
Ничего сложного 😊 Нюанс изначально только в том, что хитрецы разработчики Microsoft предлагают этот кодек купить почти за 1 бакс. И не показывают бесплатную версию, подходящую любому пользователю.
В некоторых редких случаях установка по плану выше не срабатывает. Альтернативные решения также есть по ссылке, оставленной ранее.
Не помогло? Значит спасением станет один из перечисленных ниже вариантов.
2. Установка проигрывателя, открывающего любые видео
Если вам не принципиально, что на ПК будет установлена еще одна программа — этот метод создан для вас. Установив отдельный бесплатный проигрыватель, не потребуется больше ничего делать. Он воспроизводит видео во всех форматах, закодированные любыми кодеками, неподдерживаемыми стандартными плеерами Windows.
Среди таких видео-плееров выделю 2:
- VLC Media Player. Воспроизводит, любые форматы от AVI, до MKV и самых редчайших. Позволяет повышать громкость сверх 100% (до 125), включать субтитры из внешних файлов, менять дорожки (к примеру, некоторые видео записываются сразу с двумя видеодорожками — селфи и основная камера).
- Media Player Classic (MPC или Home Cinema). Устанавливается вместе с кодеками K-Lite (ниже описываю). По функциям схож с VLC. Лично мне менее удобен, поэтому я сам пользуюсь 1-м.
Оба для Windows бесплатны, никаких ограничений, рекламы и предложений оплатить подписку.
VLC скачивается с официального сайта, установка не требует никаких настроек. По ее завершении лучше перезагрузить компьютер.
Попробуйте открыть видео, которое не запускалось из-за неподдерживаемого кодека с кодом “0xc00d5212”. Если оно открывается все-равно во встроенном проигрывателе Windows, то кликните по видео правой кнопкой мыши, выберите “Открыть с помощью” и далее “VLC Media Player”.
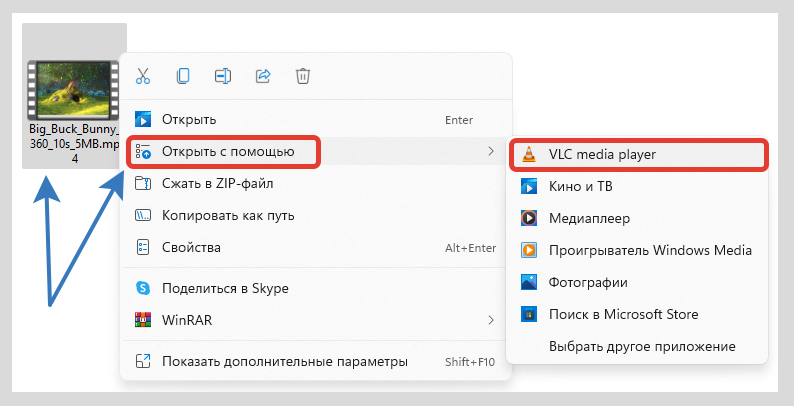 Запуск видео с помощью VLC-проигрывателя в обход кода “0xc00d5212”
Запуск видео с помощью VLC-проигрывателя в обход кода “0xc00d5212”
Если вы хотите чтобы видео этого же типа всегда открывались через VLC, то в том же контекстном меню “Открыть с помощью”, вызываемым правым кликом, перейдите по пункту “Выбрать другое приложение”. В списке найдите проигрыватель, отметьте внизу галочкой опцию “Всегда использовать это приложение …” и щелкните по “ОК”.
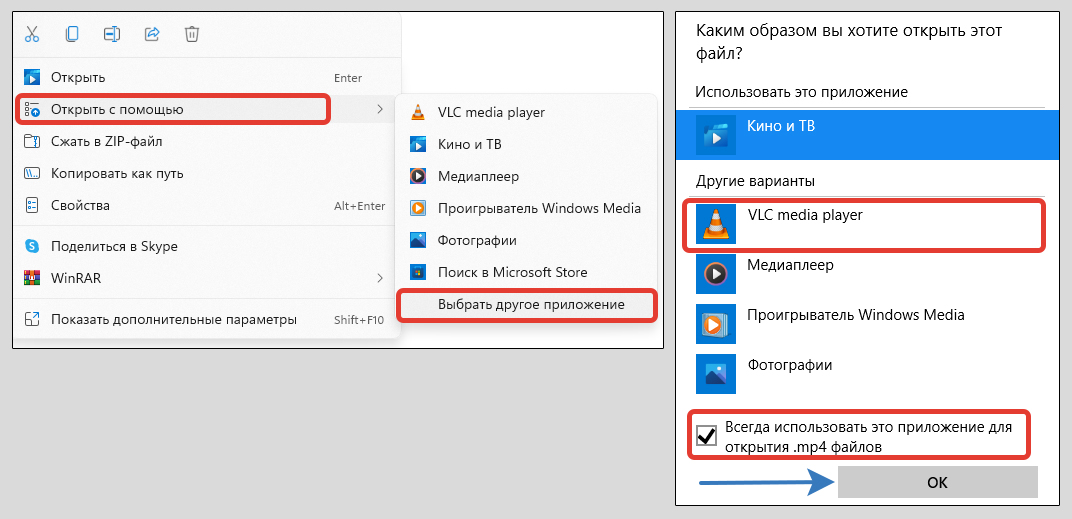 Установка VLC-плеера по умолчанию для выбранного формата видео в Windows
Установка VLC-плеера по умолчанию для выбранного формата видео в Windows
3. Добавление кодеков для запуска неподдерживаемых видео в проигрывателях Windows
Кодеки — это программное обеспечение для просмотра и обработки видео, закодированных в определенных форматах. Самым известным пакетом является K-Lite Codec Pack. В его наборе содержится фактически все, что нужно для воспроизведения любых видео, в том числе проигрыватель MPC.
Однако, если хотите смотреть любые форматы видео встроенными проигрывателями Windows, то некоторые кодеки все-таки нужно устанавливать отдельно. Например, для просмотра роликов, закодированных в HEVC. Как установить его показал в 1-м способе выше. Загрузку остальных показываю далее…
Как установить кодеки K-Lite:
- Скачайте пакет Standard с официального ресурса, нажав на ссылку “Server 1”. Есть еще 2 запасных ссылки, если не сработает первая.
- Запустите загруженный установщик.
Теперь по шагам устанавливаем. В основном ничего в конфигурации менять не требуется и можно нажимать “Next” в окнах до самого конца. Но рекомендую свериться с настройками на изображении ниже: есть некоторые опции, которые для большего комфорта можно отключить.
- Оставляем режим “Normal” в первом окне и нажимаем “Next”.
- Проверьте, что под надписью “Preferred video player” выбрано “Media Player Classic” и стоит отметка на опции “Create file associations”. Это сделает проигрыватель MPC стандартным в Windows, через который будут запускаться все форматы видео. Если захочется смотреть через встроенные плееры, легко поменяете.
- Снимите галочки с нескольких пунктов на следующем этапе (см. картинку внизу, №3), чтобы не добавлялись лишние иконки в контекстные меню и трей Windows.
- В 4-м окошке ничего не меняем.
- Проверяем, что в “Primary language” выбран Russian и выше была включена опция, чтобы при наличии субтитров сразу включались русские.
- Ничего не трогаем.
- Жмите “Install” для запуска установочного процесса.
- В конце кликните “Finish”
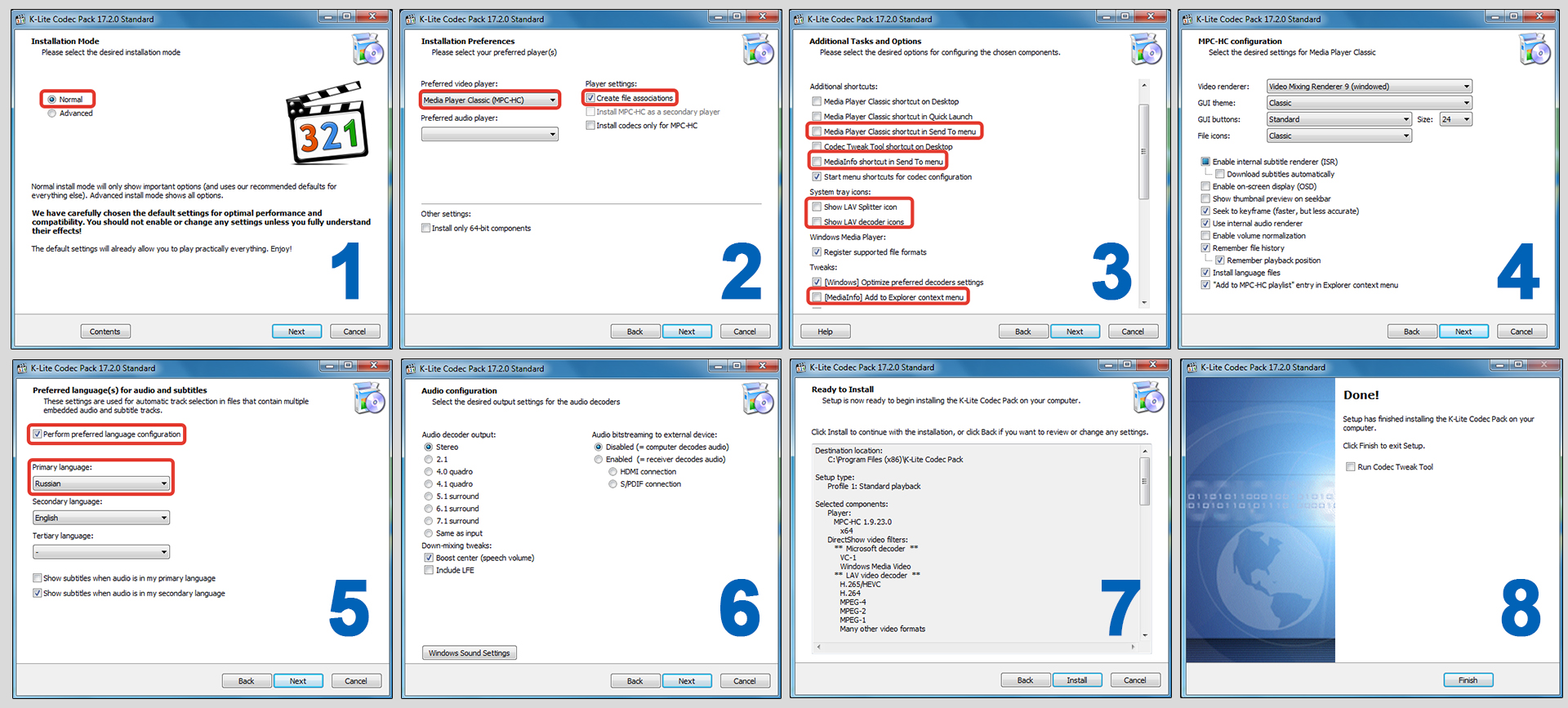 Процедура инсталляции и настройки кодеков K-Lite в Windows
Процедура инсталляции и настройки кодеков K-Lite в Windows
Теперь можете открыть видео. Все, что закодированы и сообщалось о неподдерживаемом формате, теперь будут работать.
Как добавить кодеки для стандартных проигрывателей Windows 10, 11:
Если вам принципиально смотреть видео во встроенных в Windows плеерах, то даже после установки пакета кодеков K-Lite, некоторые форматы видео все равно в них не откроются. Необходимо установить еще несколько штук.
Как ставить один из них (“расширения для HEVC”) показал в первом способе в самом начале статьи. Иначе через магазин Майкрософт он будет продаваться за 0,99 USD.
Остальные добавляются через магазин Microsoft Store. Откройте его через поиск или из панели задач (иконка сумки с логотипом Windows).
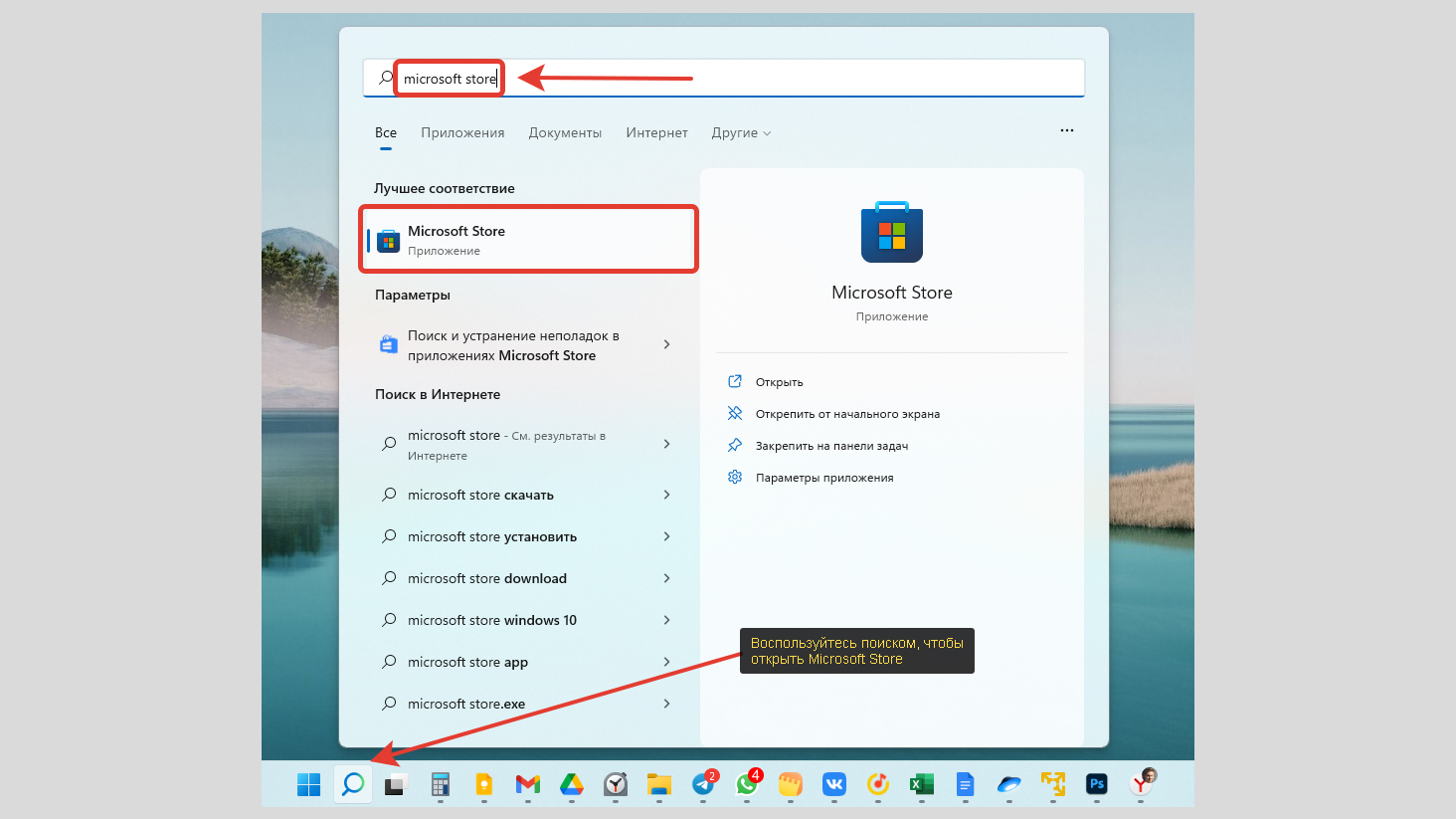 Запуск приложения Microsoft Store в Windows 11
Запуск приложения Microsoft Store в Windows 11
Далее установите по порядку следующие расширения для … :
- Видео MPEG-2;
- Интернет-мультимедиа;
- VP9-видео;
- AV1 video extension.
Воспользуйтесь поисковой строкой вверху приложения. Введя “расширения” найдете часть нужных. Остальные отыщутся по названиям из представленного выше списка. Открыв карточку продукта, нажимайте кнопку “Получить” либо “Установить”.
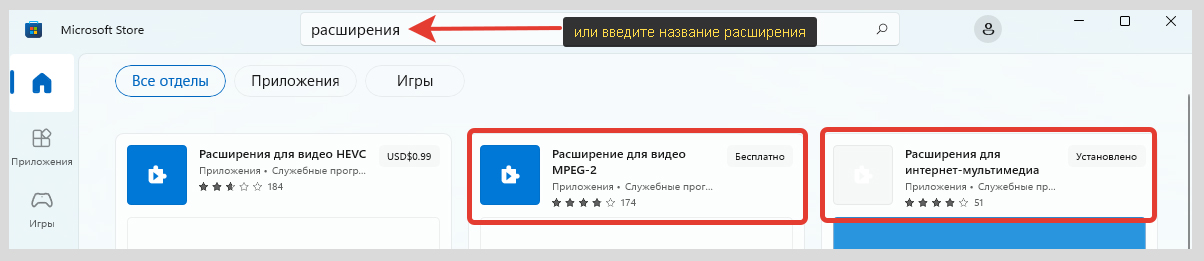 Поиск дополнений для воспроизведения видео в магазине Майкрософт для Windows
Поиск дополнений для воспроизведения видео в магазине Майкрософт для Windows
Имейте ввиду, что даже после добавления всех кодеков и установки пакета K-Lite, определенные форматы и контейнеры с видео все равно не будут воспроизводиться в стандартных плеерах Windows, поскольку их не поддерживают.
4. Конвертация неподдерживаемых форматов видео
Еще один универсальный выход из ситуации при получении ошибки 0xc00d5212 в Windows — преобразовывать видео с поддерживаемый формат.
Сделать это можно отдельными программами или онлайн-конвертерами. Последние обычно работают с большими ограничениями. Как минимум не получится обработать видео большого объема (“веса”).
Среди бесплатных утилит, устанавливаемых в Windows я хорошо знаком с конвертером Form Factory. Загрузить можно с сайта разработчиков: pcfreetime.com, нажмите “Скачать” (размер файла чуть больше 100 мб.).
Установка простая, но будьте внимательны в предпоследнем окне. Нажмите там “Я предпочитаю ограниченное использование”, чтобы ваши данные никуда не передавались в интересах компании.
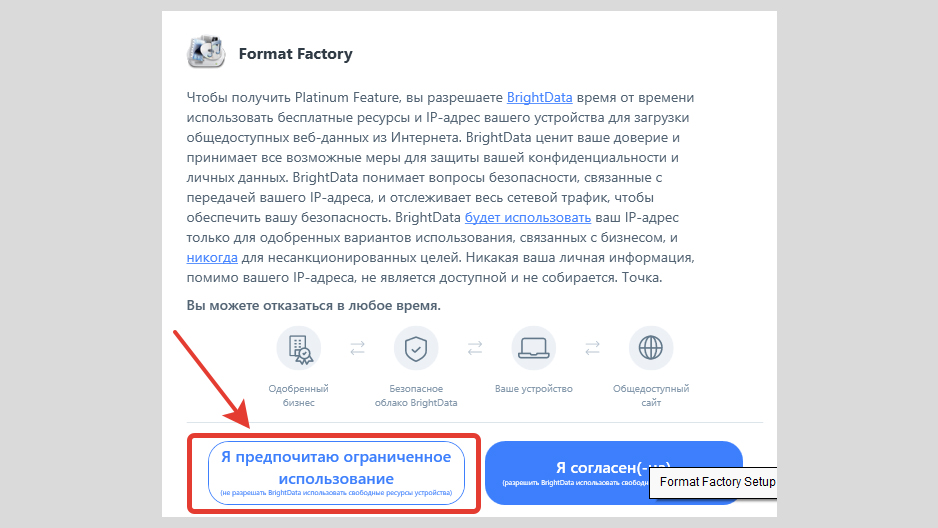 Не соглашайтесь на передачу данных в конце инсталляции Form Factory
Не соглашайтесь на передачу данных в конце инсталляции Form Factory
Как конвертировать:
- Запустите программу и перенесите мышкой видео из проводника Windows в правую свободную часть.
- В открывшемся окне можете лишь выбрать формат конечного видео (например, известный MP4) и нажать “ОК — Старт” для запуска конвертации. Но я рекомендую проверить настройки кнопкой “Показатель” и убедиться, что стоит видеокодек AVC (H264). Потому что если будет H265, видео снова не будет проигрываться с той же ошибкой “0xc00d5212”. Также можно в верхнем списке отрегулировать конечное качество, размер, разрешение. Изначально выставлено “Оптимальное”.
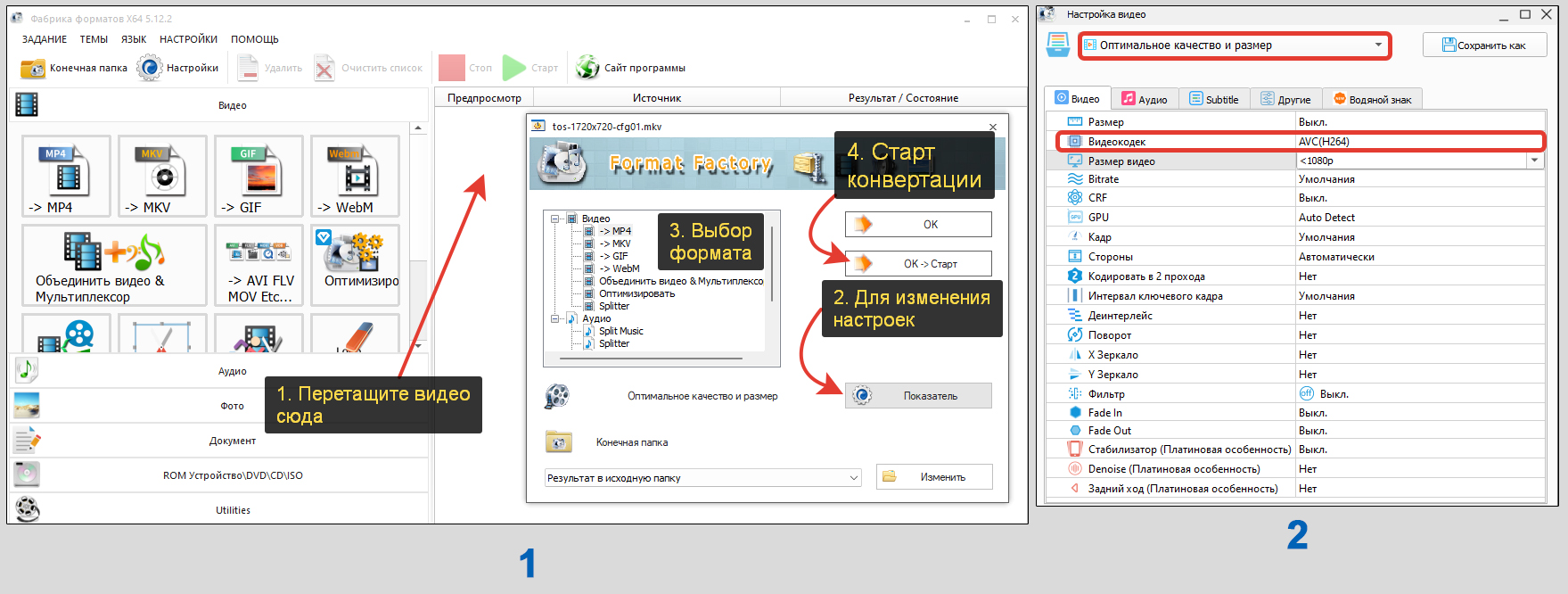 Конвертация видео в Format Factory для Windows
Конвертация видео в Format Factory для Windows
Если хотите воспользоваться онлайн-инструментом, то один из вариантов — video-converter.com.
- Выбираете видео с компьютера или “облака”;
- Ставим формат готового файла;
- Нажмите “Настройки” чтобы проверить кодек h.264 / AVC.
- Запускаем конвертацию.
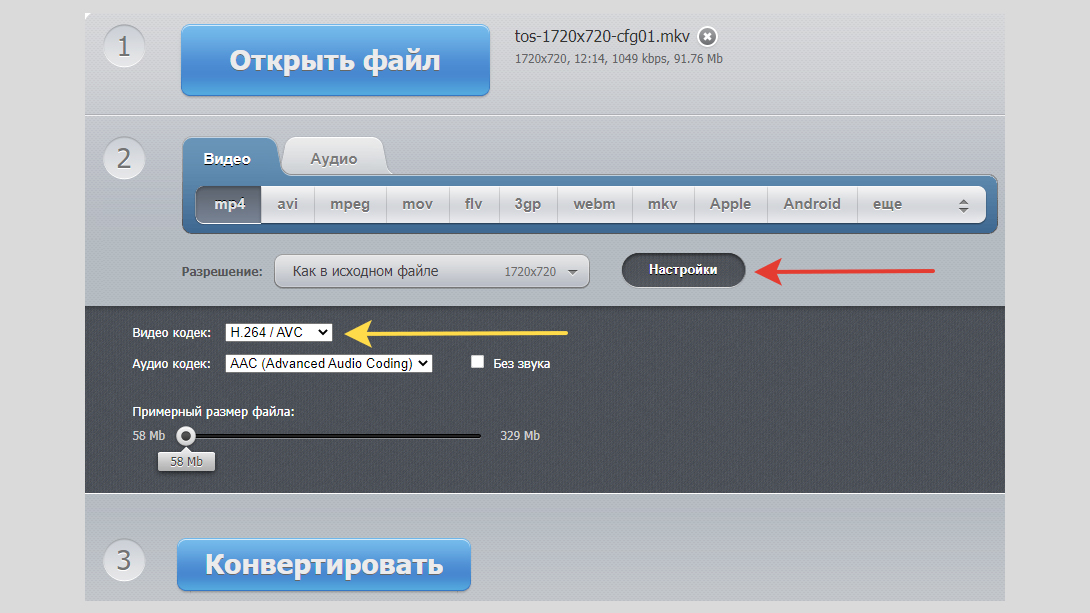 Конвертирование видео в онлайн
Конвертирование видео в онлайн
Ограничения бесплатной версии:
- 10 файлов в день;
- Максимальный размер видео — 1 Гб.;
- Присутствует реклама.
Другие способы исправить ошибку 0xc00d5212
Если не помог ни один из вышеперечисленных методов, в этом разделе стоит попробовать оставшиеся варианты. Срабатывают они значительно реже, но кто знает, может конкретно под ваш случай подойдет 😊
1. Средство устранения неполадок
В Windows 10 и 11 есть расширенные инструменты устранения неполадок, работающие даже с видео.
Откройте меню “Пуск”, “Параметры” (кнопка с иконкой шестеренки). В Windows 11 сразу переходите в раздел “Устранение неполадок”. В Windows 10 он спрятан в подразделе “Обновление и безопасность”.
Выберите “Другие / дополнительные средства устранения неполадок”. Перейдите в “Воспроизведение видео”, нажав “Запустить”.
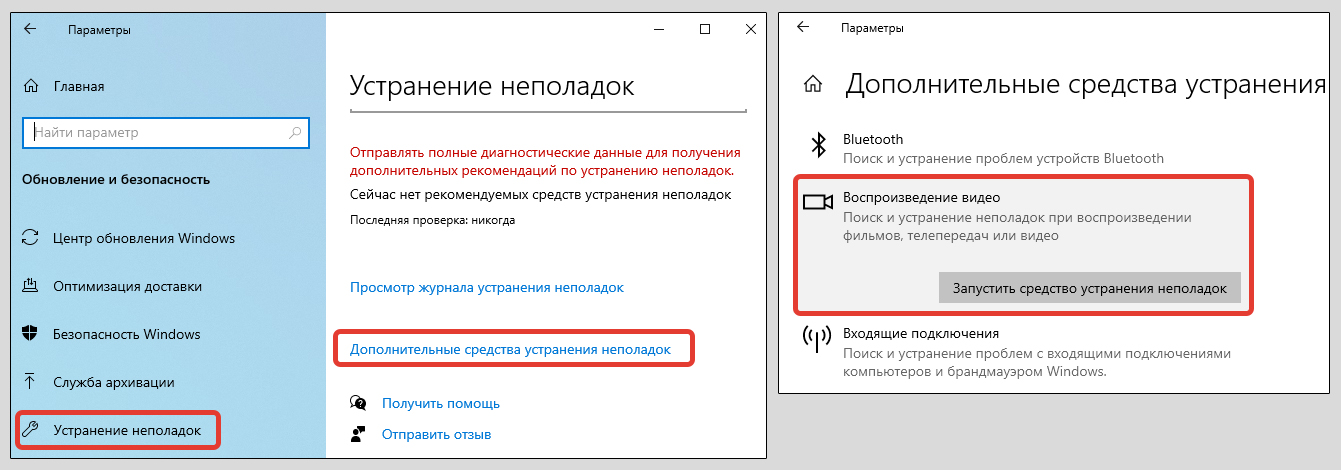 Решение ошибок воспроизведения видео с помощью средства устранения неполадок Windows
Решение ошибок воспроизведения видео с помощью средства устранения неполадок Windows
Далее следуйте указаниям мастера на экране. Если ошибки найдутся, будет предложено решение или вероятная причина неисправности.
2. Обновите драйвера видеокарты / звукового адаптера
Проблемы с драйверами — источник самых разных неполадок в системе. Начиная, от мерцания / мигания дисплея, заканчивая внезапными перезагрузками.
Войдите в управление устройствами Windows. Показал все способы запуска в статье “как открыть диспетчер устройств”. Либо откройте через поиск Windows. распахните категорию “Видеоадаптеры”, кликните правой кнопкой мыши по видеокарте и выберите “Обновить драйвер”. А в следующем окне “Автоматический поиск”.
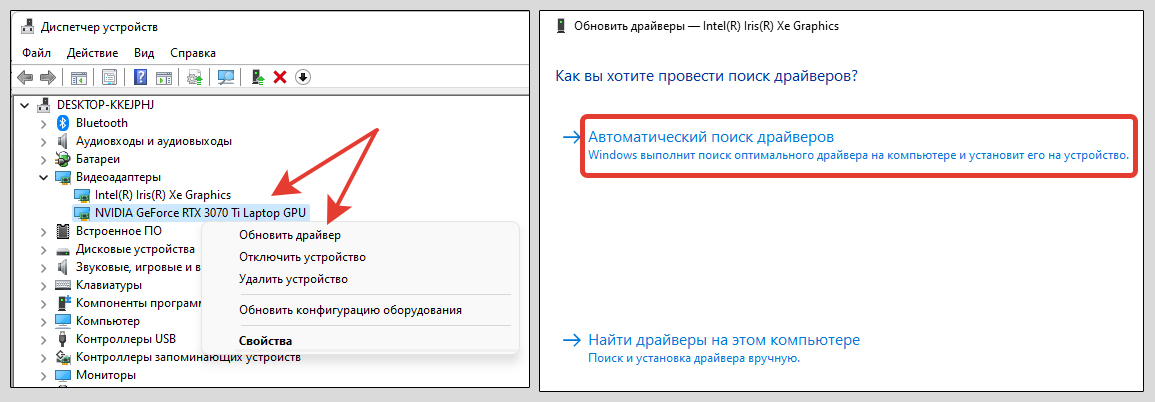 Обновление драйверов в диспетчере устройств
Обновление драйверов в диспетчере устройств
Если в списке отображается 2 видеоадаптера, проделайте то же самое для обоих, а затем еще для аудио (категория “аудиовходы и выходы”).
В идеале драйвера для видео нужно загружать с официального сайта производителя ноутбука или видеоадаптера. Чаще всего это NVIDIA и AMD.
FAQ (вопрос— ответ)
Смартфон IPhone сам снимает видео в HEVC и фото в HEIC, как поменять?
Да, в новых прошивках новых прошивках iOS (примерно после выпуска 10-й модели смартфона) видео по умолчанию записывается в новейшем формате. Фотографии создаются аналогично.
Поменять можно так:
1. Зайдите в “Настройки” — “Камера”;
2. Выберите категорию “Форматы”;
3. Отметьте “Наиболее совместимый”.
Теперь фотографии и видеозаписи будут создаваться в привычных JPG (фото) и МП4 (видео).
Помогает ли проверка системных файлов Windows исправить ошибку 0xc00d5212?
На своей практике ни разу не сталкивался с той же проблемой, чтобы удалось решить ее исправлением системных файлов Windows.
Но не исключаю, что кому-то может помочь в случае если повреждены стандартные библиотеки Windows. Проверить можно так:
1. Запустить CMD от имени администратора. Читайте отдельную статью, как открыть командную строку;
2. Выполните команду sfc /scannow;
3. Перезагрузите ПК и проверьте результат.
Помогает ли обновление Windows?
Обновлять ОС Windows нужно регулярно, это решает многие проблемы в ее работе, закрывает “дыры” в безопасности. Конкретно от ошибки закодированных неподдерживаемых видео на моей практике обновления не спасали, потому что через них не загружаются новые кодеки и редко обновляются драйвера.
Основные выводы
Столкнувшись с ошибкой “элемент закодирован в неподдерживаемом формате 0xc00d5212” при открытии видео в Windows, можно быть уверенным, что неполадка связана с отсутствием или повреждением кодеков. Вы исправите ее по данной инструкции в подавляющем большинстве случаев.
За свою практику, с момента появления нового формата видеофайлов h.265 мне удавалось справляться с этой неполадкой по 1-му предложенному методу (скачивание расширения с Microsoft Store в бесплатной версии) практически на всех компьютерах. В редких ситуациях решал вопрос установкой дополнительных кодеков в Windows.
Поэтому, уверен, что и у вас все сейчас получится!
А с обладателями нового поколения IPhone выше в разделе “FAQ” поделился полезным лайфхаком — как изменить стандартный формат записи видео HEVC на привычный MP4, который воспроизводится где угодно.
Если будут вопросы, пишите мне чуть ниже в комментариях. Я радостью помогу 😉
