Содержание
- Пропала папка с файлами Telegram: что делать и где ее найти?
- Куда Телеграм сохраняет файлы
- Как найти папку Телеграм
- Где файлы Телеграм
- Как удалить файлы Телеграм
- Как сделать, чтобы Телеграм не сохранял файлы
- Как найти файл или папку на Андроиде – быстро и просто находим нужную информацию
- Находим нужную информацию
- С помощью встроенных инструментов
- С помощью стороннего софта
- Быстрый ответ: как восстановить папку загрузок на Android?
- Как я могу восстановить свою папку загрузок?
- Как найти потерянную загрузку?
- Как я могу восстановить удаленные файлы из файлового менеджера в Android?
- Как я могу восстановить удаленные файлы с моего Android без компьютера?
- Куда делись все мои загрузки?
- Почему мои скачанные файлы исчезли?
- Как мне найти потерянные файлы на моем компьютере?
- Где в телефоне Android хранятся удаленные файлы?
- Как восстановить удаленные файлы из внутреннего хранилища?
- Как мне восстановить удаленные файлы на моем телефоне Android?
Пропала папка с файлами Telegram: что делать и где ее найти?
Telegram — не просто мессенджер, а настоящая медиаплатформа с чатами и каналами, где каждый день выкладывается огромное количество файлов. Это могут быть картинки, видеоролики, видеозаписи, документы и архивы. Все они автоматически сохраняются на телефон, съедая пространство на внутреннем накопителе. Но вот незадача: многие люди жалуются на то, что у них пропала папка с файлами Telegram, и они не могут получить доступ к данным через «Проводник». Разберемся, в чем заключается проблема, и как найти загруженную информацию или Телеграм.
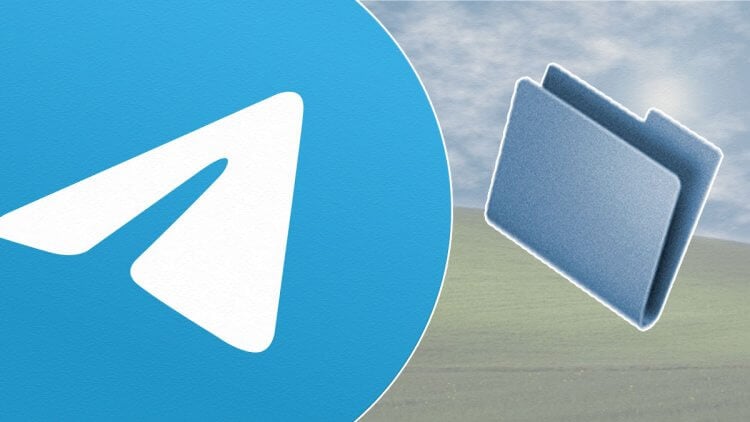
У Телеграма есть несколько папок, некоторые из которых скрыты от пользователей
Куда Телеграм сохраняет файлы
Начнем с небольшой предыстории. На смартфонах с Android 10 и ниже файлы Телеграм попадают в папку «Telegram», расположенную на внутреннем накопителе. В ней содержится еще 4 каталога, отвечающих за разного рода контент:
- Telegram Images (картинки);
- Telegram Documents (документы);
- Telegram Video (видео);
- Telegram Audio (аудио).
Посмотрите, эти же папки есть и на моем смартфоне, однако файлы, сохраненные в них, датируются концом 2021 года. А где же данные, загруженные после?
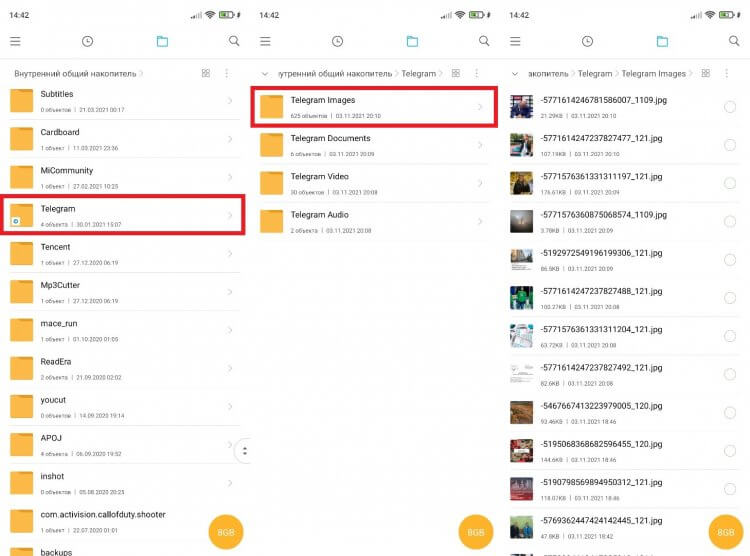
В этой папке Телеграм хранятся файлы, загруженные до перехода на Android 11
Папка с файлами в Телеграм пропала после обновления моего смартфона до Android 11. Теперь данные не сохраняются в привычный каталог, и к ним невозможно получить доступ. Эта ситуация напрямую связана с изменением политики безопасности Android. Файлы, которые скачиваются автоматически (кэш), попадают в защищенную папку, и ее невозможно открыть при помощи стандартного «Проводника».
⚡ Подпишись на Androidinsider в Дзене, где мы публикуем эксклюзивные материалы
Как найти папку Телеграм
Новое расположение папки Телеграм — /Android/data/org.telegram.messendger/files/Telegram. Но, если вы попытаетесь найти хранилище Telegram, то увидите на экране своего смартфона сообщение «Содержимое этой папки не может быть отображено здесь из-за ограничений Android».
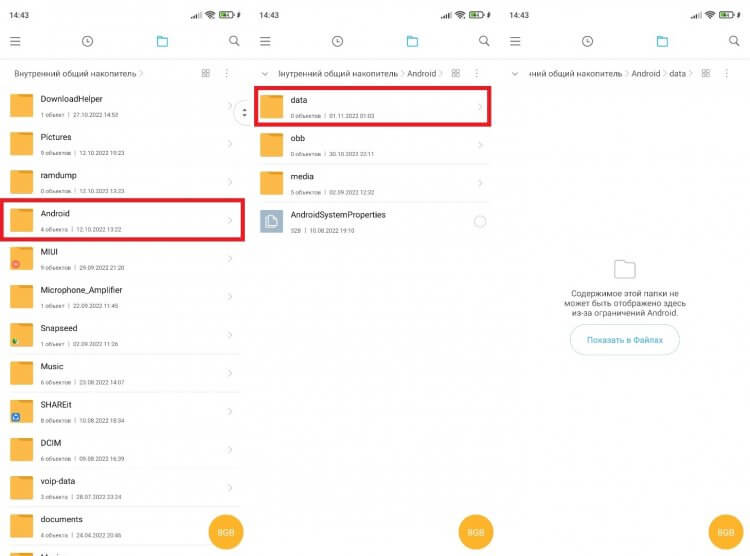
Через «Проводник» открыть новую папку не получится
К счастью, есть выход. В случае с моим проводником нужно просто нажать кнопку «Показать в Файлах», после чего искомую папку можно будет открыть через встроенное приложение Google Files. Попробуйте сделать то же самое. Возможно, у вас получится.
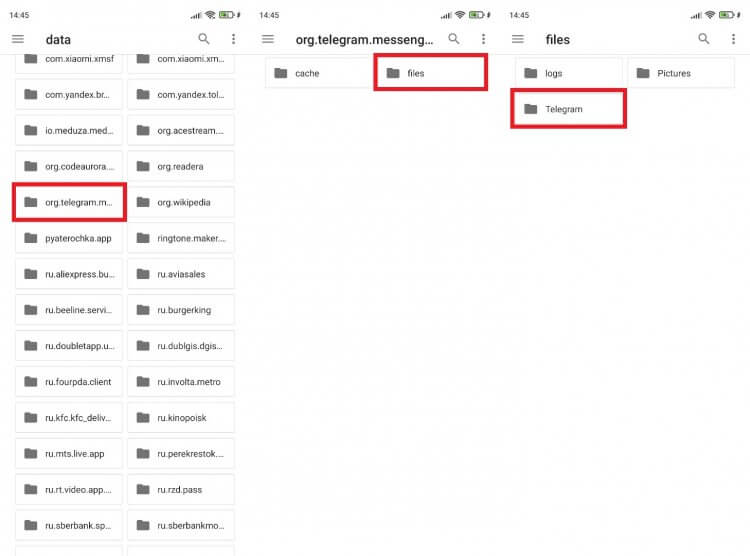
Нажав кнопку «Посмотреть в Файлах», вы получите доступ к папке Telegram
Если найти нужную папку не удастся, воспользуйтесь сторонним проводником. Например, Total Commander. Далее действуйте по инструкции:
- Запустите Total Commander.
- Поочередно откройте «Внутренний накопитель», «Android», «data» и «Мои приложения».
- Total Commander перебросит вас в Google Files, после чего вам потребуется нажать кнопку «Использовать эту папку».
- Далее останется перейти по пути /Android/data/org.telegram.messendger/files/Telegram, где вы обнаружите 4 папки с разными папками Telegram.
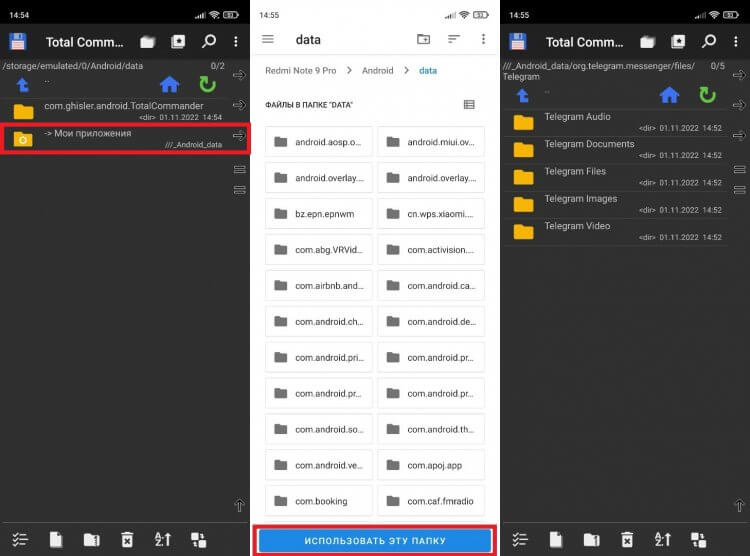
То же самое можно сделать через Total Commander
Файлы, сохраненные в этих каталогах, можно просматривать, но нельзя удалять. Кроме того, они не отображаются в «Галерее». Чуть позже я расскажу, как от них избавиться.
❗ Поделись своим мнением или задай вопрос в нашем телеграм-чате
Где файлы Телеграм
Прежде чем рассказать о том, как удалить файлы Телеграм, отмечу еще одно место, куда попадают ваши загруженные данные на смартфонах с Android 11 и выше. Ранее я говорил о папке Телеграм с файлами, которые скачиваются автоматически. Туда попадают фото, видео и документы, просмотренные через мессенджер. Но помимо просмотра вы можете их сохранить в «Галерею».
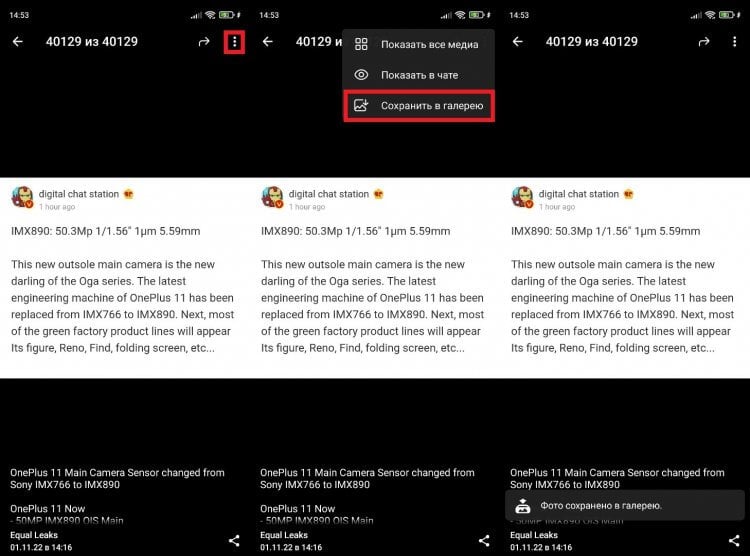
Файлы, сохраненные вручную, попадают в другую папку
Если вы нажали эту кнопку, то файл будет доступен через стандартный «Проводник» в одной из следующих папок:
- Pictures/Telegram (изображения);
- Movies/Telegram (видео);
- Music/Telegram (аудио);
- Download/Telegram (документы).
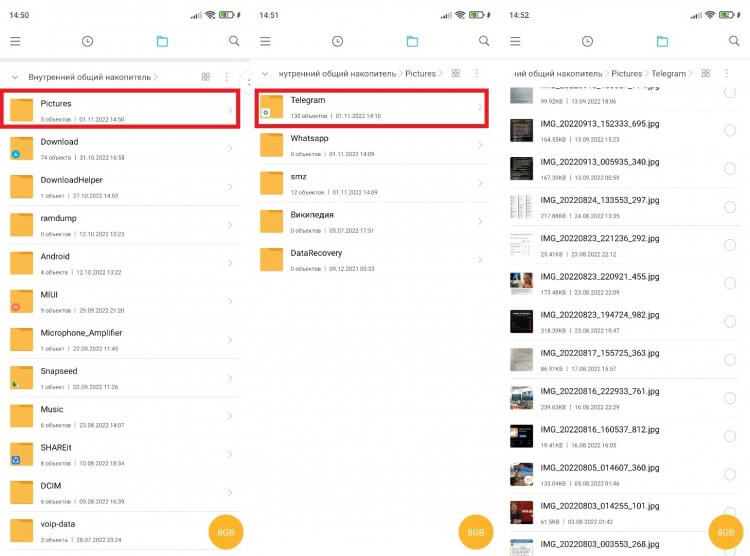
Вот, как попасть в папку Телеграм с изображениями, сохраненными вручную
В отличие от файлов, загружаемых автоматически, эти данные доступны не только для просмотра, но и для редактирования. Все они также отображаются в соответствующих приложениях: «Галерея» для фото и видео, «Музыка» для аудио.
🔥 Загляни в телеграм-канал Сундук Али-Бабы, где мы собрали лучшие товары с АлиЭкспресс
Как удалить файлы Телеграм
Файлы, которые вы загружали самостоятельно (то есть нажимали кнопку «Скачать»), можно удалить через «Проводник» или «Галерею». А вот данные, скачанные в автоматическом режиме, играют на смартфоне роль кэша Телеграм. Удалить его можно только через сам мессенджер:
- Запустите Telegram.
- Нажмите кнопку с тремя полосками.
- Откройте «Настройки», а затем — «Данные и память».
- Перейдите в раздел «Использование памяти».
- Нажмите кнопку «Очистить кэш Telegram».
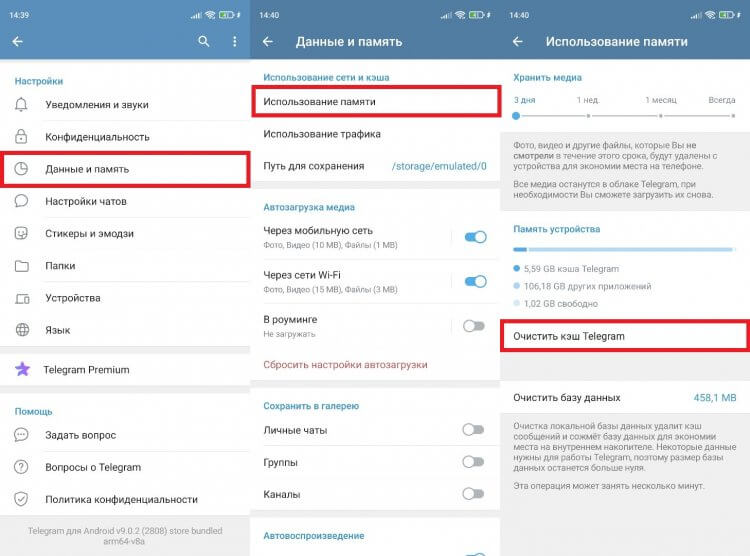
Так вы удалите файлы, которые загрузились автоматически
Выполнив эту нехитрую манипуляцию, вы удалите все файлы, сохраненные в папке Телеграм, расположенной по пути /Android/data/org.telegram.messendger/files/Telegram. При этом вы можете отказаться от удаления некоторых типов данных. После нажатия кнопки «Очистить кэш Telegram» мессенджер предлагает снять галочки с тех типов файлов, которые планируется оставить во внутренней памяти.
⚡ Подпишись на Androidinsider в Пульс Mail.ru, чтобы получать новости из мира Андроид первым
Как сделать, чтобы Телеграм не сохранял файлы
К сожалению, Telegram не позволяет отключить автоматическое скачивание просмотренных файлов. Но, возможно, вам это и не нужно, ведь в настройках мессенджера есть другие опции. В частности, вы можете настроить автоудаление данных, а также отключить автозагрузку медиа. Во втором случае при пролистывании ленты фото и видео будут открываться только после нажатия на кнопку загрузки.

Отключите автозагрузку и автовоспроизведение, чтобы файлы не скачивались автоматически
Конечно, это все равно своего рода костыли, от которых никак не избавиться. Если вы хотите экономить место на внутреннем накопителе, придется отключать автозагрузку и чуть ли не ежедневно вручную чистить кэш Телеграм.
Источник
Как найти файл или папку на Андроиде – быстро и просто находим нужную информацию
Современные мобильные устройства имеют довольно большой объём как внутренней памяти, так и на SD-картах, что позволяет хранить изрядное количество самой разнообразной информации. Активно используя эту функцию, пользователи зачастую испытывают сложности с поиском нужных материалов, не зная, как найти файл или папку на Андроиде. Вот об этом мы и поговорим сегодня.

Находим нужную информацию
Поиск понадобившегося фотоснимка, благодаря стандартному приложению «Галерея» не представляет собой никакой сложности. Но вот найти файл или папку по названию будет гораздо сложнее, особенно если в смартфоне их хранится довольно много. В таких случаях мы можем воспользоваться какой-либо из программ под общим названием «Файловый менеджер».
Такие утилиты обычно предустановлены производителем гаджета на любом устройстве с ОС Android. Кроме того, можно воспользоваться приложением из магазина Google Play или другого проверенного источника. Рассмотрим, как работают каждый из этих вариантов.
С помощью встроенных инструментов
Как уже было сказано выше, практически все Андроид-устройства имеют в качестве стандартного ПО файловые менеджеры. Стоит учитывать, что на разных девайсах такие приложения могут несколько отличаться названиями: «Файлы», «Диспетчер файлов», «Диспетчер» и т.д.
Чтобы найти нужный файл/папку, находим на своём смартфоне файловый менеджер (на скриншоте “файлы”), открываем, выбираем зону поиска (память телефона или SD-карта), а затем категорию (например, “документы”), откроется папка с файлами, где можно выбрать нужный, или, нажимаем на нижней панели значок с изображением лупы. После этого появится клавиатура, с помощью которой нужно ввести имя файла:

После чего появятся результаты поиска, и мы увидим искомый файл.
С помощью стороннего софта
Если же на вашем смартфоне изначально не был предусмотрен стандартный файловый менеджер, то можно воспользоваться бесплатным из любого, заслуживающего доверия источника или из официального магазина Google Плей. Посмотрим, как будет работать такой инструмент на примере довольно популярного приложения ES Проводник.
После установки запускаем программу, в основном окне, если не вставлена эс-ди карта, будет указан раздел sdcard – это внутренняя память вашего Android-устройства. Если же карта памяти есть, то она будет обозначена как sdcard0, а память смартфона как sdcard1.
Теперь выбираем раздел, в котором будем искать файл или папку (на скриншоте sdcard1), открываем его, и здесь мы увидим всё содержимое. Для дальнейшего поиска нажимаем значок в виде лупы, расположенный на верхней панели и, используя клавиатуру, вводим название искомого файла/папки:

После этого программа найдёт и выведет на экран результаты поиска. Если вы решили воспользоваться другим файловым менеджером, то алгоритм поиска будет ровно таким же. А мне больше добавить нечего, будем считать, что вопрос, как на Андроиде найти папку или файл закрыт.
Источник
Быстрый ответ: как восстановить папку загрузок на Android?
Как я могу восстановить свою папку загрузок?
Часть 2. Восстановить исчезнувшую папку загрузок вручную
- Откройте проводник и перейдите в папку C: UsersDefault.
- Щелкните правой кнопкой мыши «Загрузки» на правой боковой панели и выберите «Копировать».
- Перейдите в папку C: Usersyour name и щелкните папку правой кнопкой мыши.
- Выберите «Вставить».
Как найти потерянную загрузку?
Чтобы просмотреть папку «Загрузки», открыть проводник, затем найдите и выберите «Загрузки» (под «Избранное» в левой части окна). Появится список недавно загруженных файлов.
Как я могу восстановить удаленные файлы из файлового менеджера в Android?
Восстановление фото и видео. Если вы удалили объект и хотите его вернуть, проверьте свою корзину, чтобы увидеть, есть ли он там.
- На телефоне или планшете Android откройте приложение Google Фото.
- В левом верхнем углу нажмите на значок «Корзина».
- Коснитесь и удерживайте фото или видео, которое хотите восстановить.
- Внизу нажмите «Восстановить». Фото или видео вернутся:
Как я могу восстановить удаленные файлы с моего Android без компьютера?
Метод 2. Восстановить удаленные видео или фотографии через Google Фото
- Откройте Google Фото на своем телефоне или планшете Android.
- Найдите значок корзины в левом меню.
- Выберите и удерживайте фотографии или видео, которые хотите восстановить.
- Нажмите на Восстановить. Затем вы можете вернуть файлы в библиотеку Google Фото или в приложение Gallary.
Куда делись все мои загрузки?
Вы можете найти свои загрузки на своем устройстве Android в приложении «Мои файлы» (на некоторых телефонах называется файловым менеджером), который вы можете найти в панели приложений устройства. В отличие от iPhone, загрузки приложений не сохраняются на главном экране вашего устройства Android, и их можно найти, проведя вверх по главному экрану.
Почему мои скачанные файлы исчезли?
Файлы могут исчезают, когда свойства установлены на «скрытые» и проводник не настроен для отображения скрытых файлов. Пользователи компьютеров, программы и вредоносные программы могут редактировать свойства файлов и делать их скрытыми, чтобы создать иллюзию того, что файлы не существуют, и помешать вам редактировать файлы.
Как мне найти потерянные файлы на моем компьютере?
Функция поиска Windows
- Нажмите кнопку Windows «Пуск». …
- Введите точное имя файла в поле поиска, если вы его знаете. …
- Введите тип файла, например. …
- Щелкните кнопку «Пуск». …
- Нажмите «Восстановить мои файлы». Щелкните «Обзор файлов» для поиска отдельных файлов.
Где в телефоне Android хранятся удаленные файлы?
Когда вы удаляете файл на телефоне Android, он никуда не денется. Этот удаленный файл все еще хранится в исходное место во внутренней памяти телефона, пока его место не будет записано новыми данными, даже если удаленный файл невидим для вас в системе Android.
Как восстановить удаленные файлы из внутреннего хранилища?
Шаги по восстановлению файлов из внутренней памяти телефона Android
- Подключите свой телефон Android к компьютеру. Установите и запустите EaseUS MobiSaver для Android и подключите телефон Android к компьютеру с помощью кабеля USB. .
- Просканируйте свой телефон Android и найдите удаленные файлы. .
- Предварительный просмотр и восстановление файлов из внутренней памяти телефона Android.
Как мне восстановить удаленные файлы на моем телефоне Android?
- Вам необходимо изменить настройки Android на телефоне или планшете. Перейдите в: «Настройки»> «Приложения»> «Разработка»> «Отладка по USB» и включите его. …
- Подключите телефон / планшет к компьютеру через USB-кабель. …
- Теперь вы можете запустить программу Active@ File Recovery.
Источник
Содержание
- Как вернуть значки на экран телефона Андроид
- Причины исчезновения значков
- Как вернуть значки на главный экран телефона
- Способ 1: перенос приложения во внутреннюю память
- Способ 2: поиск иконки в общем меню
- Способ 3: поиск значка в папках
- Способ 4: перезагрузка телефона
- Заключение
- Пропала папка с приложениями в андроиде. Почему пропадают приложения (или ярлыки) на «Андроиде», как пользователю восстановить их своими силами
- Пропал ярлык на Андроиде как восстановить
- Как удалить ярлыки на Андроиде
- Заключение
- Возможные проблемы и их решение
- Система заражена вирусами
- Проблема со стороны разработчика
- Проблема с sd-картой
- Проблема с прошивкой
- Были перемещены сами приложения
- Некорректно работает лаунчер
- Сброс настроек до заводских параметров
- Определенной комбинацией цифр
- Через меню самого смартфона
- 1. Вы случайно удалили или иконку, или приложение.
- 2. Вы случайно переместили иконку.
Как вернуть значки на экран телефона Андроид
У современного пользователя на рабочем столе смартфона располагается множество иконок приложений. Это и социальные сети, мессенджеры, инструменты и системный софт. Нередко встречаются ситуации, когда по неизвестной причине один или несколько значков пропадают. Вернуть их самостоятельно иногда бывает проблематично, поэтому люди обращаются за помощью в Интернет. Давайте разберемся, как вернуть исчезнувшие иконки на главный экран телефона, а также рассмотрим, почему они могут пропадать.
Причины исчезновения значков
Установить, по какой причине исчезла иконка того или иного приложения довольно сложно. Всё зависит от ряда предшествующих факторов, самыми популярными из которых являются эти:
- перенос программы на карту памяти;
- случайное удаление приложения;
- перемещение значка утилиты в другое место на экране, или добавление его в тематическую папку;
- системный сбой;
Самостоятельно установить причину исчезновения значка приложения практически невозможно, поэтому не будем медлить и перейдём к решению проблемы.
Как вернуть значки на главный экран телефона
Все методы, позволяющие вернуть пропавшие иконки, будут простыми для любого, даже самого неопытного пользователя смартфона. Внимательно читайте информацию по каждому из способов, чтобы не пропустить чего-то важного.
Способ 1: перенос приложения во внутреннюю память
Перед тем, как перейти к инструкции отметим, что данный способ подходит не для всех телефонов. Поэтому если ваше устройство не поддерживает перенос программ на SD-карту, переходите к следующему методу. А для всех остальных было составлено подробное руководство:
- Переходим в настройки.
- Заходим во вкладку «Приложения».
- Открываем страницу с программой, иконка которой была потеряна.
- Нажимаем по пункту «Хранилище», а далее выбираем «Изменить».

Нажимаем по пункту «Хранилище»
- В открывшемся окне устанавливаем вариант «Карта памяти».

Выбираем вариант «Карта памяти»
В конце возвращаемся на рабочий стол и проверяем наличие значка программы.
Способ 2: поиск иконки в общем меню
На некоторых телефонах имеется общее меню со всеми установленными приложениями. Для перехода в него обычно используется кнопка в форме круга с восьмью точками. Отметим, что на смартфонах Xiaomi и многих других устройствах подобного раздела нет, поэтому не тратьте время и переходите к следующему методу. Как обычно, ознакомиться с инструкцией вы можете ниже:
- Открываем меню со всеми программами.

Открываем меню со всеми программами
- Внимательно анализируем каждую из страниц на наличие пропавшей иконки. Для удобства можно воспользоваться поисковой строкой, если таковая имеется.
- После нахождения значка удерживаем его и перемещаем на главный экран.
Не забудьте убедиться в том, что иконка закрепилась на рабочем столе.
Способ 3: поиск значка в папках
Некоторые пользователи создают на главном экране телефона тематические папки, в которые помещают приложения по определённым критериям. Возможно, что пропавшая иконка случайно попала туда. Проверить это поможет данная инструкция:
- Открываем папку, кликнув по ней.
- Просматриваем помещённые в неё иконки.
- При нахождении потерянного значка удерживаем его и передвигаем на главный экран.

Ищем значок в папках
Всё, на этом инструкция заканчивается.
Способ 4: перезагрузка телефона
Если исчезновение иконки вызвал системный сбой, то в большинстве случаев проблема решается после перезагрузки устройства. Удержите кнопку питания, а затем из предложенных вариантов выберите «Перезагрузка».

Дождитесь включения смартфона и убедитесь в появлении значка.
Заключение
Мы рассмотрели все самые распространённые способы, позволяющие вернуть значок на экран телефона. Если вы знаете другие методы, то обязательно поделитесь ими в комментариях с другими пользователями.
Источник
Пропала папка с приложениями в андроиде. Почему пропадают приложения (или ярлыки) на «Андроиде», как пользователю восстановить их своими силами
Сегодня расскажем и покажем как легко и просто создать ярлык на рабочий стол Андроид, а ниже напишем как удалить его.
Рабочий стол в Андроид — место куда мы попадаем после разблокирования экрана. Обычно он состоит из нескольких эранов, которые переключаются «свайпом» — перелистывающим движением пальцем влево или вправо. Как раз там у нам находятся приложения, программы и игры для быстрого доступа к ним и запуска. Найти другие установленные программы можно нажав кнопку «меню» на вашем устройстве.
Сейчас у каждого ребенка имеется свой гаджет и они давно с ним «на ты» сразу после покупки устройства. Однако для других данная информация будет полезной. Итак, что бы вынеси любой ярлык игры или программы на рабочий стол проделаем следующие действия.
Действия аналогичны для Андроид устройств с операционной системой до 6-ой версии.
- Нажимаем кнопку «Все приложения» — ее значок это кружок с тремя точками.
- Выбираем нужное приложение, игру или программу и зажимаем на ней палец.
- Экран свернётся и появиться наш рабочий стол. Выбираем место положения иконки и отпускаем палец.
- Что бы выбрать нужный экран рабочего стола если их несколько — тянем палец с ярлыком в левый или правый угол экрана, они начнут перелистываться.
- Если значков накопилось много их можно объединять в папки или удалить неиспользуемые.
Пропал ярлык на Андроиде как восстановить
Иконка может исчезнуть в нескольких случаях: вы её удалили случайно, например когда доставали смарфтон из кармана. Значок мог «перекинуться» перетаскиванием на другой экран. Либо вы просто удалили само приложение — таким образом пропал и ярлык запуска с рабочего стола. Что бы восстановить значок на рабочем столе проделайте пункты описанные выше.
Как удалить ярлыки на Андроиде
Если у вас не хватает мест для ярлыков, выходов несколько: создать новый экран, сгруппировать несколько значков по папкам(например создать папки с играми, социальными сетями и программами по отдельности) либо удалить ненужное приложение.
- Открываем рабочий стол, листаем до нужного экрана с иконкой.
- Зажимаем палец на ненужном приложении. Значок повиснет «в воздухе», либо начнет дрожать(визуальные эффекты разные на смартфонах).
- Вверху экрана появиться надпись «Удалить», «Убрать» или значок корзины, тянем нашу иконку туда и дело сделано.

Удаляя иконку приложения, оно остается в памяти устройства. Что бы удалить саму программу перейдите так же в меню «Все приложения» и проделайте описанные пункты выше.
Заключение
Надеюсь вы разобрались как создать ярлык на рабочий стол Андроид или удалить ненужные значки с рабочего стола. Пишите в комментариях если вас возникают трудности в управлении устройствами под ОС Android или появились непредвиденные ошибки. Если вы используете Android версии 7 и выше — мы обязательно дополним нашу инструкцию.
После обновления приложений частенько случается так, что с рабочего стола смартфона (или планшета) исчезают иконки и/или начинают раз за разом появляться уведомления о некорректных ссылках у одной или сразу нескольких из них. Потому расскажем о том, что делать если пропала иконка приложения в Android.
если пропала иконка: восстанавливаем
Самый быстрый и самый простой способ устранить эту проблемку — это просто взять и заново добавить потерявшуюся иконку на главный экран смартфона. Но если иконка не исчезла, а только не работает (битая ссылка), то ее надо сначала убрать. Для этого жмем на нее и удерживаем нажатие до появления вверху экрана надписи «Удалить».
Тут напомним, что в предусмотрена возможность в такой способ полностью удалить сразу всё приложение, так что с этим надо быть повнимательнее. В данном случае нам нужно только убрать с экрана нерабочую иконку.
Убрали? Теперь через «Настройки » находим соответствующее приложение, жмем на него и тоже удерживая нажатие перетаскиваем его привычное место на главном экране.
если пропала иконка: перезагружаем
Тут тоже все просто. Проблему с пропажей иконок, как и целую уйму других разнокалиберных проблем, в устранить можно обычной его перезагрузкой. Жмем кнопку питания, выбираем «Перезагрузку» и ждем завершения процедуры.
если пропала иконка: чистим
Если оба описанных выше способа устранения проблемки должного эффекта не возымели (что маловероятно), тогда применяем еще и третий — . Метода более радикальная, но зато позволяет решать гораздо более серьезные задачи. Правда, данная опция открыта не во всех Android-смартфонах.
Тем не менее, пробуем. Первым делом выключаем аппарат. Далее, когда он полностью выключен, одновременно жмем и удерживаем кнопки питания и увеличения громкости до появления на экране логотипа Android (или любого другого логотипа). Он будет означать, что вы успешно активировали так называемое меню восстановления смартфона (Recovery ). Переход между его строчками вверх-вниз производится кнопками увеличения-уменьшения громкости. С их помощью выбираем пункт Clear Cache (или Wipe cache partition ).
Здесь тоже следует быть внимательным. В некоторых смартфонах Clear Cache бывает совмещен с пунктом Factory Reset (полный сброс настроек системы или « «). Если на вашем смартфоне такое тоже обнаружилось, то на этом, очевидно, затею лучше прекратить и совсем выйти из меню Recovery. Поскольку полностью обнулять устройство из-за одной битой иконки все же не стоит.
Если же Clear Cache (или Wipe cache partition) вы наблюдаете в отдельной строке и без дополнительных записей, то тогда выбираем эту строчку и запускаем процедуру очистки кэша. По факту ее завершения снова перезагружаем смартфон (Reboot). При перезагрузке через меню восстановления времени, как правило, требуется чуть больше. Но потом, вероятнее всего, все иконки приложений вновь вернутся на свои места и будут исправно работать, как прежде.
Пропажа ярлыка с рабочего экрана или самой программы из списка приложений — проблема, для многих пользователей «Андроида» знакомая не понаслышке. Вот только решать ее умеют немногие. Поэтому, если не хотите переплачивать мастеру за пустяковую работу, эта статья для вас.
Возможные проблемы и их решение
Экраны мобильных гаджетов обладают повышенной чувствительностью к прикосновениям. Нередко пользователь, сам того не ведая, случайным нажатием отправляет иконку или приложение в корзину. Поэтому, прежде чем проверять устройство на ошибки, убедитесь, что искомая программа действительно удалена. Для этого:
- Открываем Play Market.
- Щелчком по значку в виде 3 горизонтальных полосок в строке голосового поиска вызываем боковое меню.
- Выбираем пункт «Мои приложения и игры»
- Переходим во вкладку «Установленные» и проверяем, есть ли интересующее нас приложение в списке.
- Если есть, открываем страницу приложения, удаляем его и заново устанавливаем.
- Если приложения в списке нет, открываем его страницу в Google Play и устанавливаем.
- Защищаем себя от повторения подобных ситуаций: устанавливаем автоматическую блокировку экрана на то время пока гаджет не используется.
После повторной установки ярлык должен вернуться на место. Если этого не произошло, или ярлык вернулся, но лишь на время, возможно, у вас:
Система заражена вирусами
Сегодня вредоносны программы все чаще маскируются под популярные приложения, а потому, число скачиваний у них исчисляется сотнями тысяч, а то и миллионами загрузок. Большинство современных вирусов не причиняют вред непосредственно устройству (чтобы иметь возможность дольше собирать о вас информацию). Однако есть и те, что направлены именно на дестабилизацию работы гаджета. Удаление программ или их ярлыков в этом случае – обычное дело. Поэтому, при возникновении проблемы первым делом и следим за тем, чтобы базы данных антивируса всегда оставались актуальными.
Проблема со стороны разработчика
Разработкой приложений занимаются не только профессионалы, но и любители. Если иконка не появляется с самого начала, скорее всего, автор неверно прописал intent-filter в файле манифеста. Чтобы проверить эту теорию, попросите знакомого (у которого телефон от той же фирмы, что и у вас) установить проблемное приложение. Ярлыка нет и у него? Пишите разработчику, пока он не пофиксит этот баг, проблема не решится.
Проблема с sd-картой
Приложения из Play market автоматически устанавливаются на внутреннюю память смартфона. Однако сторонние программы пользователь может размещать по своему усмотрению. Нередко для ускорения работы системы их помещают на съемную карту памяти. Вот только после загрузки устройства инициализация SD-карты может длиться несколько минут. Приложения, установленные на ней, в это время на запрос системы не отвечают, в результате чего значки и не отображаются.
Решается проблема несколькими путями:
- Покупкой более современной карты памяти с ускоренной обработкой и записью данных (не лучший вариант, поскольку не гарантирует 100% результат).
- (вероятность успеха максимальна, однако смартфон может начать подтормаживать).
- Перезагрузкой SD-карты (оптимальное решение, помогающее в 85% случаев).
Чтобы отключить и снова включить карту памяти, заходим в «Настройки» и открываем раздел «Память». Там (в самом низу) сначала щелкаем по пункту «Отключить MicroSD», а затем (когда накопитель будет деактивирован) «Включить MicroSD». Ждем пару минут, после чего ярлыки должны появиться.

Обратите внимание ! Возможно, испортилась сама карта памяти. Если описанные действия не помогли, перед переходом к следующим пунктам проверьте ее работоспособность на другом гаджете.
Проблема с прошивкой
Другой вариант, объясняющий, почему могли пропасть приложения с «Андроида», связан с самой системой. Если вы недавно модифицировали прошивку телефона, обновления могли установиться некорректно, в результате чего и произошла потеря части ярлыков и/или приложений. Чтобы вернуть все, как было:
- Открываем системные настройки телефона.
- Находим раздел «Восстановление и сброс» (или близкое по смыслу название).
- Выбираем вариант восстановления, который у вас используется (из «облака», из «внутренней памяти» и т.п).
После того, как система вернется к предыдущим настройкам, .

Были перемещены сами приложения
Когда приложения устанавливаются на телефон, в параметрах ярлыка сразу же прописывается путь к месту их расположения. Поэтому, когда программа удаляется из места установки, иконка исчезает вместе с ней. Однако пропажа ярлыка с рабочего стола вовсе не означает, что приложение было именно удалено. Возможно, вы случайно переместили куда-то папку с его файлами, когда скачивали фотографии на компьютер или устанавливали какое-то приложение вручную, а не из Play Market.
Самый простой вариант решения проблемы в этом случае – переустановка приложения. Однако перемещенные файлы так и останутся лежать где-то мертвым грузом. Чтобы избавиться от них, подключаем гаджет к компьютеру и запускаем поиск по названию приложения (если оно состоит из нескольких слов, используйте первое). Если в результатах выдачи нашлись нужные нам файлы, щелкаем по ним правой кнопкой мыши и выбираем «Свойства» или «Расположение файла», чтобы узнать, где именно на телефоне они хранятся. Если не на своем месте – удаляем.
Обратите внимание ! Если перемещены были не сторонние, а встроенные приложения, система может начать работать некорректно. Если вернуть или переустановить их не получается, откатите систему до предыдущего состояния, следуя рекомендациям из предыдущего пункта.
Некорректно работает лаунчер
Лаунчер – это оболочка, облегчающая пользователю работу со смартфоном. И если вы сменили базовый на вариант от стороннего разработчика, некоторые ярлыки вполне могли удалиться или сгруппироваться в папки. Чтобы это проверить, возвращаемся к базовому лаунчеру. Для этого:
- Заходим в настройки.
- Ищем раздел, посвященный настройкам самого устройства (экрана, памяти, приложений).
- Щелкаем по пункту «Выбор лаунчера» (или близкий по смыслу т.к. в версии для вашего устройства он может назваться иначе).
- В предложенном списке выбираем базовый вариант.
- Сохраняем изменения и проверяем, появились ли значки.
- Если да, проблема кроется именно в лаунчере, если нет, возвращаем все, как было, и продолжаем разбираться.

Еще один вариант, связанный с работой лаунчера – это группировка приложений по папкам для оптимизации свободного места на экране. Проверьте, нет ли на вашем рабочем столе папок с несколькими иконками внутри. Если есть, искомый ярлык вполне может оказаться внутри одной из них. Для возврата открываем папку, зажимаем иконку пальцем и, не отпуская, передвигаем ее в сторону, пока она не выйдет на рабочий стол.
Сброс настроек до заводских параметров
Если перечисленные выше решения не помогли, и иконки на рабочем столе по-прежнему отсутствуют, остается только один вариант – . Сделать это можно разными путями.
Обратите внимание! Сброс удалит абсолютно все ваши данные, находящиеся в памяти телефона, поэтом перед тем, как начать его, сделайте резервные копии необходимых файлов, контактов и.п.
Определенной комбинацией цифр
Этот вариант самый простой, однако может работать не на всех смартфонах. Чтобы им воспользоваться, в поле набора номера прописываем одну из трех предложенных комбинаций и нажимаем «Вызов»:
Если вашему устройству этот способ подходит, смартфон уйдет на перезагрузку, после чего начнется откат настроек к заводским значениям.
Через меню самого смартфона
Если устройство работает нормально, вернуть его начинку к предпродажному состоянию можно через меню. Для этого:
- Проверяем, что зарядки на телефоне больше 70% (чтобы он не отключился в процессе переустановки).
- Открываем раздел «Настройки» (у одних моделей значок в виде шестерни находится на рабочем столе, у других – в «Меню»).
- В подразделе «Система» ищем пункт «Восстановление и сброс» (или, если на вашем устройстве такого нет, близкий ему по смыслу).
- Прокручиваем список до низа и выбираем «Сброс настроек» или другую фразу, в описании которой указан возврат к заводским настройкам.
- Запускаем откат и ждем результата.
Теперь осталось лишь обновить систему до актуальной версии («Настройки» — «О телефоне» — «Обновление системы») и заново установить приложения.
У молодых пользователей смартфона на ОС Андроид часто возникает вопрос, поставленный в заголовке статьи. «Вот была иконка, п омню, где стояла, пользовался ею и вдруг ее не стало. Не могу Позвонить по телефону/ Посмотреть и послать SMS/ Сделать фотку/ Выйти в Интернет/ и тому подобное. Кто виноват и что делать? »
Рассмотрим несколько типичных случаев .
1. Вы случайно удалили или иконку, или приложение.
Если вы нажмете на иконку приложения и некоторое время (около 1 сек) задержите на ней палец, то она «прилипнет» к пальцу , а в верхней части экрана возникнет иконка корзины . Если вы переместите иконку на корзину, она покраснеет и при отпускании пальца обе иконки исчезнут. В результате исходная иконка будет удалена . В отличие от Windows, здесь папка Корзины в файлах не существует и восстановление удаленной в нее иконки невозможно.
Однако восстановление удаленной иконки возможно из . Это меню вызывается нажатием на кнопку с изображением Решетки и содержит иконки всех установленных системных и пользовательских приложений.
Если найти в списке нужное приложение и задержать на его иконке палец, то в некоторых версиях ОС Андроид она также прилипнет к пальцу, а под ними возникнет изображение последнего рабочего стола, на котором и можно отпустить иконку и она таким образом будет на нем восстановлена. При этом она останется и на своем прежнем месте в Меню приложений.
В других версиях ОС при задержке пальца в Меню приложений на иконках возникают крестики, а изображения всех рабочих столов возникают внизу экрана в уменьшенном масштабе, куда и нужно перетащить иконку для восстановления .
С крестиками будьте осторожны ! Они предназначены для удаления уже не иконок, а самих пользовательских приложений . В этом случае для их восстановления нужна уже будет повторная загрузка и установка приложения из маркета Google Play.
Таким образом, если вы не видите вашу пропавшую иконку даже в Меню приложений, то здесь есть два варианта :
- либо вы удалили приложение, как я только что описал;
- либо вы нечаянно или сознательно отключили его, не удаляя полностью.
В последнем случае ищите его среди отключенных и включайте (Настройка — Диспетчер приложений — Вкладка Отключено (пролистывание справа налево) — Ищете приложение — Включить — Перезагрузка смартфона ).
2. Вы случайно переместили иконку.
Вы, наверное, заметили, что прилипшую к пальцу иконку можно, не отпуская пальца, перемещать по экрану , меняя ее положение и раздвигая другие иконки. При перемещении за границы экрана она оказывается на соседнем рабочем столе . Вот этот случай типичен, когда вы случайно задержали палец на иконке дольше необходимого и не заметили, как он прилип и переместился на соседний стол. Так что попробуйте поискать «пропавшую» иконку на соседних рабочих столах.
Второй случай перемещения — создание Папки . Если прилипшую иконку поместить не между другими иконками (в этом случае она раздвигает их), а прямо поверх другой иконки и в этом положении отпустить, то обе иконки помещаются во вновь созданную папку с именем (которое можно изменить, тапнув на нем). Вы также можете по неопытности не заметить, что создали папку и в ней «потеряли» свою иконку . Ищите папки, входите в них и вытаскивайте вашу иконку обратно наружу , на рабочий стол и в нужное место. Кстати, папки — очень удобный инструмент для экономии места на рабочем столе. Пользуйтесь ими сознательно. Смотрите пару папок на первом скриншоте.
Источник
На чтение 5 мин. Просмотров 17.3k. Опубликовано 07.04.2020
Для опытного пользователя не составит проблемы вернуть на место внезапно пропавшую с рабочего стола иконку программы или приложения. Но для новичков (особенно это касается представителей старшего поколения, которые с трудом приспосабливаются к новому формату) возврат беглеца на экран – сложная задача. Но есть три простых, доступных способа исправить положение и восстановить значки на телефоне за несколько шагов. Справиться с подобным может даже начинающий.
Причины исчезновения значков с рабочего стола
Компьютерщики шутят, что 90% проблем сидит перед компьютером. Конечно, со смартфоном процент снижен, но шутка все равно актуальна. Это касается и иконок. Вот тройка наиболее распространенных причин исчезновения ярлыков с экрана:
- Удаление или перемещение. Дело это нехитрое – надо всего лишь на секунду зажать символ и смахнуть его в сторону услужливо подставленную системой корзину или на другой рабочий стол. Обычно у телефонов есть главный экран, где размещены ярлыки Телефон, Сообщения, Камера, и несколько дополнительных, на которых располагаются иконки прочих приложений. Они пролистываются жестами влево-вправо, и сместить значок с одного экрана на другой довольно легко.
- Перенос в постороннюю папку. Для этого достаточно случайно «зацепить» значок и навести его на другой. Телефон думает, что владелец хочет сгруппировать иконки и создает новую папку, скрывая в ней оба ярлыка.
- Трансфер программы из памяти смартфона на флеш-карту. Таким образом могут исчезнуть загружаемые с Play Маркет, или другого стороннего сервиса, приложения: Viber, Сбербанк, игры и т. д. Аппарат считает – с глаз долой, из сердца вон, и удаляет соответствующий ярлык с экрана.
Восстановление иконок в ОС Android из меню приложений
На самом деле вернуть случайно удаленный значок очень легко. Внизу рабочего стола обычно располагаются несколько точек – это меню приложений. Нужно зайти в него и зажать нужную иконку и в течение секунды ее дублет окажется на главном экране. После этого останется лишь вернуть ему привычное расположение.

Прямоугольником выделено меню приложений в Android (Samsung A30s)
Если приложения не окажется в меню, это означает, что был удален не только ярлык, но и сама программа. Это значит, что ее необходимо скачать снова. Предустановленные приложения, такие как Телефон, Сообщения (СМС), Камера, Галерея, по умолчанию не могут быть удалены. Поэтому их иконки всегда находятся в списке.
Восстановление ярлыка из папки

Два ярлыка спрятались в общей папке.
Случается, что восстановленный из меню приложений значок опять куда-то удалился. Особенно это раздражает, когда программ много, приходится просматривать их по несколько раз. Корень проблемы может таиться во внепланово созданной папке. Притом по форме она идентична ярлыку, поэтому взгляд за нее не цепляется.
Чтобы восстановить иконку на обычном месте, надо зайти в папку (при этом появится выделенная прямоугольником область), зажать нужный ярлык и вывести его за рамку. Или можно и вовсе удалить папку. Но тогда придется восстанавливать скрывавшиеся в ней значки из меню приложений заново.
Возврат значка при переносе приложения на флеш-карту
В силу компактности мобильных устройств и планшетов там сложно разместить емкое хранилище. Современные телефоны обладают неплохим объемом 32 / 64 Гб. Чтобы сохранить быстродействие системы и защитить память от перегруза, часть файлов отправляют на SD-карту. При трансфере приложений часто пропадает значок с рабочего стола. Чтобы восстановить ярлык на Андроиде, приходится проводить обратную операцию. Через Настройки войти в Приложения, выбрать нужное и активировать пункт «Переместить в телефон».
Через откат к заводским настройкам
Если иконки стали пропадать из-за неудачных обновлений или проблем с операционной системой, можно попробовать жесткий ребут – откат к заводским настройкам. Для этого нужно войти в Общие настройки и выбрать пункт Сброс.
ВАЖНО! Перед тем как выбрать этот способ, следует создать резервные копии данных телефона, сохранить все нужные файлы, контакты на сторонних носителях или облаке. Потому что при глубокой перезагрузке будут утрачена вся накопленная информация.
Как вернуть рабочий стол через Holo Launcher
В тех случаях, когда значки пропали из-за переустановки операционной системы или ее неудачного обновления, восстановить рабочий стол, а также изменить дизайн элементов, можно с помощью стороннего приложения. Самым простым и популярным является Holo Launcher. Он доступен на многих ресурсах, но скачивать лучше с проверенных, например, Google Play https://play.google.com/store/apps/details?id=com.mobint.hololauncher&hl=ru.

Holo Launcher позволяет не только восстановить удаленные значки, сортировать приложения по удобному принципу.
Эта программа облегчает поиск, управление приложениями, позволяет использовать жесты вместо нажатий. Еще один безусловный плюс – контролируемое очищение оперативной памяти смартфона. Из недостатков – назойливая реклама. Но это общая беда всех бесплатных утилит.
***
Итак, каким бы таинственным образом значок ни потерялся с рабочего стола, есть несколько способов восстановить его. Сделать это можно из меню приложений, перезагрузкой или воспользовавшись приложением Holo Launcher. Если иконка спряталась в папке – достать ее оттуда, если удалилась из-за перемещения программы, вернуть последнюю в память телефон.
Пропала папка с приложениями
проблема со смартфоном Huawei Nova / Ульяновск

Здравствуйте! На рабочем экране я создала папку общение. В ней были приложения: контакты, одноклассники, телеграм, инстаграм, вайбер и две игры. Сейчас папки эта пропала вместе с приложениями. В меню нет приложений, но оповещение на все приходит. Как вернуть все на рабочий стол? Помогите!
Люди с такой же проблемой (27)
Я играла и перезагрузила телефон и я смотрю а папки нету авэкяпу 23 декабря 2021
Просматривал сайт авто добавил на закладку на главную страницу потомучто есть такая функция смартфон взял и стёр это. Это что за приколы такие. Я теперь не могу найти этот сайт. ???????? угэподэч 8 декабря 2021
Лучшее решение
![]()
![]()
эксперт
24 решения
Здравствуйте, я немного понял суть проблемы, только если даже папка была удалена Вами приложения удалены не были, поэтому уведомления и приходят, попробуйте перезапустить смартфон, потом посмотреть снова приложения, если их нет тогда очистите весь кэш приложений через настройки_память_очистить кэш всех приложений, после чего перезагрузите снова телефон, если тоже не помогло, тогда переустановите приложения!
Это решение полезно? Да Нет
7 участников считают, что это решение полезно
Решение №2
Суть в том что если приложение если есть в смартфоне (это можно проверить в настройках, в разделе приложений) то скорее всего папка с приложенииями перемещена на другой экран. Если же нет, значит проверьте другие папки возможно она была перемещена в другую. Это нормально в таких телефонах с оболочкой такого типа.
Это решение полезно? Да Нет
7 участников считают, что это решение полезно
Знаете, как решить эту проблему?
Поделитесь своим знанием!
Ваш способ решения:
Наиболее похожие проблемы из этого раздела

Когда выхожу на рабочий стол – постоянно выдает ошибку, что “В приложении “Рабочий стол MIUI” произошла ошибка”. Как решить?
![]()
Телефон исправно работал полгода, но в один момент перестал видеть музыку на флешке через проигрыватель, а при заходе в папку с музыкой через ES-…
![]()
Не открывает смс с главного рабочего стола жму на конверт а он как бы загружается и обратно рабочий стол? помогите плиз.
![]()
после перезапуска включаешь доходит до настроек вифи, появляется надпись дуал сим закрывается и все. рабочий стол темный, сеть горит и все. …
![]()
Помогите! Как убрать рабочие столы у телефона? Было 5 а я сделал 8. как их убрать? Сам рабочий стол. когда разблокируешь. и ещё помогите найти сайт …
Вы рекомендуете этот продукт?
Этот продукт рекомендует
1 участник
Добавьте свою проблему со смартфоном Huawei Nova
– и наши эксперты помогут вам найти её решение
добавить
8 проблем
добавлено за сутки
10 экспертов
были на сайте за сутки
Не можете починить?
do.fixim.ru
доска объявлений сломанной
техники и запчастей
Лучшие эксперты по смартфонам
![]()
![]()
гуру
966 решений
![]()
![]()
эксперт
2 051 решение
![]()
![]()
мастер
535 решений
Для того, чтобы пользователю было удобно, необходимые ему иконки нужно расположить на главном экране. Это обычно делается наиболее рациональным способом. Однако нельзя исключить случайности, в результате которых все или только некоторые из них пропадают. Иногда, несмотря на то, что иконки остаются, появляется сообщение о том, что ссылка в них неверна.
Почему пропадают значки на экране телефона
Такая ситуация может происходить в следующих случаях:
- При установке новых приложений или переустановке старых. Иногда к таким последствиям может привести обновление операционной системы.
- Как известно, приложения обычно устанавливаются во внутреннюю память. Однако поскольку пользователи часто устанавливают большое их количество, то внутренней памяти рано или поздно начинает не хватать. Современные версии Андроид позволяют легко решить эту проблему. Они разрешают выполнить перенос на карточку. При этом внутренняя память освобождается. Однако не все программы при этом сохраняют иконки на рабочем столе.
- Возможна ситуация, когда человек случайно удаляет программу с телефона, не желая этого. В этом случае для восстановления удалённой иконки потребуется заново установить приложение.
- Когда на рабочем столе появляется большое количество иконок, целесообразно распределить их по папкам в соответствии с тематическим принципом. Это могут быть не только отдельные директории, но и сложные структуры, созданные в соответствии с потребностями пользователя. Иногда иконка попадает в одну из папок случайно, из-за неловкого движения. Иногда после этого её довольно сложно отыскать.
Операционная система Андроид очень надёжная. Однако возникновения системных сбоев исключить нельзя. Вероятность такого рода проблем возрастает при нестандартных действиях пользователя. В таких случаях пропадание иконок может стать признаком более серьёзных проблем, которые необходим, использовании рутования системы или применения нестандартных прошивок исправить.
Методы возврата пропавшей иконки на прежнее место несложны и доступны даже для неопытного пользователя. Далее рассказано о том, как необходимо действовать в таких случаях.
Как вернуть на экран телефона значок
Если иконка пропала с экрана, её необходимо возвратить. Если ссылка стала неверной, то этого будет недостаточно. Перед установкой ярлыка на рабочий стол необходимо убрать повреждённую иконку. Для этого нужно сделать долгое нажатие на неё. В результате на дисплее появится сообщение об удалении. При этом нужно принять во внимание, что иногда долгий тап может вести не к удалении иконки, а к деинсталляции приложения. Прежде, чем использовать такой способ, нужно быть уверенным в том, что в результате будет удалён неисправный ярлык.
Что делать, если пропадут иконки с рабочего стола на Андроиде, рассказано в видео:
Найти иконку в общем меню
Самый простой способ перенести иконку на главную страницу — это восстановить её с помощью общего меню. Для этого необходимо зайти в настройках в раздел, где есть ярлыки всех установленных приложений. Далее необходимо сделать долгое нажатие, а затем перенести иконку в главное меню.
На гаджетах, где имеется Андроид 10, процедура может быть выполнена следующим образом:
- Нужно на пустом экране нажать и держать в течение нескольких секунд.
- После этого делается скользящее движение пальцем вверх.
- После этого открывается раздел, где имеются иконки всех имеющихся на гаджете приложений.
На некоторых телефонах иконка для доступа к общему меню — круг с восемью точками. Для доступа к приложениям достаточно по ней тапнуть. Однако на некоторых моделях такого раздела нет. Это относится, например, к Xiaomi. На таких устройствах описанный здесь метод применить нельзя.
Найти значок в папках
Часто происходит так, что ярлык случайным образом попадает в одну из используемых в главном меню папок. Обычно каталоги используются с учётом тематического принципа. Группировка иконок позволяет освободить место в главном меню. Иногда дополнительно могут использоваться вложенные папки.
Для того чтобы разыскать потерянную иконку, необходимо сделать тап на каждой из используемых папок и внимательно проверить, нет ли среди иконок необходимой. При необходимости требуется осмотреть все доступные здесь папки, в том числе вложенные.
Использование папок на рабочем столе.

Перенести приложение во внутреннюю память
Хотя перенос из внутренней памяти обычно полезен для пользователя, тем не менее не все программы позволяют это сделать без проблем. Одной из них может быть пропадание ярлыка. В этом случае можно попробовать исправить ситуацию, делая обратное действие. Для этого необходимо предпринять следующие действия:
- Нужно зайти в настройки смартфона.
- Выбирают раздел, относящийся к приложениям.
- Ищем программу, иконку которой не получилось найти на прежнем месте. Здесь указано, где расположено приложение.
- Надо зайти в «Хранилище», затем выбрать опцию «Изменить».
- Далее появится меню из двух строк, в котором можно выбрать из вариантов «Память устройства» и «Карта памяти». Необходимо выбрать первый вариант.
Если всё было сделано правильно, можно ожидать, что ярлык появится на прежнем месте. Это действие не гарантирует решения проблемы, а является одним из вариантов который может помочь.
В видео рассказано о восстановлении значков:
Перезагрузить смартфон
Независимо от причины пропадания ярлыка. Восстановить его на своём месте можно при помощи перезагрузки. Чтобы это сделать, необходимо сделать долгое нажатие на кнопку питанию. После этого произойдёт полное отключение телефона. После этого нужно немного подождать и сделать такое нажатие ещё раз. При этом запустится операционная система Андроид и, возможно, иконки вновь появятся на прежнем месте.

Как настроить главный экран
Пользователь при работе на смартфоне постоянно использует главное меню. Для того чтобы было удобно, нужно внимательно отнестись к его настройке.
Для этого могут быть использованы следующие способы:
- Одним из элементов являются обои. Их можно сделать подвижными, если использовать приложение Muzei.
- Обычно главное меню является статичным и не зависит от большинства действий пользователя. Однако программа Contextual App Folder позволяет поступать нестандартным образом. Она будет открывать подходящий набор иконок в зависимости от действий пользователя. Например, если произошло подключение гарнитуры, то может быть открыта папка с иконками, относящимися к потоковым сервисам или различным плеерам.
- Существуют приложения. Которые позволяют организовать главное меню особым образом — лаунчеры. Их использование не исключает стандартных возможностей, а предоставляет пользователю дополнительные. Пользуются популярностью Nova Launcher и Evie Launcher . Первый подойдёт тем, кто любит использовать большое число разнообразных опций, второй — любителям минимализма.
- Сделать главное меню более приятным можно, если установить новый набор иконок. Такая возможность предоставляется в Google Play. Здесь есть большой выбор таких наборов.
- Zooper Widget — программа. Позволяющая создавать разнообразные виджеты для использования в главном меню. При этом открываются широкие возможности для его оформления. В некоторых случаях главная страница может измениться до неузнаваемости. При выполнении работ можно воспользоваться имеющимися шаблонами или создать свои.
- Иногда на главном экране приходится использовать строку поиска. Её можно настроить в соответствии со своим вкусом с помощью приложения Custom Search Bar Widget. При этом дополнительно доступны несколько тем для оформления.
- Можно превратить фон в ленту новостей. При этом там будут регулярно появляться новые. Таким образом будет показана краткая информация, тапнув на которую можно будет ознакомиться с полной новостью. Это можно сделать с помощью программы WallMag.
Для выбора обоев можно использовать приложение Tapet. Оно будет генерировать случайные обои в соответствии с предварительно заданным алгоритмом.
Как упорядочить главные экраны
Главный экран приложения состоит из нескольких страниц. Его можно упорядочить. Воспользовавшись специальными приложениями. Однако при этом основной проблемой является правильное расположение иконок на всех его страницах. Для этого можно воспользоваться следующими вариантами:
- Можно разместить ярлыки в соответствии с частотой использования. Чем чаще в них возникает необходимость, тем ближе к началу иконки должны быть расположены.
- Можно расположить программы по категориям, расположив каждую группу на отдельной странице.
- В качестве принципа разделения на группы можно использовать те действия, для которых предназначены программы, например, для прочтения или прослушивания контента.
- Можно разбить по тематическим папкам, которые располагают на первом экране.
- Можно расположить приложения по алфавиту.
Существуют также и другие способы расположения. Важно не только правильно разместить ярлыки, но и постоянно поддерживать порядок. При этом редко используемые можно удалять с рабочего стола. Если какие-то из них нарушают порядок, для них необходимо найти подходящее место.

Вячеслав
Несколько лет работал в салонах сотовой связи двух крупных операторов. Хорошо разбираюсь в тарифах и вижу все подводные камни. Люблю гаджеты, особенно на Android.
Задать вопрос
Что делать, если иконка была случайно удалена?

Её нужно найти в основном меню и поставить в главное меню.
Если нет иконки на экране, что нужно сделать в первую очередь?

Нужно перезагрузить смартфон. В некоторых случаях иконка может отыскаться на своём прежнем месте.
Что делать, если главное меню хочется сделать красивым и оригинальным?

Существуют программы, предназначенные для его настройки. Среди них можно найти те, которые помогут красиво оформить это меню.
Достаточно ли следить за тем, чтобы иконки не пропадали?

Это необходимо, но также нужно поддерживать порядок на страницах главного меню.
Если пропадают иконки, нужно воспользоваться одним из описанных здесь способов для того, чтобы поставить их на место. Кроме этого необходимо следить за тем, чтобы иконки в главном меню были удобно и понятно расположены.
