Чтобы удалить файлы, сохраненные на Google Диске, переместите их в корзину. Файлы, помещенные в корзину, автоматически удаляются через 30 дней Восстановить файлы из корзины можно в течение 30 дней. Вы также можете удалить файлы безвозвратно, чтобы очистить корзину. Если такие операции выполняются с большим количеством файлов или папок одновременно, изменения могут вступить в силу не сразу.
Как переместить файл в корзину
Чтобы удалить файл с Диска, переместите его в корзину. Файлы хранятся в корзине 30 дней, а затем автоматически удаляются. Обратите внимание на следующее:
- Если вы владелец файла, учтите, что пользователи с доступом к нему смогут копировать этот файл, пока он находится в корзине. Узнать, как безвозвратно удалить файл, можно здесь.
- Если файл принадлежит не вам, он останется доступным другим пользователям даже после того, как вы удалите его с Диска.
На сайте
- Откройте страницу drive.google.com на компьютере.
- Выберите файл.
- Нажмите “Удалить”
.
Диск для компьютеров
При дублировании или потоковой передаче файлов между Google Диском и компьютером все файлы, отправленные в корзину на Диске, будут перемещены в корзину на компьютере, и наоборот.
Важно! При резервном копировании в Google Фото загружаются только изображения и видео. Изменения (включая удаление изображений) на компьютере и в Google Фото не синхронизируются.
Как очистить корзину
Вы можете окончательно удалить отдельные файлы или очистить всю корзину.
- Если файл будет удален безвозвратно, все пользователи потеряют к нему доступ.
- Если вы не хотите, чтобы это произошло, передайте право собственности другому человеку.
Как восстановить файл из корзины
If there’s a file in your trash you want to keep, put it back in “My Drive.” If you’re not the owner of the file and want to use it:
- Make a copy of the file.
- Contact the owner to have them restore it.
На сайте
- Откройте страницу drive.google.com на компьютере.
- На панели слева нажмите Корзина.
- Выберите нужный файл.
- В верхней части страницы нажмите на значок “Восстановить”
.
- Совет. Файлы в корзине можно упорядочивать по дате отправки в нее.
- Файлы восстанавливаются в исходные папки. Если исходная папка больше не существует, файлы помещаются в раздел “Мой диск”.
Диск для компьютеров
Если удаленный вами файл по-прежнему находится в корзине на Диске, попробуйте восстановить его. Это позволит сохранить метаданные, такие как предыдущие версии. Если файл отсутствует в корзине на Диске, но доступен в корзине на компьютере Windows или MacOS, вы можете восстановить его, следуя приведенным ниже инструкциям.
Если файл принадлежит не вам, попросите владельца восстановить его.
Совет. Если файл содержит важную информацию, скопируйте его. Для этого откройте документ и перейдите в меню Файл Создать копию.
Если восстановить удаленный файл не удается
Если вы окончательно удалили файл и хотите восстановить его, обратитесь в службу поддержки Диска по телефону или в чате.
Как восстановить удаленные файлы
Если вы недавно удалили файлы через веб-интерфейс Google Диска или приложение “Google Диск” для компьютера, есть вероятность, что вы сможете восстановить их самостоятельно.
Как восстановить файл из корзины
- На компьютере откройте страницу drive.google.com/drive/trash.
- Совет. Файлы в корзине можно упорядочивать по дате отправки в нее.
- Нажмите правой кнопкой мыши на нужный файл.
- Выберите Восстановить.
- Файлы восстанавливаются в исходные папки. Если исходная папка больше не существует, файлы помещаются в раздел “Мой диск”.
Как найти файл, который вы не удаляли
Что можно сделать
Попробуйте найти файл на вкладке “История”
- На компьютере откройте страницу drive.google.com.
- В правом верхнем углу экрана нажмите на значок “Показать свойства”
.
- Выберите вкладку “История”.
- Прокручивайте страницу вниз, пока не найдете нужный файл.
Воспользуйтесь расширенным поиском
- На компьютере откройте страницу drive.google.com.
- Нажмите на значок в правой части строки поиска.
- Откроется меню расширенного поиска, которое помогает найти нужный файл. Например, чтобы найти таблицы, нажмите на стрелку вниз в строке “Тип” и выберите “Таблицы”.
Почему файлы могли пропасть
Если файл создали вы
Если вы не можете найти файл, который создали на Диске, возможно, этот файл лишился своей папки. Такие файлы не удаляются, но отыскать их бывает трудно.
Как файлы лишаются папок
- Вы создаете файл в папке, владельцем которой является другой пользователь, а потом ее удаляют. В таком случае файл сохранится и будет автоматически перенесен в вашу папку “Мой диск”.
Важно! Принадлежащие вам файлы можете удалять только вы. - Вы предоставляете другому пользователю доступ к папке, а он удаляет оттуда один из ваших файлов. В таком случае файл сохранится и будет автоматически перенесен в вашу папку “Мой диск”.
Как найти файлы, которые находятся не в папках
- На компьютере откройте страницу drive.google.com.
- В строке поиска введите:
is:unorganized owner:me. - Чтобы файл было проще найти в дальнейшем, переместите его в одну из папок в разделе “Мой Диск”.
Попробовать
Если файл создали не вы
Пользователь, который создал файл, может удалить, переименовать или восстановить его. Попросите этого человека восстановить файл или снова предоставить к нему доступ.
Папку, в которой находился файл, создали не вы
Если владелец удалил папку, то вы не сможете увидеть ее у себя на Диске.
Найти созданные вами файлы, родительские папки которых были удалены
Найти все файлы, родительские папки которых были удалены
Чтобы файл было проще найти в дальнейшем, переместите его в одну из папок в разделе “Мой Диск”.
Другие советы по поиску файлов
Попробуйте расширенный поиск
Для получения более точных результатов можно добавить в запрос операторы поиска.
| Поисковый запрос | Пример |
|---|---|
| Точное совпадение |
|
|
Исключить слово |
Водоемы, кроме озер:
|
|
Владелец файла |
Например, файлы отца:
|
| Документы, доступ к которым открыл указанный пользователь |
Файлы матери, доступные вам:
|
| Документы, к которым вы открыли доступ указанному пользователю |
Ваши файлы, доступные матери:
|
| Помеченные файлы и папки |
|
| Удаленные файлы и папки |
|
| Тип файла |
Например, таблица:
|
|
Период времени |
До или после 18 января 2015 года:
|
| Название |
|
| Приложение |
Файлы, которые можно открыть в Google Диске:
|
Какие файлы можно восстановить
Мы сможем восстановить недавно удаленный документ, если у вас обычный аккаунт Google Диска (не рабочий или учебный) и соблюдено одно из следующих условий:
- Файл создан вами.
- Вы загрузили файл на Google Диск.
- Право собственности на файл было передано вам первоначальным владельцем.
Если аккаунт Google удален, восстановить файлы, вероятнее всего, не получится.
Что можно предпринять, если вам нужно восстановить письма в Gmail
Узнайте, как восстановить письма в Gmail.
Чтобы запросить восстановление файла, нажмите кнопку ниже.
Чтобы связаться с нами, войдите в аккаунт Google.
Поддержка Диска доступна не на всех языках. Если вы говорите по-английски, измените языковые настройки и обратитесь в службу поддержки.
- Откройте Справочный центр Google Диска на компьютере.
- Нажмите на название языка в нижней части страницы.
- Выберите English (Английский).
- В левом верхнем углу нажмите Menu (Меню)
Contact us (Связаться с нами).
- Выберите свою проблему и предпочитаемый способ связи.
Примечание. Позднее вы сможете снова установить привычные языковые настройки.
Эта информация оказалась полезной?
Как можно улучшить эту статью?

Если вы хотите восстановить или окончательно удалить свои документы Google Docs, вам понадобится доступ к корзине Google Docs. Это легко найти как на ПК, так и на мобильных устройствах, и мы покажем вам, как это сделать.
Чтобы получить доступ к удаленным документам на компьютере с Windows, Mac, Linux или Chromebook, используйте сайт Google Диска. Все ваши удаленные документы Google доступны там.
Для начала откройте веб-браузер на своем компьютере и запустите сайт Google Диска. Войдите в свой аккаунт на сайте.
На левой боковой панели Диска нажмите «Корзина».
На правой панели появятся все ваши удаленные документы Google Docs. На этой странице также отображаются другие файлы, которые вы удалили из своей учетной записи.
Чтобы восстановить документ, выберите этот документ в списке. Затем в правом верхнем углу Диска нажмите «Восстановить из корзины» (значок часов).
Совет: Чтобы восстановить или удалить несколько документов, выберите их все на экране, а затем выберите соответствующий параметр.
Чтобы удалить документ навсегда и освободить место, выберите этот документ. Затем в правом верхнем углу Диска нажмите «Удалить навсегда» (значок корзины).
И это все. Выбранные вами файлы теперь удалены или восстановлены, в зависимости от того, какой вариант вы выбрали.
Восстановление или удаление документов в Корзине Документов Google на мобильном устройстве
Если вы используете iPhone, iPad или телефон Android, используйте приложение Google Docs, чтобы найти свою корзину Документов.
Для начала запустите приложение Google Docs на своем телефоне. В верхнем левом углу приложения коснитесь меню-гамбургера (три горизонтальные линии).
В открывшемся меню нажмите «Корзина».
На экране «Корзина» вы увидите все удаленные документы Google Docs.
Чтобы восстановить или удалить документ, нажмите на три точки рядом с названием этого документа.
Меню появится в нижней части экрана вашего телефона. Чтобы восстановить выбранный документ, нажмите «Восстановить» в этом меню. Чтобы удалить выбранный документ навсегда, нажмите «Удалить навсегда» в меню.
У вас все настроено.
Знаете ли вы, что вы даже можете удалить историю версий в Документах Google? Ознакомьтесь с нашим руководством, чтобы узнать, как это сделать.
“Hello guys, I deleted some files around 8-9 months ago, thinking I won’t need these files during that time. Unfortunately, I need these files right now. Can someone suggest a way to recover these permanently deleted files from Google Drive?” – Quoted from Google Drive Community
Yes, you can recover deleted files from Google Drive and permanently deleted ones. Here are the solutions to recover deleted and permanently deleted files from Google Drive.
- Method 1. Recover Deleted Google Drive Files from the Trash Folder
- Method 2. Recover Deleted Google Drive Files from Backup
- Method 3. Recover Permanently Deleted Files from Google Drive with Software
- Method 4. Restore Lost Data from Google Admin Console
- Method 5. Restore Permanently Deleted Files from Google Drive with Official Support
How to Recover Permanently Deleted Files/Photos from Google Drive
Google Drive allows users to store files (e.g. photos, videos, docs, sheets, presentations, etc.), synchronize files across devices, and share files. It protects user files from missing in many ways, with a Bin feature to keep deleted files, with the specialized Backup and Sync program to back up and sync your computer files… So, whenever you remove some files/folders from My Drive, you can try to recover them from the Bin folder or backups.
Method 1. Recover Deleted Google Drive Files from the Trash Folder
Most Google Drive users know exactly what the Bin is for. All files you removed from the drive would go to the Bin for one-month preservation. You can always rely on the Bin recovery method except it’s a permanent deletion, including you delete forever an individual file, empty the entire trash bin, or it reaches the time limit when Google Drive automatically clears your bin folder.
To recover deleted Google Drive files from the Trash folder:
Step 1. On your computer, open your Google Drive.
Step 2. Navigate to the “Trash” option.
Step 3. Right-click the file you want to restore and select “Restore”.
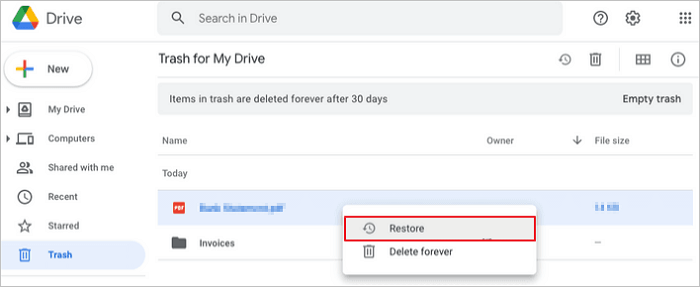
Also read: How to recover permanently deleted files from OneDrive.
Method 2. Recover Deleted Google Drive Files from Backup
On the condition that you have the ‘Backup and Sync’ program installed. It automatically syncs files from the specific folders you configured when setting up the program, like Desktop, Documents, and Picture on your PC.
To recover permanently deleted files from Google Drive, follow the below steps.
Step 1. Launch Backup and Sync and you will arrive at the path C:UsersYour nameGoogle Drive
Step 2. All the copies of essential files are viewable on the pane
Step 3. Browse the files by viewing large icons thumbnails or directly searching the file name in the search box.
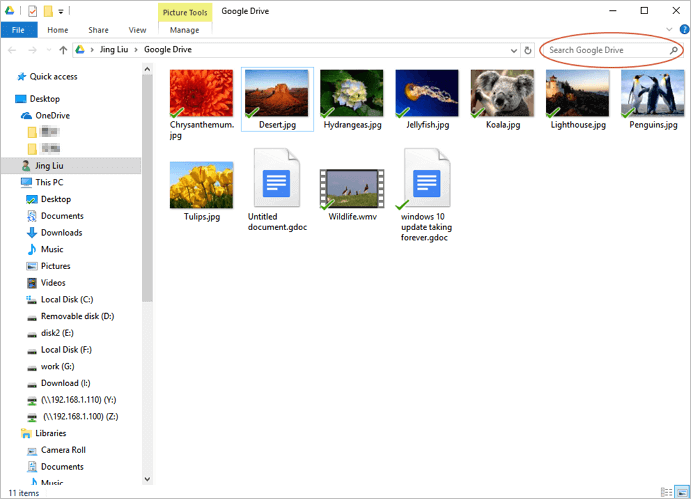
Method 3. Recover Permanently Deleted Files from Google Drive with Software
Assuming that you’re syncing or uploading files from a computer to Google Drive all the time, there is a chance that you can try to recover the original files that have been uploaded to the cloud storage. Things would be much easier if you can still recall where the original files were kept. Even if they’re removed after syncing to the cloud, using data recovery software could track them from where they were saved.
EaseUS Data Recovery Wizard is a dependable yet useful data recovery software that has both Windows and Mac versions. It’s able to scan all types of lost files at a specific location, such as a computer hard drive, an external HDD, USB flash drive, or a memory card. It’s not designed to recover missing files from the Google Drive server, but the original location where Google Drive files were initially created. Download the free data recovery software for the first time. The software will first ask you to select the file location to scan, so make sure that you didn’t choose the local drive by wrong.
To recover permanently deleted Google Drive files from a storage location, follow the below steps.
Step 1. Select a drive and start scanning
Launch EaseUS Data Recovery Wizard and hover over the partition where you lost data. This could be an internal hard disk, external disk, USB, or SD card. Then, click “Scan”.

Step 2. Check and preview scanned files
Use the file format filter on the left or upper right corner to narrow the scan results until you find the files you need. Then, you can click the “Preview” button or double-click a file to preview its content, if you’d like.

Step 3. Recover lost data to a secure location
Click the checkbox next to the file and click “Recover” to restore the lost data to a secure place. We recommend that you do not store the recovered data on the disk where you lost it earlier.

Method 4. Restore Lost Data from Google Admin Console
You can still have a chance to restore permanently deleted files from Google Drive if you are a G suite user. You can get data back after the 30-day trash limit as a G-suite user.
Follow the details below to recover permanently deleted photos/videos/files from Google Drive.
Step 1. Login into the Google Admin Console.
Step 2. Click on the “Users” icon.

Step 3. Select the user for which you have to recover the files
Step 4. Click on the 3 dots on the right side.
Step 5. From the pop-up menu, select the “Restore data” option.
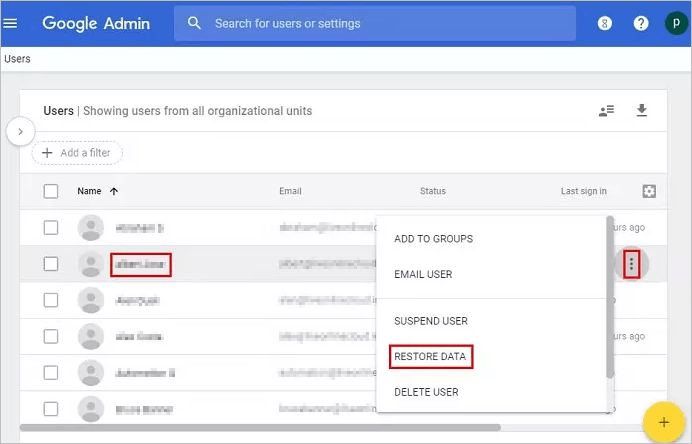
Step 6. Select “Drive” as the application and click on “Restore”.

Method 5. Restore Permanently Deleted Files from Google Drive with Official Support
To realize the possibility of retrieving deleted files by yourself, you must obey the criteria:
- The file must be created/uploaded to the Google Drive server by the same user or
- The original owner of the file must grant the rights to it.
Google account that’s associated with a school, company, or organization, usually it’s the administrator who is able to recover the deleted files.
If you’re a paid customer of Google Drive, writing feedback to the official support is a guaranteed way to recover permanently deleted files from the cloud server. As reported, it could be challenging for a free user to get a prompt reply.
To restore permanently deleted files from Google Drive support, follow the below steps.
Step 1. On the webpage or app interface of Google Drive, click the ” ? ” symbol in a circle, and click Help.
Step 2. From the drop-down list, click “Send Feedback”.
Step 3. Describe your issue in the pointed area and add a screenshot if necessary. Click SEND.
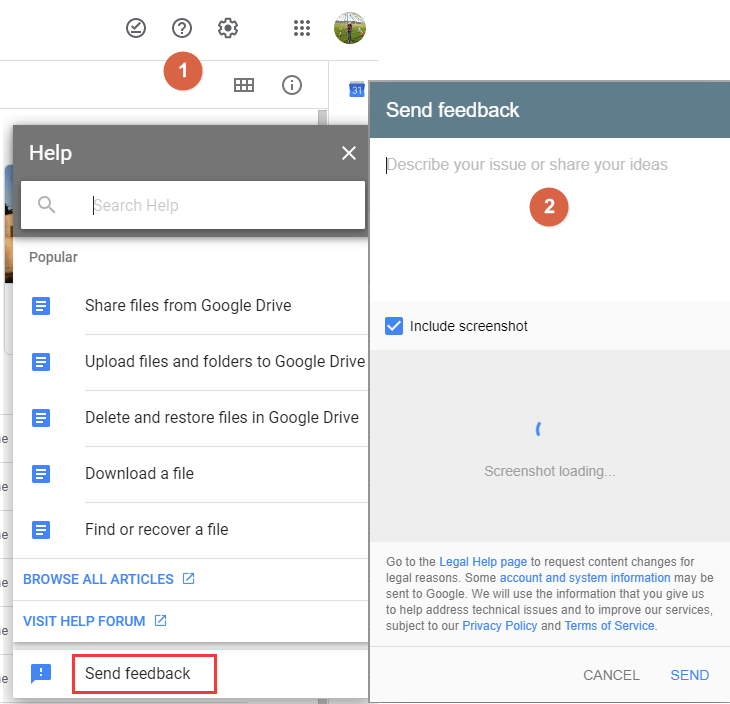
How to Prevent Google Drive Data Loss
It’s easy to recover deleted files from Google Drive. But it’s hard to restore permanently deleted files from Google. Preventing data loss is better than losing precious data. You don’t have to look for ways to recover Google Drive data. Follow the tips below to avoid data loss in advance.
Tip 1. Back Up Data Regularly
Use Google Backup and Sync for backing up files, photos, and videos. This program helps you back up files and images securely in Google Drive and Google Photos.
Tip 2. Avoid Accidental Deletion
Before you delete a file, make sure that you indeed don’t need this file anymore. Don’t delete a file that you are not sure about it.
Tip 3. Run an Antivirus
Make sure that your Google drive is secured so that you are not a victim of hacking. Don’t open or download any random 3rd party software.
Conclusion
Google Drive makes data storage easy and convenient. It is a safe, fast, and excellent storage service for every one of us. Despite all of the wonderful features, data loss also happens to Google Drive users. You may have recovered deleted files from Google Drive with the solutions above. Remember, whenever you are faced with a lost data issue or deleted file recovery, you can always get help from EaseUS.
Recover Deleted Files from Google Drive FAQs
If you have a related question, you can check the questions and answers below to get additional help.
1. Can you recover permanently deleted photos from Google Drive after 60 days?
Yes. You can recover permanently deleted photos from Google Drive after 60 days. You can recover permanently deleted photos with the following methods:
- Recover from the Trash Folder
- Recover from Backup
- Restoring from G Suite Admin Console
- Restoring from Google Drive support
2. Where do permanently deleted files go?
When you delete any file or folder in your Google Drive, it is moved to the trash folder. The deleted file stays in the trash for 30 days and is permanently deleted.
Also read: Where do permanently deleted photos go?
3. How to recover permanently deleted files in Windows 10 without the software?
To recover permanently deleted files without software (including recovering deleted Recycle Bin files):
Step 1. Access the Start menu and type cmd in the search bar.
Step 2. Select “Run as administrator” to run Command Prompt with administrator privileges.
Step 3. Type attrib -h -r -s /s /d drive letter:*.*” and press Enter.
4. How long does Google Drive keep deleted files?
Usually, Google Drive keeps deleted files for 30 days.
Google Диск был в авангарде потребительских облачных хранилищ благодаря привлекательным ценам и предложениям по хранению на каждом уровне. Если вы являетесь пользователем Google Диска, то наверняка знакомы с удобством резервного копирования и доступа к своим файлам на ходу, особенно если вы подписаны на Google One. Но что, если вы случайно удалите файлы? Есть ли способ их восстановить? Давай выясним!
Да, вы можете восстановить большинство удаленных файлов с Google Диска, но это зависит от того, как и когда вы удалили файл. Если вы использовали вариант удаления по умолчанию, то, скорее всего, ваш файл был перемещен в корзину и его все еще можно восстановить. Имейте в виду, что файлы хранятся в корзине Google Диска только до 30 дней.
Однако, если вы знаете о корзине и удалили оттуда свой файл, лучше всего как можно скорее связаться со службой поддержки Google. Используйте любой из разделов ниже, чтобы помочь вам в этом процессе.
Связанный: Как получить доступ к файлам Google Диска в автономном режиме
Как восстановить файлы на Google Диске
Вот как вы можете восстановить удаленные файлы с Google Диска в зависимости от того, как вы их удалили. Давайте начнем.
Способ 1: восстановить файлы из корзины
Если вы просто использовали параметр по умолчанию для удаления своих файлов за последние 30 дней, вы можете восстановить свои файлы из корзины на Google Диске. Используйте любое из приведенных ниже руководств в зависимости от вашего текущего устройства.
На ПК
Открытым Гугл Диск в предпочитаемом вами браузере и нажмите «Корзина».
Щелкните правой кнопкой мыши файл, который вы хотите восстановить.
Выберите Восстановить.
И это все! Выбранный файл теперь будет восстановлен в исходное место на вашем Google Диске.
На Android
Откройте приложение Google Диск на устройстве Android и коснитесь значка икона.
Выберите Корзина.
Нажмите значок рядом с файлом, который вы хотите восстановить.
Выберите Восстановить.
Выбранный файл теперь будет восстановлен в исходное место на вашем Google Диске.
На айфоне
Откройте приложение Google Диск на своем iPhone (или iPad) и коснитесь значка меню. в правом верхнем углу.
Выберите корзину.
Нажмите значок рядом с файлом, который вы хотите восстановить.
Выберите Восстановить.
И это все! Теперь ваш файл будет восстановлен в исходное место на Google Диске.
Связанный: Как убедиться, что ваши Google Фото синхронизируются с Google Диском
Способ 2: найти файлы, которые вы не удаляли
Большую часть времени вы можете искать файл на своем Google Диске, который вы не удаляли. Файлы часто могут пропадать из-за новых и улучшенных изменений, постоянно вносимых Google. Если это так, то вот как вы можете искать и находить файлы на Google Диске.
Вариант 2.1. Проверьте активность своей учетной записи.
Мы рекомендуем вам проверить активность своей учетной записи, чтобы выявить любые несанкционированные изменения, которые могли привести к удалению ваших файлов, или найти действия, которые могут помочь вам найти пропавший файл.
Примечание. Вы можете проверить активность своей учетной записи только на настольном устройстве.
Открытым Гугл Диск в предпочитаемом вами браузере и щелкните значок i в правом верхнем углу.
Щелкните Активность.
Теперь прокрутите свою недавнюю активность и найдите отсутствующий файл.
Если файл был недавно удален, перемещен, продублирован или переименован, активность должна отображаться в этом разделе.
Вариант 2.2 – Используйте расширенный поиск
Вы также можете использовать расширенный поиск на Google Диске, чтобы найти отсутствующий файл. Следуйте инструкциям ниже, чтобы помочь вам в этом процессе.
Открытым Гугл Диск на рабочем столе и щелкните значок «Фильтры» в строке поиска.
Теперь используйте следующие фильтры в вашем распоряжении, чтобы лучше идентифицировать и найти файл, который вы ищете.
-
Тип: если вы помните тип файла, вы можете определить его с помощью этого раскрывающегося меню.
-
Владелец: Если файл был создан вами или кем-то другим, вы можете выбрать его создателя с помощью этого раскрывающегося меню.
-
Содержит слова: если вы ищете текстовый файл или документ, содержащий определенные слова, вы можете ввести их здесь, чтобы уточнить поиск.
-
Имя элемента: Если вы помните имя искомого файла, вы можете ввести его в этом разделе.
-
Местоположение: если вы помните, что хранили файл в определенном месте на вашем Google Диске, вы можете указать его с помощью этой опции.
-
Дата изменения: если файл довольно старый и вы помните, когда последний раз редактировали его, то вы можете ввести дату в этом разделе.
-
Утверждения: если файл ожидает вашего утверждения или запрашивает утверждение от вашего имени, то же самое можно определить в этом разделе.
-
Кому предоставлен общий доступ: если вы помните, что предоставили доступ к файлу определенному пользователю, вы можете ввести его имя или адрес электронной почты в этом разделе.
После этого нажмите Поиск.
Теперь вы можете использовать уточненные результаты поиска на экране для поиска отсутствующего файла.
Вариант 2.3 — Найти неорганизованные файлы
Если вы помните, что ваш файл неорганизован и не находится в специальной папке, вы можете использовать специальный фильтр для поиска таких файлов и найти отсутствующий файл. Используйте руководство ниже, чтобы помочь вам в этом процессе.
Открытым Гугл Диск на рабочем столе и щелкните панель поиска вверху.
Введите следующее и нажмите Enter.
is:unorganized владелец:me
Теперь вам будут показаны все ваши неорганизованные файлы.
Найдите недостающий файл в этом списке, и вы сможете найти его.
Способ 3. Обратитесь в службу поддержки Google.
В Google есть специальные специалисты по восстановлению, которые помогают восстановить удаленные данные с Google Диска, известные как специалисты по Диску. Вы можете связаться с этими руководителями службы поддержки через службу поддержки Google.
Требования:
- Файл или папка должны принадлежать вам
- Файл или папка не должны быть удалены более 30 дней назад.
Выполнив эти требования, вы можете связаться со специалистом Google Диска по ссылке ниже.
Почему файлы пропадают на Google Диске?
Существует множество причин, по которым ваши файлы могут исчезнуть с вашего Google Диска. Вот некоторые распространенные из них, которые помогут вам сузить круг причин.
-
Потерянная папка: возможно, ваш файл содержался в папке, которая была недавно перемещена или изменена, что затрудняет вам поиск файла.
-
Общая папка/файл: если вы ищете файл или папку, к которым вам предоставили доступ, возможно, их настройки конфиденциальности и общего доступа недавно были изменены владельцем.
-
Неорганизованный файл: Google Диск теперь предлагает и упорядочивает ваши файлы на основе алгоритма искусственного интеллекта и ваших привычек использования. Это затрудняет поиск файлов, которые не организованы в выделенные папки.
-
Файл был создан или загружен кем-то другим: если файл был создан или загружен кем-то другим, он мог изменить настройки конфиденциальности файла или полностью удалить его.
-
Файл находился в папке, созданной кем-то другим: также может быть, что файл, который вы ищете, находился в папке, созданной кем-то другим, которая с тех пор была удалена или перемещена в другое место. Вам нужно будет связаться с создателем папки, чтобы восстановить файл, если это так.
Часто задаваемые вопросы
Как скоро я должен связаться со службой поддержки Google, чтобы восстановить удаленные файлы?
Так скоро, как возможно. Из-за особенностей современных устройств хранения данных восстановление данных сильно зависит от времени. Поэтому рекомендуется как можно скорее связаться со специалистом по Drive.
Могу ли я восстановить удаленные файлы через службу поддержки Google, если использую корпоративную учетную запись?
У корпоративных пользователей есть еще 25 дней, чтобы восстановить безвозвратно удаленные файлы с помощью своего администратора Google. Однако, если этот срок истек, вам необходимо связаться со службой поддержки Google через своего администратора.
Может ли взломанная учетная запись привести к удалению файлов с Google Диска?
Да, скомпрометированные учетные записи ведут к несанкционированному доступу, что дает любому доступ к вашим файлам и данным. Это вполне может привести к тому, что ваши файлы будут удалены с Google Диска.
Кто может удалить мои файлы с Google Диска?
Создатель файла, по сути, имеет полный контроль над файлом, независимо от того, хранится ли он на вашем диске или на чьем-то еще. Если вы являетесь создателем всех своих файлов, только вы можете удалить их со своего Google Диска.
Мы надеемся, что этот пост помог вам легко восстановить и найти недостающие файлы на Google Диске. Если у вас возникнут какие-либо проблемы, не стесняйтесь оставлять комментарии ниже.
СВЯЗАННЫЙ:
Google Disk дает возможность бесплатно хранить на своих серверах до 15 ГБ различных файлов: фото, видео, текстовые и другие документы. Когда дисковое пространство исчерпано, пользователь начинает удалять существующие объекты и часто делает это без разбора. В этой статье мы поговорим о том, как восстановить удаленные файлы с Google Диска, если они срочно нужны для просмотра или скачивания.
Как восстановить удаленный файл на Гугл Диске
Инструкции по восстановлению удаленных файлов на Google Диске различаются для разных устройств. Мы увидим, как получить данные о сайтах и приложениях на вашем компьютере, а также в мобильном приложении Google Диск.
На компьютере
На ПК это можно сделать через браузерную версию облачного хранилища или приложение.
Здоровый:
- Как открыть резервную копию диска Google
- Как очистить Google Диск
Веб-версия
Для восстановления файлов, удаленных через официальный сайт Google Диска, вам необходимо:
- Перейдите по ссылке https://drive.google.com/drive/my-drive.
- Перейдите в раздел «Корзина» меню в левой части экрана.

- Выберите файл для восстановления, щелкните его правой кнопкой мыши и в открывшемся контекстном меню выберите «Восстановить».

Чтобы восстановить сразу несколько объектов, выберите необходимые элементы, щелкните их правой кнопкой мыши и выберите «Восстановить».

Восстановленный объект будет удален из корзины, и в левом углу экрана появится окно с просьбой указать путь к файлу.
Приложение
Резервное копирование и синхронизация автоматически синхронизирует информацию в определенных папках, загружая их в облако. Следите за всеми изменениями и делайте копии наиболее важных документов. Однако, если вы удалите файл со своего компьютера, обновление данных также приведет к его удалению из сетевой папки и других устройств.
При восстановлении удаленных файлов с помощью резервного копирования и синхронизации вам необходимо перейти в корзину, расположенную на рабочем столе вашего ПК. Он работает так же, как и корзина на Google Диске:
- Выберите файл для восстановления.
- Щелкните по нему правой кнопкой мыши.

Щелкните соответствующее действие.
На смартфоне
Эта инструкция, которая отвечает на вопрос, как восстановить удаленные файлы с Google Диска, актуальна для мобильных устройств на базе Android и iOS:
- Откройте приложение Google Disk на своем смартфоне.
- Откройте меню, щелкнув значок с тремя горизонтальными линиями.

- Выбираем раздел «Корзина».

- Если вам нужно восстановить файл, щелкните значок с тремя точками под объектом и выберите действие «Восстановить». Если их несколько, выберите необходимые объекты, щелкните тот же значок в правом верхнем углу экрана и выберите соответствующее действие.

Данные хранятся в корзине, пока пользователь не удалит их.
Что делать, если данные удалились с Google Disc полностью
Чтобы восстановить удаленные объекты из корзины, пользователю необходимо обратиться в службу поддержки. Для этого:
- Откройте Справочный центр Google Диска по адресу https://support.google.com/drive#topic=14940.
- В верхнем левом углу щелкните значок меню, затем выберите раздел «Связаться с нами»).
- Заполняем появившуюся форму, указываем контактные данные и отправляем заявку.
В процессе общения с сотрудником службы поддержки пользователь должен указать файл, к которому он хочет получить доступ. Специалист поможет быстро его восстановить.
Как восстановить удаленные файлы с Гугл Фото
Google Фото – это сервис для хранения, редактирования и обмена фотографиями и видео. Он работает по тому же принципу, что и Google Диск: удаленный контент помещается в корзину, откуда его можно восстановить.
Компьютер
Чтобы восстановить объект в Google Фото с ПК, вам необходимо:
- Перейдите на официальный сайт сервиса https://photos.google.com/sharing.
- Откройте меню, щелкнув соответствующий значок в верхнем левом углу экрана.
- Выберите раздел «Корзина».

- Откройте нужное фото или видео.
- Нажмите кнопку «Восстановить» в правом верхнем углу экрана.
Телефон
Инструкция для смартфона:
- Откройте приложение Google Фото.
- Разверните меню и выберите раздел «Корзина».

- Откройте нужный объект и выберите действие «Восстановить» внизу экрана.

