Лично у меня клавиатура именно Bloody B314, но дело в том что у моего друга Bloody другой модели. Какой именно модели – не знаю, клавиатура у него пол года лежала мертвым грузом из-за аналогичной проблемы и в виду её разбора была оторвана наклейка с номером модели. Но суть в том что на его клавиатуре, отличной от Bloody B314, данный метод так же помог!!!
Суть проблемы следующая:
Внезапно, после очередного включения компьютера несмотря на установленный ранее тип подсветки, клавиатура непривычно начинает мигать. всегда находится в “не переключаемом” состоянии мигания… Лично для меня это было критично, так как я часто работаю за компьютером ночью в темноте, и мигание клавиатуры в темноте не дает, без боли, сосредоточиться на чем либо…. Так вот, клавиатура мигает, первая мысль – просто переключить режим подсветки с мигающего на постоянный (как было), но никакие манипуляции с клавишей “Fn + ” не работают, либо работают со странностями. И дело не в компьютере, так как смена режимов подсветки управляется контроллером самой клавиатуры, а не операционной системой пк, так же как и программируемые клавиши, макросы, свои хоткеи, комбинации и пр… , т.е. настроив свои горячие клавиши на клавиатуре или поменяв какие то клавиши местами, эти настройки будут работать на любом пк с этой клавиатурой, так как зашиты в блок памяти клавиатуры, а не управляются программно драйвером операционной системы. Что по поводу работы функциональной клавиши Fn, которой и управляются настройки режимов подсветки клавиатуры, то функционирование этой клавиши перестало быть нормальным.
Распишу подетально как начала работать комбинация Fn:
- Fn + F8 – работает (загорается лампочка G (над нумпадом)
- Fn + вверх – не работает от слова совсем… ничего не происходит
- Fn + вниз – уменьшается яркость до нуля… но странным образом – чтоб поднять яркость обратно или включить выключенную подсветку нужно еще несколько раз использовать данное сочетание и на 3-ий или 4-ый раз яркость опять на максимуме и в мигающем типе… и т.д.
- Fn + Влево, Fn + вправо – никакой реакции
- Fn + F1, ..F2, ..F3 – честно не помню….
Fn + F12 – срабатывает как будто рестарт цикла мигания. Выглядит как будто на доли секунды подсветка прерывается и начинает заново свое плавное мигание. А должна была менять тот самый нужный тип подсветки…
Сразу оговорюсь что перепробовал кучу разных методов нажатия. Разбирал клавиатуру, чистил плату и контакты, прогревал плату, прозванивал цепи, сбрасывал остаточное напряжение имеющегося на плате конденсатора, под конец уже специально коротил плату во включенном состоянии в надежде что хоть что-то да перемкнет и клавиатура хотя бы просто перестанет моргать. Проколупался 3 дня, перешерстил весь интернет, ничего не находил, ничего не помогало. Перепрошить контроллер, насколько я понял тоже не получится, насколько я понял в контроллере залоченная прошивка(от китайцев) и просто так прошить на “с нуля” не получится даже в случае дампа прошивки с другой, рабочей, клавиатуры.
———————————————————————————
Решение:
- UPD: Обязательно перед процедурой установить фирменное ПО последней версии с официального сайта, а именно KeyDominator 2. Ссылка возможно может поменяться и стать не действительной, если такое будет то просто ищите на сайте www.bloody.com/ru в разделе “Скачать” данную утилиту. Скачиваете, Устанавливаете, и чтобы наверняка – перезагружаете пк.
- Перезагружаем пк, входим в учетную запись.
- Отключаем клавиатуру от порта, т.е. просто выдергиваем USB клавиатуры с материнской платы системного блока.
- Ждем секунд 5 (клавиатура отключена, USB вилка у нас в руке)
- Нажимаем и держим клавиши “Fn” и “INS” (Insert – обычно в ряду блока кнопок, сверху над стрелками)
- Не отпуская зажатых кнопок “Fn” и “INS” подключаем клавиатуру (вставляем USB в компухтер), кнопки после подключения клавиатуры не отпускаем – продолжаем держать нажатыми
- держим кнопки на подключенной к системному блоку клавиатуре секунд 20.
- спустя 20 секунд отпускаем зажатые кнопки и проверяем результат
———————————————————————————
После этой манипуляции “Fn + F12” ожил – тип подсветки начал меняться, “Fn + вправо”, “Fn + влево” стал снова менять цвет подсветки, все остальные комбинации снова заработали!!!
Данную процедуру я провел на своей клавиатуре и клавиатуре друга, у него незначительно отличались симптомы болезни, но суть проблемы была аналогичная и данный метод так же помог.
Надеюсь и вам поможет!
UPD: ВАЖНО: Если после 7-го или 8-го пункта метод не сработал и клавиатура полностью(на первый взгляд) превратилась в кирпич, перестала работать какая либо подсветка и реакция вообще на любые нажатия клавиш – не спешите расстраиваться и выкидывать клавиатуру. Данная реакция возникает, если не был установлен “KeyDominator 2” из 1-го пункта… в таком случае просто повторяем пункты, но на этот раз с установкой этой утилиты… Кстати возможно что на второй раз хватит просто установки утилиты и установки драйвера, без повторных манипуляций с зажатыми клавишами! Так же в некоторых случаях или клавиатурах возможно срабатывание на сочетание “Fn+Esc” вместо “Fn” и “INS”
———————————————————————————
Данный метод гарантированно (судя по отзывам) отработал на следующих моделях Bloody:
B130, B188, B314, B318, B328, B418
Содержание
- что делать если клавиатура bloody b314 моргает
- Обзор на проводную клавиатуру A4Tech Bloody B314
- Содержание
- Содержание
- Характеристики
- Характеристика клавиш
- Подключение и интерфейс
- Габариты, вес
- Дополнительно
- Личный опыт пользования
- Подведем вывод
- Из минусов
- За обзор были начислены клубкоины.
- Клавиатура bloody b314 не работает клавиатура
- Общие рекомендации
- 1. Отсутствие питания
- 2. Нарушение работы порта
- 3. Нарушение контакта
- 4. Отключена поддержка USB в BIOS
- 5. Неполадки с драйвером
- 6. Вирусы
- 1. Нет питания
- 2. Сбой подключения или помехи
- 3. Другие причины
- переключение подсветки
- Не работает кнопка «В», русская
- Странный звук из кнопки пробела
- Не работает клавиатура
- Клавиатура сходит с ума
- Не работает клавиатура после разборки
- Мерцание подсветки
- Тускло горят кнопки
- Не работает подсветка клавиш
- Подсветка клавиш WASD
- Перестали работать кнопки из-за скрипта
- Перестал работать пробел
- как сделать скриншот
- макросы не сохраняются
- Проводное подключение клавиатуры к компьютеру
- Беспроводное подключение клавиатуры к компьютеру
- Не реагируют или неправильно работают некоторые кнопки клавиатуры
- Переустановка стандартных драйверов Windows
- Включение поддержки USB-контроллера
- Почему не работает клавиатура: причины
- Неисправность кабеля или порта для подключения клавиатуры
- Пролитая на клавиатуру жидкость и загрязнения
- Проверка USB настроек в BIOS
- Сбой программного обеспечения или драйверов
- Заводской брак или срок службы клавиатуры подошел к концу
что делать если клавиатура bloody b314 моргает
Обзор на проводную клавиатуру A4Tech Bloody B314

Содержание
Содержание
Представляет собой проводную, мультимедийную, игровую компьютерную клавиатуру, модели Bloody B314, компании A4Tech.
Данная клавиатура входит в список игровых товаров что более чем допустимо. Стоимость данной клавиатуры не является одной из бюджетных вариантов, однако, она вполне оправдана по многим основаниям.
Характеристики
Характеристика клавиш
Подключение и интерфейс
Габариты, вес
Дополнительно
Для игровых потребностей пользователя клавиатура обеспечена четырьмя механическими клавишами (W/A/S/D), с заявленным рифленым покрытием (на самом деле, по ощущениям оно является немного шершавым и не более).
Данная клавиатура более чем отвечает ожиданиям, в том числе обосновывая включение ее в раздел игровых товаров. На выходе мы получаем отличный дизайн клавиатуры, который дополняется разноцветной подсветкой.
Для игровых потребностей пользователя клавиатура обеспечена четырьмя механическими клавишами (W/A/S/D), с заявленным рифленым покрытием (на самом деле, по ощущениям оно является немного шершавым и не более).

Произведена клавиатура с предусмотренной подставкой под запястье, данная подставка под левую руку по идее обеспечивает удобство пользования не только для игры, а также и для печатания текста.

В конструкции предусмотрены 9 дополнительных клавиш свободного назначения, с возможностью их программирования посредством программного обеспечения «KeyDominator 2», которое расположено на электронном ресурсе: http://www.bloody.com/ru/Download.php?id=6&pid=25, также, посредством данного программного обеспечения, есть возможность программировать абсолютно любую клавишу для своих потребностей.

Данное программное обеспечение включает в себя руководство по программированию и пользованию ПО.
После установления позволяет переключаться между тремя программируемыми режимами «Standard», «Gaming2», «Gaming3», совместно с переключением между режимами, также меняются цвета подсветки (перечисление цветов слева направо), совместно с режимом «Standard» – фиолетовый/бирюзовый/салатовый, режимом «Gaming2» – красный/синий/салатовый, режимом «Gaming3» – синий/салатовый/красный.


Помимо всего прочего, данная программа позволяет изменять назначение абсолютно ЛЮБОЙ клавиши клавиатуры, а не только девяти дополнительных.

Имеется хорошо прикрепленный провод подключения, а своим материалом покрытия обеспечивающий скольжение об углы стола и подобным условиям.
Наконечник подключения USB имеет довольно широкий штекер, что позволяет без затруднений подключать клавиатуру в разъем компьютера, например сзади, не имея при этом зрительного контакта.

Личный опыт пользования
Период использования лично мною данной клавиатурой, составил более двух лет, за данный период клавиатура проявила себя с положительной стороны и хорошо себя зарекомендовала, полюбилась своим внешним видом, вписывающемся своей подсветкой к такого же рода компьютерной мыши.

Спустя данное время, никаких потертостей на корпусе не наблюдается, буквы и рисунок не стерся, что не скажешь о других моделях. Каких-либо ухудшений в отклике при нажатии не наблюдалось. В ходе эксплуатации также имел место быть инцидент с пролитым кофе на клавиатуру, благо все обошлось. Тестировать ее умышленно на влагостойкость я не решился
Прорезиненные ножки клавиатуры исключают ее скольжение по столу, ощущается будто ее приклеили. Но думаю по своему весу она и сама по себе исключает какие–либо «гуляния» по столу.
Обильно сконструированная подставка для запястья исключает затекание кисти руки при ее эксплуатации, однако, широкая рамка клавиатуры слегка мешает правой руке при печатании текста.
Расположенные дополнительные кнопки имеют слегка острые углы окантовки, за которые цепляются материалы, которыми периодически необходимо протирать клавиатуру от пыли, что создает некоторые неудобства.
При использовании в ночное время подсветка обеспечивает достаточное освещение для работы без светильника – все видно и без него.
При всем этом, механические клавиши W/A/S/D все же создают более повышенный шум, чем иные клавиши.
Подведем вывод
Проводная игровая клавиатура компании A4Tech, модели Bloody B314 исходя из современной ценовой политики, является определенно одним из лучших вариантов покупки, что подкрепляет данный вывод следующими плюсами:
Из минусов
За обзор были начислены клубкоины.
Хочешь также? Пиши обзоры и получай вознаграждение.
Источник
Клавиатура bloody b314 не работает клавиатура
Причин, из-за которых клавиатура может не работать, много. Самые распространённые из них — неправильное подключение, разряженные элементы питания, сбой программного обеспечения, пролитая жидкость и, наконец, поломка внутренних комплектующих компьютера или самой клавиатуры.
Если последний вариант — это повод для ремонта или замены клавиатуры, то остальные проблемы чаще всего можно решить самостоятельно. Давайте посмотрим, что можно сделать.
Общие рекомендации
Если клавиатура намокла, просушите её и только потом попытайтесь подключить к компьютеру. Если на клавиши попал суп или другая жидкость, способная засорить их, почистите устройство.
Если не работают только дополнительные цифровые клавиши, нажмитеNum Lock (или Fn + Num Lock для некоторых ноутбуков). Эта кнопка отвечает за работу цифрового блока и, возможно, ранее вы случайно задели её. Бывает и такое.
Когда не работают вообще все клавиши, для начала стоит перезагрузить компьютер. Если это поможет, то проблема в банальном сбое ПО. В случае неудачи переходите к дальнейшим инструкциям.
1. Отсутствие питания
Если на клавиатуре имеется кнопка питания, убедитесь, что она включена.
2. Нарушение работы порта
Отсоедините от компьютера все остальные USB-устройства и попробуйте подключить клавиатуру через разные порты. Обычно для этого лучше всего подходит пара портов в самом верху задней панели. Нежелательно подключать клавиатуру в порты с поддержкой USB 3.0 (синие) — обычных USB 2.0 (чёрные или белые) будет вполне достаточно.
Фото: Артём Козориз / Лайфхакер.
Также стоит попробовать подключить клавиатуру без переходника или, наоборот, воспользоваться им. USB-клавиатура может не работать при соединении через адаптер PS/2. То же самое возможно и при подключении старых клавиатур через USB-порт.
3. Нарушение контакта
Убедитесь, что кабель клавиатуры вставлен до конца. Достаточно вытащить его на пару миллиметров, и контакт будет нарушен. А такое иногда случается во время уборки или если в доме есть животные, которые любят играть с проводами.
Фото: Артём Козориз / Лайфхакер
Если у вас PS/2-клавиатура, внимательно осмотрите разъём и убедитесь, что его штырьки не загнуты. Такое происходит при неправильной установке и приводит нарушению работы. В этом случае выпрямите штырьки с помощью пинцета и попробуйте подключить клавиатуру снова.
4. Отключена поддержка USB в BIOS
Клавиатура может не работать из-за отключенной в BIOS функции, если у вас новый компьютер или вы заменили старое устройство на новое с разъёмом PS/2. Зайдите в BIOS, перейдите в раздел Advanced и убедитесь, что опция Legacy USB Support или USB Keyboard Support включена (Enabled). Если она отключена — измените значение и нажмите F10, чтобы сохранить настройки и перезагрузить компьютер.
5. Неполадки с драйвером
Если у вас Windows, переустановите драйвер клавиатуры в «Диспетчере устройств». Чтобы попасть в него, перейдите с помощью мыши в раздел «Пуск» → «Параметры» → «Bluetooth и другие устройства» → «Диспетчер устройств». В открывшемся списке найдите свою клавиатуру, кликните по ней правой кнопкой мыши и выберите «Удалить устройство». После перезагрузки компьютера драйвер клавиатуры установится автоматически.
6. Вирусы
Также пользователям Windows не помешает проверить систему на наличие вредоносного ПО. Для этого просканируйте её антивирусом. Если он не установлен, загрузите его из интернета с помощью запасной физической или экранной клавиатуры.
1. Нет питания
В первую очередь проверьте элементы питания. Возможно, вы неправильно вставили в клавиатуру батарейки или они пришли в негодность. Если клавиатура работает от встроенного аккумулятора, убедитесь, что он заряжен.
2. Сбой подключения или помехи
Обновите беспроводное подключение. Для этого выключите клавиатуру и приёмник, если он есть, с помощью кнопок питания. Затем отсоедините его от компьютера. Выключите другие беспроводные устройства, если они есть поблизости. Снова подключите приёмник к компьютеру — сначала включите его, а потом клавиатуру.
Если для связи используется встроенный в компьютер модуль Bluetooth, убедитесь, что он включён и находится в режиме видимости.
Порядок действий для подключения беспроводных клавиатур может отличаться в зависимости от модели устройства. На всякий случай сверьтесь с официальной инструкцией в документации или на сайте производителя.
3. Другие причины
Если у вас Windows, переустановите драйвер клавиатуры и проверьте систему на наличие вирусов. Подробнее об этом читайте в разделе о проводных клавиатурах.
Убедитесь, что аккумулятор ноутбука не разрядился. Иногда, даже если устройство включается, при низком уровне заряда клавиши могут не срабатывать. На всякий случай подключите ноутбук к электросети.
Если у вас Windows, переустановите драйвер клавиатуры и проверьте систему на наличие вирусов. Детали — в разделе о проводных клавиатурах.
Если ничего не помогло, проверьте клавиатуру, подключив её к другому компьютеру. Если не заработает, то, скорее всего, она сломана. В таком случае отнесите её в ремонт или попробуйте сдать в магазин по гарантии.

Установил key dominqayot2 на клаву B314 и клавиши wasd перестали работать, что делать весь инет прочухал. Может быть я что то не то нажал?

Кирилл, Только что это обсуждали, прочитайте 10-20 постов выше.



После утаноки ПО для клаиатур Bloody b314 перестали работать кнопки «w a s d» Что делать ?



ВСЕ У КОГО ПОСЛЕ ОБНОВЛЕНИЯ ПЕРЕСТАЛИ РАБОТАТЬ «WASD» — НА САЙТЕ ОБНОВЛЕНИЕ KEYDOMINATOR2



Илья, В смысле гарантийный отдел? Переустановка ПО и мышь не отвечает.. Это уже с программой связано.
Эдуард, Скорее всего связано с использованием не лицензионного ПО. Тебе нужно будет отключить устройство, удалить bloody полностью с компа. Почистить реестр вручную через ctrl + f найти bloody и удалить всю херню которую найдет. Переходить по ключам bloody кнопкой F3. После перезагрузить ПК и вернуть аппаратуру. Поставить лицензионное ПО.

Ребят,купил наушники Bloody j450 ,компьютер не распознает их ни в какую.что сделать с этим можно?

При нажатии кнопки W выводит 41, это началось после того как я снял механическую клавишу w чтобы почистить изнутри (там отвалилась маленькая пласмаска.
переключение подсветки
Перестала переключать подсветку. Мигает одним цветом и не меняется, даже не выключается.
Не работает кнопка «В», русская
Только что буквально достал клавиатуру из коробки, подключил, начал печатать текст, как вдруг, вижу, в словах отсутствует буква «в». Все остальные .
Странный звук из кнопки пробела
Звук как будто тянется какая-то пружина и резко уходит назад но пробел работает
Не работает клавиатура
Не работает клавиатура, точнее работает W A S D, все остальное не работает (подсветка работает), помогите пожалуйста
Клавиатура сходит с ума
Клавиатура сама при наборе текста дописывает разные буквы и символы, к примеру нажимаешь (А) а клавиатура добавляет свои буквы и выходит примерно (.
Не работает клавиатура после разборки
Здравствуйте. Три месяца назад в мвидео купил сыну клавиатуру B314 bloody. Потом он пролил на нее сладкий напиток. Пару кнопок стали залипать. Понимая.
Мерцание подсветки
Сначала все работало нормально но потом клавиатура перешла в стандартный цвет начала мигать. Кнопки fn+ 12 и стрелочки не помогают. сменить ни цвет не .
Тускло горят кнопки
Подцветка контура кнопок горит нормально, а сами буква на клавишах горят очень тускло, что делать?
Не работает подсветка клавиш
Сама подсветка работает, все хорошо, но сам шрифт на клавишах не подсвечивается, не считая кнопок WASD
Подсветка клавиш WASD
Подсветка клавиш WASD только синяя, и не меняется. На сколько знаю есть варианты зелёного цвета и бирюзового. Как я понял проблема в зелёном цвете.
Перестали работать кнопки из-за скрипта
Кнопки W A S D перестали работать, когда я сохранил скрипт на кнопки 9 8 7 6, все остальные кнопки работают.
Перестал работать пробел
Пробел перестал работать, что делать? Пользовался около 2-3 месяцев, и после записи макроса перестал работать пробел.
как сделать скриншот
Не понимаю, как сделать скриншот на клавиатуре. По идее, это клавиша PS на данной клавиатуре, но скриншот не делается. Подскажите, может, надо ещё .
макросы не сохраняются
я пытался сделать макрос. сделал, загрузил и к клавише прикрепил. но когда я нажал apply по идее должно было все сохраниться, а меня пишет: объем .
Некоторые пользователи сталкиваются с тем, что клавиатура A4Tech частично или полностью не реагирует на нажатия. Подобного рода проблемы наблюдаются как на проводных, так и на беспроводных клавиатурах. С чем это может быть связано? Как выявить и устранить причину данной неисправности?
Проводное подключение клавиатуры к компьютеру
Перед тем, как прийти к заключению, что клавиатура неисправна, проверьте следующие факторы:
- Включение клавиши питания . На некоторых клавиатурах A4Tech есть кнопка питания, которая отключает клавиатуру и все ее функции. Если клавиша питания есть, проверьте, включена ли она.
- Подключение штекера к системному блоку . В зависимости от модели проводные клавиатуры могут подключаться к компьютеру при помощи одного из следующих интерфейсов: PS/2 (устаревший вариант) или USB. На некоторых моделях доступны оба типа подключения. Если используется PS/2, проверьте, плотно ли вставлен штекер в гнездо. Убедитесь, что не вставили его в гнездо для проводной мышки (штекер и вход PS/2 для клавиатуры светло-зеленого цвета).
- Работоспособность порта USB . Если клавиатура подключается к порту USB, проверьте его работоспособность. Попробуйте вставить устройство в другой вход USB. Если ни один из USB не работает, скорее всего, проблема в самой микросхеме, и она нуждается в замене.

Если становится ясно, что проблема в самой клавиатуре (например, любая другая подключенная к компьютеру клавиатура исправно работает), попробуйте определить тип поломки. Рассмотрим самые распространенные неисправности клавиатур A4Tech, многие из которых появляются по вине пользователя:
- Попадание жидкости и мусора под клавиши клавиатуры . Разберите устройство, очистите от мусора и пыли, протрите спиртом окисленные контакты. Если ничего не помогает, замените клавиатуру.
- Физические неисправности кнопок . Если клавиша слетела с пластиковых креплений, попробуйте установить ее на место. Если крепление сломано, его можно взять с клавиатуры-донора или переставить с другой кнопки, которая редко используется. Например, для этого можно использовать клавиши дополнительной панели цифр.
- Обрыв шнура клавиатуры . Кабель часто перетирается в местах изгибов и у основания клавиатуры. Проверьте, поступает ли питание на микросхему клавиатуры. Для этого включите клавишу Caps Lock или Num Lock и проверьте, работают ли светодиодные индикаторы. Используйте тестер для определения места обрыва или замените шнур на новый.
- Поломка штекера . В отличие от USB-штекера, PS/2 очень легко сломать. Обратите внимание на усики на штекере. Если они сломаны, придется заменить штекер на новый.
- Поломка микросхемы . При попадании влаги на контакты микросхемы происходит короткое замыкание между ее элементами. Если есть возможность переставить плату с аналогичной клавиатуры, сделайте это. Если нет, лучшим решением будет покупка новой клавиатуры.

Беспроводное подключение клавиатуры к компьютеру
Для подключения беспроводной клавиатуры A4Tech к компьютеру к нему должен быть подсоединен беспроводной адаптер Bluetooth или, в случае использования радиоволнового передатчика, должен быть подключен специальный приемник. Независимо от того, с использованием какого интерфейса подсоединена беспроводная клавиатура, если сигнал прерывается, она работать не будет.
Есть несколько причин, из-за которых сигнал с клавиатуры может прерываться:
- Необходимость заменить батарейки на новые.
- Отражение сигнала посторонними металлическими поверхностями.
- Создание помех каким-либо беспроводным устройством, расположенным рядом.
Если беспроводное подключение радиомодуля выполняется впервые, сделайте следующее:

Если беспроводное Bluetooth-подключение клавиатуры выполняется впервые, сделайте следующее (инструкция для Windows 10):
Не реагируют или неправильно работают некоторые кнопки клавиатуры
В некоторых случаях на клавиатуре могут не функционировать отдельные клавиши. Иногда это указывает на брак или повреждение контактной дорожки кнопки. В таком случае можно попробовать переопределить одни клавиши в качестве других. Для этого воспользуйтесь специальной программой для Windows:
- Установите на компьютер программу Key Remapper или воспользуйтесь его альтернативой Key Tweak.
- Запустите приложение для переопределения клавиш.
- Windows может уведомить о том, что приложение имеет доступ к клавиатуре и может иметь доступ к паролям, которые вы вводите. Необходимо согласиться и продолжить использование.
- Выберите редко используемую клавишу на клавиатуре.
- Установите на нее символ или действие неисправной клавиши.
- Повторите процедуру для других необходимых кнопок. Обратите внимание, что для нескольких кнопок возможно задать одно и то же значение.
- Сохраните изменение и проверьте правильность работы клавиш.
Внимание: Некоторые подобные приложения исправно работают только при условии работы соответствующего сервиса. Не выключайте программу в трее Windows и не закрывайте процесс с помощью диспетчера задач.

В случаях, когда не работают специальные функциональные клавиши, в системе неправильно подключены или отсутствуют специальные драйвера. В системе используются стандартные драйвера Windows, которые не поддерживают дополнительные функциональные клавиши. Для правильной работы клавиатуры необходимо установить специальные драйвера от производителя.
Переустановка стандартных драйверов Windows
Иногда USB-клавиатура A4Tech может не отвечать на нажатия из-за неправильной работы Windows. Чтобы проверить, так ли это в конкретном случае, необходимо включить компьютер и зайти в BIOS. В зависимости от модели материнской платы во время загрузки компьютера, нажмите клавишу DEL, F2, F12 или ESC (подробнее читайте здесь).
Если кнопка на клавиатуре сработала и компьютер загрузился в BIOS, значит проблема, из-за которой не работает клавиатура связана с драйверами Windows. Для уверенности попробуйте переместить курсор в меню BIOS. Используйте для этого клавиши, отвечающие за направления (вверх, вниз, влево, вправо).

Если стало ясно, что в BIOS клавиатура работает, а в системе Windows нет, необходимо переустановить стандартные драйвера Windows. Для этого выполните следующую последовательность действий:
- Включите компьютер.
- Нажмите правой кнопкой мыши по меню «Пуск» и откройте «Панель управления».
- Запустите «Диспетчер устройств».
- В разделе «Клавиатуры» в выпадающем списке найдите пункт «Клавиатура HID».
- Выделите этот пункт и кликните по нему правой клавишей мыши. После этого нажмите «Удалить».
- Перезагрузите компьютер. Во время загрузки система в автоматическом режиме установит необходимые драйвера. Если на официальном сайте доступны драйвера для конкретной модели клавиатуры, установите их.
Включение поддержки USB-контроллера
Иногда в BIOS по умолчанию отключена поддержка USB-контроллера. Если это так, USB-клавиатура может работать неправильно. Для активации поддержки USB-контроллера выполните следующую последовательность действий:

Клавиатура — это основной инструмент при работе на компьютере, без которого работа практически невозможна. Конечно, можно вводить информацию при помощи мыши и экранной клавиатуры, но этот способ неудобен и полноценной работы не получится.
В этой статье мы расскажем, что делать, если не работает клавиатура на компьютере и рассмотрим все возможные причины этой неисправности.
Клавиатура довольно простое устройство и как правило работает безотказно. Однако, бывают случаи, когда индикация клавиатуры горит, но ничего не печатается.
Почему не работает клавиатура: причины
Причины, по которым клавиатура компьютера может не работать бывают двух типов:
- Механические (обрыв кабеля, попадание влаги, излишняя загрязненность клавиатуры, нарушение целостности портов для подключения и так далее).
- Программные (сбои в программном обеспечении, неправильные настройки BIOS, неправильные драйвера на клавиатуру и так далее).
Рассмотрим все основные причины, из-за которых клавиатура не работает и методы устранения неисправностей.
Неисправность кабеля или порта для подключения клавиатуры
Первым делом следует оценить физическое состояние клавиатуры.
Посмотрите на индикацию кнопок Caps Lock и Num Lock. Скорее всего, если они работают, то физически с клавиатурой все должно быть в порядке.
Глазами осмотрите кабель клавиатуры. Может быть он пережат или перерезан. Например, у многих владельцев домашних животных питомцы перегрызают кабеля.
Также, проверьте визуально порт подключения клавиатуры, нет ли в нём переломов или изгибов. Порты подключения клавиатуры бывают двух типов — USB и PS/2.
Очень часто бывает, что в порте PS/2 при попытке подключения к компьютеру люди отламывают кончик жилы и подключение клавиатуры не происходит.
Если внешне кабель USB клавиатуры и порт подключения выглядят хорошо, то попробуйте воткнуть клавиатуру в другой порт USB компьютера. Возможно, испорчен порт на самом компьютере. Если в другом порту компьютера клавиатура заработала, значит у вас проблема с USB портом. Обычно их на компьютере несколько и можно просто оставить клавиатуру подключенной к тому порту, который работает.
В случае клавиатуры с портом PS/2, вам следует проверять работоспособность порта подключения клавиатуры на другом компьютере, так как такой порт на материнской плате всего один. Чтобы проверить работоспособность порта PS/2 компьютера, вам придется найти другую такую клавиатуру.
Пролитая на клавиатуру жидкость и загрязнения
Залитая клавиатура — это головная боль всех айтишников и золотая жила для всех сервисных центров по ремонту ноутбуков. Очень часто люди при работе на компьютере выливают на клавиатуру чай, кофе, пиво и другие жидкости. Как следствие, клавиатура может выйти из строя.

Как правило, визуально и по запаху, легко определить, что на клавиатуру была пролита жидкость. Внимательно осмотрите клавиатуру. Снимите пару клавиш. Если вы видите, что на клавиатуре или под клавишами остались следы пролитой жидкости или еды, то у вас есть два пути. Либо купить новую клавиатуру, либо дотошно разобрать залитую клавиатуру, прочистить, просушить и собрать обратно. С большой долей вероятности, клавиатура заработает.
Ранее, мы уже подробно рассказывали о том, что как почистить клавиатуру компьютера в домашних условиях.
Проверка USB настроек в BIOS
В случае сбоя электропитания компьютера могут изменится настройки BIOS, в котором есть пункт о включении и отключении поддержки USB клавиатур в компьютере.
Дополнительно, таким способом вы сможете проверить исправность клавиатуры в принципе, так как она может не работать в Windows, а в BIOS работать. В таком случае сбой вызван программным обеспечением или драйверами.
Для входа в BIOS и проверки настроек сделайте следующее:
- Включите компьютер.
- Нажимайте на клавиатуре кнопку DEL до тех пор, пока не отобразится окно настроек BIOS.
- В настройках BIOS найдите меню USB Keyboard Support или Legacy USB.
- Убедитесь, что настройка находится в состоянии Enable (включено). Если написано Disable, то переключите в Enable.

Можно заодно поставить в состоянии Enable остальные настройки BIOS связанные с USB. Возможно у вас заработают порты на передней панели корпуса компьютера, которые когда-то перестали работать.
Сбой программного обеспечения или драйверов
Сбоям в программном обеспечении больше подвержены клавиатуры со старыми разъемами PS/2. Однако, таких клавиатур в использовании ещё достаточно много, хотя и производители уже почти перестали их выпускать.
Для решения проблемы с нерабочей клавиатурой из-за программного обеспечения вам необходимо включить компьютер и войти на рабочий стол. Так как клавиатура перестала работать и не печатает, а на учетной записи может быть поставлен пароль, необходимо будет воспользоваться экранной клавиатурой и набрать пароль мышкой.
Теперь, когда вы оказались на рабочем столе своего компьютера вам необходимо попасть в Диспетчер устройств.
В Windows 8 и Windows 10 для этого нажмите правой кнопкой мыши по кнопке Пуск и выберите Диспетчер устройств.

В диспетчере устройств отображена информация обо всех устройствах компьютера. Раскройте ветку Клавиатуры. Если рядом с вашей клавиатурой горит оранжевый вопросительный знак, значит устройство некорректно установлено в системе.
Нажмите правой кнопкой мыши на клавиатуру и выберите Удалить.


Компьютер заново опросит все устройства и правильно установит клавиатуру.
Настоятельно рекомендуем скачать в Интернете последние драйвера от вашей клавиатуры на официальном сайте производителя. Это может устройству работать более стабильно.
Заводской брак или срок службы клавиатуры подошел к концу
Любой технике свойственно ломаться и выходить из строя. Если клавиатура приобретена относительно недавно, то возможно вы столкнулись с заводским браком. В таком случае вы можете обратиться в службу поддержки производителя клавиатуры и рассчитывать на замену устройства.
Дело в том, что многие производители дорожат своей репутацией и не вступая в долгие дебаты с покупателем сразу же высылают почтой новенькую клавиатуру.
Если же клавиатура у вас уже не первый год, то скорее всего она вышла из строя по времени службы и вам следует купить новую.
Источник
Мне помогло простой отключение клавиатуры от системного блока и повторное подсоединение. Мигание клавиатуры прекратилось. хэрецул 2 декабря 2022
fn+Insert помог справиться с миганием, большое спасибо. чафюч 4 июня 2022
привет клавиатура 4 light switch мигает постоянно скорость мигания не меняеться и включается подсветка только когда нажмеш Fn+стелку в низ около трех раз тысюкыбя 8 апреля 2022
Bloody b188 начала мерцать и не меняет режимы? Вытаскиваешь шнур из usb зажимаешь fn + ins и подключаешь шнур, держать примерно 20сек и потом нажимаешь fn+ стрелочки и меняет цвет fn + f12 меняет режимы ючогюха 8 февраля 2022
не отключается мерцание клавиатуры никакими из предложеных решений. Изменяется только яркость омыр 27 января 2022
Zet gaming damage на всех режимах FN -1 -9 мигание, кроме одного.
Fn-F12 не работает, Fn-солнышко, как и просто солнышко – вкл/выкл подсветки.
Искать и устанавливать драйвер клавиатуры – это слишком. Простых и вообще инструкций по настройке в коробке нет. отима 27 декабря 2021
Здравствуйте, у меня проблема то-что я пользуюсь клавиатурой saber dexp, и вот. Она эта клавиатура мигает то нет подсветки то есть. Только я не знаю, как это исправить. Всё обгуглил но нечего нет. жадывуди 25 декабря 2021
Но у меня на на не просто светится а мерцает гесока 5 сентября 2021
Я незнаю что произошло включяю компьютер а пответка не выкл незнаю что делать сегэкюв 8 марта 2021
Клавиатура Bloody b314 начала мигать одними и теми же цветами, пробовал нажимать Fn+F12 – начинает мигать заного, и Fn+клавиша настройки тоже не помогает. огер 22 января 2021
Вроде пробовал нажимать Fn + F12, но клавиатура заново мигает. Могу только яркость настроить, но мигание подсветки никак не убрать. илири 13 июня 2020
Люди спасибо за помощь была проблема с миганием подсветки но я исправил одновременно нажал клавиши Fn+F12 и мерцание прекратилось Цвет подсветки Клавиатуры Зелёный КЛАВИАТУРА BLOOD D318 янезу 11 декабря 2019
Огромное спасибо людям. Тоже после очередного обновления ПО начала постоянно мерцать. Fn + 12 – помогло, а то месяц сидел с мерцающей клавиатурой, не знал, что делать. PhoenixRZN 27 января 2019
Клавиатура bloody B318 после установки драйвера от производителя, начала постоянно мерцать одним цветом. Решение нашел, во время установки язык сменил с русского на английский, только после этого заработало сочетание FN+F 12, ну и остальные фишки ! болычой 20 января 2019
bloody B800 , такая же проблема. нажал фн + ф12 и перестала мигать Skorpiglad 8 марта 2018
FN + F12 помогло. Спасибо. Решил установить драйвер к клавиатуре чтобы расширить функционал)) Пока не зашёл сюда ответа почему она начала постоянно мерцать и как это убрать не было. А так клавиатура шикарная, после ноутбучной с коротким ходом очень непривычно но уже приятно) вапэжеже 30 декабря 2017
клавиша Fn + 12 там три варианта не горит вообще мерцает и горит постоянно. при мерцании клавиша регулировки цвета ( 3 в солнышке) меняет только яркость, при постоянной подсветке – меняются цвета. ыпэцу 6 декабря 2017
Клавиатура bloody b254 цвета меняли раньше теперь только 1 цвет и он мигает кюдэтэше 3 ноября 2017
Содержание
- Мигает клавиатура с подсветкой как отключить bloody
- Мигает клавиатура с подсветкой как отключить bloody
- Как отключить подсветку на клавиатуре
- Отключение в настройках клавиатуры
- При помощи специальной кнопки
- С помощью специального приложения
- Отключение комбинацией клавиш
- Возможные проблемы
- Мигает клавиатура с подсветкой как отключить bloody
- Моргает/мерцает/светится/лагает подсветка клавиатуры на Legion Y740-15IRHg
- Моргает/мерцает/светится/лагает подсветка клавиатуры на Legion Y740-15IRHg
- Re:Моргает/мерцает/светится/лагает подсветка клавиатуры на Legion Y740-15IRHg
- Правила Сообщества
- Проверьте текущие предложения!
- Самые популярные сообщения
- Welcome to Ideation!
- Обзор клавиатуры A4Tech Bloody B318
- Содержание
- Содержание
- Основные характеристики:
- Комбинации клавиш:
- Явные плюсы:
- 1. Подставка для руки и корпус
- 2. Свичи, кейкапы и мембрана
- 3. Дополнительные клавиши
- 4. Подсветка
- Неприятные моменты:
- 1. Дополнительные клавиши
- 2. Видимость символов без подсветки и материал кейкапов
- Действительно недостаток:
- Немного о программе
- Заключение
- За обзор были начислены клубкоины.
Мигает клавиатура с подсветкой как отключить bloody
Инструкция к клавиатуре A4tech Bloody B120
Эта надстройка позволяет нам назначить на одну из кнопок функцию Auto или Turbo. Назначить можно на любую из кнопок, кроме обведённых красным контуром НА РИСУНКЕ НИЖЕ. Одну функцию можно присвоить только одной кнопке.
Теперь разберёмся, что каждая из них делает.
AUTO KEY — непрерывно кликает на назначенную кнопку, пока она нажата
TURBO KEY — непрерывно кликает и удерживает назначенную кнопку. Нажатие по назначенной кнопке включает или отключает функцию.
Назначение функции кнопке
AUTO
Нажать FN+F11 (логотип начнёт мигать)
Нажать кнопку, которую собираетесь назначить (логотип переходит в нормальное состояние)
Для проверки нажмите выбранную кнопку, она начнёт мигать, пока вы её держите.
TURBO
Нажать FN+F12 (логотип начнёт мигать)
Нажать кнопку, которую собираетесь назначить (логотип переходит в нормальное состояние)
Для проверки нажмите выбранную кнопку, лого начнёт мигать. Нажмите кнопку ещё раз для отключения функции, лого перестанет мигать.
FN+ESC -отменяет все назначенные под функции кнопки.
Другие функциональные кнопки
FN+F1 — Заглушить громкость
FN+F2 — Уменьшить громкость
FN+F3 — Увеличить громкость
FN+F4 — Воспроизведение/Пауза
FN+F5 — Стоп
FN+F6 — Предыдущий трек
FN+F7 — Следующий трек
_________________
В других клавах:
FN+↑↓ — яркость
FN+F12 включение, переключение, выключение подсветки
FN+F8 -блокировка кнопки Windows.
FN+(insert, del, home, end, pgup, pgdn) — режимы подсветки
для В254
FN+11 — яркость
FN+F12 включение, переключение, выключение подсветки/засветки
НЕ ЛЕНИТЕСЬ СМОТРЕТЬ НА ОБРАТНУЮ СТОРОНУ КОРОБКИ, ТАМ ВСЁ НАПИСАНО
__________________
— 5 уровней яркости подсветки: 100%, 75%, 50%, 25% и ВЫКЛ
— Нажмите для включения блокировки клавиши Windows. Индикатор светится — значит включено.
Кнопка, которая между PrtSc и Paubrk — это обычный Scroll Lock.
Пробел снимается выкручиванием болтов под ним.
ВСЕ ОСТАЛЬНЫЕ ФУНКЦИИ ОПИСАНЫ В ИНСТРУКЦИИ К KeyDominator В ОБЩЕЙ ТЕМЕ С ИНСТРУКЦИЯМИ http://vk.com/topic-54726107_30303191
И НИКАКОЙ ВИБРАЦИИ КЛАВИШ В НЕЙ НЕТ. На сайте не правильно переведено! Правильный перевод: Резиновые наконечники на стойках препятствуют сдвигам и вибрациям клавиатуры во время активной игры.
Как отключить подсветку на клавиатуре
 В настоящее время клавиатура выполняет не только свою функциональную роль, но и стилистическую, подчеркивая индивидуальность каждого пользователя. Один из самых популярных способов выделить стиль конкретного устройства — обеспечить яркую и необычную подсветку. Её наличие обеспечивает не только индивидуальный стиль, но имеет и практическую ценность. Она позволяет обеспечить комфортное использование данного гаджета даже в темноте. Однако в некоторых случаях ее наличие может раздражать, особенно в ситуациях, если с выключением компьютера свет не отключается автоматически. Расскажем, как можно это сделать самостоятельно.
В настоящее время клавиатура выполняет не только свою функциональную роль, но и стилистическую, подчеркивая индивидуальность каждого пользователя. Один из самых популярных способов выделить стиль конкретного устройства — обеспечить яркую и необычную подсветку. Её наличие обеспечивает не только индивидуальный стиль, но имеет и практическую ценность. Она позволяет обеспечить комфортное использование данного гаджета даже в темноте. Однако в некоторых случаях ее наличие может раздражать, особенно в ситуациях, если с выключением компьютера свет не отключается автоматически. Расскажем, как можно это сделать самостоятельно.
Отключение в настройках клавиатуры
Для того чтобы отключить надоевший свет, существуют несколько основных способов.
При помощи специальной кнопки
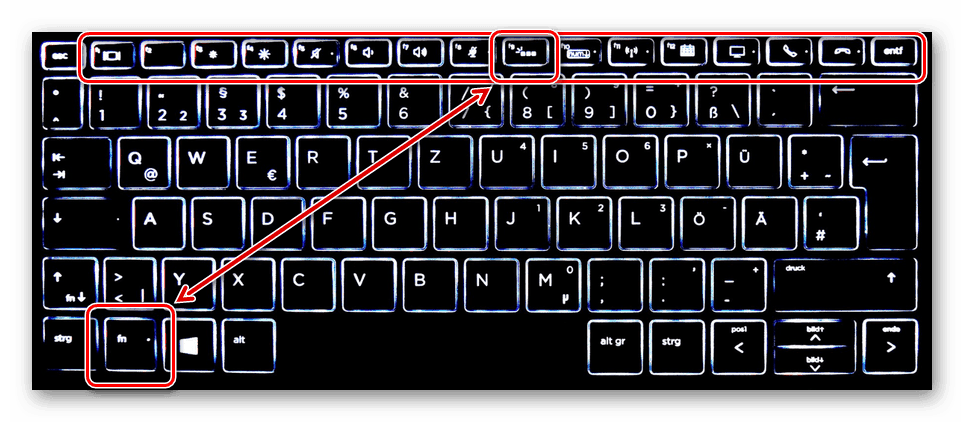
Зачастую, особенно на устройствах премиум класса, существует специальные кнопки, которые отвечают за управление подсветкой. Обычно они располагаются сверху или сбоку на корпусе гаджета. Эти кнопки отвечают не только за включение или выключение самой подсветки, но и за ее яркость или цветовую гамму, а также интенсивность излучения (на некоторых моделях).
С помощью специального приложения
Для многих устройств существуют специальные приложения, которые позволяют осуществлять настройки яркости и цветовой гаммы. Они также позволяют устанавливать чувствительность и переназначать клавиши на клавиатуре.
Отключение комбинацией клавиш
В том случае если нужно отключить подсветку на клавиатуре ноутбука, на помощь придет специальное сочетание клавиш. Обычно данное сочетание зависит от конкретной модели и заключается в нажатии клавиши Fn + одна из функциональных кнопок (F1 — F12).
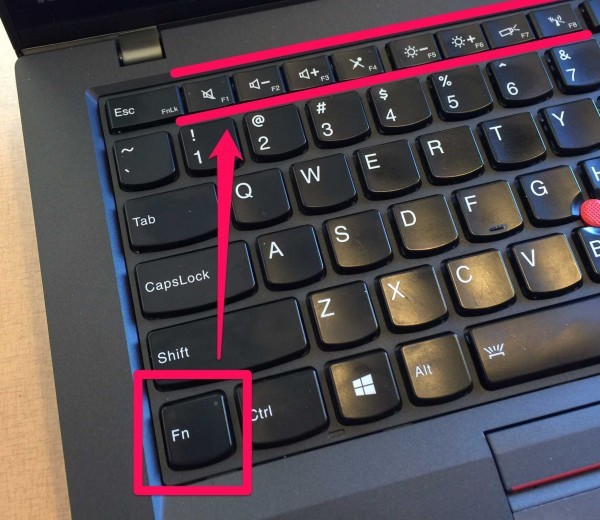
Обычно точное сочетание указывается в технической документации для каждой конкретной модели. Если же возможности открыть специальную документацию нет, то пользователь может попробовать найти нужное сочетание путем подбора. Для этого следует нажать кнопку Fn + поочередно с F1 по F12.
ВНИМАНИЕ! Во время такого подбора ноутбук может выйти в спящий режим или перезагрузиться.
Возможные проблемы
 Бывают ситуации, когда после выключение ПК подсветка продолжается. Это может вызвать некоторые неудобства. Данная проблемы связана с тем, что на USB-порт, даже после отключения, подается номинальное напряжение, из-за чего клавиатура остается в рабочем режиме. Исправить это можно несколькими путями:
Бывают ситуации, когда после выключение ПК подсветка продолжается. Это может вызвать некоторые неудобства. Данная проблемы связана с тем, что на USB-порт, даже после отключения, подается номинальное напряжение, из-за чего клавиатура остается в рабочем режиме. Исправить это можно несколькими путями:
- Отключить устройство. Для этого достаточно вытащить USB-провод из разъема. Данный способ не очень удобен, так как требует постоянного подключение и отключения гаджета.
- Отключение через БИОС. Для этого нужно зайти в настройки БИОС. Чтобы это сделать, нужно нажать кнопку Del или F2 во время включении компьютера. В открывшемся меню нужно зайти в раздел Power Management и выбрать ErP Disabled.
СПРАВКА! В разных версиях данный пункт может называться по-разному.
Мигает клавиатура с подсветкой как отключить bloody

![]()
![]()
Моргает/мерцает/светится/лагает подсветка клавиатуры на Legion Y740-15IRHg
Добрый день.
Возникла проблема с клавиатурой, она по истечению некоторого времени начинает работать некорректно.
С холодного запуска ноутбука она работает стабильно, но потом лагает даже после перезагрузки.
Вместе с любыми режимами подсветки клавиши светятся проблесками сиренево-розовым цвета( все клавиши).
Выключить подсветку невозможно, при всех режимах, клавиатура подсвечивает клавиши.
При минимальном уровне подсветки она не гаснет, а продолжают светиться некоторые клавиши(на фото).
Проблемы появились недавно, вероятно, после установки последнего авто-обновления windows 10.
Все драйвера обновлены, биос обновлен, биос сброшен к дефолтным настройкам, ничего не помогает.
Ноутбук Legion Y740-15IRHg.
![]()
![]()
Моргает/мерцает/светится/лагает подсветка клавиатуры на Legion Y740-15IRHg
![]()
Retired Support Specialist
![]()
Retired Support Specialist
Re:Моргает/мерцает/светится/лагает подсветка клавиатуры на Legion Y740-15IRHg
Нашел причину этого внезапного мерцания подсветки.При открытии, закрытии крышки ноутбука, появляются эти дефекты.Не особо понятно в каком именно положении, и когда точно, но пошевелив пару раз, эта проблема на короткое время снова выскакивает. Как можно решить данную проблему?Это программный или технический дефект?Ноутбук не падал и не транспортировался в последние месяцы.
Здравствуйте @ Reyme, добро пожаловать в наше сообщество.
- Отключите компьютер.
- Отсоедините все подключенные внешние периферийные устройства.
- Отсоедините адаптер переменного тока из разъема компьютера.
- Нажмите и удерживайте нажатой кнопку питания более 30 секунд, чтобы снять остаточный заряд конденсаторов.
- Подключите зарядное устройство к ноутбуку.
- Нажмите кнопку питания для включения компьютера.
В случае, если не поможет, стоит обратиться в сервисный центр, выглядит на аппаратную неисправность.
Если мой ответ Вам помог, отметьте его как решение.
- Сообщество Lenovo
- Часто задаваемые вопросы
- Общая дискуссия
- Сервис и гарантия
- Ноутбуки IdeaPad
- Серия 1 и 100
- Серия 3 и 300
- Серия 5 и 500
- Серия 7 и 700
- Серия G
- Серия S
- Серия V
- Другие серии
- Legion
- Ноутбуки Legion cерия 5 и 500
- Ноутбуки Legion cерия 7 и 700
- Настольные компьютеры Legion
- Ноутбуки ThinkPad
- ThinkPad: Серия X1
- ThinkPad: Серия X
- ThinkPad: Серия T
- ThinkPad: Серия E
- ThinkPad: Серия L
- ThinkPad: Серия P
- Thinkbook
- Другие серии
- Планшеты
- Планшеты на базе ОС Андроид
- Планшеты на базе ОС Виндовс
- Ноутбуки Yoga
- Yoga
- Смартфоны
- Смартфоны Lenovo
- Настольные компьютеры
- Настольные компьютеры IdeaCentre
- Настольные компьютеры ThinkCentre
- Серверы
- Серверы
- Мониторы и дополнительное оборудование
- Мониторы ThinkVision
- Мониторы и дополнительное оборудование
- Операционные системы и ПО
- Операционные системы
Правила Сообщества
Пожалуйста, ознакомьтесь с правилами сообщества перед публикацией.
Проверьте текущие предложения!
Самые популярные сообщения
- Имя пользователя
- Match exact username (no wildcards)
- User ID
- Email address
- Match exact email address (no wildcards)
- IP address
- Match any of the above criteria
- Duration of ban(Days)
- Duration of ban(Hours)
- Duration of ban(Minutes)
- Make ban permanent
- Internal reason for ban
- Public reason for ban
Пожалуйста, авторизуйтесь, чтобы поставить Лайк
Welcome to Ideation!
Ideation sections have been created for customers to engage with us by discussing and promoting ideas and improvements relating to Lenovo’s products and services.
As a reminder, your participation in Ideation is governed by Lenovo’s website Terms of Use [link] and by Lenovo’s Forums Community Guidelines. Additional terms governing the Ideation Program are included in the Ideation Terms and may be found here. For your convenience, here’s a
Quick summary of the highlights:
- This area is for ideas – improving our products or suggesting entirely new products – please keep technical support issues on the other boards designated for that purpose
- You’re giving your ideas freely for us to use so we can improve our offerings to you
- The ideas you give us are your own and are not confidential
- If we decide we want exclusive use of your idea, you’re agreeing to sell it to us at a fixed price
By clicking on “Yes” below you certify that you have read and agree to the Community Guidelines and the Ideation Terms, and acknowledge that by submitting any ideas, material, or information on the Ideation site you grant Lenovo the right to use any such submissions by you in any way without acknowledging, notifying, or compensating you, as described in those documents.
Обзор клавиатуры A4Tech Bloody B318

Содержание
Содержание
Сегодня на обзоре замечательная клавиатура, A4Tech Bloody B318. Покупалась она примерно в начале февраля этого года, то есть, пол года использования на момент написания статьи, к слову, с нее и набирается текст. Что же она из себя представляет и появились ли какие-либо неисправности?
Основные характеристики:
- Материал кейкапов — ABS + «силиконовые» WASD и QERF
- Общее кол-во клавиш — 113шт.
- Дополнительные клавиши — 9шт.
- Трехцветная подсветка (в том числе не только контуров клавиатуры, как на дешевых моделях вроде B125N, но и самих символов).
- Присутствует защита от воды.
- Длина кабеля — 1.8м, сам кабель в красно-черной оплетке. Я бы не стал заострять на них внимание, оплетка, нет оплетки, сколько всего проводного было из перефирии, всего раз у провода были проблемы, и то, это был китайский геймпад х360.
- Тип клавиатуры — я бы назвал «оптомеханическо-мембранная». НО таких «оптомеханических» клавиш всего 8шт (WASD + QERF)
- вес — 1050г.
Комбинации клавиш:
- Fn + стрелки вверхвниз — яркость подсветки
- Fn + стрелки влевовправо — цвет подсветки (работает только, если включен режим, где цвета не меняются сами)
- Fn + F12 — смена режимов подсветки
- Fn + F8 — Блокировка клавиши Win, чтобы случайно в играх не нажать. Возле блока цифр обозначается, как G, если включена, то горит красным светодиодом.
- Fn + F1 — заглушить громкость
Fn + F2 — уменьшить громкость
Fn + F3 — увеличить громкость - Fn + F4 — воспроизведение/пауза
Fn + F5 — стоп - Fn + F6 — предыдущий трек
Fn + F7 — следующий трек
Явные плюсы:
1. Подставка для руки и корпус
Итак, один из замечательных моментов — подставка для левой руки. Можно было бы ее и обрезинить за нынещнюю цену (сначала я и думал, что в резине, по крайней мере, когда фотографии осматривал), и она даже вполне удобная, рука не затекает, не упирается в стенку и не лежит на столе с дискомфортом, как в других клавиатурах без подставок. В другой модели (B418) она и вовсе съемная, но без рельефа, да и верхняя часть корпуса из металлааллюиминия. Тут он хоть просто из пластмассы, но при этом упругой, либо просто благодаря толщине корпус не гнется при нажатиях, как в каких-либо дешевых мембранных клавиатурах.

На тыльной стороне у нас подкладки резиновые, чтобы не скользила клавиатура, ножки для регулирования наклона и высоты, а так же отверстия для слива воды (обвел желтым).
На фото ниже так же можно увидеть во всей красе остальную часть систему защиты от воды. Как и указывалость на коробке — двойная защита, то есть. не только присутствуют дренажные отверстия, но еще и все места, куда может залиться вода, имеют бортики, примерно миллиметра 3-4 в высоту. Но я бы не стал лить литры воды, дабы проверить на сколько она хорошо справляется, бортики явно не такие высокие, чтобы выдержать много.

2. Свичи, кейкапы и мембрана
Свичи, они же оптомеханические клавиши. Реагируют моментально и при этом очень чувствительные, до упора вжимать не нужно, а иногда и вовсе могут отреагировать, если палец положить, не давить даже, то есть, ход срабатывания действительно небольшой. Как выше писал, их всего 8, и как человек, который никогда не пользовался клавиатурами с подобными клавишами, мне она по ощущения от нажатий нравится. Вот серьезно, в тех же играх я могу просто так по ним медленно нажимать, когда куда-то долго иду или в диалогах. Иначе говоря, большая часть информации с коробки достоверна (по поводу ресурса кнопок и самого быстрого отклика не пишу, сравнивать не с чем пока что)

У кейкапов отличается высота и форма, для мембранных клавиш ниже, для свичей повыше и есть такой своеобразный рельеф. Я долго выбирал клавиатуру и сначала выбор пал на модель B120, приглянулись кейкапы на WASD с рельефными кружками, тут хоть такого и нет, пальцы все-равно не скользят из-за формы. Только из-за разной высоты первое время будет очень непривычно, особенно набирать текст. Стоит сказать и о пробеле, левая часть его имеет площадь больше, т.е. вы по нему будете нажимать не кончиком пальца, а практически ложить на него половину пальца. Тоже плюс, не нужно тянуться к нему, да и промахнуться нужно еще постараться.

Что касается «силиконовых кнопок» (кейкапов на свичах) — честно, сложно сказать. Материал явно не ABS, немного мягче и приятнее, но чистым силиконом я бы не назвал, скорее всего с примесями какими-нибудь. По крайней мере, мне думается, что силикон должен быть еще более мягким.
Ну и мембранные. Вполне приятные ощущения от нажатия, чуть больше усилий прилагать нужно в сравнении со свичами, реагируют не так же моментально, но тоже достаточно быстро. До B318 у меня была Smartbuy RUSH 304GU, вот если еще с ней сравнить мембранные клавиши, то определенно могу сказать, что на B318 они куда лучше и приятней. У кого-то есть еще критерии по громкости нажатия, но мне как-то все-равно, в наушниках не очень слышно, да и за шумом от кулеров не до шума клавиш.
3. Дополнительные клавиши
Их преимущество в том, что находятся в непосредственной близости к большому пальцу (ниже пробела 6-9) и мизинцу (1-5), поэтому нажимать их не составит труда, дело привычки только. К слову, нужно прилагать чуть большее усилие для нажимания, чем у остальных мембранных. В офисное среде можете назначить на них открытие калькулятора, перевод ПК в спящий режимвыключение, даже всякие операции по типу «копироватьвставитьпоисквыбрать все». Так же можно записывать на них макросы или назначать другие клавиши и даже кнопки мыши!
4. Подсветка
У подсветки всего 3 цвета: бирюзовый, синий и зеленый. Так же 3 режима — одноцветный постоянный, одноцветный мигающий и многоцветный мигающий. Многие жалуются, что нет красной, «эта жи блади, кровавый». И что? Я вообще не понимаю подобных придирок, если вы берете клавиатуру только чтобы подсветочка была — смотрите другую модель просто. Мне, например, как раз нравится зеленая подсветка, и то, для меня это вторичный критерий, потому, как подстветка нужна только для того, чтобы в вечернее время отчетливо было видно символы, с чем она прекрасно справляется, потому и находится в разделе «плюсы», а так, как не самая главная часть — идет четвертым пунктом. К слову, у свичей подсветка только бирюзовая и она не меняется.

На видео показал 2 режима — одноцветный мигающий (за кадром меняю цвет) и многоцветный мигающий (с 0:21).
Неприятные моменты:
1. Дополнительные клавиши
Все верно, те 9 клавиш. Как-то индивидуально они не закреплены, то есть, чтобы полноценно ими пользоваться, вам нужно назначать на них либо другие клавиши, либо макросы записывать (в этом и не очень хорошая сторона для меня, все-таки я далек от ММО и макросов). Все это делается с помощью программы, которую вы можете скачать с официального сайта Блади, называется KeyDomonator2.
2. Видимость символов без подсветки и материал кейкапов
Символы вы можете видеть только при включенной подсветке (по крайней мере отчетливо, не наклоняясь и всматриваясь), а это значит, что подсветка у вас будет включена постоянно. Если, конечно, вы не запомнили идеально все символы. И так же материал кейкапов — ABS, к несчастью, он имеет свойство «блестеть», после активного пользования, то есть, полируете его смоими пальцами (так у меня было на вышеупомянутой Smartbuy RUSH 304GU). Но это не значит, что в первый же день блеск появится, у моей B318 немного пробел только «отполировался».

Обратите внимание, я не отношу это к минусам или недостаткам, скорее к некоторым нюансам использования, которые я ни в одном отзыве не видел, кроме, конечно, замечании о видимости символов без подсветки.
Действительно недостаток:
Как не прескорбно это писать, но без недостатков тоже не обошлось. Он всего один — цена на момент написания статьи (2699р). Имя бренда делает свое дело, но как по мне, цена была бы справедливой, будь при этом все клавиши механическими или хотя бы дополнительные клавиши были, как индивидуальные (отображались как М1-М9 и можно было бы задействовать без назначения на них других клавиш через софт), а подставка для руки прорезинена (не потому, что скользит рука, вовсе нет, просто чтобы помягче было)
Немного о программе
Заранее оговрюсь, пользовался ей минимально и макросы еще ни разу не записывал. Итак, если вы хотите пользоваться всеми функциями клавиатуры, то вам придется скачивать KeyDominator2. Без нее все те комбинации, которые я описывал не будут работать, а не только переключение режимов. В той же бюджетной Smartbuy RUSH 304GU ничего скачивать не нужно и комбинации работают сразу. К минусу я бы это не отнес, не такая значительная проблема, скорее к небольшим нюансам использования, но все же, именно простые фунцкии, например, смены подсветки можно было бы сделать без задействования ПО. Так же с помощью программы можно записывать макросы и программировать те дополнительных 9 клавиш, причем можно задействовать все 3 режима (которые «подсветка») для этого и получить кучу комбинаций. Лично я этим не занимался, не играю в ММО, хотя клавиатура явно под них идеально подходит.
Заключение
Итак, прошло пол года с момента покупки. Не сказать, что много, но достаточно для появления неисправностей. Чего я только не читал в отзывах про нее: и клавиши начинают работать неккоректно (нажимаешь одну — работает и другая), и что подсветка частично перестает работать, и даже что кейкапы на свичах чернеют (честно, не представляю такое зрелище), у пробела появляются проблемы с пружинами, плохо прожимается, скрипит. Ничего подобного не произошло и мне стало интересно даже, дело в моей «удаче» и мне попалась действительно качественная клавиатура, а тем людям брак, или же изначально это были не очень честные отзывы. В любой случае, гарантия целый год, как по мне, вполне достаточно, чтобы всплыли проблемы, описанные выше, и вы могли спокойно обратиться в СЦ для ее замены. Главное чек и коробку сохраните. Идеально, подходит для любителей ММО, где пару десятков способностей, собственно, для этого я и брал ее изначально, но интерес пропал к этому жанру, только успев появиться. Рекомендовать клавиатуру я бы мог, она действительно хороша, но вот цена..
Надеюсь обзор оказался полезен для вас.
За обзор были начислены клубкоины.
Хочешь также? Пиши обзоры и получай вознаграждение.
Источник
Рома Зиновьев
Ученик
(126),
на голосовании
7 месяцев назад
Моя игровая клавиатура BLOODY B314 после перезагрузки пк начала мигать помогите
Голосование за лучший ответ
bboopenfrom
Знаток
(278)
8 месяцев назад
Отключи подсветку.
Рома ЗиновьевУченик (126)
8 месяцев назад
не работает выключить и включить а подсветка мне нужна
bboopenfrom
Знаток
(278)
Рома Зиновьев, Не знаю, пошамань что-то, а лучше вообще купить другую клавиатуру, блади всегда делала сомнительную гарнитуру
турбо суслик
Профи
(547)
8 месяцев назад
мигай ей тоже
Похожие вопросы


