В данной статье я постараюсь подробно, а главное, доступно рассказать — как правильно выбрать ноутбук для дома, для учёбы (для студента), для работы и для игр. Занимаюсь подбором ноутбуков и сборкой ПК уже много лет, также проработал примерно полтора года продавцом-консультантом, занимался продажей ноутбуков, персональных компьютеров, телевизоров, фотоаппаратов и прочей цифровой техники.
Людям, плохо разбирающимся в компьютерах, с первого раза сложно будет всё запомнить, поэтому советую вооружиться ручкой и листом бумаги и прямо по пунктам делать пометки, на что стоит обращать внимание при выборе экрана, процессора, видеокарты и т.д. Если осилите статью, думаю, купить плохой ноутбук у вас просто не получится (это одна из самых обширных статей в интернете, работаю над ней с конца 2017 года и постоянно дополняю новой информацией по мере появления каких-то знаний и опыта).
Если вы решили выбрать хороший ноутбук для дома и не собираетесь его куда-то выносить из дома (тем более если собираетесь играть в современные 3D-игры), то я бы рекомендовал хорошенько подумать — а может всё-таки приобрести обычный персональный компьютер (ПК) вместо ноутбука? И вот почему:
- Если сравнить грамотно собранный настольный ПК и любой ноутбук за одну и ту же стоимость (например — 80000 руб.), то настольный компьютер будет заметно мощнее, чем ноутбук (примерно в 1,5 раза). И если при простых задачах: посещение интернета, работа с текстовыми документами и таблицами, просмотр фильмов — эта разница будет не сильно заметна, то в тяжёлых задачах, таких как 3D-игры с красивой графикой, обработка видео и фото, работа в программах для 3D-моделирования, дизайна и т.д. — разница в производительности будет заметной! Поэтому, если вы собираетесь приобретать ноутбук для игр и при этом будете пользоваться им только дома, настоятельно рекомендую подумать, может всё-таки лучше собрать настольный ПК вместо ноутбука?.. Именно собрать, готовые покупать не рекомендую.
- В персональном компьютере можно менять любые компоненты на своё усмотрение. Например, понадобится через 2-3 года поменять процессор на более мощный — без проблем! Или, что чаще бывает, понадобится заменить видеокарту, т.к. текущая уже не тянет новые игры на высоких настройках графики — да пожалуйста! А вот с ноутбуком так не получится. В ноутбуке, как правило, меняется только постоянная память (меняют/добавляют SSD или жёсткий диск) и оперативная память (увеличивают объём). И если для ускорения обычных задач (работа в браузере и в офисных пакетах) это может немного помочь, то на производительность в играх и на работу с графикой это кардинально не повлияет (если сравнивать с заменой видеокарты на более мощную).
- В грамотно собранном ПК качество охлаждения компонентов будет заметно лучше, чем в любом ноутбуке. Ниже температуры — более долгий срок службы компонентов (при прочих равных условиях, то есть не учитывая брак, технические просчёты инженеров при разработке системы питания и т.д., которые могут быть как в ноутбуке, так и в ПК).
- Ремонтопригодность персонального компьютера заметно выше, чем у ноутбука. ПК состоит из отдельных компонентов — материнская плата, процессор, видеокарта, блок питания, память и т.д. Поэтому, при выходе из строя материнской платы или видеокарты их можно просто купить и заменить. В ноутбуке так не получится, его придётся сдавать в сервисный центр. А если вдруг сервисный центр не сможет отремонтировать материнскую плату, то вам, скорее всего, придётся покупать новый ноутбук, т.к. найти материнскую плату на определённый ноутбук гораздо сложнее, чем на ПК (в любом компьютерном магазине), да и по стоимости это может оказаться не целесообразно, ведь на материнской плате ноутбука распаяны ещё и процессор, и дискретная видеокарта (если она была в вашей модели).
- Размер экрана у стационарного ПК будет больше, что удобнее для работы, игр, просмотра фильмов. Качество самого экрана с большой долей вероятности в ПК будет выше, чем в среднестатистическом ноутбуке до 80 т.р. Дело в том, что производители ноутбуков в большинстве случаев стараются экономить на экране и ставят бюджетные IPS матрицы с низким цветовым охватом, в то время как в недорогих мониторах, начиная примерно от 10 т.р. устанавливаются чуть более качественные матрицы с более широким цветовым охватом. Иными словами — в ПК у вас будет экран и больше и качественнее (цвета будут не такими блёклыми, чуть более насыщенными).
Подводя итог вышесказанному получаем, что для домашнего пользования, а тем более для 3D-игр, более перспективной и выгодной покупкой будет настольный ПК (при грамотной подборке комплектующих в этом ПК). Если решите собрать ПК, то начните со статьи — Оптимальная сборка игрового компьютера.
Если же вышеперечисленные аргументы для вас не показались существенными, и вам всё-таки важнее компактность и мобильность — тогда продолжаем, далее я расскажу, как правильно выбрать ноутбук по параметрам, какие из них действительно важные, а какие из них скорее — «маркетинговое запудривание мозгов».
Давайте определим сразу самые важные параметры, на которые мы будем обращать внимание в первую очередь, расставлю их по приоритету:
- размер и качество экрана;
- мощность процессора;
- мощность видеокарты (если ноутбук приобретается для игр, то выбор хорошей видеокарты важнее, чем выбор процессора, далее расскажу почему);
- объём и тип оперативной памяти;
- скорость и объём накопителя (жёсткий диск или SSD диск);
Далее — менее важные параметры, но на них я бы тоже обратил внимание при выборе: - корпус и система охлаждения (тонкий и лёгкий ультрабук — удобно носить с собой, игровой ноутбук, наоборот — должен быть более толстым и тяжёлым, поскольку ему требуется качественная система охлаждения внутри корпуса);
- фирма-производитель;
- количество и тип разъёмов (USB, VGA, HDMI, разъём для наушников и микрофона и т.д.), поддерживаемые стандарты Wi-Fi, наличие Bluetooth, картридера для флешек и т.д.
Бонусный материал — раньше делали лучше?
Итак, обо всём по порядку…
Как выбрать экран
Я бы начал выбор ноутбука именно с экрана, а не с процессора, как это делает большинство пользователей. Поскольку, будь у вас нормальный быстрый процессор, но с маленьким и убогим по качеству экраном — удовольствие от работы и игр на таком ноутбуке вы получите гораздо меньше, чем на ноуте с качественным экраном достаточного размера. Иными словами — лучше взять ноутбук с качественным и достаточного размера (для ваших задач) экраном, но чуть слабее, чем ноут немного мощнее, но с плохим по качеству или слишком маленьким экраном. Разницу в производительности вы не всегда ощутите, а вот качество и размер экрана — всегда.
При выборе экрана мы остановимся на 5-ти самых важных параметрах.
Размер экрана (диагональ)
От диагонали будут зависеть общие габариты ноутбука и вес. Наиболее популярные размеры диагоналей ноутбуков:
- 13,3 дюйма (33,8 см);
- 14 дюймов (35,6 см);
- 15,6 дюйма (39,6 см);
- 16 дюймов (40,6 см);
- 16,1 дюйма (40,9 см);
- 17,3 дюйма (43,9 см).
13,3 дюйма — в ноутбуках с такой диагональю из-за очень компактного корпуса часто не бывает слотов под оперативную память, вся оперативка распаивается прямо на материнской плате и увеличить её объём нельзя. Поэтому я обычно советую обходить стороной 13,3 дюймовые модели, особенно если нет возможности узнать — распаяна память или есть хотя бы один слот. И ещё из-за компактного корпуса в 13,3 дюймовых моделях очень часто производители распаивают не полноценные, а урезанные версии дискретных видеокарт (чтобы был меньше нагрев, ведь хорошую систему охлаждения в таком компактном корпусе реализовать сложно). И вот, например, покупаете вы 13,3 дюймовый ноутбук с более-менее сносной видеокартой NVIDIA GeForce MX250, а потом оказывается, что в вашей модели установлена урезанная MX250 (энергопотребление всего 10 Вт вместо положенных 25 Вт), которая по производительности отстаёт на 30%. В общем, если вам нужен компактный ноутбук, я бы рекомендовал выбирать 14 дюймовую модель с тонкими рамками по краям экрана.
14 дюймов — в таких ноутбуках так же очень часто вся оперативная память распаивается на материнской плате и отсутствую слоты для её апгрейда (увеличения объёма), но встречаются модели со слотами под оперативную память, чаще всего с 1 слотом. В дополнение к слоту внутри может быть распаянная ОЗУ (тогда возможно двухканальная работа ОЗУ), а может и не быть (в таком случае двухканальный режим работы ОЗУ невозможен). Если нужен компактный и лёгкий ноутбук для частой переноски, 14 дюймовая модель — самый оптимальный вариант, но при условии, что вам удастся найти ноутбук хотя бы с одним слотом под оперативную память или же, на крайний случай, взять модель хотя бы с 16 ГБ распаянной оперативной памяти, такого объёма хватит большинству пользователей на несколько лет вперёд.
15,6 дюйма — самая универсальная и самая распространённая диагональ. Ноутбуки таких диагоналей покупают и для стационарного использования дома и для не очень частой переноски/перевозки с собой. Такие ноутбуки уже заметно проще найти с более-менее вменяемой системой охлаждения и с двумя слотами под оперативную память (на крайний случай, с частично распаянной + 1 слот).
16 дюймов — очень интересная диагональ со своими особенностями:
- Ширина экрана и ширина самого ноутбука с такой диагональю примерно равны ширине 15,6″ моделей. Но при этом высота экрана (а, соответственно, и длинна/глубина ноутбука) чуть больше. Как это можно понять? Если в 15,6″ моделях с соотношением сторон 16:9 разрешение 2K составляет 2560×1440, а 4K составляет 3840×2160 пикселей, то в 16″ моделях соотношение сторон, как правило, 16:10 и разрешение 2K составляет 2560×1600 (или близкое к нему), а 4K составляет 3840×2400 пикселей (или близкое к нему). То есть, по количеству пикселей в высоту мы можем понять, что экран ноутбука будет больше в высоту (ширина при этом как в 15,6″ модели). Что это даёт? Многие пользователи считают, что такие экраны удобнее для сёрфинга в интернете, так как прокруткой страницы теперь можно пользоваться реже, больше информации по высоте вмещается на экране. Возможно, кому-то такие экраны покажутся удобнее и при других специфических рабочих задачах, будь то работа с таблицами или с чем-то ещё.
- Экраны с такой диагональю в большинстве случаев имеют расширенный цветовой охват, то есть подойдут для дизайнеров, для цветокоррекции фото и видео и т.д. Но, во-первых, перед покупкой 16″ ноутбука я всё же рекомендую удостовериться, что экран точно имеет широкий цветовой охват, а во-вторых, не стоит забывать, что экраны с широким цветовым охватом не всегда хорошо откалиброваны с завода, поэтому стоит всегда проверять качество заводской калибровки, если точная цветопередача для вас важна. При необходимости экран можно откалибровать.
16,1 дюйма — эта диагональ, в отличии от 16″, имеет, как правило, стандартное соотношение сторон 16:9, а значит и разрешения экранов здесь будут стандартные (1920×1080 ,2560×1440, 3840×2160 и т.д.). Иными словами, это не какие не вытянутые экраны, а самые обычные, просто чуть больше в высоту и в ширину, чем 15,6″ модели. Широкий цветовой охват среди 16,1″ встречается реже, чем среди 16″.
17,3 дюйма — одна из самых больших широко распространённых диагоналей (бывают и больше, но встречаются гораздо реже), работать и потреблять контент на такой диагонали комфортнее, чем на более маленьких. Предназначены в основном для стационарного использования на одном месте — дома или в офисе, т.к. имеют габариты и вес, не очень удобные для частой переноски. 17,3″ ноутбуки стоят, как правило, немного дороже, чем 15,6″ с аналогичными характеристиками. Места внутри корпуса 17,3″ ноутбука конечно же больше, чем внутри 15,6″, поэтому можно разместить более качественную систему охлаждения, большей ёмкости аккумулятор, добавить второй накопитель (2.5″) и т.д. Но как показывает практика, многие производители ноутбуков не хотят тратиться на разработку новых материнских плат и нового охлаждения специально для 17,3″ ноутбуков, а просто в более просторный корпус ставят начинку от 15,6″ ноутбуков (те же самые материнские платы, то же самое охлаждение и т.д.). Поэтому, зачастую, 17,3″ не являются более качественными, чем 15,6″.
Подытожим по диагоналям
Если часто передвигаетесь с ноутбуком — тогда выбирайте диагональ от 13,3 до 15,6 дюймов.
Планируете работать преимущественно на одном месте и мало переносить ноутбук — выбирайте диагональ от 15,6 до 17,3 дюйма.
Вообще не планируете выносить из помещения или берёте ноут для игр или фильмов — рекомендую 17,3 дюйма.
Если вообще не можете определиться с размером — берите «золотую середину» с 15,6 или 16 дюймовым экраном.
Также следует иметь ввиду, что ноутбуки с самыми распространёнными диагоналями — 14″ и 15,6″ обойдутся вам немного дешевле, чем, например, 13,3 и 17,3 дюймовые. То есть, если поискать ноутбуки с одинаковыми характеристиками: одинаковый процессор, объём оперативной памяти, видеокарта и т.д., но с разными размерами экрана — 13,3 / 14 / 15,6 / 16 / 17,3 дюйма, то, как правило, 14″ и 15,6″ модели будут самые доступные по цене.
Ещё из личных наблюдений: поскольку 15,6 дюймовые ноутбуки — самые распространённые, то и экономия на таких ноутбуках заметна чуть больше, например, в них гораздо чаще встречаются бюджетные IPS матрицы. Выбор ноутбука с другой диагональю: 13,3 / 14 / 16 / 17,3 дюймов — не гарантирует вам хорошее качество матрицы, но среди этих диагоналей гораздо чаще встречаются экраны с более высоким цветовым охватом (я сейчас про IPS и IPS-подобные матрицы). Среди 15,6 дюймовых моделей до 60-70 т.р. встретить качественный экран с высоким цветовым охватом — большая редкость.
Разрешение дисплея
Измеряется в количестве пикселей (точек) по горизонтали и по вертикали. Всё изображение на экране состоит из пикселей разного цвета, и чем больше этих пикселей — тем изображение будет более чётким и детальным. Самые распространённые разрешения в экранах ноутбуков:
- 1366×768 (HD) — используется в очень дешёвых ноутбуках нижнего сегмента;
- 1600×900 (HD+) — чаще используется в недорогих 17-ти дюймовых ноутбуках;
- 1920×1080 (Full HD) — используется в ноутбуках среднего и высокого ценового диапазона разных диагоналей;
- 2560×1440 (2K) — используется в ноутбуках среднего, но чаще высокого ценового диапазона разных диагоналей;
- 3840×2160 (4K или Ultra HD) — используется в ноутбуках высокого ценового диапазона, чаще 15-17 дюймов.
В ноутбуках встречаются и другие разрешения экрана, но гораздо реже перечисленных. В ноутбуках от компании Apple дисплеи имеют другие разрешения, немного отличающиеся от перечисленных, но в данной статье речь не о них.
От разрешения зависит чёткость, детальность картинки (не цветность, а именно чёткость). Соответственно, чем выше разрешение — тем чётче картинка и тем больше информации помещается на экране (она более мелкая). Но при высоком разрешении нагрузка на железо ноутбука возрастает, а значит он будет работать чуть медленнее и немного меньше «жить» от батареи (сократится автономность). Хотите качественную картинку без ущерба производительности, выбирайте «золотую середину» — Full HD (1920×1080), независимо от того, какой диагонали у вас экран — от 13,3 до 17,3 дюйма. Ноутбуки с разрешением ниже 1920×1080 приобретать не советую (плохое качество картинки), а с разрешением выше — только если вам действительно это нужно (возможно, для каких-то дизайнерских работ и т.д.) да и то, только если «начинка» ноутбука позволяет без тормозов работать с таким разрешением, то есть у ноутбука должен быть хороший запас производительности. При этом стоит помнить: чем выше разрешение — тем ниже автономность (батарея разряжается быстрее).
Цветовой охват
Этот показатель важен в первую очередь для людей, которые часто или постоянно занимаются цветокоррекцией (редактирование фото, видеомонтаж, дизайн и т.д.). Если матрица имеет слабый цветовой охват, то многих оттенков цветов вы просто не увидете, поэтому на выходе вы можете получить не совсем то качество контента, которого желали добиться. Цветовой охват дисплея в ноутбуках обычно обознается как процент покрытия цветового пространства NTSC или sRGB. Например, в бюджетных и среднебюджетных ноутбуках до 60-80 тыс. руб. чаще всего встречаются матрицы со скудным цветовым охватом в 45% NTSC (что примерно равно 57-62% sRGB). Такой цветовой охват может встречаться у любой матрицы, кроме OLED. Указанное качество матрицы не подходит для профессиональной работы с цветом, но для любительского редактирования фотографий — вполне сойдёт. В более дорогих моделях ноутбуков уже можно встретить матрицы покачественнее, например с охватом 72% NTSC (что примерно равно 89-100% sRGB). Экраны такого качества уже вполне можно использовать для профессиональной работы с цветом (только заранее нужно убедиться, что экран нормально откалиброван, а при необходимости — откалибровать его). Но и это не предел, существуют матрицы со 120% sRGB и более.
Нужно помнить:
Высокий цветовой охват не гарантирует точную цветопередачу. Он лишь гарантирует отображение большого количества цветов и оттенков. Но на сколько правильно (приближенно к действительности) эти цвета и оттенки будут отображаться — зависит от калибровки экрана. Даже очень качественная матрица с широким цветовым охватом может быть не очень хорошо откалибрована с завода и давать неточные цвета и оттенки. В таком случае данную матрицу нужно откалибровать и тогда она начнёт отображать цвета более точно, более приближенно к действительности.
Тип матрицы
Мы сейчас не будет рассматривать абсолютно все существующие типы матриц, а рассмотрим лишь те, с которыми вы наиболее вероятно можете столкнуться при выборе ноутбука.
- TN (или TN+film — незначительно улучшенная версия данной матрицы) — самые дешёвые матрицы с низким качеством картинки. Они имеют узкий угол обзора (при отклонении от центра экрана в сторону или вверх-вниз картинка начинает сильно искажаться — темнеть или выцветать), невысокий цветовой охват (картинка может казаться бледной после более качественных экранов), невысокую яркость (около 220 нит).
- IPS — хорошее качество картинки, широкие углы обзора. Но IPS бывают разного качества: если в характеристиках указан цветовой охват 45% NTSC или 53-63% sRGB — то это бюджетная IPS матрица, такие обычно устанавливают в большинство ноутбуков до 60-80 тыс. руб. Но даже бюджетная IPS заметно лучше, чем среднестатистическая TN. Если же в характеристиках матрицы указан цветовой охват 72% NTSC или 90-100% sRGB — то это уже более дорогая и качественная IPS матрица, которая подойдёт даже для многих работ с цветом (цветокоррекции). Для простого пользователя разница между бюджетной IPS и более качественной будет лишь в том, что если поставить два таких экрана рядом, то на экране с более качественной IPS матрицей картинка будет казаться сочнее, а на бюджетной — чуть бледнее. Если же рядом такие экраны не ставить и не сравнивать, то обычный пользователь может и не понять, что он купил ноут с бюджетной IPS матрицей, потому как для него эта разница не критична и слабо заметна на глаз.
- IPS-level (или матрица IPS-уровня). Под этим наименованием может скрываться абсолютно любая матрица, схожая по своим характеристикам и качеству с IPS. То есть, так может быть обозначена матрица, аналогичная по качеству бюджетной IPS (яркость 250 нит, цветовой охват 45% NTSC или 53-63% sRGB), а также, аналогичная по качеству дорогой IPS (яркость 300 нит и выше, цветовой охват 72% NTSC или 90-100% sRGB). Часто так обозначает матрицы в своих ноутбуках компания MSI. Ничего плохого про такие матрицы сказать не могу, в целом, это действительно уровень IPS, иногда чуть лучше, иногда чуть хуже, всё зависит от конкретного экземпляра матрицы и ноутбука. В общем, пугаться и обходить стороной матрицы IPS-level (IPS-уровня) не стоит, чаще всего они попадаются вполне приличного качества.
- WVA — чаще всего встречается в ноутбуках Dell. Если говорить про Dell, то аббревиатурой WVA (Wide Viewing Angle — широкий угол обзора) они обозначают улучшенные TN+film матрицы. Но не смотря на то, что эта матрица базируется на технологии TN, она действительно хорошо улучшена и приближена по качеству к IPS (в частности, углы обзора). Неосведомлённый человек запросто может спутать такую матрицу с бюджетной IPS, а это уже говорит о том, что для большинства пользователей разницы между WVA и бюджетной IPS практически нет. Хотя если поставить два ноутбука рядом — со среднестатистической IPS матрицей и с WVA и начать пристально сравнивать, то можно заметить отличия IPS в лучшую сторону.
- SVA — здесь стоит разобраться чуть поподробнее, поскольку компания HP нарочно наделала путаницы. Вообще SVA (Super Vertical Alignment) — это довольно не плохие по качеству матрицы, относящиеся к *VA-подобным матрицам (углы обзора примерно как у IPS). Но маркетологи компании HP решили сыграть на этом — обычную TN матрицу в своих ноутбуках они назвали SVA, только с другой расшифровкой — Standart View Angle (cтандартный угол обзора). Под стандартным углом обзора обычно подразумеваются узкие углы обзора, как у TN матриц. В общем, если вы видите матрицу SVA в ноутбуке от HP, знайте, что это самая обычная дешёвая TN матрица. Поэтому ноутбуки HP лучше выбирать с IPS матрицами, а не с SVA.
- OLED — матрицы, наиболее отличающиеся от всех перечисленных выше как по структуре, так и по качеству. Откровенно плохих по качеству матриц OLED мне пока не встречалось, они всегда имеют очень широкий цветовой охват и высокую яркость, а поэтому картинка на таких матрицах довольно сочная и яркая (иногда даже — перенасыщенная). Но у OLED матриц есть существенные недостатки, о которых стоит знать: 1) OLED матрицы со временем выгорают, при чём все, даже самые качественные, это лишь вопрос времени, но правильная эксплуатация может заметно продлить срок службы такой матрицы; 2) у всех OLED матриц есть ШИМ (мерцание при снижении яркости ниже 100%), поэтому при долгой работе за таким экраном глаза могут уставать быстрее (не у всех пользователей, но у многих, чувствительных к мерцанию). Чаще всего OLED экраны встречаются в ноутбуках ASUS, при чём теперь даже в бюджетных сериях от 60 000 рублей. Реже такие экраны можно встретить в ноутбуках Lenovo, HP и т.д.
Подытожим по типам матриц
От типа матрицы будет зависеть цветопередача, простыми словами — «сочность» и «реалистичность» картинки, а также углы обзора, под которыми картинка может выцветать или же оставаться нормальной.
На самом деле здесь всё просто: хотите более-менее качественную картинку с хорошими углами обзора — выбирайте IPS или его аналог (IPS-level). Даже бюджетная IPS (яркость 250 нит, цветовой охват 45% NTSC или 53-63% sRGB) будет заметно качественнее, чем среднестатистическая TN матрица. Да, картинка будет чуть-чуть бледнее, чем на дорогой IPS матрице, но большинству пользователей этого будет достаточно. Только не берите ноуты с IPS матрицами, в которых максимальная яркость 220 нит, большинству пользователей такие экраны кажутся тусклыми. Берите IPS с яркостью от 250 нит и выше.
Более дорогие IPS и аналоги имеют цветовой охват 72% NTSC или 90-100% sRGB (картинка выглядит сочнее). Матрицы такого качества обязательны для работы с цветом (при выполнении цветокоррекции), для простого пользователя такая матрица не обязательна, разве что если хочется иметь более красивую и сочную картинку на экране (но переплатить за такую матрицу придётся).
Глянцевый или матовый экран
Если ваша основная профессия НЕ связана с обработкой фото и видео контента — тогда берите матовый, на таком экране гораздо меньше бликов и отражений. Но на матовом экране в малой степени возможны искажения изображения, поэтому некоторые профессиональные редакторы фото и видеоконтента выбирают глянец.
Более подробно о том, как правильно выбрать экран ноутбука и как его проверить при покупке читайте в нашей статье — как выбрать экран ноутбука.
Совет № 1: если не хотите, чтобы ваши глаза быстро уставали за экраном ноутбука — ищите ноутбуки с экранами без ШИМ (PWM). Что это такое и как найти ноутбук без этой технологии рассказано в вышеупомянутой статье об экране.
Совет № 2: не забудьте перед покупкой проверить экран на засветы по краям и углам, а также на битые пиксели! Как правильно это сделать — описано в вышеупомянутой отдельной статье.
Совет № 3: Если вдруг вы решите приобрести ноутбук с матрицей TN+film (например, в ваш бюджет не удастся подобрать модели с IPS экраном), то, по возможности, постарайтесь выбрать экран с разрешением 1920×1080 (а не 1366×768, например). Дело в том, что матрицы TN+film с малым разрешением (например, 1366×768), как правило, имеют очень посредственные углы обзора и многие люди разочаровываются в своей покупке из-за ужасного по качеству экрана. При более высоком разрешении (1920×1080) матрицы TN+film имеют углы обзора уже чуть получше, хотя они всё-равно заметно не дотягивают до IPS.
Подытожим по выбору экрана
Большинство простых пользователей устроит матрица IPS (или IPS-уровня) с разрешением 1920×1080, яркостью не ниже 250 нит (или 250 кд/м2), цветовым охватом 45% NTSC или 53-63% sRGB. Большинство бюджетных ноутбуков с IPS матрицей до 60-80 тыс. руб. имеют именно такие параметры экрана, но бывают исключения.
Если для рабочих задач вам нужен более качественный экран (для цветокоррекции видео, фото, для работы с графикой, дизайнерских работ и т.д.), тогда ищите матрицы с расширенным цветовым охватом — не ниже 72% NTSC или 90-100% sRGB. Но помните, что широкий цветовой охват — не гарантия того, что экран будет правильно и достоверно отображать все цвета и оттенки, для этого, возможно, понадобится калибровка экрана, если он с завода был плохо откалиброван. Большинству пользователей, работающих с цветокоррекцией фото и видео будет достаточно такой калибровки экрана, когда параметр Delta E не превышает 2 (чем меньше Delta E — тем лучше откалиброван экран).
Если же вы просто хотите купить ноутбук с качественным, насыщенным экраном, то также ищите ноутбук, экран которого будет иметь расширенный цветовой охват.
Какой процессор выбрать для ноутбука
В продаже можно встретить ноутбуки на процессорах двух различных фирм: Intel и AMD.

У большинства людей, плохо разбирающихся в компьютерной технике, на слуху в основном процессоры от компании Intel (Intel Core i3, Intel Core i5, Intel Core i7 и т.д.). Про процессоры от AMD они либо совсем не слышали, либо слышали, но думают, что AMD — это что-то второсортное… И очень даже зря! Современные процессоры от AMD не хуже, чем от Intel, а некоторые бывают даже и лучше в определённом бюджете. Из года в год с каждым новым поколением вперёд чуть-чуть вырывается то одна компания, то другая… Но в целом, можно сказать, что от обоих компаний процессоры можно смело покупать, главное не покупать старые поколения процессоров (у обоих компаний есть старые и новые поколения, о них мы дальше ещё поговорим).
Небольшое пояснение
Мобильный процессор — не означает, что он предназначен для мобильного телефона, все процессоры для ноутбуков также называются мобильными.
Есть в процессорах от AMD одно небольшое преимущество — более мощное встроенное графическое ядро (AMD Vega или AMD Radeon), чем в процессорах Intel (Intel HD или Intel Iris Xe). Эта разница будет заметна лишь при отсутствии в ноутбуках дискретной (отдельной) видеокарты. Если вы попытаетесь запустить какую-то 3D-игру или программу, которая использует мощности видеоядра, то на процессорах от AMD эти задачи будут выполняться заметно плавнее и быстрее. Но сразу стоит сказать, что во многих ноутбуках, как с процессорами Intel, так и с AMD, установлены дискретные видеокарты (распаянные отдельно от процессора, полноценные — со своей графической памятью), которые, как правило, мощнее встроенных графических ядер от AMD. Поэтому, если в ноутбуке присутствует дискретная видеокарта, то преимущество в мощности встроенной графики AMD сводится к нулю.
Характеристики процессоров
Вообще, у любого процессора есть целая масса характеристик, но мы поговорим только о самых главных (чтобы не перегружать мозг лишней информацией). На самом деле во всех этих характеристиках не обязательно разбираться человеку, далёкому от компьютеров. Выбрать хороший процессор можно и без них, ориентируясь только в семействах, поколениях и сериях процессоров (про это мы дальше ещё поговорим). Описание основных характеристик я добавлю для более любознательных читателей, которые хотят чуть лучше разобраться в вопросе выбора процессора:
- Тактовая частота — это скорость работы одного (каждого) ядра. Чаще измеряется в гигагерцах (ГГц), пример — 4,7 ГГц, или в мегагерцах (МГц), пример — 4700 МГц. Выше частота — выше скорость работы каждого ядра. Но здесь есть хитрость — чем новее процессор (новее архитектура), тем выше скорость работы при той же частоте. Поэтому, сравнивать частоты разных поколений процессоров не совсем корректно, как и некорректно сравнивать частоты процессоров от разных производителей (Intel, AMD). Обычно у каждого процессора указывается две частоты в характеристиках — базовая и максимальная (в режиме Turbo). На базовой частоте гарантированно могут работать одновременно все ядра. На максимальной частоте, как правило, одно-два ядра (при увеличении питания процессора можно разогнать все ядра до максимальной частоты и даже выше, но в ноутбуке — это плохая затея, из-за недостаточного охлаждения будет перегрев процессора, поэтому большинство производителей ноутбуков стараются ограничивать разгон).
- Количество ядер — пожалуй, главная характеристика, на которую обращают внимание большинство пользователей. Вообще, чем больше ядер — тем лучше. Это как разнорабочие, либо они выполняют ремонт в квартире вдвоём, либо вшестером, кто справится быстрее? Думаю, ответ очевиден. Но и здесь есть пара хитростей — в последние годы компания Intel стала разрабатывать процессоры, в которых есть как быстрые ядра, так и не очень (энергоэффективные). И, к сожалению, в характеристиках ноутбуков это не всегда указывается, чаще указывается просто общее количество ядер, например, 12. Но обычный пользователь может даже и не догадываться, что из этих 12 ядер лишь 4 ядра быстрых, а оставшиеся 8 ядер — медленные, потребляющие меньше энергии (энергоэффективные). Поэтому при рассмотрении количества ядер нужно ещё учитывать их «качество». Вторая хитрость — не все программы используют большое количество ядер. Некоторые программы используют всего 1-2 ядра, поэтому большое количество ядер для них не даст прирост в скорости работы, прирост даст новая архитектура и более высокая тактовая частота — то есть повышение производительности на каждое ядро.
- Количество потоков — не путать с количеством ядер! У большинства современных процессоров каждое ядро может работать в 2 потока. Например, в характеристиках вы часто можете увидеть такое: 6 ядер, 12 потоков. Сделано это для того, чтобы каждое ядро меньше простаивало недогруженным при выполнении не очень тяжёлой задачи (например, при загрузке ядра на 30-50%) и параллельно могло выполнять ещё одну не очень тяжёлую задачу. В современных процессорах Intel, где есть «быстрые» и «медленные» ядра, многопоточностью обладают только быстрые ядра. Именно поэтому в характеристиках можно увидеть, например, такую картину: 12 ядер, 16 потоков. Откуда 16 потоков, если ядер то 12? По логике процессоров предыдущих лет, должно быть 24 потока (то есть, каждое ядро должно иметь 2 потока), но поскольку в таком процессоре всего лишь 4 быстрых ядра, которые делятся на потоки (итого — 8 потоков), а также 8 медленных ядер (не делятся на потоки, значит 8 ядер = 8 потоков), то отсюда и получается в сумме 16 потоков.
- TDP — самый хитрый и запутанный показатель, но в то же время очень важный! Не менее важный, чем тактовая частота и количество ядер. Измеряется в ваттах (Вт или W), примеры — 15 Вт, 45 Вт и т.д. По сути это энергопотребление и тепловыделение процессора (они тесно взаимосвязаны). Например, бывают энергоэффективные процессоры для офисных и тонких бизнес-ноутбуков с TDP 15 Вт, а бывают высокопроизводительные процессоры с TDP 45 Вт и более. Так в чём же хитрости, связанные с этой характеристикой? А их несколько:
- Абсолютно любой процессор может работать в своём определённом диапазоне TDP, например, от 35 Вт до 95 Вт. Конкретный пример — у процессора Intel Core i5 12500H в характеристиках на сайте Intel заявлено: «Минимальная гарантируемая мощность: 35 W», «Максимальная мощность в режиме Turbo: 95 W». В чём подвох? В том, что покупая ноутбук вы не знаете до какой мощности производитель ноутбука ограничил процессор. Это зависит от качества системы охлаждения. Например, если довольно горячий Intel Core i5 12500H установить в тонкий мультимедийный ноутбук с посредственным охлаждением (привет, HUAWEI MateBook D16 всего с одной теплотрубкой на i5 12500H), то производителю ноутбука придётся сильно ограничить TDP, чтобы процессор не перегревался. Соответственно, мощность горячего процессора будет далеко не раскрыта в таком тонком ноутбуке, так как он не сможет работать на высокой тактовой частоте, а, скорее всего, будет работать на базовой частоте или чуть выше базовой. И наоборот, если тот же самый Intel Core i5 12500H установить в толстый игровой ноутбук с хорошим, качественным охлаждением (например, Lenovo Legion 5), то и TDP процессора можно сделать гораздо выше, а значит процессор сможет работать на более высокой тактовой частоте, скорость его работы будет выше. Поэтому, выбирая среди моделей ноутбуков с одним и тем же процессором, быстрее будет тот — у которого лучше охлаждение.
- Максимальный TDP, заявленный производителем процессора, на самом деле не максимальный. Кратковременно, во время буста (автоматического разгона) процессор может потреблять заметно больше энергии, чем заявлено производителем (при условии хорошего охлаждения).
- Производители ноутбуков никогда не указывают реальный TDP процессора, до которого они ограничили этот процессор в своём ноутбуке. Как и не указывают реальную частоту работы процессора при высокой загрузке (зависит от TDP и температуры). Понятное дело, что задачи бывают разные, более тяжёлые, менее тяжёлые, поэтому и греться процессор будет по-разному в разных задачах, а значит в разных задачах он будет работать на разной частоте. Но можно было бы указывать хотя бы минимальную гарантированную частоту на все ядра при полной загрузке всех ядер. Но, к сожалению, ни один производитель этого не делает, иначе пользователи будут сразу видеть и понимать на сколько плохое охлаждение установлено в ноутбуке…
Ну что ж, с основными характеристиками для любознательных закончили, далее поговорим про семейства, поколения и серии процессоров Intel и AMD — это те базовые вещи, которые должен знать каждый человек, выбирающий себе ноутбук.
Какой процессор Intel лучше для ноутбука
Среди процессоров Intel есть несколько семейств, отличающихся по мощности и, соответственно, по цене.
Вот семейства бюджетных (более слабых и дешёвых) процессоров Intel, расположены в порядке возрастания производительности:
- Atom — очень слабые, не рекомендуются к покупке.
- Celeron — очень слабые, не рекомендуются к покупке.
- Pentium — в целом — слабые, но есть модели-исключения, вроде Intel Pentium Gold 7505, которые по производительности практически равны процессорам более старшего семейства — Core i3 (2-х ядерным).
Семейства более мощных процессоров, также расположены в порядке возрастания производительности:
- Core i3 — бывают 2-х, 4-х, 6-ти ядерными. 2-ядерные модели — слабые, подойдут только для нетяжёлых офисных и домашних задач (хотя даже для таких задач я их не рекомендую покупать), 4-х и 6-ти ядерные модели — заметно мощнее 2-х ядерных, имеют больший потенциал на будущее. Ноутбуки с такими процессорами можно покупать для несложных офисных и домашних задач (при условии, что это не сильно старое поколение Core i3).
- Core i5 — бывают 4, 6, 8, 10, 12 ядерными. 4-х ядерные Core i5 покупать особого смысла нет, ибо они не сильно мощнее 4-х ядерных Core i3. А вот 6-8-10-12 ядерные Core i5 уже покупать можно. В целом это золотая середина, чтобы сильно не переплачивать и при этом получить достойную производительность как для лёгких (домашних, офисных), так и для более тяжёлых задач (3D-игры, программирование, видеомонтаж).
- Core i7 — достаточно мощные процессоры, подойдут практически для любых задач, но не всегда Core i7 значительно мощнее, чем Core i5, нужно быть внимательным и тщательно сравнивать производительность процессоров, чтобы не переплатить на надпись «Core i7».
- Core i9 — высокопроизводительные процессоры для мощных ноутбуков, стоят очень дорого, если хорошенько поискать, то можно найти достойную альтернативу среди Core i7 с чуть-чуть меньшей производительностью, но сильно дешевле.
Теперь разберём все семейства чуть подробнее.
Ноутбуки и нетбуки (уменьшенные в размерах ноутбуки) на процессорах Atom я вообще не рекомендую к приобретению. Это откровенно слабые процессоры, на них медленно работает порой даже сама система Windows и простейшие задачи, вроде посещения страничек интернета и офисных программ, не говоря уже о каких-то более серьёзных программах, вроде Photoshop, 3ds Max, ArchiCAD и подобных.
Celeron и Pentium — также являются довольно слабыми процессорами, созданы для лёгких задач, таких как: интернет, работа с текстовыми документами и другие подобные несложные задачи. Их к приобретению я также не рекомендую (ну если уж совсем бюджет ограничен, то можно посмотреть в сторону Pentium, но это крайний случай, обычно я стараюсь отговорить от такой покупки). Даже если на сегодняшний день современного Pentium может быть достаточно, он может не тормозить при лёгкой офисной работе, то запаса на будущее у такого процессора практически нет. Каждый год в программы добавляются новые функции, поэтому они становятся всё «тяжелее и тяжелее» для железа компьютера и, в первую очередь, для процессора. Поэтому, через год-два вы можете почувствовать, что вашего процессора Celeron или Pentium уже не хватает для выполнения ваших задач, что ноутбук работает довольно медленно, и хотелось бы быстрее. А процессор в ноутбуке заменить, как правило, нельзя (он впаян в материнскую плату), поэтому придется менять ноутбук целиком. Даже если в вашем ноутбуке окажется съёмный процессор (что практически не встречается в современных бюджетных и среднебюджетных ноутбуках), то найти его будет не так-то просто, в компьютерных магазинах они практически не продаются, в отличии от процессоров для настольных ПК.
И вот мы подобрались к самому интересному — семействам процессоров Intel Core (i3, i5, i7, i9). Далее, для более чёткого понимания, представлю назначение данных процессоров в виде таблицы:
| Семейство процессоров | Задачи, с которыми справится довольно легко и без тормозов | Задачи, в которых могут наблюдаться притормаживания, медленная работа |
| Intel Core i3 | Посещение интернета, нетребовательные игры, офисные программы (вроде Word, Excel) и любые другие не сильно требовательные программы. | Требовательные 3D-игры (современные, с красивой графикой), программы по обработке фото и изображений, 3D-моделирование, чертежи, видеомонтаж и т.д. Хоть для 3D-игр и важна в первую очередь видеокарта, но процессор также играет немаловажную роль. |
| Intel Core i5 | Посещение интернета, офисные программы, любые игры (в т.ч. и требовательные 3D, но, возможно, не на максимальных настройках графики, а на средних, средне-высоких), практически любые программы. | В принципе нет задач, с которыми бы не справился современный Core i5 последнего поколения, просто сделает это он чуть медленнее, чем Core i7. Вообще, если сравнивать Core i5 и Core i7 одного поколения с одинаковым количеством ядер (например, в обоих случаях по 4 ядра, 8 потоков), то разница в производительности будет не существенной. В данном случае, скорее всего, будет переплата просто за шильдик «Core i7». Если же в Core i7 будет больше ядер, чем в Core i5, тогда разница в производительности может быть существенной. |
| Intel Core i7 | Любые задачи | Нет |
| Intel Core i9 | Любые задачи | Нет |
Сразу стоит уточнить, что речь идёт о современных процессорах последнего, либо предпоследнего поколения. Если же вы приобретёте ноутбук, например, на Core i5 трёх-четырёхлетней давности, то через год-другой такой процессор может начать подтормаживать и в современных играх и в современных ресурсоёмких программах.
Подведём итог по семействам процессоров Intel: ноутбуки на процессорах Atom, Celeron, Pentium — я вообще не рекомендую покупать (если только бюджет сильно ограничен и не предполагается выполнение тяжёлых задач — можно приобрести на некоторых современных Pentium, но как показывает практика, если хорошо поискать, то можно найти практически за ту же цену ноутбук на Core i3).
Если ноутбук мы выбираем для дома просто посидеть в интернете и поработать с текстовыми документами и таблицами, и не планируем играть в 3D-игры — то при ограниченном бюджете можно остановиться на процессоре Core i3 (4 или 6 ядерном, не 2 ядерном!) и не переплачивать за Core i5 и Core i7, т.к. при выполнении таких «лёгких задач» разница в скорости работы современных ноутбуков со старшими семействами процессоров будет совсем небольшой. Ноутбуки на Core i3 можно посоветовать и для учёбы студентам, но только если в процессе учёбы не придётся работать с упомянутыми ранее ресурсоёмкими программами.
Но если бюджет позволяет — лучше выбрать Core i5, будет больший задел на будущее, то есть ноутбук будет дольше оставаться актуальным и не будет тормозить более длительное время. Если на вскидку и очень приблизительно, то ноутбука на современном (последнего поколения) Core i3 Вам точно хватит года на 3-4, а на современном Core i5 или Core i7 — лет на 5-7 (имеется ввиду потенциал мощности процессора, но никто не застрахован от брака, ноутбук может сломаться и раньше).
Если же ноутбук приобретается для редактирования фото, видеомонтажа, 3D-моделирования, моушн дизайна или обработки любой другой графики — стоит выбрать либо Core i5, либо Core i7 (на что хватает денег). Оба семейства процессоров справятся с поставленными задачами, но i7 сделает это быстрее (если у i7 будет больше ядер), иногда не значительно — процентов на 20%, а иногда и раза в 2 быстрее, всё зависит от конкретной задачи, а также от конкретной выбранной модели процессора. 4-ядерные 8-поточные Core i7 не сильно превосходят 4-ядерные 8-поточные Core i5, так что в данном случае гнаться за Core i7 и много переплачивать не стоит, разницу при обычной работе Вы даже можете и не почувствовать. А вот если сравнить 6-ядерные 12-поточные Core i7 с 4-ядерными 8-поточными Core i5, то здесь разница будет заметная, но хорошо заметна она будет лишь при тяжёлых нагрузках, вроде видеомонтажа и подобных работах.
Процессоры Intel Core i9 — это очень мощные процессоры, но и очень дорогие. Как правило, ноутбуки на таких процессорах стоят необоснованно дорого и как показывает практика, если хорошенько поискать, то можно найти достойную альтернативу среди процессоров Intel Core i7, которые будут не на много медленнее, но на много дешевле.
Помимо этого следует знать, что внутри каждого семейства есть по несколько моделей, которые обновляются практически каждый год. То есть, вышеперечисленных знаний недостаточно, чтобы правильно выбрать процессор для ноутбука, нельзя просто прийти в магазин и сказать: «Мне нужен ноутбук на процессоре Intel Core i5». В таком случае особо ушлые консультанты могут без дополнительных разъяснений продать вам ноутбук на старом поколении Core i5, например, 2-х годовалой давности, который, естественно, будет слабее новинок Core i5 текущего года. При этом более старый процессор будет потреблять больше энергии (быстрее разряжать батарею), а ноутбук с ним будет стоить лишь малость дешевле чем с новым.
Поэтому, следует либо сразу расспросить у продавца, какое поколение является самым актуальным на сегодняшний день, либо заранее поинтересоваться этим в интернете (более предпочтительный вариант, так как продавец может слукавить/схитрить, старьё ведь тоже надо кому-то продать, либо вам просто может попасться новичок/некомпетентный консультант, что далеко не редкость). Как различать поколения — расскажу чуть позже, а пока познакомимся с сериями.
Серии мобильных процессоров Intel
С каждым годом компания Intel всё больше и больше запутывает пользователей своими сериями процессоров. Раньше были всего две основные серии:
- Серия «H» — высокопроизводительная, 45 Вт (в среднем), пример — Intel Core i5 10500H (уже устарел, это просто пример). Эта серия предназначена, в первую очередь, для тяжёлых рабочих задач (программирование, видеомонтаж, 3D-моделирование, моушн дизайн, работа с тяжёлыми и объёмными чертежами и т.д.) и 3D-игр.
- Серия «U» — энергоэффективная, 15 Вт (в среднем), пример — Intel Core i5 10210U (уже устарел, это просто пример). Процессоры серии «U» чуть слабее, но и потребляют меньше энергии, меньше греются. А значит они лучше подходят для тонких и лёгких ноутбуков, для которых важна хорошая портативность и автономность, то есть долгая работа от аккумулятора. Меньше нагрев — значит меньше требований к системе охлаждения, её можно сделать компактнее и легче, сам ноутбук при этом можно сделать также — тоньше и легче.
Но маркетологам компании Intel этого показалось мало и они примерно в 2019 году ввели ещё одну серию:
- Серия «Gx», где x — это цифра, обозначающая модель встроенного графического ядра. Например, Intel Core i5 1035G1 — это Intel Core i5 1035 с графикой G1, то есть с самой слабой графикой в серии. В Intel Core i5 1035G4 уже установлена графика помощнее, а в Intel Core i5 1035G7 — ещё мощнее графика. То есть, сам процессор не отличается, отличается только встроенное графическое ядро. Эти серии процессоров также относятся к энергоэффективным, то есть потребляют около 15 Вт в среднем. Подобные серии (G1, G4, G7) были среди семейств i3, i5, i7.
А в 2022 году маркетологи Intel добавили ещё одну серию:
- Серия «P» — это что-то среднее между процессорами серии «H» (45 Вт) и серии «U» (15 Вт). Базовая мощность процессоров этой серии находится примерно в районе 28 Вт. Пример — Intel Core i5 1240P, у которого теперь есть и производительные ядра (4 ядра Performance-core), и энергоэффективные ядра (8 ядер Efficient-core), то есть более слабые, но и потребляющие меньше энергии. Суммарное количество ядер в таких процессорах теперь заметно подросло, например, в характеристиках Intel Core i5 1240P теперь можно написать, что он имеет аж 12 ядер!!! И не особо разбирающегося человека это может подкупить, ведь он не знает, что «качество» ядер теперь разное внутри одного процессора…
Зачем маркетологи пошли на этот шаг и добавили 4ю серию — известно только им, мы можем лишь догадываться. Как мне кажется, это было сделано по нескольким причинам:
- Поскольку мощные ядра (Performance-core) довольно горячие, то большое количество таких ядер будет сильно разогревать процессор и требования к системе охлаждения заметно увеличатся (систему охлаждения придётся делать более массивной, тяжёлой и более дорогой в производстве). А большое количество ядер компании Intel просто необходимо было впихнуть в их процессоры, ведь в многопоточных (многоядерных) задачах процессоры Intel частенько проигрывали более многоядерным и многопоточным процессорам AMD (с энергоэффективностью у AMD дела обстоят получше). Возможно, так и было принято решение — раз не можем впихнуть большое количество высокопроизводительных ядер, давайте впихнём небольшое количество высокопроизводительных и разбавим их большим количеством энергоэффективных ядер. В итоге в теории вроде получилось не плохо: и однопоточная/малопоточная производительность на высоте (за счёт Performance-core современной архитектуры) и многопоточная за счёт большого суммарного количества всех ядер.
- Больше ядер — лучше для маркетинга. Легче продать ноут с большим количеством ядер, чем с малым, ведь большинство пользователей не будут разбираться в «качестве» этих ядер, главное — количество…
- Можно было бы высосать из пальца ещё одну причину — типа, энергоэффективные ядра будут экономить батарею, когда не нужна высокая производительность. Просмотр фильма, работа в офисных пакетах и т.д. — эти задачи в теории можно отдать энергоэффективным ядрам и не использовать высокопроизводительные. Но на самом деле опыт предыдущих лет показывает, что даже довольно мощные и горячие процессоры можно спокойно ограничить по частоте и энергопотреблению, чтобы в «лёгких» задачах они не потребляли много энергии и сильно не грелись, при этом их производительность также снижается (всё это происходит автоматически в считанные миллисекунды). Поэтому, считаю первых две причины — первостепенными.
Поколения мобильных процессоров Intel
Как различать поколения? Среди семейств Core i3, i5, i7, i9 это сделать проще всего, приведу несколько примеров c Core i5 энергоэффективных серий U и G7.
| Поколение | Год выпуска | Модель | Характеристики | Прирост производительности |
|---|---|---|---|---|
| 10 | 2020 | Intel Core i5 1035G7 | 4 ядра, 8 потоков, до 3,7 ГГц, 12-25 Вт | в среднем на 44% |
| 11 | 2021 | Intel Core i5 1135G7 | 4 ядра, 8 потоков, до 4,2 ГГц, 12-28 Вт | в среднем на 17% |
| 12 | 2022 | Intel Core i5 1235U | 2 производительных ядра, 8 энергоэффективных ядер, 12 потоков, до 4,4 ГГц, 15-55 Вт | в среднем на 36% |
| 13 | 2023 | Intel Core i5 1335U | 2 производительных ядра, 8 энергоэффективных ядер, 12 потоков, до 4,6 ГГц, 15-55 Вт | в среднем на 18% |
Теперь рассмотрим примеры c Core i5 высокопроизводительной H-серии.
| Поколение | Год выпуска | Модель | Характеристики | Прирост производительности |
|---|---|---|---|---|
| 10 | 2020 | Intel Core i5 10500H | 6 ядер, 12 потоков, до 4,5 ГГц, 35-45 Вт | в среднем на 38% |
| 11 | 2021 | Intel Core i5 11500H | 6 ядер, 12 потоков, до 4,6 ГГц, 35-45 Вт | в среднем на 40% |
| 12 | 2022 | Intel Core i5 12500H | 4 производительных ядра, 8 энергоэффективных ядер, 16 потоков, до 4,5 ГГц, 35-95 Вт | в среднем на 35% |
| 13 | 2023 | Intel Core i5 13500H | 4 производительных ядра, 8 энергоэффективных ядер, 16 потоков, до 4,7 ГГц, 35-95 Вт | в среднем на 10% |
То есть, обычно, первые две цифры в номере модели — это и есть поколение, примеры: i5 10500H — 10 поколение, i5 11500H — 11 поколение и т.д. В более старых процессорах поколение обозначалось одной цифрой, примеры: i5 8400H — 8 поколение, i5 9400H — 9 поколение.
На начало 2023 года самое современное поколение мобильных процессоров Intel — 13 поколение. Но в России на начало года ноутбуки на 13 поколении пока ещё встретить сложно, поэтому самые современные процессоры от Intel, которые на начало года можно найти в продаже — 12 поколение, примеры: Intel Core i5 12500H, Intel Core i7 12700H.
С каждым новым поколением процессоры становятся всё мощнее и мощнее — увеличивается рабочая частота, количество ядер, объём кэша, но самое главное, что упускают обычные пользователи из вида — увеличивается производительность на 1 ядро (а точнее — производительность на такт) за счёт новой микроархитектуры процессора. То есть, если взять из каждого поколения по процессору с одним и тем же количеством ядер (например, 4 ядра, 8 потоков), то в каждом новом поколении процессор с тем же количеством ядер будет хоть немного, но быстрее, а иногда — заметно быстрее (даже если тактовую частоту у них принудительно уровнять). Это достигается именно за счёт более новой, более совершенной архитектуры процессора.
Из полученной разницы в производительности мы можем делать выводы — сколько в процентном соотношении стоит доплачивать до ноутбука на более свежем поколении процессора, если все остальные характеристики у ноутбуков примерно совпадают (размер и качество дисплея, количество памяти, модель видеокарты и т.д.). То есть, если доплата до ноутбука на следующем поколении процессора Intel будет более 35% — то это невыгодная покупка (при прочих равных характеристиках).
Совет:
Покупайте ноутбуки на самом последнем поколении процессоров Intel, либо на предпоследнем, если на такой ноутбук предоставляется значительная скидка. Бывает также, что на новинки выставляют завышенный ценник, тогда стоит присмотреться к предыдущему поколению, но не старее.
Какой процессор AMD лучше для ноутбука
Процессоры от компании AMD — отличные конкуренты процессорам от Intel. Из года в год наблюдается такая картина — то AMD немного доминирует в производительности на вложенный рубль, то Intel. Но в целом, можно сказать, что они находятся очень близко по производительности в большинстве ценовых сегментов и нужно очень внимательно выбирать процессор в ноутбуке в том или ином ценовом сегменте.
У AMD, так же как и у Intel, есть несколько семейств процессоров:
- Athlon — позиционируется как альтернатива процессорам Pentium от компании Intel (самый бюджетный сегмент, для офисных и не тяжёлых мультимедийных задач). Большинство из них имеют по 2 ядра, довольно слабые, не рекомендуются к покупке.
- Ryzen 3 — позиционируется как альтернатива процессорам Core i3 от компании Intel (бюджетный сегмент, для офисных и не тяжёлых мультимедийных задач). 2-ядерные Ryzen 3 довольно слабые и не рекомендуются к покупке, а вот 4-ядерные уже можно приобретать для не сильно тяжёлых офисных и домашних задач с небольшой перспективой на будущее.
- Ryzen 5 — позиционируется как альтернатива процессорам Core i5 от компании Intel (средний сегмент, как для офисных задач на долгую перспективу, так и для тяжёлых рабочих задач / игр). Старые Ryzen 5 имели по 4 ядра, такие процессоры не рекомендуются к покупке, а вот начиная от 6 ядер последнего и предпоследнего поколения — вполне можно брать для большинства задач.
- Ryzen 7 — позиционируется как альтернатива процессорам Core i7 от компании Intel (средне-высокий сегмент, как для офисных задач на долгую перспективу, так и для тяжёлых задач / игр). Старые Ryzen 7 имели по 4 ядра, такие процессоры не рекомендуются к покупке, а вот начиная от 8 ядер последнего и предпоследнего поколения — вполне можно брать для большинства задач.
- Ryzen 9 — позиционируется как альтернатива процессорам Core i9 от компании Intel (высший сегмент, для топовых, дорогих и высокопроизводительных устройств). Очень дорого и зачастую не имеет смысла, ведь можно подобрать ноутбук на Ryzen 7, который будет не сильно слабее, но сильно дешевле.
И ещё на заметку
Забудьте о старых процессорах AMD семейств: E, E2, A4, A6, A9, A10, A12 — они откровенно слабые и прожорливые в плане энергопотребления. Как показывает практика, за те же деньги можно найти ноутбуки на более быстрых процессорах AMD Athlon / Ryzen.
Серии мобильных процессоров AMD
И здесь снова по аналогии с Intel, у AMD есть две основные серии:
- Серия «H» — высокопроизводительная, 45 Вт (в среднем), пример — AMD Ryzen 5 5600H. Эта серия предназначена, в первую очередь, для тяжёлых рабочих задач (программирование, видеомонтаж, 3D-моделирование, моушн дизайн, работа с тяжёлыми и объёмными чертежами и т.д.) и 3D-игр.
- Серия «U» — энергоэффективная, 15 Вт (в среднем), пример — AMD Ryzen 5 5500U. Процессоры серии «U» чуть слабее, но и потребляют меньше энергии, меньше греются. А значит они лучше подходят для тонких и лёгких ноутбуков, для которых важна хорошая портативность и автономность, то есть долгая работа от аккумулятора. Меньше нагрев — значит меньше требований к системе охлаждения, её можно сделать компактнее и легче, сам ноутбук при этом можно сделать также — тоньше и легче.
Слава богу, в плане серий AMD пока не пошла по стопам Intel и не наклепала кучу разных серий, а ограничилась двумя вполне понятными сериями «H» и «U», указанными выше.
Поколения мобильных процессоров AMD
По аналогии с процессорами Intel, компания AMD практически каждый год выпускает новое поколение в каждом семействе (Ryzen 3, 5, 7, 9).
Для примера рассмотрим поколения процессоров популярного семейства Ryzen 5 энергоэффективной серии U.
| Поколение | Год выпуска | Модель | Характеристики | Прирост производительности |
|---|---|---|---|---|
| 4 | 2020 | AMD Ryzen 5 4500U | 6 ядер, 6 потоков, до 4,0 ГГц, 10-25 Вт | в среднем на 57% |
| 5 | 2021 | AMD Ryzen 5 5600U | 6 ядер, 12 потоков, до 4,2 ГГц, 10-25 Вт | в среднем на 39% |
| 6 | 2022 | AMD Ryzen 5 6600U | 6 ядер, 12 потоков, до 4,5 ГГц, 15-28 Вт | в среднем на 16% |
| 7 | 2023 | ожидается | — | — |
Обратите внимание!
Некоторые процессоры 5 поколения основаны на архитектуре предыдущего поколения — Zen 2 (Lucienne), а некоторые на новой, более быстрой архитектуре — Zen 3 (Cezanne). Если говорить простыми словами, то такие процессоры как: Ryzen 3 5300U, Ryzen 5 5500U, Ryzen 7 5700U — это «старые» процессоры в новой обёртке, им просто добавили многопоточность, немного повысили тактовую частоту (не у всех) и ускорили видеоядро. Но это не значит, что, например, ноутбук с процессором Ryzen 5 5500U не стоит покупать… Стоит, ведь ноутбуки с Ryzen 5 5500U и с Ryzen 5 4500U стоят примерно одинаково, но более свежий Ryzen 5 5500U быстрее за счёт многопоточности, да и встроенное видеоядро в нём так же быстрее.
А вот Ryzen 3 5400U, Ryzen 5 5600U, Ryzen 7 5800U — это полноценное 5 поколение на архитектуре Zen 3 (Cezanne).
И ещё для наглядного примера поколений рассмотрим семейство процессоров Ryzen 5 высокопроизводительной серии H.
| Поколение | Год выпуска | Модель | Характеристики | Прирост производительности |
|---|---|---|---|---|
| 4 | 2020 | AMD Ryzen 5 4600H | 6 ядер, 12 потоков, до 4,0 ГГц, 35-54 Вт | в среднем на 85% |
| 5 | 2021 | AMD Ryzen 5 5600H | 6 ядер, 12 потоков, до 4,2 ГГц, 35-54 Вт | в среднем на 17% |
| 6 | 2022 | AMD Ryzen 5 6600H | 6 ядер, 12 потоков, до 4,5 ГГц, 35-54 Вт | в среднем на 10% |
| 7 | 2023 | ожидается | — | — |
На начало 2023 года среди процессоров AMD актуальными остаются 5 и 6 поколение, 4 поколение (2020 год) уже не актуально, а ноутбуки с процессорами 7 поколения пока ещё не поступили в продажу.
Совет:
Я не рекомендую вам сильно заморачиваться характеристиками процессоров, сравнивать их частоту, объём кэша, количество ядер, потоков и т.д., так как все эти характеристики говорят о производительности лишь косвенно и порой можно ошибиться в выборе, доверяя лишь «сухим цифрам» в характеристиках, тем более если пытаться сравнивать характеристики процессоров разных поколений или разных производителей — Intel и AMD. Гораздо проще найти таблицу производительности процессоров, например, как эта — https://www.cpubenchmark.net/cpu_list.php, и сравнить баллы производительности интересующих процессоров. Если процессор набирает на 30% больше баллов, чем другой, значит он в среднем на 30% будет быстрее в большинстве задач. Или вот другая, более подробная таблица с большим количеством одноядерных и многоядерных тестов — https://www.notebookcheck-ru.com/Vsjo-o-mobilnykh-processorakh-Opisanie-i-bystrodeistvie.14099.0.htm. Сравнивать результаты одноядерных тестов стоит в том случае, если выполнение ваших задач не требует большого количества ядер, а требует небольшое количество быстрых ядер (AutoCAD, браузер, офисные пакеты и т.д.).
Лучшие процессоры для ноутбуков 2023
Читая и отвечая на комментарии под этой статьёй, я понял, что у большинства людей не получается правильно выбрать ноутбук на лучшем процессоре за свою стоимость. Даже не смотря на то, что я указывал ссылки на рейтинги мобильных процессоров.
Поэтому, чтобы облегчить задачу подбора ноутбука, я составил свой рейтинг самых лучших мобильных процессоров для ноутбуков в разный бюджет на начало 2023 года — от бюджетных до топовых.
| Цена на ноутбук | Процессор | Ядра/потоки | Passmark | Посмотреть цены |
|---|---|---|---|---|
| от 20000 руб. | AMD Athlon Silver 3050U AMD Athlon 300U AMD Athlon Gold 3150U Intel Core i3 1005G1 Intel Pentium Gold 7505 |
2/2 2/4 2/4 2/4 2/4 |
3048 3970 3983 5085 5291 |
Яндекс Маркет Яндекс Маркет Яндекс Маркет Яндекс Маркет Яндекс Маркет |
| от 30000 руб. | AMD Ryzen 3 3200U AMD Ryzen 3 3250U Intel Core i3 10110U Intel Pentium Gold 6805 Intel Core i3 1115G4 AMD Ryzen 5 3500U AMD Ryzen 3 4300U Intel Core i5 1035G1 AMD Ryzen 3 5300U AMD Ryzen 3 5425U |
2/4 2/4 2/4 2/4 2/4 4/8 4/4 4/8 4/8 4/8 |
3877 3971 3982 4448 6243 7090 7565 7603 9987 11597 |
Яндекс Маркет Яндекс Маркет Яндекс Маркет Яндекс Маркет Яндекс Маркет Яндекс Маркет Яндекс Маркет Яндекс Маркет Яндекс Маркет Яндекс Маркет |
| от 40000 руб. | Intel Core i5 10210U Intel Core i7 1065G7 AMD Ryzen 3 7320U AMD Ryzen 5 7520U Intel Core i3 1125G4 Intel Core i5 1135G7 AMD Ryzen 5 4500U Intel Core i3 1215U AMD Ryzen 5 5500U AMD Ryzen 5 5625U Intel Core i3 1220P |
4/8 4/8 4/8 4/8 4/8 4/8 6/6 2+4/8 6/12 6/12 2+8/12 |
6374 8569 9293 9657 9908 10077 11072 11603 13183 14258 15221 |
Яндекс Маркет Яндекс Маркет Яндекс Маркет Яндекс Маркет Яндекс Маркет Яндекс Маркет Яндекс Маркет Яндекс Маркет Яндекс Маркет Яндекс Маркет Яндекс Маркет |
| от 50000 руб. | AMD Ryzen 7 3700U Intel Core i7 1165G7 AMD Ryzen 3 5400U AMD Ryzen 7 4700U Intel Core i5 1235U Intel Core i7 1255U AMD Ryzen 5 4600H AMD Ryzen 5 5650U AMD Ryzen 7 5700U |
4/8 4/8 4/8 8/8 2+8/12 2+8/12 6/12 6/12 8/16 |
7278 10501 11871 13608 13672 13943 14713 15232 15931 |
Яндекс Маркет Яндекс Маркет Яндекс Маркет Яндекс Маркет Яндекс Маркет Яндекс Маркет Яндекс Маркет Яндекс Маркет Яндекс Маркет |
| от 60000 руб. | Intel Core i5 11300H AMD Ryzen 5 5600U AMD Ryzen 7 5825U |
4/8 6/12 8/16 |
11028 15388 18531 |
Яндекс Маркет Яндекс Маркет Яндекс Маркет |
| от 70000 руб. | Intel Core i7 10510U Intel Core i5 10300H Intel Core i7 11370H Intel Core i7 10750H Intel Core i7 10870H Intel Core i5 11400H AMD Ryzen 5 5600H Intel Core i5 1240P Intel Core i5 12450H AMD Ryzen 7 5800U Intel Core i5 12500H Intel Core i7 12650H Intel Core i5 13500H |
4/8 4/8 4/8 6/12 8/16 6/12 6/12 4+8/16 4+4/12 8/16 4+8/16 6+4/16 4+8/16 |
6786 8653 11965 12277 14933 16017 17186 17335 18007 18861 21537 24284 25096 |
Яндекс Маркет Яндекс Маркет Яндекс Маркет Яндекс Маркет Яндекс Маркет Яндекс Маркет Яндекс Маркет Яндекс Маркет Яндекс Маркет Яндекс Маркет Яндекс Маркет Яндекс Маркет Яндекс Маркет |
| от 80000 руб. | Intel Core i5 10400H Intel Core i5 10500H AMD Ryzen 7 5850U AMD Ryzen 7 4800H AMD Ryzen 5 6600H Intel Core i7 11800H AMD Ryzen 7 5800H AMD Ryzen 7 6800H AMD Ryzen 7 7735HS |
4/8 6/12 8/16 8/16 6/12 8/16 8/16 8/16 8/16 |
8954 11637 17424 18985 19185 21220 21279 22866 24521 |
Яндекс Маркет Яндекс Маркет Яндекс Маркет Яндекс Маркет Яндекс Маркет Яндекс Маркет Яндекс Маркет Яндекс Маркет Яндекс Маркет |
| от 90000 руб. | Intel Core i7 12700H Intel Core i7 13700H |
6+8/20 6+8/20 |
27086 30210 |
Яндекс Маркет Яндекс Маркет |
| от 120000 руб. | Intel Core i5 11500H AMD Ryzen 9 5900HX |
6/12 8/16 |
16133 23089 |
Яндекс Маркет Яндекс Маркет |
| от 300000 руб. | Intel Core i9 12900H Intel Core i9 12900HK |
6+8/20 6+8/20 |
29110 29608 |
Яндекс Маркет Яндекс Маркет |
Колонка «Passmark» — это результаты комплексного теста процессора Passmark CPU Mark (чем выше балл — тем быстрее процессор). Добавил я её в таблицу для того, чтобы у читателя было представление какой из процессоров быстрее и примерно на сколько. Но не нужно думать, что если один процессор набирает в 2 раза больше баллов, чем другой, то и работать ноутбук будет с ним в 2 раза быстрее во всех задачах. Быстрее, но не в 2 раза… Ведь скорость работы ноутбука зависит не только от процессора, но и от скорости и объёма оперативной памяти, скорости накопителя (SSD или жёсткий диск), видеокарты (в некоторых программах), качества системы охлаждения (сможет ли процессор работать на своих максимальных частотах или будет перегреваться и сбрасывать частоту) и т.д. К тому же тест Passmark оценивает производительность не только процессорных ядер, но и встроенного в процессор видеоядра, и суммирует их.
Колонка «Ядра/потоки» представлена для справки. Вообще, чем больше ядер — тем лучше, чем больше потоков — тем лучше. Но не стоит опираться только на количество ядер и потоков, ведь у каждого процессора скорость одного ядра будет разной (зависит от рабочей частоты, архитектуры, размера кэша, поколения процессора и т.д.). Поэтому полагаться только на количество ядер не стоит, а стоит учитывать ещё и результаты теста Passmark или каких-то других тестов.
Также в этой колонке можно заметить такие странные значения, как: 4+8/16 (пример взят у процессора Intel Core i5 12500H). Дело в том, что компания Intel в 12 поколении своих процессоров решила разделить ядра на производительные и энергоэффективные (для экономии заряда батареи в лёгких задачах). Поэтому, количество ядер/потоков 4+8/16 означает, что в данном процессоре 4 высокопроизводительных ядра, 8 энергоэффективных ядер (они слабее, но и потребляют меньше энергии) и 16 потоков (4 высокопроизводительных ядра с разделением на потоки (8 потоков) + 8 энергоэффективных ядер без разделения на потоки (8 потоков) — в сумме получается 16 потоков). Аналогично — количество ядер 6+8/20 в процессоре Intel Core i7 12700H означает: 6 высокопроизводительных ядер с разделением на потоки (12 потоков) + 8 энергоэффективных ядер без разделения на потоки (8 потоков) = 20 потоков. Отличная многопоточность, отличная производительность в ресурсоёмких задачах.
Как пользоваться таблицей?
Допустим, ваш бюджет — до 50000 рублей. Значит смотрим на список процессоров в блоке «от 40000 руб.», находим в этом блоке самый быстрый процессор по результатам теста Passmark, на данный момент это AMD Ryzen 5 5500U и пытаемся найти ноутбук на этом процессоре в свой бюджет. Если не удастся уложиться в бюджет со всеми своими пожеланиями (пример: Ryzen 5 5500U, IPS матрица, от 8 ГБ оперативной памяти, от 256 ГБ SSD и т.д.), тогда можно поискать ноутбуки на других процессорах из блока «от 40000 руб.», либо спуститься в блок «от 30000 руб.», там тоже могут быть достойные по производительности процессоры, например, AMD Ryzen 3 5300U. В каждом ценовом блоке процессоры расставлены в порядке возрастания производительности согласно теста Passmark.
Важный совет:
Если ваш бюджет сильно ограничен и ноутбук приобретается на ближайшие 2-3 года для обычного домашнего использования, то можно выбрать модель на 2-х ядерном процессоре. Но если же хочется, чтобы ноутбук оставался актуальным более длительное время и не тормозил (5-7 лет), то лучше взять модель как минимум на 4-х, а лучше 6-ти ядерном процессоре (имеются ввиду именно ядра, а не потоки). Если же ноут приобретается для более тяжёлых задач (игры, видеомонтаж, программирование, дизайн и т.д.), то лучше выбирать ноутбук на 6-8 ядерном процессоре серии «H» (касается и Intel, и AMD).
Также стоит напомнить, что все процессоры из таблицы с приставкой «U» (например, AMD Ryzen 5 5500U или Intel Core i5 1235U) являются энергоэффективными, то есть потребляют небольшое количество энергии (в районе 15 Вт). Самые мощные процессоры — с приставкой «H» (например, AMD Ryzen 7 5800H или Intel Core i7 11800H), имеют энергопотребление в районе 45 Вт и более, а значит будут сильнее нагреваться (у них серьёзнее требования к системе охлаждения) и быстрее высаживать батарею ноутбука. Но это не значит, что абсолютно все ноутбуки с процессорами вроде AMD Ryzen 7 5800H или Intel Core i7 11800H будут мало жить от батареи, здесь многое зависит от нагрузки, то есть конкретной выполняемой задачи процессором, а также от ёмкости батареи, которую производитель установил в ноутбук.
Как выбрать видеокарту для ноутбука
Сразу стоит прояснить — практически все мобильные процессоры имеют встроенное видеоядро (встроенную видеокарту, если так будет понятнее). Но, поскольку, размер процессора небольшой, то и встроить очень мощное видеоядро в него не получится физически. Поэтому во многих ноутбуках, помимо встроенного в процессор видеоядра, добавляют также и дискретную (отдельную) видеокарту.
А в некоторых ноутбуках нет дискретной видеокарты, и они работают только на встроенном видеоядре, это сокращает стоимость ноутбука, сокращает расход батареи при работе с графикой, но и производительность такого ноутбука будет гораздо ниже в графических задачах и играх. В некоторые современные игры вообще не удастся поиграть без дискретной видеокарты, а программы, которые умеют задействовать мощности видеокарты, будут работать в несколько раз медленнее без неё, т.е. только на встроенном видеоядре.
Какую дискретную видеокарту выбрать для ноутбука
В продаже можно встретить ноутбуки с дискретными видеокартами двух различных производителей — Nvidia и AMD. Лидером в производстве мобильных видеокарт считается компания Nvidia со своими видеокартами GeForce, а постоянно догоняющей и наступающей ей на пятки — всё та же компания AMD с видеокартами Radeon.

При выборе видеокарты для ноутбука действуют примерно те же правила, что и для процессоров, а именно:
- Необходимо узнать, какое поколение видеокарт является самым последним на текущий момент. На начало 2023 года это:
- 4000-я серия у Nvidia, то есть, такие видеокарты как: GeForce RTX 4050, GeForce RTX 4060, GeForce RTX 4070, GeForce RTX 4080. Также вполне актуальной пока ещё остаётся и 3000-я серия: GeForce RTX 3050, GeForce RTX 3060, GeForce RTX 3070, GeForce RTX 3080 и т.д. (если цена на ноутбук с видеокартой прошлого поколения будет ниже).
- 7000-я серия у AMD, примеры: Radeon RX 7600M, Radeon RX 7600M XT и т.д. Также ещё вполне актуальными остаются видеокарты AMD 6000 серии, примеры: AMD Radeon RX 6600M, AMD Radeon RX 6700M и т.д. Но, честно говоря, на поле боя мобильных видеокарт AMD не выдерживает конкуренцию с компанией Nvidia, поэтому в большинстве игровых и высокопроизводительных ноутбуков устанавливаются видеокарты от Nvidia. Видеокарты от AMD в ноутбуках встречаются заметно реже.
- Не стоит пытаться глубоко вникать в технические характеристики видеокарт и пытаться на основании этих характеристик делать выводы, какая же видеокарта быстрее. Так снова, как и с процессорами, можно легко ошибиться и сделать неправильный выбор. Основное, что следует знать о характеристиках — это какой объём видеопамяти имеет та или иная «видюха», желательно чтобы было как минимум 4 гигабайта (далее — ГБ), лучше если 6 ГБ и более. Но только этих знаний недостаточно. Не обязательно видеокарта на 2 ГБ будет слабее, чем видеокарта на 4 ГБ, бывает и наоборот. Поэтому, просто смотрим в таблицу с рейтингом видеокарт и выбираем самую быструю из всех рассматриваемых вариантов (которые установлены в ноутбуках с вашим бюджетом). Вот ссылка на таблицу рейтинга — https://www.notebookcheck-ru.com/Mobilnye-graficheskie-uskoriteli-Tablica.14096.0.html (пользуйтесь поиском по странице — сочетание клавиш CTRL + F). Или же смотрите мою небольшую таблицу с видеокартами, которая будет представлена ниже.
Как говорилось выше, компания AMD пока не может нормально конкурировать с компанией Nvidia в сфере мобильных видеокарт. Да, на рынке десктопных видеокарт (для ПК) компания AMD чувствует себя более уверенно и даже может навязать конкуренцию компании Nvidia, но среди мобильных видеокарт, увы, они пока что отстают. Конечно, у них есть неплохие мобильные видеокарты, которые хоть и редко, но всё же устанавливаются в некоторые модели ноутбуков, но почему-то практически всегда за ту же стоимость можно найти ноутбук с более производительной видеокартой от Nvidia. Именно поэтому я не стал добавлять видеокарты от AMD в таблицу, которая будет чуть ниже.
Возможно, в будущем что-то изменится, но пока имеем то, что имеем. Поэтому, рекомендую всегда перед покупкой заглянуть в рейтинг, либо посмотреть тесты интересующих видеокарт, например, на YouTube. К тому же бывает такое, что в целом по тестам выигрывает какая-то карта от Nvidia, а в конкретной игре, в которую вы играете, карта от Radeon выдаёт чуть лучшую производительность, чем Nvidia. Поэтому, в первую очередь, стоит ориентироваться на свои потребности.
Какая видеокарта лучше для игр на ноутбуке
Вот ещё одна полезная ссылочка на рейтинг производительности видеокарт в играх, там можно посмотреть, как каждая видеокарта справляется с той или иной игрой — https://www.notebookcheck-ru.com/Videokarty-v-igrakh-Tablica.14067.0.html. Красные ячейки таблицы означают, что при указанном разрешении экрана и настройках графики игра будет тормозить (выдавать менее 25 кадров в секунду). Вверху можно выбрать интересующие вас игры.
Так с какой видеокартой брать ноутбук для игр? Далее представлю таблицу с хорошими видеокартами для игр в определённый бюджет. Все видеокарты расположены в порядке возрастания производительности и цены на ноутбук.
| Цена на ноутбук | Видеокарта | Passmark | Посмотреть цены |
| от 30000 руб. | NVIDIA GeForce MX330 NVIDIA GeForce MX350 |
2492 2828 |
Я.Маркет / СберММ Я.Маркет / СберММ |
| от 40000 руб. | NVIDIA GeForce MX450 | 3709 | Я.Маркет / СберММ |
| от 50000 руб. | NVIDIA GeForce MX550 NVIDIA GeForce GTX 1650 NVIDIA GeForce RTX 3050 |
4517 6968 9339 |
Я.Маркет / СберММ Я.Маркет / СберММ Я.Маркет / СберММ |
| от 60000 руб. | NVIDIA GeForce MX570 NVIDIA GeForce GTX 1650 Ti NVIDIA GeForce RTX 3050 Ti NVIDIA GeForce RTX 3060 |
5773 7542 10089 13311 |
Я.Маркет / СберММ Я.Маркет / СберММ Я.Маркет / СберММ Я.Маркет / СберММ |
| от 70000 руб. | NVIDIA GeForce RTX 3070 | 15567 | Я.Маркет / СберММ |
| от 80000 руб. | NVIDIA GeForce RTX 4050 | 15511 | Я.Маркет / СберММ |
| от 90000 руб. | NVIDIA GeForce RTX 4060 | 19318 | Я.Маркет / СберММ |
| от 110000 руб. | NVIDIA GeForce RTX 4070 | 19987 | Я.Маркет / СберММ |
| от 130000 руб. | NVIDIA GeForce RTX 3080 | 16737 | Я.Маркет / СберММ |
| от 180000 руб. | NVIDIA GeForce RTX 4080 | 27907 | Я.Маркет / СберММ |
Данные для колонки «Passmark» взяты с сайта https://www.videocardbenchmark.net/gpu_list.php (PassMark Software). Результаты тестов постоянно обновляются, поэтому по ссылке результаты тестов могут немного отличаться (обновляются каждый день), но в целом будут +/- схожими. Данные тесты приведены для того, чтобы читатель мог примерно понять, на сколько одна видеокарта быстрее, чем другая (если количество баллов у одной видеокарты, например, больше в 2 раза, чем у другой, значит и её производительность будет примерно в 2 раза выше). Повторюсь, по количеству баллов можно лишь примерно подсчитать на сколько % та или иная видеокарта быстрее или медленнее относительно других моделей, потому как в разных конкретных задачах, играх и тестах соотношение производительности будет отличаться в большую или меньшую сторону.
Красным выделены видеокарты, которые я обычно не рекомендую выбирать для игр, только если бюджет очень ограничен. Они позволят нормально поиграть только в старенькие игры, а из современных — только в не сильно требовательные (вроде World of Tanks, DOTA 2, CS GO), да и то в некоторых не тяжёлых играх придётся сбрасывать настройки графики до средних, средне-минимальных параметров. В тяжёлых играх придётся выставлять минимальную графику, но даже в этом случае комфортный игровой процесс будет не во всех играх. Зачастую достигнуть более-менее плавной картинки помогает снижение разрешения экрана в игре.
Синим выделены видеокарты, которые уже можно рекомендовать для игр. Старые игры они потянут без проблем, в большинстве новых игр придётся сбрасывать настройки графики до средних параметров. Но найдутся и такие сверх требовательные игры (к счастью, их пока не очень много), в которых с данными видеокартами придётся сбрасывать настройки к минимальным параметрам. Но всё же поиграть без особых тормозов удастся практически в любые игры при подборе определённых настроек графики.
Зелёным выделены видеокарты, которые отлично подходят для игр. С большинством игр они справятся на максимальных настройках графики. Лишь в некоторых самых тяжёлых играх, возможно, придётся чуть снизить настройки, но на глаз качество графики от максимального практически не будет отличаться (это скорее касается самых первых видеокарт из зелёных, вроде NVIDIA GeForce RTX 4050).
После того, как вы определитесь с выбором модели видеокарты (исходя из своего бюджета) придётся ещё потратить немало времени, прежде чем вы определитесь с моделью ноутбука, основанного на данной видеокарте. Дело в том, что, например, видеокарта Nvidia GeForce RTX 3060 в более дорогом ноутбуке может выдавать заметно большую производительность, чем в более дешёвом. Да, да, видеокарта указана одна и та же в характеристиках разных ноутбуков, а производительность — разная!
Это происходит потому, что в более дорогих ноутбуках установлено более качественное охлаждение, а значит видеокарта может работать на более высоких частотах и потреблять больше энергии. За счёт этого её производительность выше. И наоборот, в более дешёвых ноутбуках качество системы охлаждения оставляет желать лучшего, поэтому, дабы избежать перегрева внутренних компонентов (в частности, видеочипа), производитель ноутбука «урезает» возможности данной видеокарты, а именно урезает рабочие частоты и сокращает энергопотребление (TGP).
Проблема состоит в том, что никто не обязывает производителей ноутбуков прямо указывать энергопотребление (TGP) распаянной внутри видеокарты и её рабочие частоты. Поэтому, каждый производитель делает это в свободной форме, на своё усмотрение. Для маркетологов открываются просто колоссальные возможности по одурачиванию покупателей. Ведь можно взять довольно не дешёвый производительный видеочип, например, Nvidia GeForce RTX 3060, урезать его энергопотребление до 65 Вт (вместо максимально возможных 130-140 Вт), урезать рабочие частоты видеокарты и установить этот видеочип в какой-нибудь ноутбук с посредственным охлаждением. Тем самым можно заметно сэкономить на охлаждении, на внутренних компонентах, подающих питание на видеочип, на внешнем блоке питания (можно положить в комплект более слабый блок) и т.д. Возможностей сэкономить масса. А цену ноутбука выставить лишь чуть-чуть ниже конкурентов или вообще на уровне конкурентов. В итоге покупатель может купить такой ноут и получить заметно меньшую производительность в графических задачах (игры, рабочий софт), чем дают ноутбуки конкурентов.
Для облегчения выбора модели ноутбука с более мощной видеокартой некоторые компьютерные издания стали составлять свои таблицы с указанием TGP видеокарт. Чуть больше информации по TGP мобильных видеокарт собрал в отдельной статье — TGP и TDP видеокарт ноутбуков.
Подведём итог по выбору видеокарты: если ноутбук приобретается для интернета, фильмов, музыки и офисных программ — то наличие дискретной видеокарты не обязательно, вполне можно обойтись встроенным в процессор видеоядром. Какое у вас будет встроенное видеоядро зависит от выбранного процессора (у каждого проца бывает только один вариант встроенного видеоядра), поэтому просто выбираем процессор под свои нужды, а видеоядро получаем соответствующее процессору.
Если же ноутбук приобретается для игр или для работы с фото/видео контентом, для 3D-моделирования, сложных чертежей и другой работы с графикой — тогда нам нужно правильно выбрать дискретную видеокарту. Просто определяемся с бюджетом, который рассчитываем потратить на ноутбук — 40 000, 80 000 или вообще 140 000 руб. и более, присматриваем несколько моделей ноутбуков в свой бюджет (возможно какие-то посоветует консультант) и используя таблицы рейтингов видеокарт выбираем ноутбук на самой быстрой видеокарте. И не забываем уточнить, какое энергопотребление (TGP) у видеокарты выбранного ноутбука (чтобы убедиться, что видеокарта не сильно урезана из-за слабого охлаждения).
Совет:
Если выбираете ноутбук для игр — в первую очередь выбирайте видеокарту в ноутбуке и лишь во вторую — процессор. Во-первых — для большинства игр гораздо важнее видеокарта, а во-вторых, производители ноутбуков подбирают конфигурации ноутбуков таким образом, чтобы для установленной видеокарты хватало мощности установленного процессора (в большинстве случаев это так, но бывают редкие исключения). Но никак не наоборот, если установлен мощный процессор, то это не означает, что видеокарта подобрана соответствующая ему по производительности. Поэтому, главное для игр — выбрать ноут с хорошей видеокартой, а в паре к ней уже будет установлен достаточной мощности процессор. Но если вдруг есть выбор, например, почти за одни и те же деньги можно купить ноутбуки на одной и той же видеокарте, но с разными процессорами, то тут стоит взять ноут на более быстром процессоре — мощность лишней не бывает, останется задел на будущее (при условии, что TGP видеокарт в данных ноутбуках одинаковое, а в ноуте с более быстрым процессором система охлаждения справляется с этим мощным процессором и видеокартой).
В подтверждение своих слов предлагаю посмотреть видео.
Хотя видео уже немного и устарело (железо в ноутбуках не свежее), но суть от этого не меняется, так как тема до сих пор актуальна.
Какой объём оперативной памяти выбрать для ноутбука
Судя по комментариям в сети — многие люди не совсем понимают за что отвечает оперативная память, а если не правильно понимать её предназначение, то как можно судить о том, сколько её нужно? Давайте разбираться.
Постараюсь объяснить не заумным языком, а максимально популярно: оперативная память (ОЗУ) нужна для временного хранения всех данных, с которыми работает процессор. Например, запустили вы на ноутбуке 3 программы — все 3 программы загрузились в оперативную память и висят там, ждут пока вы начнёте с ними работать (а точнее ждут пока процессор начнёт с ними работать, которому именно вы даёте какие-то команды путём нажатия кнопок в программе). После открытия 3-х программ все они висят в ОЗУ и переключение между ними происходит моментально. Но если полностью закрыть одну из программ — она выгрузится из ОЗУ. Повторный запуск этой программы снова займёт какое-то время, пока программа полностью не загрузится в оперативную память. Вывод: все данные, необходимые для работы в ближайшее время, должны храниться в оперативной памяти, чтобы процессор мог быстро получить к ним доступ.
Или, например, сидите вы в браузере и открываете различные странички в интернете… Наверное вы замечали, что когда страница открывается первый раз, то это открытие происходит дольше — идёт загрузка страницы из интернета в оперативную память. Но если первая страница уже открыта во вкладке, вы с неё переключаетесь на вторую страницу (не закрывая первую вкладку), а потом снова возвращаетесь на первую страницу — возврат происходит моментально. А всё потому, что страница уже загружена из интернета и хранится в оперативной памяти, и так будет до тех пор, пока вы полностью не закроете эту страницу (на крестик).
Итак, повторим — оперативная память нужна для временного хранения всех данных, с которыми работает процессор, чтобы он мог быстро переключаться от одной задачи к другой. А значит чем больше данных, с которыми работает процессор, тем больше требуется оперативной памяти. То есть, чем больше вы одновременно запускаете программ, чем больше вы одновременно открываете вкладок в браузере — тем больше нужно оперативной памяти.
Отсюда следует вывод:
В ноутбуке или ПК должно быть достаточное количество оперативной памяти для ваших задач. Если оперативной памяти будет не хватать, то вместо неё будет использоваться более медленная постоянная память — SSD или жёсткий диск. При этом ноутбук будет подтормаживать, но работать всё же будет.
Если же наоборот, оперативной памяти будет слишком много — то работать ноутбук быстрее не станет, лишняя оперативная память будет просто простаивать впустую. А значит добавлять в ноутбук слишком много оперативной памяти — бессмысленно, это может быть пустой тратой денег (разве что иметь небольшой запас на будущее — очень даже не плохо).
Итак, мы разобрались, что оперативной памяти должно быть достаточно для тех задач, которые вы выполняете. Так какой же объём будет для вас достаточным?
Современные ноутбуки нижнего и среднего ценового сегмента продаются с объёмом оперативной памяти начиная от 4 ГБ до 16 ГБ. В ноутбуках высокого ценового сегмента можно встретить 32 ГБ ОЗУ и более, но такие объёмы для большинства пользователей будут избыточны (пустая переплата).
4 ГБ — это уже мало не только для 3D игр, но даже для комфортной офисной работы. Один только браузер с кучей открытых вкладок может занимать 2-4 ГБ, а иногда и больше. А ещё не стоит забывать о том, что операционной системе требуется около 2 ГБ с лишним… Вот просто включаете ноутбук, операционная система загружается и занимает 2 ГБ ОЗУ или чуть больше.
8 ГБ — это уже необходимый минимум для офисной работы, для домашних и мультимедийных задач, а также для многих 3D игр (но некоторым играм требуется уже более 8 ГБ). Хотя на самом деле, если открыть только один браузер и в нём открыть большое количество вкладок (около 50-60), то мы обнаружим, что суммарно будет занято более 8 ГБ ОЗУ. Что я имею ввиду под словом «суммарно»: 2 ГБ под нужды операционной системы + от 512 МБ до 2 ГБ под нужды встроенного видеоядра + браузер.
12 ГБ — нормальный объём, который необходим большинству пользователей. Особенно тем пользователям, которые одновременно запускают по несколько программ, а также в браузере открывают большое количество вкладок. В ноутбуках такой объём с завода устанавливается редко (но всё же бывает). Чаще его можно получить, когда в ноутбуке распаяно 4 ГБ + пользователь самостоятельно устанавливает в единственный слот модуль на 8 ГБ (в таком случае в двухканальном режиме будет работать только 8 ГБ, но об этом подробнее расскажу чуть позже).
16 ГБ — нужно пока ещё не всем пользователям, но с каждым годом «аппетиты» у программ растут и всё более новые версии программ с поддержкой различных новых функций начинают занимать всё больше и больше ОЗУ. Поэтому 16 ГБ — это тот самый объём, который, можно сказать, «с перспективой на будущее». Но для некоторых тяжёлых задач, вроде видеомонтажа, 3D-моделирования, построения тяжёлых 2D и 3D чертежей, моушн-дизайна и т.д., такого объёма уже может быть мало. Для некоторых тяжёлых 3D игр такой объём также лишним не будет, ведь они могут потреблять уже до 12 ГБ оперативной памяти или чуть больше.
32 ГБ — сейчас нужно далеко не всем, а только лишь тем, кто занимается созданием различного контента (вроде видеомонтажа и других тяжёлых задач, перечисленных чуть выше).
С объёмом ОЗУ разобрались, теперь постараюсь коротко рассказать о других характеристиках оперативной памяти. Но на самом деле в дебри характеристик ОЗУ лезть совсем не обязательно, главное выбрать достаточный объём. Далее просто информация для тех, кто хочет знать чуть больше.
У оперативной памяти есть 3 самые важные характеристики:
- Объём: 4 / 8 / 12 / 16 / 32 ГБ (чем больше — тем лучше, но всегда есть разумный предел, чтобы не переплачивать).
- Поколение: DDR2 (с 2003 года, уже устарело) / DDR3 (с 2007 года, устарело, DDR3L — это же поколение, но с пониженным энергопотреблением) / DDR4 (с 2014 года, современное, LPDDR4 — это же поколение, но с пониженным энергопотреблением) / DDR5 (с 2020 года, но массово в ноутбуках пока ещё не появилась, лишь в некоторых моделях с новыми процессорами).
- Частота: 2133 МГц / 2400 МГц / 2666 МГц / 3200 МГц (чем больше — тем быстрее, но данная характеристика ограничивается процессором, т.е. у каждого процессора есть своя максимально поддерживаемая частота, выше которой нет смысла устанавливать модули — частота ограничится максимально поддерживаемой процессором автоматически).
Про объём мы уже поговорили, теперь поговорим про поколения. DDR5 массово в ноутбуки пока ещё не пришла, поэтому поговорим про DDR4. Все современные процессоры работают с оперативной памятью DDR4 и LPDDR4. Некоторые, помимо DDR4, поддерживают дополнительно ещё и старый стандарт — DDR3 (DDR3L). Если процессор поддерживает два разных поколения, то производитель ноутбука сам выбирает — ОЗУ какого поколения будет установлено в данный ноутбук. И большинство производителей, как правило, выбирают более современное поколение — DDR4. Но иногда, некоторые производители хотят сэкономить и устанавливают в некоторые свои модели ноутбуков более старый тип оперативной памяти (привет, ACER). И это плохо, ведь заменить, например, DDR3L на DDR4 в дальнейшем вы не сможете, так как у них разные разъёмы (слоты), и модуль DDR4 просто не вставить в слот, предназначенный для DDR3. Поэтому, при выборе ноутбука стоит обращать внимание на то, какое поколение оперативной памяти установлено в ноутбуке. Должно быть — DDR4. Ноутбук с LPDDR4 выбирать не советую — как правило такая память не съёмная, она просто распаивается прямо на материнской плате и заменить/увеличить её потом будет невозможно.
Очень важно узнать сколько слотов для оперативной памяти есть в ноутбуке. Самые часто встречающиеся возможные варианты (перечислены по порядку, от наилучшего варианта к наихудшему):
- Два слота — лучший вариант для бюджетных и среднебюджетных ноутбуков, возможен двухканальный режим работы ОЗУ при установке двух модулей (в топовых дорогих ноутбуках бывает более 2-х слотов — 3 или 4, но это редкость, поэтому рассматривать такие ноутбуки мы не будем, до 150 тыс. руб. они практически не встречаются).
- Распаянная + один слот. Часть оперативной памяти распаяна прямо на материнской плате (её называют «встроенная» память, чаще всего это 4 ГБ, реже — 8 ГБ) + в дополнение есть всего один слот, в котором уже с завода может быть установлен модуль (например, ещё на 4 ГБ). В таком случае, во-первых, максимально устанавливаемый объём ОЗУ сокращается, т.к. вместо одного слота жёстко зафиксированный припаянный объём (4 ГБ или 8 ГБ), во-вторых, жёстко ограничен объём памяти, способной работать в двухканальном режиме. Например, если 4 ГБ распаяно, то насколько бы ёмкую по объёму планку памяти мы не устанавливали в свободный слот (8, 16 или 32 ГБ — не важно) — в двухканальном режиме всегда будет работать максимум 8 ГБ (4 ГБ распаянных + 4 ГБ из модуля), остальная память из модуля — в одноканальном. Если же 8 ГБ распаяно и мы устанавливаем второй модуль на 8 ГБ или более, то в двухканальном режиме сможет работать максимум 16 ГБ (8 ГБ распаянных + 8 ГБ из модуля), остальная память из модуля (если он более 8 ГБ) — в одноканальном режиме.
- Всего один слот под оперативную память, распаянной памяти нет — плохой вариант, двухканальный режим работы ОЗУ невозможен (поскольку отсутствует второй слот или распаянная память).
- Вся оперативная память распаяна на материнской плате, а слотов нет вообще — плохой вариант, расширить объём оперативной памяти не получится. При чём полностью распаянная память может быть реализована производителем по разному — в двухканальном или в одноканальном режиме, тут уж на усмотрение производителя ноутбука и сделать с этим ничего нельзя. Если ОЗУ выйдет из строя, то заменить её самостоятельно не получится, только перепаивать чипы памяти в сервисном центре.
Пояснение про двухканальный режим:
Двухканальный режим работы ОЗУ в ноутбуке возможен либо при установке двух модулей, либо при наличии распаянной памяти + установленного модуля. Процессор должен видеть два отдельных физических модуля ОЗУ (не важно, распаяны они или вставлены в слот), только в таком случае активируется двухканальный режим работы ОЗУ. В ноутбуках с полностью распаянной оперативной памятью (без наличия слотов), большинство производителей, как правило, специально для этого распаивают ОЗУ двумя отдельными модулями, чтобы ОЗУ работала в двухканальном режиме (бывают редкие исключения). При этом пропускная способность оперативной памяти увеличивается в 2 раза, что прибавляет производительность процессору, а особенно встроенному в процессор видеоядру. Это увеличивает производительность практически во всех 3D играх (до 30%, но обычно поменьше, зависит от конкретной игры) и других ресурсоёмких задачах.
В любом случае я рекомендую отказаться от покупки ноутбука без слотов под оперативную память (из-за невозможности апгрейда), а также отказаться от моделей с одним слотом без распаянной памяти (из-за невозможности активации двухканального режима ОЗУ). Как уже говорил ранее, лучший вариант — это когда имеется 2 слота, на крайний случай — часть ОЗУ распаяна и есть один слот для апгрейда (в этом случае лучше если будет распаяно 8 ГБ, а не 4 ГБ, но распаянных 8 ГБ + один слот пока встречается реже, чем распаянных 4 ГБ + слот).
В дорогих топовых ноутбуках от А-брендов, а также в среднебюджетных китайских, иногда встречается 3 или 4 слота под оперативную память, это конечно расширяет возможности апгрейда, но скорости работы ОЗУ это не прибавляет (можно увеличить только объём ОЗУ, но не скорость), ведь сколько бы ни было установлено модулей — 3 или 4, современные мобильные процессоры всё равно работают с оперативной памятью только в двухканальном режиме (даже при установленных 4-х модулях). То есть, что 4 модуля по 4 ГБ (16 ГБ в сумме), что 2 модуля по 8 ГБ (16 ГБ в сумме) — скорость работы ОЗУ будет практически одинаковая (при прочих равных — поколение, частота и т.д.). Поэтому для экономии места внутри ноутбука производители обычно распаивают не более 2-х слотов, большинству пользователей этого достаточно.
Более подробно про выбор оперативной памяти вы можете почитать в отдельной статье на нашем сайте.
Жёсткий диск HDD или твердотельный накопитель SSD
Все мы знаем, что в ноутбуке есть встроенная память, на которой могут храниться фотографии, фильмы, документы, игры и прочее. Также на ней хранится и установленная операционная система. Данная память бывает трёх типов:
- жёсткий диск (HDD);
- твердотельный накопитель (SSD);
- гибридный жёсткий диск (SSHD).
Жёсткие диски появились очень давно, их основное преимущество — большой объём (в ноутбуках, как правило, устанавливаются HDD от 500 гигабайт до 2000, самые ходовые — 1000 ГБ). Они имеют 2 основных недостатка:
- Довольно медленная работа.
- Боятся ударов и сильной тряски, особенно во включённом состоянии (в моей практике были случаи, когда особо нервные товарищи ударяли кулаком по ноутбуку и жёсткий диск после этого выходил из строя).
SSD — более современный формат внутреннего хранилища данных. Плюсы SSD:
- Более быстрая работа, чем у HDD (примерно в 3-5 раз, в зависимости от задач, а также конкретных сравниваемых накопителей).
- Они не боятся умеренных ударов и тряски (то есть имеется ввиду, что при ударах по ноутбуку SSD не будет являться слабым местом и, возможно, сломается что-то другое, а не SSD. При наличии HDD после удара, скорее всего, первым выйдет из строя именно он).
Но и без недостатков не обошлось — стоимость SSD гораздо выше, чем жёстких дисков (если сравнивать диски одинакового объёма). Ещё один сомнительный недостаток, о котором можно услышать — ограниченный ресурс записи файлов на SSD, я советую на это не обращать внимания, т.к. всё это «высосано из пальца», при умеренном использовании ноутбука (если вы конечно не будете каждый день качать по несколько десятков фильмов или по несколько 3D-игр и каждый день удалять старые, и так 365 дней в году) вам хватит вашего SSD на весь срок службы ноутбука (на 5-7 лет), если конечно не попадётся брак (от которого, к слову, никто не застрахован) и если ноутбук будет приобретён от нормального производителя.
Гибридный жёсткий диск — представляет из себя обычный жёсткий диск большого объёма плюс встроенный SSD накопитель маленького объёма (например, 1000 ГБ HDD + 8 ГБ SSD). На небольшой встроенный SSD система автоматически переносит самые часто используемые файлы, что вцелом помогает заметно увеличить скорость работы ноутбука. Также, как и обычные HDD боятся ударов и тряски, но работают немного быстрее и стоят дороже.
Компания Intel продолжила развивать эту идею и предложила свои накопители — Intel Optane. Грубо говоря — это SSD маленького объёма (16 или 32 ГБ), который устанавливается в пару к обычному жёсткому диску, система автоматически переносит на Intel Optane самые часто используемые файлы, за счёт чего общая скорость работы ноутбука заметно возрастает. Конечно, ноутбук с Intel Optane отстаёт по скорости работы от ноутбука с полноценным SSD (как минимум на 128 ГБ), поэтому покупать Intel Optane нет особого смысла, лучше купить обычный SSD, но если стоит выбор между ноутбуком с Intel Optane или вообще без него и без SSD, то лучше выбрать вариант с Intel Optane (при остальных равных характеристиках).
Итак, HDD — медленный, SSD — быстрый, но дорогой, как же производители выходят из ситуации? Очень просто, в дешёвые модели ноутбуков они устанавливают только HDD, а в ноутбуки среднего ценового сегмента — SSD небольшого объёма, как правило это 128 ГБ (на него обычно устанавливается операционная система и некоторые ресурсоёмкие программы или игры) + устанавливают жёсткий диск на 500 или 1000 ГБ (на котором уже можно хранить фото, фильмы, документы, игры и т.д.). Также в некоторые ноутбуки среднего ценового сегмента устанавливают гибридные жёсткие диски или жёсткий диск + Intel Optane. Но всё-таки вариант SSD+HDD — предпочтительней.
Стоит ли переплачивать и гнаться за SSD? Однажды попробовав работать за компьютером, в котором установлен SSD, я больше не могу (не хочу) работать за компьютером, в котором операционная система установлена на обычный жёсткий диск, ну очень уж медленной мне кажется работа компьютеров и ноутбуков без SSD. Поэтому, операционная система обязательно должна быть установлена на SSD, уверяю Вас, разницу вы почувствуете, особенно в скорости загрузки операционной системы, программ, игр, завершении работы компьютера, отзывчивости системы в целом на Ваши дейтсвия. Но если Ваш бюджет ограничен, и ноутбук с SSD вы сейчас не можете себе позволить — можете приобрести ноут без SSD, а докупить его и установить позже, как появятся на это средства (если не сможете самостоятельно — в любом сервисном центре вам установят SSD и перенесут на него операционную систему).
На заметку
Скорость работы своего старого компьютера или ноутбука вы также можете значительно увеличить, установив в него SSD. В некоторых ноутбуках, возможно, придётся пожертвовать ради этого текущим жёстким диском — если места под SSD не найдётся, придётся жёсткий диск заменить на SSD. Также SSD может быть установлен вместо дисковода или вообще в виде маленькой платы (в некоторых ноутбуках на материнской плате есть специальные разъёмы для SSD — M.2 или mSATA) — в таком случае ваш старый HDD останется в ноутбуке и будет дальше служить вам. Но перед такой процедурой советую всё разузнать, либо обратиться к специалисту — каким образом возможна установка SSD в ваш ноутбук и будет ли она целесообразна? Если да — то это одно из лучших ускорений старого компьютера (не касается игр, то есть после установки SSD ваш ноутбук начнёт только быстрее загружать игру, но если были тормоза в процессе игры — то установка SSD здесь не поможет). Более подробно про выбор жёсткого диска и про выбор SSD диска.
Корпус и система охлаждения ноутбука
Размер корпуса ноутбука (длинна и ширина) будет напрямую зависеть от выбранной диагонали экрана. Об этом мы говорили ранее: чем больше экран — тем больше размер ноута в целом. А вот толщина корпуса зависит от класса ноутбука. У более дешёвых ноутбуков корпус обычно потолще, у более дорогих моделей производители стараются сделать корпус как можно тоньше и легче. Тонкие ноутбуки выглядят более стильно, их приятнее держать в руках и, как правило, они легче. Но когда речь заходит о мощных ноутбуках, которые предназначены для игр или тяжёлых рабочих задач (видеомонтаж, 3D-моделирование, моушн дизайн и т.д.) — здесь тонкий корпус может быть вредным решением, поскольку мощная «начинка» ноутбука (процессор и видеокарта) достаточно сильно греются, и для них должна быть установлена соответствующая качественная система охлаждения, а под неё нужно место. Поэтому, если покупаете мощный ноутбук — обращайте внимание на толщину корпуса и вес, если ноут мощный (процессор или видеокарта) и при этом тонкий и лёгкий — стоит насторожиться, бывает, что производитель (даже довольно известный) не продумал качественную систему охлаждения и после покупки вы обнаружите, что ноутбук в играх или при работе в тяжёлых программах сильно греется, а его вентиляторы начинают громко шуметь, пытаясь охладить горячее железо. Это может стать большим разочарованием в только что приобретённом ноутбуке, но и здесь есть крайний выход — купить охлаждающую подставку под ноутбук с активным охлаждением (со встроенными вентиляторами).
Ещё стоит знать, что любой процессор или видеокарту производитель ноутбука может «урезать» по своему усмотрению под разработанную им систему охлаждения. Например, если мы зайдём на официальный сайт Intel и посмотрим информацию о процессоре Core i5-10210U — https://www.intel.ru/content/www/ru/ru/products/processors/core/i5-processors/i5-10210u.html, то увидим такую информацию:
- Расчетная мощность: 15 W
- Настраиваемая величина TDP (в сторону увеличения): 25 W
- Настраиваемая величина TDP (в сторону уменьшения): 10 W
Это означает, что любой производитель ноутбука может самостоятельно уменьшать или увеличивать TDP (Thermal Design Power) по своему усмотрению. На практике же это бывает обычно так — в бюджетных моделях ноутбуков в погоне за снижением цены на ноутбук производители максимально экономят на системе охлаждения. Многие из них разрабатывают самую простейшую систему охлаждения с минимальным количеством металла и устанавливают её в ноутбук даже на довольно производительные процессоры, вроде Core i5-10210U, но чтобы процессор сильно не перегревался под такой простенькой системой охлаждения — производители урезают TDP до минимальных значений (например, до 10 W, вместо номинальных 15 W). Производительность процессора при этом снижается, но производитель ноутбука об этом, естественно, нигде не упоминает, даже в характеристиках на официальном сайте.
Такая же беда часто бывает и в тонких ультрабуках, которые стоят приличных денег! Там просто физически не удаётся разместить качественную систему охлаждения (особенно если это маленький 13.3″ или 14″ ноутбук), поэтому приходится урезать процессор и видеокарту по TDP. Например, уже довольно широко известна проблема с видеокартами NVIDIA GeForce MX150 / MX250, когда в тонких ультрабуках и ноутбуках малых диагоналей (13.3″ и 14″) вместо полноценной MX150 / MX250 на 25 W ставят урезанную версию MX150 / MX250 на 10 W. Разница в производительности полноценной и урезанной версии может достигать 30-60%. И о том, что видеокарта урезана по TDP в официальных характеристиках снова нигде не упоминается.
Поэтому, если Вы уже нацелились на приобретение тонкого и лёгкого ноутбука, а особенно, если ноутбук маленький (13.3″ или 14″), то внимательно проверяйте информацию о том, не урезан ли процессор и видеокарта в данной конкретной понравившейся Вам модели. Очень часто бывает так, что компактный лёгкий ноутбук нет смысла покупать с процессором Core i7 (например, Core i7 10510U), его производительность будет ограничена слабой системой охлаждения и практически не будет отличаться от производительности Core i5 (например, Core i5 10210U). Переплата за Core i7 в этом случае может быть бессмысленной.
И в конце хотелось бы наглядно показать, как выглядит хорошая система охлаждения и плохая. Пример хорошей системы охлаждения в ноутбуке из игровой серии Lenovo Legion Y540:

Обратите внимание на количество, толщину и длину тепловых трубок, количество вентиляторов, а также на то, что металлическими пластинами накрыты не только процессор и видеокарта, но и некоторые другие элементы на материнской плате, подверженные нагреву. Но не стоит думать, что у всех ноутбуков от компании Lenovo хорошее охлаждение, отнюдь нет, речь сейчас идёт лишь об игровой серии Legion.
Теперь пример плохой системы охлаждения в мультимедийном ноутбуке из серии Asus VivoBook 15 X512UF (с процессором Core i7-8550U):

Без слёз на эту систему охлаждения и не взглянешь. Одна короткая теплотрубка от процессора к видеокарте, радиаторов практически нет, вентилятор не контактирует с радиатором, а дует на него откуда-то со стороны. Конечно процессор и видеокарта здесь не такие мощные и горячие, как в предыдущем игровом варианте, но всё равно такой системы охлаждения недостаточно даже для энергоэффективных Core i5 — Core i7 серии «U» и видеокарт уровня GeForce MX130 — MX250.
Пояснение по системе охлаждения ASUS
В комментариях стал замечать, что после приведённого примера плохой системы охлаждения в одном из ноутбуков ASUS читатели начинают думать, что у всех ноутбуков ASUS плохая система охлаждения. Отнюдь нет! У каждого производителя бывают бюджетные серии ноутбуков, на которых где-то заметно сэкономили, а бывают и серии подороже (бизнес, игровые, высокопроизводительные для творчества), на которых сильно не экономили. Вот и у ASUS есть серии с хорошим и просто нормальным (средним) охлаждением. Всё зависит от бюджета и от конкретной серии.
Конечно, сравнивать систему охлаждения мультимедийного ноутбука с игровым не корректно, поскольку предназначение у ноутбуков разное. Но всё-таки, многие пользователи часто ошибаются с выбором, думая, что если играть они не собираются, то ноутбук из игровой серии им абсолютно ни к чему. Когда ноутбук выбирается не для простейшей офисной работы, а для более тяжёлых задач (видеомонтаж, 3D-моделирование, работа с тяжёлыми 3D и 2D чертежами, моушн дизайн, программирование и т.д.) и выбор стоит между игровым ноутбуком с процессором Core i5 (например, Core i5-10300H) с нормальной системой охлаждения и мультимедийным ноутбуком с процессором Core i7 (например, Intel Core i7-10710U) и посредственной системой охлаждения, то конечно же, для тяжёлых задач выбор лучше сделать в пользу игровой модели. Потому как из-за слабой системы охлаждения ноутбук будет не только работать медленнее (заниженный TDP или троттлинг), но он ещё при этом может и сильнее шуметь при лёгких и средних нагрузках, а при высоких нагрузках от постоянного перегрева он может быстрее выйти из строя.
Материал корпуса ноутбука
В продаже чаще всего можно найти ноутбуки из глянцевого или матового пластика, а также из металла (чаще сплава алюминия). Глянцевый пластик — очень легко царапается, даже если ноутбук не носить в сумке, он просто будет стоять на столе, и вы время от времени будете протирать на глянцевой поверхности пыль — этот капризный материал всё равно покроется очень мелкими царапинами, которые будет видно при отражении источников освещения. Поэтому, перфекционистам и просто практичным людям глянцевый пластик не советую. Лучше посмотреть в сторону матового / шероховатого пластика или металла.
Ноутбуки из металла — это часто обман, т.к. внутри весь корпус очень часто бывает выполнен из пластика в целях экономии и, возможно, облегчения корпуса, а снаружи покрыт тонкими декоративными вставками из металла. Такое решение выглядит дороже и приятнее, чем корпус из пластика, но практической пользы в себе не несёт — металл мягкий и легко царапается (но всё же меньше, чем глянцевый пластик), а при падении эти вставки никак не защитят Ваш ноут. У ноутбуков подороже уже можно встретить корпуса в большей степени из металла, такие корпуса будут лучше рассеивать тепло от процессора и видеокарты, но на ударопрочности это вряд ли скажется положительным образом.
В общем выбирайте тот материал, который больше понравился, принципиально большой разницы здесь нет.
Ноутбук какой фирмы лучше выбрать
Стоит сразу отметить, что все комплектующие: процессор, видеокарту, оперативную память, HDD или SSD, модули Wi-Fi, материнские платы, матрицы (экраны) и т.д. — производят сторонние фирмы, а не фирмы, чей логотип красуется на крышке ноутбука. Например, процессоры производят Intel и AMD, чипы дискретных видеокарт — Nvidia и AMD, жёсткие диски — Seagate, Western Digital, Toshiba, Samsung и т.д. Сами же фирмы, выпускающие ноутбуки: ASUS, ACER (Packard Bell), Apple, Lenovo, HP (Hewlett-Packard), Dell, Sony, MSI, Samsung, Toshiba и другие — лишь сборщики всех этих комплектующих воедино. Их задача — разработать красивый, привлекательный корпус, достаточную систему охлаждения, и качественно собрать все комплектующие в готовый продукт. Ах, да — и ещё операционную систему поставить, или не поставить, тут уж как решат…
Конечно, здесь есть небольшие исключения в виде таких фирм, как ASUS и MSI, которые сами для своих ноутбуков могут сделать материнские платы. Но даже они полностью не могут собрать ноутбук только из своих комплектующих, всё равно придётся закупать жёсткие диски, оперативную память, процессор, графический чип, дисплей и прочие комплектующие сторонних фирм.
В связи с этим некоторые, более-менее разбирающиеся в компьютерной технике люди, считают, что бренд не важен, нужно просто смотреть на характеристики ноутбука и выбирать самые лучшие за требуемый бюджет. И это отчасти верное мнение, но лишь отчасти… Дело в том, что в погоне за максимальной мощностью при невысоком бюджете люди часто натыкаются на продукцию брендов «второго эшелона», например, ноутбуки марки DEXP (DNS), Irbis, iRu, Prestigio, BB-mobile, Rover (Nautilus) и т.д. И покупают их… Ноутбуки от таких фирм, как правило, дешевле, чем от именитых брендов, при одинаковых (или очень схожих) характеристиках (одинаковые процессоры, видеокарты и т.д.). Кому-то везёт, и им достаётся более-менее нормальная продукция данных фирм, но часто бывает иначе. Качество таких ноутбуков, как правило, ниже, чем у привычных нам именитых брендов — ASUS, ACER (Packard Bell), Apple, Lenovo, HP, Dell, Sony, MSI, Samsung, Toshiba и т.д. Проявляется это в том, что зачастую такие производители «второго эшелона» ставят в свои ноутбуки низкокачественные комплектующие — подешевле, так называемые Noname комплектующие (от неизвестных китайских фирм).
Помимо комплектующих такие фирмы экономят ещё и на системе охлаждения — например, ноутбук может оказаться очень шумным в работе или процессор, видеокарта и прочие горячие чипы (например, «мосты») могут просто перегреваться из-за некачественной (или недостаточной) системы охлаждения, что в конечном итоге сократит срок службы ноутбука. Нередко встречаются такие случаи, что система охлаждения контактирует только с процессором и видеокартой, а чипы мостов остаются «голыми», то есть никак не охлаждаются. Такие ноутбуки обычно работают 2-3 года, а далее — как повезёт… Это я говорю не понаслышке, как-то доводилось пытаться отремонтировать ноутбук знакомого фирмы DNS — перестал показывать экран, разобрали — а там мост не накрыт системой охлаждения, прогрели этот мост — экран заработал. Но, правда, ненадолго, недели через 2-3 снова погас… В общем — не рекомендую к покупке такие фирмы.
Поэтому выбор бренда, всё-таки, имеет место быть, просто нужно понимать какие бренды являются качественными, а какие нет. Но и выбор хорошего бренда всё равно не застрахует вас от брака. Даже у именитых фирм попадаются «неудачные модели», которые имеют свои «болячки» (из-за технических просчётов в них постоянно ломается одна и та же деталь).
Поэтому, перед покупкой лучше всегда поискать правдивые отзывы по конкретной понравившейся модели. Например, я читаю отзывы по ноутбукам в первую очередь в Ситилинке и ДНС (там практически все отзывы от реальных пользователей, а не заказные, как в некоторых интернет-магазинах), если там ничего нет, то иду на Яндекс Маркет (на Яндекс Маркет свалены в кучу все отзывы по всей серии ноутбуков, а не по конкретной модели, поэтому на Яндекс Маркете смотрю в последнюю очередь).
Если вы ищите отзывы на других сайтах, то не стоит забывать, что многие отзывы компании заказывают за деньги, поэтому внимательно читаем с мыслью — мог ли такой отзыв оставить реальный пользователь, или это заказной отзыв. Как правило заказные отзывы — положительные, реальные — отрицательные, т.к. большинство людей просто поленится лезть в интернет и хвалить свою покупку, если она просто нормально работает, но если вдруг она сломалась, то с досады многие могут написать негативный отзыв. Поэтому, на положительные отзывы я рекомендую особо не обращать внимания, обращайте на отрицательные, если их много и все жалуются на одну и ту же повторяющуюся проблему — то покупать ноутбук явно не стоит.
Посмотрите видео о том, как отличить заказной отзыв от настоящего.
Какая фирма ноутбуков самая лучшая
За время работы продавцом-консультантом мне вместе с моими коллегами так и не удалось выделить какие-то фирмы, про которые можно было бы сказать, что они более надёжные, чем остальные. Ломались ноутбуки всех фирм без исключения и, соответственно, все их нам сдавали обратно на гарантийный ремонт. К счастью, наш магазин не торговал ноутбуками таких фирм как: DEXP (DNS), Irbis, iRu, Prestigio, BB-mobile, Rover (Nautilus) и прочими аналогичными — иначе проблем с сервисным ремонтом было бы ещё больше.
Что же касается экономии, то экономят абсолютно все производители, но каждый делает это по-своему. Например, HP в свои бюджетные и среднебюджетные ноутбуки любит устанавливать самые простейшие бюджетные Wi-Fi модули, которые подключаются всего к одной антенне (лучше — когда к двум) и поддерживают старую версию Bluetooth (например, версию 4.2 вместо более современных 5.0, 5.1, 5.2). Плюс копеечная экономия на одной Wi-Fi антенне… Но при этом HP даже в бюджетных ноутбуках до сих пор устанавливает по два слота под оперативную память, за это их нельзя не похвалить.
ASUS во многие бюджетные серии ноутбуков (примерно до 50-60 тыс. руб.) устанавливает просто отвратительную систему охлаждения. При этом процессоры и видеокарты не могут работать на высоких частотах (тротлинг), а значит производительность будет снижена по сравнению с конкурентами с нормальным охлаждением. Плюс высокие температуры и частый перегрев могут негативно сказаться на сроке эксплуатации ноутбука. То есть такой ноутбук может раньше выйти из строя из-за «отвала» какого-нибудь чипа (когда под чипом теряется контакт в месте припоя из-за постоянных сильных перепадов температур).
Lenovo в бюджетных сериях практически никогда не делают два слота под оперативную память, либо часть оперативной памяти распаивается прямо на материнской плате и в дополнение ставят всего один слот, либо вообще всю ОЗУ распаивают на материнской плате и не делают ни одного слота (совсем печальная конфигурация). Это не касается более дорогих серий ноутбуков Lenovo, там обычно всегда по 2 слота.
Huawei вообще в своих современных ноутбуках не делают слотов под оперативную память, вся оперативка распаивается на материнской плате. То есть увеличить её объём ни как не получится, из-за этого я крайне не рекомендую к покупке модели с 8 ГБ ОЗУ от Huawei. Модели с 16 ГБ в принципе взять можно, но цена на них уже такая, что за те же деньги можно поискать варианты и поинтереснее. А так то в целом качество ноутбуков Huawei находится на приличном уровне (даже дисплеи зачастую ставят с высоким цветовым охватом), если бы не распаянная оперативная память и отсутствие слотов для её добавления, то можно было бы и взять, но увы…
Также абсолютно все производители экономят на дисплеях, в бюджетные и среднебюджетные ноутбуки ставят посредственные экраны (даже IPS научились делать довольно средненький по качеству — с цветовым охватом 45% NTSC и яркостью 220-250 нит). Также все фирмы экономят на пластике, делают более тонкие и хлипкие корпуса и т.д.
Давайте подытожим: абсолютно у каждого бренда встречается брак и экономия практически везде, где только можно сэкономить. Но у таких брендов как: DEXP (DNS), Irbis, iRu, Prestigio, BB-mobile, Rover (Nautilus) — брак и жуткая экономия встречается чаще, а у этих брендов: ASUS, ACER (Packard Bell), Apple, Alienware, Lenovo, HP (Hewlett-Packard), Dell, Sony, MSI, Samsung, Toshiba — брака и жуткой экономии чуть меньше. Поэтому выбираем ноутбук из последнего списка производителей, а какой конкретно? Здесь уже больше зависит от конкретной модели, то есть бывает одна модель, например, у ASUS — работает надёжно и долго, а другая модель от того же ASUS часто ломается… У каждого производителя бывают неудачные модели ноутов. Поэтому выбираем лучшую по характеристикам модель любого производителя из второго списка и обязательно читаем про неё отзывы!
P. S. Качественные и некачественные бренды перечислены в хаотичном порядке, а не в порядке убывания качества.
Какие разъемы в ноутбуке могут вам понадобиться
Все внешние разъёмы ноутбука можно разделить на несколько типов:
- Разъёмы для подключения накопителей и устройств. Сюда относятся USB разъёмы и картридеры. USB разъёмы в современных ноутбуках встречаются двух видов: USB Type-A (это привычный всем разъём, в который подключается мышка, клавиатура, флешка, принтер и т.д.) и USB Type-C (такой же, как в современных телефонах на Android, который вставляется любой стороной). USB Type-C служит для подключения любых устройств с таким разъёмом — телефонов, USB-хабов, ЦАП (звуковые карты) и т.д. Обычно в современных ноутбуках встречается 2 или 3 USB Type-A (в редких случаях 4). Если их не хватает, то можно воспользоваться USB-хабом, пример подешевле — https://ali.ski/_4RQT, пример покачественнее — https://ali.ski/HLWn8 (это примеры USB-хабов с Type-C разъёмом, чтобы не занимать и без того малое количество USB Type-A портов). Разъём USB Type-C есть в большинстве современных ноутбуков, но в некоторых моделях, всё же, может отсутствовать. Мы поговорили о физическом различии между типами USB, теперь поговорим о поколениях USB портов (это относится и к USB Type-A и к USB Type-C).
Современные стандарты USB разъёмов — это USB 3.0 и USB 3.1. Устаревший, но всё ещё часто встречающийся стандарт — USB 2.0 (он более медленный). Все эти стандарты совместимы друг с другом, то есть любое устройство, например, ваш мобильный телефон или флешку, можно подключить как к USB 2.0, так и к USB 3.1, просто работать они будут на разной скорости (в зависимости от того, какой стандарт поддерживает подключаемое устройство и какого стандарта порт в ноутбуке). Если хотя бы у одного устройства стандарт USB 2.0 — то и вся связка будет работать по стандарту USB 2.0. Для более быстрых скоростей передачи данных нужно, чтобы оба устройства поддерживали USB 3.0 или оба поддерживали USB 3.1.
И немного о картридере — он служит для подключения флешек, которые используются в мобильных телефонах, фотоаппаратах, видеокамерах, видеорегистраторах и т.д. Картридер в ноутбуке может встречаться в двух вариантах — SD (SDHC, SDXC) или microSD. Более универсален большой разъём SD (он же и чаще встречается в ноутбуках), ведь в него через переходник можно установить microSD карточку, но ни как не наоборот. Также обратите внимание на этот нюанс, если вам он понадобится. - Звуковые разъёмы. К ним относится разъём для наушников (в него же подключаются и внешние колонки), а также разъём для микрофона. В большинстве современных ноутбуков они спарены в один разъём для подключения гарнитуры (наушники со встроенным микрофоном), но если понадобится одновременно подключить микрофон и наушники в виде отдельных устройств, то придётся докупать разветвитель для наушников и микрофона, пример — аудио сплиттер 3,5 мм.
- Разъёмы для вывода изображения на внешний монитор/телевизор.
К ним относятся:- HDMI — цифровой разъём, один из самых популярных, им оснащаются практически все современные телевизоры и многие компьютерные мониторы. Плюс этого разъёма — по нему передаётся не только изображение, но и звук, то есть достаточно подключить ваш ноутбук к телевизору одним проводом HDMI, и на телевизоре будет транслироваться изображение вместе со звуком.
- DisplayPort — цифровой разъём, менее популярен, чем HDMI (но практически ему не уступает, в чём-то даже превосходит), также помимо видео может одновременно транслировать звук.
- DVI — цифровой разъём, понемногу вытесняется с рынка более перспективными цифровыми разъёмами (вышеперечисленными), не передаёт звук.
- VGA — аналоговый разъём, уже довольно устаревший, но всё ещё встречающийся, также не передаёт звук, по качеству немного уступает DVI.
- Сетевой порт Ethernet (RJ-45). Служит для подключения к интернету или, например, офисной сети. В бюджетных моделях поддерживает скорость 100 Мбит/с, в моделях среднего и высокого ценового диапазона — 1000 Мбит/с. Советую обращать внимание на наличие данного разъёма, в бюджетных моделях он может отсутствовать, а в очень тонких ноутбуках (ультрабуках) данный разъём может подключаться через специальный переходник, прилагающийся к ноутбуку, что не удобно, придётся данный переходник таскать с собой. Порт Ethernet часто бывает полезен, т.к. не у всех и не везде есть Wi-Fi. Выбирать ноутбук желательно с портом на 1000 Мбит/с. Если же данный порт в понравившемся ноутбуке отсутствует, можно докупить вот такой USB Ethernet адаптер — https://ali.ski/9deoF или такой же, но с дополнительными USB портами — https://ali.ski/o5_Dg (фирме UGREEN можно доверять, они производят довольно качественные аксессуары).
Беспроводные модули
Wi-Fi. Практически все современные модели ноутбуков (даже бюджетные) поддерживают стандарты Wi-Fi 802.11b/g/n/ac и работают в двух диапазонах — 2,4 ГГц и 5 ГГц. Данные стандарты отличаются по скорости, самый быстрый и современный из указанных — 802.11ac (он ещё называется Wi-Fi 5, работает только на частоте 5 ГГц). Максимальная заявленная скорость у данного стандарта очень большая — 6933 Мбит/с, но адаптеры, установленные в ноутбуках, обычно работают на скорости не выше 867 Мбит/с (для обычных тарифов интернета в 100-300 Мбит/с этой скорости должно хватать с запасом).
Некоторые ноутбуки среднего, а также верхнего ценового сегмента, помимо стандартов a/b/g/n/ac, поддерживают ещё более современный стандарт Wi-Fi — 802.11ax (Wi-Fi 6). Максимальная заявленная скорость у данного стандарта ещё больше — 9607 Мбит/с. Но в ноутбуках скорость адаптеров этого стандарта на данный момент не превышает 2400 Мбит/с. Хотя на практике она и того ниже — в ходе тестирования пользователями часто оказывается, что скорость Wi-Fi 6 (802.11ax) превышает скорость Wi-Fi 5 (802.11ac) не более, чем в 1,5 раза. Чтобы ноутбук работал по стандарту Wi-Fi 6 — роутер также должен поддерживать Wi-Fi 6.
Как упоминалось выше, помимо частоты 2,4 ГГц большинство современных ноутбуков способны работать и на частоте 5 ГГц, что может быть полезно для квартиры в многоэтажном доме. Дело в том, что большинство сетей Wi-Fi (ваших соседей), а также все устройства Bluetooth, микроволновые печи и некоторая другая техника работает на частоте 2,4 ГГц, всё это негативно сказывается на качестве сигнала Wi-Fi в данном диапазоне — удалённость работы снижается, скорость и стабильность падает. В таком случае можно переключиться на более свободную частоту 5 ГГц — качество сигнала, стабильность и скорость работы при этом улучшатся (работу в диапазоне 5 ГГц должен поддерживать не только ноутбук, но и Wi-Fi роутер).
Совет:
При выборе ноутбука обращайте внимание не только на максимально поддерживаемый стандарт Wi-Fi — 802.11ac (Wi-Fi 5) или 802.11ax (Wi-Fi 6), но и на то, какой адаптер установлен в ноутбуке. Если увидите, например, вот такое обозначение: 11ac, 1×1 — это простой бюджетный Wi-Fi адаптер, он будет работать не так хорошо, как 11ac, 2×2 — это более производительный Wi-Fi адаптер, он способен работать стабильнее и быстрее (больше каналов передачи данных).
Bluetooth. В современных ноутбуках чаще всего встречается Bluetooth двух версий:
- Bluetooth 4.2 — максимальная скорость 2,2 Мбит/с, радиус действия — до 50 м на открытом пространстве и до 10 м в помещении;
- Bluetooth 5 — максимальная скорость 5 Мбит/с, радиус действия — до 200 м на открытом пространстве и до 40 м в помещении.
А пригодиться он вам может, например, при передаче файлов с телефона на ноутбук и обратно, а также при передаче звука на беспроводные колонки или наушники, которые в последнее время всё больше набирают популярность. Например, во многих современных смартфонах стали убирать разъём для подключения наушников, таким образом производители пытаются перевести нас на беспроводной звук.
Поскольку Wi-Fi и Bluetooth совмещены в одном модуле, то в более продвинутых модулях с поддержкой Wi-Fi 6 (11ax) обычно встречается Bluetooth 5, а в более бюджетных модулях с поддержкой Wi-Fi 5 (11ac 1×1) чаще встречается Bluetooth 4.2 (но иногда бывает и Bluetooth 5 в модулях 11ac 2×2).
В любом случае, модуль Wi-Fi+Bluetooth съёмный, его можно заменить практически также легко, как меняется оперативная память или SSD M.2 (по крайней мере в ноутбуках самых распространённых размеров — 14″, 15.6″, 17.3″ он точно съёмный). Поэтому при выборе ноутбука в первую очередь обращайте внимание на те компоненты, которые в дальнейшем заменить не получится (процессор и видеокарта распаяны на материнской плате). А если вдруг в вашем ноутбуке окажется не очень качественный модуль, вы всегда сможете его заменить на более продвинутый, например, с поддержкой Wi-Fi 802.11ax (2×2) + Bluetooth 5, цены на AliExpress на них примерно в районе 1000-1300 рублей, пример хорошего модуля — Intel AX200 NGW. Но будьте внимательны, для старых ноутбуков данный модуль может не подойти, там может отличаться сам разъём, с современными ноутбуками проблем с совместимостью не должно быть.
Раньше делали лучше?
Да, раньше ноутбуки действительно изготавливали качественнее. Ситуация аналогична автомобилям. Все знают, что раньше автомобили делали гораздо качественнее, производители думали о том, как сделать качественный автомобиль, чтобы он прослужил как можно дольше. А потом всё изменилось… Начиная примерно с 2000 года производители авто поняли, что изготавливать качественные автомобили не выгодно. Выгодно изготавливать одноразовые вещи, чтобы чинить их было либо не целесообразно, либо вообще невозможно, и человек через несколько лет попросту пришёл бы в салон за новым авто. А ещё, раньше практически все авто можно было обслуживать и ремонтировать самостоятельно, ко всему был лёгкий доступ, всё элементарно разбиралось и даже сами производители выпускали подробные инструкции по ремонту. Теперь же авто делают таким образом, чтобы пользователь сам не смог ничего починить и обращался в сервисные центры. А двигатель желательно сделать вообще не ремонтопригодным, с алюминиевым блоком вместо чугунного…
Примерно такая же ситуация произошла и с ноутбуками, только немного позже. Жуткая экономия на всём и вся началась примерно с 2014-2015 года.
Итак, давайте попробуем посчитать, что же стало хуже:
- IPS матрицы в бюджетных и среднебюджетных ноутбуках (примерно до 60 т.р.) стали гораздо хуже по качеству. Стал хуже цветовой охват, теперь он лишь чуть-чуть выше, чем у обычной дешёвой TN матрицы, и примерно равен 57% sRGB. Для понимания, хорошая IPS матрица — это примерно 100% sRGB (но и это не предел, есть матрицы с ещё большим цветовым охватом, например, 130% sRGB). Это конечно позор всех производителей ноутбуков, ведь в бюджетных китайских телефонах (до 20 т.р.) цветовой охват больше, чем в большинстве среднебюджетных ноутбуков (до 60 т.р.)!!! Также, часто попадаются бюджетные IPS матрицы, в которых помимо слабого цветового охвата ещё и невысокая максимальная яркость, некоторые пользователи жалуются, что экран тусклый и им не хватает яркости. Сами матрицы стали более тонкими и хрупкими, без укрепляющей алюминиевой рамки по контуру, теперь быстро и неаккуратно открыв ноутбук за один угол можно получить трещину на экране. Поэтому продавцы рекомендуют открывать крышку ноутбука держась за неё по центру, в районе веб камеры. Шлейфы дисплея стали более тонкими и хрупкими и могут переломаться уже через 2-3 года интенсивной экслуатации.
- Многие помнят, что раньше в любом ноутбуке можно было легко снять батарею и заменить на новую. Что сейчас? Батарею конечно можно заменить, но для этого нужно разобрать ноутбук (как минимум выкрутить все винты из нижней крышки, аккуратно отщёлкнуть всю крышку по контуру и снять её целиком, а в некоторых ноутбуках произвести ещё дополнительный разбор внутри). И это ещё не самое печальное. Если раньше пользователь заливал ноутбук какой либо жидкостью, то он мог успеть отключить ноут от розетки и вытащить аккумулятор. В таком случае можно было «отделаться малой кровью», поскольку можно было избежать короткого замыкания. После залития достаточно было просто хорошенько просушить ноутбук, максимум — заменить залипающую клавиатуру за 500 руб., если она пострадала, и всё! Сейчас же аккумулятор быстро снять нельзя, а значит получить короткое замыкание гораздо больше шансов. Да и сами аккумуляторы раньше были более живучие (выдерживали больше циклов заряд-разряд) и были более ёмкими. Правда и железо раньше больше потребляло энергии, поэтому время работы от батареи осталось примерно на том же уровне. Некоторые производители выпускают даже чипованные аккумуляторы (как чипованные картриджи для принтера), чтобы не дай бог вы не поставили неоригинальный аккумулятор. Только оригинал! Только за дорого!
- Ранее клавиатура ноутбука представляла из себя отдельную деталь, которую можно было снять и заменить на новую (например, при залитии кофе или чаем, или когда маленький ребёнок выковырял несколько клавиш). Причём даже разбирать весь ноутбук было не обязательно, клавиатура отщёлкивалась, отключался шлейф и она менялась на другую. Теперь же отдельно клавиатуру заменить нельзя, приходится менять всю верхнюю крышку вместе с клавиатурой (топкейс), что заметно дороже и потребует полного разбора ноутбука. Есть мастера, которые умудряются всё-таки заменить клавиатуру, оставив родную верхнюю крышку, но за эту процедуру берутся не все мастера, потому как процедура эта занимает много времени, да и конечный результат не всегда удовлетворяет пользователя (старую клавиатуру приходится буквально отрывать/отламывать крепления).
- Ранее практически у всех ноутбуков снизу была отдельная крышка на одном или нескольких болтах с быстрым доступом к оперативной памяти и жёсткому диску для их лёгкой и быстрой замены. Теперь же такие отдельные крышки в бюджетных и среднебюджетных ноутбуках можно встретить только у ACER, да и то не во всех моделях. Во всех остальных ноутбуках придётся снимать всю нижнюю крышку целиком, а в некоторых, особо неудачных по конструкции моделях, даже снимать материнскую плату.
- В большинстве старых ноутбуков всегда было внутри по 2 слота для оперативной памяти (а в некоторых игровых даже 4 слота!). То есть можно было вставить, например, 2 планки ОЗУ по 8 ГБ — получить в сумме 16 ГБ и быструю работу памяти в двухканальном режиме. Сейчас же 2 слота под ОЗУ встречается гораздо реже. Часть оперативной памяти стали распаивать прямо на материнской плате и в добавок делать всего один слот. Но и это ещё не самое плохое, в таком случае мы хотя бы можем получить двухканальный режим работы ОЗУ. Гораздо хуже, когда встречается просто один слот без распаянной памяти — тогда мы можем только выбросить имеющуюся единственную планку ОЗУ и вставить планку большего объёма. В таком случае память будет работать в одноканальном режиме, что заметно медленнее двухканального (особенно это заметно в 3D играх). Ну а самый плохой вариант — когда вся оперативная память распаяна на материнской плате и нет ни одного слота, соответственно увеличить ОЗУ нельзя. Такое чаще всего встречается в компактных ноутбуках 13,3 и 14 дюймов. И что самое печальное, в магазинах на ценниках и в интернет-магазинах об этом практически никогда не пишут, более того, эта информация не всегда присутствует даже на сайте производителя.
- Также в большинстве старых ноутбуков можно было самостоятельно заменить процессор и видеокарту. Теперь нельзя, процессор и видеокарта не вставлены в свои разъёмы, а распаяны прямо на материнской плате. Заменить (перепаять) их можно в сервисном центре, но это стоит дорого и, как правило, не целесообразно.
- Во многих современных ноутбуках (не во всех) стали делать не разборную систему охлаждения. Если раньше можно было разобрать всю систему охлаждения и почистить (она была на болтах), а также на вентиляторе была пробка, открыв которую можно было его смазать, то теперь во многих бюджетных и среднебюджетных ноутбуках всего этого нет. Всё наглухо запаяно.
- Качество корпуса стало хуже. Пластик выглядит более дёшево, он стал более хрупким и тонким. Падения новые ноутбуки переживают хуже, чем старые. А если новый ноутбук продаётся в якобы металлическом корпусе, то на самом деле — это полностью пластиковый корпус с тонюсенькими нашлёпками — пластинами из металла. Полностью металлические корпуса ещё встречаются, но очень редко, чаще в дорогих сериях ноутбуков.
Но не может же всё становиться только хуже, должно же что-то и улучшаться? Да, есть и положительные моменты:
- С каждым годом выходят всё более мощные процессоры и видеокарты, появляется более быстрая память. В целом ноутбуки становятся гораздо быстрее. Но это компенсируется ростом требований всех программ и операционной системы в целом. Windows 10 с каждым годом становится всё тяжелее и тяжелее под предлогом того, что нужно закрывать определённые дыры в системе безопасности, найденные хакерами, система при этом должна чаще выполнять проверки всего и вся, зашифровывать и расшифровывать данные и т.д. Но не подумайте, что есть выход из ситуации — поставить Windows 7 и спать спокойно. На Windows 7 безопасность явно не лучше, а скорее даже хуже. И хороший антивирус здесь не даст 100% защиты, сама операционная система должна быть тоже хорошо защищена и не иметь лазеек для злоумышленников.
- Процессоры, видеокарты и остальное железо с каждым новым поколением становится более энергоэффективным, то есть при большей или равной производительности оно потребляет меньше электроэнергии и меньше греется. Это должно хорошо сказываться на продолжительности работы ноутбука от батареи, но, к сожалению, в бюджетном и среднебюджетном сегменте производители стали уменьшать ёмкость батарей, поэтому автономность остаётся примерно на том же уровне, что и у старых ноутбуков (когда они были новыми). Конечно есть современные ноутбуки с ёмкими батареями, которые способны долго работать без розетки, но за них придётся доплатить.
- Ещё один плюс, вытекающий из уменьшающегося тепловыделения — системы охлаждения стали гораздо компактнее и легче. В целом новые ноутбуки стали гораздо легче старых. Но это не только из-за более компактных систем охлаждения, но и из-за экономии на пластике в корпусе, материнские платы стали гораздо меньше, из большинства ноутбуков убрали дисковод, тяжёлые жёсткие диски во многих ноутбуках заменили на более быстрые и лёгкие SSD и т.д.
- Разбирать ноутбук стало проще. Если раньше нужно было сначала снять клавиатуру, открутить скрытые под ней болты, потом открутить все болты на нижней крышке, отщелкнуть защелки по контуру крышки и снять её (в некоторых моделях отщелкивался и снимался топкейс сверху), то теперь никаких скрытых болтов нет, клавиатура вообще не съёмная, нужно просто открутить нижнюю крышку, отщёлкнуть защёлки пластиковой картой и снять.
Так что же делать, не покупать новый ноутбук, а искать старый на б/у рынке? К сожалению, это тоже не вариант. Во-первых, старые ноутбуки гораздо слабее и медленнее новых, только если недорого найти ноутбуки на процессорах Intel Core i5 и Core i7 3-го, 4-го поколения, они хоть как-то могут конкурировать с новыми бюджетными и среднебюджетными процессорами. Во-вторых, на б/у рынке продаётся очень много товаров с дефектами, а правильно проверить ноутбук на дефекты — кропотливая и сложная задача. Да и не все дефекты могут проявиться за пол часа пользования ноутбуком (даже в тестах под нагрузкой), некоторые удаётся обнаружить только на 2-3 день использования. Нужно помнить одно — хороший ноутбук вряд ли кто-то продаст, а продаст либо устаревший и слабый, либо с дефектом. Очень редко удаётся найти что-то действительно стоящее внимания и за вменяемые деньги. Но это в любом случае будут модели, выпущенные после 2013 года, когда производители уже начинали заметно экономить.
Поэтому, я предпочитаю всё же покупать новые модели, но тщательно изучать по ним отзывы, смотреть русские и зарубежные обзоры, а также смотреть разборку интересующего ноутбука на YouTube, чтобы знать, с чем мне придётся столкнуться, если я, например, захочу расширить память.
P.S. Поздравляю, если вы осилили данную статью целиком, теперь вы знаете как правильно выбрать ноутбук по параметрам! Если не удалось сразу всё запомнить, не беда, сохраните страницу в закладки, чтобы потом снова вернуться к ней и перечитать.
Лучшая благодарность за статью — поделиться ею с друзьями, кликнув на иконки соц. сетей ниже. Это поможет нам в продвижении сайта, да и вашим друзьям статья может оказаться полезной!
Для тех читателей, которые даже после прочтения статьи остались не уверенными, что смогут самостоятельно правильно выбрать себе ноутбук, я решил написать несколько статей с указанием конкретных, удачных на мой взгляд, моделей. Статьи будут разбиты по бюджетам.
- Лучшие ноутбуки до 20000 рублей
- Лучшие ноутбуки до 25000 рублей
- Лучшие ноутбуки до 30000 рублей
- Лучшие ноутбуки до 35000 рублей
- Лучшие ноутбуки до 40000 рублей
- Лучшие ноутбуки до 50000 рублей
- Лучшие ноутбуки до 60000 рублей
- Лучшие ноутбуки до 70000 рублей
Позже добавлю подборку ноутбуков и для других бюджетов.
Друзья, не просите, пожалуйста, в комментариях посоветовать какой-либо ноутбук. Я не советую ноутбуки в комментариях. Во-первых, в каждом регионе ассортимент ноутбуков немного отличается, есть одни модели, но нет других. Во-вторых, я не знаю всех моделей ноутбуков, одни модели очень быстро исчезают из продажи, другие — новые, так же быстро появляются. Даже если я попытаюсь что-то посоветовать — я могу сильно промахнуться и отвести вас в сторону от более удачной модели. Поэтому подбор ноутбука стоит делать по конкретному региону именно на момент покупки. Подбирайте модели самостоятельно, а если выберете несколько моделей и не сможете между ними определиться — пишите в комментарии, помогу разобраться. Только не пишите характеристики ноутбуков, не тратьте ни своё, ни моё время (всё равно полные и важные характеристики вы, скорее всего, не найдёте и не укажете), лучше скидывайте ссылку на ноутбук в магазине, так я смогу оценить не только характеристики, но и цену, сделаю более правильный вывод — стоит брать или нет.
НО НЕ СТОИТ ЗЛОУПОТРЕБЛЯТЬ МОЕЙ ПОМОЩЬЮ! Некоторые товарищи умудряются тупо скидывать по 5-10 моделей ноутбуков, чтобы я потом всё это разгребал… На такие вопросы отвечать не буду. Вы же внимательно прочитали статью? Значит должны уже более-менее разбираться в вопросе. Выберите 2-4 самые удачные на ваш взгляд модели, а потом скидывайте в комментарии (пользуйтесь таблицами с процессорами и видеокартами в статье, они значительно облегчают выбор). Это хоть немного облегчит мне работу, так как комментариев приходит довольно много. Спасибо за понимание!
На крайний случай, если уж человеку самому совсем лень или нет времени выбирать ноутбук, у меня есть услуга помощи в подборе ноутбука — https://pravilno-vybrat.ru/pomosch-v-vybore-noutbuka/, но она платная. Сделал я её платной в первую очередь потому, чтобы желающих обратиться за помощью было как можно меньше (у меня мало свободного времени на подборы, часто приходится делать их по ночам), а во-вторых, потому что на качественный подбор (пересмотреть все варианты в большинстве известных магазинов) нужно очень много времени, даже у меня на это уходит от 3-х до 5-ти часов (вместе с описанием плюсов и минусов). Поэтому, лучше, если вы самостоятельно выберете себе ноутбук, я буду только рад (значит, над статьёй не зря трудился и тружусь, обновляя её периодически). Ну а если не сможете самостоятельно ничего подобрать, тогда уж обращайтесь.
Внимание! Все комментарии проходят модерацию, поэтому появляются на сайте не сразу, а с некоторой задержкой. Не нужно дублировать свой комментарий, просто дождитесь пока модератор проверит и разместит ваш первый комментарий на сайт.
Выбираете игровой ноутбук в 2023 году — вам уже повезло. В 2020 и 2021 году рынок сильно трясло: пандемийные ограничения, остановки производств, контейнерный кризис, растущий биткоин. В результате игровые ноутбуки часто выпускали либо сырыми, либо переоцененными.
Модели 2022 года — другое дело. Домашний майнинг перестал приносить ощутимую прибыль, логистические цепочки наладились, новые линейки процессоров и видеокарт показали хороший прирост производительности. Есть из чего выбрать.
Буквально несколько дней назад я забрал свой новый игровой ноутбук. Поделюсь, как выбирал и на чем остановился.
Зачем вам игровой ноутбук?
Звучит банально, но на деле, чем четче вы сформулируете ответ, тем проще будет выбирать.
Игровой ноутбук — это такой же инструмент, как шуруповерт или молоток. Он должен эффективно решать вашу задачу. При этом задача должна быть реалистичной и достижимой.
Ответы в духе «Чтобы поиграть», «Чтобы тянул все новые игры, которые выйдут в 2025 году», «Курс доллара нестабильный — вложусь лучше в технику» никак не приблизят вас к списку подходящих устройств.
Для себя я решил так: «Хочу пройти Cyberpunk 2077, Assassin’s Creed Valhalla и обновленного “Ведьмака 3” со стабильными 60 кадров в секунду в разрешении Full HD. А еще ноутбук должен помещаться в мой рюкзак».
Что в моем ответе важно:
- Full HD (1920х1080) — это стандартное и самое распространенное разрешение для экрана ноутбука.
- 60 кадров в секунду (FPS) — золотой стандарт в играх. Если кадровая частота будет меньше, возможны подергивания, с которыми я не готов мириться. Переплачивать за более плавную картинку тоже не хочу. И я сразу выбрал конкретные тайлы, в которые планирую поиграть: Cyberpunk 2077, Assassin’s Creed Valhalla, «Ведьмак 3». Дальше они нам пригодятся.
- Отделение для ноутбука в моем рюкзаке подходит для 15-дюймовой модели, поэтому от большого экрана размером 17 дюймов сразу отказался.
Вам наверняка будет важно что-то другое. Главное — четко понять, как вы будете пользоваться ноутбуком.
Видеокарта
Это самая важная часть игрового ноутбука. Можно ошибиться с выбором всех остальных параметров, но если вы правильно подобрали видеокарту, стабильный гейминг вам обеспечен.
Для начала несколько фактов:
- Производители игровых ноутбуков всегда балансируют между производительностью и охлаждением. Поэтому мобильные видеокарты слабее полноценных десктопных: RTX 3070 для ноутбука и ПК — это две совершенно разные RTX 3070.
- RTX 3070 внутри разных ноутбуков может иметь разную производительность в зависимости от энергопотребления и эффективности отвода тепла. За это отвечает показатель TGP, о нем подробнее поговорим дальше.
Как сравнить производительность
Чтобы выбрать видеокарту, придется погрузиться в мир огромных таблиц с тестами производительности.
Можно напрямую вбить в поисковике название самой требовательной игры из вашего списка и добавить фразу «laptop GPU test» или обратиться к одному из сервисов с подобной статистикой. Например, notebookcheck.
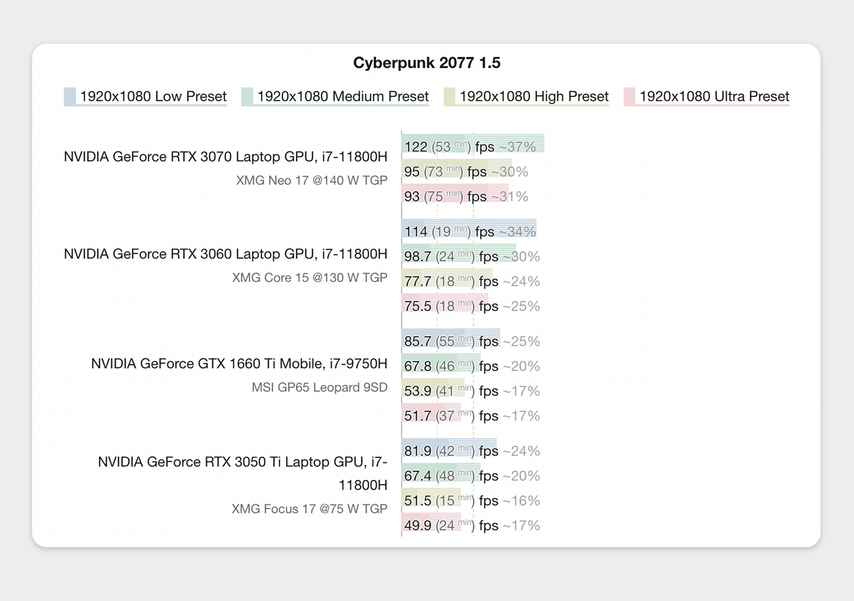
Данные с сайта notebookcheck.net
Самая требовательная игра в моем списке — Cyberpunk 2077. Для игры в Full HD статистика показывает такие варианты:
- RTX 3050Ti или 1660Ti выдают 60 FPS на средних настройках.
- RTX 3070 — выше 90 FPS даже на ультранастройках.
- RTX 3060 — 75 FPS на ультранастройках. Ровно то, что мне и нужно, даже с запасом 👍
Здесь и далее я буду вставлять вот такие 👍 лайки в местах, где отмечаю удачные варианты по железу. Так будет удобнее ориентироваться в длинном тексте
Обратите внимание на производительность разных карт:
- RTX 3060 мощнее RTX 3050 Ti в 1,5 раза — 75 кадров в секунду против 50, хотя стоит она всего на 10% дороже,
- RTX 3070 мощнее RTX 3060, разница уже не такая ощутимая — около 23%. А заплатить придется процентов на 15–20 больше.
Как и со многими другими технологичными товарами, каждый следующий процент производительности стоит дороже предыдущего. Я бы советовал смотреть на видеокарты серии 3070 и выше, только если вы уверены, что хотите играть в разрешениях 2К или 4К. Для Full HD и игр, в которые я планирую играть, будет достаточно RTX 3060.
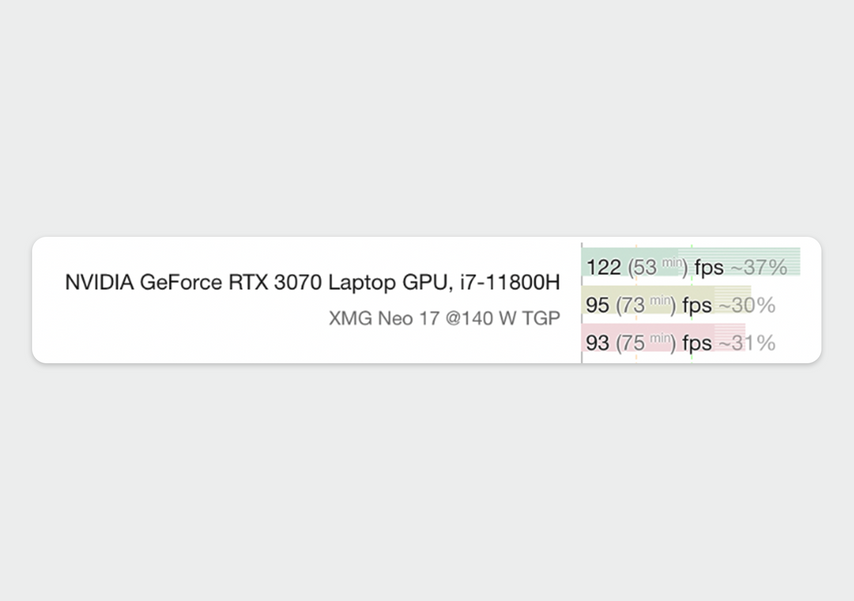
Обратите внимание на данные под названием видеокарты
В таблицах производительности возле названия видеокарты и процессора вы можете встретить приписку формата «XMG Neo 17 @ 140W TGP». Попробуем расшифровать:
- XMG Neo 17 — это название ноутбука, на котором проводили тестирование.
- TGP или Total Graphics Power — энергопотребление видеокарты, которое заложено инженерами конкретной модели ноутбука и обеспечивается другими компонентами, в первую очередь блоком питания. Общее правило такое: чем больше мощности ноутбук может подать на видеокарту, тем более производительной она будет. В нашем примере TGP видеокарты составляет 140 Ватт.
Параметр TGP вы можете не встретить в фильтрах в интернет-магазине. За ним придется либо идти на сайт производителя ноутбука, либо на специализированные площадки. Я пользовался сервисом сравнения от nanoreview. В Ситилинке данный параметр представлен в характеристиках под названием «Максимальное энергопотребление графического контроллера».

Данные с nanoreview.net
Например, у ASUS TGP на 25 Ватт ниже, чем у Gigabyte. Это будет влиять на производительность в играх.
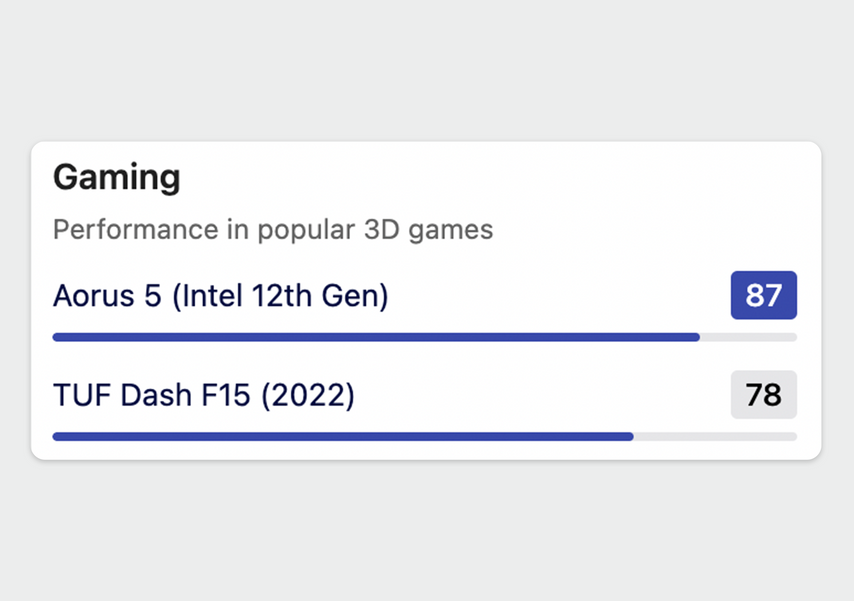
Данные с nanoreview.net
Я рекомендую искать модели с максимальным TGP. Для RTX 3060 и RTX 3070 — это 130–140 Ватт. 👍
Процессор
С ним все проще. Сейчас уже почти не встретишь ноутбуки с хорошей видеокартой и провальным процессором. Да и игры в меньшей степени задействуют ресурс процессора, основной упор приходится на видеокарту.
Я бы даже сказал, что процессор в игровом ноутбуке — это то, на чем можно попробовать сэкономить. Исключение — если вы ищете недорогую модель для WoT, CS и Dota или помимо игр ноутбук вам нужен для обработки видео и профессионального дизайна.
Для начала разберемся, как правильно читать названия процессоров на примере Intel Core i7-12700H и AMD Ryzen 7-6800H.
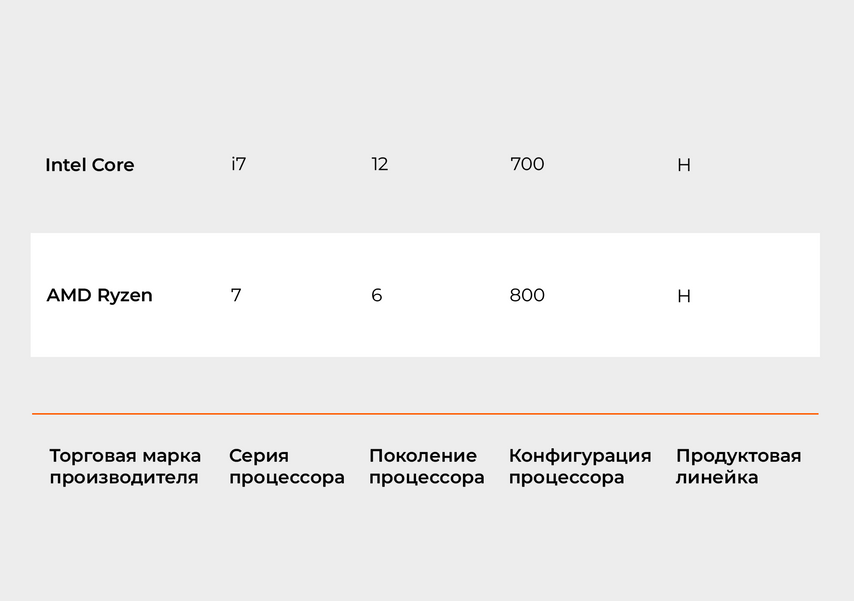
Что означают цифры и буквы в названии процессоров
Торговая марка. Есть два основных производителя — Intel и AMD. Обе компании выпускают отличные модели процессоров: Core (Intel) и Ryzen (AMD).
Серия процессора. Указывает на уровень производительности процессора и его позиционирование — то есть для каких задач он предназначен.
- [i9] или [9] — для профессиональных задач: data-центров, работы с графикой, обучения нейросетей. Для 99% людей их мощности излишни.
- [i7] или [7] — производительные процессоры для требовательных игр. 👍
- [i5] или [5] — средний сегмент как по цене, так и производительности. Подойдет для большинства задач, но где-то придется идти на компромисс. 👍
- [i3] или [3] — cамые простые из перечисленных. Можно охарактеризовать их как процессоры для базовых офисных задач с ограниченным игровым потенциалом.
Такое деление актуально на момент выхода процессора, поэтому важно учитывать год выпуска. Например, Core i5 2022 года может быть производительнее Core i7 2020 года.
Поколение. По-простому — это год выхода процессора В каждом новом поколении совершенствуются архитектура или техпроцесс. Для ноутбучных моделей можно ориентироваться на таблицу.
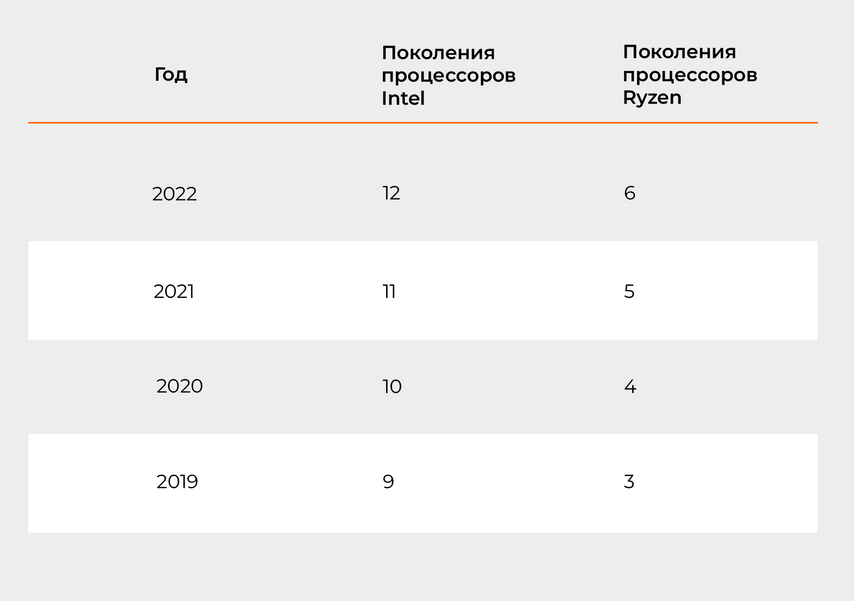
Как понять год выпуска процессора по поколению
Конфигурация. Бывает, что внутри одного поколения и сегмента выпускают несколько моделей процессоров. Тогда их дополнительно делят на конфигурации. Но разница, как правило, небольшая, поэтому не забивайте голову.
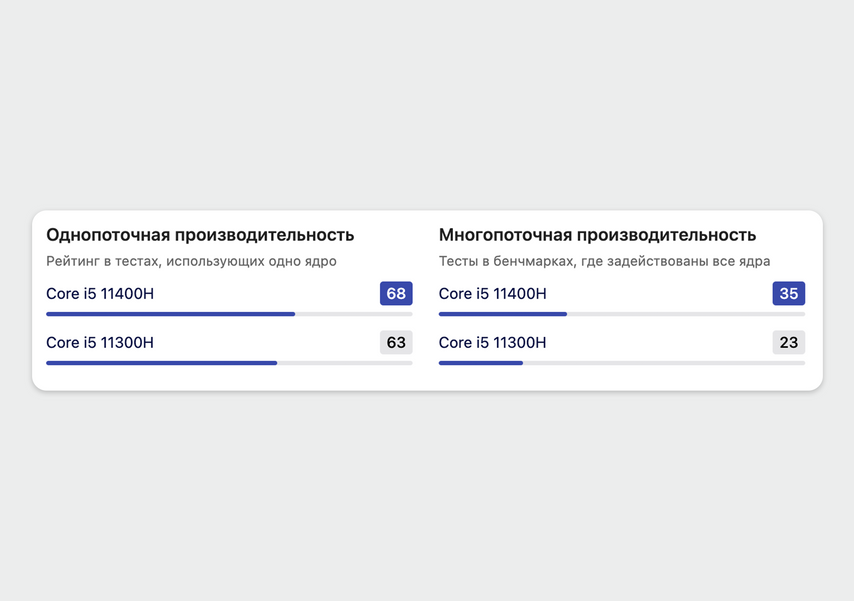
Данные с nanoreview.net
Продуктовая линейка. Важный показатель — индекс производительности. Я неспроста приводил примеры процессоров с индексом H, рассматривайте только их:
- H — high performance, самые производительные процессоры. 👍
- U — процессоры для ультрабуков с урезанной мощностью.
Встречаются еще обозначения G4 или G7 — они указывают на качество встроенной графики. Нам это не интересно, ведь работать с графикой будет видеокарта.
Если упростить, для игрового ноутбука в 2023 году я рекомендую рассматривать 5-ю и 7-ю серию двух последних лет и 7-ю серию трехлетней давности. Обязательно с индексом H. Через год-два ситуация, конечно, может поменяться.
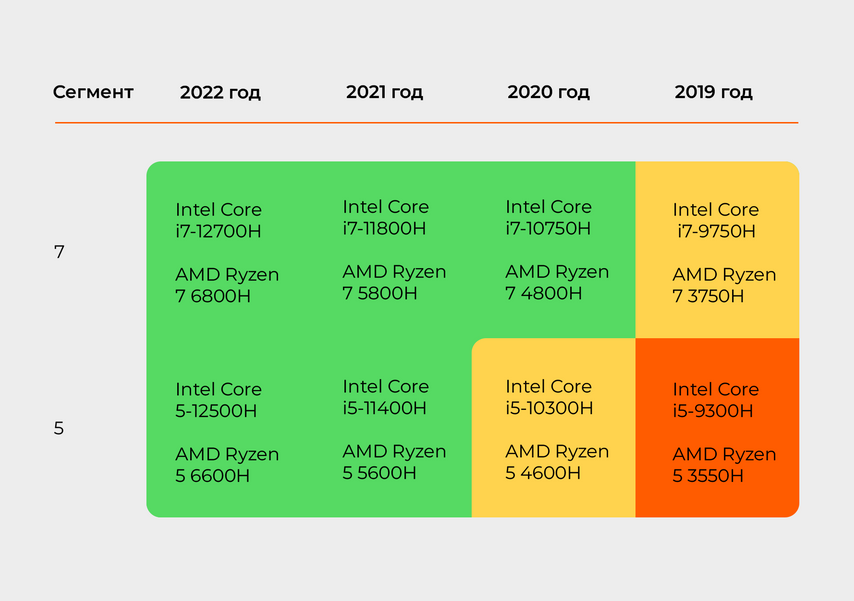
Процессы, выделенные зеленым, рекомендую, оранжевым — не рекомендую, желтым — на ваше усмотрение
Оперативная память
Главное, что нужно знать об оперативной памяти в игровом ноутбуке — она должна быть вместительная и двухканальная.
Вместительная. Выбирайте модели с 16 Гб оперативной памяти, сейчас это золотой стандарт 👍. Если нужно сэкономить и хватает только на 8 Гб, смотрите модели с возможностью добавить еще 8 Гб позже. 32 Гб больше нужны для профессиональных графических задач.
Двухканальная 👍 — современные игры спроектированы таким образом, чтобы параллельно задействовать обе планки оперативной памяти. В том же Cyberpunk 2077 использование двух планок по 8 Гб увеличивает FPS на 12% по сравнению с одной на 16 Гб.
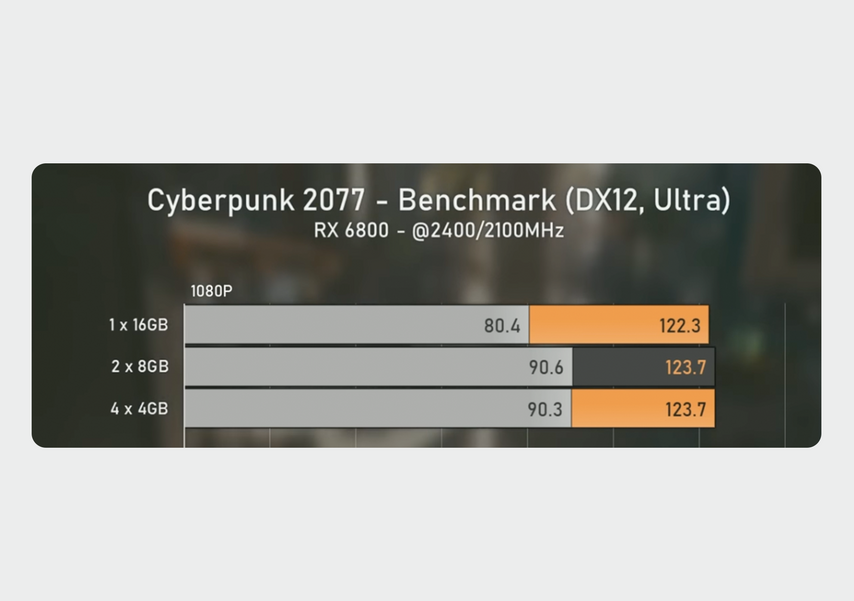
Данные из теста YouTube-канала Ancient Gameplays
У оперативной памяти есть и другие параметры, но они меньше влияют на итоговый результат.
Если вы не занимаетесь обработкой фото или монтажом видео, можно отказаться от медленного HDD в ноутбуке в пользу SSD. Все ваши игры будут загружаться быстрее.
На три AAA-игры и операционную систему нужно около 230 Гб памяти. Если вы нечасто переключаетесь с одной игры на другую, 512 Гб емкости может быть достаточно.
Но SSD работает быстрее, если он не заполнен целиком, поэтому вариант с емкостью 1 Тб или 2 Тб будет разумным вложением. 👍
Часто в игровых ноутбуках есть второй слот под SSD. Он может вам пригодиться, когда основной накопитель заполнится. Проверьте, чтобы он был.
Габариты
Когда-то у меня был ноутбук с 17-дюймовым экраном и большими рамками по краям. Пару раз мне приходилось брать его с собой в командировки, и это было мучение. Он не помещался целиком в рюкзак — молния сверху не застегивалась. Чтобы компьютер не испортился под дождем, приходилось класть его сначала в целлофановый пакет, а только потом в рюкзак. Если у вас нет специальной сумки или рюкзака с карманом для 17-дюймового ноутбука, лучше выбрать модель с диагональю 15 дюймов и небольшими рамками по краям.
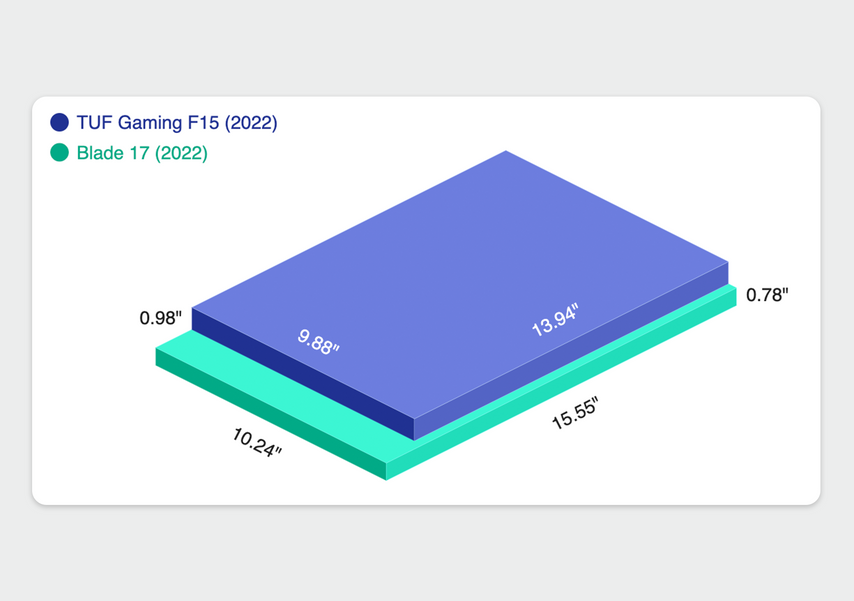
И снова сделаю отсылку к сервису nanoreview — смотрите, как наглядно тут показана разница в габаритах
Теперь разберемся с разрешением экрана. Это важный параметр, ведь чем выше разрешение, тем больше вычислительных мощностей понадобится видеокарте ноутбука, чтобы стабильно отрисовывать кадры. Чтобы подготовить Full HD картинку (1920х1080), необходимо обсчитать 2 млн пикселей. Для 2К (2560х1440) — уже 3,7 млн пикселей, почти вдвое больше.
Если в пункте видеокарта вы выбрали что-то слабее, чем RTX 3060, выбирайте Full HD.
Работать за ретина-дисплеем макбука со сверхплотностью пикселей — кайф. Картинка очень детализированная и сочная. Так что не могу сказать, что высокое разрешение излишнее. Если выбрали видеокарту RTX 3070 или выше, рассмотрите модель ноутбука с 2К. В самых требовательных играх сможете снизить разрешение до Full HD или воспользоваться технологией DLSS. В остальных сможете насладиться приятной детализированной картинкой.
Разрешение 4К для ноутбука я считаю точно излишним.
Частота экрана
Игровой ноутбук — это мощный ноутбук. И если в ААА-играх не хочется опускаться ниже 60 FPS, то в менее требовательных можно получить 100, 200 или даже 300 кадров в секунду. И все эти кадры очень хотелось бы увидеть на дисплее.
Рекомендация тут такая: если вы часто играете в киберспортивные или другие нетребовательные игры, выбирайте высокую частота развертки (200+ Герц). Золотой стандарт, который подойдет почти для всех игроков — 144 Герца.
Время отклика
Еще один важный параметр для киберспортсменов — задержка между отрисовкой кадра видеокартой и выводом его на дисплей. Отлично, если получится найти модели с временем отклика менее 5 мс. Для остальных игр это не так критично. В PlayStation 5 играют на телевизорах с задержкой в 40 мс, и все хорошо.
Матрица и яркость
Среди всех типов матриц сейчас главенствует IPS — его научились делать недорогим и быстрым. Это отличные экраны, все с ними хорошо. Редкие альтернативы с OLED выигрывают у IPS по яркости и детализации в темных участках, их тоже можно покупать.
Про яркость обычно говорят, что если меньше 250 кандел на квадратный метр, то будет некомфортно работать под прямыми солнечными лучами. Но сейчас речь про игровой ноутбук, а не про офисный, который понадобится и на веранде, и в парке. Поэтому совет — зашторить все окна и не обращать на внимание на этот параметр.
Другие непринципиальные показатели для игрового ноутбука — матовое или глянцевое покрытие экрана, угол открытия крышки, цветовой охват (он важен для профессиональной работы с графикой). Можете на них не смотреть.
Порты
Порты, которые обязательно должны быть в игровом ноутбуке:
- HDMI версии 2.1 — для подключения внешнего монитора с высокой герцовкой.
- Разъем 3,5 мм — для подключения игровой гарнитуры.
- Несколько USB Type-A — для периферии: мышь, микрофон или камера для стрима.
- RJ45 — для проводного подключения ноутбука к роутеру, чтобы снизить задержку ответа от сервера.
Бывают модели с кард-ридером, USB Type-С или Thunderbolt. Это уже на ваше усмотрение.
Операционная система
В игровом ноутбуке должна быть операционная система Windows 10 или 11. Если она изначально не установлена на заводе, то прибавьте к бюджету сумму на покупку лицензии, время и силы на ее установку — чтобы сравнение было честнее.
MUX Switch
На самом деле внутри игрового ноутбука есть два графических процессора: один внутри видеокарты, другой внутри центрального процессора.
- GPU в видеокарте — мощный, но прожорливый,
- GPU в процессоре — слабый, но энергоэффективный.
MUX Switch выступает в качестве регулировщика, помогая распределять графические задачи между разными GPU так, чтобы обеспечить максимальную эффективность при минимальном энергопотреблении. Классно, если вы найдете ноутбук с MUX Switch. 👍
Автономность
В новых макбуках на архитектуре ARM просто отличная автономность. Можно работать 10 или даже 15 часов, не подключаясь к сети. Игровые ноутбуки совсем не такие. Утрирую, но батарея тут скорее для того, чтобы успеть сохраниться, когда выключили свет. Играть все равно будете, подключившись к розетке, поэтому можно не обращать внимание на автономность или даже выбрать ноутбук с батареей поменьше — он будет легче.
Дизайн
Это настолько же важный параметр, насколько и специфичный. Мне нравятся строгие металлические модели, а вам, возможно, по душе яркие RGB-подсветки по краям. Главное — не стесняйтесь отбрасывать из рассмотрения модели, которые вам внешне не нравятся, подходящая модель найдется.
Дизайн не даст преимущества в играх, но всегда приятно доставать из рюкзака симпатичную и приятную на ощупь вещь.
Бренд
«Да какая разница, все в Китае собирают». Да, но бренд — это не только сборка. Это еще и современные драйверы, качественное специализированное ПО, программы лояльности, постпродажное обслуживание. Если разница в цене невелика, рекомендую сделать свой выбор в пользу более известного бренда. Но и незнакомые имена не стоит вовсе обходить стороной: например, ADATA XPG выпускают неплохие игровые ноутбуки.
Охлаждение
Я уже упоминал, что баланс между производительностью и эффективностью охлаждения — главная задача инженера, проектирующего компьютер. Игровой ноутбук будет греться и шуметь всеми своими вентиляторами, и это его нормальное состояние.
Среди параметров ноутбука есть такие, которые редко встречаются в фильтрах интернет-магазинов, за ними приходится идти на официальный сайт производителя или специализированные ресурсы. Например, TGP видеокарты или время отклика матрицы. Но про эффективность системы охлаждения или уровень шума вы даже там не найдете информацию. Она есть только в обзорах покупателей на YouTube или форумах.
На финальном этапе, когда вы уже примерно знаете, какой ноутбук хотите купить, почитайте сообщения на форумах про данную модель и посмотрите тесты на YouTube — чтобы убедиться в правильности выбора и узнать о скрытых «болячках»
Как купить дешевле
Конечно, всегда хочется сэкономить. Вот что я сделал, чтобы поймать ноутбук по хорошей цене в «Ситилинке»:
- Зарегистрировался и вступил в клуб «Ситилинк». Клубные цены немного ниже обычных, а за покупку дают бонусы.
- Изучил раздел «Акции». Там можно найти выгодные предложении или, например, узнать, когда проходит Черная пятница или Кибепонедельник.
- Подписался на телеграм-канал со скидками.
- Добавил в корзину интересующие модели и следил за динамикой цен, они меняются в течение дня. Когда увидите снижение — покупайте.
Что выбрал для себя
В самом начале я озвучил свои ожидания от ноутбука: «Хочу пройти Cyberpunk, Assassin’s Creed Valhalla и обновленного “Ведьмака 3” со стабильным 60 FPS в Full HD. Важно, чтобы ноутбук помещался в рюкзак».
В процессе поиска список требований пополнился:
- Мне нужна видеокарта RTX3060 с TGP 130-140 Ватт и свежий процессор 5-й или 7-й серии.
- С 16 Гб оперативной памяти.
- Дисплей 15 дюймов на 144 Герца.
- SSD на 1 терабайт.
- Я не очень хочу заморачиваться с установкой Windows, мне нужна модель с предустановленной ОС, но если будет хорошее ценовое предложение — готов рассмотреть.
- Будет отлично, если дизайн ноутбука будет сдержанный, а не кричащий всеми своими RGB-подсветками.
Итого мой выбор пал на Asus TUF Gaming A15 FA507 (2022). Из моего списка я недополучил только объем хранилища — буду довольствоваться 512 гигабайтами, а потом докуплю еще один накопитель. Но зато у меня есть MUX Switch, высокочастотная оперативка DDR5, классный дизайн, бренд ASUS и видеокарта с максимальным TGP. По итогам первых недель использования — отличная игровая машина 👍.
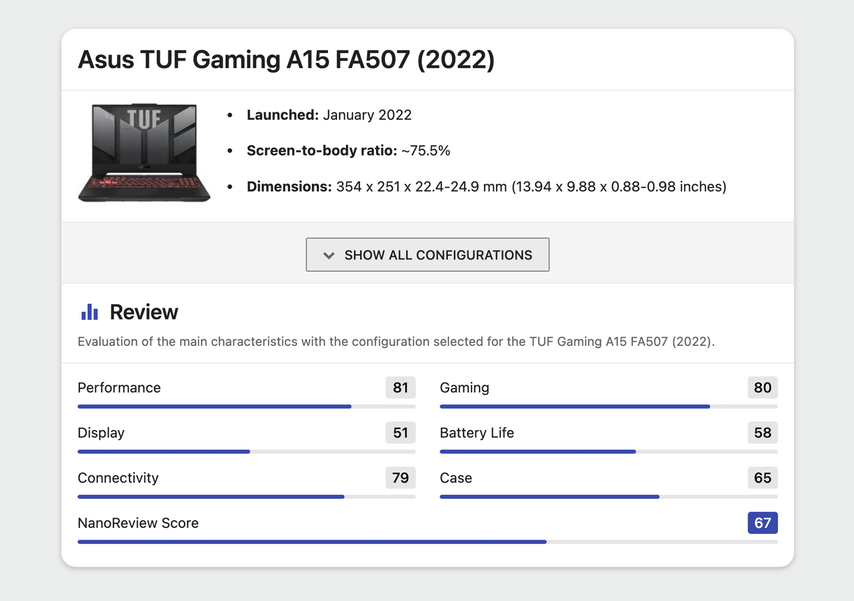
Показатели выбранной модели с nanoreview
Подведем итоги
🔥🔝 Сегодня мы поговорим о самых мощных ноутбуках 2023 года.
Не проходит и года, чтобы на рынке не появился более совершенный компьютер, смартфон или любое другое электронное устройство. Производители находятся в жесткой конкуренции, поэтому постоянно внедряют в производственный процесс что-то новое и интересное. Именно из-за желания брендов занять лидирующую позицию на полках магазинов можно встретить массу товаров, идентичных по техническим параметрам, но разных по дизайну и конфигурации. Чтобы помочь вам найти действительно самый мощный ноутбук, мы тщательно изучили все возможные варианты и составили рейтинг лучших моделей.
Основные параметры
Каким бы красивым и тонким не был ноутбук, он не принесет огромной пользы при работе в профессиональных программах или при играх последнего поколения, если имеет плохую начинку. Так, за плавность и скорость действий отвечает оперативная память. Чем ее больше, тем лучше. Для выполнения простых офисных задач вполне хватит 2-6 Гб, тогда как для производства музыки или создания анимации лучше всего подходит ОЗУ 8-16 Гб. Некоторые устройства поддерживают расширение оперативной памяти, что позволяет увеличить производительность и отзывчивость системы.
Если говорить об автономии, то ноутбуки не могут похвастаться высокими показателями. Хорошее время автономной работы означает увесистую батарею, которая сильно влияет на портативность устройства. Однако вы можете рассчитывать на 5-7 часов автономии, что сильно выручает в случае отключения электроэнергии или при нахождении вдали от электрической розетки.
Хороший ноутбук имеет емкий жесткий диск, предназначенный для вмещения приложений, программ, игр и так далее. Если вы фотограф, то заинтересованы в хранении фотографий и фоторедакторов, если же видеомонтажер – то в программах для монтажа и так далее. Внутреннее хранилище приличного ноутбука должно быть не менее 512 Гб, хотя в большинстве случаев имеется возможность добавления внешнего диска до 1 Тб.
Индустрия ноутбуков демонстрирует очень широкий диапазон цен. Это объясняется тем, что бренды постоянно адаптируются к потребностям потребителей. Миниатюризация компонентов, время автономной работы, разрешение экрана, процессор, внутренняя память, дизайн и так далее – эти критерии влияют стоимость оборудования.
Рейтинг:
- MSI GE76 Raider 11UH-440RU – Узнать, где дешевле всего >>>
- Acer ConceptD 7 Ezel Pro – Узнать, где дешевле всего >>>
- MSI GS66 Stealth 11UH-251RU – Узнать, где дешевле всего >>>
- Lenovo Legion C7 15IMH05 – Узнать, где дешевле всего >>>
- ASUS ROG Strix SCAR 17 – Узнать, где дешевле всего >>>
- Acer Predator Triton 300 – Узнать, где дешевле всего >>>
- Apple MacBook Air 13 Late 2020 – Узнать, где дешевле всего >>>
- Lenovo Legion 5 Pro (82JQ000RRK) – Узнать, где дешевле всего >>>
- Apple MacBook Pro 13 Late 2020 – Узнать, где дешевле всего >>>
- MSI GL65 Leopard 10SDK-406RU – Узнать, где дешевле всего >>>
- DELL XPS 13 9310 – Узнать, где дешевле всего >>>
- Microsoft Surface Laptop 3 13.5 – Узнать, где дешевле всего >>>
- Lenovo Legion 7 15IMH05 – Узнать, где дешевле всего >>>
Проверить все СКРЫТЫЕ АКЦИИ И ПРОМОКОДЫ на категорию >>>
1. Ноутбук MSI GE76 Raider 11UH-440RU
Intel Core i9 11980HK 3300 MHz/17.3″/3840×2160/64Gb/2Tb SSD/NVIDIA GeForce RTX 3080 16Gb/Windows 10 Home
MSI GE76 Raider 11UH-440RU оснащен мощным процессором Intel Core i9 11980HK и работает на базе графики NVIDIA GeForce RTX 3080 на 16 ГБ, что делает его отличным устройством для геймеров. Он обладает экстремальной производительностью и предлагает широкие возможности, перенося игроков в бесконечность виртуальной Вселенной. Его 17,3 дюймовый экран создает практически бесконечные комбинации из 16,8 миллионов цветов и обновляет кадры со скоростью 120 Гц, что является очень хорошим показателем.
Аккумулятор емкостью 99,9 вт обеспечивает великолепное время автономной работы, а большие вентиляторы и широкие тепловые трубки обеспечивают максимальную производительность в экстремальных играх. Подключите к MSI GE76 Raider 11UH-440RU несколько мониторов с помощью разъемов HDMI, Thunderbolt 4 и mini DisplayPort и наслаждайтесь объемным звуковым обменом через Bluetooth.
Средний рейтинг – 4,5
Средняя цена – 440500 рублей
Узнать, где дешевле всего >>>
Плюсы:
- Беспроводной доступ по Wi-Fi 6.
- Режим объемного просмотра.
- Отличное охлаждение системы.
- Много портов.
Минусы:
- Высокая цена.
2. Ноутбук Acer ConceptD 7 Ezel Pro (CC715-91P-X7V8)
Intel Xeon W-10885M 2400MHz/15.6″/3840×2160/32GB/2000GB SSD/DVD нет/NVIDIA Quadro RTX 5000 16GB/Wi-Fi/Bluetooth/Windows 10 Pro
Перед вами лучший ноутбук для работы в профессиональных программах. Он относится к линейке 7 Ezel, которая известна проверенными 4K UHD дисплеями и несколькими режимами отображения, что просто необходимо художникам-графистам, которые хотят создавать шедевры на одном устройстве. Этот трансформер предлагает 5 режимов на выбор, позволяя сотрудничать с другими пользователям, эффективно работать в режиме float, передавать данные в режиме PAD, а также отображать экран на внешние устройства.
Независимо от того, находитесь ли вы на вечеринке или на деловой встрече, легко поворачивайте сенсорный дисплей так, чтобы его было видно всем присутствующим. Acer ConceptD 7 Ezel Pro создан именно для тех, кто привык работать в непривычных условиях и постоянно находится в движении.
Средний рейтинг – 4,5
Средняя цена – 339990 рублей
Узнать, где дешевле всего >>>
Плюсы:
- Клавиатура с подсветкой.
- Ультратонкий корпус.
- Шумоподавление.
- Много портов.
Минусы:
- Высокая цена.
3. Ноутбук MSI GS66 Stealth 11UH-251RU
Intel Core i9 11900H/15.6″/3840×2160/64GB/2TB SSD/NVIDIA GeForce RTX 3080 MAX-Q 16GB/Windows 10 Home
MSI GS66 Stealth 11UH-251RU имеет более изящный дизайн по сравнению с предыдущими моделями, так как в нем используется черный металл и разноцветная клавиатура. Он обладает хорошей эргономикой и имеет впечатляющий дисплей, частота обновления которого составляет 60 Гц. Внутри находится графический процессор Nvidia RTX 3080, которая обеспечивает хороший игровой темп, с достаточной скоростью, а чип Core i9 11900H идеально подходит для редактирования фотографий, повседневных вычислений и сложных рабочих задач.
MSI GS66 Stealth 11UH-251RU обладает потрясающим, быстро меняющимся экраном, отличными возможностями подключения и эргономикой, а также приличным временем автономной работы.
Средний рейтинг – 4,5
Средняя цена – 330800 рублей
Узнать, где дешевле всего >>>
Плюсы:
- Хорошая автономия.
- Клавиатура с подсветкой.
- Жесткий диск на 2 Тб.
- Стильный дизайн.
Минусы:
- Высокая цена.
4. Ноутбук Lenovo Legion C7 15IMH05
Intel Core i9 10980HK 2400MHz/15.6″/1920×1080/32GB/2TB SSD/DVD нет/NVIDIA GeForce RTX 2080 Super Max-Q 8GB/Wi-Fi/Bluetooth/Windows 10 Home), 82EH002XRU
Lenovo Legion C7 15IMH05 – это фантастический игровой ноутбук, в котором сочетается профессиональный алюминиевый корпус с впечатляющей игровой производительностью. В сочетании с Intel Core i9 10980HK 2400 МГц он справляется с практически любыми задачами, начиная с открытия множества вкладок и окон и заканчивая работой в ресурсоемких программах. Он предлагает 32 ГБ оперативной памяти, 2 ТБ SSD и обновление дисплея 144 Гц, а также 15,6-дюймовый дисплей с разрешением 1080p.
Бонусом к покупке Lenovo Legion C7 15IMH05 являются: порт USB-C с поддержкой Thunderbolt 3, стандартный разъем для наушников и порт USB 3.1 типа A. Также здесь есть разъемы HDMI и Ethernet.
Средний рейтинг – 4,8
Средняя цена – 215990 рублей
Узнать, где дешевле всего >>>
Плюсы:
- Тихие вентиляторы.
- Много оперативки.
- Емкий жесткий диск.
- Яркий дисплей.
Минусы:
- Высокая цена.
- Быстро садится батарея в играх.
5. Ноутбук ASUS ROG Strix SCAR 17 G733QS-HG092T
AMD Ryzen 9 5900HX 3300MHz/17.3″/1920×1080/64GB/1024GB SSD/NVIDIA GeForce RTX 3080 16GB/Windows 10 Home
ASUS ROG Strix SCAR 17 G733QS-HG092T – это исключительная скорость, мощность и производительность. Его мощный процессор AMD Ryzen 9 5900HX в паре с видеокартой NVIDIA GeForce RTX 3080 16 ГБ обеспечивает интенсивную работу и игру, а дополнительный слот для жесткого диска означает, что вы сможете легко расширить хранилище еще на 1 Тб. Сверхбыстрая частота обновления 300 Гц делает поток быстро меняющихся действий безупречно плавным, в то время как время отклика 3 мс сводит к минимуму размытость при движении для точного отслеживания цели.
Средний рейтинг – 4,4
Средняя цена – 234900 рублей
Узнать, где дешевле всего >>>
Плюсы:
- Интеллектуальное охлаждение.
- Быстрая передача данных.
- Мощная графика.
- Стильный дизайн.
Минусы:
- Высокая цена.
6. Ноутбук Acer Predator Triton 300 (PT315-51-51SG)
Intel Core i5 9300H 2400MHz/15.6″/1920×1080/8GB/512GB SSD/DVD нет/NVIDIA GeForce GTX 1650 4GB/Wi-Fi/Bluetooth/Linux
Predator Triton 300 – это ультрапортативный игровой ноутбук, который несмотря на доступную стоимость предлагает широкие возможности для игр и работы. Он отличается хорошим балансом между дизайном и начинкой, который бренд Acer создал с учетом соотношения конфигурации и мощности самых лучших компьютеров современности. Он такой же компактный и производительный, как и новая версия ASUS ROG Zephyrus G14, и обеспечивает отличный уровень эффективности для игр и обработки данных в любом формате.
Возможно, вас смутит скорость смены кадров 60 Гц, но этого будет вполне достаточно для выполнения всевозможных операций, не требующих беспрецедентной скорости. И этот момент не доставит каких-либо неприятностей, поскольку сбалансирован 8 Гб оперативной памяти и 512 Гб на жестком диске. Именно поэтому вы сможете хранить на Acer Predator Triton 300 огромное количество файлов и загружать страницы без потери во времени.
Бренд Acer очень сильно постарался сделать этот ноутбук идеальным, что заметно по высокому качеству сборки и дизайну, способного удивить даже самого требовательного человека. Он также внедрил сюда 4-ядерный процессор Core i5 9300H и видеокарту NVIDIA GeForce GTX 1650, а также переустановил операционную систему Endless OS. Вы оцените 8-часовую автономию и подсветку клавиш, которая позволит вам комфортно работать даже ночью.
Средний рейтинг – 5,0
Средняя цена – 103300 рублей
Узнать, где дешевле всего >>>
Плюсы:
- Яркий дисплей с красивой цветовой гаммой.
- Хорошая автономия.
- Быстрая загрузка файлов.
- Большое хранилище.
Минусы:
- Отсутствуют.
7. Ноутбук Apple MacBook Air 13 Late 2020
Apple M1/13.3″/2560×1600/8GB/512GB SSD/DVD нет/Apple graphics 8-core/Wi-Fi/Bluetooth/macOS
Если посмотреть на нынешний Apple MacBook Air, то можно заметить некоторые отличия между ним и его первоначальной версии 2018 года. Теперь он предлагает более высокую производительность, обусловленную процессором Apple M1, и обладает огромным временем автономной работы, что является заслугой батареи емкостью 50 Вт*ч. Где вы еще найдете компьютер, способный работать без подзарядки 18 часов подряд? Сомневаемся, что такие модели вообще существуют.
MacBook Air попал на рынок в 2020 году, и с тех пор ничуть не потерял в уникальности. Он предлагает разрешение экрана 2560 на 1600 пикселей с частотой обновления экрана 60 Гц, что дает просто удивительные результаты детализации и реалистичности. Здесь вы сумеете получить четкий читабельный текст, так как ноутбук автоматически настраивает яркость дисплея в соответствии с цветовой температурой окружающей среды.
Эта модель оснащена динамиками, которые обеспечивают четкие басы и на 25% большую громкость по сравнению с конкурентами. А еще она может похвастаться четырехъядерным процессором Intel Core i5-1030NG7 с частотой 1,1 ГГц и 8 ГБ оперативной памяти.
Средний рейтинг – 4,8
Средняя цена – 94390 рублей
Узнать, где дешевле всего >>>
Плюсы:
- Безупречный экран.
- Сенсорная идентификация.
- Отличное время автономной работы.
- Мощный звук.
Минусы:
- Имеет только порты USB Type-C.
8. Ноутбук Lenovo Legion 5 Pro (82JQ000RRK)
Lenovo Legion 5 Pro является одним из лучших игровых ноутбуков 2022 года, которые мы когда-либо тестировали, что показывает, что линейка Legion – достойный соперник многим передовым устройствам. Он сильно превосходит конкурентов в том же ценовом диапазоне как в производительности, так и в в своем классе, и в целом обладает вполне приемлемой ценой. Он оснащен 16-дюймовым дисплеем IPS в соотношении 16:10, а потому хорошо проявляет себя как в играх, так и в офисных программах.
Удивительно и то, что Lenovo Legion 5 Pro обновляет экран со скоростью 165 Гц, а потому не заставит ждать загрузку файлов и веб-страниц. Что касается его автономии, то вам будет доступно около 8 часов работы без подзарядки, что вполне укладывается в рамки стандартного рабочего дня. Здесь нет предустановленной ОС, а потому вы сами решите, какую операционную систему выбрать, и есть подсветка клавиш и чувствительный тачпад.
В целом, Lenovo Legion 5 Pro определенно заслуживает того, чтобы быть в списке лучших ноутбуков 2022 года, несмотря на высокую конкурентность. И хотя многое зависит от конкретных потребностей, он может стать неизменной частью жизни опытного геймера.
Средний рейтинг – 4,8
Средняя цена – 193600 рублей
Узнать, где дешевле всего >>>
Плюсы:
- Невероятная игровая производительность.
- Веб-камера высокой четкости.
- Множество портов.
- Соотношение цены и качества.
Минусы:
- Довольно общий дизайн.
9. Ноутбук Apple MacBook Pro 13 Late 2020
Apple M1/13″/2560×1600/8GB/512GB SSD/DVD нет/Apple graphics 8-core/Wi-Fi/Bluetooth/macOS
Выпущенный в конце 2020 года, MacBook Pro 13, кажется, не сильно изменился со времен своего дебюта, так как имеет прежний дизайн. Но если мы посмотрим на него с точки зрения наполнения, то заметим мощный чип M1 под клавиатурой, который является его визитной карточкой. Здесь же вы обнаружите новый процессор ARM, разработанный самой компанией, который обладает невероятной вычислительной скоростью и обладает отличной энергоэффективностью, что сильно влияет на энергопотребления дома в целом.
Эта модель имеет сдержанный и элегантный дизайн и отображает картинку на 13,3-дюймовом экране со скоростью 60 Гц. Она поддерживает широкую цветовую гамму P3, обеспечивая тем самым отличную цветопередачу, что важно для фотографов и видеооператоров. Кроме того, она выпускается с 8-ядерным процессором и 8-ядерным графическим процессором, а объем ее хранилища может быть увеличен до 2 ТБ.
А еще MacBook Pro оснащен вентиляторами, а потому может выполнять интенсивные задачи без потери в производительности. И с ним вам не придется бояться перегрева и преждевременной поломки, которая может привести к потере всех данных, хранящихся в системе.
Средний рейтинг – 4,8
Средняя цена – 107800 рублей
Узнать, где дешевле всего >>>
Плюсы:
- Огромное время автономной работы.
- Отличная производительность.
- Оптимизация энергопотребления.
- Хорошая тактильная отдача.
Минусы:
- Не хватает портов.
10. Ноутбук MSI GL65 Leopard 10SDK-406RU
Intel Core i5 10300H 2500MHz/15.6″/1920×1080/8GB/512GB SSD/DVD нет/NVIDIA GeForce GTX 1660 Ti 6GB/Wi-Fi/Bluetooth/Windows 10 Home
Если вы хотите стать обладателем устройства с большим экраном, способного отображать картинку в формате Full HD, то остановитесь на MSI GL65 Leopard 10SDK-406RU. Он имеет правильное количество пикселей и качественную плиту IPS, не говоря уже о том, что скрывает красивую механику в своем тонком корпусе. Это одновременно творческая и игровая машина, которая выделяется на фоне аналогичных устройств благодаря смене кадров со скоростью 144 Гц. Да и клавиатура, имеющая разную подсветку клавиш, сильно отличает ее от других устройств.
Благодаря видеокарте GTX 1660Ti, 8 ГБ оперативной памяти, 512 ГБ SSD и процессору Intel Core i5 этот ноутбук невероятно хорошо подходит для многих современных игр. И хотя видеокарты сегодня устаревают довольно быстро, что связано с выходом игр нового поколения, здесь вы будете уверены в высокой производительности в течение длительного времени.
Ускоренная производительность, удвоенная графика и высокая скорость беспроводной связи Wi-Fi 6 в сочетании с универсальностью порта Thunderbolt ™ 3 делает MSI GL65 Leopard 10SDK-406RU невероятно хорошей машиной. Она оснащена аудиосистемой Hi-Res audio, которая позволяет слышать четкие звуки, создавая эффект погружения во время сеансов видеоигр.
Средний рейтинг – 4,7
Средняя цена – 90600 рублей
Узнать, где дешевле всего >>>
Плюсы:
- Высокая частота графического процессора.
- Плавный игровой процесс.
- Звук на 360 градусов.
- Два жестких диска.
Минусы:
- Маркий корпус.
11. Ноутбук DELL XPS 13 9310
Intel Core i7-1185G7/13.4″/1920×1200/16GB/1TB SSD/Intel Iris Xe Graphics/Windows 10 Home
Dell XPS 13 собрал в себе все, что когда-то выделяло линейку XPS. Он выгодно выделяется на фоне других устройств бренда, поскольку вносит важные улучшения, такие как повышение производительности, инновационная веб-камера и более тонкие рамки. А еще он может похвастаться 13-дюймовым экраном iPS с соотношением сторон 16:10, создавая настоящее визуальное удовольствие в повседневной жизни, и обладает компактными размерами, чтобы вы могли брать его с собой в дальнюю дорогу или на прогулку.
Линейка XPS выделяется высоким качеством сборки и хорошим эстетическим вкусом, что заметно благодаря этой модели. Она оснащена процессором Intel Core i7 11-го поколения, 16 ГБ оперативной памяти и твердотельным накопителем емкостью 256 ГБ – или твердотельным накопителем емкостью 1 ТБ. И это невероятно крутые показатели, потому как сегодня редко когда можно встретить компьютеры с подобными характеристиками. При этом экран она обновляет со скоростью 60 Гц, что является своеобразной ложкой дегтя в огромной бочке меда.
Благодаря данному ультрабуку у вас будет возможность читать SD-карты и подключать внешние устройства через порты USB 4, что означает, что вам не нужно будет тратить кучу денег на потенциально дорогие адаптеры и док-станции для дополнительных жестких дисков. Что касается автономии, то вам будет доступно около 14 часов работы на одном заряде, а вот чтобы полностью зарядить устройство понадобится всего 3 часа.
Средний рейтинг – 4,5
Средняя цена – 159400 рублей
Узнать, где дешевле всего >>>
Плюсы:
- Отличная клавиатура и трекпад.
- Великолепный дизайн.
- Отличное время автономной работы.
- Высокая производительность.
Минусы:
- Высокая цена.
12. Ноутбук Microsoft Surface Laptop 3 13.5
Intel Core i7 1065G7 1300 MHz/13.5″/2256×1504/16GB/256GB SSD/DVD нет/Intel Iris Plus Graphics/Wi-Fi/Bluetooth/Windows 10 Home
С помощью Surface Laptop Go Microsoft хотела предложить студентам доступное, высокопроизводительное и очень компактное решение. Создавая что-то среднее между Surface 4 и планшетом Surface Go бренд внедрил в эту модель 4-ядерный процессор Core i7 последнего поколения, качественный сенсорный экран с частотой обновления экрана 60 Гц и видеокарту Iris Plus Graphics G7. Также он решил оборудовать машину оперативной памятью 16 Гб и жестким накопителем емкостью 512 Гб.
Привлекательный и компактный 13,5-дюймовый ноутбук может порадовать временем автономной работы, представленной 11 часами, и наличием подсветки клавиатуры, потому как очень многие пользователи нуждаются в данной функции. Возможно, вам также понравится наличие предустановленной операционной системы Windows 10 Home и сканер лица, значительно повышающий безопасность Microsoft Surface Laptop 3.
Данный ультрабук доступен с новой алюминиевой отделкой в серебристом или черном цвете и весит всего 1,3 кг. Если вам больше всего на свете нужен небольшой экран и приличное время автономной работы, возможно, сейчас самое подходящее время для обновления.
Средний рейтинг – 4,5
Средняя цена – 129990 рублей
Узнать, где дешевле всего >>>
Плюсы:
- Соотношение сторон 3:2.
- Идеальная точность и скорость.
- Отличный звук.
- В комплекте зарядка на 60 Вт.
Минусы:
- Очень часто включает кулеры.
13. Ноутбук Lenovo Legion 7 15IMH05
Intel Core i7 10750H 2600MHz/15.6″/1920×1080/16GB/512GB SSD/NVIDIA GeForce RTX 2060 6GB/Windows 10 Home
Lenovo Legion 7 15IMH05 – это игровой ноутбук, который очень хорошо проявляет себя при больших нагрузках. Он лишний раз доказывает, что вовсе не обязательно иметь графический процессор серии RTX 3000, чтобы получить высокопроизводительную машину. Благодаря своему гладкому дизайну и множеству функций, он может посоревноваться с более дорогими моделями и практически ни в чем не проигрывать.
В сочетании с intel i7 11-го поколения он справляется практически со всеми задачами, начиная с нескольких вкладок браузера и многозадачных приложений и заканчивая требовательными играми и тяжелыми программами. Lenovo Legion 7 15IMH05 предлагает 16 ГБ оперативной памяти, 1 ТБ SSD и дисплеем 144 Гц, а потому несомненно заслуживает вашего внимания. Световые эффекты здесь можно отключить или изменить в предустановленном программном обеспечении, а веб-камеру 720p можно использовать для рабочих видеозвонков.
Средний рейтинг – 4,2
Средняя цена – 215000 рублей
Узнать, где дешевле всего >>>
Плюсы:
- Отличное качество сборки.
- Тихие вентиляторы.
- Цифровой блок клавиш.
- Очень яркий и четкий дисплей.
Минусы:
- Посредственное время автономной работы.
- Острые углы корпуса.
Как выбрать?
Выбор лучшего мощного ноутбука – серьезное дело. В конце концов, вам нужно что-то прочное, безопасное, легкое и автономное. Большинство пользователей будут довольны 6-8-ядерным процессором Core i5 или Core i7 и графикой NVIDIA Quadro.
Если вам нужен действительно быстрый компьютер, приобретите жесткий диск SSD, а не HDD. Твердотельные накопители загружаются, открывают программы и выполняют многозадачность как минимум в три раза быстрее, чем традиционные жесткие диски.
Если вы часто подключаетесь к проводной сети, убедитесь, что на ноутбуке есть порт Ethernet. А также убедитесь, что в нем имеется слот для чтения карт памяти, так как это позволит вам скачивать файлы, хранящиеся на телефоне или фотоаппарате. Независимо от ваших потребностей, порт Thunderbolt 3 является огромным плюсом, поскольку он позволяет подключаться к новому поколению высокоскоростных устройств, универсальных зарядок и мощных док-станций.
Что касается памяти, то у самых мощных устройств вы найдете 16 или 32 ГБ оперативной памяти DDR4, а в качестве бонуса – сверхбыстрый SSD-модуль объемом 512 ГБ или 1 Тб. И этого будет достаточно для быстрой и продуктивной работы во всех сферах.
Обратите внимание, что размер ноутбука определяет возможности подключения. Таким образом, самые компактные модели оснащены парой портов USB-C, что требует наличия адаптера. А вот оборудования побольше предлагают воспользоваться портами USB-А, а также полноформатным разъемом HDMI для подключения вашего внешним устройствам, таким как монитор, компьютер или телевизор.
Итоги рейтинга
Ищите лучший мощный ноутбук для игр или для работы? Обязательно ознакомьтесь с нашим ТОП-13 самых востребованных моделей. А если вам некогда углубляться в характеристики каждого устройства, предлагаем прочесть наши краткие выводы:
- Самым бюджетным ноутбуком среди самых мощных считается Acer Predator Triton 300.
- Обновлять экран с ошеломительной скоростью может Lenovo Legion 5 Pro (82JQ000RRK).
- Подарить 18 часов автономии способен Apple MacBook Air 13 Late 2020.
- Художники-графисты наверняка оценят Acer ConceptD 7 Ezel Pro.
Хорошей покупки!

Понятие “мощности” в народе, как правило, довольно резко отличается от того, что нам объясняли в школе на уроках физики. Конкретно в нашем случае — это синоним слова “производительность”. Понятно, что не все могут себе позволить приобрести самое “топовое” решение, именно поэтому мы будем рассматривать лучшие варианты в пределах разумного.
1. Выбираем хороший ноутбук для интернета

Кто-то может поднять меня на смех из-за того, что я, вынеся в заголовок слова “лучшие мощные ноутбуки”, первый раздел посвятил ноутбукам для интернета. Однако наши клиенты часто просят подобрать “мощный ноутбук для интернета и офисных программ”. Спрашивали — отвечаем.
Хорошая новость — в пределах 70000 рублей можно купить хороший ноутбук, производительности которого хватит для повседневного домашнего использования и работы с офисными программами.

Основные параметры такого лэптопа: 4-ядерный процессор не хуже Intel Core i5 или AMD Ryzen 3, от 8 ГБ оперативной памяти, SSD-накопитель на 256 ГБ или больше и IPS-дисплей (желательно).
По цене в диапазоне 60-75 тысяч рублей можно купить, например, Lenovo ThinkBook 15 G2, которые подходят не только для обозначенных выше задач, но и для разъездной работы.
Тем, кому необходимо ультимативное, но компактное решение, стоит обратить внимание на ASUS VivoBook Pro M3401QA.
Хороший ноутбук для интернета
-

Ноутбук Honor MagicBook X14 NBR-WAH9 Mystic Silver

-

Ноутбук ASUS X515EA-BQ1186W

-

Ноутбук ASUS VivoBook 15 K513EA-BN2024

-

Ноутбук Samsung Galaxy Book NP750 Mystic Silver (английская раскладка)

-

Ноутбук ASUS VivoBook Pro 14 K3400PA-KP112W

2. Мощный ноутбук для видеоигр
С появлением процессоров AMD Ryzen Renoir положение Intel немного зашаталось и выровнялось только с выходом чипов Intel Tiger Lake-H45.
6- и 8-ядерные процессоры от обоих чипмейкеров показывают высокий нагрев в ресурсоёмких приложениях, поэтому перед покупкой обязательно ознакомьтесь с обзорами интересующей вас модели.

Ещё одна краеугольная составляющая геймерского ноутбука — его видеокарта, которая, сразу скажу, по производительности должна быть не хуже NVIDIA GeForce RTX 3060. Она тянет все современные игры на настройках не ниже высоких.
На уровень выше видеокарты NVIDIA GeForce RTX 3070. Acer Nitro 5 AN515-57 — одно из самых доступных решений с этой видеокартой, но система охлаждения у него звёзд с неба не хватает.

Но постойте, ведь есть ещё NVIDIA GeForce RTX 3080 — самая производительная потребительская видеокарта 2022 года из тех, что устанавливается в ноутбуки. Да, всё так. Вот только стоит эти ноутбуки столько, что позволить себе такой могут единицы.
Мощный ноутбук для видеоигр
-

Ноутбук MAIBENBEN X558

-

Ноутбук GIGABYTE A5 K1

-

Ноутбук Machenike L17

-

Ноутбук Machenike L17

-

Ноутбук MAIBENBEN X558

-

Ноутбук MSI Vector GP66 12UGSO-671RU

3. Производительное решение для профессиональных приложений
Производительные ноутбуки, ориентированные на профессиональных пользователей, можно поделить на две категории: потребительские аппараты с “железом”, достаточным для серьёзной работы в специализированных приложениях, и узконаправленные мобильные рабочие станции..
К первым относится, скажем, линейка лэптопов MSI Creator. Они наделены теми же аппаратными компонентами, что и игровые машины, но помещены в более строгий корпус. Не стоит забывать и про широкий цветовой охват дисплеев.

Вторые — это ноутбуки из линеек Lenovo ThinkPad P, MSI W и HP ZBook. Стоят они дорого, поэтому такие рабочие станции редко покупают индивидуальные пользователи
Но стоимость по-настоящему мощных ноутбуков с видеокартами NVIDIA RTX A не менее 200000 рублей. Они созданы для серьёзных профи, задействованных в работе с САПР, анимацией, 3D-моделированием, программами Adobe и т.д.
Производительные решения для профессиональных приложений
-

Ноутбук Machenike L17

-

Ноутбук Machenike S16

-

Ноутбук Machenike L17

-

Ноутбук Machenike L15

-

Ноутбук Machenike S16

-

Ноутбук Machenike S16


Ноутбук — портативное устройство, которое включает в себя основные и периферийные составляющие стационарного ПК. Монитор, клавиатура, устройство управления курсором (сенсорная панель или тачпад), дисковод и картридер — все они оптимизированы под размер ноутбука. Кроме того устройство оснащено аккумуляторной батареей, благодаря которой оно может работать автономно.
От стандартного ПК ноутбук отличается своей мобильностью. Его можно переносить, использовать в любом месте, держать под рукой необходимые программы и приложения, набор файлов и документов, которые могут понадобится в повседневной жизни.
Тип ноутбука во многом определяет его возможности. Классические ноутбуки по своей функциональности сравнимы со стационарными ПК и вполне могут использоваться для решения повседневных задач, включая работу с офисными программами, браузерами, просмотром фильмов, серфинга в интернете, простых игр.
Помимо классических существуют следующие виды:
- Ультрабук – тонкий ноутбук с металлическим или металло-пластиковым корпусом. Обычно это модели представительского класса;
- Трансформер – ноутбук, совмещающий в себе функции ноутбука и планшета, часто имеет сенсорный экран;
- Игровой ноутбук – ноутбук, отличающийся высокой производительностью процессора. Отличный вариант для современных игр, выполнения графических задач и редактирования видео. Такие модели зачастую тяжелые по весу и шумные, быстро нагреваются и разряжаются.
Выбор редакции
ASUS Vivobook Pro 16 OLED

Ноутбук по праву занимает лидирующую позицию: 4-ядерный процессор Intel Core i7-11370H и видеокарта GeForce RTX 3050 гарантируют высокую производительность, а 16 ГБ оперативной памяти — скоростную обработку задач. Особенно хорош девайс с точки зрения графики. За качество изображения отвечает OLED-дисплей с диагональю 16 дюймов и разрешением 3840х2400 пикселей. ASUS VivoBook Pro 16 сложно превзойти по яркости и контрастности, так как у него 100% охват цветового пространства DCI-P3 (цветовое пространство, используемое в цифровых кинотеатрах).
Тем, кто привык все хранить не на внешних накопителях, а непосредственно в самом ноутбуке, придется по душе емкий SSD (512 ГБ или 1 ТБ) и слот для подключения microSD (до 1 ТБ). Емкость аккумулятора позволяет забыть о подзарядке ноутбука на 12 часов при веб-серфинге. Недостатки этой модели заключаются в том, что металлический корпус перегревается, а система охлаждения работает достаточно шумно.
Основные характеристики
| Экран | 16″, 3840х2400, OLED |
| Процессор | Intel Core i7-11370H |
| Оперативная память | 16 ГБ DDR4-3200 |
| Накопитель | SSD (512 ГБ, 1 ТБ) |
| Видеокарта | дискретная, NVIDIA GeForce RTX 3050 4 ГБ |
| Операционная система | Windows 10 Home |
| Вес | 1.9 кг |
Плюсы и минусы
Четкая яркость и контрастность экрана, большой объем памяти, производительная видеокарта
Сильный нагрев металлического корпуса и шум в процессе охлаждения
Рейтинг топ-9 лучших ультрабуков 2023 года по версии КП
Apple MacBook Air 13

Это по-прежнему одна из самых тонких моделей с экраном от 13 до 14 дюймов. Внешне устройство практически неотличимо от моделей предыдущих поколений, однако в нем провели серьезную модернизацию.
Основная особенность этой модели в том, что в ноутбук вернули старую макбуковскую клавиатуру с ножничным механизмом: толщина ее клавиш составляет 1 мм, а внутреннее устройство клавиатуры отлично защищено от пыли и грязи. В правом верхнем углу клавиатуры размещен сканер отпечатков пальцев Touch ID, который защищает данные устройства от постороннего доступа.
Модель укомплектована SSD-диском на 256 ГБ в базовой конфигурации. Объем памяти подлежит наращиванию вплоть до 2 ТБ. Оперативная памяти в Apple MacBook Air 13 — от 8 до 16 ГБ. Эта модель имеет возможность подключения внешних дисплеев с разрешением до 6К (6144х3240 пикселей) в частности, топового монитора Apple Pro Display XDR.
Retina-экран устройства составляет 13.3 дюйма и показывает изображение в разрешении 2560х1440 пикселей. В нем применена технология автоматической адаптации изображения под условия окружающего освещения (True Tone).
Основные характеристики
| Экран | 13.3″ (2560х1600) |
| Процессор | Apple M1 (8×3200 МГц) |
| Оперативная память | 8 ГБ |
| Накопитель | SSD 256 ГБ |
| Время работы от аккумулятора | 18 ч |
| Размеры | 304.1×212.4×16.1 мм |
| Вес | 1.29 кг |
Плюсы и минусы
Очень легкий (1,29 кг), функция Touch ID экономит время на вводе пароля, стильная плоская клавиатура, кнопки не западают, хорошее изображение
При очень высоких графических нагрузках нагревается, сложно привыкнуть к управлению после Windows, высокая цена, дорог в обслуживании

Xiaomi RedmiBook 14 II

Эта модель оснащена 14-дюймовым экраном, который имеет лишь тонкую кромку снизу. За счет этого рабочее пространство дисплея увеличено до 90,6% лицевой части устройства. Высокое разрешение экрана (1920х1080 пикселей) позволяет отлично рассмотреть мелкие детали изображения.
Видеокарты NVIDIA GeForce MX350 достаточно не только для решения стандартных офисных задач — ее мощности хватит, чтобы играть на максимальных настройках графики в FIFA 2019 или на средних настройках графики в Dirt Rally 2.0 с частотой около 30 fps.
Несмотря на 14-дюймовый экран, ноутбук весит всего 1,3 кг, но при этом в нем встроена батарея высокой емкости (40 Вт-ч), которая обеспечивает около 10 часов работы устройства без подзарядки. Зарядить ноутбук, восстановив заряд батареи наполовину, можно всего за 28 минут благодаря технологии 1С.
Основные характеристики
| Экран | 14″ (1920х1080) |
| Процессор | Intel Core i7 1065G7 (4х1300 МГц) |
| Оперативная память | 16 ГБ DDR4 3200 МГц |
| Накопитель | SSD 512 ГБ |
| Дискретная видеокарта | NVIDIA GeForce MX350 (2 ГБ) |
| Время работы от аккумулятора | 10.5 ч |
| Размеры | 203.1×320.5×16.85 мм |
| Вес | 1.3 кг |
Плюсы и минусы
Прочный металлический корпус, высокое качество изображения, компактный
Нет веб-камеры, сильно греется, нет подсветки на клавиатуре, тихий звук, время автономной работы ниже заявленного
HP Spectre X360

Ультрабук Spectre X360 от HP имеет 13.3-дюймовый и почти безрамочный экран высокой четкости. Покрытие корпуса Corning Gorilla Glass NBT обеспечивает ПК повышенную устойчивостью к царапинам и механическим повреждениям. Антибликовый слой позволяет комфортно работать даже под прямыми солнечными лучами. Мощный процессор Intel Core i5 1135G7 с видеокартой Intel Iris Xe Graphics экономно расходует заряд батареи. По словам производителя, гаджет выдерживает 15,5 часа без подзарядки в условиях веб-серфинга.
В корпусе толщиной 16,9 мм скрыта впечатляющая производительность для практически любых задач: как рабочих, так и творческих. Вес ультрабука не превышает 1,3 кг, поэтому его легко брать с собой. Объем впаянной оперативной памяти достигает 16 ГБ, а накопитель SSD рассчитан на 512 ГБ. К недостаткам относятся одностороннее (слева) расположение всех USB-портов и шумная система охлаждения.
Основные характеристики
| Экран | 13.3″ (1920х1080) UWVA |
| Процессор | Intel Core i7 1165G7 (4х2.80 ГГц) |
| Оперативная память | RAM 16 ГБ (3200 МГц) |
| Накопитель | SSD (512 ГБ) |
| Видеокарта | встроенная, Intel Iris Xe Graphics |
| Операционная система | Windows 10 Home |
| Вес | 1.3 кг |
Плюсы и минусы
Малый вес ультрабука, качественное защитное стекло, длительное время автономной работы
Шумный вентилятор, неудобное одностороннее расположение USB-разъемов
Lenovo ThinkPad X1 Carbon Gen 9

Ультрабук на базе четырехъядерного процессора Intel Core i5 с оперативной памятью объемом 8 ГБ является по-настоящему премиальным благодаря высокой производительности. Объем SSD 256 ГБ обеспечивает быструю работу операционной системы. За качественную передачу изображений отвечает 14-дюймовый дисплей, выполненный по технологии IPS с разрешением 1920х1200 пикселей. Графика на высоте благодаря видеокарте от Intel на базе графического чипсета Intel Iris Xe Graphics.
Производитель уверяет, что ультрабук может проработать до 16 часов в режиме офисных задач. Также есть опция быстрой зарядки Rapid Charge (полный заряд за 1 час). Вес ноутбука меньше, чем у аналогичных моделей, и составляет 1,13 кг. Недостатки этой модели заключаются в том, что за счет небольших габаритов клавиатура на ПК узкая, а также отсутствует слот microSD для расширения памяти.
Основные характеристики
| Экран | 14″ (1920х1200) IPS, 60 Гц |
| Процессор | Intel Core i7 1165G7 (4х2.80 ГГц) |
| Оперативная память | RAM 16 ГБ (4266 МГц) |
| Накопитель | SSD (512 ГБ) |
| Видеокарта | встроенная, Intel Iris Xe Graphics |
| Операционная система | Windows 10 Pro |
| Вес | 1,13 кг |
Плюсы и минусы
Самая легкая модель с экраном в 14 дюймов, отличная цветопередача, быстрая зарядка
Узкая неудобная клавиатура, нет слота для microSD (для расширения памяти)
HONOR MagicBook 15

Эта модель ноутбуков компании HONOR отличается минималистичным и стильным дизайном:никаких выступов, лишней подсветки и прочего. MagicBook 15 оснащен тихой мембранной клавиатурой и большим удобным тачпадом. Устройство достаточно легкое — 1.5 кг, благодаря этому его можно использовать для работы вне офиса и брать в поездки.
Одним из главных достоинств HONOR MagicBook 15 считается безрамочный дисплей диагональю 15.6 дюйма. Экран ноутбука создан на базе IPS-матрицы, которая имеет широкие углы обзора и достаточную частоту обновления — 60 Гц. За качественное изображение и графическую составляющую отвечает видеокарта AMD Radeon RX Vega 10. Высокую производительность гаджета обеспечивает 4-ядерный процессор AMD Ryzen 7 3700U, максимальная скорость которого может достигать 2700 МГц и оперативная память 16 ГБ.
Основные характеристики
| Экран | 15,6″ (1920х1080) |
| Процессор | AMD Ryzen 7 3700U (4х2300 МГц) |
| Оперативная память | 16 ГБ DDR4 2400 МГц |
| Накопитель | SSD 512 ГБ |
| Встроенная видеокарта | AMD Radeon RX Vega |
| Размеры | 229.9×357.8×16.9 мм |
| Вес | 1.53 кг |
Плюсы и минусы
Качество сборки, высокая производительность, премиальный внешний вид, удобная клавиатура, можно использовать для игр.
Очень маркий, склонен к появлению царапин, плохое качество веб камеры, небольшие засветы снизу экрана.
ASUS Zenbook 14

Мощный ультрабук подойдет как для домашнего пользования, так для работы и дальних поездок. С помощью процессора Intel Core i7 1165G7 и видеокарты Intel Iris Xe Graphics девайс быстро и легко справляется с повседневными задачами (просмотр видео, новостных лент). Оперативная память составляет 16 ГБ, а объем накопителя SSD равен 1 ТБ. Охлаждающая турбина работает практически бесшумно и позволяет разгонять процессор до 4,7 ГГц.
14-дюймовый дисплей с разрешением 1920×1080 имеет 3 мм рамки по бокам и антибликовое покрытие. Угол развертки экрана доходит до 150 градусов. Время автономности, по отзывам пользователей, составляет 10 часов в режиме офисной работы (приложения Word, Excel).
Клавиатура неполноразмерная, но тачпад скрывает в себе цифровой блок, который открывается с помощью иконки NumberPad в углу сенсорной панели. Что касаемо портов, то у данного устройства имеется два разъема USB Type-C, один USB Type A, выход HDMI и 3,5 мм «джек» под наушники. Вес составляет всего 1,17 кг. Минусом является кнопка Delete, которая находится рядом с клавишей включения (случайно можно выключить ноутбук).
Основные характеристики
| Экран | 14”, Full HD (1920×1080) |
| Процессор | Intel Core i7 1165G7 |
| Оперативная память | 16 ГБ |
| Накопитель | SSD (1024 ГБ) |
| Видеокарта | Intel Iris Xe Graphics |
| Вес | 1,17 кг |
Плюсы и минусы
Стильное и производительное устройство, легкий вес, цифровой блок в тачпаде
Неудобное расположение кнопки Delete, малый угол развертки экрана
MSI Prestige 14

Мощный ультрабук от компании MSI оснащен 4-ядерным процессором Intel Core i7 1195G7 и видеокартой GeForce GTX 1050 Ti Max-Q. Девайс справится не только с повседневным просмотром почты и офисной работой, но и с графическими приложениями. 14-дюймовая диагональ с матрицей IPS имеет Full HD качество с разрешением 1920×1080 и высоким цветовым охватом (100% Adobe RGB) при частоте обновления в 60 Гц. Дисплей в дополнении имеет антибликовое покрытие.
Быструю работу устройства обеспечивает 16 ГБ оперативной памяти, а все данные хранятся на накопителе SSD с объемом в 1 ТБ. Портов не так много – всего два USB Type-C, один USB Type-A и разъем под наушники (3,5 мм «джек»). Алюминиевый корпус не прогибается при нажиме рукой. Время автономной работы составляет 8 часов. Из отзывов потребителей можно выделить недостаточно качественное звучание динамиков.
Основные характеристики
| Экран | 14”, Full HD (1920×1080) |
| Процессор | Intel Core i7 1195G7 |
| Оперативная память | 16 ГБ |
| Накопитель | SSD (1024 ГБ) |
| Видеокарта | NVIDIA GeForce GTX 1050 Ti Max-Q |
| Операционная система | Windows 10 Home |
| Вес | 1,29 кг |
Плюсы и минусы
Большой накопитель памяти, легкий вес, качественный дисплей
Мало портов (недостаточно одного USB Type-A, и нет HDMI), недостаточно качественное звучание динамиков
Lenovo Ideapad 330 15

Это бюджетная модель с 15,6-дюймовым дисплеем, которую можно использовать для работы, учебы, мультимедийных функций и легких игр. Устройство помещено в пластиковый матовый корпус и оснащено аккумулятором, емкости которого хватает на 6-8 часов без подзарядки.
Монитор ноутбука выполнен по технологии TN, которая не столь яркая, как матрица IPS, используемая в мониторах более дорогих моделей. При диагонали 15,6 дюйма отличается небольшим уровнем яркости — до 200 кд/м2, так что пользоваться Lenovo Ideapad 330 15 будет комфортно лишь в помещении. В солнечный день при уличном освещении изображение будет блеклым. Ноутбук оснащен веб-камерой с разрешением 1280×720 пикселей и встроенным картридером.
Основные характеристики
| Экран | 15,6″ (1920×1080) |
| Процессор | AMD Ryzen 3 2200U (2×2500 МГц) |
| Оперативная память | 4 ГБ (с возможностью расширения) |
| Накопитель | HDD 1000 ГБ |
| Дискретная видеокарта | AMD Radeon 530 (2 ГБ) |
| Время работы от аккумулятора | 4 ч |
| Размеры | 378x260x22.9 мм |
| Вес | 2.2 кг |
Плюсы и минусы
Быстрая операционная система, работает очень тихо, можно добавить HDD или SSD, громкий звук, легкий, не уступает по своим функциям более дорогим аналогам, быстрая зарядка АКБ — 80% за 60 минут
Короткий зарядный шнур, низкая яркость экрана, нет разъема для микрофона, всего два usb-входа, быстро пачкается, слабый аккумулятор, возникают проблемы с тачпадом
Acer Swift 3

Бюджетный ультрабук имеет процессор AMD Ryzen 3 5300U и видеокарту AMD Radeon Graphics, поэтому отлично справляется с офисными задачами, повседневными домашними просмотрами новостной ленты и видео. Станет компактным девайсом в любых поездках из-за легкого веса (1,19 кг) и толщины корпуса (15,92 мм). ОЗУ содержит 8 ГБ, а внутренний накопитель SSD – 512 ГБ.
Время автономной работы, по заверению производителя, составляет 12,5 часа. Дисплей имеет размер 14 дюймов и Full HD качество благодаря матрице IPS. Развертка экрана составляет 130 градусов — при работе за столом этого вполне достаточно, а вот если использовать девайс лежа, то может быть не так удобно.
Клавиатура имеет подсветку, так что использование ноутбука ночью будет комфортным. А чтобы защитить данные от сторонних людей, есть функция разблокировки гаджета по отпечатку пальца. Что касаемо разъемов: 2 USB Type A, 1 USB Type-С, выход HDMI и 3,5 мм «джек» для аудио.
Основные характеристики
| Экран | 14″, 1920×1080 |
| Процессор | AMD Ryzen 3 5300U |
| Оперативная память | 8 ГБ |
| Накопитель | SSD (512 ГБ) |
| Видеокарта | AMD Radeon Graphics |
| Операционная система | Windows 11 Home |
| Вес | 1,9 кг |
Плюсы и минусы
Легкий и компактный, сканер отпечатка пальца, подсветка клавиатуры
Маленький угол развертки, недостаточно мощности, чтобы использовать его для современных игр или графического дизайна
Рейтинг топ-3 лучших ноутбуков-трансформеров 2023 года по версии КП
Asus VivoBook Flip 14

Оригинальный ноутбук-трансформер содержит в своем арсенале процессор AMD Ryzen 5 5500U и видеокарту AMD Radeon Graphics, благодаря чему он выполняет с легкостью офисную работу с документацией и быстро прогружает страницы в браузере. Объем оперативной памяти составляет 8 ГБ, а внутреннего накопителя SSD – 512 ГБ.
Главным отличием от обычного ноутбука выражается в возможности развертывания на 360 градусов из-за специального металлического шарнира. Производитель заверяет, что данный девайс прошел 20000 циклов открытия и закрытия крышки, что гарантирует его долгую работу.
14-дюймовый сенсорный дисплей оснащен разрешением Full HD, но без антибликового покрытия. Тачпад имеет встроенный сканер отпечатка пальца. Время автономности составляет 11 часов при работе в браузере. Минусом является громкий ход клавиш клавиатуры (по мнению потребителей).
Основные характеристики
| Экран | 14” Full HD (1920×1080) |
| Процессор | AMD Ryzen 5 5500U |
| Оперативная память | 8 ГБ |
| Накопитель | SSD 512 ГБ |
| Видеокарта | AMD Radeon Graphics |
| Операционная система | Windows 10 Home |
| Вес | 1,5 кг |
Плюсы и минусы
Сенсорный экран, развертывание на 360 градусов, сканер отпечатка пальца
Глянцевый экран, громкий ход клавиш клавиатуры
Lenovo Yoga 7

Современный ноутбук-трансформер с помощью поворотного 360 градусного шарнира позволяет переходить в режим планшета и обратно. Мощный процессор Intel Core i7 с видеокартой Intel Iris Xe Graphics позволяют работать в графических программах, а также рисовать с помощью стилуса, который идет в комплекте. Объем ОЗУ составляет 16 ГБ, а накопителя – 512 ГБ.
15,6-дюймовый сенсорный дисплей с матрицей IPS дает яркое и насыщенное изображение. Время автономной работы, по заявлению производителя, составляет 12 часов при минимальных нагрузках (серфинг в интернете). Пользователи относят к минусам отсутствие антибликового покрытия экрана и тяжелый вес (1,9 кг).
Основные характеристики
| Экран | 15,6” Full HD (1920×1080) |
| Процессор | Intel Core i7 1165G7 |
| Оперативная память | 16 ГБ |
| Накопитель | SSD (512 ГБ) |
| Видеокарта | Intel Iris Xe Graphics |
| Операционная система | Windows 11 Home |
| Вес | 1,9 кг |
Плюсы и минусы
Превращается в планшет, мощный процессор, стилус в комплекте, сенсорный экран, прочный корпус
Глянцевый дисплей, тяжелый вес
Irbis NB121

Качественный и производительный ноутбук можно встретить не только в премиум-сегменте. Так, например, Irbis NB121 отлично подойдет для учебы, бизнеса и творчества. Но для игр и энергоемких приложений, конечно, производительности недостаточно.
Бюджетный вариант ноутбука с двухъядерным процессором Intel Celeron N4020 вполне справляется с многозадачностью. Время автономности этого устройства в среднем составляет 5-6 часов работы без подзарядки при веб-серфинге. Объем встроенной оперативной памяти минимальный – 4 ГБ. Экран выполнен по технологии IPS, поэтому цветопередача качественная, яркость высокая, а углы обзора широкие.
Основные характеристики
| Экран | 11.6″ (1366×769), IPS |
| Процессор | Intel Celeron N4020 |
| Оперативная память | 4 ГБ |
| Накопитель | 64 ГБ |
| Видеокарта | Intel HD Graphics |
| Операционная система | Windows 10 |
| Вес | 1 кг |
Плюсы и минусы
Бюджетная модель-трансформер, IPS-экран, длительное время автономной работы
Малый объем ОЗУ, недостаточно производительности для игр и энергоемких приложений
Рейтинг топ-4 лучших игровых ноутбуков 2023 года по версии КП
Asus TUF Dash F15

Ноутбук Asus TUF Dash F15 незаменим для игр, потому что 4-ядерный процессор Intel Core i7 с мощнейшей видеокартой GeForce RTX 3070 ручаются за высокую скорость и эффективную производительность. Оперативной памяти 16 ГБ более чем достаточно для быстрой обработки задач. При таких характеристиках создателям ноутбука удалось сохранить легкость устройства: корпус толщиной всего 1,9 см, а вес его – не более 2 кг. По отзывам покупателей, одного полного заряда хватает на 16,5 часа работы.
Яркость и контрастность изображения обеспечена 15,6-дюймовым экраном с матрицей IPS. Из преимуществ нужно выделить встроенный модуль Wi-Fi 6 поколения, который открывает возможности для быстрого интернет-серфинга. Модель, как и Mac, оборудована портом Thunderbolt 4 для скоростной передачи данных с компьютера на внешние носители. Недостатками модели являются сильный нагрев корпуса и высокий уровень шума при охлаждении.
Основные характеристики
| Экран | 15.6″, Full HD (1920×1080) |
| Процессор | Intel Core i7-11370H |
| Оперативная память | 16 ГБ |
| Видеокарта | GeForce RTX 3070 |
| Операционная система | Windows 10 |
| Вес | 2 кг |
Плюсы и минусы
Ультратонкий геймерский ноутбук, накопитель емкостью 1 ТБ, поддержка быстрой зарядки
Сильный нагрев корпуса, высокий уровень шума в режиме турбо
Gigabyte AORUS 17G

Профессиональный игровой ноутбук AORUS подойдет под потребности любого геймера. Его уровень производительности, графика, дизайн и звук заточены под экстремальную нагрузку самыми тяжелыми современными играми. Дисплей у него с высокой частотой обновления 300 Гц, что дает плавную и детализированную картинку. Отключиться от внешнего мира и погрузиться в игру помогает высококлассный графический процессор для ноутбуков серии NVIDIA GeForce RTX 30. Устройство имеет механическую клавиатуру с высоким тактильным откликом, что позволяет быстро нажимать нужные клавиши без излишнего давления на них.
Чтобы ноутбук не перегревался, в него встроена фирменная система охлаждения WindForce Infinity. Этот девайс, по словам производителя, высоко оценен и одобрен членами ведущей киберспортивной команды G2 E-sport3. Время автономной работы достигает 6 часов в режиме просмотра видео. Ноутбук получился тяжелым – 2.8 кг без адаптера (735 г). Не радует пользователей маркий корпус и глухое звучание динамиков.
Основные характеристики
| Экран | 17,3″ Full HD (1920×1080), IPS, матовый, 300 Гц |
| Процессор | 8-ядерный Intel Core i7 |
| Оперативная память | 16 ГБ (расширение до 64 ГБ) |
| Накопитель | SSD (512 ГБ) |
| Видеокарта | NVIDIA GeForce RTX 3060 |
| Операционная система | Windows 10 |
| Вес | 2,7 кг |
Плюсы и минусы
Клавиатура с механическими переключателями, фирменная система охлаждения, высокая частота обновления экрана
Тяжелый вес, глухой звук, маркий корпус
Dell Alienware x17 R1

Когда даже топовые модели перегреваются и отключаются, геймерам приходится искать ноутбуки с лучшей системой охлаждения. В новом Alienware X17 охлаждением занимаются большие радиаторы (2 шт.) и целых четыре мощных вентилятора. С виду ноутбук не назовешь легким и изящным, но его вес (3 кг) обусловлен повышенной прочностью. Стоит учитывать, что у ПК также громоздкий адаптер питания.
Модель в продаже представлена с двумя процессорами Intel на выбор: Core i7 и Core i9. Высокое качество графики обеспечивает мощная видеокарта NVIDIA RTX 30. Объем оперативной памяти составляет 16 ГБ с возможностью увеличения до 64 ГБ и плюс накопитель SSD (512 ГБ). Аккумулятор емкостью 87 Вт-ч позволяет ноутбуку работать без подзарядки 6 часов в режиме просмотра видео.
У данной модели подходящая геймерам клавиатура – механическая с тактильным откликом, трехцветной подсветкой и переключателями Cherry MX (специальные клавиши для быстрых и многократных нажатий). По отзывам пользователей, недостатком является отсутствие антибликового покрытия.
Основные характеристики
| Экран | 17.3″, 1920х1080, 165 Гц |
| Процессор | Intel Core i9 11980HK |
| Оперативная память | 16 ГБ |
| Накопитель | SSD (512 ГБ) |
| Видеокарта | NVIDIA RTX 30 |
| Операционная система | Windows 10 |
| Вес | 3,2 кг |
Плюсы и минусы
Механическая клавиатура с переключателями Cherry MX, индивидуальная RGB-подсветка клавиш, возможность увеличения объема ОЗУ
Тяжелый вес, отсутствует антибликовое покрытие

Lenovo Legion 5 Pro

Lenovo Legion 5 Pro – мощный игровой ноутбук с процессором Ryzen 5. Экран 16-дюймовый с разрешением 2560×1600 пикселей и частотой обновления 165 Гц передает изображение в наилучшем качестве. Видеокарта NVIDIA GeForce RTX 3060 — одна из топовых на рынке, в том числе среди игровых моделей. Объем оперативной памяти – 16 ГБ с опцией расширения до 32 ГБ. Емкость накопителя SSD – 1 ТБ. Время автономной работы в режиме просмотра видео не превышает 7 часов.
Отдельного внимания заслуживает система охлаждения. Даже в режиме интенсивной игры клавиатура и корпус не нагреваются, так как пластик обладает меньшей теплопроводностью по сравнению с металлом. По отзывам покупателей, качество звука у ПК посредственное, а также в процессе активной игры скрипят клавиши ноутбука.
Основные характеристики
| Экран | 16″, VESA QHD (2560хе1600) с матрицей IPS, 165 Гц |
| Процессор | Ryzen 5 4600H |
| Оперативная память | 16 ГБ |
| Накопитель | SSD (1 ТБ) |
| Видеокарта | NVIDIA GeForce RTX 3060 |
| Операционная система | Windows 10 |
| Вес | 2,45 кг |
Плюсы и минусы
Высокопроизводительный процессор, мощная система охлаждения, яркий экран
Среднее качество звука, скрипит клавиатура
Лидеры прошлых лет
Dell XPS 15

Девайс от Dell оборудован OLED-панелью и ярким (400 нит) дисплеем с разрешением 1920х1200 пикселей с поддержкой HDR-формата Dolby Vision. За шуструю работу отвечает процессор Intel Core i7-10750Н с графикой NVIDIA GeForce GTX 1650 Ti Max-Q. Качественный стереозвук обеспечивают четыре динамика: два низкочастотных и два высокочастотных.
Емкость аккумулятора (5200 мАч) позволяет работать 13 часов без подзарядки при чтении веб-страниц, а согласно тестам, полного заряда батареи хватит на 7 часов беспрерывного воспроизведения видео1. К минусам можно отнести медленный отклик тачпада и нерегулируемую систему охлаждения. У ноутбука алюминиевый корпус, устойчивый к царапинам. ПК получился очень тонкий (18 мм), но производительный.
Основные характеристики
| Экран | 15.6″, 1920х1200, широкоформатный |
| Процессор | Intel Core i7 10750H 2.60 ГГц |
| Оперативная память | 16 ГБ DDR4 2933 МГц |
| Накопитель | SSD (32 ГБ) |
| Видеокарта | NVIDIA GeForce GTX 1650 Ti Max-Q |
| Операционная система | Windows 10 |
| Вес | 1,8 кг |
Плюсы и минусы
Высокая яркость экрана, емкий аккумулятор, качественный звук
Не регулируется система охлаждения, медленный отклик тачпада
Haier U1510SM

Одна из самых популярных бюджетных моделей ноутбуков 2023 года. HAIER A1400EM универсален: он подходит как для решения офисных задач (онлайн-совещаний, звонков, использования текстовых редакторов и офисных программ), так и в качестве устройства для учебы и домашнего использования (серфинга в интернете, просмотра видеоконтента, прослушивания аудиоконтента).
Благодаря быстрой работе процессора Intel Celeron N4000 (2×1100 МГц) и 4 ГБ оперативной памяти, устройство работает тихо и быстро. Диск eMMC (встроенная мультимедийная карта памяти) позволяет ускорить загрузку операционной системы для достижения максимального результата при работе с ноутбуком. Слот для установки HDD/SSD на задней крышке устройства позволяет добавить дополнительный объем для хранения аудио-, видео- , фото- контента и документов.
Ноутбук длительное время способен работать без подзарядки. А если его нужно зарядить, зарядное устройство поместится даже в кармане за счет небольших размеров.
Основные характеристики
| Экран | 15,6″ (1920×1080) |
| Процессор | Intel Celeron N4000 (2×1100 МГц) |
| Оперативная память | 4 ГБ LPDDR4 1600 МГц |
| Накопитель | eMMC 128 ГБ |
| Встроенная видеокарта | Intel UHD Graphics 60 |
| Время работы от аккумулятора | 7 ч |
| Размеры | 240x375x20 мм |
| Вес | 1.5 кг |
Плюсы и минусы
Удобное расположение слота для дополнительных дисков, оперативность работы, компактность
Маленький объем памяти, долго включается после разрядки батареи
HP Elite Dragonfly G2

Те, кто ищет мобильный, но производительный ноутбук, оценят по достоинству HP Elite Dragonfly G2. Аппарат легко трансформируется в планшет, но при этом базируется на мощном четырехъядерном процессоре Intel Core i5. IPS-дисплей (13,3 дюйма) с разрешением Full HD у этого устройства глянцевый, а значит, пользователь получает реалистичную цветопередачу контента. Высокое качество изображения обусловлено работой видеокарты Intel Iris Xe Graphics.
При всей своей мощности корпус у данного ноутбука очень легкий — всего 990 грамм. На корпусе есть разъемы для USB 3.1, наушников, микрофона и HDMI. Отличается этот ноутбук и качеством звука, ведь в нем установлена аудиосистема Bang&Olufsen, гарантирующая чистоту звучания. 4-элементный литий-ионный аккумулятор HP емкостью 56,2 Вт-ч позаботится о длительной автономной работе устройства. Согласно тестам, ноутбук выдерживает 11 часов в режиме просмотра видео2. Однако девайс перегревается и шумит в процессе охлаждения.
Основные характеристики
| Экран | 13.3″ (1920×1080) IPS |
| Процессор | Intel Core i5 1135G7 (4×2.40 ГГц) |
| Оперативная память | RAM 8 ГБ (4266 МГц) |
| Накопитель | SSD (256 ГБ) |
| Видеокарта | Intel Iris Plus Graphics |
| Операционная система | Windows 10 Pro |
| Вес | 990 г |
Плюсы и минусы
Высокое качество звука, легкий вес, длительное время автономной работы, трансформируется в планшет
Существенный нагрев корпуса, кулер шумит сильно
ASUS Zenbook Flip OLED

Трансформируемый Zenbook от Asus имеет диагональ сенсорного экрана 13,3 дюйма. Разрешение у данной модели 1920×1080 пикселей. Внутри корпуса расположены процессор Intel Core i5 и видеокарта Intel Iris Xe Graphics (64 МБ). Емкость накопителя SSD составляет 512 ГБ, а объем оперативной памяти небольшой – всего 8 ГБ (без возможности расширения).
В комплекте есть чехол и стилус, а также переходник с USB-C на аудиовыход «джек» для подключения наушников или микрофона-петлички. Вес устройства с учетом его диагонали средний и составляет 1,3 кг. А вот толщина у ноутбука совсем небольшая — 14 мм. По отзывам пользователей, при работе в офисных приложениях (Word, Exсel) ПК держит заряд 15 часов благодаря емкому аккумулятору в 67 Вт-ч. Недостатки этой модели заключаются в том, что ПК часто нагревается, а также предусмотрен только один разъем USB-A.
Основные характеристики
| Экран | 13.3″ (1920×1080) OLED, 60 Гц |
| Процессор | Intel Core i5 1135G7 (4×2.40 ГГц) |
| Оперативная память | RAM 8 ГБ (4266 МГц) |
| Накопитель | SSD (512 ГБ) |
| Видеокарта | Intel Iris Xe Graphics |
| Операционная система | Windows 10 Home |
| Вес | 1,3 кг |
Плюсы и минусы
Тонкий корпус, есть переходник в комплекте, емкий аккумулятор (67 Вт-ч), чехол и стилус в комплекте
Один разъем USB-A, часто нагревается
ASUS ZenBook 14 UM433DA-A5038T

Лучший ноутбук по соотношению цены, качества, функциональности и удобства использования. Эта универсальная модель очень проста в управлении, оснащена высокопроизводительным процессором и мощной системой охлаждения. Благодаря стильному алюминиевому корпусу придется по вкусу любителям эстетики.
ASUS ZenBook 14 UM433DA-A5038T — легкий (1,15 кг) ноутбук представительского класса в алюминиевом корпусе. В конструкции ноутбука используется экранный шарнир ErgoLift, благодаря которому при открытой крышке клавиатура ультрабука автоматически наклоняется под наиболее удобным углом. Этот устройство можно отнести к универсальным: он подойдет для работы, учебы и самых современных игр: оперативная память от 8 до 16 ГБ позволяет обрабатывать одновременно несколько задач.
Монитор на основе матрицы IPS и с разрешением экрана 1920×1080 пикселей обеспечивают высокое качество изображения, а экран снабжен антибликовым покрытием. Комфорт работы в вечернее время обеспечивает подсветка экрана и клавиш.
Функционирует на основе четырехъядерного процессора AMD Ryzen 5 3500U. На SSD-накопителе предусмотрено 256 ГБ памяти, этого хватает для повседневных задач. Ноутбук оснащен веб-камерой и микрофоном, а для подключения сторонних устройств и источников информации предусмотрены порты и разъемы. Полная зарядка литий-ионной батареи обеспечивает автономную работу устройства около 12 часов при небольшой нагрузке на систему.
Основные характеристики
| Экран | 14″ (1920×1080) |
| Процессор | AMD Ryzen 5 3500U (4×2100 МГц) |
| Оперативная память | 8 ГБ DDR4 2400 МГц |
| Накопитель | SSD 256 ГБ |
| Размеры | 319x199x18.2 мм |
| Вес | 1.15 кг |
Плюсы и минусы
Легкий, высокая производительность, хороший звук, отличная система охлаждения
Плохо видны буквы на клавиатуре, бывают засветы на углах монитора
HP ProBook 450 G7

Корпус устройства изготовлен из прочного металлопластика, качество которого соответствует соответствует американскому военному стандарту MIL-STD-810G. Это значит, что HP ProBook 450 G7 стойко переносит любые механические воздействия. Само устройство достаточно легкое (2 кг) и тонкое (19 мм).
Клавиатура ноутбука абсолютно непроницаема и снабжена эффектной белой подсветкой. Кнопка включения оснащена сканером для отпечатков пальцев, что ограничивает доступ посторонних к устройству.
Производительности ноутбука хватает на любые цели за счет процессора Intel Core i5 10210U (4×1600 МГц) 10 поколения, быстродействующего SSD на 512 ГБ, которое входит в комплект и 8/16 ГБ оперативной памяти с возможностью расширения до 32 ГБ.
Монитор ноутбука изготовлен на основе матрицы IPS и окружен тонкими рамками по всему периметру. Емкая батарея дает до 13,5 часов автономной работы, а за полчаса зарядки оригинальным зарядным устройством восполняется 50% заряда. В корпусе предусмотрено 4 USB-порта, благодаря которым можно подключить все необходимое, в их числе один USB-C.
Основные характеристики
| Экран | 15,6″ (1920×1080) |
| Процессор | Intel Core i5 10210U (4×1600 МГц) |
| Оперативная память | 8 ГБ DDR4 2666 МГц |
| Накопитель | SSD 512 ГБ |
| Время работы от аккумулятора | 9 ч |
| Размеры | 364.9×256.9×19 мм |
| Вес | 2 кг |
Плюсы и минусы
Быстрый, много разъемов, не греется, отличное качество сборки, изображение высокого класса
Тяжеловат, звук среднего качества, аккумулятор держит заряд не лучшим образом
HUAWEI MateBook D 14″

Ноутбук HUAWEI MateBook D 14″ очень легкий — всего 1,38 кг и компактный. Его экран создан на матрице IPS с Full HD, он обрамлен узкой рамкой (4,8 мм) и имеет широкий угол обзора (178°). Экран оснащен режимом защиты зрения, который эффективно снижает УФ-излучение от экрана, делая работу за ноутбуком максимально комфортной.
Отдельно стоит сказать об аккумуляторе этого устройства: его емкости 56 Вт-ч хватает на 9-10 часов просмотра видео и 7-8 часов работы при небольшой яркости экрана. Этого времени хватит для длительного перелета и работы вдали от розетки. Если ноутбук разрядился, то быстрая зарядное устройство на 65 Вт восполнит запас энергии за считанные минуты.
Повышенную производительность HUAWEI MateBook D 14″ во время его работы обеспечивает процессор Intel Core i5, а за качественную обработку изображения отвечает видеокарта NVIDIA GeForce MX250. Встроенная система охлаждения Shark Fin 2.0 предотвращает перегрев устройства.
Основные характеристики
| Экран | 14″ (1920×1080) |
| Процессор | Intel Core i5 10210U (4×1600 МГц) |
| Оперативная память | 8 ГБ DDR4 2400 МГц |
| Накопитель | SSD 512 ГБ |
| Дискретная видеокарта | NVIDIA GeForce MX250 (2 ГБ) |
| Размеры | 214.8×322.5×15.9 мм |
| Вес | 1.38 кг |
Плюсы и минусы
Хорошая производительность, матовый экран, мощный аккумулятор, клавиатура с подсветкой, легкий
Слабая система охлаждения, нет картридера, недостаточно яркий экран, всего два USB-разъема
DELL XPS 13 7390 2-in1

DELL XPS 13 7390 2-in1 — трансформер с полностью откидывающейся на 360 градусов назад крышкой, он совмещает в себе ноутбук и планшет одновременно. Благодаря легкости и портативности корпуса, он особенно подходит тем, кто работает вне офиса.
Ноутбук-трансформер XPS 13 выполнен из двух алюминиевых блоков. Благодаря покрытию Corning Gorilla Glass 6 отличается высокой прочностью, а также устойчивостью к ударным нагрузкам и царапинам. Устройство оснащено плоским, почти безрамочным сенсорным дисплеем и процессором Intel 11 поколения.
Ноутбук включает за долю секунды, независимо от того, в каком режиме электропитания устройство находилось до этого. Ноутбук разблокируется благодаря Windows Hello — системе распознавания лиц и сканеру отпечатков пальцев, встроенному в кнопку питания.
Основные характеристики
| Экран | 13.4″ (1920×1080) |
| Матрица | IPS |
| Процессор | Intel Core i7 1065G7 (4×1300 МГц) |
| Оперативная память | 8 ГБ DDR4 3733 МГц |
| Накопитель | SSD 256 ГБ |
| Встроенная видеокарта | Intel Iris Plus Graphic |
| Размеры | 296.4×207.4×13.1 мм |
| Вес | 2.92 кг |
Плюсы и минусы
Качественная сборка, прочный материал, легкий, удобная клавиатура с подсветкой, тихи
Плохая комплектация, экран сильно бликует, малый угол раскрытия экрана, неоправданно высокая цена, тяжелый
Acer Swift 7 SF714-52T-78V2

По своей производительности это скромное устройство: оно не годится для серьезных задач по редактированию видео, но для офисной работы в дороге или работы с текстовыми или легкими графическими редакторами он отлично подойдет.
Благодаря отсутствию вентилятора и очень тонкой батарее, эта модель весит всего 0,99 кг. Acer Swift 7 SF714-52T-78V2 оснащен 14-дюймовым сенсорным дисплеем с покрытием Corning Gorilla Glass, которое обеспечивает насыщенность цвета. Рамка дисплея настолько тонкая, что почти незаметна. В сложенном виде ноутбук имеет ширину всего 9 мм.
Помимо стильного дизайна, ноутбук отлично защищен в плане безопасности: кнопка включения ноутбука сканирует отпечатки пальцев, а веб-камера, если она не используется, скрыта в корпусе устройства.
Система охлаждения никогда не перегружается благодаря процессору i7 8 поколения со встроенной графикой и 8 ГБ оперативной памяти.
Основные характеристики
| Экран | 14″ (1920×1080) |
| Процессор | Intel Core i7 8500Y (2×1500 МГц) |
| Оперативная память | 16 ГБ LPDDR3 |
| Накопитель | SSD 512 ГБ |
| Встроенная видеокарта | Intel UHD Graphics 615 |
| Время работы от аккумулятора | 11.5 ч |
| Размеры | 317.9×191.5×10 мм |
| Вес | 0.99 кг |
Плюсы и минусы
Легкий, тонкий, производительный, долго держит заряд
Тихий звук, нет разъемов HDMI
Prestigio Ecliptica 116 C3

Бюджетная модель из ценового сегмента до 50 000 рублей: она отлично подойдет для школьника или студента. По своим функциям она не уступает некоторым более дорогим аналогам.
Гаджет оснащен операционной системой Windows 10 Pro, которая отлично годится для учебного и рабочего процесса. А видеокарта Intel HD Graphics 500 и экран с матрицей IPS позволяют просматривать видеоконтент и играть в простые игры. Диагональ экрана оптимальная как для просмотра роликов, так и для учебного процесса (11,6 дюйма).
Процессор Celeron не обещает высокой производительности, но отлично подойдет при работе с текстом. Prestigio Ecliptica 116 C3 идеально подходит для рефератов, проектов и презентаций — объема оперативной памяти (4 ГБ) вполне достаточно для этих функций.
Prestigio SmartBook 141 C 5 имеет небольшой вес и компактный корпус. Этот ноутбук — хорошее решение для решения простейших рабочих задач вне офиса и недолгих поездок.
Основные характеристики
| Экран | 11.6″ (1920×1080) |
| Процессор | Intel Celeron N4100 (4×1100 МГц) |
| Оперативная память | 4 ГБ |
| Накопитель | 128 ГБ |
| Встроенная видеокарта | Intel UHD Graphics 600 |
| Время работы от аккумулятора | 4 ч |
Плюсы и минусы
Высокочувствительный тачпад, хорошее качество изображения, долго держит заряд, стильный дизайн, удобная клавиатура
Мало памяти на диске, слабые динамики, слабый сигнал Wi-Fi (нужно находиться не далее, чем за несколько метров от роутера), иногда подвисает
Как выбрать ноутбук
В первую очередь нужно определиться, для каких целей покупается ноутбук: для просмотра видеоконтента, серфинга в интернете и хранения небольшого количества файлов или супермощный игровой гаджет, или ноутбук для работы. В каждом случае нужно обратить внимание на множество параметров, главные из которых — производительность процессора, объем оперативной памяти, диагональ экрана и качество изображения.
Важность каждого параметра определяется целью использования ноутбука. К примеру, ноутбук для учебы и простых офисных задач должен быть в первую очередь автономным и эргономичным. В этом случае подойдет аппарат, которой обеспечит комфортный серфинг в интернете, работу с текстовыми редакторами и таблицами, а также позволит делать презентации и рефераты.
Устройства для геймеров должны отличаться высокой производительностью процессора, качественным видеорядом и мощными системами охлаждения. Для серьезной работы с графикой, трехмерного моделирования и видеомонтажа важна степень разрешение экрана, видеоядро и мощность процессора.
Популярные вопросы и ответы
На актуальные вопросы читателей отвечает эксперт Сергей Пашкин, системный администратор и интернет-маркетолог ООО «Мегаполис Групп».
Какие параметры ноутбука важнее всего?
При покупке ноутбука следует обратить внимание на следующие характеристики:
• Экран (диагональ, разрешение);
• Процессор;
• Установленная видеокарта (если предполагается использование игр).
Именно эти параметры самые важные при эксплуатации будущего ноутбука по причине того, что их нельзя изменить. В некоторых случаях доступна возможность апгрейда этих составляющих, но это сопряжено с большим количеством трудностей и ограничений.
Имеет ли смысл покупать ноутбук с предустановленной ОС?
Ноутбуки с уже предустановленной ОС стоят на 1000-3000 рублей дороже, поэтому если пользователь способен сам установить ОС или с привлечением знакомого специалиста, то покупать такое устройство не стоит. Также не имеет смысла покупать ноутбук с предустановленной ОС, если вам нужна другая ОС или ее иная сборка.
Как сбросить ноутбук до заводских настроек?
Есть три основных рекомендации по этому поводу:
1. Если вы купили ноутбук с предустановленной ОС, то, как правило, в комплектации к ноутбуку должны быть диски для восстановления системы или производитель ноутбука дает возможность скачать образ (электронную версию диска восстановления) с официального сайта;
2. Если вы ставили ОС самостоятельно, то создание резервной копии нужно настроить самостоятельно в разделе «Архивация и восстановление» – там можно настроить частоту создания точек восстановления (например, 1 раз в день, 1 раз в неделю или 1 раз в месяц). Также там есть возможность выбрать место хранения образа системы в электронном виде или записать его на диск.
При планировании места и способа хранения образа системы, учитывайте что она может занимать много места! Ваши личные файлы и папки (например, ваши фото, видео, документы и прочее) скорее всего сохранятся, но лучше их сохранить на внешний носитель;
3. Вам нужно удалить старую ОС и установить ее заново вместе с драйверами и необходимыми программами. Все нужные папки и файлы необходимо сохранить на внешний носитель, так как они также автоматически уничтожаются при удалении старой ОС.
Как войти в BIOS на ноутбуке?
В зависимости от производителя ноутбука и его модели способы входа в BIOS различаются. Обычно при запуске работы ноутбука нужно нажать одну из следующих клавиш: F1, F2, F12, Esc. Более подробную информацию можно найти в документации к ноутбуку или в интернете.
Источники
- https://www.notebookcheck-ru.com/Obzor-noutbuka-Dell-XPS-15-9510.554487.0.html
- https://mobile-review.com/articles/2020/hp-elite-dragonfly.shtml
- https://www.gigabyte.am/laptops/AORUS-17G—RTX-30-Series/Key-Features
