Иногда вам необходимо уточнить параметры своего MacBook – например, для того, чтобы понять, получит ли ваша система новую версию macOS, узнать, какую именно оперативную память следует приобретать для компьютера, и т.п. Но как это сделать?

♥ ПО ТЕМЕ: Все жесты трекпада в MacBook и на внешнем Magic Trackpad + возможности Force Touch.
Как посмотреть характеристики MacBook Pro, MacBook Air, MacBook, iMac, Mac Pro, Mac Mini на macOS Ventura и более новых версиях ОС
1. Кликните по меню Apple («яблочко» ) в верхнем левом углу.
2. Выберите пункт Об этом Mac.

3. В появившемся окне нажмите Подробнее.

4. Откроется страница по пути: приложение Системные настройки → Основные → Описание, на которой будут указаны основные характеристики вашего компьютера:
– версия операционной системы macOS;
– название компьютера и год выпуска;
– марка процессора;
– память (количество гигабайт оперативной памяти);
– информация о гарантии;
– графика (видеокарта);
– серийный номер Mac.

Здесь же на этой странице можно перейти в Настройки дисплеев и Настройки хранилища.


Если этих сведений недостаточно, нажмите на кнопку Отчет о системе, где размещена подробная информация о каждом компоненте Mac.


♥ ПО ТЕМЕ: Как создать собственные «горячие» клавиши для любой программы в macOS.
Как посмотреть характеристики MacBook Pro, MacBook Air, MacBook, iMac, Mac Pro, Mac Mini на macOS Monterey и более старых версиях ОС
1. Кликните по меню Apple («яблочко» ) в верхнем левом углу.
2. Выберите пункт Об этом Mac.
3. Появится страница с основными характеристиками вашего компьютера (вкладка Обзор):

– версия операционной системы macOS (OS X);
– название компьютера и год выпуска;
– процессор (марка, количество гигагерц);
– память (количество гигабайт оперативной памяти, частота, тип). Если вы собрались добавить «оперативки» в свой Мас, здесь вы найдете необходимую информацию;
– графика (видеокарта);
– серийный номер Mac.
♥ ПО ТЕМЕ: Как проверять статус состояния батареи в MacBook и количество циклов перезарядки.
Вкладки
Мониторы содержит информацию о подключенных дисплеях;

Хранилище – распределение места на жестком диске;

Память (вкладка доступна только на декстопных компьютерах Apple: iMac, Mac Mini и Mac Pro) – число доступных слотов для оперативной памяти, их характеристики и то, что в них находится;

Поддержка – справочная информация по macOS;

Обслуживание – информация об обслуживании и гарантии.

Если этих сведений вам недостаточно, нажмите на Отчет о системе и найдите необходимую информацию в открывшемся списке компонентов Mac.


Смотрите также:
- Как создать новый рабочий стол Spaces в Mac (macOS).
- «Горячие клавиши» для удаления файлов в Корзину на macOS.
- Полезные команды Siri для компьютера Mac (macOS) на русском языке.
Бывает трудно запомнить, какой модели Макбук у вас в наличии, учитывая, что Эпл не дает им чёткие имена. Может быть у вас машина середины 2010 или начала 2011 года? Какой тип процессора установлен? Возможно ли обновить ОЗУ?

К счастью, посмотреть основные характеристики своего Мака в OS X очень просто и вот как это делается.
Процессор, память и операционная система.
Чтобы найти основные характеристики своего Мака, нажмите на значок Эпл в левом верхнем углу экрана. Из выпадающего меню выберите пункт “Об этом Mac”, чтобы открыть окно “Информация о системе”.

Окно “Информация о системе” покажет вам обзор вашей системы, в том числе версию OS X, на которой вы работаете, модель, процессор, установленную память (ОЗУ), графическую плату и серийный номер.

Для получения более подробной информации о памяти, перейдите на вкладку “Память”. Здесь вы увидите, сколько слотов памяти имеет ваша система, сколько используется, и то, какой объем оперативной памяти установлен в каждом слоте.
Видеокарта.
Чтобы найти видеокарту, просто посмотрите на обзор системы в окне “Информация о системе”, там будет указан тип видеокарты под заголовком “Графика”. Если вы хотите узнать больше о вашей графической карте, нажмите на “Отчёт о системе…” в левом нижнем углу обзорного экрана “Информация о системе”. Откроется новое окно с обзором установленного на компьютере оборудования.

В новом окне в разделе “Оборудование”, нажмите на “Графика / мониторы”. Здесь Вы сможете увидеть более подробную информацию о вашей графической карте, в том числе, сколько она имеет выделенной памяти (VRAM). Вы также сможете увидеть информацию о вашем мониторе, например: тип, разрешение и глубину пикселя.
Устройства хранения.
Чтобы узнать, какой тип устройств хранения установлен, перейдите на вкладку “Хранилище” в окне “Информация о системе”. На левой стороне экрана вы увидите визуальное представление ваших дисков, а на правой стороне экрана информацию о каждом из них.
Для жёстких дисков и твердотельных накопителей вы увидите разукрашенную линейку, которая показывает использование системы хранения по типу файлов (музыка, кино, приложения, фотографии и т.д.). Числа над этой линейкой будут указывать сколько свободного места доступно вам на этом диске.

Для устройств хранения информации, таких как Blu-Ray Disc, вы увидите список дисковых форматов, которые привод способен записывать.
Содержание
- Приложение «Информация о системе» на компьютере Mac
- Получение информации о системе Вашего компьютера Mac
- Просмотр отчета о системе
- Печать, сохранение или отправка отчета о системе
- Просмотр сведений о системе в приложении «Об этом Mac»
- Как посмотреть характеристики вашего Mac
- Как посмотреть характеристики MacBook Pro, MacBook Air, MacBook, iMac, Mac Pro, Mac Mini
- Вкладки
- Узнаем все о своем Mac с помощью командной строки
- 1. Собираем информацию о системе в файл
- 2. Меняем настройки
- 3. Какие приложения жрут больше всего CPU и памяти?
- 4. Завершаем приложения из командной строки
- 5. Узнаем свой IP
- 6. Узнаем своего провайдера или на каком этапе возникли проблемы с инетом
- 7. Какие диски установлены в системе
- 8. Тестируем диск на наличие ошибок
- 9. Измеряем скорость интернета
- Определение названия модели и серийного номера компьютера Mac
- Меню «Об этом Mac»
- Использование приложения «Информация о системе»
Приложение «Информация о системе» на компьютере Mac
В приложении «Информация о системе» содержится сводная информация об аппаратном и программном обеспечении компьютера Mac, а также о сети.
Приложение «Информация о системе» предоставляет подробные технические характеристики и другие сведения об аппаратном и программном обеспечении компьютера Mac, включая сеть и внешние устройства. В некоторых версиях ОС OS X это приложение называется «Сведения о системе».
Перейдите в меню Apple () > «Об этом Mac». Откроется обзор компьютера Mac, включая сведения о модели, процессоре, памяти, серийном номере и версии macOS. Для просмотра более подробных сведений о системе нажмите кнопку «Отчет о системе».

Чтобы открыть приложение «Информация о системе» напрямую, нажмите клавишу Option и, удерживая ее, перейдите в меню Apple () > «Информация о системе». Кроме того, можно найти приложение «Информация о системе» с помощью Spotlight или открыть его из подпапки «Утилиты» папки «Программы».
В приложении «Информация о системе» будет открыт отчет о системе компьютера Mac:

Выбирайте элементы на боковой панели для просмотра сведений о каждом из них. Например:
Источник
Получение информации о системе Вашего компьютера Mac

В приложении «Информация о системе» Вы увидите отчет о системе, содержащий подробную информацию о Вашем компьютере Mac, включая следующее.
Оборудование, которое установлено или подключено к нему.
Сетевые подключения компьютера, включая активные службы, их IP-адреса, а также тип и скорость сетевого подключения.
Программное обеспечение компьютера, включая операционную систему, приложения и количество ядер. (Можно просмотреть версии, даты изменения и местонахождение каждого элемента программного обеспечения.)
Спросите Siri. Произнесите, например: «Открой Информацию о системе». Узнайте, как спросить Siri.
Просмотр отчета о системе
Чтобы открыть отчет о системе, выберите меню Apple

> «Об этом Mac», затем нажмите «Отчет о системе».
Совет. Либо нажмите клавишу Option, и, удерживая ее, выберите меню Apple

> «Информация о системе».
Чтобы изменить внешний вид отчета, выполните одно из следующих действий.
Просмотр подробного отчета. Выберите меню «Файл» > «Показать больше информации». Размер файла отчета может достигать нескольких мегабайт.
Просмотр краткого отчета. Выберите меню «Файл» > «Показать меньше информации». Отчет будет включать большую часть информации об оборудовании и сети, но информация о программном обеспечении будет в нем отсутствовать.
Печать, сохранение или отправка отчета о системе
Чтобы открыть отчет о системе, выберите меню Apple

> «Об этом Mac», затем нажмите «Отчет о системе».
Выполните одно из следующих действий:
Печать отчета о системе. Выберите команду меню «Файл» > «Напечатать».
Сохранение отчета о системе. Выберите «Файл» > «Сохранить», введите имя файла и выберите местоположение для сохранения отчета.
Отправка отчета в компанию Apple. Выберите «Файл» > «Отправить в Apple». Если Вы позвоните в Службу поддержки Apple, то можете предоставить специалисту копию данных о конфигурации системы.
Просмотр сведений о системе в приложении «Об этом Mac»
Вы можете просмотреть информацию о своем компьютере Mac, включая название модели, используемую версию системы macOS и другие сведения.
Чтобы открыть раздел «Об этом Mac», выберите меню Apple

Нажмите любой из следующих пунктов.
Общие сведения. Просмотрите спецификацию компьютера Mac.
Мониторы. Получите сведения о мониторах, подключенных к Вашему Mac.
Накопители. Узнайте, какой объем накопителей задействован на Вашем устройстве и какие типы файлов на нем хранятся. См. раздел Просмотр сведений о доступном пространстве на диске.
Память. Узнайте, какой объем памяти установлен на Вашем Mac и сколько слотов доступно для расширения памяти. (Для некоторых моделей Mac панель «Память» может отсутствовать.)
Поддержка. Получите доступ к ресурсам поддержки программного обеспечения macOS и оборудования Mac.
Сервис. Узнайте о вариантах обслуживания, технической поддержки и ремонта для Вашего Mac.
С помощью приложения «Мониторинг системы» можно получить информацию о памяти компьютера.
Источник
Как посмотреть характеристики вашего Mac
Иногда вам необходимо уточнить параметры своего MacBook – например, для того, чтобы понять, получит ли ваша система новую версию macOS, узнать, какую именно оперативную память следует приобретать для компьютера, и т.п. Но как это сделать?
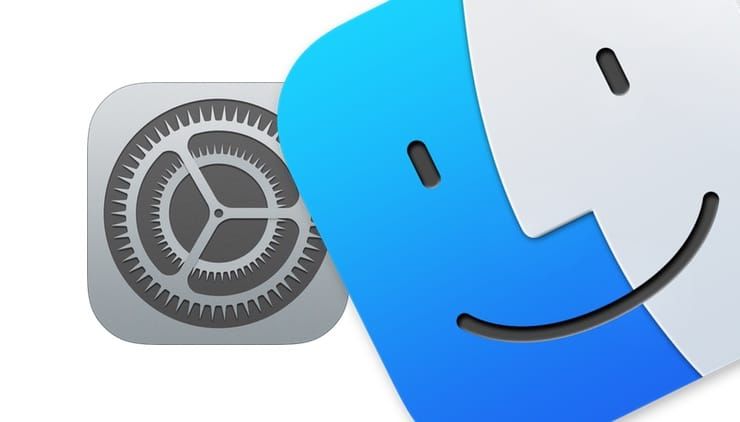
Как посмотреть характеристики MacBook Pro, MacBook Air, MacBook, iMac, Mac Pro, Mac Mini
1. Кликните по меню Apple («яблочко» ) в верхнем левом углу.
2. Выберите пункт Об этом Mac.
3. Появится страница с основными характеристиками вашего компьютера (вкладка Обзор):
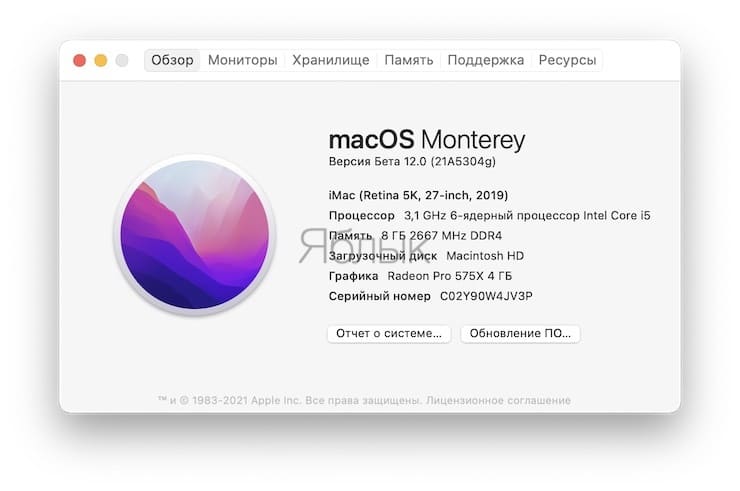
— версия операционной системы macOS (OS X);
— название компьютера и год выпуска;
— процессор (марка, количество гигагерц);
— память (количество гигабайт оперативной памяти, частота, тип). Если вы собрались добавить «оперативки» в свой Мас, здесь вы найдете необходимую информацию;
— графика (видеокарта);
— серийный номер Mac.
Вкладки
Мониторы содержит информацию о подключенных дисплеях;
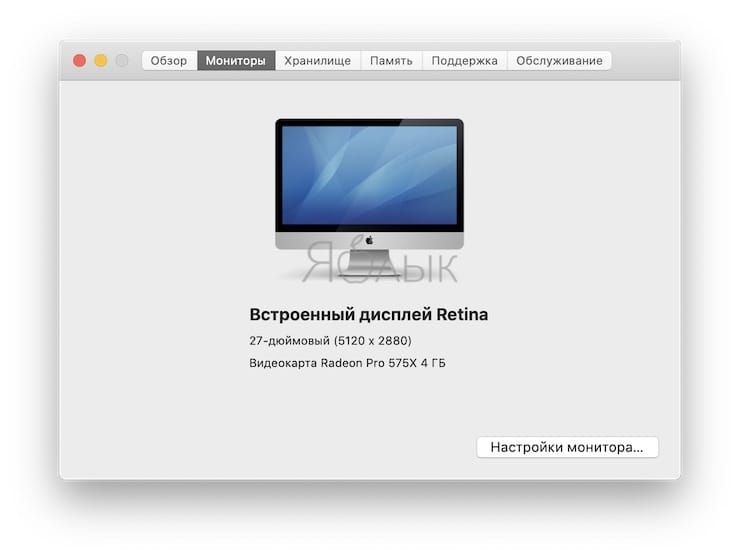
Хранилище – распределение места на жестком диске;
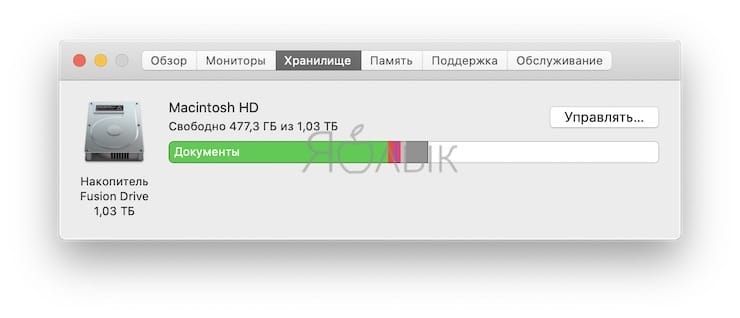
Память (вкладка доступна только на декстопных компьютерах Apple: iMac, Mac Mini и Mac Pro) – число доступных слотов для оперативной памяти, их характеристики и то, что в них находится;
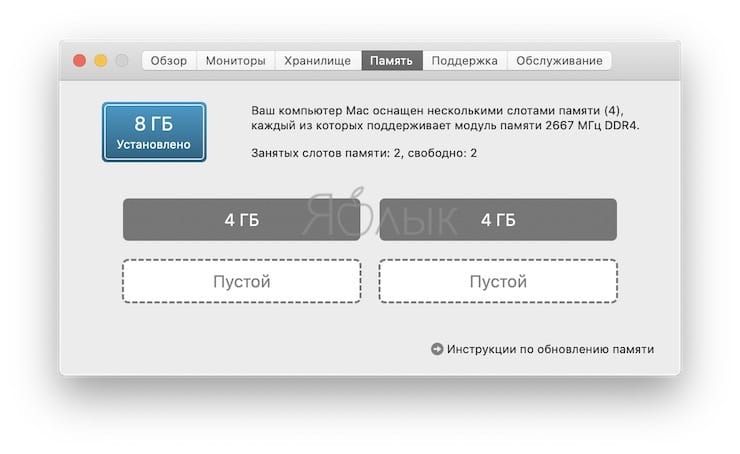
Поддержка – справочная информация по macOS;
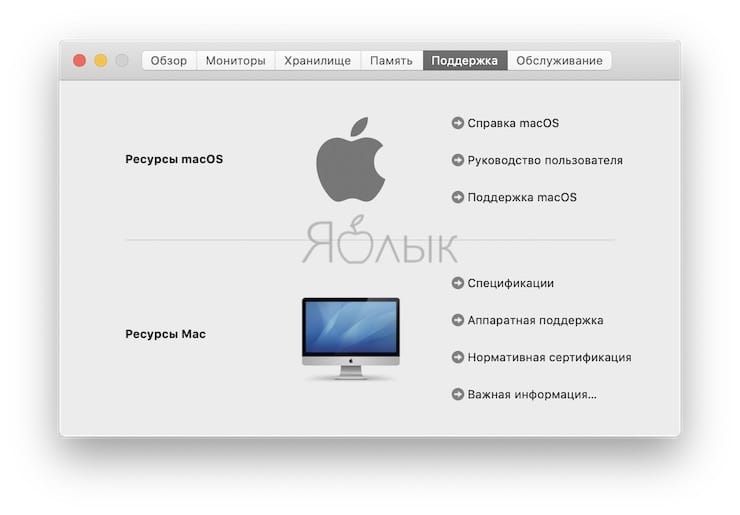
Обслуживание – информация об обслуживании и гарантии.
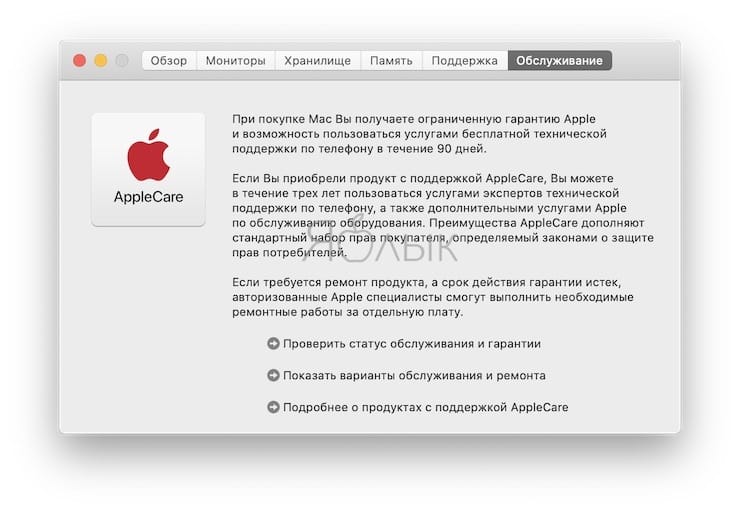
Если этих сведений вам недостаточно, нажмите на Отчет о системе и найдите необходимую информацию в открывшемся списке компонентов Mac.
Источник
Узнаем все о своем Mac с помощью командной строки
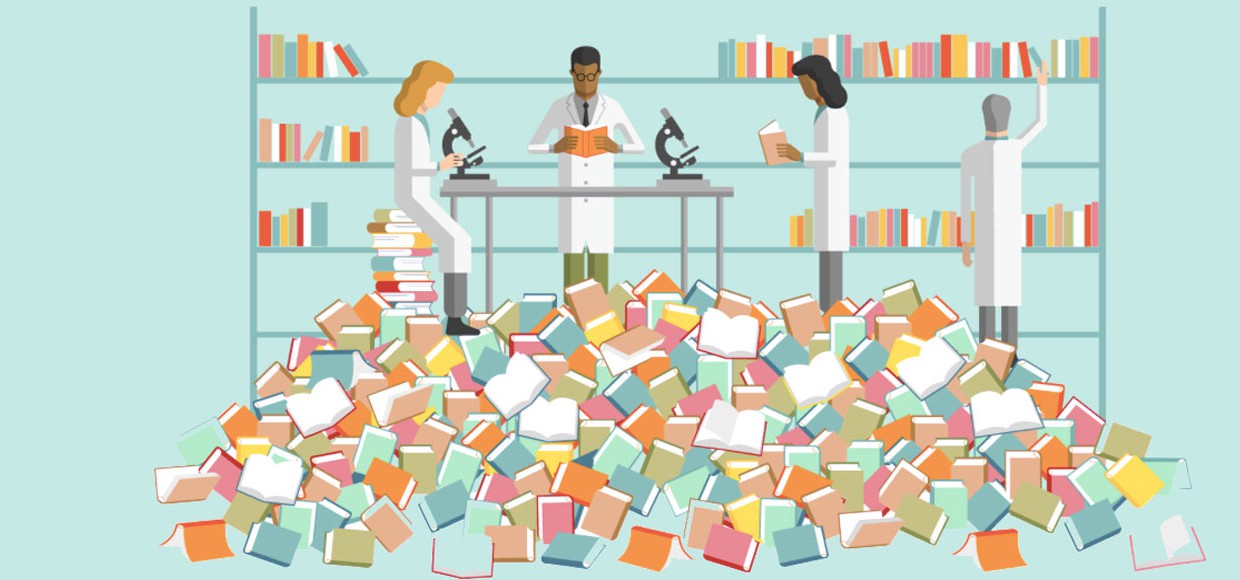
В прошлый понедельник в статье 5 простых и полезных команд для начала работы с «Терминалом» в OS X была анонсирована серия статей о приемах работы с командной строкой на Mac.
Цель всех этих статей — расширить кругозор читателя и дать ему общее представление о том, на что способна командная строка в OS X и как это можно использовать для автоматизации своего труда. Чтобы читатель задумался о том, не стоит ли ему оптимизировать выполнение каких-то задач и работать эффективнее. Иногда 5-10 строк кода могут подарить несколько свободных часов.
Сегодня поговорим о командах для просмотра и изменения системной информации. Если вы пока не собрались ничего автоматизировать, то, имейте ввиду, что все описанное ниже можно сделать и без командной строки (стандартными средствами, либо с помощью сторонних утилит). Но через консоль быстрее и проще, чем через графический интерфейс. Просто надо к ней немного привыкнуть.
1. Собираем информацию о системе в файл

Утилита system_profiler выдает подробный отчет о системе, если не добавлять параметр «>file.txt», то вся эта информация отобразится на экране, а в противном случае сохранится в файл:
[code]
$ system_profiler >file.txt
[/code]
Зачем нужен такой файл, если такая же информация есть в меню «Об этом Mac»?
Во-первых, по текстовому файлу можно сделать поиск. Не надо искать на какой вкладке находится нужная информация, пролистывать длинные списки (к примеру, список установленных программ). Надо просто ввести искомые слова. 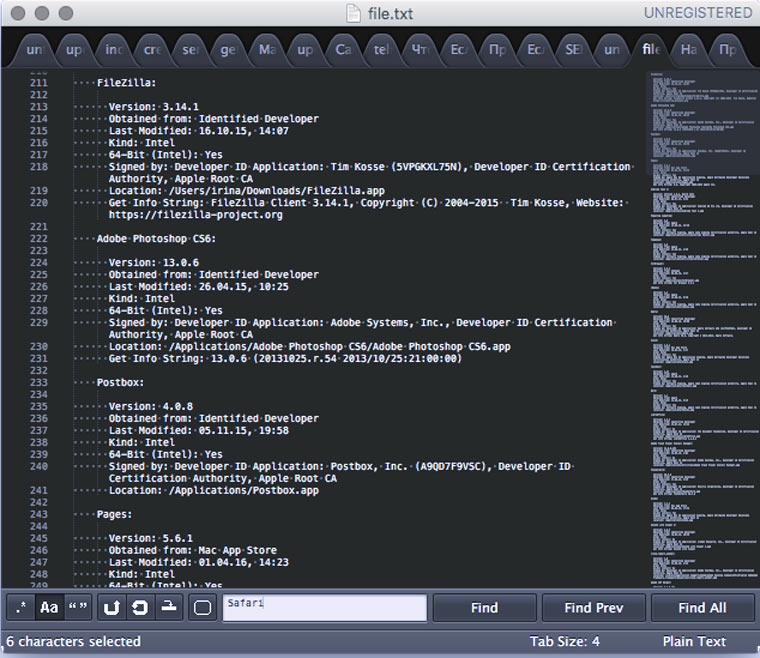
Во-вторых, послать такой файл другу на просмотр, чтобы получить совет, удобнее, чем делать скрины. А в третьих, файл, который создает system_profiler, можно использовать для контроля выполнения автоматизирующих скриптов (к примеру, для проверки версии «Редактора скриптов», чтобы знать точно какие команды на Apple Script/JavaScript поддерживаются компьютером). Или проверять перед запуском скрипта, хватит ли свободного места на диске для сохранения результатов его выполнения.
2. Меняем настройки
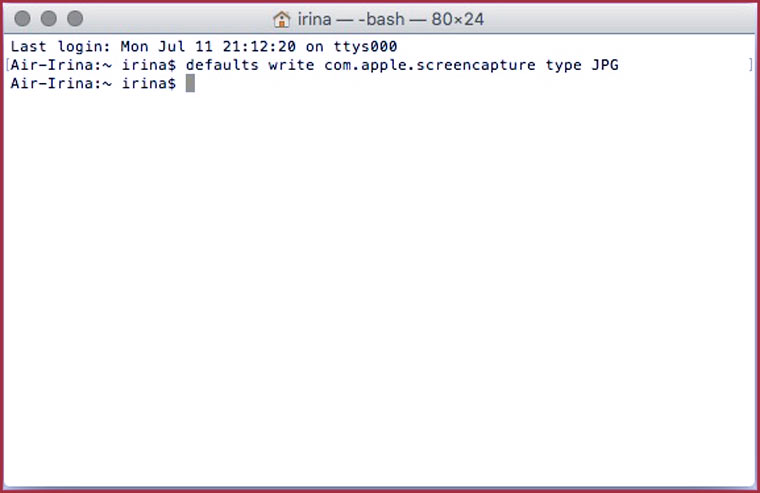
С помощью командной строки можно регулировать настройки. Этот пример меняет расширение по умолчанию для скриншотов:
[code]
$ defaults write com.apple.screencapture type JPG
[/code]
Еcли вы часто меняете какие-то настройки, то можете выяснить, как это делать с помощью консоли, сохранить эти команды в исполняемый файл и запускать его по мере необходимости.
3. Какие приложения жрут больше всего CPU и памяти?
4. Завершаем приложения из командной строки
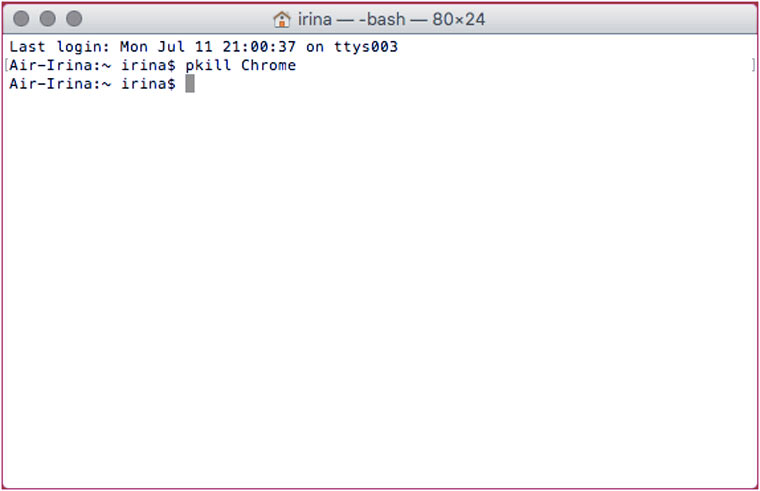
После того как корень зла найден, то можно выкорчевать его, не выходя из командной строки. Эта команда закроет браузер Chrome:
[code]
$ pkill Chrome
[/code]
pkill можно использовать для аварийного завершения программ, когда они перестают отвечать. Со мной один раз было, когда Command + Option + Escape предательски завис, а через командную строку приложение удачно отключилось.
5. Узнаем свой IP
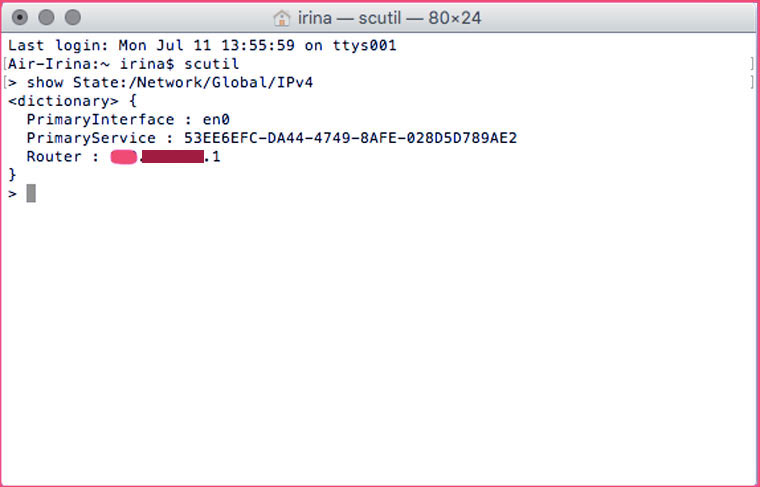
А это команда нужна чтобы узнать свой IP-адрес, когда нет желания делать это через браузер (к примеру, в нем настроены прокси).
[code]
$ scutil
> show State:/Network/Global/IPv4
[/code]
Чтобы закончить работу с утилитой scutil наберите команду:
[code]
> exit
[/code]
Или закройте окно «Терминала».
6. Узнаем своего провайдера или на каком этапе возникли проблемы с инетом
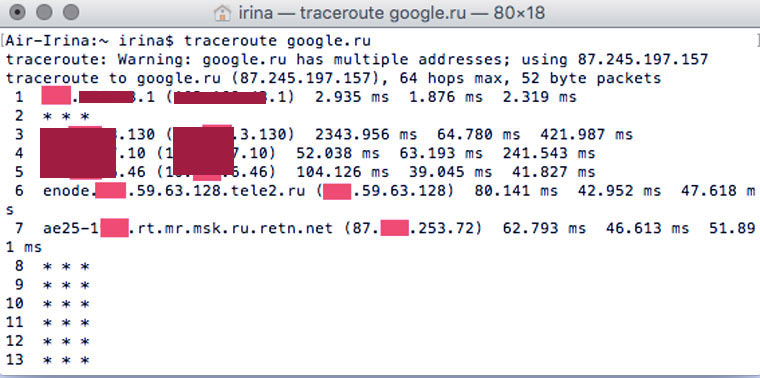
Бывает, что интернет внезапно перестает работать. И надо выяснить, следует ли звонить провайдеру или достаточно просто перезагрузить роутер (который стоит в другой комнате). Чтобы зря не ходить, можно использовать утилиту traceroute, которая укажет на каком этапе возникли проблемы с соединением:
[code]
$ traceroute google.ru
[/code]
Еще с ее помощью можно выяснить имя интернет-провайдера, которым пользуешься.
7. Какие диски установлены в системе
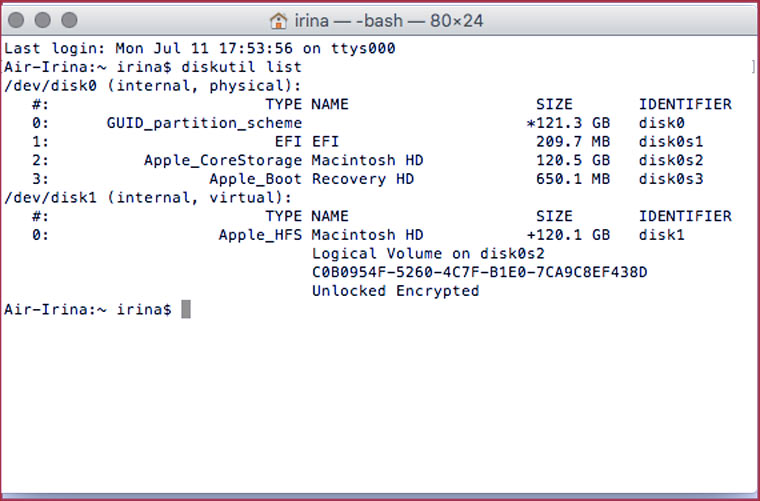
А эта команда отобразит список всех дисков, установленных в системе вместе с их именами и емкостью:
[code]
$ diskutil list
[/code]
8. Тестируем диск на наличие ошибок
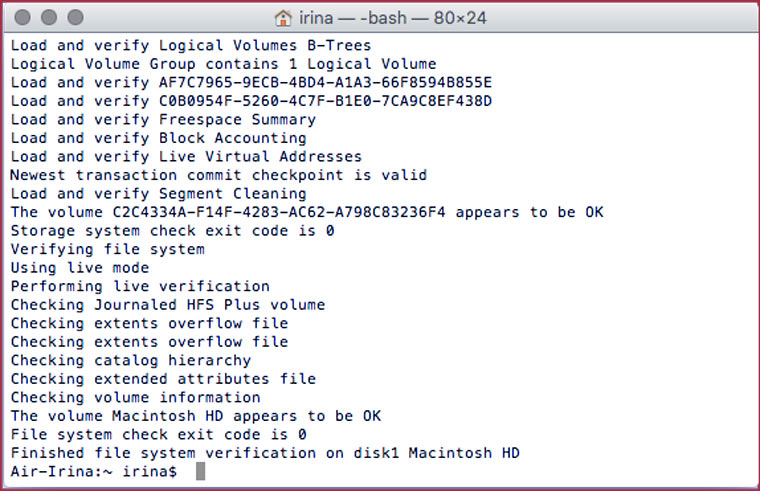
Еще с помощью этой утилиты можно проверить диск на наличие ошибок:
[code]
$ diskutil verifyVolume /
[/code]
Если после проверки появилось сообщение “The volume Macintosh HD was found corrupt and needs to be repaired”, то надо ввести следующую команду для устранения неполадок с диском:
[code]
diskutil repairvolume /
[/code]
Вместо / (основной диск), можно поставить /Volumes/[имя диска], который мы узнали в предыдущем пункте.
9. Измеряем скорость интернета
Продолжение следует. В следующем выпуске будет подборка команд для автоматизации работы в интернете.
Источник
Определение названия модели и серийного номера компьютера Mac
Название модели, серийный номер и другая информация содержатся в разделах «Об этом Mac» и «Информация о системе».
Название модели или серийный номер компьютера Mac может потребоваться при проверке гарантийности, поиске технических характеристик, инвентаризации домашнего имущества, продаже, дарении или обмене вашего компьютера Mac, или когда требуется узнать, совместим ли он с последней версией операционной системы Mac или другим программным или аппаратным обеспечением.
Меню «Об этом Mac»
В меню Apple () в углу экрана выберите пункт «Об этом Mac». Вы увидите общую информацию о компьютере Mac, включая сведения о названии модели и серийный номер.
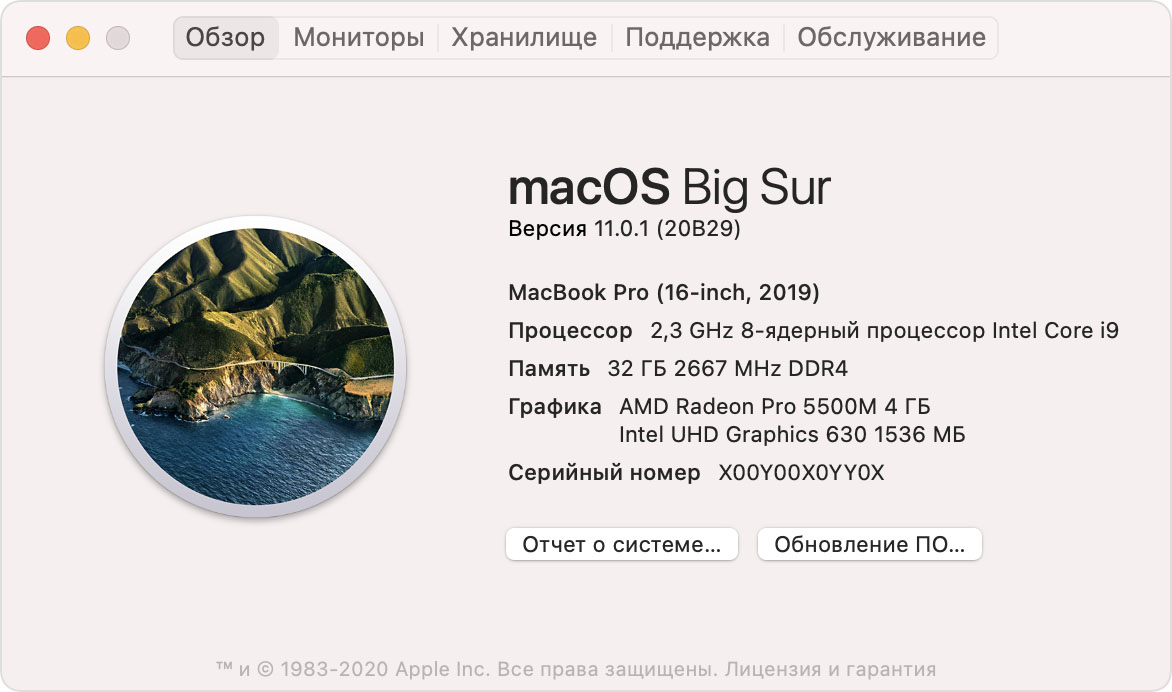
Если вы видите такое окно, дважды щелкните по номеру версии под «OS X» для отображения серийного номера.
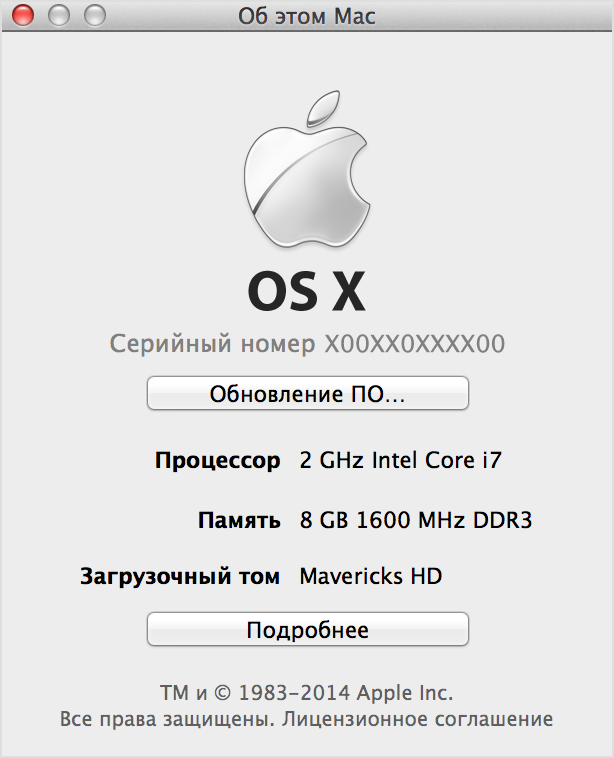
Использование приложения «Информация о системе»
Приложение Информация о системе также отображает модель и серийный номер компьютера Mac. Откройте приложение, затем выберите «Аппаратное обеспечение» с левой стороны окна «Информация о системе». Название модели и серийный номер отобразятся с правой стороны:
Источник
Что такое оперативная память Mac?
Не вдаваясь в сложные технические термины, скажем, что RAM — это энергозависимая память, которая используется системой в текущем моменте. Иными словами, от объема оперативной памяти зависит сколько программ и приложений могут одновременно работать, какие процессы выполняются. Чем больше этот объем — тем быстрее работает ПО без притормаживания и зависания компьютера.
Как проверить работоспособность Макбука
Далее вам необходимо проверить работоспособность системы и ее быстродействие. При включении обратите внимание на скорость загрузки — это отражает состояние жесткого диска MacBook. Что нужно знать?

Обратите внимание на скорость включения Макбука
- Старые MacBook (до 2015 года) запускаются за 35-45 секунд. Современные MacBook с SSD — за 10-15 секунд. Можно даже засечь на секундомере: если MacBook долго загружается, лучше его не покупать — иначе придется вложить в ремонт и устранение проблем.
- Если покупаете новый MacBook, при включении не должны запрашиваться пароли. Если они есть, значит, перед вами б/у MacBook.
- Если покупаете бывший в употреблении MacBook, обратите внимание на то, что он без проблем входит в учетную запись iCloud и выходит из нее.
- Обратите внимание на наличие документов на устройство: если они есть — значит, что перед вами действительно собственник.
Не забудьте подписаться на наш Яндекс.Дзен: там вы найдете еще больше эксклюзивных статей!
Видео
Проверяем подлинность Макбука по серийному номеру
После того, как вы нашли заветные цифры, то необходимо осуществить проверку macbook на подлинность. Для этого:
- Зайдите на сайт Apple .
- Введите серийный номер Макбук, код с экрана и кликните «Продолжить».

- На экране вы получит информацию о своём устройстве: модель, год выпуска, срок гарантии, дату покупки.

Таким образом вы сможете проверить информацию о ноутбуке, узнать время его покупки, модель. Если код отобразился на сайте, то это гарантия того, что устройство оригинальное. Перед покупкой девайсов всегда находите код, проверяйте его на сайте, чтобы удостовериться в подлинности MacBook.
Теперь вы не позволите себя обмануть и сможете определить подлинность Mac устройства. Хотите дополнительно узнать 35 простых способов использования MacBook и iMac , которые за 1 час мастер-класса, уже завтра повысят вашу эффективность?
 Многие пользователи считают, что цена на новую технику Apple неоправданно завышена. К счастью, существует вторичный рынок «яблочной» продукции, на котором широко представлены лэптопы MacBook. Вследствие популярности и спроса активизировались мошенники, продающие подделки. Существует гарантированный способ определить подлинность МакБука – использование его серийного номера. Сегодня мы хотим поговорить о подробностях данной проверки.
Многие пользователи считают, что цена на новую технику Apple неоправданно завышена. К счастью, существует вторичный рынок «яблочной» продукции, на котором широко представлены лэптопы MacBook. Вследствие популярности и спроса активизировались мошенники, продающие подделки. Существует гарантированный способ определить подлинность МакБука – использование его серийного номера. Сегодня мы хотим поговорить о подробностях данной проверки.
Что проверить при покупке MacBook

Все разъемы должны работать и не шататься
Помимо дисплея, состояния системы и наличия сбоев в оборудовании важно проверить видеокарту и разъемы.
- Чтобы проверить видеокарту, запустите мощную программу или игру. Выставьте оптимальные настройки для вашего ноутбука: все должно работать без задержек.
- Обратите внимание на разъёмы и проверьте их работоспособность: все должны функционировать без проблем и сбоев.
Самое главное — не ведитесь на слишком низкую цену. Уже сейчас все новые и б/у MacBook подскочили в цене, как и iPhone: предложение по слишком привлекательной цене — большая редкость. Помните, что лучше выделить сразу несколько вариантов, чтобы определить для себя приемлемую цену и отталкиваться от нее.
Теги
2511
27 нояб. 2017 г.
Хотите проверить технические характеристики Mac, процессор какого поколения установлен и какой объем оперативной памяти? Сегодня мы расскажем как это сделать.
Данные о технических характеристиках Mac могут понадобиться, если вы собираетесь установить новое приложение или игру, и хотите знать совместима ли она с вашим ноутбуком. Или вы решили продать Mac и хотите предоставить потенциальным покупателям достоверную информацию об устройстве. В любом случае, следуя нашим простым подсказкам, вы сможете найти всю интересующую информацию о технических характеристиках Mac.
Как посмотреть технические характеристики Mac
- Нажимаем на иконку яблока в верхнем левом углу экрана.
- Из выпадающего меню выбираем первый пункт: Об этом Mac.
- Появится сообщение, в котором будет вся интересующая информация, в том числе тип процессора, объем памяти и характеристики видеокарты.
- Тут же можно детально рассмотреть состояние памяти, выбрав в верхнем ряду пункт Хранилище.
Как проверить какой процессор на Mac
Об этом Mac дает некоторую информацию о процессоре, но не уточняет процессор какого поколения стоит на гаджете. Процессоры разных поколений, даже если оба имеют 3.2Гц, будут иметь разную производительность.
Чтобы узнать процессор какого поколения стоит в Mac, нужно знать такую информацию: какой тип процессора стоит ( Core i5, Core i7, Xeon) и когда ноутбук был выпущен.
Идем на сайт Every Mac и согласно вышеуказанной информации находим ссылку на поколение процессора, который Apple использовали при производстве Mac.
Как узнать какие детали в Mac
- Нажимаем на яблоко в верхнем левом углу экрана.
- Выбираем пункт Об этом Mac.
- Нажимаем на Отчет о системе. Тут содержится более подробная информация о компонентах («железе»), сети и программном обеспечении.
Теги статьи :
