Сегодня физические кнопки на смартфонах становятся все более редкими «гостями». Практически все основные элементы управления заменены сенсорными аналогами. Однако совсем отказаться от старых-добрых кнопок у производителей пока что не получается. Ну а эти самые кнопки, являясь по сути аналоговыми механизмами, не редко выходят из строя. Но хорошая новость заключается в том, что вернуть кнопке «жизнь» можно и своими силами.

Даже если кнопки перестали работать, всегда есть алтернатива
Содержание
- 1 Проверьте, действительно ли кнопка сломалась
- 2 Очистите кнопку от грязи
- 3 Воспользуйтесь виртуальными кнопками
- 4 Эмуляция физических кнопок на Android
Проверьте, действительно ли кнопка сломалась
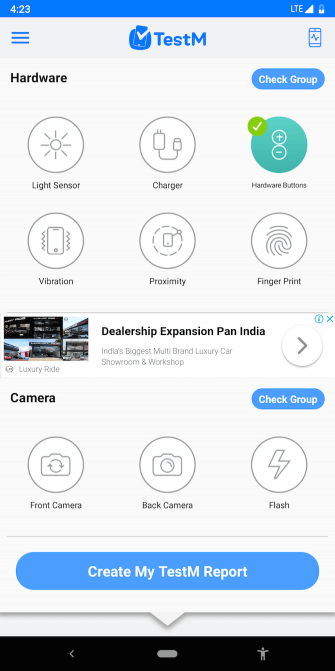
TestM — программа для проверки работоспособности клавиш вашего смартфона
Да, это может прозвучать странно, но случается и так, что программный сбой или неверно установившееся обновление заставляет физические кнопки выходить из строя. То есть, именно с точки зрения механики и отклика проблем не наблюдается. Происходит что-то на программном уровне. В этом случае можно сделать следующее. Во-первых — перезагрузить телефон. Совет банальный, но он может вам помочь. Во-вторых, если кнопка перестала работать после установки приложения или обновления — откатите эти изменения. Ну а в-третьих, воспользуйтесь программой для диагностики. На просторах Google Play есть программа под названием TestM. Загрузите ее и следуйте инструкциям на экране. Они довольно простые. Программа продолжит вам протестировать физические кнопки устройства и поможет определить причину поломки.
Скачать: TestM
Очистите кнопку от грязи
Аппаратные клавиши вашего телефона регулярно подвергаются внешнему воздействию. И грязь не исключение. Таким образом, возможно, что зазоры вокруг кнопок накопили грязь, которая может мешать их работе. Также грязь может попасть и под кнопку, но тут уже без специальных знаний мы бы разбирать телефон не советовали. Также возможно попадание под кнопку жира, что в свою очередь тоже вызывает ухудшение работы контактов. В этом случае следует отключить телефон, капнуть на кнопку капельку (но не больше!!!) спирта, перевернуть телефон таким образом, чтобы спирт вытекал з кнопки и подождать 30 минут. Это очистит контакты. Но не в коем случае не пользуйтесь водой или растворами на водной основе. Спирт испаряется довольно быстро, чего нельзя сказать о воде. Если что, мы вас предупреждали.
Воспользуйтесь виртуальными кнопками
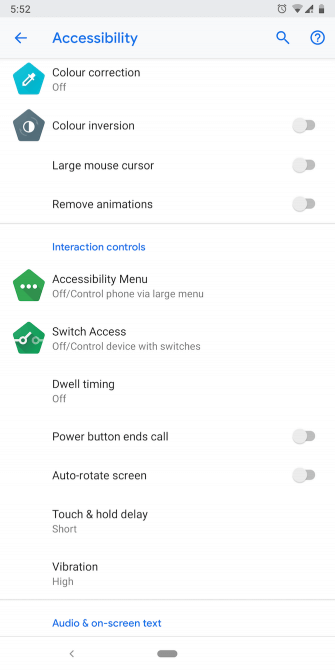
Android Accessibility Suite — очень удобное средство для замены физических кнопок на виртуальные
Если кнопки вышли из строя, но устройством вам все-таки нужно воспользоваться, то следует поставить специальные программы, имитирующие действия физических кнопок. Хотя от похода в ближайшую мастерскую это вас все же не спасет. Итак, давайте разберемся, как же эмулировать физические кнопки.
Самый простой способ — установить приложение Android Accessibility Suite. После его установки вы сможете включить меню специальных возможностей, проследовав в «Настройки» — «Специальные возможности». Приложение добавляет виртуальную панель для ряда важных функций, таких как блокировка экрана, громкость, регулировка яркости, многозадачность и многое другое. В Android 9.0 приложение поставляется в комплекте с ОС, а для более ранних версий вам придется скачать его из магазина Google. А вы уже обновились до Android 9.0? Расскажите об этом в нашем чате в Телеграм.
Скачать: Android Accessibility Suite
Эмуляция физических кнопок на Android
Предыдущий способ является универсальным и эмулирует все клавиши, но что, если у вас вышла из строя какая-то конкретная кнопка? Например, кнопка питания. Gravity Screen позволяет вам разблокировать телефон без нее. Gravity Screen — это приложение, которое отслеживает движения вашего телефона и может «разбудить» его, как только вы его поднимете. Приложение также способно блокировать телефон, когда вы кладете его в карман или на стол. А еще можно вывести смартфон из спящего режима при помощи двойного тапа по экрану.
Скачать: Gravity Screen
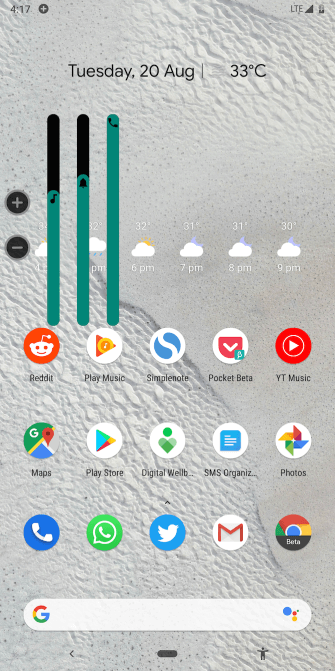
Пользоваться виртуальной кнопкой для регулировки громкости довольно удобно
Что касается кнопок регулировки громкости, то для их эмуляции можно использовать Assistive Volume Button. Приложение помещает на экран две кнопочки «+» и «-» соответственно. Они предназначены для изменения громкости приложений и мультимедиа, звонка и уведомлений соответственно. Кроме того, у вас есть возможность настроить внешний вид, размер и другие параметры виртуальных кнопок.
Скачать: Assistive Volume Button
Содержание
- Частые причины поломок кнопок на телефоне
- Звук плохо слышен из динамика телефона
- Причина 2 – электротехническая — сгорели варисторы клавиатуры телефона
- Разборка телефона Explay
- Возможен ли ремонт кнопки телефона без замены?
- Воспользуйтесь виртуальными кнопками
- Причина 3 – контактная – окислились или отслоились контакты разъема шлейфа клавиатуры
- Ремонт кнопки включения телефона
- Замена кнопки Home на телефоне
- Как увеличить громкость звука в телефоне при разговоре
- Видеоинструкция
- Очистите кнопку от грязи
- Как повысить уровень громкости в инженерном меню
- Не работают кнопки на телефоне: решение проблемы
Частые причины поломок кнопок на телефоне
Последние модели телефонов оснащены большим количеством механизмов, которые способствуют удобному обращению с устройством. В это число входят кнопки, управляющие громкостью устройства, механизм его включения и выключения, блокировки устройства и кнопка меню. Если вы заметили, что один из этих компонентов заработал один раз, заедание или заедание, будьте готовы к тому, что рано или поздно кнопка вообще перестанет работать. Отклонения в работе элемента на корпусе смартфона — прямое свидетельство неисправности. Лучше сразу исправить проблему, чем ждать, пока она усложнится.
Часто выход из строя кнопки становится следствием:
- физический износ: в процессе активного использования смартфона износился какой-то компонент. Проблема решается заменой старой кнопки на новую;
- загрязнение зоны кнопки и шлейфа: нужно только очистить контакты;
- повреждение самой схемы — серьезный случай, требующий квалифицированного ремонта.
Также может быть, что кнопка перестала работать из-за ошибки программного обеспечения. Перезагрузите устройство, чтобы исправить ошибки в программном обеспечении. Если после проведенных манипуляций добиться желаемого результата не удалось, обратитесь в сервисный центр за профессиональной консультацией и ремонтом.
Звук плохо слышен из динамика телефона
Если кнопочный телефон уже несколько лет эксплуатируется, для него характерна частичная потеря громкости звука. В первую очередь, это связано с попаданием в полости пыли и грязи, что не дает выходить звуку изнутри корпуса. Решить эту проблему можно дома. Смартфон придется разобрать, чтобы добраться до защитных элементов динамика. Это может быть проще, если у пользователя уже есть опыт открытия чехла для мобильного телефона.

Конструкция корпуса телефона позволяет получить доступ к устройству вывода звука, не открывая его. Откройте заднюю крышку и проверьте, можно ли добраться до динамика, не откручивая винты корпуса.

Защитную сетку динамика необходимо очистить от отложений пыли. Грязь удаляется и с близких к нему деталей. В некоторых случаях может быть достаточно открутить два или три винта, чтобы открыть корпус телефона и тщательно очистить динамик.

Если вы можете попасть туда без разбора, используйте ватный тампон и зубочистку, чтобы удалить пыль из труднодоступных мест. В этом случае лучше выключить телефон. Ультразвук помогает очистить динамик. Загрузите его на свой смартфон, если у него есть доступ к Интернету. Просто оставьте этот звук включенным на несколько минут, затем стряхните пыль с корпуса, которая должна оставаться за стенками полости динамика.
В утонувших телефонах также встречается частая неисправность в виде выхода из строя варисторов клавиатуры и стабилитронов.
На редких и недорогих телефонах для устранения дребезга контактов кнопок устанавливают варисторы — полупроводниковые резисторы, омическое сопротивление которых уменьшается с увеличением напряжения.
Варисторы и стабилитроны защищают ваш телефон от скачков напряжения и электростатических зарядов. Грузоподъемность у них небольшая, поэтому они часто перегреваются и горят. В этом случае их необходимо поменять или спаять без замены.
Однажды они принесли мобильный телефон Explay Blade нашему коллеге-радиолюбителю, мастеру Сергею, у которого клавиатура не работала после 4 месяцев покупки. Владелец решил не сдавать телефон в гарантийное обслуживание, попросив его в ремонт.

Из всех кнопок работали только 2: выключение и звонок.

Чтобы разобрать телефон Explay Blade, снимите заднюю крышку и выньте аккумулятор и SIM-карту.

Откручиваем винты, снимаем заднюю панель и отсоединяем динамик, камеру и дисплей.
Весь процесс разборки Explay Blade аналогичен разборке Explay MU220, показанной на видео ниже.
Разборка телефона Explay
Могут быть небольшие отклонения в расположении элементов и их креплении, но, думаю, общий смысл разборки Explay Blade понятен.
Имейте в виду, что если вы собираетесь паять плату телефона, лучше всего удалить с платы все пластиковые детали, скотч и подложку с кнопочными мембранами.
Если мембраны и контакты телефонных кнопок в хорошем состоянии, приступаем к замене варисторов. По схеме телефона находим какие варисторы связаны с неработающими кнопками и припаиваем или заменяем на аналогичные. Если телефон не реагирует на кнопки, то пайка варисторов — это не полный ремонт, а достаточное условие для работы кнопок.
Чтобы не повредить пластиковые детали при сварке, мы накрываем их металлическим листом, который отражает и рассеивает тепло на своей поверхности.

Затем вы можете использовать паяльник с острым наконечником, термовоздушную или инфракрасную паяльную станцию.

После удаления сгоревших варисторов и повторной сборки мастера Сергея клавиатура телефона заработала нормально.
Возможен ли ремонт кнопки телефона без замены?
Эта особенность зависит от варианта дизайна кнопки. Если пуговица мембранная, можно склеить загнутые части пуговицы. Такой ремонт обычно делают при нехватке шлейфов для некоторых моделей телефонов и необходимости скоростного ремонта без длительного заказа запчастей. Кроме того, может быть повреждена петля, на которой установлена кнопка, также ее можно восстановить без замены.
Не ремонтируйте кнопки самостоятельно. Попробовав этот ремонт без опыта, можно не только не добиться результата, но и усугубить ситуацию. Например, при несоблюдении температуры пайки вместе с кнопкой может быть повреждена петля (перед этой попыткой ремонта менять ее не нужно было), что не доступно в свободной продаже для всех моделей телефонов.
Воспользуйтесь виртуальными кнопками

Android Accessibility Suite — очень удобный инструмент для замены физических кнопок виртуальными
Если кнопки вышли из строя, но пользоваться устройством все равно нужно, необходимо установить специальные программы, имитирующие действия физических кнопок. Хотя от похода в ближайший гараж это не избавит. Итак, давайте разберемся, как имитировать физические кнопки.
Самый простой способ — установить приложение Android Accessibility Suite. После его установки вы можете включить меню специальных возможностей, перейдя в «Настройки» — «Специальные возможности». Приложение добавляет виртуальную панель для ряда важных функций, таких как блокировка экрана, регулировка громкости, регулировка яркости, многозадачность и многое другое. В Android 9.0 приложение поставляется в комплекте с операционной системой, но для более старых версий вам нужно будет загрузить его из Google Store. Вы уже обновились до Android 9.0? Расскажите об этом в чате в Telegram.
Причина 3 – контактная – окислились или отслоились контакты разъема шлейфа клавиатуры

Причинами такой неисправности являются, как и в первом абзаце, переливание жидкостей или старение контактов. Также из-за микровибрации поверхностный контактный слой разъемов может со временем изнашиваться или загрязняться пылью. В этом случае помогает очистить контакты резиной (если контакты не графитовые) и протереть спиртом.
Если контакты разъема расшатались, их будет очень трудно приклеить на место, поэтому вам следует подумать о замене кабеля. В крайнем случае, вы можете попробовать припаять ленточный кабель прямо к плате, отсоединив разъем. Иногда приходится пробовать из-за отсутствия шлейфов.
Ремонт кнопки включения телефона
Кнопка питания на телефоне — одна из самых важных кнопок. Конечно, есть обходные пути, например включение телефона без клавиши питания. Чаще всего в смартфонах есть механизм автоматического запуска телефона при подключении кабеля для зарядки. Однако не все функции взаимозаменяемы. Например, вы не сможете перезагрузить телефон двумя кнопками. Обычно это комбинация кнопки питания и одной из кнопок громкости телефона. Опять же, вы можете извлечь аккумулятор, но большинство современных моделей с несъемными корпусами и добраться до аккумулятора дома сейчас не так просто. В случае повреждения телефон перестает включаться или кнопка блокировки срабатывает с переменным интервалом.
Кнопки в телефонах бывают двух основных вариантов:
- Кнопка на шлейфе — в этом случае кнопка заменяется заменой шлейфа, часто вместе с частью других датчиков и разъемов;
- Кнопка припаяна к материнской плате: такое расположение элементов на плате практиковалось в основном на старых, более громоздких телефонах. В этом случае отпаивается кнопка, в некоторых случаях восстанавливаются поврежденные контакты на плате.
Звук не регулируется? Возможно повреждена одна из кнопок увеличения / уменьшения громкости (кнопка громкости +/-) а может и весь шлейф в целом. Как и в случае с кнопкой включения, меняется шлейф кнопок управления звуком или перепаяны кнопки на плате.
Замена кнопки Home на телефоне
Клавиша «Домой» телефона выполняет функцию возврата в главное меню. В результате, если эта кнопка сломается, единственный способ вернуться из глубоких ветвей меню — это перезагрузить телефон или, например, войти / выйти из спящего режима. Также популярной тенденцией производителей смартфонов является вставка датчика отпечатков пальцев в кнопку «Домой», которая перестает работать. При этом дактилоскопический датчик в некоторых моделях телефонов является уникальным компонентом и не подлежит замене другим. Поэтому единственный вариант — отремонтировать оригинальную кнопку домой, которая была установлена производителем в данном агрегате.
Как увеличить громкость звука в телефоне при разговоре
Многие телефоны с клавиатурой имеют слабые динамики. При общении с другими людьми по телефону их голос может быть едва слышен. Вы должны буквально слушать каждое слово, чтобы понимать, о чем они говорят. Попробуйте использовать джойстик телефона во время разговора. Это несколько комбинированных кнопок, с помощью которых пользователь может перемещаться по пунктам меню, перемещать фокус телефона влево или вправо при выборе параметров.

В зависимости от назначения кнопок громкость будет добавляться, если вы нажимаете джойстик вправо или вверх. Аналогичным образом можно уменьшить уровень громкости.
Видеоинструкция
Посмотрите это видео, чтобы узнать, как еще можно увеличить громкость кнопочного телефона.
Очистите кнопку от грязи
Аппаратные клавиши телефона регулярно подвергаются внешним воздействиям. И грязь не исключение. Следовательно, возможно, что в пространствах вокруг кнопок скопилась грязь, которая может помешать их работе. Также под кнопку может попасть грязь, но здесь без специальных знаний разбирать телефон не рекомендуем. Также можно смазать под кнопку, что в свою очередь тоже вызывает износ контактов. В этом случае выключите телефон, капните каплю (но не более !!!) спирта на кнопку, переверните телефон, чтобы спирт вышел из кнопок, и подождите 30 минут. Это удалит контакты. Но никогда не используйте воду или растворы на водной основе. Спирт испаряется довольно быстро, чего нельзя сказать о воде. Во всяком случае, мы вас предупреждали.
Как повысить уровень громкости в инженерном меню
У каждого телефона есть скрытые варианты настроек. С их помощью пользователь может изменять стандартные характеристики, заявленные производителем как параметры по умолчанию. Их называют инженерными меню. Например, на многих телефонах Viaan вы можете получить к ним доступ, набрав на клавиатуре следующую комбинацию: # * 8378 # 1#.

На экране появится список параметров. И если вы выберете один, у пользователя будет возможность изменить его настройки. Найдите в этом меню громкость мобильного телефона с клавишным управлением и увеличьте ее.

Для других моделей устройств без сенсорного управления комбинацию для доступа к скрытому меню можно найти с помощью поисковых систем (Google, Яндекс).

- Введите имя телефона и его модель, затем обратите внимание, что вы хотите узнать код инженерного меню.
- Если он на английском, воспользуйтесь онлайн-переводчиками.
- Если при разговоре по телефону звук тихий, включите громкую связь. Это поможет вам не использовать высокий уровень громкости в первый раз.
- возможно, ваш телефон сломан и требует технического осмотра.
Не работают кнопки на телефоне: решение проблемы
Вы всегда можете сами купить новые кнопки для своего смартфона. Но в этом случае остается риск приобрести неоригинальные механизмы, не способные похвастаться надежностью и долговечностью. Обратившись в сервисный центр ремонта Mobilap, вы можете рассчитывать на получение высококачественных ремонтных услуг. В нашей компании работают инженеры с колоссальным опытом. За годы нашей работы десятки тысяч мобильных устройств были успешно отремонтированы и восстановлены. Мы точно знаем, что делать, если кнопки на телефоне не работают. Отнесите устройство в сервисный центр Mobilap Repair: вы обязательно останетесь довольны качеством оказываемых нами услуг.
|
В плеймаркете куча приложений так или иначе решающих эту проблему. Например Volume Unlock Power Button Fix – Quick Lock Power. Которое переназначает разблокировку на клавиши громкости. Однако как выяснилось оно люто жрет батарею и не дает заснуть телефону. Подскажите существуют ли такие приложения которые могут решить эту проблему (западание кнопки питания/блокировки) без лютого жора батареи? Или они все для своей работы требуют чтобы проц был активен всегда даже при заблокированном экране, или мне просто с этим конретно приложением не повезло? Имеет смысл искать? бонус за лучший ответ (выдан): 5 кредитов
Если хочешь сделать что-то хорошо сделай это сам. Или вернее найди. Несмотря на пессимистический настрой в момент задания (задавания?) вопроса, я не оставил попыток. И труд увенчался успехом. Более того, это приложение не только ответило на поставленный вопрос, но и даже, как не удивительно, помогло сэкономить батарею (при правильной настройке). Несмотря на название, приложение работает не только с гравитационным сенсором (или акселерометром) но может работать и на датчике приближения (освещенности). В итоге, отключив все плюшки гравитационные (кроме поддержания активность экрана при движении) и оставив только приближение и выставив минимальные интервалы (в т.ч. системные интервалы гашения экрана 15-секунд) я добился наоборот, экономии расходования заряда в 1,5 раза. При подобной настройке телефон включает экран в момент извлечения из кармана. Если не в кармане то можно на 1 секунду закрыть пальцем датчик приближения (освещенности). Как только палец убрал, телефон считает что его достали из кармана, или открыли крышку чехла (если он есть). Ну а для быстрого блокирования, не дожидаясь 15 интервала или 2 секундного интервала при блокировании закрытием датчика пальцем (складыванием в карман) у приложения есть виджет выключалка. Приложение называется Gravity Screen – On/Off и имеет корректный перевод на русский язык.
модератор выбрал этот ответ лучшим
mastermiha 5 лет назад Приложения для переназначения кнопок конечно же есть, например у моего смартфона и в прошивке есть такая функция, т.е. я могу нажать вместо кнопки питания клавишу громкости и экран разблокируется, причем никакого повышенного расхода энергии от этой функции нет. В вашем случае же это наблюдается из-за того, что устанавливаете приложение из Маркета, а там практически нет приложений без рекламы, вот отсюда и расход энергии, вам следует поискать приложение без рекламы, которое только выполняет эту функцию и все. А что касается ремонта, то на мой взгляд ее все же следует заменить или же отремонтировать, ничего сложного в этом нет, я все свои телефоны разбирал, делается это не сложно, зато потом не будет больше беспокоить.
потребитель 5 лет назад Переназначения кнопок проблему не решит ибо действительно жрет ресурсы батареи .На китайцах можно добавить в прошивку функцию разблокировки двойным тапом по экрану.Зайдите на 4PDA в ветку по вашей модели ,возможно там подсажут точнее. Если это боковая кнопка то ее можно самому почистить,будет работать ,работы на 5 минут.Но если продавило мембрану то увы,только на замену ,нужно выпаивать .
Agmioli 9 месяцев назад Если в вашем смартфоне есть “Датчик Холла, достаточно купить Магнитный чехол, и одеть его на смартфон. Далее, при открывании крышки чехла, экран сам будет включаться, а при закрывании крышки-выключаться. Чтобы экран смартфона включался и выключался при открывании/закрывании крышки, нужно, чтобы эта функция была включена в настройках смартфона Заходим в меню: Настройки-Дополнительные функции -Аксессуары-Чехол с крышкой. И там ставим галочку в пункте “Автоматическая разблокировка”. Вывод: сразу после приобретения смартфона, включайте в настройках смартфона опцию поддержки чехла с крышкой, чтобы потом можно было разблокировать дисплей чехлом, если кнопка перестала работать. Но включить/выключить смартфон, сделать скриншот, сбросит до заводского уровня, при неработающей кнопки включения, будет невозможно!
А никак. В любом случае ее придется заменить, не думаю, что это будет стоить больших денег. Теоретически можно переназначить другие имеющиеся кнопки на данную функцию, но это повлечет повышенный расход батареи, т.к. аппарат при этом должен будет находиться в режиме готовности постоянно. Очень может быть, что придется вмешаться в прошивку, а это в свою очередь может сказаться на функционировании других опций. Поэтому замена кнопки будет выглядеть наиболее приемлемым вариантом. Знаете ответ? |
Перезагрузите смартфон принудительно
Есть большая вероятность того, что смартфон просто завис, поэтому его нужно перезагрузить. Так как он не реагирует на нажатия на экран, вам придется принудительно выполнять все действия. Для этого, сделайте следующее: Нажмите кнопки “Питание
” и “Громкость вниз ”. Удерживайте их нажатыми не менее 10 секунд. Экран должен засветиться, а на нем показаться логотип производителя, что говорит об успехе.
Имейте в виду, некоторые бренды используют собственное сочетание. Другим широко распространенным способом является долгое удерживание кнопки питание. Попробуйте, если не помогло.
Устранение проблем с клавиатурой Google
Сегодня существует множество терминалов, которые используют клавиатуру Google в качестве основного приложения для письма, включая, конечно же, мобильные телефоны с Android One и слои, которые не имеют собственной разработки. По этой причине взгляните на две из ваших самых распространенных проблем и соответствующие решения.
Заставьте Gboard снова появиться
- Либо из-за того, что мы пробовали другую клавиатуру, либо из-за того, что изменение произошло без видимой причины, мы можем выполнить ar установка снова, чтобы снова появилась клавиатура Google по умолчанию.
- В приложении мы открываем любое приложение, с помощью которого можем писать
- Касаемся области для ввода текста
- Внизу клавиатуры зажимаем значок глобуса
- Теперь выбираем Gboard
Добавить Gboard обратно в список клавиатуры
Обновление или установка другого приложения может сделать эта клавиатура исчезнет из списка клавиатур . Чтобы добавить его снова, нам нужно будет выполнить несколько простых шагов.
- Входим в Настройки
- Мы нажимаем на Система / Языки и ввод текста
- Мы касаемся Виртуальной клавиатуры / Управление клавиатурами
- Активируем Gboard и заходим в приложение с написанием, чтобы проверить, что оно работает
Как убрать кнопку «Home» с экрана Android
В смартфонах Honor и Huawei настройки позволяют скрывать интерактивную кнопку «Home», для чего нужно выполнить следующее:
- Идём по пути «Настройки» – «Система» – «Системная навигация».
- Открываем настройки навигационной кнопки.
- Теперь нужно перевести тумблер в неактивное положение, после чего «Home» на экране Android-устройства уже не будет. Чтобы вернуть интерактивный элемент, нужно проследовать тем же путём и перевести ползунок в положение включения.
Кнопка «Домой» может быть деактивирована из панели быстрых настроек, для чего свайпом сверху открываем шторку, находим здесь иконку «Кнопка навигации» и нажимаем, после чего значок изменит цвет.
Элемент навигации «Home», расположенный вместе с другими интерактивными клавишами, можно скрыть с экрана Android, используя системные настройки девайса. Один и вариантов, как убрать «Домой», предполагает следующие действия:
- Идём в «Настройки» – «Расширенные настройки».
- На вкладке «Кнопки и жесты» напротив пункта «Скрыть экранные кнопки» перемещаем тумблер в неактивное положение.
В зависимости от оболочки меню отличается, на некоторых девайсах в настройках нужно перейти в раздел «Панель навигации» и аналогичным образом перевести ползунок в соответствующем пункте.
Альтернативный вариант, позволяющий отключить кнопку «Home» на Android и/или соседствующие элементов встроенной навигации – применение Xposed Framework.
Отключение кнопки Home на Huawei
Сейчас интерактивную кнопку в свою прошивку внедрила компания Apple и Huawei. Остальные производители пока не спешат оснащать смартфоны удобным элементом навигации. Для удаления кнопки с экрана Honor нужно выполнить ряд действий:
- Первым делом заходим в настройки, где открываем раздел «Система». В зависимости от прошивки местоположение категории может различаться, но зачастую она находится вверху настроек.
- Далее переходим во вкладку «Системная навигация».
- Затем открываем окно с настройками навигационной кнопки.
- Здесь нужно перевести ползунок влево напротив нужного пункта.
После этого интерактивный элемент исчезнет с экрана. Вернуть обратно его можно по представленной выше инструкции, где в последнем пункте перевести ползунок вправо. Также возможно, что кнопку «Домой» получится отключить из панели с быстрыми настройками. Откройте её и нажмите на иконку «Кнопка навигации». После этого значок должен изменить свою окраску.
Очистите кнопку от грязи
Аппаратные клавиши вашего телефона регулярно подвергаются внешнему воздействию. И грязь не исключение. Таким образом, возможно, что зазоры вокруг кнопок накопили грязь, которая может мешать их работе. Также грязь может попасть и под кнопку, но тут уже без специальных знаний мы бы разбирать телефон не советовали. Также возможно попадание под кнопку жира, что в свою очередь тоже вызывает ухудшение работы контактов. В этом случае следует отключить телефон, капнуть на кнопку капельку (но не больше. ) спирта, перевернуть телефон таким образом, чтобы спирт вытекал з кнопки и подождать 30 минут. Это очистит контакты. Но не в коем случае не пользуйтесь водой или растворами на водной основе. Спирт испаряется довольно быстро, чего нельзя сказать о воде. Если что, мы вас предупреждали.
Простые способы решения проблемы
Не всегда для того чтобы восстановить работоспособность части клавиатуры, необходимо делать что-то сложное. Нередко проблема решается достаточно просто.
Поэтому с самого начала сделайте вот что:
1.Попробуйте нажать на клавиши Fn и Num Lock. Вполне возможно, что нажатие одной из них заблокировало некоторые кнопки на клавиатуре.
2. Зажмите Fn и нажмите Num Lock, после чего отпустите обе кнопки. В некоторых случаях такой простой способ позволяет запустить полноценную работу клавиатуры.
3. Возьмите кисточку и пройдитесь ею по всем кнопкам. Вполне возможно, под одной из кнопок накопилась какая-то пыль. Если возможно, возьмите также пылесос. В интернете можно найти специальные пылесосы для клавиатуры небольшого размера.
Пылесос для клавиатуры
4. Перезагрузите компьютер. В некоторых случаях в системе может быть какой-то незначительный баг, который не дает работать определенным кнопкам.
В большинстве случаев проблема окажется незначительной, и исправить ее можно будет с помощью одного из этих действий. Если же ничего не получается, переходите к следующему шагу.
Ошибки программного характера
Клавиши могут перестать работать по причине зависания системы, которое вызывается недостаточным объемом оперативной памяти и запуском требовательных приложений.

Решение проблемы в этом случае – перезагрузка смартфона Сяоми, а также деинсталляция тяжелых приложений. Если это не помогает, то можно воспользоваться более радикальным методом – «откатить» аппарат к заводским настройкам, однако предварительно необходимо сохранить все личные данные.
Программные сбои могут объясняться и установкой кастомной прошивки, элементы которой заблокировали сенсорные кнопки смартфона Xiaomi. В этом случае необходимо удалить прошивку и поставить ее официальную глобальную версию.
Включаем полностью выключенный телефон
Если кнопочка включения сломалась в тот момент, когда мобильное устройство полностью выключено, то ситуация сложная, но даже в этом случае есть выход. Сразу стоит сказать, что ситуации могут быть разные, гарантий, что данные советы помогут, нет, но попробовать их стоит.
- Если аккумулятор севший, то рекомендуется подключить мобильник к зарядному устройству. Некоторые модели смартфонов автоматически включаются, как только батарея немного подзарядится. Если этого не случилось, то стоит нажать на кнопку регулировки громкости и удерживать её длительное время. Такое действие поможет войти в меню загрузки.
- Заряжать батарею следует до 5 и более процентов. Даже в выключенном состоянии на экране должно отображаться состояние батареи. Далее можно попробовать отключить мобильник от зарядки и подключить к ПК или же ноутбуку через USB.
- Ещё один вариант можно применить, если перед выключением пользователь успел включить отладку через USB. В таком случае можно использовать командную строку. На компьютере устанавливают специальную программу ADB, после чего открывают окошко командной строки. Далее смартфон подключают к компьютеру, в командную строку вбивают «adb reboot» и затем нажимают ввод.
Скрыть панель навигации с помощью сторонних приложений
Вы можете использовать приложение Power Toggles, чтобы включить режим погружения на своем устройстве, который по существу скрывает строку состояния и панель навигации, тем самым предоставляя вам больше места на экране. Для этого выполните следующие действия:
- Перейдите в Play Store и загрузите Power Toggles отсюда. Это бесплатно и работает с некорневыми устройствами.
- Затем нажмите и удерживайте кнопку на главном экране, перейдите в раздел «Виджеты», выберите « Переключатели питания» и перетащите «Виджет панели 4 × 1» на рабочий стол.
- Теперь вам нужно настроить виджет. Нажмите на кнопку «Добавить переключатель» и прокрутите вниз до раздела «Дисплей» . Оказавшись там, вы найдете переключатель «Режим погружения» . Просто нажмите на него, чтобы добавить его в виджет.
- Нажмите Готово, чтобы выйти из меню редактирования виджета. Теперь на рабочем столе просто нажмите значок режима погружения, чтобы переключаться между режимом погружения на вашем устройстве.
- Вот и все. Теперь вы можете использовать этот переключатель, чтобы включить или отключить режим погружения на вашем устройстве.
Другим вариантом для достижения этих результатов является использование приложения GMD Full Screen Immersive Mode (бесплатно, с покупками в приложении). В то время как Power Toggles скрывает как строку состояния, так и панель навигации, это приложение дает вам возможность скрыть одну из них или обе . Вы можете использовать это приложение с помощью простого переключателя в панели уведомлений.
Способ №1. GMD Full Screen Immersive Mode
Этот способ самый простой, т.к. не требует наличия Root-прав, но при этом он требует наличия Android не ниже версии 4.4, и в целом работает не всегда корректно. Однако, его стоит попробовать прежде чем браться за более серьезные инструменты – возможно он вас полностью удовлетворит.
- Скачайте и установите приложение GMD Full Screen Immersive Mode
- Запустив приложение перейдите в раздел “General” и поставьте галку на пункте “Start on Boot”, что бы приложение запускалось вместе с загрузкой Android
- В этом же разделе поставьте галку в пункте “Notification”, что бы кнопки приложения отображались в панели уведомлений
- Раздел Trigger можете на первых парах оставить по умолчанию, изменить его можно в любой момент.
- Теперь, запустив любое из приложений, смахните шторку уведомлений и нажав на одну из иконок GMD Immersive выберите что вы хотите скрыть: нижнюю панель или нижнюю вместе в верхней.
- Что бы выйти из полноэкранного режима, смахните триггер внизу экрана свайпом вверх.
К существенным минусам этого приложения можно отнести невозможность вызова клавиатуры в полноэкранном режиме, а так же некорректную работу в некоторых приложениях. К примеру, TapTalk в полноэкранном режиме у меня вообще не реагировал на нажатия экрана, однако в большинстве игр GMD Immersive показал себя хорошо.
Способ №2. Xposed + Ultimate Dynamic Navbar
Этот способ является самым удобным, надежным и гибконастраиваемым, однако требует наличия Root и задействует сразу два различных приложения. Внимательно следуйте инструкции и у вас все получиться.
Первым нам понадобиться приложение Ultimate Dynamic Navbar
- Скачайте и установите приложение Ultimate Dynamic Navbar
- Запустите его и перейдите в настройки
- Поставьте верхний переключатель в положение “Вкл” и поставьте галку на пункте “Автозапуск при включении”
- Остальные настройки можете настроить на свой вкус позднее.
Как видите у нас появилась “плавающая” панель навигации, однако стандартная фиксированная панель никуда не исчезла, что бы скрыть её, нам понадобиться нструмент Xposed Framework. Что это такое я более подробно расскажу в одной из следующих статей.
- Скачайте Xposed installer и запустите его
- Перейдите в раздел “Фреймфорк” и выберите “Установить/Обновить”
- Перезагрузите устройство и запустите Xposed installer ещё раз. В разделе “Фреймфорк” теперь должна отображаться текущая версия приложения
- Теперь перейдите в раздел “Модули” и отметьте галкой модуль Ultimate Dynamic Navbar
- Теперь перезагрузите ваш смартфон – старая панель должна исчезнуть, а вместо неё появиться новая плавающая панель навигации, которую можно вызвать дернув за треугольный триггер снизу экрана.
Отличие от физических клавиш управления смартфоном
Управление девайсом осуществляется за счёт механических и программных элементов. Что касается первых, то на корпусе мобильных девайсов – это кнопка питания, качающаяся клавиша громкости, реже можно встретить реализованную таким способом клавишу «Home». Программных клавиш обычно три:
- «Домой» – позволяет вернуться в основное меню или на главный экран, при этом ранее открытое приложение остаётся в памяти девайса и продолжает работу в фоне, а также выполняет ряд других опций (об этом ниже).
- «Назад» – клавиша возвращает на предыдущую страницу, путём последовательных нажатий позволяет вернуться на несколько предыдущих экранов и закрыть приложение, причём софт в этом случае выгружается из оперативной памяти.
- «Последние приложения» – удобно использовать клавишу в случае необходимости быстро перейти к используемым в недавнем времени приложениям.
https://youtube.com/watch?v=6DFjXWwhK54
В некоторых моделях реализовано не три, а две программные кнопки, в других третья клавиша служит для вызова контекстного меню или же с этой целью применяется четвёртая кнопка.
Чаще всего смартфоны оснащаются тремя сенсорными кнопками, которые располагаются прямо на экране или же на сенсорной панели. Вариант с изменяемыми наэкранными клавишами удобен не только управлением, а и возможностью настройки (изменения их расположения, удаления, добавления новых). Сенсорная панель под экраном, также характерная для многих моделей устройств, не крадёт пространство дисплея, при этом возможность настроек данной схемы в большинстве устройств отсутствует.
Встречается также симбиоз программных клавиш и центральной аппаратной кнопки, на которую в новых моделях добавляют также сканер отпечатка (такое решение реализовано производителем Самсунг). Она же позволяет разблокировать устройство, не прибегая к кнопке питания. На более редких экземплярах смартфонов могут встречаться и другие вариации исполнения.
Сказать однозначно, какое решение будет лучшим, виртуальные или физические кнопки, нельзя, поскольку это скорее вопрос удобства и здесь всё индивидуально.

Настойка кнопок «Домой» и «Назад»
Не работают сенсорные кнопки на телефоне

Чаще всего причинами не работающих кнопок на сенсорном телефоне (внизу) является программный сбой (89% случаев) или аппратный сбой (10%). Для начала, вы можете сами попытаться определить причину, следуя наши советам.
Исправляем програмный сбой
- 1 Сброс настроек и очистка данных
Находите Настройки на вашем телефоне, ищите там «Резервное копирование и сброс», выбираете «Полный сброс настроек с удалением всех данных». Чаще всего это помогает, но при этом вы удалите все фото, контакты, пароли, музыку, видео и остальную инормацию (контент) на смартфоне. Заранее, до сброса настроек, подсоедните устройство к компьютеру и перенесите все данные.
2 Установка приложения по очистке данных и корректировке работы
Этот метод также довольно действенен и основан на решении функциональных проблем телефонов Андроид.
Лучше всего выбрать простую, но действенную программу с небольшим набором функций Multi Cleaner или ее аналог. Она бесплатна и скачивается на Google Play или в интернете (установочный файл формата .apk).
Программа после установки и запуска просканирует, откорректирует и исправит возможные ошибки. Это также хороший способ вернуть работоспособность сенсорных кнопок на смартфоне. При этом повысится и общая производительность (скорость работы) устройства.
«Перепрошивка» или смена ПО (программного обеспечения) устройства.
Качественную перепрошивку выполнят в центре по ремонту телефонов МобиМас — наши мастера точно знают, какую версию и каким образом устанавливать.
Аппаратный сбой означет нарушение работоспособности самого «железа», возможно что-то случилось с матрицей и без помощи мастеров профессионального Сервис центра не обойтись.
Звоните
С 7 утра до 2 ночи — мы всегда с Вами, мы на линии.
Как скрыть кнопки навигации на Андроид?
При необходимости пользователь может за один раз убрать показатели состояния. Это поможет получить отображение ПО на дисплей. Для осуществления данной операции следует ввести код SYSTEM_UI_FLAG_FULLSCREEN.
После активации исчезнет расположенная сверху полоска. Пропадет название утилиты. Оно передвинется вверх. Если потребуется его убрать, стоит добавить две дополнительные строки кода – ActionBaractionBar = getActionBar() и actionBar.hide().
Пользователям предоставляется возможность объединить флаги. За счет этого получится скрыть одновременно панель управления и строку функционирования смартфона
Несмотря на удобство и универсальность метода, важно помнить, что нажатие на дисплей вернет панель. Строка будет отражаться снова
При активации кнопки Домой человек вернется в утилиту. При этом будет видно строку состояния.
Причина 4 – BGAшная – плохая пайка или дефект фильтров и контроллеров клавиатуры телефона

Иногда неисправность клавиатуры телефона может проявляться, как самопроизвольное нажатие, объединение кнопок по нажатию или залипание кнопок. А самая частая неисправность – это когда телефон не реагирует на кнопки.
В более дорогих и брендовых телефонах ставят микросхемы многоканальных ЭМИ-фильтров, которые представляют собой фильтры нижних частот или режекторные фильтры. Ремонтники их часто называют стекляшками, потому что они имеют зеркальную поверхность. По сути внутри этих стекляшек установлены несколько LC-фильтров, которые можно заменить перемычками.
Как раз это и происходит, когда невозможно достать нужную стекляшку. По схеме телефона смотрим распиновку стекляшки и припаиваем перемычки между соответствующими входами и выходами фильтров. Выглядит это примерно как на фото ниже.

Если есть донор или новая микросхема EMI-фильтра, то можно исправить проблему неработающей клавиатуры самостоятельно, как показано на видео.
Мастер Пайки и Мастер Сергей подготовили этот материал для Вас.
Не работает кнопка включения на телефоне: как включить выключенный телефон?
В том случае, если ваше устройство отключилось полностью (например, разрядилась батарея), а кнопка включения вышла из строя, то запустить устройство можно несколькими способами:
Режим Recovery
Шаг 1.

Изображение 8. Один из примеров входа в режиме Recovery.
Шаг 2.

Изображение 9. Перезагрузка устройства через меню Recovery.
Программа ADB
Как можно догадаться по названию, программа «Android Debug Brige» предназначена исключительно для устройств на базе операционной системы Android и способна включить смартфон с неисправной кнопкой питания. Единственным условием ее использования является активированная на устройстве функция отладки по USB.
Если отладка неактивна, то попытайтесь запустить устройство через меню Recovery и активировать данную функцию. После этого выключите устройство и проделайте следующие шаги:
Шаг 1.

Изображение 10. Установка и распаковка программы ADB.
Шаг 2.

Изображение 11. Поиск командной строки.
Шаг 3.

Изображение 12. Запуск командной строки от имени администратора.
Шаг 4.

Изображение 13. Ввод команды для проверки подключенного устройства.
Шаг 5.
Очистить кеш браузера и файлы cookie
Поврежденный или устаревший кеш браузера — еще одна причина, по которой веб-сайты или сам браузер работают некорректно. Если нажатие или нажатие кнопки «Назад» ничего не делает или вызывает перезагрузку той же страницы, ее очистка может помочь исправить ситуацию. Вот как очистить кеш в двух популярных настольных браузерах.
Гугл Хром
Откройте меню Chrome и выберите «Настройки»> «Конфиденциальность и безопасность»> «Очистить данные просмотра». Затем установите флажки рядом с «Файлы cookie» и другие данные сайта и Кэшированные изображения и файлы, установите «Временной диапазон» на «Все время» и выберите «Очистить данные».
![]()
Mozilla Firefox
Откройте меню Firefox и выберите «Настройки»> «Конфиденциальность и безопасность»> «Файлы cookie и данные сайта»> «Очистить данные». Затем установите флажки рядом с «Файлы cookie», «Данные сайта» и «Кэшированный веб-контент» и выберите «Очистить».
![]()
Если вы используете другой браузер, обратитесь к нашему основному руководству по очистке кеша в любом браузере для получения конкретных инструкций.
Очистить кеш браузера и файлы cookie
Поврежденный или устаревший кеш браузера — еще одна причина, по которой веб-сайты или сам браузер работают некорректно. Если нажатие или нажатие кнопки «Назад» ничего не делает или вызывает перезагрузку той же страницы, ее очистка может помочь исправить ситуацию. Вот как очистить кеш в двух популярных настольных браузерах.
Гугл Хром
Откройте меню Chrome и выберите «Настройки»> «Конфиденциальность и безопасность»> «Очистить данные просмотра». Затем установите флажки рядом с «Файлы cookie» и другие данные сайта и Кэшированные изображения и файлы, установите «Временной диапазон» на «Все время» и выберите «Очистить данные».
![]()
Mozilla Firefox
Откройте меню Firefox и выберите «Настройки»> «Конфиденциальность и безопасность»> «Файлы cookie и данные сайта»> «Очистить данные». Затем установите флажки рядом с «Файлы cookie», «Данные сайта» и «Кэшированный веб-контент» и выберите «Очистить».
![]()
Если вы используете другой браузер, обратитесь к нашему основному руководству по очистке кеша в любом браузере для получения конкретных инструкций.
Подключите к компьютеру, чтобы включить устройство принудительно
Компания Google предлагает включить устройство принудительно, подключив его к компьютеру по кабелю USB. Следуйте официальному руководству, здесь 7 простых шагов:
- Подключите гаджет к ПК, используя оригинальный кабель (или качественную замену).
- Оставьте его на 15-20 минут для того, чтобы он немного подзарядился.
- После этого отключите кабель от мобильного телефона, но не от самого компьютера.
- Через 10 секунд подключите его обратно и заряжайте на протяжении 30 минут.
- Нажмите и держите “Питание” 5 секунд.
- Нажмите “Перезагрузить” на экране смартфона.
- Если меню с кнопкой “Перезагрузить” не появляется, значит нужно подержать кнопку питания еще 30 секунд.
Клавиатура переключена на другой язык
Нет смысла иметь плавно работающую клавиатуру, если она на другом языке. Это вызовет автокоррекция работает некорректно даже предлагаемые слова будут на другом языке. В худшем случае мы можем обнаружить клавиатуру на языке, символы которого для нас не поддаются расшифровке. Мы также можем легко исправить беспорядок с помощью двух ключевых настроек, которые могли быть изменены при взаимодействии с приложением.
- Изменить язык на системном уровне : в разделе «Настройки / Язык и ввод текста» мы должны убедиться, что в системе выбран язык, который мы хотим использовать. Если нет, нажмите на соответствующий и измените его.
- Изменить язык клавиатуры : не выходя из «Язык и ввод текста», мы щелкнем по клавиатуре и таким же образом выберем тот, который мы хотим сохранить в качестве основного языка клавиатуры.
В наши дни большинство смартфонов имеют только две кнопки. Один – это кнопка включения, а другой – пара для изменения громкости. Но на самом деле вам не нужно его использовать. Я имею в виду, что вы можете легко изменить громкость с помощью сенсорного управления, а все смартфоны Android можно разблокировать с помощью жеста, пальцев или лица. Это делает бесполезными аппаратные кнопки, такие как питание и громкость, по крайней мере, большую часть времени. Или, может быть, вы устали случайно активировать Bixby на своих телефонах Samsung.
Почему бы не вдохнуть новую жизнь в свой смартфон, сбросив эти кнопки. Таким образом вы сможете использовать эти кнопки для выполнения других задач. Я использую кнопку питания, чтобы сделать селфи или открыть конкретное приложение, которое я часто использую (Календарь Google). Как только вы выясните, как переназначить аппаратные кнопки и создать ярлыки, возможности безграничны.
Теперь, когда вы знаете о преимуществах, давайте посмотрим, как этого добиться. Я собираюсь рассказать о каждом из способов, которым вам нужен рут, а не рут.
1. Переназначение кнопок (требуется рут)
Этот метод включает в себя рутирование, поэтому, если вы еще не рутировали свой смартфон или не знаете, как это сделать, я предлагаю вам посетить XDA_forums. Это популярная платформа Его посещают как пользователи, так и команды разработчиков. Выберите подфорум своего смартфона, чтобы найти способы получить root права для вашей конкретной модели. Обратите внимание, что рутирование вашего смартфона приведет к аннулированию гарантии.
Перейдите в раздел «Безопасность» в разделе «Настройки» на устройстве Android и включите параметр «Неизвестные источники». Это позволит вам устанавливать приложения из файлов APK, загруженных непосредственно на ваш телефон, а не только из Play Store. Когда вы откроете приложение, вам будет предложено выбрать действие и действие в зависимости от кнопки соответствующего устройства. Вы можете настроить его на камеру, чтобы при нажатии кнопки питания приложение камеры запускалось вместо блокировки или пробуждения вашего телефона.
Этот метод был действительно старым, и разработчик уже давно не обновлял приложение. Существует также тот факт, что рутирование вашего смартфона оставляет вам более низкую гарантию, поскольку она несовместима с условиями всех производителей Android. Люди по-прежнему любят это делать, потому что это дает им свободу изменять и использовать OEM по своему усмотрению и проявлять творческий подход.
Скачать Переназначение кнопок
2. Xposed Framework (требуется рут)
Xposed Framework все еще находится в активной разработке и предлагает больше функций, чем вы когда-либо знаете, и что делать. Он очень мощный, и даже если вам нужен смартфон Android, нет необходимости перепрошивать новое ПЗУ.
Xposed – это платформа Android, разработанная, чтобы позволить разработчикам создавать модули, которые могут быть установлены пользователями для настройки различных аспектов своего смартфона. Сама по себе Xposed Framework не добавит никакой функциональности. Вам нужно будет установить отдельные модули после установки Xposed Framework. Думайте о модулях как о приложениях, которые добавляют новые функции.
Вам просто нужно скачать и запустить фреймворк на свой телефон. Вам будет предложено предоставить разрешения и сразу перезагрузить телефон. Сделай это. Опять же, обратите внимание, что это включает в себя рутирование вашего Android-устройства, поэтому обязательно сделайте это перед установкой Xposed.
Вы можете просматривать приложение Xposed на своем смартфоне или Перейдите по этой ссылке Чтобы увидеть список всех модулей, доступных во фреймворке. Есть довольно много модулей, которые позволят вам сбросить аппаратные кнопки, но я бы рекомендовал во всем. Вы можете сбросить следующую кнопку или кнопку увеличения громкости, чтобы использовать ее для включения фонарика. Если вы используете гарнитуру, вы можете использовать кнопку повторного набора для воспроизведения следующей песни в списке воспроизведения. Кроме того, он поставляется с несколькими другими функциями, такими как отключение предупреждения о заряде батареи, предупреждение о зарядке и другие индикаторы, включение переключателя света при касании и многое другое.
На выбор предлагается более 1300 единиц, каждая из которых имеет свой набор функций.
Получать Экспоузд Framework
3. Magisk Manager (требуется рут)
Фреймворк Xposed отличный, но не без недостатков. Функциональность и система безопасности отсутствуют во многих основных приложениях, таких как Google Pay и приложения для банковских сетей. Это связано с тем, что Xposed Framework изменит корневой раздел, в котором установлена операционная система. Magisk Manager решит эту проблему, создав вместо этого раздел в загрузочном разделе. Когда вы запускаете приложение, это создает наложение, которое позволяет вам использовать приложения по назначению, не влияя на их свойства. Если вас интересует безопасность, вы должны знать, что Magisc Manager имеет открытый исходный код.
Вам нужно будет скачать и установить Менеджер Magisk на вашем Android-смартфоне, перейдя в режим восстановления. В зависимости от марки и модели вашего устройства вам нужно будет нажать комбинацию кнопок питания и кнопки увеличения / уменьшения громкости, чтобы перезагрузиться в режим восстановления. После этого нажмите кнопку установки и выберите файл Magisk Manager. Ваш телефон снова перезагрузится.
Теперь на вашем устройстве установлен Magisk Manager. Теперь пришло время поискать несколько интересных модулей или модов, которые позволят вам расширить или изменить функциональность аппаратных кнопок на вашем устройстве Android. вот один Доступно на GitHub. Скачайте и установите его таким же образом, разрешив установку приложений из неизвестных источников.
Скачать Менеджер Magisk
4. Назначение кнопок (рут не требуется)
Единственное приложение в списке, которое позволит вам настраивать или сбрасывать аппаратные кнопки без рутирования вашего смартфона. Таким образом, процесс относительно прост. Вы можете скачать приложение Button Mapper из Play Store и установить его. На этом этапе вы должны внести это приложение в белый список или исключить его из любых программ-убийц задач или приложений для оптимизации заряда батареи, которые вы, возможно, установили на свой Android. Эти приложения могут отключить или убить процесс Button Mapper.
Некоторые смартфоны от Xiaomi и Huawei постоянно убивают сервисы для экономии заряда батареи. Если в вашем телефоне есть автоматическое управление батареей, вам нужно будет освободить Button Mapper от оптимизации батареи.
Теперь вы увидите список всех аппаратных кнопок, которые приложение может обнаружить. Вы можете коснуться кнопок громкости и наушников, чтобы переназначить их и назначить для разных функций или даже запустить свои любимые приложения (я сопоставляю их для запуска Google Assistant). Если есть аппаратная кнопка, которой нет в списке, нажмите «Добавить кнопки», чтобы настроить ее, например, кнопку питания. Есть несколько вариантов на выбор, например, автоматическая установка уведомлений для приложения, изменение яркости и переключение настроек, таких как Wi-Fi, лампочка и многое другое.
Чтобы сделать вещи интересными, Button Remapper также работает с приложением Tasker. Приложение uber позволяет настраивать и автоматизировать каждую часть вашего смартфона. Хотя приложение работает так, как задумано, в моем случае не удалось обнаружить кнопку питания. Думаю, многое также зависит от производителя вашего смартфона. Однако, поскольку приложение можно загрузить бесплатно и не требует рутирования, я предлагаю вам попробовать. Даже если вы можете сбросить только кнопки регулировки громкости, это должно значительно улучшить удобство использования.
Скачать Button Mapper
5. bxActions
bxAction – это приложение, которое вам нужно, если вы хотите переназначить Bixby и кнопку громкости на Galaxy Note 8 и Note 9. Вы должны загрузить приложение из Google Play Store, это бесплатно. После этого установите приложение и дайте ему все необходимые разрешения на доступ. После того, как все настроено, вы можете отключить или сбросить кнопку Bixby для запуска любого приложения, задачи Tasker, Google Assistant или любого другого варианта, который вы предпочитаете. В моем тестировании приложение работает так, как рекламируется, однако между нажатием кнопки и действием сброса есть небольшая задержка.
Скачать bxActions
Сброс и настройка аппаратных кнопок на Android
Кажется, что дни аппаратных кнопок только сочтены, и все больше и больше производителей ищут инновационные способы избавиться от них. В таком случае также возможно, что в будущих моделях смартфонов не будет кнопок, что полностью устраняет необходимость в кнопках модернизации оборудования. Пока не наступит этот день, вы можете использовать один из вышеуказанных методов или приложений, чтобы максимально эффективно использовать свой смартфон Android.


