Все пользователи, которые работают в операционной системе, постоянно открывают те или иные данные. В большинстве случаев с их запуском не возникает никаких проблем, достаточно использовать любой из способов запуска:
- двойной клик левой кнопкой мыши;
- выделение значка мышью, кнопкой tab или стрелочками, а после нажатие на enter;
- щелчок право кнопкой мыши, а потом выбор: открыть или открыть с помощью.
Так происходит в большинстве случаев, потому что в системе по умолчанию задано сопоставление для самых распространенных файлов, и она знает какую программу использовать для открытия элементов с подобными расширениями.
Однако, рано или поздно, пользователь столкнется с тем, что система не сможет распознать какие-то данные и выдаст подобное сообщение.
Здесь стоит обратить внимание на расширение, ведь в будущем придется искать и устанавливать приложение для того, чтобы ОС научилась работать с ними. Расширение можно узнать и другим способом. Например, можно кликнуть ПКМ по элементу и выбрать его свойства, в главном окне можно увидеть тип, также можно зайти на вкладку Подробно и увидеть его расширение там. Само расширение пишется через точку после имени.
В этом случае, приложение уже сопоставлено расширению и можно увидеть это на главной странице, в случае неизвестного типа элемента приложение отображаться не будет. Можно просто включить отображение расширений в проводнике. Для этого нужно зайти в панель управления, дальше перейти к параметрам папок и снять галочку с требуемого пункта.
Какой программой открыть файл
Теперь, когда пользователь знает тип, можно приступать к его открытию. Конечно, проще всего скопировать название типа в строку поиска и написать «Чем открыть», однако, есть возможность попасть на не самые благонадежные сайты. Дальше будут приведены типы, которые используются чаще всего, а также утилиты, с помощью которых с ними можно работать.
Rar, 7z — это архивы и могут быть открыты архиваторами, которые схожи по названию с расширением. Winrar, 7zip — они же могут работать и с большинством других архивов.
В Pdf могут хранится документы, чертежи, картинки и еще множество различных данных. Открыть их можно с помощью foxit reader или acrobat reader.
DJVU также представляют собой отсканированные документы, часто в таком формате хранятся целые книги. Открыть можно с помощью DJVU reader, в некоторых случаях данные не сопоставляются, тогда следует запустить утилиту, выбрать файл-открыть и указать путь к элементу.
Flv, mkv, avi, mp4 и так далее являются видео данными. Некоторые могут открываться и через стандартный проигрыватель, для других же придется качать другой плеер. В любом случае, лучше будет сразу после установки системы загрузить и установить K-Lite Codec Pack. Он способен воспроизводить почти все известные видео форматы.
WAV, mp3 и т.д являются файлами аудио формата, для их воспроизведения подойдет любой плеер, даже встроенный. Для некоторых более специфических типов придется искать и устанавливать дополнительные утилиты.
Fb2, mobi, к этому типу относятся электронные книги. Их понимают большинство читалок и программ для чтения книг на андроиде. В виндовс можно установить расширение FB2 reader и открывать через него.
Docx, эти файлы способны открывать утилиты Microsoft Word 2007 и новее. До этой версии был тип .doc, старый формат открывается новыми утилитами, а новый старыми, естественно, нет, так что стоит обратить внимание на версию офиса.
Xls, xlsx — сопоставляются утилите Excel 2007 и новее. Младшие версии открывают только первый формат.
Ppt — в этом формате хранятся презентации, созданные в powerpoint.
В формате txt хранятся текстовые файлы, которые вполне можно открыть обычным блокнотом.
Файлы с неизвестным расширением
Может возникнуть такая ситуация, что нужного файла нет в списке указанном выше. В этом случае придется искать нужные утилиты через поисковые системы или можно воспользоваться одним из сервисов поиска по типам данных. Например, http://formats.ru, пользователю потребуется ввести тип и нажать на искать. Дальше сайт покажет приложение, которое требуется для запуска такого расширения.
Еще можно воспользоваться сервисом http://www.filetypes.ru/. Здесь можно провести поиск по типам файлов или просто ввести расширение в строку поиска. Сайт покажет не только нужную программу, но и предоставит ссылку для скачивания.
Сайт https://open-file.ru/. Представляет собой простой и понятный сервис для поиска по типам данных.
Можно скачать утилиту с сайта https://www.openwith.org/. Этот способ подойдет тем, кто часто имеет дело с неизвестными расширениями. После установки приложение добавит новую строку в контекстное меню.
Программа проведет поиск и предложит скачать утилиты для запуска файла.
После загрузки откроется папка с программой, ее потребуется запустить и установить. Дальше данные можно спокойно открывать.
Тип файла file — открываем файл без расширения
В случае, если у данных нет расширения, все равно можно попробовать скормить его одной из утилит, особенно, если пользователь догадывается о том, какие именно это должны быть данные. Если видео — то плееру, если текст, то блокноту и т.д. Если такой способ не подходит, то можно воспользоваться сервисом http://mark0.net/onlinetrid.aspx, туда можно загрузить неизвестный элемент и он скажет к какому типу он принадлежим. Также можно открывать программы через блокнот и смотреть на их заголовки.
Это картинка jpeg.
Mp3 файл.
Расширение ехе.
Указание на тип идет первым или сразу после nul. Когда оно найдено, то его останется вбить в поиск и посмотреть, как расшифровывается.
Когда тип будет определен, достаточно нажать по нему ПКМ, выбрать переименовать, и дописать к имени через точку сам тип. После этого он будет сразу открываться заданными программами.
Ошибка сопоставления приложения
В некоторых случаях, данные начинают открываться не теми программами, которыми должны. В этом случае следует восстановить правильный порядок. В начале можно нажать ПКМ по данным, кликнуть по разделу открыть с помощью, указать приложение и установить галочку на «Всегда использовать данную программу для этого типа».
Также пользователь может произвести настройки в панели управления, в разделе программ по умолчанию и перенастроить ассоциации там.
Также можно скачать и использовать одну из программ для сброса стандартных ассоциаций.
Какие файлы открывает Андроид
По стандарту, андроид может работать всего с несколькими типами видео и аудио информации, текстовой информациеи, картинками и apk, которые являются установочными файлами приложений. Однако, в этой ОС, также доступно множество приложений, которые позволят сильно расширить этот список. Фактически, есть возможность открывать все типы данных, которые указаны во втором разделе данной статьи. Однако, программы будут немного другие, но большую часть из них очень легко найти.
Для открытия всех стандартных данных, которые на компьютере открываются через офис, следует воспользоваться стандартными приложениями от Майкрософт. Там же можно кликнуть по разработчику и найти программы для остальных форматов.
Для работы с pdf также можно использоваться всем привычное приложение в мобильном варианте.
Для просмотра видео информации, даже в не самом распространенном формате, стоит воспользоваться видеоплеерами, например, тем, который представлен на странице https://play.google.com/store/apps/details?id=org.videolan.vlc&hl=ru.
Чтобы прочитать данные в формате fb2, а также в любом другом книжном формате стоит использовать утилиты для чтения книг, одну из них следует искать здесь https://play.google.com/store/apps/details?id=org.geometerplus.zlibrary.ui.android&hl=ru.
Чтобы распаковать архивы следует использовать всем привычные архиваторы, которые доступны и в мобильной версии.
Работа с форматом exe
Для открытия и использования стандартных для windows исполняемых файлов ехе придется воспользоваться одним из эмуляторов.
BOCHS
Для начала потребуется скачать приложение (https://trashbox.ru/link/bochs-android), и дать свое разрешение на установку из непроверенных источников и установить его. В дополнение к нему потребуется загрузить архив SDL_for_BOCHS.zip, содержимым которого являются нужные для эмуляции утилиты. Пользователю потребуется создать в корне директорию sdl и извлечь в нее содержимое архива. Дальше потребуется открыть отмеченный файл в этом каталоге.
И вписать туда ata0-slave: type=disk, mode=vvfat, path=/sdcard/HDD, journal=vvfat.redolog
Также в корень потребуется добавить директорию HDD, в нее следует помещать все файлы. Теперь девайс следует перезапустить. После запуска приложения, для вызова клавиатуры нужно нажимать на нижний левый угол, а для эмуляции нажатия лкм/пкм стоит использовать клавиши громкости.
QEMU
В этом случае следует скачать SDLapp.apk, установить его, а после загрузить и установить утилиту Qemu Setting (https://trashbox.ru/link/qemu-android), в которой можно проще настроить все параметры систем без большого количества лишних действий.
DosBox
Также есть такая отличная программа, как досбокс (https://trashbox.ru/link/dosbox-manager-android). Она эмулирует командную строку и позволит запустить старые досовские игры и некоторые другие файлы.
Как узнать, какой программой открывается файл?
Время чтение: 3 минуты
2015-12-04
Суть проблемы в том что: В большинстве случаев, на компьютере пользователя не установлена нужная программа для открытия файла.
Для примера – имеется потребность запустить файл «FileName.rtf» но если, «Microsoft Office Word» не установлен, то, операционная система проинформирует пользователя сообщением «Windows не может открыть данный файл».
Ниже вы узнаете, какой программой можно открыть файл, если он не открывается и главное, как быстро найти нужную программу. Но, прежде чем открыть браузер для поиска программы, необходимо узнать расширение файла, который требуется открыть. Так как, именно по расширению файла и выбирается нужная программа.
Узнать расширение файла довольно просто! Как раз окно с информацией о том, что windows не может открыть файл, нам и нужно.

Из данного окна мы видим, что имя файла «Избранная лирика» а расширение файла «fb2». В данном окне предлагается два варианта действий.
Можно попробовать выполнить поиск, подходящий программы в интернете, но в 99.9% случаев найти ничего не получится! И второй вариант «Открыть файл в Windows» покажет список уже установленных программ, среди которых, скорее всего не окажется подходящий!
Поиск программы для открытия неизвестного файла.
Итак, мы узнали расширение файла, который нужно открыть, в данном случаи это «fb2». Чтобы найти нужную программу, переходим на сайт «[urlspan]Чем открыть[/urlspan]» и в строке поиска указываем расширение файла.
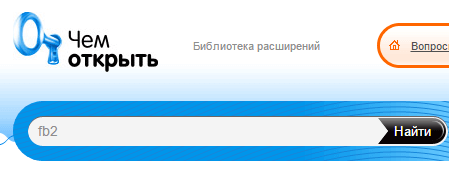
Нажмите кнопку найти и перейдите по первой ссылки из выдачи.

На следующей странице Вас будет ждать описание расширение и список программ, которые умеют работать с «fb2» файлами.
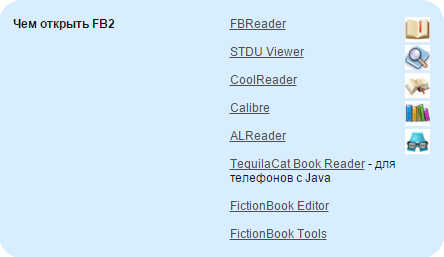
Выберете любую программу, скачайте и установите. Теперь нужный файл будет открываться в этой программе при его запуске. Но это не всегда так! Возможно что, после установки программы файл по-прежнему не будет открываться. Что делать?
Программа установлена, но файл не открывается.
Нами была выбрана и установлена первая программа из списка «FBReader». Но, файл так и не хочет открываться. Это происходит из-за того, что тип файл не был связан с программой «FBReader». Чтобы исправить ситуацию, выбираем второй вариант, как показано ниже.
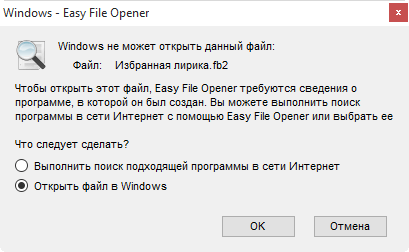
Появится окно, в котором кликните по ссылке «Ещё приложения». Если в списке приложений не окажется нужной программы, то в самом низу списка выбираем «Найти другое приложение на этом компьютере»
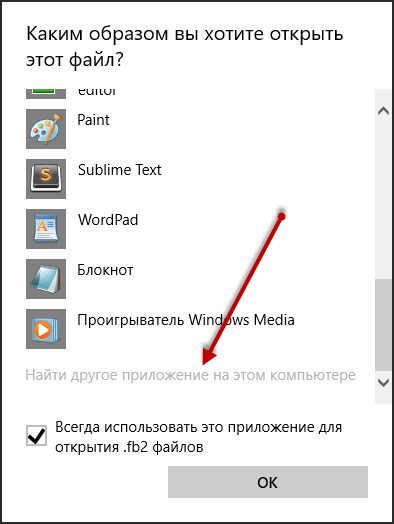
Откроется проводник, где нужно перейти в папку с установленной программой. Путь до установленной программы можно посмотреть и заодно скопировать из свойства ярлыка самой программы. Двойным кликом «ЛКМ» выберите исполняемый файл, как правило, это «название программы.exe».
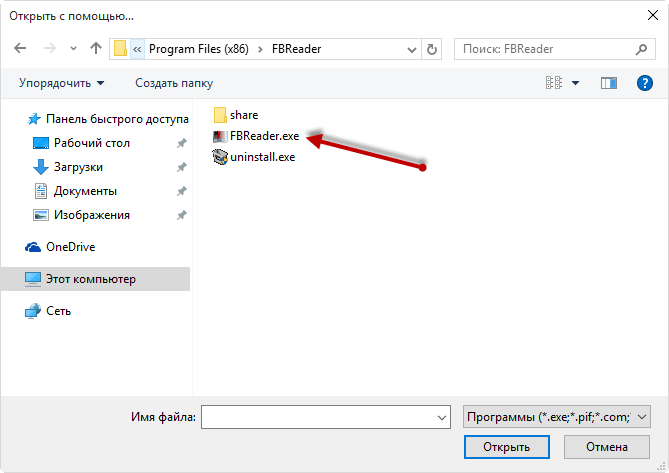
Теперь файлы с расширение «fb2» всегда будут открываться в данной программе при их запуске.
Рекомендуем добавить в закладки сайт «[urlspan]Чем открыть[/urlspan]». Достаточно полезный ресурс, с помощью которого можно быстро выяснить, какой программой можно открыть файл и скачать программу с официального сайта.
Время чтение: 3 минуты
2015-12-04
Содержание
- Как определить, какой процесс в Windows 10 не дает переименовать, переместить либо удалить файл или папку
- Как узнать, какой процесс блокирует файл или папку в Windows
- 1. Монитор ресурсов
- 2. Process Explorer
- 3. OpenedFilesView
- 4. LockHunter
- Как узнать, с какими аргументами командной строки запущена программа в Windows 10
- Узнайте, какой процесс блокирует файл или папку в Windows
- 9 ответов
- Как удалить файл, используемый другой программой
- Как исправить ошибку «Файл используется»
- Разблокируйте используемый файл специальным инструментом
- Файл все еще используется? Загрузитесь в безопасный режим
Как определить, какой процесс в Windows 10 не дает переименовать, переместить либо удалить файл или папку

Н аверное, каждому из пользователей Windows хотя бы раз приходилось иметь дело с так называемыми неудаляемыми файлами и папками. Как правило, причиной невозможности удалить, переместить или хотя бы переименовать такой объект является использование его каким-то процессом, причём необязательно чтобы этот процесс был системным. Это может быть антивирус, архиватор или какой-нибудь редактор.
Обычно в окне с ошибкой прямо указывается, что за процесс препятствует дальнейшим действиям с объектом, но бывает и так, что вместо этого сообщается, что файл или папка открыты в другой программе. Это понятно, но вот в какой именно?

Так вот, определить её очень просто. Во всех популярных версиях Windows (начиная с 7) есть такая встроенная утилита как «Монитор ресурсов», предназначающаяся для контроля использования программных и аппаратных ресурсов. В её поле зрения попадают все процессы, в том числе и зависшие. Она то как раз и подскажет, что именно держит файл или папку.


Вот так всё просто. Кстати, если удерживающий процесс не является критическим, его можно завершить прямо из окна монитора ресурсов.

После этого проблемный файл, папка или другой объект легко смогут быть удалены обычным способом.
Источник
Как узнать, какой процесс блокирует файл или папку в Windows
Как я могу узнать, какой процесс блокирует файл или папку в Windows? Например, при попытке удалить папку Windows сообщает следующее:
Операция не может быть завершена, так как эти папка или файл открыты в другой программе. Закройте папку или файл и повторите попытку.

Такая же ошибка может возникнуть при переименовании или удаления как папки, так и файла. Но как узнать, какая программа или приложение в настоящее время использует его и не позволяет удалить файл или папку?
Имеется сразу несколько способов и программ чтобы найти процессы и программы, которые открыли файл.
1. Монитор ресурсов
Для поиска программы или процесса, открывшей файл, вы можете использовать Монитор ресурсов (Resource Monitor), который встроен в Windows 7, 8 и 10.
Откройте Монитор ресурсов, это можно сделать несколькими способами:


В Мониторе ресурсов перейдите на вкладку ЦП (CPU). Используйте поле поиска в разделе «Связанные дескрипторы»

В результатах поиска в столбце «Образ» вы увидите, какая программа запустила процесс, блокирующий файл.
Здесь же вы можете кликнуть правой кнопкой мыши по любому найденному процессу и нажать «Завершить процесс», чтобы закрыть программу, блокирующую файл.

2. Process Explorer
Process Explorer — это официальная программа от Microsoft/SysInternals, которую можно скачать по ссылке: https://download.sysinternals.com/files/ProcessExplorer.zip
Перейдите в Find → Handle or DLL.

В текстовом поле «Handle or DLL substring:» введите путь до файла или папки. Будут показаны все процессы, которые имеют открытый обработчик на этот файл.
3. OpenedFilesView
OpenedFilesView это бесплатная программа не требующая установки, она покажет все открытые файлы, имеется возможность искать по имени или пути файла:

4. LockHunter
LockHunter — это надёжная программа для разблокировки файлов.

Это бесплатный инструмент для удаления файлов, заблокированных неизвестным процессом. LockHunter полезен для борьбы с вредоносными программами и другими программами, которые блокируют файлы без причины. В отличие от других подобных инструментов, он удаляет файлы в корзину, поэтому вы можете восстановить их, если удалили по ошибке.

Источник
Как узнать, с какими аргументами командной строки запущена программа в Windows 10

Многие десктопные приложения поддерживают аргументы командной строки — этакие переключатели, позволяющие изменять поведение программ, запуская их с определенными настройками. Например, запущенный с ключом —process-per-site браузер Chrome позволяет открывать вкладки с одним доменом в одном процессе. Узнать, работает ли приложение с аргументами или нет достаточно просто, в Windows 10 для этого можно использовать Диспетчер задач или встроенную консольную утилиту WMIC.
Откройте Диспетчер задач, кликните правой кнопкой мыши по заголовку любого из столбцов и выберите в контекстном меню пункт «Командная строка».

Это действие добавит новый столбец, в котором будет указан полный путь к исполняемому файлу приложения и используемый аргумент. Как можно видеть из примера на скриншоте ниже,

процессы Chrome по умолчанию запускаются с определяющими локальные настройки аргументами, за исключением последнего, добавленного нами вручную для демонстрации.
Это самый простой способ просмотреть используемые работающим приложением ключи, а если с ним вдруг возникнут проблемы, всегда можете воспользоваться встроенной утилитой WMIC.
Команда получения аргументов выглядит следующим образом:
wmic.exe path Win32_Process where handle=’PID’ get Commandline /format:list

В ней вам нужно изменить только PID — идентификатор процесса проверяемого приложения.
Узнать его можно с помощью того же Диспетчера задач, переключившись на вкладку «Подробности» и подсмотрев идентификатор интересующего процесса.

В результате выполнения команды вы получите полный путь к исполняемому файлу и используемый аргумент.




Источник
Узнайте, какой процесс блокирует файл или папку в Windows
Как узнать, какой процесс блокирует файл или папку в Windows?
Например, при попытке удалить папку Windows сообщает об этом:
Действие не может быть выполнено, потому что папка открыта в другой программе
Случается то же самое с файлом, но как узнать, какая программа или приложение в настоящее время его использует и не позволяет мне удалить файл или папку?
9 ответов
Если это не очевидно, когда вы нашли дескриптор, вы можете определить процесс, посмотрев на столбец Image и /или PID.

N.B. WhoLockMe, похоже, не работает с Win 10 (по крайней мере, мне не удалось зарегистрировать его ни в одной из 32- или 64-разрядных версий regsvr32.exe).
Вы когда-нибудь задавались вопросом, какая программа имеет определенный файл или каталог? Теперь вы можете это выяснить.
Чтобы узнать, какой процесс использует определенный файл, выполните следующие действия:
 >
>

Это бесплатный инструмент для удаления файлов, заблокированных тем, что вы не знаете. LockHunter полезен для борьбы с вредоносными программами и другими программами, которые блокируют файлы без причины. В отличие от других подобных инструментов, он удаляет файлы в корзину, чтобы вы могли их восстановить, если они были удалены по ошибке.
EMCO UnlockIT может идентифицировать процесс, который заблокировал файл, а также разблокировать файл, чтобы вы может удалить /отредактировать /переместить его. Программа полностью бесплатна, хотя более новая версия немного медленнее и более раздутой, чем оригинал (у которого был простой, неподтвержденный графический интерфейс, но загружался практически мгновенно и без раздражающего заставки). Кроме того, оригинальная версия используется для автоматического всплытия всякий раз, когда вы вызываете ошибку, которая позволяет вам мгновенно разблокировать файл и выполнить операцию, которую вы пытаетесь выполнить.
Вот мое открытие & Решение.
Кстати, ни один из вышеперечисленных ответов не решил мою проблему.
Я даже пытался использовать UNLOCKER, который оказался бесполезным.
Моя проблема была в том, что Memeo Autosync Backup
По-видимому, этот процесс резервного копирования оставляет достаточно «файла-призрака». Этот «призрак, как файл», будет отображаться всякий раз, когда я буду ALT-TAB на моем компьютере (Windows Professional XP), то есть я увижу, что в моей TASK BAR запускаются две программы MS Excel, когда я только ОДИН был видимым.
Я столкнулся с этим решением, когда подумал, что это могла быть защита SYMANTEC Endpoint (Anti-Virus); и отключил программу. Однако я продолжал получать сообщение об ошибке:
невозможно удалить (файл LARGE.xls): он используется другим человеком или программой. Закройте все программы, которые могут использовать этот файл, и повторите попытку.
Впоследствии я продолжал видеть уведомление Memeo о «синхронизации» и ВЫКЛЮЧИТЬ программу.
Для вас это может быть ЛЮБОЙ из этих фоновых сейвов.
Если вы не знаете программу, которую он использует, вы можете перейти в «Мой компьютер»; щелкните правой кнопкой мыши; выберите «Управление». В разделе «Системные инструменты»> Общие папки> Откройте файлы, вы сможете увидеть пользователя, который заблокировал файл. Здесь вы можете закрыть файл, а затем выполнить задачу переименования или удаления файла. Надеюсь, что это поможет
Дополнительная возможность, просто чтобы сэкономить людям время, которое я потратил:
Измените право собственности на Администраторов, и вам хорошо идти.
Источник
Как удалить файл, используемый другой программой

Windows File Explorer утверждает, что файл, который вы пытаетесь удалить, открыт в другой программе или в системе? Если вы не можете открыть, отредактировать или удалить файл, он все еще работает в фоновом режиме или не закрылся должным образом.
К счастью, вы можете принудительно закрыть, переименовать, переместить или удалить используемый файл. Вот как!
Как исправить ошибку «Файл используется»
Если вы хотите пропустить ручные решения, прокрутите вниз до раздела, где мы перечисляем инструменты, которые могут помочь вам разблокировать и удалить используемый файл.
1. Закройте программу
Начнем с очевидного. Вы только что открыли файл, а не закрыли его? Если файл закрыт, но программа все еще работает, закройте его, а затем повторите попытку.
2. Перезагрузите компьютер
Хотя перезагрузка неудобна, она требует нулевых навыков или работы с такими вещами, как диспетчер задач или сторонние инструменты. Перезагрузка также очищает вашу оперативную память и, возможно, устраняет другие неприятности за один раз. Так что попробуйте это, если вы не можете быть обеспокоены, чтобы посмотреть на причину.

Если вы уже попытались перезагрузить компьютер, но это не помогло, перейдите к следующему варианту.
3. Завершить приложение через диспетчер задач
Причина, по которой перезагрузка помогает, в том, что система запустится с нуля и, среди прочего, все процессы, запущенные в настоящее время в диспетчере задач, будут закрыты. Вместо перезагрузки вы также можете попытаться вручную завершить процесс или приложение. который держит ваш файл в заложниках. Это наиболее успешный способ исправить ошибку «файл открыт в другой программе».

Как только вы найдете процесс, выберите его и нажмите Завершить задачу в правом нижнем углу. Это закроет все экземпляры программы. Если вы не можете найти процесс, вы уже пытались перезагрузиться?
4. Измените настройки процесса проводника
По умолчанию File Explorer запускает все свои окна в одном процессе (explorer.exe). Однако может случиться так, что ваши настройки заставят Проводник запускать отдельные процессы, что может вызвать конфликт между различными процессами.
Нажмите Windows + E, чтобы открыть проводник. Перейдите в Вид → Параметры → Изменить папку и параметры поиска.

В окне «Параметры папки» перейдите на вкладку «Вид» и найдите окна «Запуск папки» в отдельном параметре процесса. Убедитесь, что это не проверено. Нажмите Применить, чтобы сохранить любые изменения.

Если эта опция не была отмечена, вы можете попробовать, если ее проверка решит вашу проблему.
5. Отключите панель предварительного просмотра проводника
Предварительный просмотр в проводнике может вызвать конфликты, такие как ошибка «файл открыт в другой программе».

После закрытия панели предварительного просмотра попробуйте снова выполнить операцию и посмотрите, не исчезла ли ошибка «файл используется».
6. Принудительно удалите используемый файл через командную строку.
Вы можете обойти File Explorer и принудительно удалить файл, используя командную строку.
Во-первых, нам нужно отследить каталог пути к файлу в проводнике. Нажмите Windows + E, чтобы открыть проводник, найти поврежденный файл и скопировать путь к файлу.


Прежде чем мы сможем продолжить и принудительно удалить используемый файл, мы должны временно завершить процесс проводника. Это приведет к исчезновению панели задач, обоев и открытых папок. Но не волнуйтесь, вы можете перезапустить Проводник, и мы покажем вам, как это сделать ниже.
Чтобы закрыть Проводник, нажмите Ctrl + Shift + ESC, найдите Проводник Windows, щелкните правой кнопкой мыши процесс и выберите Завершить задачу.

Вернитесь в командную строку. Если вы потеряли окно, нажмите Alt + Tab, чтобы перейти к нему.
Введите эту команду, чтобы удалить файл, заменив все в кавычках фактическим именем файла: del «File in Use.doc»

Чтобы перезапустить Диспетчер файлов, откройте Диспетчер задач ( Ctrl + Shift + ESC ), нажмите Файл → Запустить новое задание, введите explorer.exe и нажмите кнопку ОК. Это должно восстановить ваш рабочий стол в его обычном виде.
Разблокируйте используемый файл специальным инструментом
Иногда используемый файл остается заблокированным, хотя это не должно быть. Если попытка удалить его через командную строку не сработала или эта задача слишком сложна, воспользуйтесь одним из этих инструментов.
1. Microsoft Process Explorer
Process Explorer — это более мощный File Explorer. Он не только перечисляет все запущенные процессы, он также может показать вам, какой процесс взял ваш файл в заложники. Просто откройте Process Explorer Search через Find → Find Handle или DLL (или нажмите Ctrl + F ), введите имя файла и дождитесь списка процессов, обращающихся к вашему файлу.

Вы не можете закрыть процесс из окна поиска, но вы можете использовать Process Explorer или Windows Task Manager, чтобы закрыть нарушающее работу приложение.
2. Unlocker
Unlocker используется для добавления себя в контекстное меню Windows, что означает, что вы можете щелкнуть правой кнопкой мыши по используемому файлу и разблокировать его через контекстное меню.

Если файл все еще используется, вы можете позволить Unlocker выполнить действие при следующей перезагрузке.

3. LockHunter
LockHunter добавит себя в контекстное меню Windows. После установки просто щелкните правой кнопкой мыши заблокированный файл и выберите Что блокирует этот файл? Это должно вызвать окно, показывающее все процессы, использующие файл. Теперь вы можете выбрать «Разблокировать», «Удалить» (при следующем перезапуске системы) или «Разблокировать и переименовать файл». В нашем случае мы не смогли разблокировать файл, но удаление его при следующем перезапуске системы сработало.
В Windows 10 запустите Unlocker, найдите файл, выберите файл и нажмите OK. Разблокировщик посмотрит и (если найдет) снимет блокирующие ручки. Даже если он не находит дескриптор, вы можете использовать Unlocker для удаления, переименования или перемещения файла.

Другой сторонний инструмент, FilExile, не смог удалить наш используемый файл, хотя и сообщил об успехе. Однако, если ваш путь к файлу слишком длинный, вы все равно можете попробовать этот инструмент.
Файл все еще используется? Загрузитесь в безопасный режим
Если вышеописанное не помогло или вы не заинтересованы в установке программного обеспечения, есть еще одна вещь, которую вы можете попробовать: загрузиться в безопасном режиме Windows. Файл, который вы пытаетесь удалить, может автоматически загружаться другим приложением. Разблокировщики должны все еще работать, если это так, но если вредоносное ПО задействовано или если вы не хотите иметь дело со сторонними инструментами, это альтернативный путь, который вы можете выбрать.
Как только вы перейдете в безопасный режим, перейдите к соответствующему файлу и попробуйте еще раз.
Источник
Каким образом вы желаете открыть этот файл?
Именно такое сообщение появляется, когда вы хотите открыть неизвестный файл. Тип файла зависит от его расширения. Расширение файла – это та часть его имени, которая находится после последней точки. Например, archive.tar.gz, означает что расширение файла «gz». Система по этому расширению определяет какой программой его открыть.
В Windows 7/8/10 есть база данных всех, известных системе, типов файлов. В этой базе есть только те расширения, которые могут открыть уже установленные программы. А если тип файла оказался неизвестным, то вы получите это самое окошко:
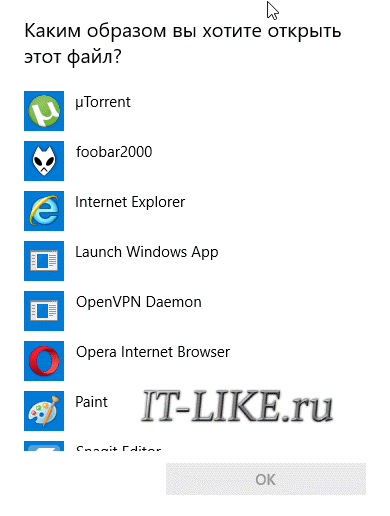
Windows предлагает самостоятельно выбрать программу, но это редко помогает. Учтите, что если расширение файла известно системе, то оно может не отображаться в Проводнике с настройками по умолчанию.
Можно погуглить и узнать какие программы подходят. Или использовать специальное бесплатное приложение FileInfo.
Скачать FileInfo
После установки программы, если кликнуть по неизвестному файлу правой кнопкой будет пункт меню «Открыть с помощью FileInfo»
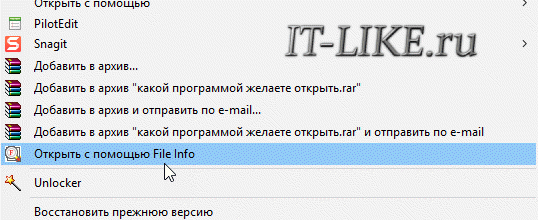
Откроется окно программы, где можно увидеть всю известную информацию о файле:
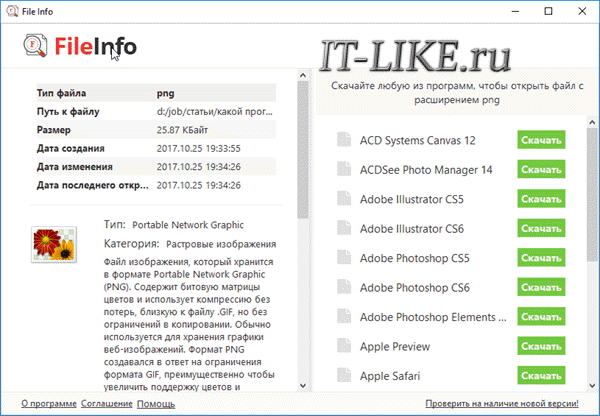
Здесь есть как общая информация о типе файла, так и ссылки на скачивание программ. Все ссылки ведут на официальные сайты без вирусов, т.е. вы не скачиваете программы с каких-то непроверенных источников.
Нужно ещё учесть, что одно и то же расширение файла может иметь несколько разных описаний. Например, png — это известный формат для изображений, но также может быть, например, типом файла какого-то мало известного софта. Но такое бывает редко, только в экзотических случаях. И FileInfo как раз поможет найти ту самую альтернативную программу, когда стандартные не открывают.
- ВКонтакте
Установили и тут же потеряли файл или программу на компьютере? Что же, и такое бывает. Рассказываем, как его отыскать на примере Яндекс.Браузера.
В статье мы показываем, как найти нужный файл или программу на примере Яндекс.Браузера. Просто подставляйте название вашего компонента вместо Я.Б., главное – обратите внимание, как осуществляется поиск элементов в вашей операционной системе.
Ищем Яндекс.Браузер в macOS
Через Launchpad
- Запускаем Launchpad, нажав на клавишу F4 или сомкнув четыре пальца на трекпаде (актуально для пользователей MacBook).
- Ищем иконку Яндекс.Браузера среди всех приложений.
Через Spotlight
- Запускаем поисковик Spotlight, нажав на сочетание клавиш Cmd + Пробел (в некоторых версиях системы вместо Cmd нужно нажимать Option).
- Вводим в поиск название браузера.
- Нажимаем клавишу «Ввод» (Enter).
Через Finder
- Открываем приложение Finder, нажав на соответствующую иконку в панели избранных программ (Dock).
- Затем выбираем вкладку «Программы» в боковой панели слева.
- Ищем иконку Яндекс.Браузера в списке приложений.
Если вам нужен не файл запуска браузера, а его компоненты (файлы с закладкам, паролями и так далее), то делаем следующее:
- Открываем приложение Finder.
- В панели инструментов ищем вкладку «Переход» и нажимаем на нее.
- Зажимаем клавишу Option и кликаем по пункту «Библиотеки».
- Пишем в поиск слово «Yandex».
- Выбираем вкладку «Библиотеки» и переходим в папку YandexBrowser.
Ищем Яндекс.Браузер в Windows
Через встроенный поисковик
- Кликаем по иконке поиска.
- Вводим туда слово Yandex.
- Нажимаем на клавишу «Ввод».
Через «Проводник»
С помощью встроенного файлового менеджера можно добраться не только до файла запуска браузера, но и других его компонентов, включая файл с закладками, паролями и другими важными данными.
Если на рабочем столе сохранился ярлык приложения, то делаем следующее:
- Кликаем по нему правой кнопкой мыши.
- Выбираем пункт «Расположение файла».
Если ярлыка нет, то:
- Сначала открываем проводник, кликнув по соответствующей иконке.
- Нажимаем на поле ввода адреса.
- Вводим туда следующий адрес C:UsersvladimirkovylovAppDataLocalYandexYandexBrowserApplication
- Вместо vladimirkovylov, естественно, указываем имя своей учетной записи.
- Нажимаем на клавишу «Ввод».
- «Проводник» автоматически отправит вас в нужную папку.
Здесь можно найти файлы с нужными данными. Обычно они имеют вполне понятные названия. Например, History — это файл, где хранится история посещенных страниц. А в Bookmarks — лежат закладки. Тут же есть файл browser.exe, который нужен для запуска Яндекс.Браузера.
Автор материала: Владимир Ковылов
Подписывайтесь на наш канал и ставьте лайки! А еще можете посетить наш официальный сайт.
