Просмотр результатов
Просмотр результатов
Создав форму, настроив для нее параметры и предоставив доступ к ней другим пользователям, вы можете просмотреть результаты. Откройте форму, для которой хотите увидеть результаты, и щелкните Ответы.
-
Щелкните Просмотреть результаты, чтобы увидеть сведения по каждому респоненту, такие как время, затраченное на заполнение формы, и выбранные варианты ответов.
-
Все данные ответов формы можно удобно просмотреть в книге Excel. Для этого выберите Открыть в Excel.
-
Чтобы просмотреть имена респондентов и их ответы на каждый вопрос, щелкните ссылку Подробно.
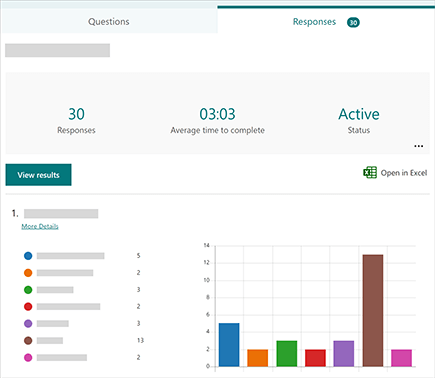
Нужна дополнительная помощь?
Нужны дополнительные параметры?
Изучите преимущества подписки, просмотрите учебные курсы, узнайте, как защитить свое устройство и т. д.
В сообществах можно задавать вопросы и отвечать на них, отправлять отзывы и консультироваться с экспертами разных профилей.

Для формы, опроса или викторины вы можете сразу увидеть ответы. Вот как просматривать, загружать и публиковать ответы Microsoft Forms.
При создании формы, викторины или опроса в Microsoft Forms вы захотите увидеть полученные ответы. Вы можете просмотреть ответы, загрузить их для анализа на свой компьютер или поделиться ими с другими.
Здесь мы покажем вам, как просматривать, скачивать, распечатывать и делиться ответами в Microsoft Forms.
Если вы знакомы с работой с ответами в Google Forms, ответы в Microsoft Forms аналогичны. Откройте форму, и вы увидите количество ответов на Ответы таб. Щелкните вкладку, чтобы посмотреть.
Вверху вы увидите сводку количества ответов. Вы также увидите средний балл, если создали тест и назначили баллы за вопросы.
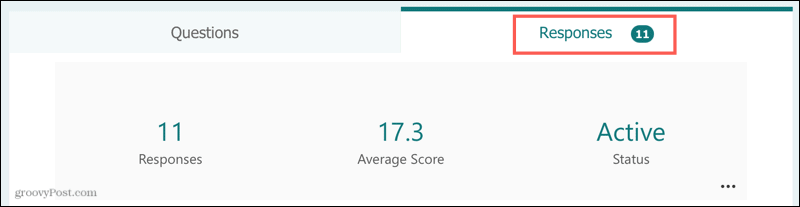
Ниже вы увидите, как был дан ответ на каждый вопрос. На некоторые вопросы вам будет предоставлена изящная диаграмма, на которой вы сможете легко просмотреть ответы.

Вы также заметите ссылку для Подробнее под каждым вопросом. Щелкните по нему, чтобы просмотреть ответы в виде таблицы.
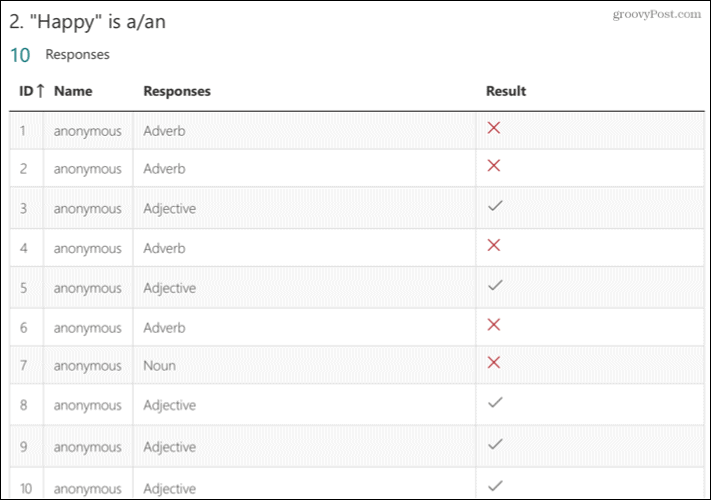
Если вы хотите увидеть отдельные ответы, вернитесь наверх и нажмите Просмотрите ответы. Затем вы можете использовать вкладки вверху для людей и вопросов, чтобы просматривать ответы по одному.
- На Люди на вкладке, используйте раскрывающийся список вверху, чтобы выбрать респондента. Затем просмотрите их ответы ниже.
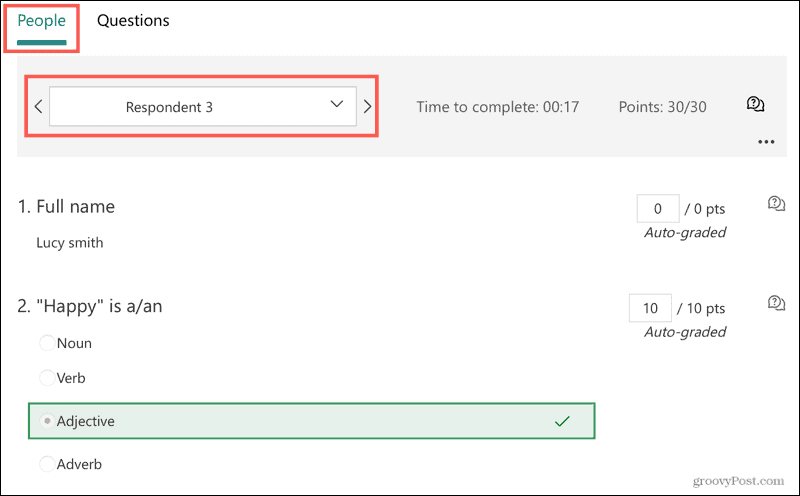
- На Вопросов вкладка, используйте раскрывающийся список вверху, чтобы выбрать вопрос. Затем просмотрите, как каждый респондент ответил на вопрос.

Вы можете оставить отзыв как для вкладок «Люди», так и для вкладок «Вопрос». Щелкните значок Обратная связь справа от вопроса и введите свой отзыв в появившемся поле.

Скачать ответы Microsoft Forms
Если вы хотите загрузить ответы и проанализировать их в Microsoft Excel, нажмите Открыть в Excel в верхней части вкладки «Ответы».
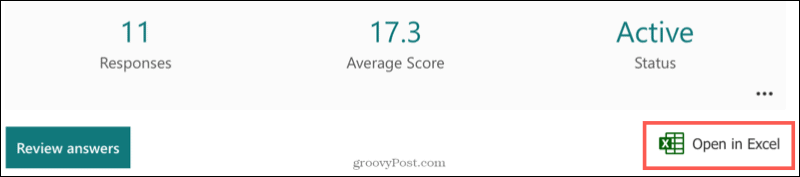
Затем вы получите аккуратно организованную электронную таблицу со всеми данными ответов в виде таблицы. Подробности также включают дату и время начала, время завершения и любые отзывы, которые вы предоставили.

Распечатать ответы
Вы также можете распечатать ответы, если хотите. Вверху вкладки «Ответы» нажмите Дополнительные варианты ответов (три точки) и выберите Распечатать сводку.
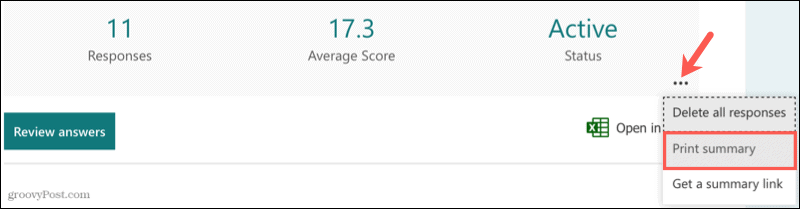
Затем следуйте подсказкам, чтобы распечатать итоговую страницу.
Поделиться ответами Microsoft Forms
Microsoft Forms также предоставляет быстрый и простой способ поделиться ответами. Поэтому, если вы хотите отправить их коллеге, руководителю или члену команды, вы можете получить ссылку.
Нажмите Дополнительные варианты ответов (три точки) и выберите Получить сводную ссылку.
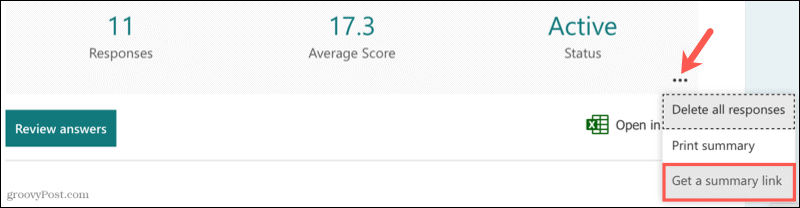
Вы увидите ссылку с кнопкой для Копировать.

Затем вы можете отправить ссылку кому угодно. Когда они вводят его в адресную строку своего браузера, они видят ту же сводную страницу, которую вы видите на вкладке «Ответы».

Получите форму, тест или ответы на опрос
Благодаря простым способам просмотра, загрузки, печати и совместного использования ответов Microsoft Forms вы и другие пользователи можете найти время, чтобы просмотреть и проанализировать их.
Для получения дополнительной информации узнайте, как создать базовую викторину или математическую викторину в Microsoft Forms.
Как узнать ответы в Microsoft Teams?
В Microsoft Formsоткройте форму, для которой вы хотите просмотреть результаты, и откройте вкладку Ответы. В верхней части вы увидите сводные данные о форме, такие как количество ответов и среднее время, заданная респондентами для ее завершения.
Как узнать ответы в Excel?
Все ответы на тест можно легко просмотреть в Microsoft Excel. Выберите открыть в Excel на вкладке Ответы. В книге Excel, сведения о каждом вопросе в тесте представлены в столбцах, а каждый ответ — в строке.
Как посмотреть правильные ответы в Teams?
Щелкните значок дополнительных параметров формы … рядом с Щелкните значок дополнительных параметров формы… рядом с командой Поделиться и выберите Параметры. Установите переключатель Автоматическая оценка. Теперь учащиеся смогут видеть свои результаты и правильные ответы после отправки теста.
Как узнать ответы в гугл тесте?
На сайте Google Форм нужно найти форму, ответы для которой вы хотите просмотреть, и кликнуть по ней мышкой.
- В результате перед вами откроется редактор формы. …
- На вкладке «Сводка» отображается общая информация о результатах пользователей.
Как найти тест в тимс?
На вкладке «Задания» выберите тест. По умолчанию тест будет отображаться в порядке сдаты сдаты сдаты с задания и отображать количество учащихся, сдало его.
Как посчитать количество правильных ответов в Эксель?
С помощью функций COUNT (СЧЁТ) и COUNTIF (СЧЁТЕСЛИ) можно очень быстро определить самые легкие и сложные вопросы. Задача сводится к тому, чтобы подсчитать количество правильных ответов на каждый вопрос и поделить это число на количество присланных ответов.
Как посчитать процент правильных ответов в Экселе?
Основная формула расчёта процента в Excel
- Запишите формулу =C2/B2 в ячейке D2 и скопируйте её вниз на столько строк, сколько это необходимо, воспользовавшись маркером автозаполнения.
- Нажмите команду Percent Style (Процентный формат), чтобы отображать результаты деления в формате процентов.
Как посмотреть ответы в Майкрософт тимс?
В Microsoft Formsоткройте форму, для которой вы хотите просмотреть результаты, и откройте вкладку Ответы. В верхней части вы увидите сводные данные о форме, такие как количество ответов и среднее время, заданная респондентами для ее завершения.
Как войти в тимс?
Вход в Teams и начало работы
- Запустите Teams. В Windows нажмите кнопку Пуск > Microsoft Teams. На Mac перейдите в папку Applications (Приложения) и щелкните Microsoft Teams. На мобильном устройстве коснитесь значка Teams.
- Войдите с помощью своего имени пользователя и пароля Microsoft 365.
Как в ворде выделить правильный ответ?
В строке меню выберите Вид → Панели инструментов → Формы. Откроется небольшое окно панели инструментов «Формы». В документе напечатайте заголовок «Выберите правильный ответ» и отформатируйте его.
Как сделать правильный ответ в гугл форме?
Как добавить ответы
- Нажмите на значок «Добавить вопрос» .
- Введите вопрос и ответы на него.
- В левом нижнем углу вопроса нажмите Ответы.
- Выберите правильные ответы.
- В правом верхнем углу вопроса укажите, во сколько баллов вы его оцениваете.
Как можно оценить время на тестирование?
Подход к оценке времени на выполнение проверки по тест-кейсу точно такой же: оцениваем время на выполнение 1 шага (например, 3 минуты), берем среднее количество шагов в тесте (например, 5), учитываем время на подготовку данных и среды тестирования (5 минут), итого (3х5+5)=20 минут на тест-кейс.
Как скачать тест Гугл?
Как создать копию формы или теста
- В Google Формах откройте форму или тест.
- В правом верхнем углу нажмите на значок «Ещё» …
- Укажите название копии.
- Чтобы изменить расположение файла на Google Диске, нажмите на папку и укажите новое расположение.
- Чтобы поделиться копией с соавторами, установите флажок «Скопировать настройки доступа».
- Нажмите ОК.
Как создать тест в Microsoft Forms?
Во sign in to Microsoft Forms with your Microsoft 365 school or work account. создать форму, а затем выберите Создать тест. Введите имя теста и, если хотите, описание для него.
Дистанционная сдача экзамена в MicrosoftTeams
Для начала необходимо ответить на вопрос – что такое MicrosoftTeams? Майкрософт Тимс является новым сервис-пространством, в основу концепции которой легла общая беседа в интернете, по-другому говоря, чат. Это рабочая зона для пользователей с подпиской на формат Business или Enterprise версий Office 365.Инструмент вышел в массы совсем недавно и стал по-настоящему инновационным в среде корпоративных инструментов. И все дело не в новых опциях, а в доступности. Майкрософт Тимс позволяет общаться, обмениваться информацией и файлами, а так же проводить совместные работы для пользователей одного чата.
- Войдите на портал Office 365;
- Далее перейдите в центр администрирования;
- Нажмите на строку «Настройки» в левой части доступного для просмотра окна;
- Пройдите по ссылке в строке «Службы и настройки»;
- Там вам выпадет целый список из доступных сервисов. Вы выбираете MicrosoftTeams;
- Во всплывшем окне вы выбираете опцию «ПросмотрвидеоотMicrosoftдляподробногообъяснения».
Как получить доступ к редактированию своих файлов в МайрософтТимс
- Выйдите на главный экран сервиса;
- В левой части экрана вы найдете строку под названием «Файлы», кликните на нее;
- В этом пространстве вы увидите все доступные вам файлы. Здесь их можно просто просматривать, редактировать и скачивать.
Как сдать задание, тест или экзаменв МайрософтТимс
Не так давно для некоторых высших учебных заведений, в основном частных, стала распространятся мода на работу через Майкрософт Тимс. Идея довольно неплохая, ведь сервис позволяет совмещать в себе несколько функций, которые обычно университет делит между несколькими сервисами.
- Щелкните карточкузадания или теста в основном разделе сервиса. Задание имеет три состояния – сданное вовремя, с опозданием и повторно. Каждое состояние зависит от ограничения по времени от преподавателя, проще говоря, сроков, или от успешности предыдущих попыток.
- Далее необходимо решить задание или тест. При открытии Майкрософт Тимс вам будут доступны «комнаты» (чаты), находящиеся во вкладке «Общие». В нужном вам чате выберите вкладку «Назначения». Там вы найдете нужный документ.
- Большинство заданий бесплатные, но для тех, кто проходит курсы повышения квалификации или профессиональной переподготовки, задания в большинстве своем будут платными. Отображаться будут в следующей последовательности: платные, которые вы уже оплатили, бесплатные и платные, которые еще не оплачены. Выберите нужное вам задание и перейдите по нему.
- В случае, если сроки студентом не нарушен и задание сдается в срок, то нажмите кнопку «Сдать». Название кнопки, опять-таки, зависит от состояния и сроков сдачи:
- Если изменяется назначение файла, включается необходимый студенту параметр;
- Если сроки на исполнение задания истекли, но преподаватель разрешил ва его сдать, то вы грузите файл в чат. Отображаться он будет в очереди;
- Если сроки на принятие работы закончились, и преподаватель больше не принимает работы, то название кнопки будет «Не включено». В данном случае вы не сможете переключить работу.
- Если работа студентом сдается заранее, то есть не срок в срок, необходимо нажать на флажок включения, отредактировать файл и снова загрузить его. Или же отредактировать онлайн и снова включить флажок.
Сроки оглашения результатов подобного экзамена варьируются, в зависимости от вида экзамена. Общие сроки – от 1 до 3 рабочих дней.
Как узнать ответы на тест в тимс
Completing the CAPTCHA proves you are a human and gives you temporary access to the web property.
What can I do to prevent this in the future?
If you are on a personal connection, like at home, you can run an anti-virus scan on your device to make sure it is not infected with malware.
If you are at an office or shared network, you can ask the network administrator to run a scan across the network looking for misconfigured or infected devices.
Another way to prevent getting this page in the future is to use Privacy Pass. You may need to download version 2.0 now from the Chrome Web Store.
Cloudflare Ray ID: 71ac6f255bba996c • Your IP : 82.102.23.104 • Performance & security by Cloudflare

Microsoft выпустила важное обновление для Microsoft Forms, популярного инструмента компании для создания онлайн-опросов. В дорожной карте Microsoft 365 указано, что Microsoft Forms теперь поддерживает опции получения и загрузки ответов по электронной почте.
С этим обновлением разработчики форм смогут включить два новых варианта уведомлений для респондентов. Прежде всего, пользователи получат электронные письма с подтверждением для всех респондентов в своей организации, содержащие ссылку, которая позволит им распечатать копию своих ответов. Чтобы использовать эту функцию, разработчикам необходимо включить опцию «Разрешить получение ответов после отправки» в настройках формы.
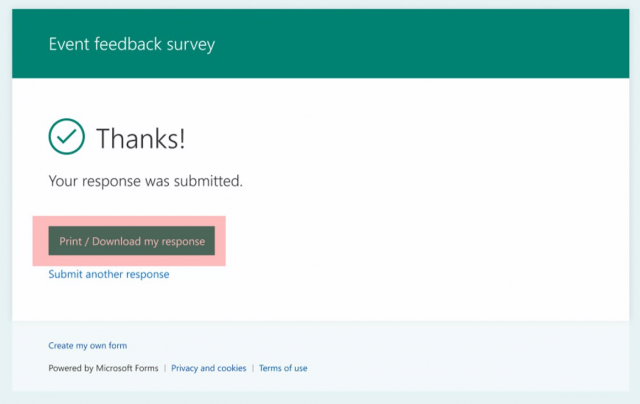
Если электронные письма с подтверждением включены, Microsoft Forms также позволит всем респондентам загружать или распечатывать свои ответы на странице «Спасибо» после отправки. Эти варианты будут доступны для всех внутри и вне организации.
Узнать другие подробность можно
здесь
.
