При просмотре страниц в Интернете вы можете столкнуться с ошибкой «невозможно подключиться к Интернету». Это может быть связано либо с ошибкой «Отсутствуют записи реестра Windows сокетов, необходимых для подключения к сети», либо с ошибкой «На этом компьютере отсутствуют один или несколько сетевых протоколов».
Эта сетевая ошибка – одна из самых распространенных проблем в операционной системе Windows 10. Проблема возникает, когда внезапно перестает работать Wi-Fi или интернет-соединение. Хотя компьютер показывает, что подключение к Интернету установлено, ваш браузер не будет открывать какие-либо веб-сайты и покажет сообщение о том, что «сетевые протоколы отсутствуют».
Эта ошибка также вызывает проблемы при совместном использовании файлов между сетевыми компьютерами, а иногда даже не удаётся получить доступ к Интернету. Хотя проблема серьёзная, давайте посмотрим на некоторые из лучших возможных исправлений.
Как исправить отсутствие сетевых протоколов в Windows 10
Восстановите настройки сети по умолчанию.
Попробуйте сбросить сетевые протоколы до значений по умолчанию и сбросить стек TCP/IP. Это полный набор сетевых протоколов.
- Для этого нажмите правой кнопкой мыши меню «Пуск» и выберите Windows PowerShell (администратор).
- После этого введите две команды и нажмите Enter после каждой.
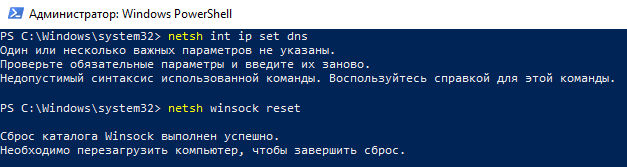
Команды включают в себя:
netsh int ip set dnsиnetsh winsock reset. Теперь либо выйдите из PowerShell, либо закройте окно. Проверьте, помогло ли это решить проблему.
Удалите драйвер сетевого адаптера и переустановите его
Перейдите в Диспетчер устройств, щелкнув правой кнопкой мыши по меню «Пуск» и выбрав соответствующую ссылку или из панели поиска, расположенной на панели задач, чтобы исправить ошибку «сетевой протокол отсутствует на этом компьютере». Эта ошибка может появиться из-за неисправных сетевых драйверов. Вы можете попробовать удалить существующие сетевые драйверы и переустановить их, чтобы устранить эту ошибку.
Откройте диспетчер устройств и найдите сетевые адаптеры. Щелкните значок раскрывающегося списка и щелкните правой кнопкой мыши сетевой адаптер. Теперь нажмите «Удалить», чтобы удалить текущий сетевой адаптер.
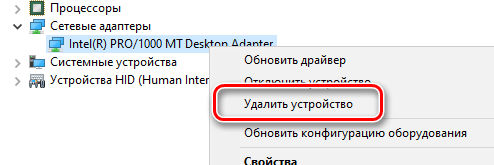
Теперь подтвердите удаление и нажмите ОК, чтобы удалить драйвер с устройства. После этого вам нужно будет перезагрузить компьютер, чтобы изменения вступили в силу. Перезагрузите компьютер, чтобы проверить, помогает ли это решить проблему.
Восстановить сетевые компоненты
Считается одним из самых простых способов исправить ошибку Windows 10, в которой говорится, что на этом компьютере отсутствуют один или несколько сетевых протоколов.
Этот шаг очень похож на первый, в котором вы используете PowerShell для исправления ошибки. Выполните те же действия, введите ipconfig /release и нажмите Enter, чтобы продолжить. Чтобы восстановить настройки, введите команды ipconfig /flushdns и ipconfig /refresh, нажмите Enter.
Теперь выйдите из PowerShell и закройте окно. После этого проверьте, решена ли проблема.
Используйте панель управления для устранения ошибки
В строке поиска на панели задач введите «Панель управления» и нажмите найденный результат. В панели управления вам нужно отключить NetBIOS. NetBIOS относится к сетевой базовой системе ввода/вывода.
Чтобы сделать это:
- Откройте Панель управления.
- Найдите «Сеть и Интернет».
- Выберите Центр управления сетями и общим доступом.
- Найдите и нажмите Изменение параметров адаптера. Вы увидите окно состояния подключения.
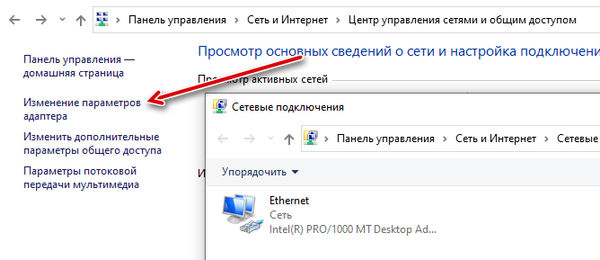
- Кликните правой кнопкой мыши по значку адаптера и нажмите «Свойства».
- Найдите «IP версии 4 (TCP/IPv4)». Выберите его и нажмите кнопку Свойства.
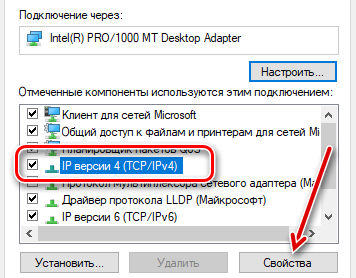
- В окне «Свойства» нажмите Дополнительно.
- Перейдите на вкладку WINS и выберите Отключить NetBIOS через TCP/IP.
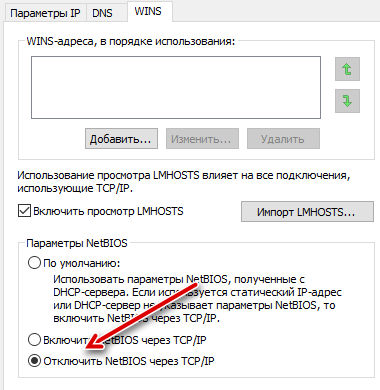
- Нажмите ОК, чтобы применить изменения.
Попробуйте перезапустить маршрутизатор
Если ни одна из вышеперечисленных тактик не работает, попробуйте перезапустить свой интернет-маршрутизатор. Это нетехнический способ устранить ошибку подключения, но часто он помогает решить проблему.
Выключите его, подождите несколько секунд и снова включите. Также вы можете сбросить настройки роутера. Но, это сбросит ваш маршрутизатор до заводских настроек.
Заключительные слова
Мы надеемся, что описанные в этой статье способы помогут вам устранить ошибку «один или несколько сетевых протоколов отсутствуют на этом компьютере». Попробуйте любой из этих способов, чтобы исправить проблему с сетью в Windows 10. Удалось ли вам решить эту проблему? Не стесняйтесь делиться с нами своим опытом в разделе комментариев ниже.
Неприятная ошибка, с которой все не очень понятно. Она связана с проблемами при SSL-взаимодействии между вашим компьютером и HTTPS-сайтом. Причины такой ошибки могут быть довольно разные.
Как правило, сталкиваемся с ней при доступе на порталы ФНС. И не ясно — куда копать. А что точно поможет — одним только богам криптографии известно.
Нам, кстати, тоже не ясно. Эта статья — попытка объединить множество рекомендаций в понятную структуру. По блокам. Как можно действовать и куда «бить». Самостоятельно или с привлечением других специалистов. Или для понимания, чтобы дойти до конца. До победы.
Потому что очень хочется, чтобы просто работало и работало просто. Без танцев, без бубнов и прочих технических штук. Но, к сожалению, они есть.
Особенно неприятно, когда вчера все было хорошо, а сегодня — никак. И толку не дать, что же случилось. Самое время для общей рекомендации — называется «проверьте позже». Шансов мало, но они есть (в моменте свалить «проблему» целиком на сервер, а не клиента и отношений).
«Много чего сказано, да не все сказывается». Автор неизвестен.
Итак, полный текст ошибки может выглядеть вот так:
Этот сайт не может обеспечить безопасное соединение
На сайте <название> используется неподдерживаемый протокол.
ERR_SSL_VERSION_OR_CIPHER_MISMATCH
Неподдерживаемый протокол
Клиент и сервер поддерживают разные версии протокола SSL или набора шифров.
Общие рекомендации
Первым делом ещё раз ознакомьтесь с условиями доступа. Обычно во время проверки сервис или сайт дает подсказки, на каком этапе есть ошибки. Это позволит вам действовать более точно.
Либо минуйте страницу проверки (диагностики) — перейдите прямо в ЛК по прямой ссылке. Просто проверьте, получится ли войти.
Настройки на уровне ОС Windows
- Включите автоматическое обновление и поставьте актуальные обновления. Возможно, причина в том, что не обновлены корневые сертификаты в цепочках доверия. Подробнее — здесь.
- Синхронизируйте дату и время ПК с сервером в Интернете. Например, time.windows.com (автоматическая синхронизация времени).
- Проверьте версии протоколов TLS. Так вы узнаете, какие версии протоколов TLS/SSL и методы шифрования (Cipher Suite ) поддерживаются вашим браузером. Для этого откройте веб-страницу clienttest. Ознакомьтесь с требованиями целевого сайта, на который вы стремитесь попасть.
- Если на компьютере используется VPN или задан прокси-сервер в Windows, попробуйте отключите их.
Настройки защитных фильтров
- Временно отключите антивирусное программное обеспечение/брандмауэр.
- Отключите проверку защищенных соединений https или поставьте адрес в доверенные узлы сетевого модуля. Проверьте, что у вас не включено https-сканирование (встречается в Avast и ESET).
- Добавьте сайт в исключения антивируса.
- [для антивирусов Касперского] Попробуйте отключить выполнение скриптов взаимодействия с веб-страницами: перейдите в «Настройка → Настройки сети», снимите флажок «Внедрять в трафик скрипт взаимодействия с веб-страницами» и нажмите «Продолжить». Затем в правом нижнем углу нажмите «Сохранить → Да».
Настройки браузера
- Обновите ваш браузер согласно рекомендациям сайта по списку поддерживаемых или проверьте установку альтернативного браузера.
- На период проверки отключите дополнительные расширения в браузере, чтобы исключить их влияние на работу с порталами.
- [для Chrome] Отключите протокол QUIC (Experimental QUIC protocol) через страницу параметров chrome://flags/ — оставьте значение «Default» или выставьте «Disabled».
- [для Chrome] Запустите браузер с параметром игнорирования ошибок сертификатов “—ignore-certificate-errors” (не рекомендуется).
- Очистите кэш браузера. Например, для Chrome нажмите сочетание клавиш «Ctrl + Shift + Delete», выберите промежуток времени (Все время) и нажмите кнопку очистки данных (Удалить данные / Clear Data).
- Очистите кэш SSL в свойствах браузера Internet Explorer (Настройки — Свойства браузера — вкладка «Содержание» — Очистить SSL).
- Для теста включите в настройках IE поддержку старых версий протоколов SSL/TLS.
- Сбросьте параметры IE к настройкам по умолчанию, а затем заново настройте браузер согласно инструкции портала.
Прочее
Примечание. Они кажутся странными, но кто знает.
- Проверьте файл hosts на наличие сторонних записей.
- Укажите в настройках сетевого соединения другие публичные DNS-сервера (Google, Яндекс или другие — на ваше усмотрение).
- Удалите временные файлы Интернета и временные файлы для вашего профиля.
- Переустановите/обновите КриптоПро. При переустановке предварительно очистите ОС полностью от остатков программы с помощью официальной утилиты cspclean.
- Одновременная и корректная работа с разными криптопровайдерами (VipNet CSP, Континент-АП, Агава и др.) на одном ПК не гарантируется. Если установлены прочие СКЗИ — удалите их или перейдите на другое рабочее место.
✅ Проверяйте и действуйте. Вероятно, что-то из этого должно сработать и помочь — а что именно, вам и предстоит узнать. Поделитесь своим опытом в комментариях. Это будет полезно другим. Да пребудет с нами успешное соединение.
Вас также может заинтересовать:
_____________________________________
⚡ Подписывайтесь на канал или задавайте вопрос на сайте — постараемся помочь всеми техническими силами. Безопасной и производительной работы в Windows и 1С.
Подпишитесь на рассылку, чтобы быть в курсе последних новостей и обновлений. Кейсы клиентов и рекомендации по настройке 1С. Читайте первыми ► здесь.
Множество пользователей браузера Google Chrome при попытке перейти на какую-либо веб-страницу могут столкнуться с сообщением «На сайте используется неподдерживаемый протокол». Довольно часто проблема вызвана устаревшим кодом безопасности, используемым на данном сайте, а также некорректными сетевыми настройками на пользовательском ПК. Давайте разберём, как зайти на сайт с подобной проблемой, и что нам для этого понадобится.
- Что означает сообщение «На сайте используется неподдерживаемый протокол»
- Запуск опции TLS 1.3 для решения ошибки при входе на сайт
- Задействование всех версий SSL/TLS в веб-навигаторе
- Проверка нужного сайта с других PC
- Очистка SSL в браузере
- Зайти на сайт с другого браузера
- Использование незашифрованной версии ресурса
- Использование браузера Mozilla Firefox для решения проблемы
- Отключение расширений для веб-навигатора
- Проверка корректности даты и времени
- Отключение QUIC протокола при ошибке с неподдерживаемым протоколом
- Очистка SSL для входа на сайт
- Проверка PC на наличие зловредов
- Очистка кэш и куки вашего веб-навигатора
- Временное отключение антивируса для входа на сайт
- Сброс настроек Chrome при неподдерживаемом протоколе
- Переустановка браузера при возникновении ошибки
- Заключение

Что означает сообщение «На сайте используется неподдерживаемый протокол»
Наиболее часто с указанной ошибкой сталкиваются владельцы браузеров на ядре «Хромиум» (Хром, Яндекс, Опера и др.). Они запускают браузер, пробуют перейти на нужный сайт, после чего сталкиваются с сообщением о неподдерживаемом протоколе и кодом ошибки «ERR_SSL_VERSION_OR_CIPHER_MISMATCH». После появления на экране указанного сообщения доступ к сайту оказывается заблокирован.
Довольно часто ошибка проявляет себя на следующих ресурсах:
- azk59.permkrai.ru
- eruz.zakupki.gov.ru
- fzs.roskazna.ru
- lkul.nalog.ru
- lkipgost.nalog.ru
- private.bus.gov.ru и других.
Базовой причиной ошибки является невозможность установить безопасное соединение браузера с нужным веб-сайтом. За обеспечения такого соединения отвечают сертификаты SSL, гарантирующие шифрование передаваемых данных. Поскольку на данный момент SSL является стандартным протоколом для любого сайта, Google требует от веб-мастеров (владельцев сайтов) имплементации сертификатов SSL на их ресурсах.
Когда браузер обнаруживает проблему с сертификатом безопасности у запрашиваемого сайта, он выдаёт пользователю сообщение «На сайте используется неподдерживаемый протокол».
Довольно часто рассматриваемая ошибка появляется на ресурсах, которые используют SSL-сертификаты с SNI (индикатор имени сервера) и ECDSA (алгоритм открытого ключа для создания цифровой подписи). ECDSA иногда используем дешёвые сертификаты, способные вызывать рассматриваемую в статье ошибку.
Другими причинами проблемы могут стать:
- Некорректная работа с компонентами SSL-сертификатов на браузерах IE и Хром, работающих с устаревшими ОС уровня Windows XP;
- Злокачественная деятельность вирусных программ;
- Антивирус и брандмауэр, блокирующие доступ к нужному сайту;
- Не очищенные кэш и куки пользовательского браузера;
- Отсутствующая в устаревших версиях браузера поддержка TLS 1.3;
- Не отключенный протокол QUIC;
- Расширения и дополнения пользовательского браузера, блокирующие доступ к сайту;
- Нестабильное сетевое подключение (в частности, из-за проблем с роутером).
Давайте разберёмся, как исправить ошибку, когда сайт использует неподдерживаемый протокол на вашем PC.
Запуск опции TLS 1.3 для решения ошибки при входе на сайт
В адресной строке вашего Хром наберите chrome://flags. В строке поиска вверху наберите TLS 1.3 и найдите данную опцию. Если она включена (Enabled) или установлена как Default, тогда ничего не трогайте. Если же она отключена (Disabled), тогда включите её (Enabled).
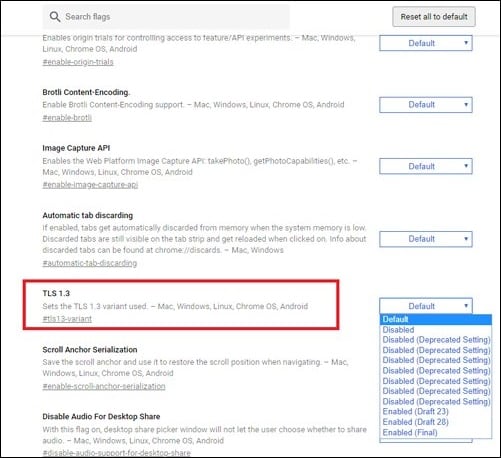
Это также интересно: Как исправить ошибку ERR_INSECURE_RESPONSE.
Задействование всех версий SSL/TLS в веб-навигаторе
Выполнение данного совета активирует все доступные протоколы, в том числе уязвимые и устаревшие (что может быть небезопасно).
Порядок действий:
- Нажмите Win+R, введите там inetcpl.cpl и нажмите ввод.
- В открывшемся окне свойств Интернета поставьте галочки рядом со всеми версиями SSL и TLS и нажмите «Применить».
- Перезагрузите ваш браузер, это поможет устранить ошибку о неподдерживаемом протоколе в вашей системе.
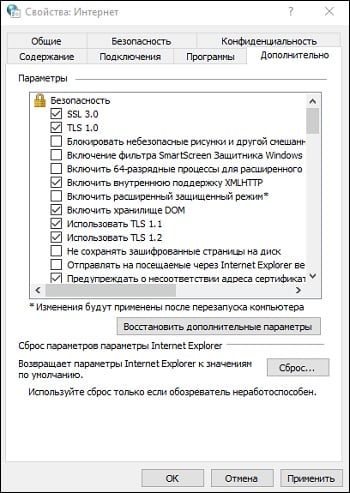
Проверка нужного сайта с других PC
Первым делом необходимо определить, возникает ли данная ошибка только у вас или она имеется и у других пользователей. Попросите ваших друзей (знакомых) перейти на проблемный сайт. Если ошибка протокола возникает и у них, значит это проблема администрации сайта, и необходимо подождать, когда техническая поддержка её исправит. Также можете уведомить администрацию ресурса о проблеме, написав соответствующее письмо на электронную почту.
Если же проблема возникает только у вас, необходимо выполнить ряд шагов, описанных нами ниже.
Очистка SSL в браузере
Нажмите на Win+R, введите там inetcpl.cpl. В появившемся окне свойств Интернета выберите вкладку «Содержание». Здесь нажмите на «Очистить SSL», после чего кликните ниже на «Ок». Перезагрузите ваш Хром.

Нажмите на «Очистить SSL»
Зайти на сайт с другого браузера
Хорошие результаты в обходе ошибки «ERR_SSL_VERSION» является использование альтернативных браузеров, не использующих ядро Хромиум (к примеру, Мозилла). На подобных навигаторах рассматриваемая нами ошибки обычно не возникает.

Использование незашифрованной версии ресурса
Попробуйте использовать незащищённую версию сайта, для чего в адресной строке укажите адрес сайта с «http» вместо «https». Иногда это позволяет исправить ошибку о неподдерживаемом протоколе на вашем PC.
Использование браузера Mozilla Firefox для решения проблемы
Наиболее простым способом избавиться от ошибки «На сайте используется неподдерживаемый протокол» является переход на проблемный сайт с помощью браузера Mozilla Firefox. Поскольку Мозилла менее чувствительна к проблемным протоколам, она поможет открыть проблемный сайт и просмотреть его содержимое.
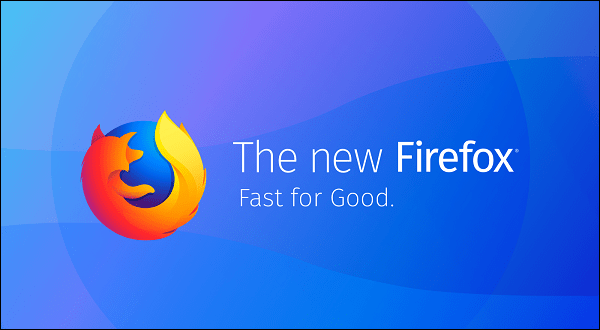
Отключение расширений для веб-навигатора
Довольно часто причиной ошибки становятся сетевые расширения для браузера, уровня «Savefrom.net» и аналогов. Перейдите в настройки вашего веб-навигатора, найдите там раздел расширений (дополнений) и временно отключите (удалите) сомнительные сетевые расширения.
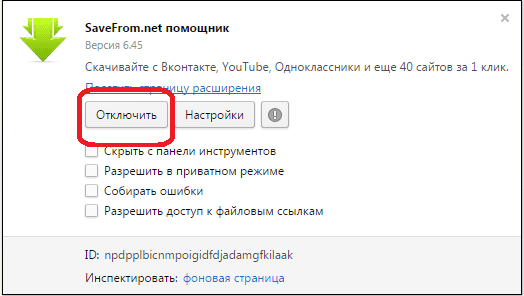
Отключите расширение Savefrom.net и аналоги
Полезно знать: Как устранить ошибку ERR_CONNECTION_REFUSED.
Проверка корректности даты и времени
Убедитесь, что дата, время и часовой пояс на вашем ПК выставлены корректно. Несовпадение этих данных с данными веб-сервера может стать причиной ошибки «Используется неподдерживаемый протокол» в вашей системе. Наведите курсор мышки на дату и время в панели задач внизу справа, щёлкните ПКМ и выберите «Настройка даты и времени».
Отключение QUIC протокола при ошибке с неподдерживаемым протоколом
Порядок действий:
- В адресной строке Chrome введите chrome://flags/ и нажмите ввод.
- Отыщите в перечне настроек «Experimental QUIC protocol».
- поставьте статус «Disabled» и кликните внизу на «Relaunch now».

Очистка SSL для входа на сайт
Порядок действий:
- Нажмите Win+R, введите там inetcpl.cpl и нажмите ввод.
- В открывшемся окошке свойств Интернета выберите вкладку «Содержание».
- Нажмите ниже на кнопку «Очистить SSL».
- Нажмите на ОК, и перезагрузите систему.
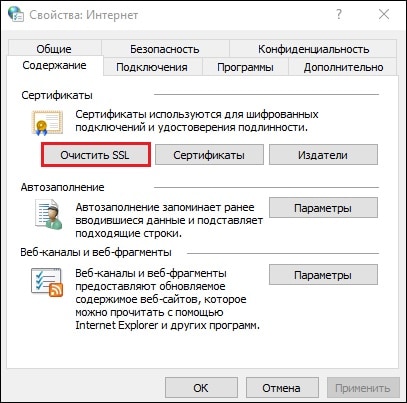
Выполните очистку SSL
Проверка PC на наличие зловредов
Проверьте вашу систему на наличие вирусов. Помогут такие инструменты как «AdwCleaner», «ДокторВеб Кюрейт» и аналоги, эффективно очищающие систему от вирусных программ. После окончания процедуры очистки перезагрузите ваш PC.
Очистка кэш и куки вашего веб-навигатора
Поскольку кэш и куки в вашем браузере могут стать причиной ошибки, рекомендуем провести их очистку. Например, в Мозилле это выполняется переходом в «Настройки», выбором раздела «Приватность и защита» и активацией опции «Удалить историю».

Временное отключение антивируса для входа на сайт
Довольно часто причиной ошибки становится антивирус, блокирующий компьютеру доступ к нужному ресурсу. Временно деактивируйте вашу антивирусную программу (а также брандмауэр) и попробуйте перейти на нужный сайт. Если сайт запустится без проблем, будет необходимо внести требуемый ресурс в исключения антивируса (брандмауэра).
Сброс настроек Chrome при неподдерживаемом протоколе
Порядок действий:
- Запустите ваш Хром, введите в адресной строке chrome://settings/ и нажмите ввод.
- Промотайте вниз и кликните на опцию «Дополнительно».
- В самом низу выберите «Восстановление настроек по умолчанию» — «Сбросить настройки».

Переустановка браузера при возникновении ошибки
Если проблема продолжает проявлять себя, то деинсталлируйте ваш Хром, перезагрузите ПК и установите самую свежую версию браузера.
Читайте также: Сайт не может обеспечить безопасное соединение – что делать.
Заключение
Довольно часто причиной ошибки «На сайте используется неподдерживаемый протокол» является некорректная работа с протоколами самого веб-сайта. В случае же настроек пользовательских ПК это вызвано особенностями работы браузеров на ядре Хромиум, не всегда корректно работающих с SSL-сертификатами. Выполните перечисленные в статье советы, это позволит открыть нужный сайт на вашем ПК.
При открытии сайтов в браузере иногда возникают ошибки – домен в адресной строке выделяется красным с зачеркиванием или ресурс вообще не открывается. Типовая причина скрывается в сбоях работы сертификата SSL. Исправить их может только администратор сайта, но перед обращением к нему стоит проверить собственный компьютер.
Что такое SSL
Текущие тенденции сайтостроения предполагают высокую безопасность соединения пользователя с веб-ресурсом. Это необходимо для защиты персональных данных, секретных номеров банковских карт и информации о проводимых сделках. Организуется безопасность подключением протокола шифрования Secure Sockets Layer (сокращенно SSL).

Особенности сертификата:
- Сертификат выпускается доверенным центром Certification Authority (CA).
- После выдачи он подключается к домену средствами провайдера хостинга.
- Срок его действия ограничен 1 годом, после чего требуется продление.
Работа сайта возможна и без SSL, но поисковые системы «не доверяют» таким ресурсам и помечают их в браузере как неблагонадежные. Поэтому лучше разобраться, как решить проблему с защитой и полноценно пользоваться протоколом HTTPS. Сертификат актуален на сайтах, где присутствует регистрация, предлагается покупка товаров или онлайн-оплата различных сервисов.

При появлении любых сомнений в исправности защиты регистрироваться на сайте или вводить ранее выданные логин и пароль не рекомендуется. Тем более не стоит осуществлять онлайн-оплату с банковских карт или электронных кошельков, ведь не исключено, что проблема возникла из-за взлома ресурса злоумышленниками.
Комьюнити теперь в Телеграм
Подпишитесь и будьте в курсе последних IT-новостей
Подписаться
Причины появления ошибок SSL
Существует всего две причины, почему браузер отображает ошибку сертификата SSL со стороны сервера. Первая заключается в окончании срока активации, вторая – это покупка сертификата у поставщика без достаточных полномочий для выдачи «полноценной защиты». Например, виной может быть выбор самоподписанного сертификата, лишь эмулирующего работу реального протокола.
Остальные проблемы обычно скрываются на локальном компьютере:
- Произошел сброс системного времени.
- Неправильно настроена антивирусная программа.
- Сбоит браузер или установленное расширение.
- Срабатывает вредоносный скрипт.
Чтобы выяснить настоящую причину, пользователю браузера рекомендуется проверить все перечисленные факторы. При том же заражении компьютерными вирусами возможно проявление сразу нескольких симптомов – от изменения текущего времени и блокировки антивирусом до подключения перенаправления страниц в браузере и других неприятностей.
Изредка встречаются ситуации, когда проблема возникла со стороны администратора, если он ошибся при подключении нового сертификата или забыл продлить его действие. Обычно такие неполадки устраняются быстро, потому что после активации сайт проверяется и, в случае неработоспособности сертификата, проводится повторное подключение вплоть до получения положительного результата.
Время и дата
Сертификат SSL имеет четко обозначенный срок действия с датой активации и деактивации. Такой подход отчасти дает дополнительную защиту, потому что в случае технического сбоя в системных часах компьютера сайты перестают открываться. Сброс времени обычно происходит «назад», на дату изготовления материнской платы, на что и реагирует система.
Варианты исправления ситуации:
- Вручную внести корректную дату и время, после чего обновить страницу в браузере.
- Воспользоваться функцией синхронизации через интернет, встроенной в Windows.
- Заменить батарейку на памяти BIOS. При первом запуске ПК нужно внести корректные данные.
Каждый раз после изменения времени рекомендуется ручное обновление страницы или перезапуск браузера. Такой шаг активирует повторное соединение с сервером и позволяет зайти на сайт «с нуля», но уже с правильным временем, соответствующим сроку действия сертификата SSL (после активации и до ее завершения).
Настройки антивируса и брандмауэра
Программы для защиты компьютера от вирусов и хакерских атак иногда блокируют и «полезные» соединения, например, определенные домены или сразу весь протокол HTTPS, используемый при подключении сертификата SSL. Большинство антивирусов и брандмауэров проверяют его работу, и это становится причиной блокировки сайта как «злоумышленника, пытающего украсть данные».

Варианты исправления ситуации:
- Отключить режим «проверка протокола HTTPS». После этого зайти на сайт заново.
- Полностью выключить антивирусную программу. Перезагрузить ПК, открыть страницу.
- Сбросить настройки брандмауэра. Опять проводится перезапуск компьютера и веб-ресурса.
Функция временного отключения имеется в любой защитной программе, даже интегрированной в операционную систему Windows. Но это не гарантирует полную деактивацию приложения. В этом случае разобраться в ситуации поможет открытие сайта на другом компьютере или запуск безопасного режима (актуально для проводного подключения к интернету).
Браузер и операционная система
Наличие проблемы с браузером проще всего определить открытием сайта на другом устройстве или в другой программе. Иногда решение заключается в банальном обновлении версии приложения до актуальной. То же относится к операционной системе, если используется интегрированный браузер вроде Edge. Пакеты обновлений для того и выпускаются, чтобы устранять неполадки в ПО.

Варианты исправления ситуации:
- Полностью очистить историю браузера вместе с кэшем и другими данными.
- Временно отключить все ранее установленные и активные расширения.
- Переустановить программу после ее полной деинсталляции.
Остается еще один вариант – сбросить настройки браузера до состояния «по умолчанию». Способ аналогичен переустановке, но экономит время. Правда, он неэффективен, если проблема возникла из-за сбоя в одном из служебных файлов программы. Отдельное внимание стоит уделить расширению, выполняющему функции антивирусной защиты, ведь оно часто блокирует даже безопасное соединение.
Заражение компьютерными вирусами
Выдачей ошибки SSL браузер, вероятно, предупреждает о попытке его подмены, переадресации на сайт-клон или иной угрозе. В это случае рекомендуется провести полную проверку компьютера на наличие вирусов. Если присутствуют другие признаки заражения, стоит скачать парочку программ со свежими антивирусными базами (например, CureIt).

Варианты исправления ситуации:
- Временно отключить все программы из автозагрузки.
- Провести очистку диска от временных файлов.
- Перезагрузить компьютер после предыдущих шагов.
Выполняются перечисленные действия программами типа CCleaner. Они дают прямой доступ как к автозагрузке операционной системе, так и к списку расширений установленных браузеров. Также в таких программах обычно есть функция удаления ненужных системных файлов, в которых запросто может быть тело компьютерного вируса.
Если предложенные способы устранения ошибки SSL не помогли, остается ждать, пока проблему устранит администратор, или воспользоваться любым другим тематическим сайтом с аналогичным контентом.
 Если при попытке диагностики неполадок при неработающем Интернете или локальной сети в Windows 10 вы получаете сообщение о том, что на этом компьютере отсутствуют один или несколько сетевых протоколов, в инструкции ниже предлагается несколько способов исправить проблему, один из которых, надеюсь вам поможет.
Если при попытке диагностики неполадок при неработающем Интернете или локальной сети в Windows 10 вы получаете сообщение о том, что на этом компьютере отсутствуют один или несколько сетевых протоколов, в инструкции ниже предлагается несколько способов исправить проблему, один из которых, надеюсь вам поможет.
Однако, прежде чем начать, рекомендую отключить и подключить заново кабель к сетевой карте ПК и (или) к роутеру (в том числе проделать то же самое с кабелем WAN к роутеру, если у вас подключение по Wi-Fi), так как случается, что проблема «отсутствуют сетевые протоколы» вызвана именно плохим подключением сетевого кабеля.
Примечание: если у вас есть подозрение, что проблема появилась после автоматической установки обновлений драйверов сетевой карты или беспроводного адаптера, то обратите внимание также на статьи Не работает Интернет в Windows 10 и Соединение Wi-Fi не работает или ограничено в Windows 10.

Сброс протокола TCP/IP и Winsock
Первое, что стоит попробовать если диагностика неполадок сети пишет, что один или несколько сетевых протоколов Windows 10 отсутствуют — выполнить сброс WinSock и протокола TCP/IP.
Сделать это просто: запустите командную строку от имени администратора (правый клик мышью по кнопке «Пуск», выбрать нужный пункт меню) и по порядку введите следующие две команды (нажимая Enter после каждой):
- netsh int ip reset
- netsh winsock reset
После выполнения этих команд перезагрузите компьютер и проверьте, была ли решена проблема: с большой вероятностью проблем с отсутствующим сетевым протоколом не возникнет.

Если при выполнении первой из указанных команд вы увидите сообщение о том, что вам отказано в доступе, то откройте редактор реестра (клавиши Win+R, ввести regedit), перейдите к разделу (папке слева) HKEY_LOCAL_MACHINE SYSTEM CurrentControlSet Control Nsi {eb004a00-9b1a-11d4-9123-0050047759bc} 26 и кликните правой кнопкой мыши по этому разделу, выберите пункт «Разрешения». Предоставьте группе «Все» полный доступ для изменения этого раздела, после чего выполните команду снова (и не забудьте перезагрузить компьютер после этого).

Отключение NetBIOS
Еще один способ исправить проблему с подключением и Интернетом в данной ситуации, срабатывающий для некоторых пользователей Windows 10 — отключение NetBIOS для сетевого подключения.
Попробуйте по шагам выполнить следующее:
- Нажмите клавиши Win+R на клавиатуре (клавиша Win — та, что с эмблемой Windows) и введите ncpa.cpl после чего нажмите Ок или Enter.
- Кликните правой кнопкой мыши по вашему Интернет-подключению (по локальной сети или Wi-Fi), выберите пункт «Свойства».
- В списке протоколов выберите IP версии 4 (TCP/IPv4) и нажмите кнопку «Свойства» ниже (заодно, кстати, посмотрите, включен ли этот протокол, должен быть включен).
- Внизу окна свойств нажмите «Дополнительно».
- Откройте вкладку WINS и установите «Отключить NetBIOS через TCP/IP».

Примените сделанные настройки и перезагрузите компьютер, а затем проверьте, заработало ли подключение так, как нужно.
Программы, вызывающие ошибку с сетевыми протоколами Windows 10
Подобные проблемы с Интернетом могут вызывать и сторонние программы, устанавливаемые на компьютер или ноутбук и какими-либо хитрыми способами использующие сетевые подключения (мосты, создание виртуальных сетевых устройств и т.д.).
Среди замеченных в вызывающих описываемую проблему — LG Smart Share, но это могут быть и другие похожие программы, а также виртуальные машины, эмуляторы Android и подобного рода ПО. Так же, если в последнее время в Windows 10 что-то менялось в части антивируса или фаервола, это тоже могло вызывать проблему, проверьте.
Другие способы исправить проблему
Прежде всего, если проблема у вас возникла внезапно (т.е. ранее все работало, а систему вы не переустанавливали), возможно, вам смогут помочь точки восстановления Windows 10.
В остальных же случаях чаще всего причиной проблемы с сетевыми протоколами (если вышеописанные методы не помогли) являются не те драйвера на сетевой адаптер (Ethernet или Wi-Fi). При этом в диспетчере устройств вы все так же будете видеть, что «устройство работает нормально», а драйвер не нуждается в обновлении.
Как правило, помогает либо откат драйвера (в диспетчере устройств — правый клик по устройству — свойства, кнопка «откатить» на вкладке «драйвер», либо принудительная установка «старого» официального драйвера производителя ноутбука или материнской платы компьютера. Подробные шаги описаны в двух руководствах, которые упомянуты в начале этой статьи.
