![]()
- Выделение текста
- Вырезание, копирование и вставка текста
- Поиск и замена текста
- Вставка специальных символов
- Formatting paragraphs
- [[RU/documentation/ooo3_user_guides/writer_guide/format_characters|RU/documentation/ooo3 user guides/writer guide/format characters]]
- [[RU/documentation/ooo3_user_guides/writer_guide/autoformat|RU/documentation/ooo3 user guides/writer guide/autoformat]]
- [[RU/documentation/ooo3_user_guides/writer_guide/numbered_bulleted_lists|RU/documentation/ooo3 user guides/writer guide/numbered bulleted lists]]
- [[RU/documentation/ooo3_user_guides/writer_guide/footnotes_and_endnotes|RU/documentation/ooo3 user guides/writer guide/footnotes and endnotes]]
- [[RU/documentation/ooo3_user_guides/writer_guide/checking_spelling|RU/documentation/ooo3 user guides/writer guide/checking spelling]]
- [[RU/documentation/ooo3_user_guides/writer_guide/language_tools|RU/documentation/ooo3 user guides/writer guide/language tools]]
- [[RU/documentation/ooo3_user_guides/writer_guide/thesaurus|RU/documentation/ooo3 user guides/writer guide/thesaurus]]
- [[RU/documentation/ooo3_user_guides/writer_guide/hyphenating_words|RU/documentation/ooo3 user guides/writer guide/hyphenating words]]
- [[RU/documentation/ooo3_user_guides/writer_guide/autocorrect|RU/documentation/ooo3 user guides/writer guide/autocorrect]]
- [[RU/documentation/ooo3_user_guides/writer_guide/word_completion|RU/documentation/ooo3 user guides/writer guide/word completion]]
- [[RU/documentation/ooo3_user_guides/writer_guide/autotext|RU/documentation/ooo3 user guides/writer guide/autotext]]
- [[RU/documentation/ooo3_user_guides/writer_guide/line_numbering|RU/documentation/ooo3 user guides/writer guide/line numbering]]
- [[RU/documentation/ooo3_user_guides/writer_guide/undoing_and_redoing_changes|RU/documentation/ooo3 user guides/writer guide/undoing and redoing changes]]
- [[RU/documentation/ooo3_user_guides/writer_guide/tracking_changes|RU/documentation/ooo3 user guides/writer guide/tracking changes]]
- [[RU/documentation/ooo3_user_guides/writer_guide/inserting_notes|RU/documentation/ooo3 user guides/writer guide/inserting notes]]
- [[RU/documentation/ooo3_user_guides/writer_guide/linking|RU/documentation/ooo3 user guides/writer guide/linking]]
- [[RU/documentation/ooo3_user_guides/writer_guide/hyperlinks|RU/documentation/ooo3 user guides/writer guide/hyperlinks]]
- [[RU/documentation/ooo3_user_guides/writer_guide/tips_and_tricks|RU/documentation/ooo3 user guides/writer guide/tips and tricks]]
В Writer есть возможность поиска и замены, с помощью которой можно выполнять процесс поиска и замены текста внутри документа. В добавок к поиску и замене слов и фраз можно:
- использовать для поиска текста групповые символы и регулярные выражения, чтобы сделать поиск точнее;
- искать и заменять определённое форматирование;
- искать и заменять стили абзаца.
Чтобы вывести на экран диалоговое окно «Найти и заменить», можно нажать сочетание клавиш Ctrl + F или выбрать пункт меню Правка → Найти и заменить.
- В поле Найти печатается текст, который требуется найти.
- Для замены текста в поле Заменить на печатается текст, на который будет производиться замена.
- Можно выбрать параметры замены, такие как учитывание регистра, поиск только слов целиком или поиск подобных слов. (Описание других вариантов поиска см. ниже.)
- Когда требуемый вариант поиска задан, нужно щёлкнуть Найти . А если требуется текст заменить, то щёлкнуть нужно Заменить .
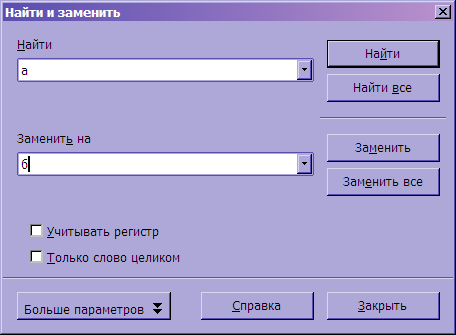
![]()
Диалоговое окно поиска и замены
| Если щёлкнуть Найти все , Writer найдёт все вхождения текста в документе. Соответственно, если щёлкнуть кнопку Заменить все , Writer заменит все вхождения текста, которые требуется заменить. |
| Пользоваться возможностью Заменить все нужно с осторожностью, иначе можно столкнуться со скрытыми (и очень неприятными) ошибками. Чтобы исправить ошибку, возникшую при использовании варианта Заменить все, может потребоваться поиск каждого слова вручную, если отменить замену уже поздно. |
Поиск и замена особого форматирования
В Writer есть мощное средство поиска и замены форматирования. Например, можно заменять подчёркивание в словах на курсив.
В расширенном диалоговом окне поиска и замены:
- Чтобы найти текст с особым форматированием, нужно ввести текст в поле Найти. Чтобы найти только особое форматирование, нужно удалить весь текст из поля Найти.
- Щёлкнуть Формат… , чтобы отобразить диалоговое окно Формат текста (Найти). Вкладки в этом диалоговом окне такие же, как в диалоговых окнах Абзац и Стиль абзаца.
- Выбрать элементы форматирования, которые требуется найти, и щёлкнуть кнопку OK . Все выбранные элементы форматирования показываются под полем Найти. Например, так можно найти весь полужирный текст в 14-м кегле гарнитуры Helvetica.
- Чтобы заменить текст, а также форматирование, нужно напечатать текст, на который будет производиться замена, в поле Заменить на. Чтобы найти особый текст с особым форматированием (например, слово привет, выделенное полужирным), нужно выбрать форматирование и напечатать текст в поле Найти, а поле Заменить на оставить пустым. Чтобы снять особое форматирование символов, нужно щёлкнуть Формат… , выбрать вкладку Шрифт и выбрать противоположный формат (например, Не Полужирный). Кнопка Без формата в диалоговом окне Найти и заменить убирает все выбранные форматы.
- Теперь можно щёлкнуть Найти , Найти все , Заменить или Заменить все .
| Если не планируется искать другой текст с тем же самым форматированием, нужно щёлкать Без формата после каждого поиска, чтобы очистить атрибуты форматирования, выбранные в предыдущем поиске. Иначе слова, которые точно есть в документе, могут быть не найдены при следующем поиске. |
Поиск и замена стилей абзаца
Если собирать материал из разных источников, то в документе появится очень много ненужных стилей абзаца. Чтобы быстро поменять все абзацы определённого ненужного стиля на нужный, требуется:
- В расширенном диалоговом окне Найти и заменить выбрать Искать по стилям. (Если выбраны какие-нибудь атрибуты для поиска, то этот параметр будет обозначаться как Включая стили.) Теперь поля Найти и Заменить на содержат список стилей.
- Выбрать стиль, который нужно найти, и стиль, на который его нужно заменить.
- Щёлкнуть Найти , Найти все , Заменить или Заменить все .
Чтобы заменить другие стили, нужно для каждого из них повторить шаги 2 и 3.
Использование групповых символов (регулярных выражений)
Групповые символы (также известные как регулярные выражения) — это комбинации символов, которые говорят Apache OpenOffice как искать. Использование регулярных выражений — очень мощный инструмент, но не очень интуитивно понятный. Они могут сэкономить время и усилия путём комбинирования нескольких условий для поиска в одном поиске.
В таблице показаны некоторые регулярные выражения, используемые в Apache OpenOffice.
| Помощь онлайн описывает намного больше регулярных выражений и их использований. |
| Чтобы найти символ, определённый как специальный символ для поиска, нужно перед этим символом поставить обратный слэш (). Например, чтобы найти текст $5.00, нужно в условии поиска напечатать $5.00. |
Чтобы использовать регулярные выражения для поиска и замены, нужно:
- В диалоговом окне щёлкнуть Больше параметров , чтобы увидеть больше вариантов выбора. В этом расширенном диалоговом окне нужно выбрать параметр Регулярное выражение.
- Напечатать текст, который требуется найти, включая групповые символы, в поле Найти и текст, на который найденный текст требуется заменить (если такой есть), в поле Заменить на. Не все регулярные выражения можно использовать в качестве заменяющих. Одним из символов, которые могут быть использованы как заменяющие, является разрыв строки (n).
- Щёлкнуть Найти , Найти все , Заменить или Заменить все (не рекомендуется).

![]()
Расширенное диалоговое окно поиска и замены
Таблица. Примеры групповых символов (регулярных выражений) для поиска
| Что требуется найти | Выражение для использования | Примеры и комментарии |
|---|---|---|
| Любой отдельный символ | . | «п.ск» находит пуск и писк. |
| Символы в начале абзаца | ^начало | «^термин» находит слово термин, если оно находится в начале абзаца. |
| Символы в конце абзаца | конец$ | «термин$» находит слово термин, если оно находится в конце абзаца. |
| Один из указанных символов | [абв123] | «ба[лрс]» находит бал, бар и бас. |
| Любой одиночный символ между указанными | [а-д] | «[р-т]ок» находит рок, сок и ток. Задание диапазона допускается только в алфавитном порядке. |
| Любой одиночный символ за исключением символа в квадратных скобках | [^а] | «л[^а]к» находит лик, лук и люк, но не лак. |
| Начало слова | <начало | «<бор» находит борьба и боров, но не выбор. |
| Конец слова | конец> | «бор>» находит выбор и прибор, но не борьба. |
| Символ разрыва абзаца | $ | «$» находит символ разрыва абзаца. Не может быть использован в качестве символа для замещения. Для замещения на разрыв абзаца нужно использовать «n». |
| Пустой абзац | ^$ | «^$» находит пустой абзац. |
| Знак табуляции | t | «t» находит знак табуляции. Данное выражение также можно использовать в поле Заменить на. |
| Разрыв строки | n | «n» находит разрыв строки, вставленный с помощью ⇧ Shift + ↵ Enter . Когда используется в качестве символа замещения, вставляет разрыв абзаца. |
![]()
Илья Прохоров
Профи
(500),
на голосовании
8 лет назад
Голосование за лучший ответ
Егор Ростовский
Мастер
(1463)
8 лет назад
ctrl + f
Равшан Бузоев
Искусственный Интеллект
(772354)
8 лет назад
кнтрл+ Ф всегда и везде должно быть
Похожие вопросы
OpenOffice входит в пятерку самых популярных и бесплатных офисных пакетов. Его устанавливают в качестве альтернативы Microsoft Office. Так же в большинстве ОС Linux он уже предустановленный. Хоть он и очень похож на Microsoft но все же это другой продукт и найти необходимую функцию порой обычному пользователю достаточно сложно. Например, произвести поиск и замену слова. В OpenOffice данная функция расположена во вкладке «Правка».
Давайте подробно разберем как пользоваться данной функцией в OpenOffice. Данная функция есть во всех офисных пакетах, ранее я уже рассказывал как пользоваться автозаменой в WPS Office рекомендую прочитать.
Поиск и замена в WPS Office
Поиск и замена слов в тексте
И так есть какой либо текст, например такой, в нем нам нужно заменить «ROSA Desktop Fresh R11» скажем на «Ubuntu».
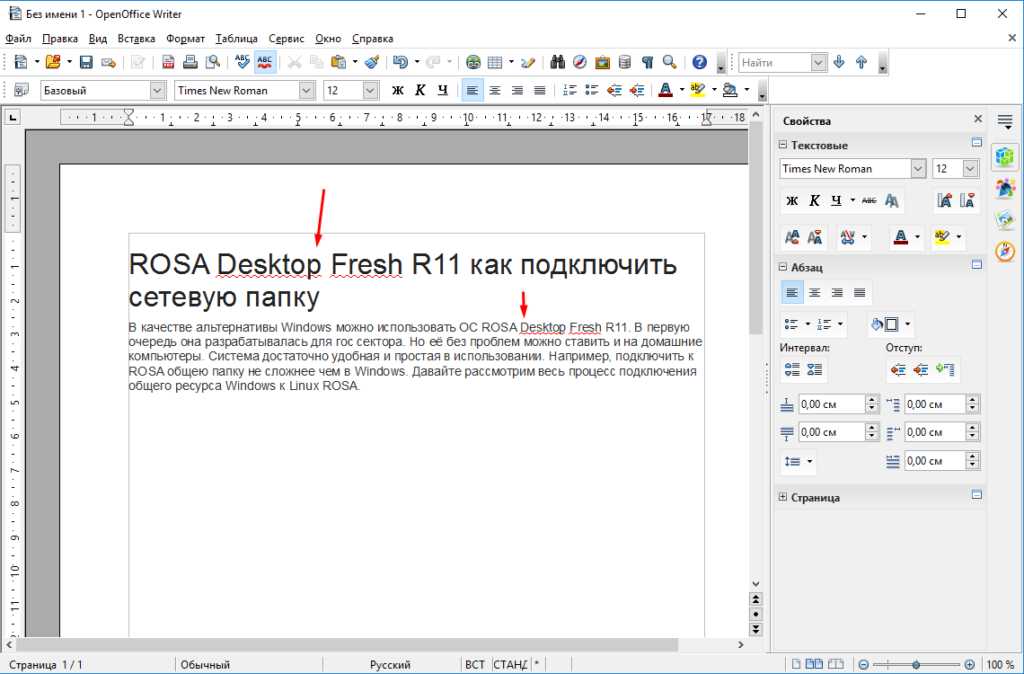
Выделяем слово или словосочетание которое необходимо заменить. Далее переходим во вкладку «Правка» и выбираем «Найти и заменить».
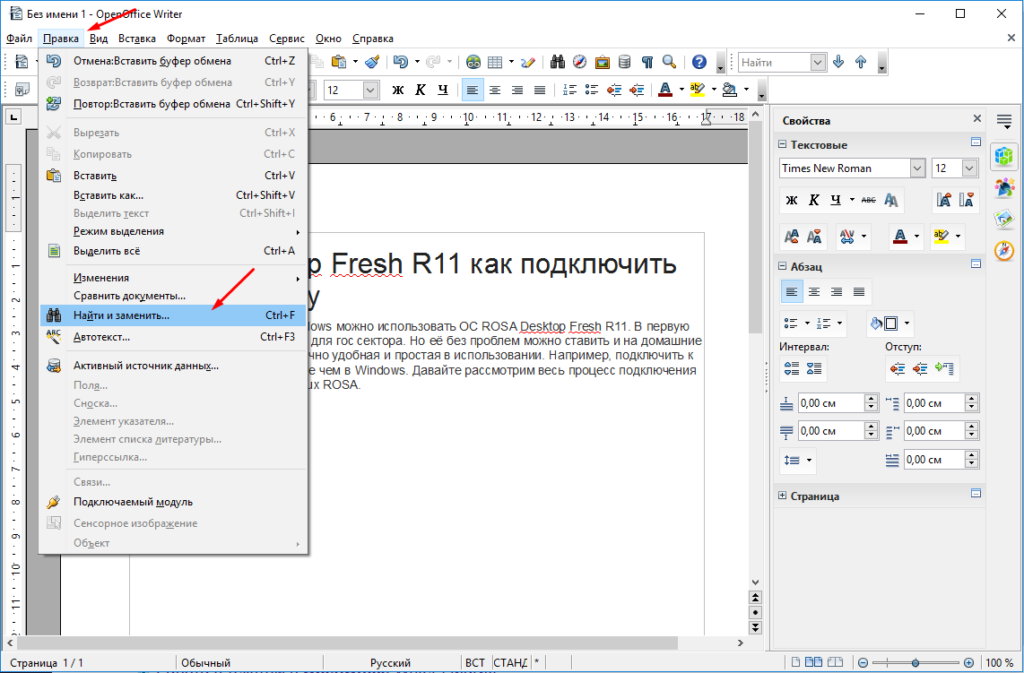
В поле заменить на вводим «Ubuntu», так же отмечаем пункт «Учитывать регистр». При необходимости можно настроить дополнительные детали и формат шрифта.
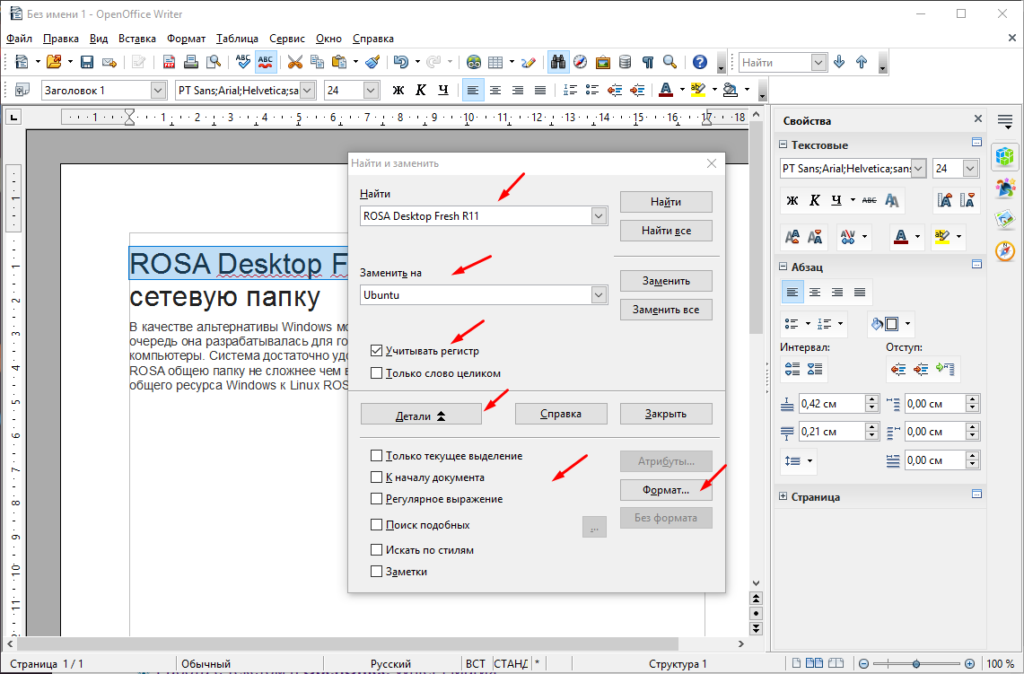
Например, можно выбрать сам шрифт, начертание, размер и другие параметры.
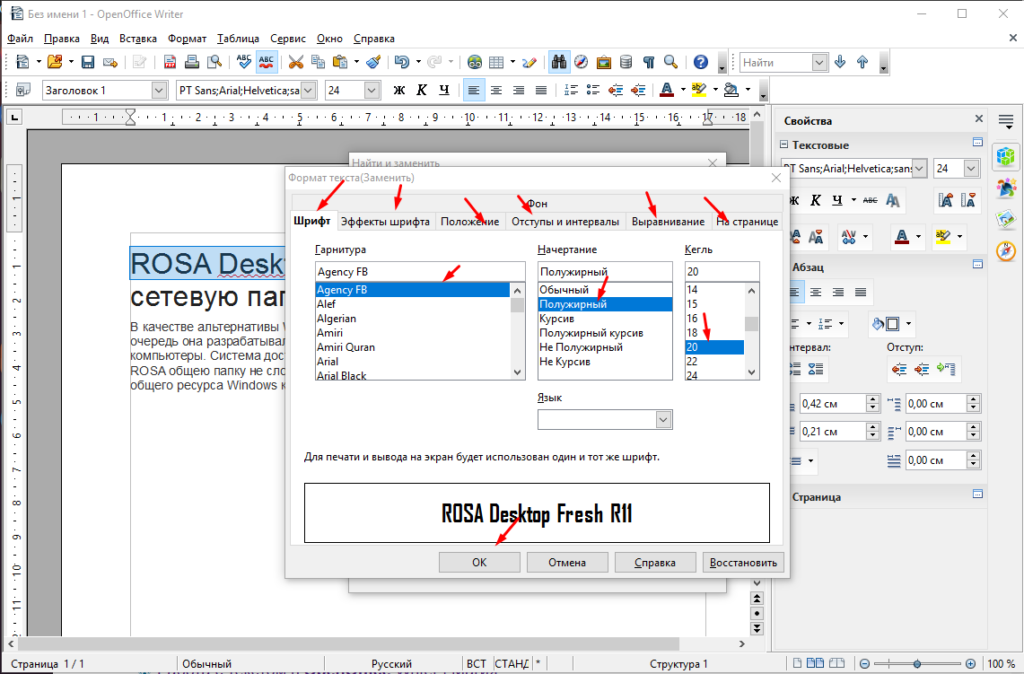
Осталось только кликнуть «Заменить все».
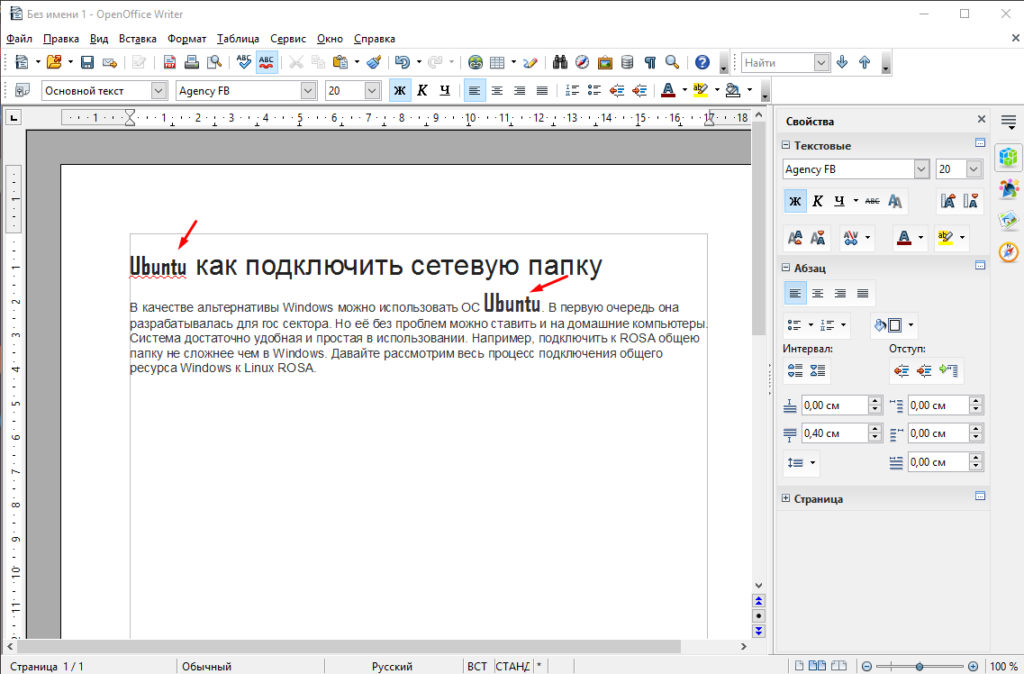
Вот таким образом можно произвести замену слов в тексте с помощью офисного пакета OpenOffice.
Это очень удобная функция так как текст может быть очень большим, искать и исправлять слова в нем будет достаточно сложно. К тому же на это можно потратить не мало времени.

Для поиска нужного слова или сочетания в тексте документа используется окно поиска и замены. В пакете StarOffice версии 5 оно открывается с помощью сочетания Ctrl-G, а в шестых версиях — более привычным сочетанием Ctrl-F.
На рисунке показано окно настройки поиска. Для обычного поиска слова или сочетания символов введите его в поле Найти, после чего щелкните на кнопке Найти. Можно также воспользоваться кнопкой Найти все. В этом случае программа «пройдется» по тексту от курсора до его конца и выделит все найденные сочетания символов.
Вместо обычного поиска можно автоматически заменить искомое слово или сочетание другим. Новое слово/сочетание при этом следует ввести в поле Заменить на. При нажатии кнопки Заменить программа выполнит замену один раз, а при нажатии Заменить все — во всем тексте от курсора до конца текста.
Если необходимо выполнить поиск от курсора в обратную сторону, до начала текста, отметьте галочкой переключатель Обратный поиск. Иногда бывает полезно задать программе поиск не любого заданного сочетания или слова, а только с определенными атрибутами, например, только выделенные рельефом, или строки с отступом, или слова, написанные курсивом… Для того чтобы вести такой поиск не визуально, а автоматически, в окне поиска предусмотрены кнопки Атрибуты и Формат. Нажав их, можно задать условия поиска или замены по формату или атрибутам. Эти условия будут отображаться под полями ввода Найти и Заменить на. Для быстрой отмены всех дополнительных условий поиска или замены щелкните на кнопке Снять формат.
В нижней части окна поиска и замены есть несколько дополнительных переключателей. Переключатель Обратный поиск нам уже знаком. Переключатель Только все слово заставляет искать только целые слова, а не их части. Например, если вы ищете слово «слон», то это сочетание в слове «заслонка» не будет найдено. Переключатель, который в шестой версии обозначен как Точный поиск, на самом деле заставляет искать слова с учетом регистра букв (при обычном поиске прописные и строчные буквы не различаются). Переключатель Только в выделении заставляет выполнять поиск только в выделенном фрагменте или фрагментах.
В окне поиска программ StarWriter и OpenOffice.org Writer можно отметить галочкой довольно интересный переключатель Поиск похожих. Его можно использовать для поиска сочетаний, близких к введенному сочетанию. Для настройки условий «похожести» нажмите кнопку с многоточием рядом с переключателем.
Переключатель Поиск стилей позволяет искать текст, к которому применен тот или иной стиль. При выборе этого переключателя в раскрывающихся списках Найти и Заменить на появляется набор стилей документа.
В программах StarWriter и OpenOffice.org Writer существует еще одна очень интересная возможность — поиск с использованием регулярных выражений. В окне поиска здесь есть специальный переключатель — Регулярные выражения. Включив его, можно использовать специальные символы для задания различных условий поиска. Например, если вам нужно найти все слова, заканчивающиеся на «ия», достаточно ввести в строке поиска сочетание. +ия>.
Обратите внимание, что после выполнения операции любого поиска или замены в правом нижнем углу окна программы появляются синие стрелки, направленные вверх и вниз. Их можно использовать для повторного поиска с теми же условиями. Таким образом, для того чтобы снова осуществить поиск без смены условий, не нужно опять открывать окно поиска. Достаточно щелкнуть на одной из этих синих стрелок. Стрелка вниз при этом осуществляет поиск вперед, а стрелка вверх — назад.
В этом уроке мы научимся:
– выделять, удалять, копировать, вставлять и перемещать текст;
– находить и заменять текст;
– вставлять специальные символы;
– создавать маркированный и нумерованный списки и менять изображения маркеров для каждого уровня списка
Выделение текста.
Для выделения последовательного блока текста, подводим мышь к началу блока и, удерживая левую кнопку мыши, ведем ею до конца нужного блока.
Если Вы хотите научиться выделять текст с помощью клавиатуры, то щелкаем в начале блока текста, затем нажимаем Shift и, удерживая его, нажимаем стрелки вверх-вниз, вправо-влево. Помеченный текст будет выделен черным.
Удаление текста.
Чтобы удалить помеченный блок текста, нажимаем клавишу Delete (Del) на клавиатуре либо, стоя указателем мыши на помеченном блоке, нажимаем правую кнопку и в появившемся меню выбираем пункт «Удалить».
Копирование текста.
Выделили нужный блок текста, щелкнули по нему правой кнопкой мыши, в появившемся меню выбрали пункт «Копировать». Затем щелкнули мышью в том месте, куда хотите вставить текст, нажали правую кнопку мыши и выбрали пункт «Вставить».
Для тех, что привык работать с клавиатурой, сочетания клавиш будут такие:
Ctrl+C (или Ctrl+Ins) – это запоминание выделенного текста
Ctrl+V (или Shift+Ins)– это вставка текста.
Если Вы ошиблись, то сочетание клавиш Ctrl+Z отменит Ваши действия.
Перемещение текста.
Если Вам необходимо переместить часть текста, то сначала выделяем этот блок текста, затем, удерживая левую кнопку мыши, перемещаем этот блок. Новое положение блока будет показано вертикальной точечной линией.
Если Вы ошиблись с перемещением, то сочетание клавиш Ctrl+Z отменит Ваши действия.
Поиск и (или) Замена текста
Для того, чтобы найти в тексте нужное слово или словосочетание, необходимо нажать на кнопку «Найти и заменить»![]() или нажать Ctrl+F. В появившемся окне вводите текст поиска и нажимаете «Найти».
или нажать Ctrl+F. В появившемся окне вводите текст поиска и нажимаете «Найти».
Если Вам необходимо найти и заменить текст, то Вы в поле «Найти» вводите строку поиска, в поле «Заменить» вводите текст замены и нажимаете «Заменить».
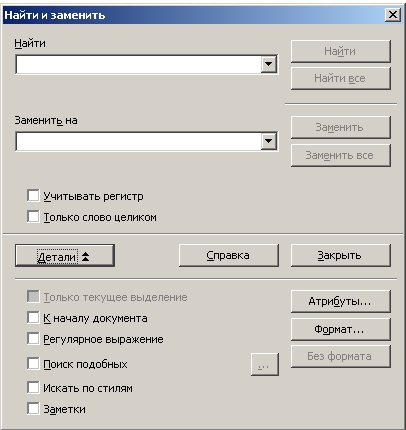
Если Вы осуществили замену и она Вас не устроила, Вы можете отменить свои действия, нажав Ctrl+Z либо закрыв документ без сохранения.
После того, как Вы осуществили замену текста, необходимо вручную проверить – нет ли ошибок, т.к. при замене, например, фамилий могут быть проблемы со склонением по падежам.
Вставка специальных символов.
Если Вам надо вставить символы – например © € π ∑ ∞ $, то на клавиатуре Вы их не найдете – это специальные символы.
Для того, чтобы их вставить в текст, Вам надо зайти в Меню Вставка – Специальные символы. Щелкаете по нужному символу и нажимаете ОК.
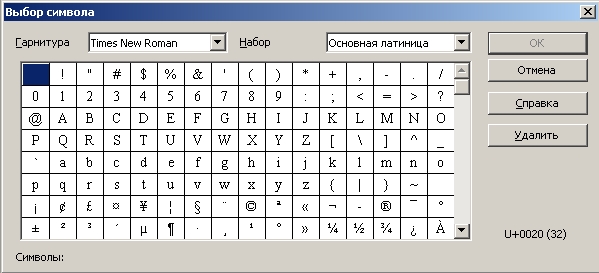
Имейте ввиду, что если в первом наборе символов Вы не нашли нужный, то Вам надо в выпадающем меню Гарнитура выбрать другой шрифт – т.е. Вам надо перебирать шрифты до тех пор, пока не найдете нужный.
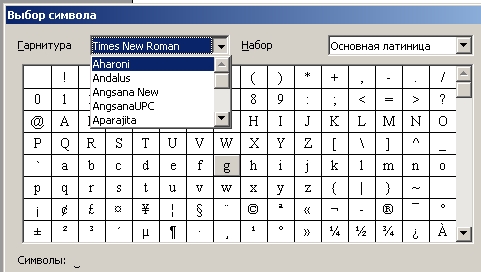
Вставка тире и неразрывного пробела.
Если Вы не хотите, чтобы слова были разделены в конце строки (например, имя и фамилия), Вам надо вставить неразрывный пробел. Для этого Вы нажимаете Ctrl+пробел в конце первого слова.
Если Вы не хотите, чтобы в конце строки был разделен номер телефона, содержащий тире – например, 8905-123456, то Вам надо вставить неразрывный дефис. Для этого нажимаете Shift+Ctrl+знак минус.
Создание списка.
Выделяем нужные абзацы и щелкаем по кнопкам ![]() .
.
Появляется дополнительная панель инструментов.
Если Вы хотите изменить внешний вид маркеров, то заходите на нужную вкладку – например, на Маркеры – и выбираете понравившийся Вам вид.
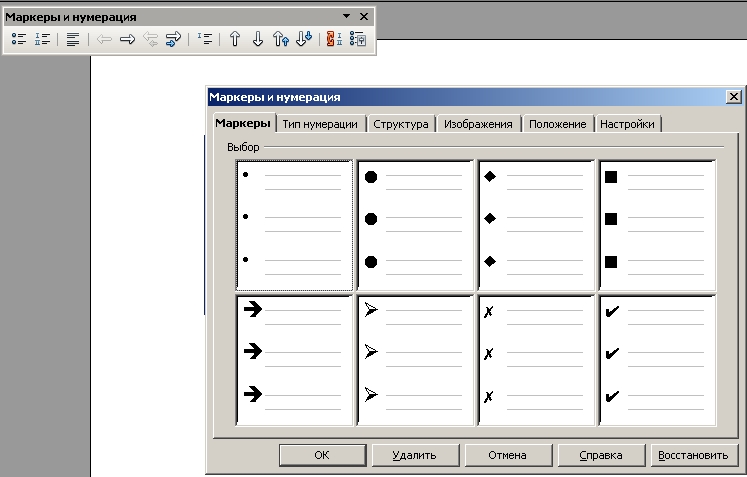
Вы можете в качестве маркеров использовать изображения, которые выведены на вкладке «Изображения».
На вкладке «Настройки» Вы можете для каждого уровня вложенного списка выбрать свой маркер.

