
Восстановление значка Google Chrome на рабочем столе
Как вернуть ярлык Google Chrome на рабочий стол?
Браузер google chrome несомненно является очень популярным и востребованным. Но с любым пользователем данного браузера может произойти ситуация, когда ярлык гугл пропадает с рабочего стола. И далеко не все знают, как вернуть гугл на рабочий стол. Как это сделать и пойдет речь в данной статье.
Восстановление значка гугл на рабочем столе
Первое, что стоит сделать в сложившейся ситуации это проверить удален ярлык приложение или же программа полностью. Мы это уже делали, когда восстанавливали значок скайпа.
Для этого нужно зайти в панель управления, там выбрать “Программы и компоненты“.
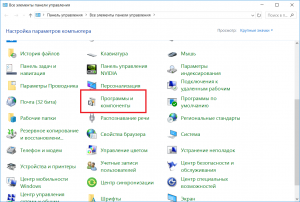
Программы и компоненты в панели управления windows
После этого откроется список всех программ, установленных на компьютере. Вам нужно в нем найти программу Google Chrome.

Значок гугл в списке установленных программ
Если ее в списке нет, значит гугл полностью удален с вашего компьютера и его придутся устанавливать заново, скачав с официального сайта.
Если же Google Chrome есть в списке, то переходим в “мой компьютер“. Далее диск С -> program files (program files (x86)->Google -> Chrome ->Application.
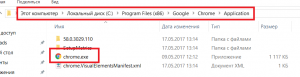
Папка с программой Google Chrome на диске С
В этой папке находим файл “chrome“, жмем по нему правой кнопкой мыши и выбираем “Отправить” -> “Рабочий стол(Создать ярлык)“.
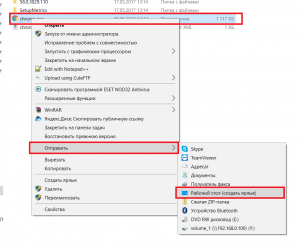
Возвращение значка гугл на рабочий стол
После этого можете закрывать все открытые окна и проверять рабочий стол на наличие там значка браузера гугл.
Лучшая благодарность автору – репост к себе на страничку:
Restore the Chrome browser icon and make your life easier
by Cesar Cadenas
Cesar has been writing for and about technology going on for 6 years when he first started writing tech articles for his university paper. Since then, his passion… read more
Updated on February 17, 2023
Fact checked by
Alex Serban

After moving away from the corporate work-style, Alex has found rewards in a lifestyle of constant analysis, team coordination and pestering his colleagues. Holding an MCSA Windows Server… read more
- A missing Google Chrome icon is a pretty minor yet annoying problem to have, as you can’t quickly open the browser.
- Fortunately, there are a lot of different ways to fix this error. You can either clear out the browser cache, update Chrome, or reinstall the browser.
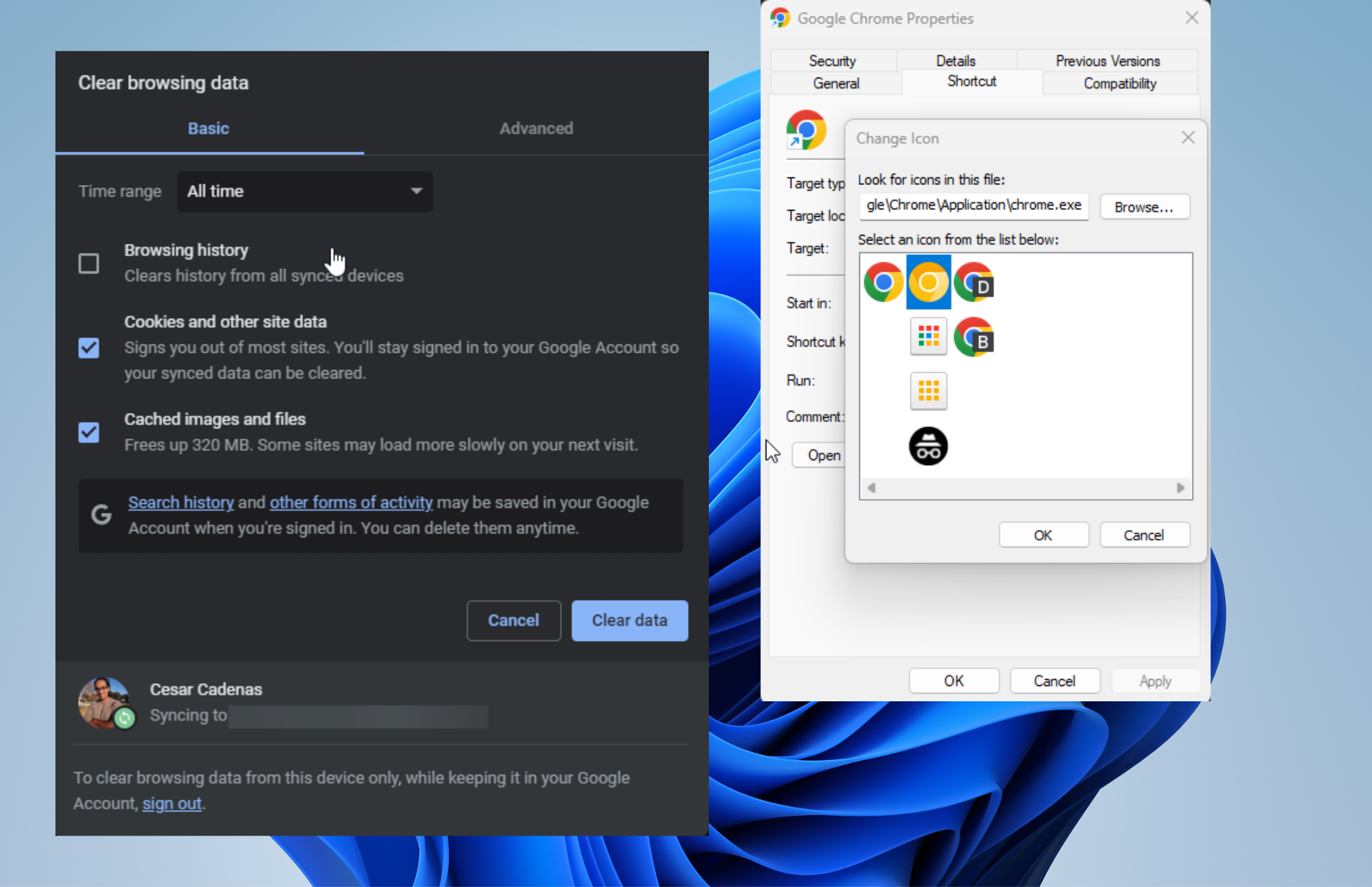
- Easy migration: use the Opera assistant to transfer exiting data, such as bookmarks, passwords, etc.
- Optimize resource usage: your RAM memory is used more efficiently than Chrome does
- Enhanced privacy: free and unlimited VPN integrated
- No ads: built-in Ad Blocker speeds up loading of pages and protects against data-mining
- Download Opera
Google Chrome is the world’s most popular web browser, and for good reason. It has a great UI, excellent performance, and an almost unlimited amount of customization options thanks to browser extensions.
But it isn’t a perfect app. Some users have discovered that sometimes the browser icon will go missing from their desktop. It’s an annoying problem to have, but it can be fixed pretty easily.
Why did the Google Chrome icon go missing?
There are multiple reasons why the Chrome icon would missing. The following list doesn’t list out every single one but mentions the more common culprits.
Plus, Google Chrome isn’t the only browser that can have icons go missing. If it happens on other apps, you’ll at least have an idea of how to fix it.
- Your graphics drivers are out of date – Old graphics drivers can cause system functions not to work correctly, like missing icons or photos not being displayed. So you should update frequently.
- The computer is infected with malware – Unsurprisingly, viruses can mess with your computer. You should get antivirus software; specifically ones with a two-way firewall.
- Corrupt files are interfering with system processes – To fix this, you can either run an SFC scan or, better yet, install some third-party repair software like Restoro to clean it up for you.
How can I restore a missing Google Chrome icon?
Some PC issues are hard to tackle, especially when it comes to corrupted repositories or missing Windows files. If you are having troubles fixing an error, your system may be partially broken.
We recommend installing Restoro, a tool that will scan your machine and identify what the fault is.
Click here to download and start repairing.
As stated earlier, restoring a missing Google Chrome icon is really easy. There are multiple ways to do so if one doesn’t work, you can always try something else.
- The easiest way to restore the Google Chrome icon is by bringing it up on the search bar, then dragging and dropping the browser on your desktop.
- Double-check Show Desktop Icons has been enabled. You can do this by right-clicking anywhere on the desktop, hovering over View, then turning on the feature.
- Be sure to install the latest versions of both Google Chrome and Windows 11. Not having the latest builds can lead to compatibility problems between the browser and the system.
- And if all else fails, reinstall Google Chrome. It make a little while for your computer to complete the process, but this is a surefire way to address this issue.
1. Clear out the browser cache
- Start by clicking the three dots in the upper right-hand corner.
- In the menu that appears, hover over More tools and select Clear browsing data.
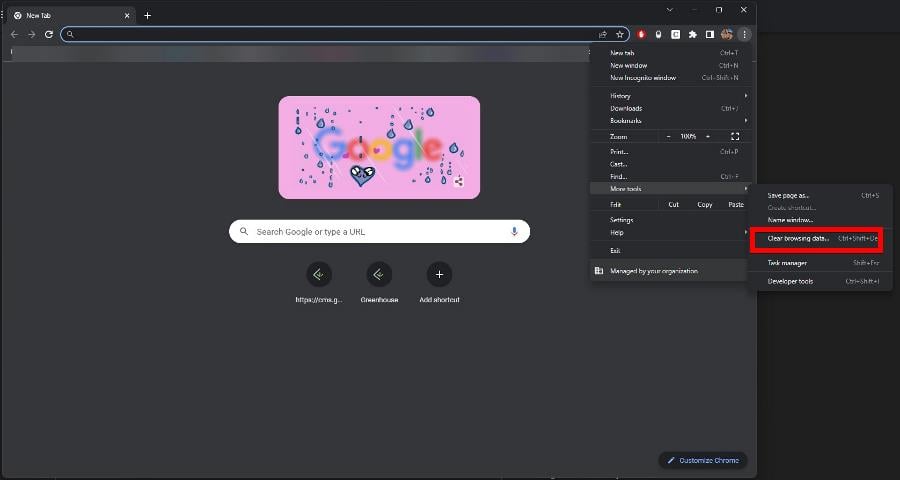
- Check the boxes next to Cookies and other site data, as well as Cache images and files.
- Set the time range to All time.
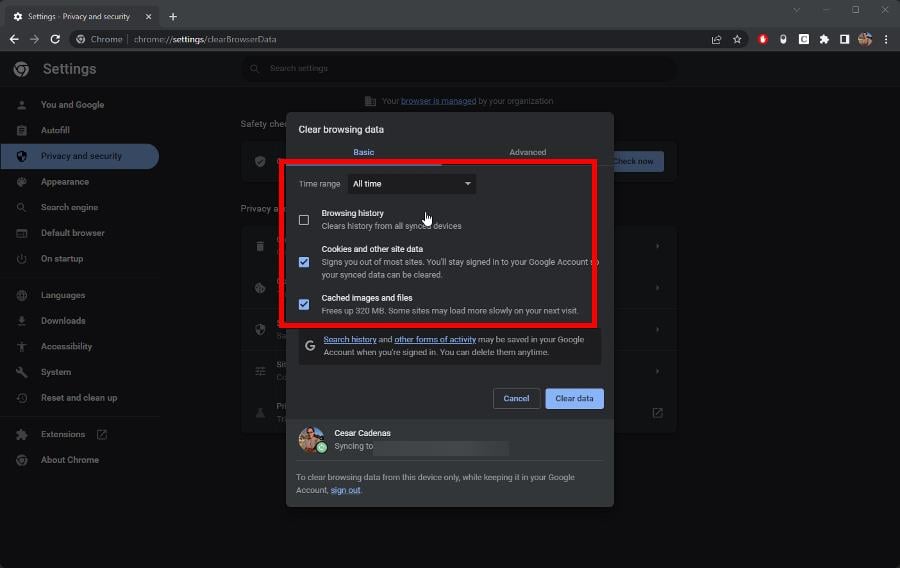
- Click Clear data to empty the data cache.
Before doing any of the other solutions, clearing out the browser cache should be the first thing that you do. In some cases, this is all you need to do.
2. Google Chrome icon missing from the desktop
- Bring up Chrome in the Windows Search bar. Right-click and select Open file location.
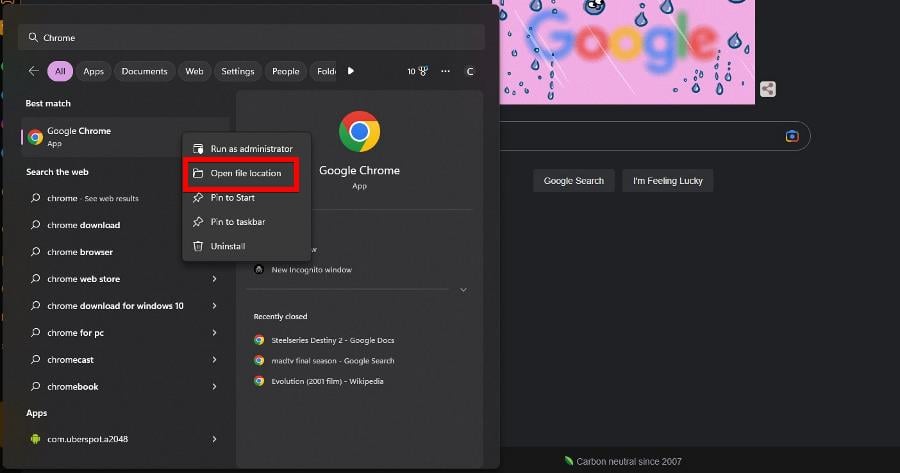
- Right-click Chrome and select Show more options.
- In this new menu, choose Create shortcut, which is found near the bottom.
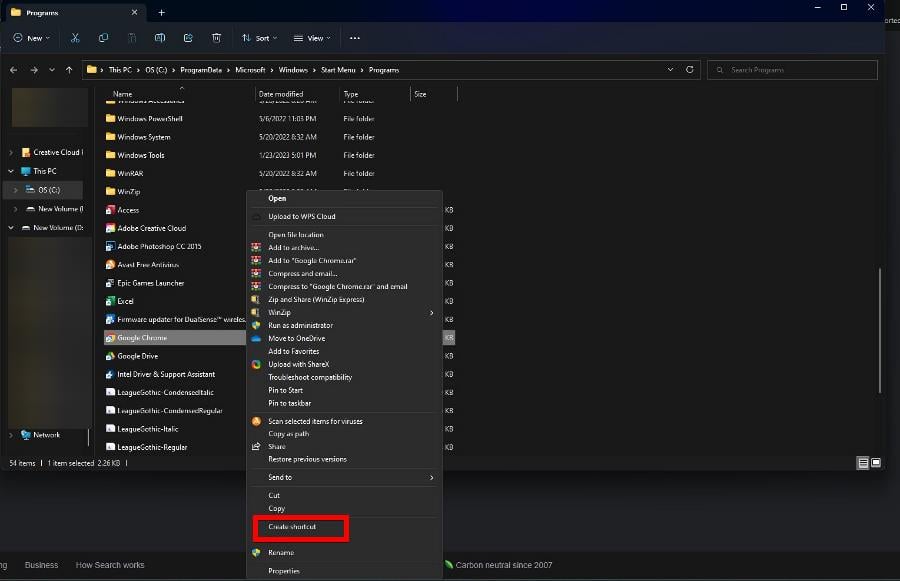
- A window may appear asking if you want to create a shortcut on the desktop. Select Yes.
- 0x80090017 Windows Update Error: How to Fix It
- Microsoft Search: How to find relevant info with Copilot
- Not All of The Updates Were Successfully Uninstalled [Fix]
3. Update via ChromeSetup.exe
- In the Windows Search bar, bring up ChromeSetup.exe.

- Click it to run it. Your computer will begin downloading and installing any new updates available.
- Give Google Chrome enough time to finish up.
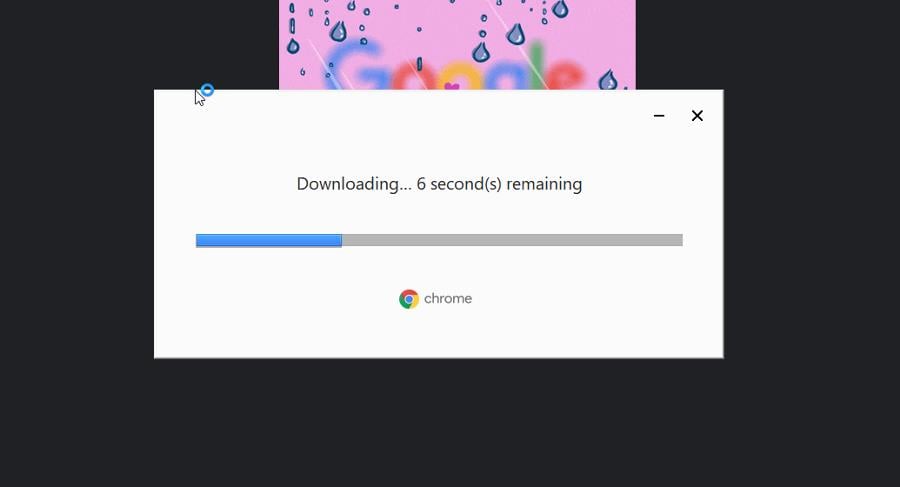
- After it’s done, the browser will launch automatically. Both the desktop and taskbar icons should work now.
4. Restore the Chrome icon
- Sometimes the Google Chrome icon gets replaced with a white sheet of paper. Right-click it and select Properties.
- In the new window, go to the Shortcut tab.
- Select the Change Icon button at the bottom.
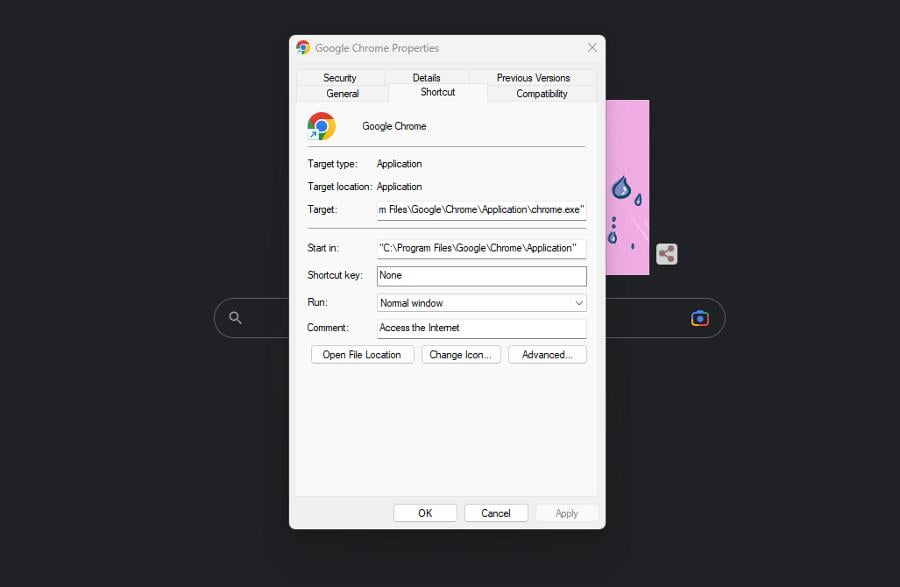
- Select a new icon for Chrome, then click OK.
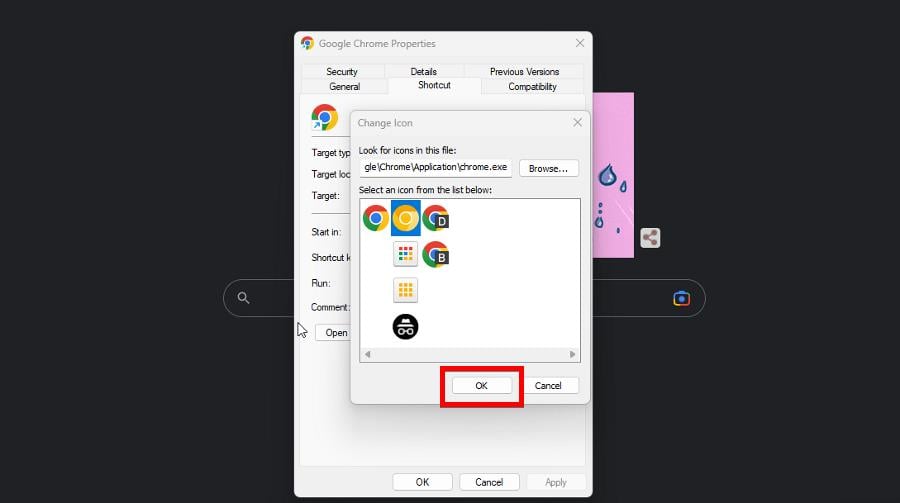
- Click Apply on the last page, then OK to close the window.
5. Google Chrome icon missing from the taskbar
- In the Windows 11 Search bar, locate Google Chrome.
- Right-click the entry, and in the menu that appears, select Pin to taskbar.
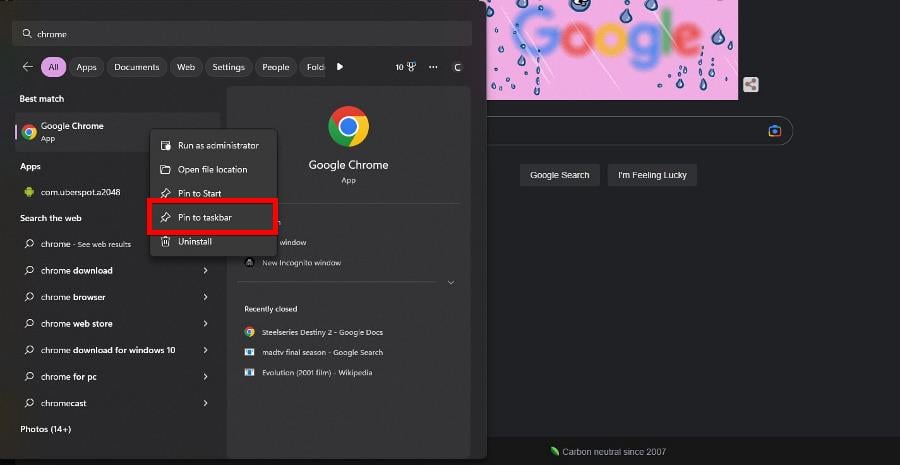
- If Chrome on your taskbar turns into a white page icon, right-click it and select Unpin from taskbar.
- Pin it again from the Start menu.
What can I do if Google Chrome is running really slow?
Performance problems are a pretty common occurrence on Chrome. You can try clearing out the browser’s data as shown earlier, or enable hardware acceleration for that extra boost.
It’s also recommended that you learn what to do if Chrome opens up into a pitch-black screen. To fix this, you can try disabling plugins or running the browser in compatibility mode.
Feel free to comment below if you have questions about other Windows 11 errors. And please tell us if there’s a specific guide for any Google Chrome or browser issue you’d like to see.
Still having issues? Fix them with this tool:
SPONSORED
If the advices above haven’t solved your issue, your PC may experience deeper Windows problems. We recommend downloading this PC Repair tool (rated Great on TrustPilot.com) to easily address them. After installation, simply click the Start Scan button and then press on Repair All.
![]()
Newsletter
|
Как вернуть ярлык браузера google chrome на рабочий стол?
Это не так уж и сложно. Есть 2 способа: Первый способ: Обычно папка с программой Google Chrome, хранится на системном диске. Для того чтобы найти папку с файлом:
Второй способ: Достаточно нажать кнопку Windows, далее в программах найти Google Chrome, так же нажимаем правой кнопкой мыши и выбираем отправить ярлык на рабочий стол. система выбрала этот ответ лучшим shaper 5 лет назад Самое простое: найти папку нужного браузера, например, в Program Files, найти исполняемый файл и сделать его ярлык на Рабочий Стол. У Chrome папка может лежать в директории пользователя в Applications, надо поискать там и так же сделать ярлык на Рабочий стол. Знаете ответ? |
Перейти к содержанию
Как вывести значок Google Chrome на рабочий стол
На чтение 2 мин Просмотров 986 Обновлено 03.12.2020
Google Chrome – это популярный браузер, позволяющий путешествовать по просторам Интернета, а также скачивать пользовательскую информацию из сети. Разработчики же занимаются привычным делом – выпускают обновления для исправления ошибок и тестирования новых функций. Сегодня мы поговорим о том, как установить значок Гугл Хром на рабочий стол.
Содержание
- Реализация задуманного
- Для Windows 7
- Мобильная версия
- Заключение
Реализация задуманного
Чтобы добавить ярлык Гугл Хрома на рабочий стол, если вы его случайно удалили, следуйте дальнейшей инструкции:
- Открываем «Проводник» с рабочего стола, или кликнув по соответствующей иконке на Панели задач в Windows 10.
- Переходим по пути
C:Program FilesGoogleChromeApplication. - Выполняем правый клик мыши по по EXE-файлу Chrome.
- В контекстном меню наводим курсор на вкладку «Отправить» и дальше выбираем «Рабочий стол (создать ярлык)».
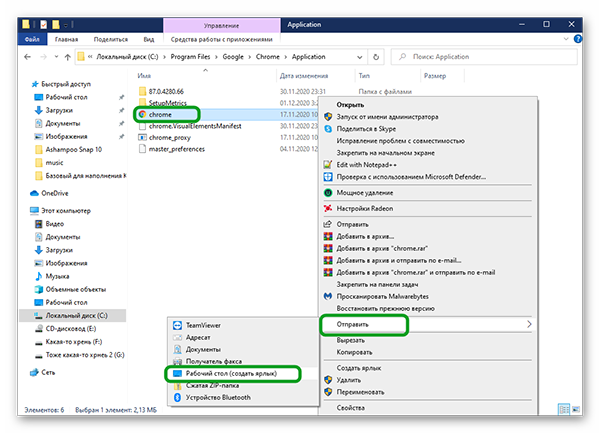
Система автоматически отправит на рабочий стол ярлык браузера.
Для Windows 7
В операционных системах Windows 7 можно сделать проще:
- Откройте «Пуск».
- Дальше «Все приложения», найдите Гугл Хром в списке и просто перетащите ярлык на рабочий стол.
Мобильная версия
В платформах Android OS и iOS система автоматически создает иконку приложения на рабочем столе. Здесь дополнительных настроек не требуется.
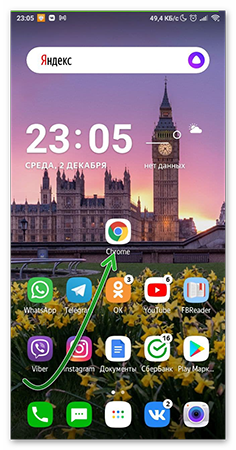
Заключение
Создание ярлыка Google Chrome на ПК или в мобильном устройстве требуется в ряде случаев, когда вы случайно переместили ярлык в корзину (сама программа при этом не удаляется) или ярлык повредили вирусы.
Содержание
- Как вернуть ярлык Google Chrome на рабочий стол?
- Восстановление значка гугл на рабочем столе
- 6 лучших способов восстановить значок Google Chrome в Windows 10
- Метод 1: восстановить значок Chrome из меню «Пуск»
- Метод 2: добавить значок Chrome из поиска
- Метод 3: восстановить значок Chrome из проводника
- Метод 4: исправить и восстановить пустой значок Chrome
- Метод 5: переустановите Chrome
- Метод 6: закрепите Google Chrome на панели задач
- Chrome не открывается
- Как создать и почему не открывается ярлык Google Chrome на рабочем столе
- Зачем нужен ярлык Гугл Хром
- Как создать ярлык Google Chrome на рабочем столе
- Способ 1: с рабочего стола
- Способ 2: отправить файл
- Способ 3: через меню браузера
- Способ 4: скачать с интернета
- Способ 5: при помощи вкладки «Настройки»
- Почему не могу открыть Гугл Хром с ярлыка
- Как восстановить браузер Google Chrome
- Восстановление Google Chrome после удаления
- Браузер установлен, но не запускается
- Восстановление ярлыка на панели задач
- Обновление программы
- Переустановка с переносом личных данных
- Возобновление ранее закрытых вкладок
- С помощью сочетания клавиш
- С помощью истории браузера
- Восстановление настроек по умолчанию
- HTML Filter
- Plain text Linker
- Ручное восстановление браузера
- Сброс настроек браузера
- Удаление расширений
- Удаление закладок
- Очистка лишней информации
- Способы восстановить браузер Google Chrome автоматически на компьютере или ноутбуке после удаления
- Варианты действий, если Хром не запускается или пропал
- Восстановление ярлыка программы на рабочем столе
- Обновление через файл-установщик с сайта Хрома без удаления браузера
- Полная переустановка с сохранением данных
- Сохраняем папку программы
- Удаляем текущую версию
- Инсталлируем новую
- Восстановление после удаления: установка “с нуля”
- Программы на ПК
- Приложения IOS или Android
- Минусы способа
- Вариант миновать неудобства: синхронизация
- Автоматическое восстановление: обновляем Хром к последней версии через раздел “О браузере”
- “Откат” Windows через точку восстановления
- Проверка и чистка ПК от вирусов и вредоносных программ
- Другие понятия восстановления
- Восстанавливаем вкладки браузера
- Используем всплывающее окно при запуске браузера
- Контекстное меню (правая клавиша мыши в зоне вкладок) или комбинация клавиш
- Через историю просмотров
- Как вернуть Гугл Хром в первоначальный вид на ПК или телефоне
- Чистка истории и других пользовательских данных
- Удаление расширений и закладок
- Возврат к заводским настройкам
- Повторная авторизация с включением синхронизации
- Восстановление закладок
- Синхронизация данных и настроек
- На компьютере, ноутбуке
- На смартфоне
- Возможные настройки синхронизации
Как вернуть ярлык Google Chrome на рабочий стол?
Браузер google chrome несомненно является очень популярным и востребованным. Но с любым пользователем данного браузера может произойти ситуация, когда ярлык гугл пропадает с рабочего стола. И далеко не все знают, как вернуть гугл на рабочий стол. Как это сделать и пойдет речь в данной статье.
Восстановление значка гугл на рабочем столе
Первое, что стоит сделать в сложившейся ситуации это проверить удален ярлык приложение или же программа полностью. Мы это уже делали, когда восстанавливали значок скайпа.
Для этого нужно зайти в панель управления, там выбрать “Программы и компоненты“.
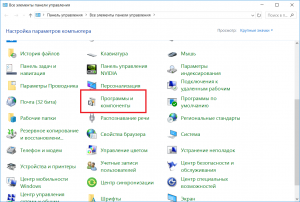
Программы и компоненты в панели управления windows
После этого откроется список всех программ, установленных на компьютере. Вам нужно в нем найти программу Google Chrome.

Значок гугл в списке установленных программ
Если ее в списке нет, значит гугл полностью удален с вашего компьютера и его придутся устанавливать заново, скачав с официального сайта.
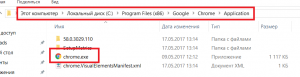
Папка с программой Google Chrome на диске С
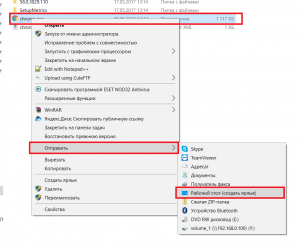
Возвращение значка гугл на рабочий стол
После этого можете закрывать все открытые окна и проверять рабочий стол на наличие там значка браузера гугл.
Источник
6 лучших способов восстановить значок Google Chrome в Windows 10
Меню Пуск в Windows 10 позволяет получить доступ к установленным приложениям. Вы можете создавать ярлыки приложений на рабочем столе или прикреплять их к панели задач, чтобы быстро запускать. Многие пользователи жалуются, что значок Google Chrome часто исчезает после обновления или удаляется случайно. Этот пост поможет вам восстановить значок Google Chrome на рабочем столе и на панели задач в Windows 10.
Если у вас есть значок Google Chrome на рабочем столе, и он не работает, вам следует удалить его с рабочего стола. Для этого щелкните правой кнопкой мыши значок Chrome и выберите «Удалить». Удаление ярлыка не приведет к удалению Chrome с вашего компьютера. Будет удален только ярлык, который будет восстановлен следующими способами.
Давайте посмотрим, как добавить или вернуть отсутствующий значок Google Chrome в Windows 10 с помощью шести методов.
Метод 1: восстановить значок Chrome из меню «Пуск»
Один из самых простых способов разместить значок Google Chrome на рабочем столе — перетащить его из меню «Пуск».
Вот как это сделать.
Шаг 1: Сверните все открытые окна на вашем компьютере, чтобы был виден только рабочий стол. Вы также можете нажать значок Показать на рабочем столе в правом нижнем углу.
Шаг 2: Откройте меню «Пуск» на своем компьютере, щелкнув значок меню «Пуск». Или нажмите клавишу Windows на клавиатуре, чтобы открыть меню «Пуск».
Шаг 3: Найдите Google Chrome в списке приложений. Теперь перетащите его на рабочий стол.
Кончик: Вы также можете закрепить Chrome на плитках меню «Пуск». Для этого щелкните правой кнопкой мыши Google Chrome и выберите «Закрепить в меню« Пуск »».
На рабочем столе появится значок Google Chrome. Вы можете переместить его и разместить где угодно.
Кончик: Если вы не видите Google Chrome в меню «Пуск», вам следует переустановить Chrome, как показано в способе 5.
Метод 2: добавить значок Chrome из поиска
Шаг 1: Откройте поиск Windows на своем компьютере и введите Chrome.
Шаг 2: Щелкните правой кнопкой мыши значок Chrome и выберите Открыть расположение файла.
Кончик: Вы также можете щелкнуть правой кнопкой мыши значок Chrome в меню «Пуск» и выбрать «Открыть расположение файла».
Шаг 3: Откроется новое окно. Щелкните правой кнопкой мыши значок Chrome и выберите Отправить на> Рабочий стол (создать ярлык). Перейдите на рабочий стол, и вы увидите новый значок Chrome.
Метод 3: восстановить значок Chrome из проводника
Если два вышеуказанных метода не работают, вот еще один способ добавить значок Chrome на рабочий стол.
Шаг 1: Откройте проводник на вашем ПК. Вы можете открыть его, нажав сочетание клавиш Windows + E.
Шаг 2: Перейдите в C Drive> Program Files (X86)> Google> Chrome> Application.
Шаг 3: Внутри папки Application вы найдете файл Chrome.exe. Теперь вы можете перетащить этот файл на рабочий стол, чтобы создать его ярлык. Либо щелкните правой кнопкой мыши Chrome.exe и выберите «Отправить на> Рабочий стол» (создать ярлык).
Метод 4: исправить и восстановить пустой значок Chrome
Часто значок Chrome показывает пустое изображение вместо обычного значка. В таких случаях вы можете удалить этот значок и добавить новый значок на рабочий стол, как показано, используя три вышеуказанных метода. Кроме того, вы можете просто изменить значок Chrome, как показано ниже.
Шаг 1: Щелкните правой кнопкой мыши проблемный значок Chrome на рабочем столе и выберите «Свойства».
Шаг 2: Нажмите кнопку «Изменить значок» на вкладке «Ярлык».
Шаг 3: Выберите новый значок в окне «Изменить значок» и нажмите «ОК», а затем «Применить».
Метод 5: переустановите Chrome
Если, следуя описанным выше методам, вам по-прежнему не удается добавить значок Chrome на рабочий стол, вам следует переустановить Chrome. Для этого сначала удалите Chrome, щелкнув правой кнопкой мыши значок Chrome в меню «Пуск». Выберите Удалить.
После удаления перезагрузите компьютер. потом установить Chrome очередной раз.
Кончик: Всегда проверяйте и обновляйте свой браузер Chrome.
Метод 6: закрепите Google Chrome на панели задач
Помимо добавления значка Chrome на рабочий стол, вы можете даже закрепите его на панели задач. Для этого найдите Google Chrome в меню «Пуск». Или введите Chrome в поиске Windows. Щелкните правой кнопкой мыши значок Chrome в любом из двух мест и выберите «Еще»> «Закрепить на панели задач».
Если вы видите «Открепить» на панели задач, но значок Chrome не отображается на панели задач или не открывается при нажатии на него, нажмите «Открепить» на панели задач. Это удалит его с панели задач. Теперь закрепите его снова, как показано выше.
Chrome не открывается
Мы надеемся, что описанные выше методы помогли бы вам восстановить значок Chrome на рабочем столе или на панели задач в Windows 10. После добавления значка ознакомьтесь с 8 способами исправить Chrome, который не открывается в Windows 10.
Источник
Как создать и почему не открывается ярлык Google Chrome на рабочем столе
Для запуска большинства программ используется исполняемый exe-файл, который начинает процесс обработки приложения и приводит к графическому его отображению. Однако, пользоваться многочисленными подобными файлами было бы неудобно, так как они разбросаны по разным директориям системы. Если создать ярлык, в том числе для Гугл Хрома, удастся организовать более быстрый доступ к программе, так как он располагается на рабочем столе. Это удобное средство для организации работы с утилитами и браузерами, которое мы научим правильно использовать для личных целей. Также расскажем о причинах, которые могут вызывать неисправность ярлыков.

Зачем нужен ярлык Гугл Хром
Есть несколько главных причин, по которым важно уметь создавать ярлыки Google Chrome:
Все это весомые аргументы в пользу начала изучения этого вопроса.
Как создать ярлык Google Chrome на рабочем столе
Есть целых 5 способов, как добавить ярлык в Гугл Хром. Все они по-своему удобны, а также связаны с определенными ограничениями, поэтому опишем каждый метод, пусть читатель выбирает подходящий из них под индивидуальные потребности.
Способ 1: с рабочего стола
Метод не требует запуска программ или прикосновения к клавиатуре, что является его несомненными преимуществами. Главный минус в том, что нужно знать местоположение exe-файла браузера и довольно долго вести к нему через Проводник.
Как создать ярлык Гугл Хром:
Способ 2: отправить файл
Это решение немного быстрее предыдущего, но тоже требует использование Проводника, что не всегда удобно. Да и в сравнении с другими методами он немного медленнее.
Как сделать ярлык Гугл Хром на рабочем столе:
Способ 3: через меню браузера
Метод позволяет сгенерировать ярлык Google Chrome на рабочем столе, который будет вести на конкретный сайт. После нажатия постоянно начнет отображаться сайт, на котором сделали ссылку. Это может быть, как полезно, так и неуместно, пусть каждый решает для себя.
Способ 4: скачать с интернета
Можем просто скачать ярлык Гугл Хром и положить на рабочий стол. Однако, он будет работать только в том случае, если браузер установлен на диск C в стандартную директорию, а также при условии, что установлена 64-битная ОС. Взять можем отсюда (файл приложил ).
Способ 5: при помощи вкладки «Настройки»
Если желаем загрузить браузер под конкретной учетной записью и быстро между ними переключаться данный метод идеально подойдет.
Почему не могу открыть Гугл Хром с ярлыка
Практически всегда после создания ярлыка он должен работать. Бывают ситуации, при которых ярлык Гугл Хром не запускается, но они являются следствием дальнейших действий в системе.
Что может вызвать проблему и как ее исправить:
Мы показали, как сгенерировать и загрузить рабочий ярлык для Гугл Хром совершенно разными способами, чтобы каждый нашел свой метод. Также рассказали о причинах, по которым файл может оказаться испорченным и его не получается использовать.
Источник
Как восстановить браузер Google Chrome
Восстановление Google Chrome требуется после неаккуратной работы с настройками пользователя, вир.
Восстановление Google Chrome требуется после неаккуратной работы с настройками пользователя, вирусной атаки или непреднамеренного удаления приложения. Вопрос, как восстановить Google Chrome, обычно беспокоит неопытных пользователей. Именно им посвящена эта статья, но и профессионалы так же могут найти много полезного.
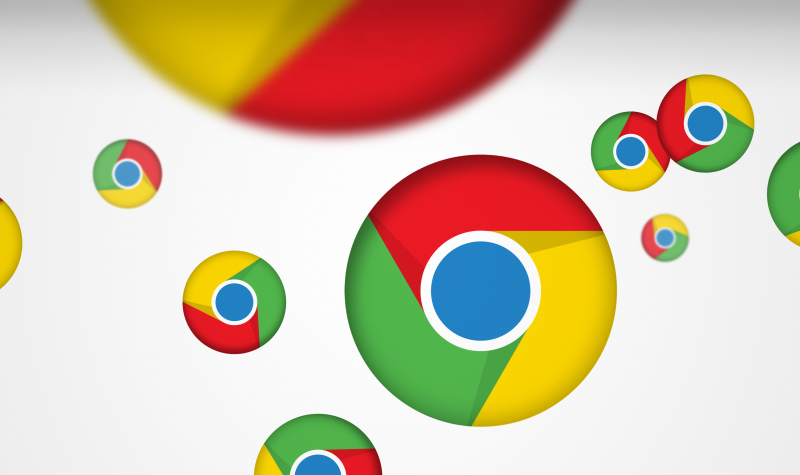
Восстановление Google Chrome после удаления
Прежде чем паниковать, нужно разобраться с причиной возникшей проблемы. Удаление Хрома невозможно без постороннего или личного вмешательства. Причем причина не будет связана с вирусной атакой. Чтобы определить, есть ли приложение на вашем компьютере, нужно запустить «Панель управления».
У такого восстановления есть недостатки:
Почти все перечисленное можно восстановить, если ваш Google Chrome был ранее синхронизирован с облаком. Синхронизация позволит сохранить все параметры и не мучиться с проблемой, как восстановить браузер Гугл Хром. Синхронизировать браузер можно в «Настройках».
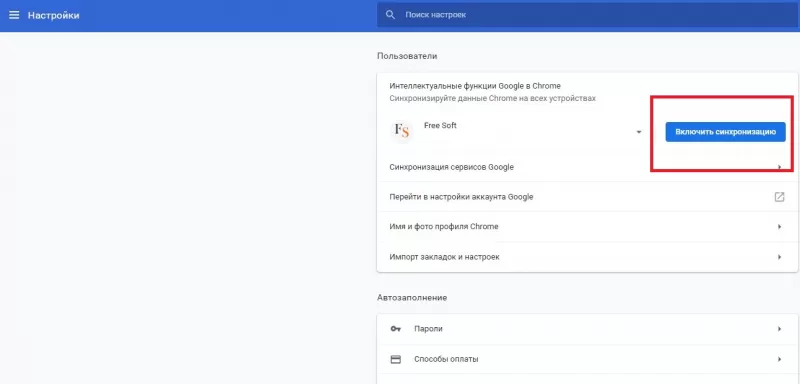
Браузер установлен, но не запускается
Если пропал Гугл Хром, и как восстановить его, вы не знаете, сначала нужно выяснить уровень вашей проблемы. Возможно, отсутствует или удален ярлык браузера. Это можно выяснить, используя список установленных приложений. Также рекомендуем найти программу в основном меню системы и запустить.
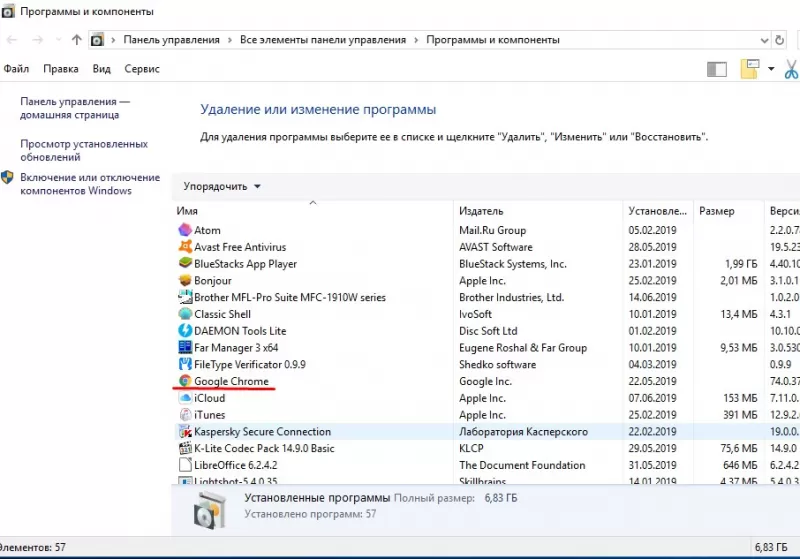
Если приложение не может запуститься, можно дать несколько советов:
Самым оптимальным вариантом, если не помогла перезагрузка, считается обновление.
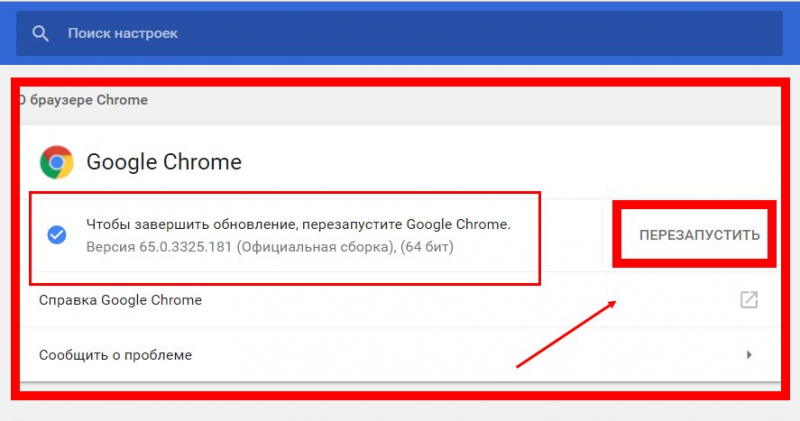
Восстановление ярлыка на панели задач
Если программа запускается из меню, потребуется восстановить ярлык запуска:
Создать ярлык можно при запущенной программе. Для этого зайдите в меню и в подменю «Дополнительные возможности» найдите пункт «Создать ярлык».
Обновление программы
Обновить программу можно при условии, что она запущена. Если приложение не запускается, его нужно обновить на сайте поставщика. Обычно при этом выполняется полная переустановка, но с сохранением параметров пользователя.
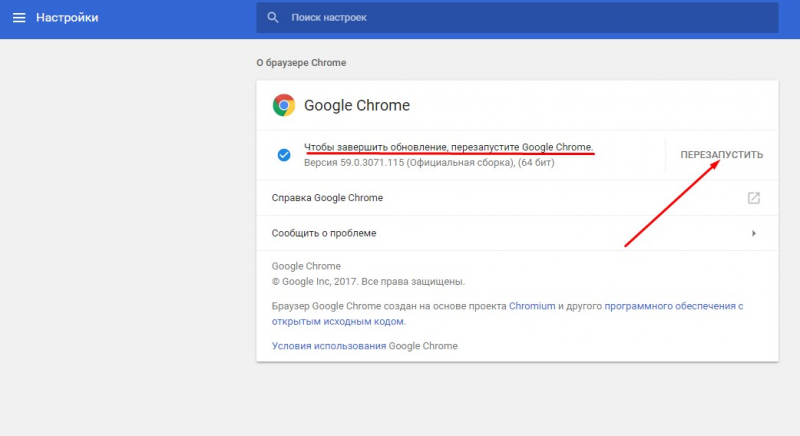
Переустановка с переносом личных данных
Чтобы перенести личные данные в новую версию Google Chrome, нужно ранее синхронизировать версию с облаком. И заново войти в облако Chrome, используя «Войти в Хром» при запуске браузера. Если вы пользуетесь почтой Google, это проделывается автоматически в двух случаях:
Возобновление ранее закрытых вкладок
Открытие ранних вкладок возможно только при аварийном выходе из приложения. Для этих целей имеется несколько возможностей:
С помощью сочетания клавиш
Закрытые вкладки можно восстановить быстрее, нажав Ctrl + Shift + T.
С помощью истории браузера
Если ни один из вариантов не помог, войдите в меню «История» и восстановите вкладки с помощью истории просмотров.
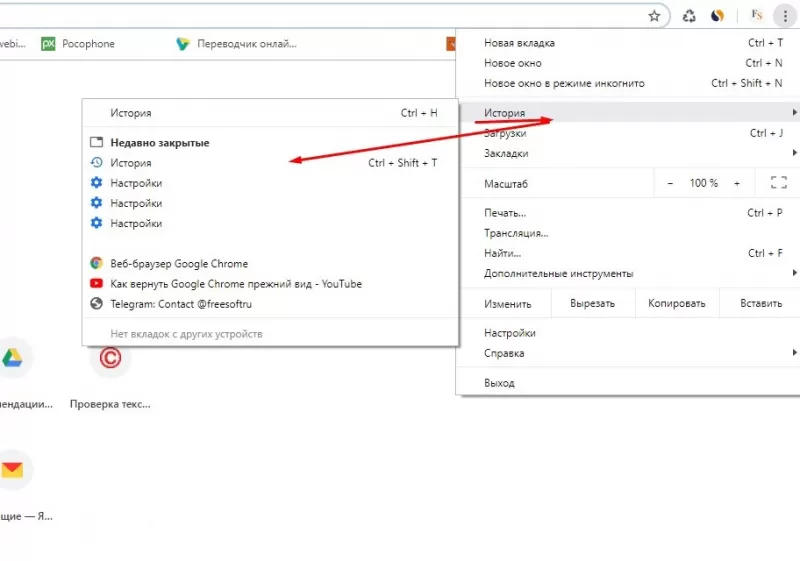
Восстановление настроек по умолчанию
Если браузер работает не так, как раньше, можно выставить его параметры по умолчанию:
HTML Filter
HTML Filter – это специальное расширение, позволяющее настраивать предпочтения пользователей. Если не были сохранены параметры, их придется указать повторно.
Plain text Linker
Это еще одно полезное расширение, позволяющее отслеживать посещение страниц разными пользователями на вашем компьютере. Опция потребует переустановки после обновления.
Ручное восстановление браузера
При наличии навыков можно запустить браузер после аварийного завершения с потерей части файлов. Это можно сделать, восстановив копию системы Windows X, если она была ранее сделана. Рекомендуется только для опытных пользователей.
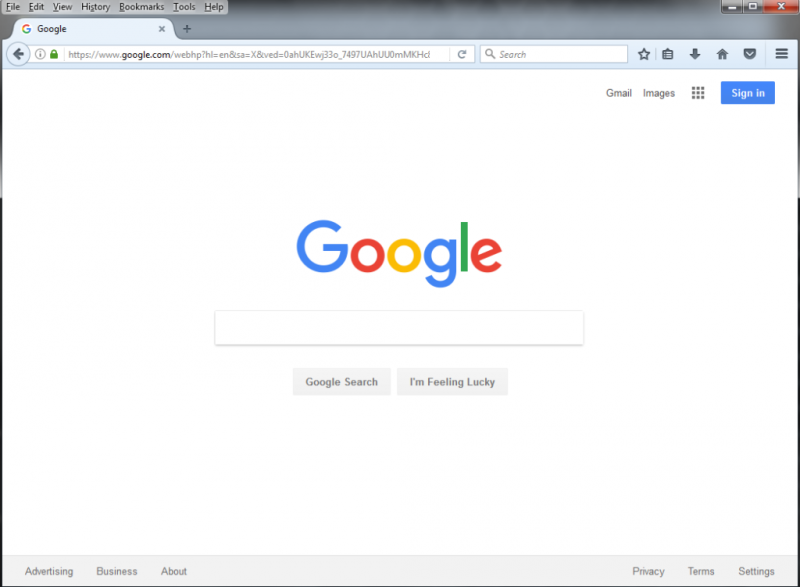
Сброс настроек браузера
Обратите внимание, что настройки можно сбросить полностью или частично. Эта возможность доступна в меню браузера:
Удаление расширений
Иногда к некорректной работе браузера приводят установленные расширения. Их можно удалить двумя способами:
Удаление закладок
Закладки могут быть лишней информацией. Чтобы их удалить, нужно:
Очистка лишней информации
Очистка лишней информации часто позволяет восстановить правильную работу браузера. В этом случае нужно:
Это называется общим термином «почистить кэш». Его можно очистить полностью или частично. При полной очистке удаляются все пароли и некоторые личные данные.
Источник
Способы восстановить браузер Google Chrome автоматически на компьютере или ноутбуке после удаления
Восстановить Гугл Хром может понадобиться, если он не открывается или пропал вовсе. Обычно на компьютере, ноутбуке или мобильном телефоне после удаления старой версии и инсталляции новой эта проблема решается.
Для начала убедитесь, что браузер есть в меню «Пуск» или на панели задач, и что ярлык не перенаправляет автоматически на сторонние сайты. Может помочь в возобновлении работы обозревателя чистка кеша. В худших случаях потребуется деинсталляция и установка программы заново.
Варианты действий, если Хром не запускается или пропал
Если под «не запусканием» Вы имеете ввиду, проблему, когда браузер закрывается сам после клика на ярлык, то стоит применить немного другие способы его «воскресить».
Восстановление ярлыка программы на рабочем столе
Одной из причин, почему обозреватель перестал запускаться, могут быть вредоносные программы и вирусы. Они способны изменять адрес ярлыка таким образом, что при нажатии по нему либо ничего не происходит, либо система Вас направляет на сторонние ресурсы. После сканирования и удаления вирусов нужно все-таки отыскать местоположение «больной» иконки, и заменить ее «здоровой». Порядок действий такой:
Обновление через файл-установщик с сайта Хрома без удаления браузера
Если ничего не поменялось в лучшую сторону, нужно сделать вот что. Зайдите на официальный сайт Google, и загрузите оттуда файл для инсталляции Хрома. Существующую версию обозревателя перед этим с ПК не удаляйте. Установка проходит стандартно: запускаете и ждете завершения. Такая инсталляция позволяет заменить зараженные вирусом файлы.
Полная переустановка с сохранением данных
А этот способ уже предусматривает полное удаление браузера. Но перед этим стоит позаботиться о том, чтобы все данные и Ваши персональные настройки были сохранены для будущего переноса в новую версию программы. Все делается в несколько этапов.
Сохраняем папку программы
Вся нужная информация находится в системной теке Default. Обратите внимание, что на разных ОС эта папка имеет свое отдельное расположение. Вы можете найти ее, написав в строке поиска «Проводника» слово «Default». В качестве примера приводим Windows 7.
Удаляем текущую версию
Следующий шаг – деинсталляция Хрома с компьютера.
Инсталлируем новую
Когда удаление будет завершено, зайдите на официальный сайт Гугла, и там скачайте установочный файл с последней версией программы. После инсталляции обозревателя замените все содержимое системной папки Default Вашими предварительно сохраненными данными.
Восстановление после удаления: установка “с нуля”
Программы на ПК
Убедитесь, что старая версия Хрома бесследно удалена с компьютера. После этого загрузите с официального сайта новый релиз, и после окончания инсталляции снова запустите обозреватель.
Подробные инструкции по установке:
Приложения IOS или Android
Для того чтобы восстановить «с нуля» воспользуйтесь магазинами программ – PlayMarket или AppStore. Скачайте и повторно инсталлируйте Хром на свой гаджет.
Минусы способа
Этот вариант имеет существенные недостатки:
Вариант миновать неудобства: синхронизация
Не допустить все упомянутые проблемы можно одним простым способом. Речь о синхронизации. Настроив эту опцию, Вы не будете тратить много времени. Достаточно авторизоваться в заново установленном обозревателе и включить синхронизацию.
Автоматическое восстановление: обновляем Хром к последней версии через раздел “О браузере”
Процедура осуществляется так:
“Откат” Windows через точку восстановления
Если все перечисленные способы не улучшили ситуацию, придется идти на одну из крайних мер. Речь об «откате» ОС к предыдущей точке восстановления. Отметим, что эта процедура затрагивает все программы на ПК. Алгоритм такой:
Проверка и чистка ПК от вирусов и вредоносных программ
Это можно сделать несколькими способами. Первым на ум приходит антивирус, установленный на Вашем компьютере. А также просканировать и удалить вредное ПО можно через сам обозреватель. Для этого:
Другие понятия восстановления
Восстанавливаем вкладки браузера
Используем всплывающее окно при запуске браузера
Восстановление вкладок требуется лишь при незапланированном выходе из Хрома. К примеру, когда на ноутбуке разряжается батарея во время работы. Когда после рестарта компьютера Вы запустите обозреватель, появится всплывающее окошко с опцией «Восстановить».
Контекстное меню (правая клавиша мыши в зоне вкладок) или комбинация клавиш
Есть еще несколько способов восстановить закрытые вкладки. Один из них подразумевает одновременное нажатие комбинации клавиш Ctrl+Shift+T. При этом первой откроется та вкладка, которая закрывалась последней.
Через историю просмотров
Наконец, самый надежный способ восстановить прежние вкладки – вызвать их через меню обозревателя. Кликаете на многоточие в правом верхнем углу, выбираете «История», и там увидите список последних открытых сайтов.
Как вернуть Гугл Хром в первоначальный вид на ПК или телефоне
Чистка истории и других пользовательских данных
Зачастую нормализовать работу Хрома помогает удаление с компьютера или смартфона десятков мегабайт ненужного «мусора». Это называется чисткой кеша. Она бывает полной или частичной. При первом варианте будут удалены пароли и другие важные данные.
Чистка делается так:
Удаление расширений и закладок
Порой на работе браузера негативно сказываются установленные в нем программы. Речь, в первую очередь, о расширениях. Чтобы избавиться от ненужных из них, сделайте следующее:
То же действие можете осуществить с ненужными сохраненными сайтами. Для этого:
Возврат к заводским настройкам
А также может помочь в решении проблемы полный или частичный «откат» браузера к изначальным параметрам. Для этого:
Повторная авторизация с включением синхронизации
Заранее позаботьтесь о сохранении всех персональных параметров браузера. Включите синхронизацию данных через «Меню» — «Настройки» — «Я и Google».
Так все данные о Вашей активности в Хроме собираются в облаке аккаунта. После инсталляции новой версии обозревателя все, что понадобится – лишь авторизоваться и включить синхронизацию.
Восстановление закладок
После переустановки Хрома все Ваши настройки браузера, в том числе список сохраненных закладок, пропадут. Чтобы восстановить избранные сайты, понадобится выполнить ряд простых действий:
Синхронизация данных и настроек
На компьютере, ноутбуке
При авторизации в заново установленном обозревателе стоит сразу включить синхронизацию данных. Иногда эта опция активируется по умолчанию. Проверьте это в настройках Хрома в разделе «Я и Google». Если синхронизация активна, на кнопке будет написано «Отключить», в противном случае – «Включить».
На смартфоне
В телефонах на платформе Андроид синхронизация проверяется аналогично:
Возможные настройки синхронизации
Можно дополнительно изменять параметры этой опции:
На смартфонах кликните «Настройки синхронизации», затем сдвиньте верхний бегунок влево и снимите галочки напротив ненужных параметров.
Источник
