 Когда с вашей Windows 10, 8.1 или Windows 7 начинают происходить необъяснимые вещи, один из самых полезных инструментов, для того чтобы выяснить, в чем же дело — монитор стабильности системы, спрятанный в виде ссылки внутри Центра поддержки Windows (который также почти никто не использует). Об использовании данной утилиты Windows мало где написано и, на мой взгляд, очень зря. Также может быть полезным: Встроенные системные утилиты Windows, о которых мало кто знает.
Когда с вашей Windows 10, 8.1 или Windows 7 начинают происходить необъяснимые вещи, один из самых полезных инструментов, для того чтобы выяснить, в чем же дело — монитор стабильности системы, спрятанный в виде ссылки внутри Центра поддержки Windows (который также почти никто не использует). Об использовании данной утилиты Windows мало где написано и, на мой взгляд, очень зря. Также может быть полезным: Встроенные системные утилиты Windows, о которых мало кто знает.
Монитор стабильности системы ведет учет изменений и сбоев на компьютере и предоставляет этот обзор в удобном графическом виде — дает возможность увидеть, какое приложение и когда вызвало ошибку или зависло, отследить появление синего экрана смерти Windows, а также увидеть, связано ли это с очередным обновлением Windows или установкой очередной программы — учет этих событий также ведется. Иначе говоря, инструмент этот очень полезен и может пригодиться любому — как начинающему, так и опытному пользователю. Найти монитор стабильности можно во всех последних версиях Windows.
Еще инструкции на тему инструментов администрирования Windows для начинающих
- Администрирование Windows для начинающих
- Редактор реестра
- Редактор локальной групповой политики
- Работа со службами Windows
- Управление дисками
- Диспетчер задач
- Просмотр событий
- Планировщик заданий
- Монитор стабильности системы (эта статья)
- Монитор ресурсов
- Брандмауэр Windows в режиме повышенной безопасности
Запуск монитора стабильности системы Windows
Предположим, что ваш компьютер ни с того ни с сего стал зависать, выдавать различного рода ошибки или делать что-то еще, неприятно сказывающееся на работе, а вы при этом не уверены в чем может быть причина. Все что нужно, чтобы ее выяснить — открыть монитор стабильности и проверить, что же такого случилось, какая программа или обновление были установлены, после чего начались сбои. Вы можете отследить сбои в течение каждого дня и часа с тем, чтобы узнать, когда именно они начались и после какого события с тем, чтобы исправить это.

Для того, чтобы запустить монитор стабильности системы, зайдите в панель управления Windows, откройте «Центр поддержки» или «Центр безопасности и обслуживания», раскройте пункт «Обслуживание» и нажмите ссылку «Показать журнал стабильности системы» (или «Показать журнал стабильности работы» в ранних версиях Windows).
Есть и другие способы запуска монитора стабильности системы:
- Использовать поиск на панели задач Windows 10 или в меню Пуск Windows 7 — просто начните набирать слово «стабильность».

- Нажать клавиши Win+R на клавиатуре, ввести perfmon /rel в окно «Выполнить» и нажать Enter.
Есть и другие методы запуска, но думаю представленных 3-х вариантов должно хватить для большинства пользователей.
Использование монитора стабильности
Главное окно монитора стабильности системы представляет собой график, который может отображать информацию по дням или неделям. В нем можно видеть все сбои в течение отдельных дней, при нажатии на них можно узнать, что именно произошло и чем это было вызвано. Таким образом, этот график и всю сопутствующую информацию бывает удобно использовать, для того, чтобы исправить ошибки на своем или чужом компьютере.

Линия графика отражает представление Microsoft о стабильности вашей системы по шкале от 1 до 10. При верхнем значении в 10 баллов система стабильна и к этому стоит стремиться. Вверху — скриншот монитора стабильности с моего ноутбука, который служит для экспериментов и где я не особо забочусь о работоспособности системы. Внизу — с основного рабочего компьютера.

В графике присутствуют следующие пункты:
- Сбои приложений — появляются, например, если какая-то программа самопроизвольно закрылась, зависла или вы сняли задачу с такого ПО в диспетчере задач, будет зарегистрирована ошибка типа «Остановка работы».
- Сбои Windows — сообщения о сбоях операционной системы, синих экранах смерти, ошибках при различных событиях и задачах, установке обновлений.
- Прочие сбои — другие типы ошибок, обычно связанные с неправильно работой оборудования.
- Предупреждения — сообщения, которые не влияют непосредственно на работу системы, например, об ошибке установки какого-то драйвера или программы.
- Сведения (информационные события) — информация о важных системных событиях, например, об установке обновлений. К примеру, если в один из дней внезапно начались сбои Windows, стоит приглядеться, что есть в информационных событиях в этот и предыдущий день.
Для каждого события можно нажать по ссылке «Показать технические подробности» и посмотреть подробную информацию о произошедшем сбое:

Также вы можете посмотреть полный список возникавших проблем в виде таблицы, нажав по пункту «Посмотреть все отчеты о проблемах» внизу окна монитора стабильности системы. Там же вы можете очистить отчеты о проблемах, а в главном окне — экспортировать данные из монитора стабильности в виде XML-файла для того, чтобы передать кому-либо на анализ.

Повторю то, что писал в начале статьи: монитор стабильности может быть полезен для того, чтобы разобраться, а что именно происходит с вашим компьютером или ноутбуком, если вы уже наблюдаете какие-то сбои, но не можете понять их природу. Если же просто заглянуть в эту утилиту, то с большой вероятностью вы увидите баллы ниже 10, некоторое количество сбоев, но это совершенно не обязательно говорит о том, что с Windows есть проблемы, сбои будут возникать всякий раз, когда:
- Вы неправильно выключите компьютер или ноутбук.
- Какая-то программа или игра «вылетит», зависнет, просто не запустится или будет неправильно работать.
- А иногда и вовсе без видимых причин: порой бывает похоже что в рамках штатной работы программ, служб или при установке обновлений могут все равно записываться сбои.
Таким образом, если вы уверены, что с системой всё в порядке, а в мониторе стабильности видны проблемы, на них стоит взглянуть и проанализировать, но они не обязательно говорят о том, что с Windows есть какие-то проблемы.
Главная » Уроки и статьи » Windows
Мало кто знает, как открыть монитор стабильности в Windows 10: данная функция не слишком популярна. Несмотря на это, она может быть очень полезна, если операционная система, приложение или компьютер в целом работают некорректно.
Что это такое
Монитор стабильности – функция, которая позволяет увидеть журнал ошибок, а также график работы в баллах. С помощью нее можно узнать, что именно пошло не так. Кроме того, эта функция дает шанс отследить закономерность возникновения тех или иных ошибок. Например, она указывает, если проблема связана с обновлением ОС.
Как запустить монитор стабильности в Windows 10
Т. к. функция относится к числу встроенных, открыть ее довольно просто. Осуществляется процедура в панели управления. Чтобы открыть последнюю, нужно нажать Win+R и в появившемся окне написать команду «control».

Далее можно будет увидеть большое количество элементов. Желаемая функция находится в разделе, обведенном на скриншоте ниже.

После этого необходимо сделать следующее:
- Нажать на вкладку «Обслуживание».

- Найти надпись, отвечающую за журнал стабильности, и кликнуть по ней.

- Дождаться создания отчета.

Упрощенные способы запуска
Кроме указанного варианта, данную функцию можно включить, воспользовавшись поиском на панели задач. Такой способ позволяет значительно сэкономить время.

Если поиска на панели нет, значит он отключен. Включить его просто: нужно кликнуть ПКМ по панели и в пункте «Поиск» выбрать «Показать значок».

Еще один возможный вариант – использовать специальную команду в окне «Выполнить». Как указывалось ранее, открыть его можно с помощью сочетания клавиш Win+R. После этого в единственной строке следует ввести «perfmon /rel» и нажать на кнопку «ОК».
Как пользоваться монитором стабильности в Windows 10
Запустив желаемую функцию, можно сразу заметить график. Он показывает стабильность по дням или неделям в зависимости от настроек. При этом слева можно заметить цифры, которые наглядно демонстрируют, насколько хорошо работает операционная система.

В нижней части графика можно увидеть наличие сбоев. При нажатии на определенный день, можно ознакомиться с более подробной информацией.

В списке ошибок также можно дважды кликнуть по любой из них, что узнать все подробности об ошибке.
Таким образом, открыть монитор стабильности можно 3 способами, а именно при помощи панели управления, поиска и специальной команды. Функция позволяет примерно понять, что именно не так с компьютером или приложением.
Понравилось? Поделись с друзьями!
Дата: 30.07.2021
Автор/Переводчик: Wolf
 Своевременная диагностика компонентов компьютера — залог их продолжительной работы. Опытный пользователь компьютера знает признаки, по которым можно определить скорый выход из строя жесткого диска, оперативной памяти и других элементов системного блока. Но перед тем как приступать к замене того или иного “железного” компонента в компьютере, нужно убедиться, что проблема именно в нем. В Windows 10 имеется специальный инструмент — “Монитор стабильности системы”, который позволяет проверить компьютер на наличие проблем.
Своевременная диагностика компонентов компьютера — залог их продолжительной работы. Опытный пользователь компьютера знает признаки, по которым можно определить скорый выход из строя жесткого диска, оперативной памяти и других элементов системного блока. Но перед тем как приступать к замене того или иного “железного” компонента в компьютере, нужно убедиться, что проблема именно в нем. В Windows 10 имеется специальный инструмент — “Монитор стабильности системы”, который позволяет проверить компьютер на наличие проблем.
Оглавление:
Что такое монитор стабильности системы
Как проверить компьютер через монитор стабильности системы
Как создать отчет по стабильности системы Windows
Что такое монитор стабильности системы
В Windows много системных утилит, которые скрыты от большинства пользователей, поскольку находятся достаточно далеко в настройках. Но некоторые из таких программ могут оказаться полезны, как и утилита для монитора стабильности системы.
Данное приложение позволяет пользователю посмотреть, какие конкретно дефекты имеются в работе компьютера, а также, с какой периодичностью возникают сбои и ошибки. Монитор стабильности системы ведет статистику работы компьютера, тем самым позволяя пользователю наглядно увидеть, какие действия предшествовали возникновению ошибки.
Как проверить компьютер через монитор стабильности системы
Чтобы приступить к проверке компьютера через монитор стабильности системы, нужно сначала открыть эту утилиту. Это можно сделать двумя способами:
Открыв монитор стабильности системы, остается изучить данные, которые он дает, чтобы понять потенциальную причину проблемы. В нижней части окна отображаются источники событий, которые выведены на графике. Монитор разделяет их на 5 видов событий: сбои приложений, сбои Windows, прочие сбои, предупреждения и сведения. В зависимости от того, какие виды событий происходили, части из них может не быть в нижней части окна утилиты.
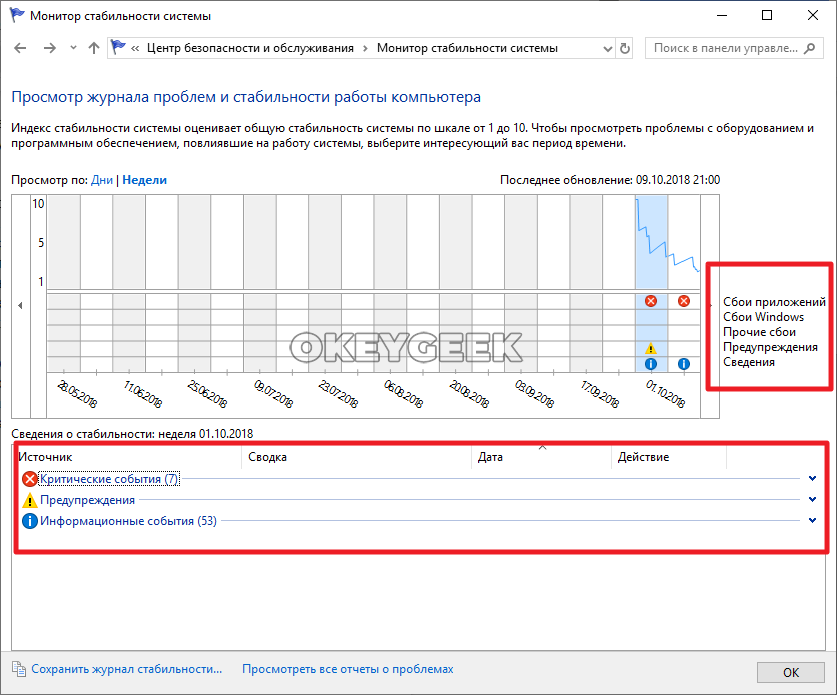
В верхней части приложения можно выбрать способ отображения информации за период — день или неделя. Выбирая временной промежуток и нажимая на него, можно в нижней части окна наблюдать за событиями, которые произошли именно в этот промежуток времени.
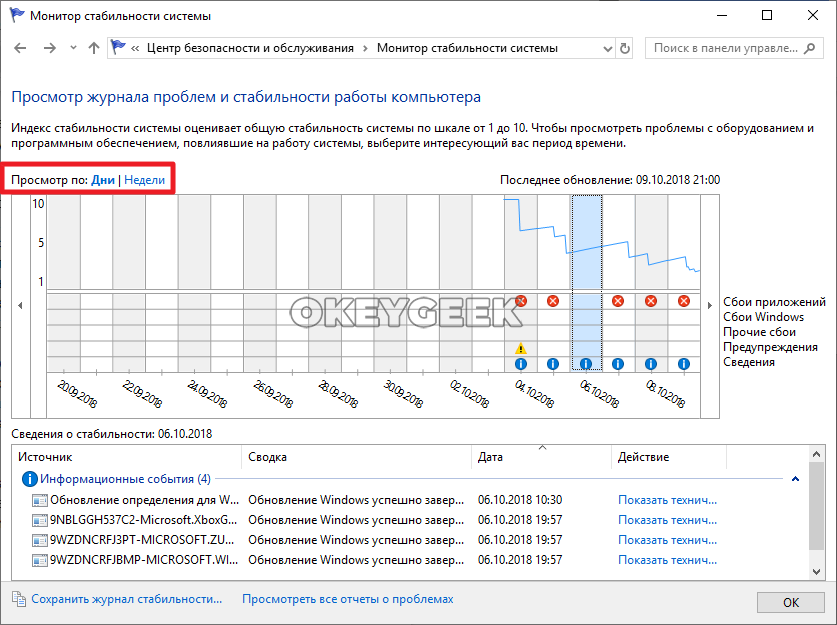
На таймлайне монитора стабильности сверху отображается синяя полоса. Она указывает, насколько стабильно работает Windows и приложения на компьютере. В зависимости от количества произошедших негативных событий, каждый день записи в мониторе стабильности полоса занимает положение по шкале от 1 до 10. Чем менее стабильно работает система по мнению утилиты, тем меньше бал она выставляет компьютеру в тот или иной отчетный период.

Чтобы определить причину ошибки, отображенной в журнале стабильности в тот или иной день, можно посмотреть, что именно с компьютером происходило, как в этот день, так и в дни ранее. Например, на таймлайне может быть отображено, что в один из дней пользователь установил драйвера для определенного устройства, после чего появились ошибки в работе связанного с ним приложения. Это указывает на необходимость обновить драйвер или откатить его к прошлой версии. Подобным образом можно диагностировать, кроме прочего, стабильность работы ключевых компонентов системы, например, видеокарты, драйвера которой зачастую обновляются в фоновом режиме, и пользователь может не подозревать, что из-за новой версии ПО устройство стало нестабильно работать.
Как создать отчет по стабильности системы Windows
Если у пользователя имеются проблемы с компьютером, зачастую он обращается на форумы, где знающие люди могут подсказать о наличии тех или иных проблем. Часто специалисты просят предоставить отчет стабильности системы, который можно сделать при помощи рассматриваемой в рамках данной статьи утилиты.
Чтобы сохранить отчет, достаточно в нижней части окна монитора стабильности системы нажать на “Сохранить журнал стабильности”, после чего выбрать папку для сохранения файла.
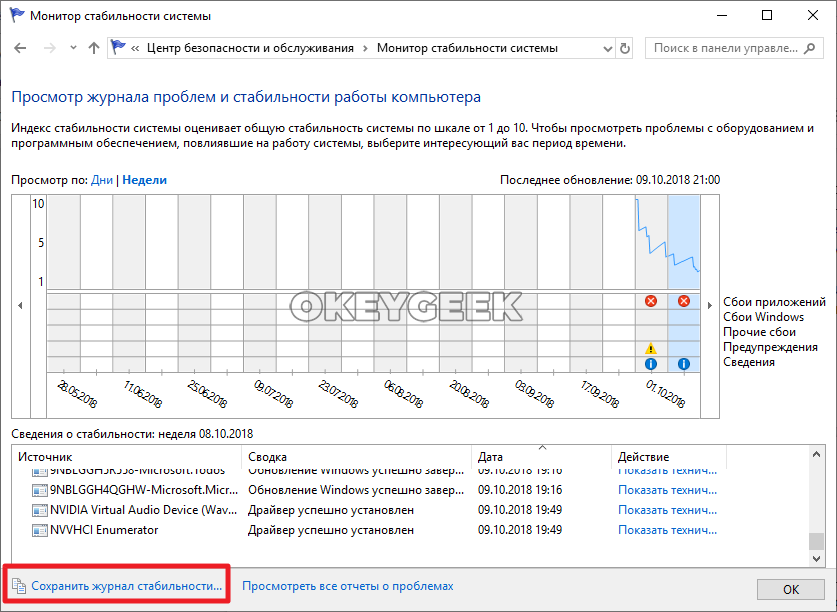
Журнал стабильности представляет собой .xml файл, который можно просмотреть через различные текстовые редакторы (например, блокнот) или через Excel. В журнале стабильности хранится информация обо всех ошибках за отчетный период, а также о рейтинге работы операционной системы по шкале Microsoft.
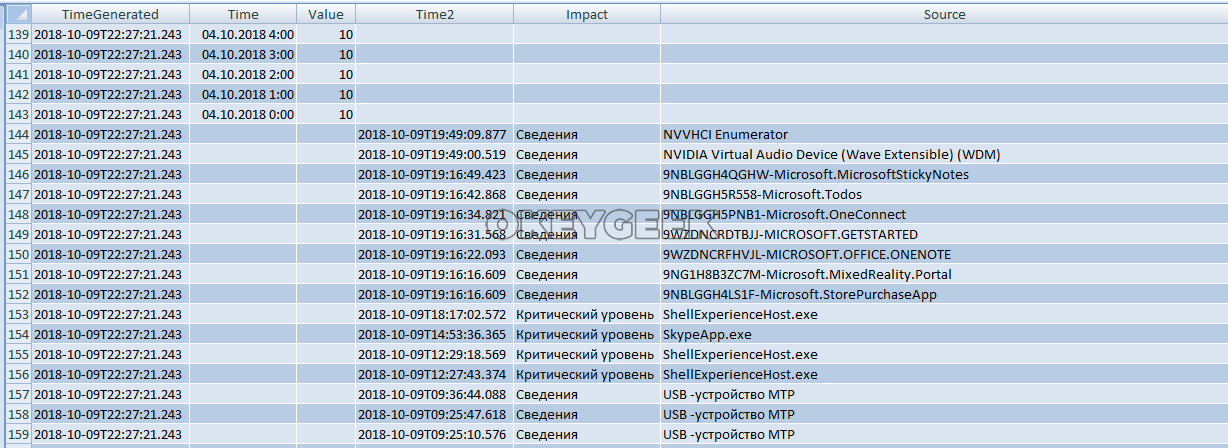
![]()
![]()
![]()
![]()
![]() (19 голос., средний: 4,58 из 5)
(19 голос., средний: 4,58 из 5)
![]() Загрузка…
Загрузка…
Замедление работы компьютера и появление ошибок в процессе эксплуатации операционной системы Windows — явление неизбежное, но хуже всего то, что далеко не всегда пользователям удаётся установить его причины. Источником проблем может быть что угодно, и если вы не знаете с чего начать поиск, начните с отчётов утилиты мониторинга стабильности системы.
Хотя этот полезный инструмент поставляется вместе с Windows, знают о нём лишь немногие пользователи. Впрочем, это и не удивительно, ведь ссылка на него находится в одном из самых редко используемых разделах операционной системы — Центре поддержки Windows. Что же представляет собой это приложение и как оно может нам помочь? Отслеживая все сбои, ошибки и изменения в работе Windows, монитор стабильности системы генерирует удобный и наглядный график с указанием типа ошибки, её описания, а также даты и времени момента её появления.
Также утилитой может предлагаться возможное решение. Кроме того, просматривая график за длительный период времени, можно определять общие тенденции стабильности системы, примерно так же, как врач определяет здоровье больного по температурной кривой. С помощью монитора стабильности можно выяснить, какая программ или компонент вызвали ошибку, когда именно начались проблемы и что можно в этом случае предпринять.
Получить доступ к этому инструменту проще всего, введя в поиск запрос «просмотр журнала надёжности системы» или выполнив в диалоговом окне Run следующую команду:
%windir%/system32/control.exe/name Microsoft.ActionCenter/page pageReliabilityView

Окно утилиты мониторинга стабильности делится на две части.

Вверху располагается график, внизу — отчёт о конкретном периоде времени.

Линия графика — это представление о стабильности вашей системы по шкале от 0 до 10. Чем выше поднимается ломаная линия, тем стабильнее система и точно наоборот. Иноки в нижней части графика указывают на тип события.
Красным отмечаются критические ошибки Windows и приложений, жёлтым — предупреждения, синим — наиболее важные сведения, например, удачная установка программного обеспечения или обновлений. Чтобы просмотреть список событий, нужно кликнуть по выбранной секции графика. Для получения более детальной информации необходимо дважды кликнуть по записи в нижней части окна.


Ну хорошо, а как всё это может помочь в решении конкретных проблем? Допустим, вы заметили прогрессивное снижение графика стабильности. В таком случае вам не составит особого труда определить, какой компонент чаще всего даёт сбои. Если это пользовательская программа или обновление Windows, вполне возможно, что его удаление сделает систему более стабильной.
А еще лучше весь этот отчет о проблемах отправить в Microsoft, предварительно убедившись, что доступных решений на вашем ПК не имеется. Для этого перейдите в Центр поддержки, разверните вкладку «Обслуживание» и нажмите ссылку «Поиск решений».

Если готовые решения не найдутся, отчёт будет сформирован и отправлен в Microsoft, а спустя некоторое время в Центре поддержки вашей Windows должны появиться новые уведомления с готовым решением.

Получение уведомлений о наличии решений можно настроить прямо из Центра поддержки.

Если вы хотите, чтобы наличие решений проверялось автоматически, нажмите ссылку «Параметры» и в новом окне активируйте самую верхнюю в списке опцию.
![]() Загрузка…
Загрузка…
Одним из лучших встроенных инструментов операционной системы Windows является «Монитор стабильности системы», который ведет запись всех сбоев и системных изменений. Статистика работы операционной системы представлена в удобном графическом виде. Каждый пользователь имеет возможность посмотреть что и когда происходило с системой – когда устанавливались и удалялись программы, когда и по какой причине происходили сбои, зависания, ошибки. Также предусмотрена возможность сохранения отчета о проблемах в виде текстового файла, который, например, можно передать для изучения и анализа специалистам.
Открыть «Монитор стабильности системы» можно разными способами. Например, открыть «Панель управления» → «Система и безопасность» → «Центр безопасности и обслуживания». Затем слева открыть «Просмотр архива сообщений», либо в разделе «Обслуживания» кликнуть по «Просмотреть журнал стабильности системы».
Также можно открыть диалоговое окно «Выполнить» (Win + R), ввести команду perfmon /rel (после perfmon пробел) и нажать «ОК» или клавишу Enter.
Открыв окно «Монитор стабильности системы», можно просматривать сведения о работе системы по дням и неделям. Переключатель расположен в верхней части окна.
Выделив в графике интересующий вас день, в нижней части окна можно посмотреть какие события происходили в системе. «Монитор стабильности системы» показывает 5 видов событий: сбои приложений, сбои операционной системы Windows, прочие сбои, предупреждения, сведения. В зависимости от происходящих в конкретный день событий, те или иные показатели могут отсутствовать.
На таймлайне монитора событий синей полосой показан график стабильности работы системы и приложений, а слева в баллах от 1 до 10 дана оценка стабильности. Чем выше балл, тем стабильней работа системы и установленных приложений.
Просмотрев информацию о событиях, часто можно самостоятельно определить с какого именно момента начались сбои в работе системы или приложений. К примеру, если после скачивания и установки последних обновлений Windows в системе начали происходить частые сбои и ошибки, значит с большой долей вероятности решить проблему поможет удаление последнего пакета обновлений.
Все сведения можно сохранить в текстовый файл в формате xml, нажав на «Сохранить журнал стабильности» в нижней левой части окна утилиты.
Сохраненный файл можно предоставить специалистам на каком-либо форуме, которые помогут решить возникшие проблемы в стабильной работе операционной системы на вашем компьютере.
