Просмотров 28.1к.
Производители мониторов и ноутбуков редко настраивают дисплеи устройств для оптимальной работы. Цвета, яркость и шрифты могут быть неудобны для зрения. Поэтому озаботиться тем, как настроить экран монитора, необходимо сразу после покупки компьютера или после установки операционной системы. Алгоритм действий примерно одинаков для разных версий Windows.
Содержание
- Для чего необходима настройка монитора
- Правильное подключение
- Установка драйверов
- Настройка разрешения
- Настройка яркости
- Индивидуальные настройки цвета (калибровка экрана)
- Настройка частоты обновления экрана (герцовки)
- Настройка отображения шрифтов
- Технология ClearType
- Программы для настройки монитора
- Настройка заставки
- Изменение темы
- Изменение цветовой схемы окон
- Изменение фона рабочего стола
- Заключение
Для чего необходима настройка монитора
Монитор даже с самой дешевой матрицей способен демонстрировать более качественную картинку по сравнению с выданной операционной системой автоматически, при правильных настройках. Стандартные параметры могут не соответствовать по разрешению или цветопередаче. Поэтому важно подобрать наиболее оптимальные характеристики изображения и работы экрана для комфортной и безопасной работы.
Правильное подключение
Для подключения монитора к системному блоку могут использоваться разные шнуры, в зависимости от модели видеокарты и наличия соответствующих портов на обоих устройствах.
Традиционный аналоговый порт VGA (синего цвета) считается устаревшим и имеет некоторые недостатки по сравнению с цифровыми DVI (белый) и более современными HDMI и DisplayPort.

Для обеспечения наилучшей контрастности изображения рекомендуется использовать цифровые порты. Если они отличаются на мониторе и «системнике», приемлемо задействовать переходники.
Обратите внимание! Важно отключать устройства от электросети перед подключением друг к другу, и подавать питание только убедившись в хорошо закрепленном положении коннекторов.
Установка драйверов
Классическая проблема при первом включении после переустановки ОС — растянутый экран монитора. Чтобы ее исправить, прежде всего, загляните на официальный сайт производителя видеокарты и найдите ссылку на загрузку драйвера для вашей версии Windows. Установите его и перезагрузитесь.
Для корректной работы дисплея и больших возможностей его настройки рекомендуется установить драйвер и для самого монитора.
Настройка разрешения
Придется разобраться, как настроить разрешение экрана вручную, если драйверы установлены, но размер окон и элементов по-прежнему не соответствует необходимому.
Инструкция для «семерки»:
- Щелкните правой кнопкой мыши по пустому пространству рабочего стола и выберите пункт меню «Разрешение экрана».

- В открывшемся окошке напротив слова «Разрешение» передвиньте бегунок на самый верх.
- Нажмите кнопку «Применить» и согласитесь с изменениями.

Для «десятки» настройки выполняются похожим образом, только пункт меню называется «Параметры экрана».
Настройка яркости
Чтобы настроить яркость экрана проще всего воспользоваться аппаратными кнопками на мониторе, если таковые имеются. У ноутбука за это отвечает функциональная клавиша Fn и зажатие еще одной клавиши (например, стрелок вверх и вниз для прибавления и уменьшения подсветки). Читайте инструкцию к вашей модели лэптопа или монитора.
Кроме аппаратных средств существуют программные. Откройте «Панель управления» — «Оборудование и звук» — «Экран» — «Настройка яркости»

Далее — «Настройка плана электропитания» (который используется, о чем свидетельствует его выделение) и двигайте бегунок до оптимального результата.

В Виндовс 10 такой бегунок вы найдете в центре уведомлений в правом нижнем углу экрана.
Индивидуальные настройки цвета (калибровка экрана)
Если вам не нравится цветопередача дисплея, возникает вопрос — как настроить цвет? В «семерке» и более новых ОС Windows имеется тонкая настройка цветов:
- Заходите в «Настройки экрана»
- Из «Настройка разрешения экрана» перейдите по ссылке «Дополнительные параметры».

- Откройте вкладку «Управление цветом».

- Перейдите на вкладку «Подробно».
- Нажмите кнопку внизу «Откалибровать экран».

- В новом окне нажимайте «Далее» и внимательно следуйте инструкциям на экране.

В конце вы сможете произвести сравнение новой настройки с имеющейся и при желании применить изменения.

Настройка частоты обновления экрана (герцовки)
Частота мерцания экрана монитора, измеряемая в Гц, должна быть выставлена на максимально доступное значение. Как и в предыдущем абзаце откройте «Дополнительные параметры» настройки экрана, но вместо «Управления цветом» откройте вкладку «Монитор». Здесь выберите самую большую частоту из имеющихся и примените изменения.

Для Windows 10:«Параметры» — «Система» — «Дисплей» — «Дополнительные параметры дисплея» — «Свойства видеоадаптера для дисплея 1» — «Монитор».
Настройка отображения шрифтов
Пенсионерам и людям с плохим зрением будет интересно, как настроить размер шрифта, чтобы сделать его большим и удобочитаемым. Для этого вернитесь в раздел «Экран» Панели управления и в главном окне выберите подходящий размер элементов.

При этом увеличатся не только все текстовые надписи, но и другие компоненты интерфейса. Для применения изменений может потребоваться выйти из пользователя и зайти снова.
В «десятке» аналогичные возможно представлены по адресу «Параметры» — «Система» — «Дисплей» — «Масштаб и разметка».
Технология ClearType
В том же разделе Панели управления компьютера в колонке слева имеется пункт «Настройка текста ClearType». Кликните по нему — откроется новое маленькое окошко. Это технология сглаживания шрифтов, благодаря которой текст с экрана читается также легко, как и напечатанный на бумаге.

Обычно этот пункт настроек включен по-умолчанию. Если нет (шрифты угловатые и от чтения быстро устают глаза), то в новом окне нажимайте «Далее» и выполняйте действия согласно инструкции.

По завершению вы можете не заметить, насколько четкими и приятными стали шрифты в системе, но почувствуете, что глаза начали меньше утомляться.
Программы для настройки монитора
Вместо того, чтобы разбираться в запутанных настройках самой Виндовс, можно воспользоваться сторонними программами для этих целей. Их предоставляет разработчик установленной видеокарты.
Таких программ три:
- Control Center для карточек AMD;
- Панель управления Intel для встроенного видео (особенно распространена в бюджетных ноутбуках);
- Аналогичное ПО от NVIDIA.
Найти программы можно на сайте производителя видеокарты или ноутбука в разделе загрузки драйверов, зачастую они устанавливаются вместе с ними автоматически при выборе полной установки.
Интерфейсы программ для настройки монитора отличаются, но интуитивно понятны и включают все необходимые средства для регулировки яркости, цвета, контрастности и других параметров.
Настройка заставки
Если вам нужна заставка на мониторе, когда вы отходите от компьютера, то в Windows 7 откройте «Панель управления», перейдите в раздел «Персонализация».

Кликните пункт «Заставка».

Выберите понравившуюся и настройте интервал бездействия, после которого заставка будет автоматически запускаться.

В «десятке» те же опции находятся по адресу «Параметры» — «Персонализация» — «Экран блокировки» — «Параметры заставки».
Изменение темы
Чтобы настроить рабочее окружение по своему вкусу в Windows 7 откройте «Персонализацию», кликнув правой кнопкой по рабочему столу. Здесь в главном окне представлены различные темы, как с использованием прозрачности, так и классические.

Для установки предпочтительной темы достаточно кликнуть по ней один раз. Все изменения применятся автоматически.
Обратите внимание! Смена темы означает и изменение звуковых эффектов.
Изменение цветовой схемы окон
Тут же можно настроить включенную тему более тонко, перейдя по ссылке «Цвет окна» внизу. Представлены различные цвета, возможность включения и отключения прозрачности, а также другие параметры.

Если на предыдущем этапе была выбрана классическая тема, то при клике по «Цвет окна» откроется знакомое по Windows XP окошко, где можно подробно настроить все элементы цветовой схемы окон.

В «десятке» изменить цвет окна можно в «Персонализация» — «Цвета».
Изменение фона рабочего стола
Ссылка «Фон рабочего стола» в окне «Персонализации» позволяет выбрать фоновую картинку.

Чтобы установить изображение не из стандартного набора напротив «Расположение изображения» нажмите кнопку «Обзор» и укажите желаемую картинку. Можно выбрать расположение в выпадающем меню или вовсе установить сплошной цвет.

Другой простой способ поменять фон на рабочем столе: открыть изображение через стандартное приложение-просмотрщик и кликнуть по нему правой кнопкой мыши. Выбрать пункт меню «Сделать фоном рабочего стола». Аналогично этот пункт настройки экрана работает и в Windows 10.
Заключение
Знать, как правильно настроить монитор важно не только для комфортной работы за ПК, но и для здоровья глаз. Главное — не спешить, прорабатывая каждый этап, и вы сможете добиться максимально комфортной картинки даже от дешевой матрицы.
Большинство дополнительных параметров дисплея из предыдущих версий Windows теперь доступны на странице параметров дисплея.
-
Выберите Начните> Параметры > система>Дисплей.
-
Если вы хотите изменить размер текста и приложений, выберите нужный вариант в меню рядом с пунктом Масштаб. Узнайте, как изменить только размер текста, в Windows легко увидеть.
-
Чтобы изменить разрешение экрана, воспользуйтесь меню рядом с пунктом Разрешение экрана. Примечание. Используйте рекомендуемое разрешение. Если вы измените разрешение, содержимое может быть нечетким или пикселизированным.
-
Чтобы выполнить калибровку цветов, введите “калибровка цветов дисплея” в поле поиска раздела “Параметры” и следуйте инструкциям.
-
Если вы не можете найти необходимый параметр, попробуйте выполнить его поиск с помощью поля поиска на панели задач.
Открытие параметров дисплея
Большинство дополнительных параметров дисплея из предыдущих версий Windows теперь доступны на странице параметров дисплея.
-
Выберите Начните > Параметры > Системный>Дисплей.
-
Если вы хотите изменить размер текста и приложений, используйте параметр в раскрывающемся меню в разделе Масштаб и разметка. Узнайте, как изменить только размер текста в Windows, чтобы было проще его видеть.
-
Чтобы изменить разрешение экрана, воспользуйтесь меню в области Разрешение экрана. Примечание. Используйте рекомендуемое разрешение. Если вы измените разрешение, содержимое может быть нечетким или пикселизированным.
-
Чтобы выполнить калибровку цветов, введите “калибровка цветов дисплея” в поле поиска раздела “Параметры” и следуйте инструкциям.
-
Если вы не можете найти необходимый параметр, попробуйте выполнить его поиск с помощью поля поиска на панели задач.
Открытие параметров дисплея
Содержание
- Как настроить монитор компьютера
- Для чего необходима настройка
- Этапы
- Правильное подключение
- Установка драйверов
- Настройка разрешения
- Настройка герцовки
- Windows 10
- Windows 7
- Индивидуальные настройки цвета
- Программы для настройки монитора
- Вопросы от пользователей
- Где настройки монитора на компьютере
- Как узнать диагональ монитора в настройках компьютера
- Оптимизация изображения на мониторе
- Разрешение и размер ЖК-монитора
- Как настроить экран Windows: яркость, разрешение, размер шрифта и цветопередача
- Как настроить экран в Windows 7
- Настройка экрана в Windows 8
- Как настроить экран монитора компьютера в windows — подробная инструкция
- Для чего необходима настройка монитора
- Правильное подключение
- Установка драйверов
- Настройка разрешения
- Настройка яркости
- Индивидуальные настройки цвета (калибровка экрана)
- Настройка частоты обновления экрана (герцовки)
- Настройка отображения шрифтов
- Технология ClearType
- Программы для настройки монитора
- Настройка заставки
- Изменение темы
- Изменение цветовой схемы окон
- Изменение фона рабочего стола
- Заключение
Как настроить монитор компьютера

В состав операционной системы Windows входят утилиты для настройки и калибровки подключенного монитора. С их помощью можно изменить разрешение, ориентацию, яркость, контрастность и прочее. За несколько минут вы узнаете, как правильно настроить изображение монитора.
Для чего необходима настройка
Подключая новый монитор к компьютеру, система самостоятельно обнаруживает его и подтягивает настройки, которые прописаны для этого монитора по умолчанию. Но, дефолтные параметры не всегда соответствуют требуемым как по расширению экрана, так и по цветопередаче. Кроме того, первые и повторные подключения дисплея в Windows не гарантируют верной настройки сразу после подключения.
Этапы
Параметры подключения экрана разобьем на разделы.
Правильное подключение
Соединяться компьютер с монитором может через порты HDMI, Display Port, DVI и VGA. Первые два стандарта соединения применяются в современных дисплеях, DVI – для ЖК мониторов и проекторов, VGA для соединения экранов на электро-лучевых трубках. 
Перед подключением монитора к компьютеру обязательно обесточьте устройства. В противном случае есть шанс повреждения портов.
Установка драйверов
После загрузки Windows, если компьютеру доступен выход в интернет, система автоматически подтянет нужные драйвера. Если компьютер не подключен к сети, или при установке драйверов что-то пошло не так, нужно инсталлировать драйвера вручную. Источником загрузки драйверов рекомендуем выбирать официальные сайты:
Для автоматического поиска и установки драйверов для монитора, можно использовать зарекомендовавшую за многие годы утилиту DriverPack Solution.
Модель монитора указана: на коробке, на самом экране сзади, в инструкции, в операционной системе, в разделе «Панель управления» — «Оборудование и звук» — «Устройства и принтеры». 
Или в этом же разделе, только конечный пункт «Звук», если монитор с колонками. 
Если скачали драйвера вручную, установить их можно открыв .EXE файл или через диспетчер устройств.
Установка через диспетчер устройств (одинаково для Windows 10 и 7):
Если возникли проблемы с загруженными вручную файлами, через диспетчер устройств выберите «Автоматический поиск драйверов». Система проанализирует базу драйверов Microsoft и обнаружит нужные, если таковые имеются.
Настройка разрешения
Как настроить дисплей на Windows 10:
В Windows 7 сделайте следующее:
Настройка герцовки
Для выбора другой частоты обновления экрана можно воспользоваться системными настройками или утилитами графики.
Windows 10
Windows 7
Кто имеет встроенную графику от Intel, может изменить герцовку через фирменную одноименную утилиту. Аналогичные функции предлагает Nvidia, в разделе «Изменение разрешения».
Индивидуальные настройки цвета
Можно откалибровать цвета экрана вручную. Для этого:
В Windows 7 добраться до калибровки можно через «Дополнительные параметры» окна «Разрешение экрана».
Программы для настройки монитора
Все что предлагает нам система, есть и в специализированных утилитах от производителей интегрированных графических чипов и видеокарт. Самые популярные приложения для настройки дисплея:
Визуально, они отличаются друг от друга, но для параметров монитора предлагают схожий функционал. На примере взаимодействия, рассмотрим прогу от NVidia, которая полезна тем, кто не знает, как изменить контрастность экрана на Windows 7.
Вся основная информация находится в разделе дисплей:
В каждом из пунктов есть множество параметров, которые в едином месте позволяют провести индивидуальную настройку дисплея.
Вопросы от пользователей
Основные вопросы пользователей по параметрам дисплея собраны в этом блоке:
Где настройки монитора на компьютере
За них отвечают утилиты системы Windows или программы производителей видеокарт. Чтобы добраться до соответствующих параметров Windows 10, нажмите Win+I и перейдите в раздел «Система» – «Дисплей». 
Как узнать диагональ монитора в настройках компьютера
Производители часто указывают диагональ в модели вашего монитора. Например, модель Dell S2415H говорит, что диагональ дисплея 24 дюйма. Узнать модель можно в дополнительных параметрах, нажав советующий раздел в окне «Дисплей», если у вас фирменный монитор. Еще, специализированные утилиты, такие как AIDA64 могут в общих сведениях определять диагональ. Но это распространяется не на все модели дисплеев. Для выяснения реальных характеристик, воспользуйтесь именем модели экрана и через официальные сайты производителей посмотрите характеристики. Например, реальное значение для S2415H – 23.8 дюйма. 
Теперь вы знаете, как правильно настроить изображение монитора. Для этого есть множество инструментов, предлагаемых как системой виндовс, так и производителями графического оборудования. Сложностей в выставлении настроек и проведении калибровок нет. А в случае неправильной отработки отображения картинки после изменения параметров, можно откатится к первоначальным настройкам.
Источник
Оптимизация изображения на мониторе
Откройте «Разрешение экрана», нажав кнопку «Начните  «Панель управления», а затем в группе «Внешний вид и персонализация» выберите «Изменить разрешение экрана».
«Панель управления», а затем в группе «Внешний вид и персонализация» выберите «Изменить разрешение экрана».
Откройте раскрывающийся список Разрешение. Найдите разрешение, помеченное словом ( рекомендуется). Это и есть основное разрешение ЖК-монитора. Обычно это максимальное разрешение, которое поддерживает ваш монитор.
Разрешение и размер ЖК-монитора
Рекомендуемое разрешение (в пикселях)
19-дюймовый ЖК-монитор обычного формата
20-дюймовый ЖК-монитор обычного формата
20- и 22-дюймовые широкоэкранные ЖК-мониторы
24-дюймовый широкоэкранный ЖК-монитор
Размер экрана ноутбука
Рекомендуемое разрешение (в пикселях)
Экран ноутбука обычного формата с диагональю 13–15 дюймов
Широкий экран ноутбука с диагональю 13–15 дюймов
17-дюймовый широкий экран ноутбука
Для оптимальной цветопередачи выберите для ЖК-монитора 32-битный цвет. Этот показатель обозначает глубину цвета — количество значений цветов, которое можно назначить одному пикселю изображения. Глубина цвета может варьироваться от 1 бита (черно-белое изображение) до 32 бит (более 16,7 млн цветов).
Откройте «Разрешение экрана», нажав кнопку «Начните  «Панель управления», а затем в группе «Внешний вид и персонализация» выберите «Изменить разрешение экрана».
«Панель управления», а затем в группе «Внешний вид и персонализация» выберите «Изменить разрешение экрана».
Выберите Дополнительные параметры и перейдите на вкладку Монитор.
В списке Качество цветопередачи выберите True Color (32 бита) и нажмите кнопку ОК.
Windows также содержит расширенные элементы управления цветами. Системы управления цветом гарантируют максимально точную цветопередачу везде, а особенно для таких устройств, как монитор и принтер.
Программное обеспечение для калибровки дисплея обеспечивает точное отображение цветов на экране. Если на компьютере уже установлена программа калибровки экрана от другого поставщика, вы можете использовать ее. Устройства калибровки экрана часто поставляются с программным обеспечением. Используя устройство калибровки с программным обеспечением для калибровки, вы сможете получить наилучший цвет на экране.
В Windows также есть функция для калибровки дисплея.
Для внешних мониторов яркость и контрастность устанавливаются на мониторе, а не в Windows. На передней панели большинства ЭЛТ- и ЖК-мониторов есть кнопки или другие элементы управления, позволяющие регулировать яркость и контрастность. В некоторых предусмотрено экранное меню, позволяющее выполнять эти настройки. Если вы не знаете, как настроить эти элементы управления, обратитесь к руководству по эксплуатации монитора или веб-сайта изготовителя.
Яркость большинства экранов ноутбука можно регулировать в Windows. в разделе «Электропитание».
В Windows есть технология ClearType, которая включена по умолчанию. Она позволяет монитору отображать компьютерные шрифты максимально четко и сглажено. Благодаря этому вы можете читать текст в течении длительных периодов времени, не чувствуя усталости глаз. Он особенно хорошо работает на устройствах СЛ, включая экраны с плоской панелью, ноутбуки и устройства с небольшим количеством рукописных данных.
По какой-либо причине убедитесь, что clearType не отключен, особенно если текст на мониторе выглядит размыто. Вы также можете настроить технологию ClearType под ваш монитор.
Источник
Как настроить экран Windows: яркость, разрешение, размер шрифта и цветопередача


Читайте инструкцию, как правильно производится настройка экрана Windows. Как настроить яркость, цветопередачу, разрешение и размер шрифтов. Нормальное использование компьютера невозможно без предварительной настройки экрана. Ее нужно делать сразу же после установки операционной системы и драйверов на видеокарту. Настройки экрана в Windows каждой версии производятся по единому алгоритму, но инструкции для корректировки параметров немного отличаются.
Как настроить экран в Windows 7

Чтобы не ограничивать возможности своего ПК на операционной системе Windows 7, необходимо правильно провести настройку экрана. Ее можно разделить на несколько этапов.
Настройка разрешения экрана
Разрешение экрана напрямую влияет на качество картинки. Чем оно выше, тем четче получается изображение. При повышении этого параметра можно заметить, что объекты на экране становятся меньше. При понижении разрешения объекты будут крупнее, но изображение будет состоять из квадратов – пикселей. Настройка разрешения экрана в Windows 7 производится следующим образом:
Теперь вы можете использовать компьютер с выбранным разрешением. Если вы хотите попробовать разные варианты настроек, то можно на последнем шаге не подтверждать внесенные изменения, а нажимать кнопку «отмена», а потом менять параметры.
Яркость экрана

Этот параметр более важен для владельцев ноутбуков. Им часто приходится работать с документами или приложениями на улице или при разном освещении. Для удобства необходимо научиться регулировать яркость экрана.
При изменении этого параметра ничего подтверждать не нужно, все изменения тут же вступают в силу.
Размер шрифта
По умолчанию во всех компьютерах используется мелкий шрифт. Но он удобен не всем, младшим школьникам и пенсионерам будет более удобно пользоваться компьютером, если шрифт будет увеличен. Однако, стоит помнить, что некоторые элементы при этом могут на нем не поместиться. Об этом вас предупредит и сама система. Сообщение появится на экране во время работы с настройками.
Регулировка размера шрифта происходит также через вкладку «Экран» панели управления. Перейдите в нее, а потом в основной части окна Выберите нужный режим отображения значков – средний или крупный. Затем вам останется только подтвердить внесенные изменения.
Технология ClearType
Для повышения качества изображения на экране, существует дополнительные настройки экрана в Windows 7 – технология ClearType. Она была внедрена, когда пользователи начали менять аналоговые ЭЛТ-мониторы на современные жидкокристаллические. В более поздних системах эта технология не выведена отдельным пунктом.
Настраивать технологию ClearType стоит в том случае, если текст на экране кажется вам угловатым, а глаза быстро утомляются при работе с компьютером. Изменение параметров происходит по инструкции:
Изменения будут практически незаметны. Вы почувствуете разницу со временем, когда будете долго пользоваться компьютером – глаза станут меньше уставать.
Цветопередача
Оптимальным режимом отображения цветов является 32 бита. В некоторых случаях система по умолчанию ставит иное значение. Проверить настройки и поменять режим цветопередачи можно в разделе «Экран» панели управления. Для этого необходимо:
Теперь вы можете наслаждаться качественной цветопередачей. На этом настройка монитора будет закончена.
Настройка экрана в Windows 8
Настройка экрана Windows 8 отличается из-за особенностей оформления внутреннего меню. Но пользователи могут столкнуться с проблемами и в этой более современной системе. Настройку можно выполнить через «Панель управления» или специальное системное меню.
Регулировка яркости экрана

В этой операционной системе встроена адаптивная технология настройки яркости. Она работает не всегда точно. Чтобы вы могли выставить параметры яркости по своему желанию, необходимо отключить адаптивную технологию. Приведем подробную инструкцию:
Эти действия позволят вам работать на оптимальной яркости монитора. В меню настроек экрана также можно изменить и другие параметры отображения, например, разрешение.
Изменение разрешения
Разрешение и другие параметры дисплея меняются через меню настроек. Для этого нужно придерживаться инструкции:
После изменений настроек перед вами появится сообщение о необходимости подтверждения. Нажмите на «Ок» и закройте экран настроек.
Использование панели управления ничем не отличается от выставления параметров в Windows 7. Найти «Панель управления» можно через меню «Пуск».
Настройка экрана на компьютерах с Windows 10

Операционная система десятой версии отличается более гибкими возможностями настройки параметров. При этом интерфейс системы очень прост и вы сможете буквально в несколько кликов изменить параметры отображения объектов на экране. Настройка экранов Windows 10 производится по инструкции:
Все пункты настраиваются просто и понятно. Вам достаточно лишь выставить нужные параметры, а подтвердить свои действия. В этом разделе настроек собраны все параметры, которые могут вам потребоваться для индивидуальной настройки экрана.
Источник
Как настроить экран монитора компьютера в windows — подробная инструкция
Производители мониторов и ноутбуков редко настраивают дисплеи устройств для оптимальной работы. Цвета, яркость и шрифты могут быть неудобны для зрения. Поэтому озаботиться тем, как настроить экран монитора, необходимо сразу после покупки компьютера или после установки операционной системы. Алгоритм действий примерно одинаков для разных версий Windows.
Для чего необходима настройка монитора
Монитор даже с самой дешевой матрицей способен демонстрировать более качественную картинку по сравнению с выданной операционной системой автоматически, при правильных настройках. Стандартные параметры могут не соответствовать по разрешению или цветопередаче. Поэтому важно подобрать наиболее оптимальные характеристики изображения и работы экрана для комфортной и безопасной работы.
Правильное подключение
Для подключения монитора к системному блоку могут использоваться разные шнуры, в зависимости от модели видеокарты и наличия соответствующих портов на обоих устройствах.
Традиционный аналоговый порт VGA (синего цвета) считается устаревшим и имеет некоторые недостатки по сравнению с цифровыми DVI (белый) и более современными HDMI и DisplayPort.

Для обеспечения наилучшей контрастности изображения рекомендуется использовать цифровые порты. Если они отличаются на мониторе и «системнике», приемлемо задействовать переходники.
Обратите внимание! Важно отключать устройства от электросети перед подключением друг к другу, и подавать питание только убедившись в хорошо закрепленном положении коннекторов.
Установка драйверов
Классическая проблема при первом включении после переустановки ОС — растянутый экран монитора. Чтобы ее исправить, прежде всего, загляните на официальный сайт производителя видеокарты и найдите ссылку на загрузку драйвера для вашей версии Windows. Установите его и перезагрузитесь.
Для корректной работы дисплея и больших возможностей его настройки рекомендуется установить драйвер и для самого монитора.
Настройка разрешения
Придется разобраться, как настроить разрешение экрана вручную, если драйверы установлены, но размер окон и элементов по-прежнему не соответствует необходимому.
Инструкция для «семерки»:


Для «десятки» настройки выполняются похожим образом, только пункт меню называется «Параметры экрана».
Настройка яркости
Чтобы настроить яркость экрана проще всего воспользоваться аппаратными кнопками на мониторе, если таковые имеются. У ноутбука за это отвечает функциональная клавиша Fn и зажатие еще одной клавиши (например, стрелок вверх и вниз для прибавления и уменьшения подсветки). Читайте инструкцию к вашей модели лэптопа или монитора.
Кроме аппаратных средств существуют программные. Откройте «Панель управления» — «Оборудование и звук» — «Экран» — «Настройка яркости»

Далее — «Настройка плана электропитания» (который используется, о чем свидетельствует его выделение) и двигайте бегунок до оптимального результата.

В Виндовс 10 такой бегунок вы найдете в центре уведомлений в правом нижнем углу экрана.
Индивидуальные настройки цвета (калибровка экрана)
Если вам не нравится цветопередача дисплея, возникает вопрос — как настроить цвет? В «семерке» и более новых ОС Windows имеется тонкая настройка цветов:




В конце вы сможете произвести сравнение новой настройки с имеющейся и при желании применить изменения.

Настройка частоты обновления экрана (герцовки)
Частота мерцания экрана монитора, измеряемая в Гц, должна быть выставлена на максимально доступное значение. Как и в предыдущем абзаце откройте «Дополнительные параметры» настройки экрана, но вместо «Управления цветом» откройте вкладку «Монитор». Здесь выберите самую большую частоту из имеющихся и примените изменения.

Для Windows 10:«Параметры» — «Система» — «Дисплей» — «Дополнительные параметры дисплея» — «Свойства видеоадаптера для дисплея 1» — «Монитор».
Настройка отображения шрифтов
Пенсионерам и людям с плохим зрением будет интересно, как настроить размер шрифта, чтобы сделать его большим и удобочитаемым. Для этого вернитесь в раздел «Экран» Панели управления и в главном окне выберите подходящий размер элементов.

При этом увеличатся не только все текстовые надписи, но и другие компоненты интерфейса. Для применения изменений может потребоваться выйти из пользователя и зайти снова.
В «десятке» аналогичные возможно представлены по адресу «Параметры» — «Система» — «Дисплей» — «Масштаб и разметка».
Технология ClearType
В том же разделе Панели управления компьютера в колонке слева имеется пункт «Настройка текста ClearType». Кликните по нему — откроется новое маленькое окошко. Это технология сглаживания шрифтов, благодаря которой текст с экрана читается также легко, как и напечатанный на бумаге.

Обычно этот пункт настроек включен по-умолчанию. Если нет (шрифты угловатые и от чтения быстро устают глаза), то в новом окне нажимайте «Далее» и выполняйте действия согласно инструкции.

По завершению вы можете не заметить, насколько четкими и приятными стали шрифты в системе, но почувствуете, что глаза начали меньше утомляться.
Программы для настройки монитора
Вместо того, чтобы разбираться в запутанных настройках самой Виндовс, можно воспользоваться сторонними программами для этих целей. Их предоставляет разработчик установленной видеокарты.
Таких программ три:
Найти программы можно на сайте производителя видеокарты или ноутбука в разделе загрузки драйверов, зачастую они устанавливаются вместе с ними автоматически при выборе полной установки.
Интерфейсы программ для настройки монитора отличаются, но интуитивно понятны и включают все необходимые средства для регулировки яркости, цвета, контрастности и других параметров.
Настройка заставки
Если вам нужна заставка на мониторе, когда вы отходите от компьютера, то в Windows 7 откройте «Панель управления», перейдите в раздел «Персонализация».

Кликните пункт «Заставка».

Выберите понравившуюся и настройте интервал бездействия, после которого заставка будет автоматически запускаться.

В «десятке» те же опции находятся по адресу «Параметры» — «Персонализация» — «Экран блокировки» — «Параметры заставки».
Изменение темы
Чтобы настроить рабочее окружение по своему вкусу в Windows 7 откройте «Персонализацию», кликнув правой кнопкой по рабочему столу. Здесь в главном окне представлены различные темы, как с использованием прозрачности, так и классические.

Для установки предпочтительной темы достаточно кликнуть по ней один раз. Все изменения применятся автоматически.
Обратите внимание! Смена темы означает и изменение звуковых эффектов.
Изменение цветовой схемы окон
Тут же можно настроить включенную тему более тонко, перейдя по ссылке «Цвет окна» внизу. Представлены различные цвета, возможность включения и отключения прозрачности, а также другие параметры.

Если на предыдущем этапе была выбрана классическая тема, то при клике по «Цвет окна» откроется знакомое по Windows XP окошко, где можно подробно настроить все элементы цветовой схемы окон.

В «десятке» изменить цвет окна можно в «Персонализация» — «Цвета».
Изменение фона рабочего стола
Ссылка «Фон рабочего стола» в окне «Персонализации» позволяет выбрать фоновую картинку.

Чтобы установить изображение не из стандартного набора напротив «Расположение изображения» нажмите кнопку «Обзор» и укажите желаемую картинку. Можно выбрать расположение в выпадающем меню или вовсе установить сплошной цвет.

Другой простой способ поменять фон на рабочем столе: открыть изображение через стандартное приложение-просмотрщик и кликнуть по нему правой кнопкой мыши. Выбрать пункт меню «Сделать фоном рабочего стола». Аналогично этот пункт настройки экрана работает и в Windows 10.
Заключение
Знать, как правильно настроить монитор важно не только для комфортной работы за ПК, но и для здоровья глаз. Главное — не спешить, прорабатывая каждый этап, и вы сможете добиться максимально комфортной картинки даже от дешевой матрицы.
Источник
Испортить зрение можно при работе даже за новейшим дисплеем, если он не настроен правильно. Неверный выбор масштаба отображения, контрастности или частоты (да, она до сих пор влияет на картинку) могут вызвать:
- Снижение остроты зрения;
- Двоение в глазах;
- Синдром расфокусировки;
- Быструю утомляемость;
- Жжение и «песок» в глазах;
- Головные боли.
Разбираем, как и где можно настроить экран компьютера, чтобы избежать этих проблем.
Базовые настройки монитора
Начнем с базы, к ней относятся технические параметры, напрямую влияющие на зрение и удобство работы:
- Разрешение экрана;
- Яркость и контрастность;
- Частота обновления;
Настройка разрешения экрана
Для Windows
базовые параметры экрана доступны через клик правой кнопкой на рабочем столе → «Параметры экрана» (или через общий раздел «Параметры» в версиях, начиная с 7).

Специалисты называют оптимальным то разрешение экрана, которое задается для монитора на заводе «по умолчанию». В ОС оно может быть указано как «рекомендованное».
Большинство стандартных экранов до 27 дюймов предлагают в качестве оптимального 1920 х 1080 пикселей. Устанавливая большее значение, вы рискуете получить картинку не лучшего качества, при меньшем — большие, но размытые объекты.
Ознакомьтесь с инструкцией для монитора, прежде чем выбрать оптимальный вариант.
Для MacOS
Параметры экрана с разрешением находятся в меню Apple → «Системные настройки» → «Дисплеи» в боковом меню.

Обратите внимание, что если у вас подключено несколько дисплеев, то под каждый из них разрешение можно будет задать индивидуально (но об этом чуть позже).
Установка драйвера монитора
Чтобы получить оптимальное качество картинки в нужном разрешении, иногда нужно установить драйвер монитора. Найдите модель в инструкции или на задней части устройства, а затем погуглите драйвер для него.
Установка производится через скачанный .exe файл установщика или через «Параметры» → «Диспетчер устройств» в Windows. Найдите монитор в списке, вызовите меню правой кнопкой и нажмите «Обновить драйвер», после чего выполните поиск в папке со скачанным файлом драйвера .inf.
После этого монитор появится в списке под своим названием, а не под «универсальным» вариантом от ОС:

В играх разрешение влияет на качество картинки и величину обзора, поэтому чем оно выше, тем будет удобнее. В данном случае вам потребуется видеокарта, поддерживающая высокое разрешение, а не только соответствующий монитор.
Драйвер точнее покажет, какие разрешения поддерживает монитор, и поможет их корректно применить.
Частота обновления экрана
Для частоты обновления экрана драйвер нужен почти обязательно.
Ознакомьтесь с инструкцией по монитору. Чем выше частота обновления экрана, тем плавнее будет динамическое изображение (лучше передается движение и смена объектов).

Для Windows
Изменить частоту обновления экрана можно в параметрах экрана в Windows. Для этого найдите ссылку «Дополнительные параметры дисплея».

Для MacOS
Частота обновления настраивается там же, где и разрешение: в меню Apple → «Системные настройки» → «Дисплеи» в боковом меню.
Яркость и контрастность экрана
Слишком яркое или наоборот темное изображение с резким различием между цветами заставляет глаза уставать быстрее. Чаще всего средства для настройки этих параметров есть на самом экране. В инструкции по монитору должно быть сказано, как они регулируются. Если нет, попробуйте сами найти их с помощью кнопок(ки) управления на мониторе.

Какие настройки яркости и контрастности выбрать
В Windows есть стандартное средство для настройки оптимальных параметров. Зайдите в «Панель управления» и найдите «Калибровка цветов монитора». Этот инструмент запустит процесс из нескольких шагов, в ходе которых вы настроите оптимальную частоту и контрастность как программными, так и аппаратными средствами.

У ноутбуков соответствующие настройки можно произвести кнопками дополнительной клавиатуры. Нажмите Fn + соответствующую кнопку с увеличением или уменьшением яркости (обычно это «солнышко»).
На MacBook иногда встречается настройка автоматической яркости, мешающая пользователю выставить оптимальные параметры. Чтобы это исправить, перейдите в «Системные настройки» → «Мониторы» → Уберите галочку «Автоматически настраивать яркость».

Продвинем ваш бизнес
В Google и «Яндексе», соцсетях, рассылках, на видеоплатформах, у блогеров
Подробнее

Как настроить параметры отображения объектов на экране
При высоком разрешении может случиться так, что картинки и текст в операционной системе станут трудноразличимы. Работа с ними негативно скажется на зрении.
Для Windows
В Windows базовые параметры, которые вам могут помочь, находятся в «Специальных возможностях»:

Выберите пункт «Дисплей», здесь вы можете:
- Увеличить размер системного текста;
- Увеличить масштаб всех объектов на экране;
- Настроить яркость элементов;
- Настроить прозрачность и анимацию.
Обратите внимание, что в меню специальных возможностей также есть параметры, улучшающие представление картинки. Можно использовать экранную лупу для увеличения отдельных объектов, выставить высокую контрастность для слабовидящих, настроить фильтры цветов.
Для MacOS
Для MacOS параметры отображения элементов разнесены по разным меню. Размер текста иконок на рабочем столе можно отрегулировать так: «Вид» → «Показать параметры вида» → выберите размер в списке «Текст».

Для настройки текста панелей и других системных элементов обратитесь к меню Apple и перейдите в раздел «Системные настройки» → «Основные». Выберите «Большой» в списке «Размер значков в боковом меню».

Также для компьютеров Apple можно настроить другие параметры экрана, влияющие на отображение отдельных элементов:
- Понижение прозрачности рабочего стола. Раздел Apple → «Системные настройки» → «Универсальный доступ» → меню «Дисплей» справа → «Понижение прозрачности»;
- Параметр «Увеличение контраста» в меню «Дисплей» поможет вам сделать границы элементов в системе заметнее;
- Режим «Night Shift» позволяет регулировать цвета таким образом, чтобы комфортно было работать ночью. Если функция поддерживается компьютером, то находится она в том же меню «Дисплей», где можно настроить расписание включения режима;
- Светофильтры позволяют регулировать цветность также как в Windows.
Если вам нужно настроить масштаб отображения в браузере, то используйте соответствующий параметр в приложении. В Windows, например, можно регулировать масштаб сочетанием CTRL + колесо мыши. Чтобы сбросить масштаб до 100%, нажмите CTRL + 0.

Как настроить несколько мониторов, и что это даст
Если вы подключаете сразу несколько экранов, то стоит изучить возможности по их настройке. Например, вы хотите подключить проектор, второй монитор к ноутбуку или компьютеру для комфортной работы в нескольких экранах приложения.
Для Windows
Параметры мониторов можно увидеть в меню «Дисплей».
Для начала подключите второй экран к компьютеру посредством кабеля. Система должна обнаружить его и показать графически:

Монитор можно найти через «Определить» или «Обнаружить», если он по каким-то причинам не отобразился. Разрешение меняется на том дисплее, который изображен главным, при этом можно выбрать второй монитор и отрегулировать параметр на нем.
Как выводить изображение на мониторы
Определяем, что именно нужно для работы:
- «Дублировать экраны» — будет означать одну и ту же картинку на обоих;
- «Расширить экраны» — выводит часть изображения на первом, а часть на втором мониторе;
- «Показать только на» — выводит картинку только на соответствующем экране.
Если один экран вам перестает быть нужен, как в случае с проектором или монитором для ноутбука, то смело можно выбирать один из последних параметров.
Сложнее с расширением изображения. Иногда этот режим включается в системе по умолчанию и курсор отображается на той части картинки/мониторе, которые не содержат параметров дисплея. Попытайтесь переключиться между окнами с помощью Tab и затем выбрать другой режим отображения. Либо же попробуйте переместить курсор в нужную часть монитора и сменить режим.
Передвигайте прямоугольники экранов относительно друг друга, чтобы выводить часть изображения или даже отдельные программы на разных мониторах правильно.
Если вы используете сложные приложения, редакторы, создаете дизайн или занимаетесь стримингом для игр, режим расширения экранов позволит работать сразу над несколькими задачами.
Для Mac
Чтобы настроить несколько мониторов для Mac, перейдите в Apple → «Системные настройки» → «Мониторы».

При выключенном видеоповторе вы можете перетаскивать окна и меню между мониторами, это аналогично режиму «Расширение содержимого».
Белая панель на значке монитора показывает, какой из экранов главный. Перетяните ее на нужный монитор в режиме без видеоповтора, чтобы сделать нужный монитор главным и выводить изображение сугубо на него.
Вывод:
Несложные настройки помогут вам отрегулировать изображение на экране нужным образом, чтобы было удобно работать и не повредить зрению.
- Чтобы получить оптимальное качество картинки в нужном разрешении, иногда нужно обновить драйвер монитора
- Для обновления частоты драйвер нужен почти обязательно.
- Чем выше частота обновления экрана, тем плавнее будет динамическое изображение (лучше передается движение и смена объектов)
- Большинство стандартных экранов до 27 дюймов предлагают в качестве оптимального 1920 х 1080 пикселей. Устанавливая большее значение, вы рискуете получить картинку не лучшего качества, при меньшем — большие, но размытые объекты.
- В меню специальных возможностей также есть параметры, улучшающие представление картинки. Можно использовать экранную лупу для увеличения отдельных объектов, выставить высокую контрастность для слабовидящих, настроить фильтры цветов.
- При настройке нескольких мониторов в единой системе разрешение меняется на том дисплее, который изображен главным, при этом можно выбрать второй монитор и отрегулировать параметр на нем.
Помните также о комфортном расстоянии до экрана: 50-60 см от глаз. Монитор лучше регулировать таким образом, чтобы он был чуть выше уровня зрения, это поможет сохранить спину.
Читайте также:
3 лучшие виртуальные машины в 2023 году – гайд по установке
Этот поисковик не следит за вами — гайд по работе с DuckDuckGo
Какой переводчик самый точный: Google, Яндекс, PROMT и другие
Как настроить экран компьютера, чтобы глазам было комфортно
Настройте яркость, контрастность, гамму и другие параметры экрана, и он будет лучше передавать цвета.
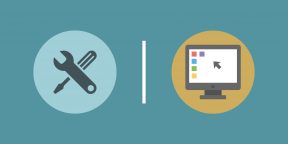
Прежде чем приступить к настройке, создайте комфортные условия освещения. Свет не должен прямо падать на экран или светить вам в глаза.
Как настроить экран с помощью аппаратных кнопок
Если на вашем мониторе есть кнопки для выбора параметров изображения, значит, он имеет собственные настройки, не зависящие от ОС. Используйте их, чтобы добиться оптимального качества.
Для такой задачи нужен визуальный ориентир, поэтому вам пригодятся специальные сервисы. Например, Monteon — русскоязычный сайт с тестами для настройки монитора. Посетителю ресурса доступны специальные изображения вместе с описаниями того, как они должны выглядеть на правильно настроенном дисплее.
Просто настройте экран так, чтобы тестовые изображения на нём как можно лучше соответствовали описаниям.
Перед этим не забудьте проверить, чтобы на мониторе было выставлено максимальное разрешение. В Windows это можно сделать в разделе «Пуск» → «Параметры» → «Система» → «Экран». В macOS — открыв через меню Apple «Системные настройки» → «Мониторы» → «Монитор».
Чем выше разрешение, тем чётче изображение экрана.
Как настроить экран с помощью встроенных программ
Если у вас внешний монитор без кнопок или ноутбук, то вы можете настроить изображение с помощью встроенных инструментов. Такие программы есть в Windows и macOS. Они просты и подробно инструктируют пользователя по поводу выбора оптимальных настроек.
Если вы уже настроили дисплей с помощью аппаратных кнопок, можете также попробовать откалибровать его в системной программе. Возможно, она улучшит результат.
В Windows
Откройте поиск по системе, наберите в нём слово «калибровка» и запустите найденное приложение. На экране появится серия тестов для настройки дисплея. Пройдите их, следуя системным подсказкам.
В Windows 10 также можно воспользоваться «Средством настройки текста ClearType». Оно помогает сделать текст, который отображается на экране, более удобным для чтения. Чтобы запустить мастер настройки, введите в поиске ClearType.
В macOS
Разверните меню Apple в верхней части экрана и откройте раздел «Системные настройки» → «Мониторы». Затем перейдите на вкладку «Цвет» и кликните «Калибровать». Следуйте подсказкам ассистента, чтобы настроить монитор наилучшим образом.
Читайте также:
- Как очистить кеш на компьютере или мобильном устройстве →
- Как настроить роутер без помощи специалиста →
- Что делать, если на компьютере пропал звук →
