нечайно удалил ярлык от игры, теперь не знаю где его искать, как запустить игру?
Знаток
(260),
закрыт
11 лет назад
Hi bolit
Просветленный
(22307)
11 лет назад
Ничего страшного открой список всех программ установленных на компе в меню панели пуск найди свою игру правой кнопкой нажми на иконке выпадет контестное меню выбери отправить и далее на рабочий стол (создать ярлык) Или чуть сложнее, но по сути то же самое надо войти в папку с установленной программой на диске С ппапка C:Program Files (x86) или простоC:Program Files найти папку с игрой и найти файл с расширением ехе. похожий на значок вашего удаленного ярлыка, но без стрелочки и делаем то же самое отправляем ярлык на рабочий стол
Как запустить игру без ярлыка
Ярлыки предназначены для быстрого запуска файлов, ссылки на которые они в себе хранят. Ярлыки быстрого запуска обычно расположены на Рабочем столе. При установке того или иного приложения (например, игры) на персональный компьютер программа его установки обычно запрашивает согласия пользователя на создание ярлыка на Рабочем столе. Если же ярлыка на Рабочем столе нет, то приложение можно запустить и без него.

Вам понадобится
- Начальные навыки владения персональным компьютером.
Инструкция
Для начала убедитесь, что ярлык нужной игры на Рабочем столе точно отсутствует. Возможно, что он просто был переименован или перемещен.
Если ярлыка игры на Рабочем столе нет, то откройте директорию, в которою была установлена игра. Обычно папка размещения игр располагается на жестком диске, на котором находится операционная система и, следовательно, все стандартные системные папки. Обычно путь до игры выглядит так – “C:Games<Папка с игрой>”. Также игровые файлы могут находиться и в системной папке “Program Files”. В папке с игрой должны находиться все файлы, обеспечивающие нормальную работу приложения и его взаимодействие с системой. Среди этих файлов должен быть один исполнительный файл, запускающий непосредственно саму игру. Данный файл в большинстве случаев носит название самой игры, а его расширение соответствует исполнительному файлу (то есть его окончание – “.exe”). Для запуска игры просто щелкните по данному исполнительному файлу два раза левой кнопкой мыши.
Запустить игру без ярлыка можно также и другим способом. Для его реализации вызовите меню “Пуск” (находится на Панели задач слева). В появившемся меню наведите курсор мыши на строчку “Все программы”. После этого перед вами появится список всех программ, установленных на вашем персональном компьютере. Среди них найдите вкладку с названием нужной игры и также наведите на нее курсор мыши. В выплывающем списке выберите Строчку с названием игры и щелкните кнопкой мыши. Игра запустится.
Полезный совет
Следует помнить, что в папке с игрой находятся файлы, которые обеспечивают нормальную работу приложения и его взаимодействие с системой. Поэтому ни в коем случае не переименовывайте, не перемещайте и не удаляйте эти файлы.
В меню “Все программы” приложения, установленные недавно, подсвечиваются желтым цветом. Поэтому, если игра установлена не так давно, то можно легко ее увидеть.
Войти на сайт
или
Забыли пароль?
Еще не зарегистрированы?
This site is protected by reCAPTCHA and the Google Privacy Policy and Terms of Service apply.
Как найти корневую папку
Корневая папка игры — это папка в которой находятся все файлы игры, файлы для ее запуска. Название данная папка чаще всего имеет такое же как и сама игра или программа.
В основном при установке программы или игры в окне установки прописывается корневой каталог папки, т.е. место расположения всех файлов игры.
Как найти папку
1. Найти корневую папку очень просто. Если у вас в меню «Пуск» или на рабочем столе есть ярлык игры, то щелкаем по нему правой кнопкой мыши и в меню выбираем «Свойства».

Открываем свойства
2. Открываем вкладку «Ярлык» и в самом низу нажимаем на кнопку «Расположение файла».

Открываем расположение файла
3. После этого откроется корневая папка игры или программы, в которую вы можете добавлять какие-нибудь дополнительные материалы и т.д.

Корневая папка игры. Вверху указан ее путь
Что такое директория игры и как ее найти?
Если вы любите компьютерные игры, то вы, вероятнее всего, слышали упоминания директории игры далеко не один раз. Однако что это такое? В большинстве случаев людей не особо интересуют подобные термины, пока они не касаются их напрямую. В случае с директориями вопросы могут появиться практически сразу же, с первой игры, которую вы установите на свой компьютер. Именно поэтому вам обязательно стоит ознакомиться с данной статьей, потому что здесь вы узнаете о том, что такое директория игры, зачем она может вам понадобиться, а также как ее найти. Изначально вы можете даже не догадываться о том, что вам подобные знания могут пригодиться. Однако будьте уверены, что рано или поздно такая информация вам понадобится. Что ж, пришло время узнать, что такое директория игры, а также получить нужные данные касательно этого термина и его использования.
Что это такое?
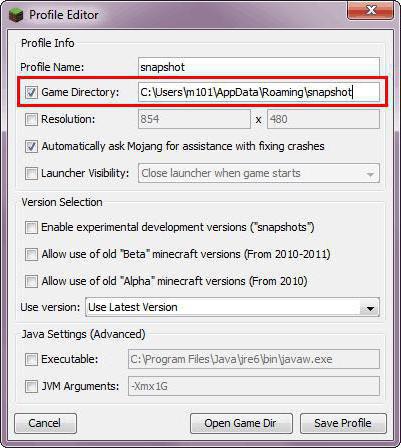
Что такое директория игры? Этот вопрос задают себе начинающие геймеры, которые впервые сталкиваются с подобным понятием. Им необходимо сделать что-то в директории игры, а они не знают, что это такое. Однако не стоит паниковать, потому что в действительности все намного проще, чем можно себе представить. Дело в том, что директория – это папка, в которую была установлена интересующая нас игра. Проще говоря, это альтернативное название для слова «папка», которое можно применить к той папке, в которой содержатся игровые файлы. Что ж, теперь вы знаете, что такое директория игры. Поэтому можно перейти к другим вопросам. Например, зачем вам может понадобиться директория игры и где ее при этом можно найти.
Зачем может понадобиться директория?
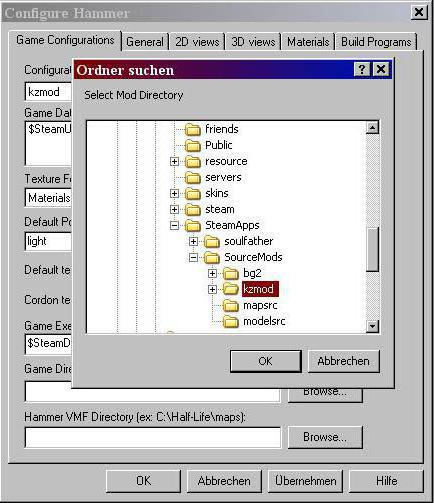
Естественно, недостаточно знать о том, что значит директория игры, потому что само по себе это поятие ничего вам не дает. Однако в некоторых случаях вам нужен доступ к этой заветной папке. Случается это тогда, когда вы, например, хотите установить модификацию или дополнение к игре. Тогда у вас запрашивается путь к директории игры, и вам нужно его знать, иначе вы не сможете добиться успеха. Вот тогда перед вами и встает вопрос о том, где директория игры находится и как ее отыскать. Это очень важный вопрос, на который вы получите сейчас развернутый ответ. Дело в том, что поиск директории может осуществляться несколькими различными способами, и каждый из них может оказаться наиболее удобным для вас. Так что ознакомьтесь с материалами статьи, выберите тот способ, который вам больше всего подходит, и у вас больше не будет проблем с поиском директорий игр.
Поиск по ярлыку
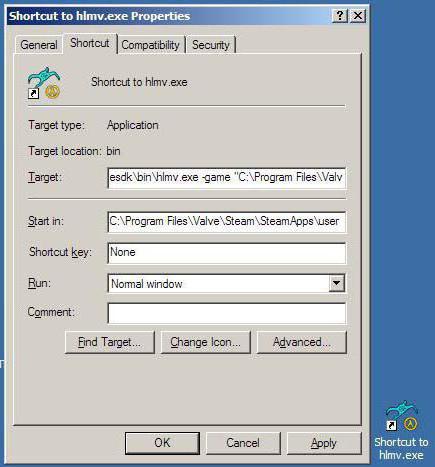
Самый простой способ узнать, где находится директория игры – это взглянуть на ярлык, который был создан на вашем рабочем столе. Сам по себе он не предложит вам никакой полезной информации (хотя в некоторых версиях операционной системы при наведении на него курсора мыши всплывает строка с прямым адресом директории), но вот в его свойствах кроется вся необходимая вам информация. Чтобы добраться до этой информации, вам нужно правой кнопкой мыши кликнуть по ярлыку, после чего выбрать пункт меню «Свойства». В открывшемся окне есть строка, в которой содержится конкретный адрес, к которому и ведет этот ярлык. Вот и все, вы нашли директорию вашей игры, поэтому можете спокойно ею пользоваться, если она вам понадобится.
Однако далеко не всегда ярлык создается автоматически, а многие геймеры любят наводить порядок на своем рабочем столе, поэтому часто этим способом воспользоваться не удается. Как найти директорию игры, если у вас нет доступа к ярлыку? К счастью, существуют и другие варианты, которыми вы сможете воспользоваться в случае необходимости.
Папки по умолчанию
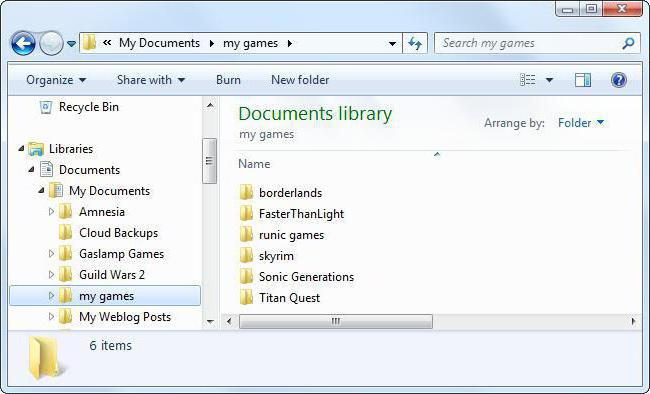
Если на вашем рабочем столе нет ярлыка, по которому вы могли бы определить директорию игры, то вы можете воспользоваться простым методом, который работает довольно часто. Дело в том, что в большинстве случаев папки, в которые устанавливаются игры по умолчанию, являются одними и теми же. Это либо папка Program Files (хотя в последние годы разработчики все реже указывают ее в качестве директории по умолчанию), либо папка Games. Кроме того, если вы устанавливаете игры через конкретную игровую платформу, такую как «Стим» или «Ориджин», вы всегда сможете найти папку с игрой в директории самой платформы. Таким образом, если вы не меняли адрес установки по умолчанию при запуске инсталлятора игры, то сможете найти ее в одной из указанных выше папок.
Поиск по компьютеру
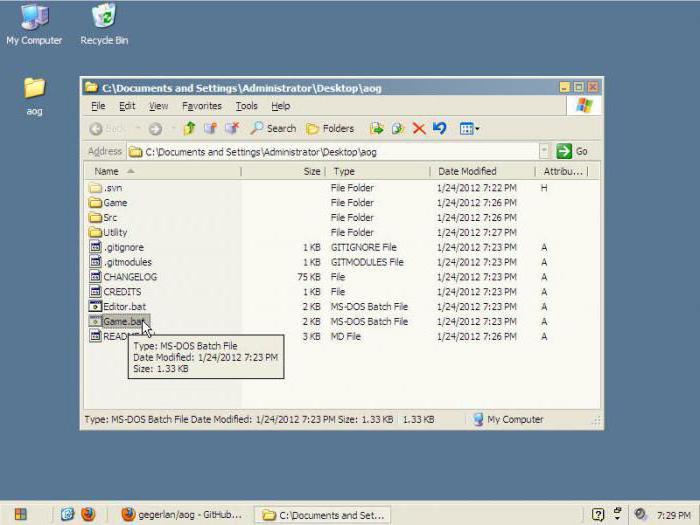
Но что же делать, если вам не удастся обнаружить игру в той или иной папке? Случается так, что игра устанавливается в другую папку, так что на сто процентов на тот способ полагаться также не стоит. В этом случае лучше всего использовать название вашей игры и вписать его в строку системного поиска. Это может занять некоторое время, которое становится тем больше, чем больше объем вашего жесткого диска. Но в результате поиск предложит вам варианты, среди которых вы определенно найдете свою игру, а вместе с этим и обнаружите адрес ее директории.
Повторный запуск установки игры
Ну и последний способ, о котором вам стоит помнить, – это повторный запуск установки игры. Нет, вам не нужно снова ее полностью устанавливать, если вы знаете, что она уже имеется на вашем компьютере. Секрет заключается в том, что в инсталляторе всегда пишется, в какую папку будет производиться установка. Кроме того, вам предлагают самостоятельно выбрать, куда вы хотите установить игру. Чем это может вам помочь? Вы можете не устанавливать игру повторно, а просто подсмотреть, куда по умолчанию система предложила вам установить игру в прошлый раз. Велика вероятность, что вы найдете ее директорию по адресу, который вы увидите в окне инсталлятора.
Как зайти в файлы игры

Иногда возникает потребность попасть в корневую папку игры из библиотеки Steam. Такие игры загружаются на компьютер по пути: C:Program Files (x86)Steamsteamappscommon
Однако в папку с игрой можно попасть и из самого клиента Steam. Для этого кликните правой кнопкой мыши по игре и выберите Свойства. Или в окне игры справа нажмите на Шестеренку и так же выберите Свойства.

В открывшемся окне переходим во вкладку Локальные файлы. Далее жмем на кнопку Просмотреть локальные файлы.
Как открыть файлы игры на пк?
Предложенные здесь варианты подходят, только если Вам известен путь куда установлена игра. Если ж Вы этого не знайте, то можете потеряться в ворохе папок. Я подскажу способ проще. Откройте значок «Компьютер» и выберите диска С. Далее: в верхнем правом углу отрывшегося окна в поиск впишите название нужной Вам игры и подождите. После сканирования найдется папка с игрой. Откройте ее двойным кликом левой кнопкой мыши и всё. Файлы) Если же ни папка ни какие файлы по названию не найдены, значит игра установлена в другом разделе жесткого диска. Чаще всего это диск D. Откройте его и повторите то же самое, что и с диском С.
Вариант 1-й! Нужно открыть найти установленную игру на ПК и открыть функцию мой компьютер. Выбирайте тот диск на котором установлена ваша игра.
После открытия нужного диска вы увидите много файлов и среди них выбирайте. Papku Fail.
В этой папке вы увидите очень много разных программ сторонних и в том в числе данный файл с в вашей.
Вариант 2-й. Установите игру и создайте отдельную с подписью названия Игры, и таким образом вы быстрее найдëте данную игру.
Чтобы найти и открыть файлы установленной игры, необходимо совершить следующие действия:
1. Открываем Мой компьютер;
2. Выбираем раздел жёсткого диска, на который была установлена игра;
3. Открыв диск, перед пользователем появляется много различных папок, необходимо выбрать папку под названием Program files;
4. В этой папке будут все установленные на ваш компьютер сторонние программы и в том числе игры. Находите по названию необходимую папку, открываете ее и появляются все установочные файлы игры.
Иногда в процессе работы на компьютере необходимо найти папку или запускающий файл той или иной программы или игры. Особенно часто такое действие необходимо для русификации программы или добавления в неё кистей или текстур (как в Фотошопе). Для человека, который хорошо разбирается в компьютерах это не проблема, но для начинающего пользователя найти путь к файлу или папке, задача не из легких, а может даже и не выполнима.
На самом деле все очень просто, и если вы сделаете это один раз, то сможете и в следующий. Если вы научитесь находить файл или папку среди тысячи таких же файлов, то многие компьютерные проблемы сможете решать сами без посторонней помощи.
Существует несколько способов определения пути к файлу или папке программы. Сейчас мы их рассмотрим.
Находим путь к файлу или папке по ярлыку на рабочем столе
![]()
Это самый легкий и быстрый способ. Если ярлык программы находится на рабочем столе, то кликаем по нему правой кнопкой мыши и выбираем в самом низу выпадающего списка, который называется контекстным меню, пункт «Свойства».
![]()
В открывшемся окне «Свойства» в поле «Объект» вы увидите путь к запускающему файлу программы (с расширением .exe), а ниже, в поле «Рабочая папка» показан путь к папке программы.
![]()
Оба эти пути похожи, ведь запускающий файл программы находится в рабочей папке этой же программы.
Как узнать путь, если ярлыка программы нет на рабочем столе
Если ярлыка программы нет на рабочем столе, то он наверняка имеется в меню «Пуск». В Windows XP или Windows 7 можно так же кликнуть по значку программы правой кнопкой мыши и выбрать в контекстном меню пункт «Свойства».
![]()
А вот в Windows 10 такой номер не прокатит. Там надо сначала открыть меню «Пуск» найти папку программы, открыть её, кликнуть правой кнопкой мыши по иконке программы, выбрать в самом верху открывшегося списка по строке «Дополнительно», а в следующем списке кликнуть по строке «Перейти к расположению файла».
![]()
В открывшемся окне программы наверху в адресной строке будет показан путь к этому файлу.
![]()
Его можно скопировать. Для этого необходимо кликнуть правой кнопкой мыши по адресу и выбрать в выпадающем меню пункт «Копировать адрес».
![]()
Потом можно открыть любой текстовый редактор (блокнот или ворд) и вставить этот адрес в него , кликнув правой кнопкой мыши по пустому месту и выбрать вставить, или установить курсор и нажать на клавиатуре одновременно клавиши Ctrl + V
Эти методы особенно актуальны, если у вас нет доступа к скрытым файлам и папкам.
_____________________________________________________________________________________________________
Если Вы хотите знать куда установилась какая-то программа , то эта статья Вам поможет. Здесь я в нескольких пунктах опишу, куда обычно устанавливаются программы и как найти эти папки.
Куда же установилась программа?
1. На диск (C:)
По умолчанию все программы устанавливаются на системный диск. Диском, на котором установлена система обычно является (C:). Убедиться точно, на какой диск устанавливаются программы, можно совершив простые действия.
Откройте раздел Компьютер со значка на рабочем столе:
И посмотрите в открывшемся окне на свои диски. Системный диск обычно имеет специальную иконку Windows и соответствующее название.

Открываем системный раздел и видим там одну или две папки Program Files . Именно в них по умолчанию устанавливаются почти все программы.

2. Установка программы по выбору
Чаще всего при установке программ можно выбирать папку, где она будет храниться. Это делается вот в таком окне:

Через кнопку Обзор можно указать другой путь, например, диск (D:), куда и будет установлена программа. Обычно это делается для игр, так как они весят очень много и ставить их на системный раздел не рекомендуется.
3. Узнать можно через ярлык
Если вы уже установили много программ, но папки некоторых не можете найти, то сделать это можно немного другим способом. Нажмите по ярлыку программы правой кнопкой и в контекстном меню выберите пункт Расположение файла .

Папка с программой и откроется:)
4. Другие случаи!
В некоторых случаях при на первый взгляд невозможно выбрать папку программы вручную. Но чаще всего есть кнопка или галочка «Открыть расширенные настройки »! Именно с помощью этой функции можно изменить папку или хотя бы увидеть и запомнить куда установилась программа !
Надеюсь Вы разобрались с папками, где хранятся Ваши программы. Удачи !
Привет! Для не опытного пользователя, не так то просто найти ту или иную программу на своём компьютере. Ярлык на рабочем столе не откроет вам расположение программы, а лишь запустит саму программу. А бывает что программа вообще не создаёт на рабочем столе ярлыка и вы можете вообще не знать о существовании той или иной программы на вашем компьютере. Сегодня я покажу вам как просто искать программы на своём компьютере и покажу где находятся все программы на компьютере Windows 10, да и вообще на любом компьютере Windows.
Можно найти любую программу на компьютере с помощью командной строки. Для этого в нижнем левом углу экрана откройте меню Пуск . В меню нажмите на вкладку — Все приложения .

У вас откроется окно Выполнить, введите в поле название программы и нажмите ОК. Если вы ввели правильное название программы, то у вас откроется данная программа.

Где находятся все программы на Windows 10
Чтобы открыть расположение всех программ на вашем компьютере, где вы сможете удалить ту или иную программу с вашего компьютера, то так же откройте меню Пуск. В списке всех приложений, в Служебные Windows, нажмите на вкладку — Программы по умолчанию .

У вас откроется страница Программы по умолчанию. Внизу страницы нажмите на вкладку — Программы и компоненты .

Далее, у вас откроется страница Программы и компоненты . Здесь отображаются все программы которые установлены на вашем компьютере. Вы можете удалить, изменить или восстановить программу, с помощью нажатия на программу правой кнопкой мыши.

 Всем привет Поговорим мы о том, как узнать, где стоит программа в компьютере, куда она установилась, вообще где она сидит. Эта инфа не то чтобы полезная очень, эту инфу просто нужно знать, мало ли что может случится, вы всегда если что сможете посмотреть что там творится внутри папки с прогой. Ну это так, к примеру, ситуации то могут быть разные..
Всем привет Поговорим мы о том, как узнать, где стоит программа в компьютере, куда она установилась, вообще где она сидит. Эта инфа не то чтобы полезная очень, эту инфу просто нужно знать, мало ли что может случится, вы всегда если что сможете посмотреть что там творится внутри папки с прогой. Ну это так, к примеру, ситуации то могут быть разные..
Значит вообще все проги должны свои папки создавать в одной системной папке Program Files, чтобы на компе был порядок. Но есть такие проги, которые устанавливаются туда, куда они считают нужным, например просто на системный диск или вообще туда, где проги обычно хранят свои настройки или служебную информацию. Ну, я этой инфой не буду вас грузить, просто покажу как можно узнать, куда поставилась программа, думаю что все вам тут будет понятно
Значит смотрите, вот у меня стоит Windows 7, представим что мне нужно узнать куда установилась прога и для примера я возьму Мозиллу. У меня есть ее ярлык на рабочем столе, я нажимаю по нему правой кнопкой и выбираю там пункт Расположение файла:

Потом открылась вот такая папка:

Но как узнать саму папку, ну то есть где Мозилла установлена? Вот тут вам нужно нажать один раз вот сюда:

Потом у вас покажется сам путь, то есть та папка, где у вас стоит Мозилла:

То есть в моем случае она установилась вот в эту папку:
C:Program Files (x86)Mozilla Firefox
Но понятное дело, что это не единственный способ узнать куда установлена прога. Вот интересный еще один случай, это Хром. Куда он установился можно узнать еще вот как, берете ярлык его, нажимаете правой кнопкой по нему и выбираете пункт Свойства:

Ну вот и открылось окошко Свойства, вот смотрите что в нем написано:

Видите, там есть такое как Рабочая папка? Вот это и есть та папка, куда установлена прога, ну в нашем случае это Хром. Как видите, тоже все просто! Кстати тут тоже можно нажать на Расположение файла и вам сразу откроется папка, куда установлена прога. Это относится ко всем ярлыкам, а не только к Хрому
Так, что еще вам показать? Может быть такое, что у вас прога будет в меню Пуск, то там также само, нажимаете правой кнопкой и выбираете пункт Свойства, ну и сморите там уже.
Вообще, если вот грубо говоря, то вот проги должны ставится в эту папку:
Ну, или если у вас 64-битная винда, вот еще могут сюда ставится:
C:Program Files (x86)
Но вот некоторые программы сюда все равно не устанавливаются и я не совсем понимаю почему. Вот есть Яндекс Браузер, он ставится вообще в эту папку:

Там где VirtMachine, то это там имя компа, ну то есть имя учетной записи. Ну и почему Яндекс Браузер туда ставится, то это мне не совсем понятно..
А бывает и такая ситуация, что у вас запущена какая-то программа и вот вам нужно узнать, в какую папку эта программа установлена. Было такое? Ну если и не было, то может еще будет, поэтому смотрите что тут нужно делать, чтобы узнать папку эту. Представим что программа у нас это uTorrent. Сперва нам нужно открыть Диспетчер задач, для этого нажимаете правой кнопкой по панели задач и там выбираете этот пункт:

Потом смотрим, ага, вот тут и видно на вкладке Приложения, что запущена прога uTorrent, тут вы нажимаете по ней правой кнопкой и выбираете пункт Перейти к процессу:

Откроется вкладка Процессы, тут теперь у вас будет виден процесс, под которым работает прога. В моем случае это процесс uTorrent.exe, и вот чтобы узнать откуда он запустился, то нажимаете по нему правой кнопкой и выбираете пункт Открыть место хранения файла:

И все, после этого откроется папка, куда установлена программа uTorrent:

То есть узнать куда установлена программа, то как видите, это задача не сложная
В крайнем случае, ну в самом крайнем случае можно еще сделать вот как. Вот например вам нужно узнать где сидит прога uTorrent, вообще узнать все места, где она сидит. Для этого вы открываете системный диск и там в правом верхнем углу есть поле для ввода слова, ну это для поиска, вот туда вы пишите слово utorrent и ждете. Потом у вас будут результаты поиска, ну что-то типа такого будет:

И там тоже можете нажать правой кнопкой по выбранному пункту, потом выбрать Свойства и также само узнать где что находится. В результатах будут все папки и все файлы, в именах которых упоминается слово utorrent, то есть таким способом можно прочесать весь диск
В общем ребята, на этом все, как видите нет ничего сложного, если я что-то не так написал то прошу простить меня. Удачи вам в жизни и чтобы все у вас было хорошо
На компьютере бывает установлено много программ, разобраться в которых бывает непросто. Иногда их требуется переустановить или удалить за ненадобностью, но для этого нужную программу сначала требуется найти.
Заветная кнопка «Пуск»Чтобы найти какую-либо программу, сначала внимательно посмотрите на рабочий стол компьютера. Как правило, большинство программ при установке автоматически по умолчанию создают ярлык на рабочем столе или в нижней панели управления.
Поэтому пиктограмма, обозначающая программу, может находиться и на панели управления. Вам будет достаточно кликнуть по ярлычку, чтобы запустить то или иное приложение.Найти программу можно и при помощи кнопки «Пуск». Нажмите ее, и в выпадающем окне появится список с программами, к которым вы обращаетесь наиболее часто. Если в этом перечне вы не видите нужного приложения, нажмите кнопку «Все программы», и тогда в выпадающем окне откроется подробный список всех установленных на компьютер программ. Кликнув на значок рядом с приложением, вы сможете запустить его или открыть дополнительные его разделы, такие как инсталляция, справка и другие. Поиск программ Также вы можете перейти в список программ другим способом. Но для него вам также предварительно понадобится нажать кнопку «Пуск», после чего в открывшемся окне нужно будет найти раздел «Панель управления» и, кликнув по данной надписи, перейти в него. Далее вам нужно найти пункт «Программы и компоненты» и кликом мыши по ссылке перейти в список установленных программ. Данный перечень будет представлен в левой части нового окна в форме таблицы, где в алфавитном порядке указывается название программы, ее издатель, размер, версия и дата установки. Подведя курсор мыши к программе, кликните правой кнопкой и выберите действие, которой предстоит выполнить по отношению к выделенной программе. Вы можете ее изменить, удалить или восстановить. Не выходя из этого меню, вы можете просмотреть и установленные обновления на компьютер. Для этого в правой части рабочего окна найдите надпись «просмотр установленных обновлений». Нажмите ее, и после этого откроется список, в котором вы сможете выбрать то или иное обновление и выполнить с ним ряд операций, в том числе и удалить с компьютера.Если перейдя в раздел «Панель управления» (в операционной системе Windows) вы не можете сразу найти раздел «Программы и компоненты». Воспользуйтесь функцией поиска. Для этого в открывшемся окне в правом верхнем углу найдите строку с надписью «Поиск в панели управления». Введите в нее ключевой слово (в данном случае – «программы») и перейдите на страницу с найденными результатами. Как правило, искомый запрос будет в найденном списке представлен первым. Вам только останется выбрать нужный вариант и перейти в раздел с установленными программами.
Осуществляется с помощью команды Поиск. Чтобы найти файл или папку, необходимо:
1. Выбрать пункт Найтив Главном меню или кнопку Поискпанели инструментов программы Проводник.
2. Выполнить команду Файлы и папки. В результате появится диалоговое окно Результаты поиска.
3. Для поиска файлов и папок можно использовать следующие критерии (по отдельности или в различных комбинациях): название, тип файла, дата последнего изменения, размер файла, содержимое файла. Можно выбрать папку, в которой начнется поиск, используя кнопку Обзор.
Поиск файлов можно проводить не только по полному критерию, но и по его части, а также использовать символы шаблона (подстановочные символы). В качестве подстановочных символов используются звездочка (*) — заменяет любой символ или набор символов (например, при вводе *.doc будут найдены все файлы с расширением doc) и вопросительный знак (?) — заменяет любой отдельный символ.
4. Нажать кнопку Найти.
Упражнение 6. Копирование содержимого окна или экрана.
1. Чтобы создать копию активного окна, нажмите клавишу + . Чтобы скопировать весь экран в том виде, как он отображается на мониторе, нажмите клавишу .
2. Чтобы вставить полученное изображение в документ, откройте графический редактор Paint. В главном меню Правка выберите команду Вставить.
3. Сохраните данный файл командой меню Файл | Сохранить как … в папку /student/ .
Упражнение 7. Копирование файлов с жесткого диска (винчестера) на компакт-диск (CD-R/RW).
Как и большая часть операций с объектами, запись компакт-дисков осуществляется методами drag&drop («перетащи и отпусти») или copy – paste («скопировать – вставить»).
1. Вставьте в привод чистый записываемый (CD-R) или перезаписываемый (CD-RW) компакт-диск.
2. Откройте папку Мой компьютер. Записывающий CD-драйв будет отображаться в виде иконки с надписью «CD-R» или «CD-RW» на ней. Дважды щелкните по этой иконке. Откроется окно, на первый взгляд похожее на обычное окно Проводника. Теперь вы можете перетаскивать нужные файлы в это окно или копировать их при помощи сочетаний клавиш + и + .
3. Слева, под надписью Задачи для записи на CD, появятся две ссылки: Записать на компакт-диск и Удалить временныефайлы (рис. 2.8).
Щелкните по первой из них, чтобы записать подготовленные файлы, или по второй, если вы передумали записывать диск (это может быть полезно, если вы по ошибке перетащили в папку записи не те папки).
4. После того как выбрана ссылка Записать файлы на компакт-диск, будет запущен мастер прожига компакт-дисков, предлагающий ввести имя записываемого диска, как показано на рис. 2.9 (По умолчанию в качестве имени диска используется дата его записи).
5. О том, какая конкретно операция выполняется в настоящий момент, можно узнать из сообщений мастера. Кроме того, процент выполнения операции отображается с помощью прогресс-индикатора.
6. Нажмите кнопку Готово, чтобы закрыть окно. На этом запись на компакт-диск закончена.

Рис. 2.8 Копирование файлов на компакт-диск
Если вы попытаетесь извлечь диск, не записав подготовленные файлы, на экране появится диалог, в котором с помощью переключателя вы сможете выбрать один из трех вариантов. Можно записать файлы сейчас, сохранить файлы во временной папке для последующей записи или удалить подготовленные файлы, не записывая их на компакт-диск.

Рис. 2.9 Окно для ввода имени компакт-диска
В случае использования перезаписываемых дисков система предоставляет возможность очистить диск от записанных на него данных. Для того чтобы стереть файлы, кликните по надписи Стереть этот CD-RW, после чего диск будет опять готов к записи.
После записи порции информации компакт-диск либо финализируется, либо остаётся открытым для следующей сессии записи с потерей некоторого количества дисковой памяти. Все диски создаются как мультисессионные, то есть содержащие несколько отдельных сессий, которые могут быть записаны в разное время. Наличие множества сессий позволяет записывать информацию отдельными частями, превращая CD-R и CD-RW в удобное средство ведения рабочего архива.
Работа с приложениями
Приложениями операционной системы принято называть программы, предназначенные для работы под управлением данной системы.
В Windows можно одновременно запустить несколько приложений и производить между ними переключения или обмен данными. Это свойство называется многозадачностью.
В определенный момент времени быть активным может только одно приложение. Окно такого приложения расположено поверх всех остальных окон, и строка его заголовка выделена. Все остальные запущенные программы работают в так называемом фоновом (неактивном) режиме.
Способы запуска приложений:
1. Посредством выбора пункта Главного меню— Программы.
Для этого щёлкните по кнопке Пуск® Главное меню. Перемещение указателя мыши на команду Программы, открывает доступ к иерархической структуре, содержащей указатели для запуска приложений, установленных на вашем компьютере. Выберите нужное приложение и запустите его, дважды щелкнув мышью.
2. Посредством выбора пункта Главного меню— Выполнить.
Для этого выберите в Главном меню команду Выполнить, откроется диалоговое окно Запуск программы. В поле ввода Открыть ввести с клавиатуры имя приложения.
3. Для запуска нужного приложения следует выполнить двойной щелчок на соответствующем ярлыке.
4. Двойным щелчком на значке требуемого исполняемого файла в окне программы Проводник (например, на файле с именем саlс.ехе).
Способы переключения между прикладными программами:
1. Если окно прикладной программы является видимым, нужно щелкнуть в любом месте окна прикладной программы.
2. Щелкнуть на соответствующей кнопке в Панели Задач. Кнопка активного приложения при этом “нажата”.
3. С помощью комбинации клавиш и . В центре экрана появится прямоугольник со значками всех загруженных приложений. Удерживая клавишу нажатой, нужно нажать клавишу несколько раз- таким образом передвигаясь по списку, который включает все загруженные приложения.
Завершить работу приложения можно несколькими способами:
1. Выполнить команду Выходв меню Файлприкладной программы.
2. Выполнить команду Закрытьв Системном меню или нажать комбинацию клавиш + .
3. Выполнить щелчок по кнопке ,которая присутствует в правом верхнем углу любого окна (если пользователь работает с документом и еще не сохранил внесенные изменения, то ему будет предложено их сохранить).
Упражнение 8.Сканирование документов, фотографий.
Для сканирования изображений используются специальные программы, одна из самых распространенных программ FineReader.
1. На первом шаге определите оригинал (цветная или чёрно-белая фотография, текст или графика), задающий способ сканирования (рис. 2.10).
2. Выберите разрешение для сканирования или используйте максимальное разрешение сканера для графических изображений, чтобы в последующем изменить его до нужной величины в графическом редакторе.
3. Задайте режим сканирования. Для черно-белых изображений без оттенков серого используйте LineArt (текст чёрно-белый), для изображений с оттенками серого используйте grayscale (256 градаций серого), для цветных фотографий и рисунков используйте RGB color (цветное фото).

Рис. 2.10 Выбор способа сканирования
4. Произведите предварительное сканирование и выберите только ту часть изображения, которую хотите получить в цифровом виде. Это сэкономит время и дисковое пространство (рис. 2.11).

Рис. 2.11 Предварительное сканирование и выбор нужного участка для окончательного сканирования
5. Если программное обеспечение сканера позволяет, то настройте яркость и контрастность, используя кривые настройки гаммы. Избегайте использования настроек с помощью движков яркости и контрастности.
6. Произведите раздельную регулировку по красной, синей или зеленой составляющей для получения правильного цветного баланса и насыщенности.
7. Измените разрешение, если это необходимо. Добавьте резкости в полученное изображение. Если в Вашем графическом пакете есть фильтр unsharp mask (нерезкая маска), то используйте его. Этот фильтр наилучшим образом добавит резкость в Ваше изображение.
8. Если важен малый размер окончательного изображения (чтобы использовать его на web странице), уменьшите количество цветов. Например,
24 бита RGB (16 миллионов оттенков) преобразуйте в 8 бит (256 градаций серого).
9. Выполните окончательное сканирование и распознавание. Сохраните файл в формате графического или текстового редактора, который Вы используете. Например: PSD (Adobe Photoshop), ТIFF (Tagged Image File Format), DOC (Microsoft Word) (рис. 2.12).

Рис. 2.12 Распознаваниеобъекта как текст
10. Сохраните окончательный результат: если графическое
изображение — в формате TIFF для архивного хранения и последующих исправлений (позже можно сохранить в меньшем по размеру, сжатом формате JPEG для распространения), если текст — в формате doc (рис. 2.13).

Рис. 2.13 Сохранение результатов в текстовом редакторе Microsoft Word
Упражнение 9. Вывод изображений на плоттер.
1. Для вывода изображения на плоттер вызовите окно Печать и выберите в поле Имя марку плоттера и нажмите кнопку Свойства для установки настроек плоттера (рис. 2.14).

Рис. 2.14 Установка марки плоттера
2. На вкладке Basic Setup окна Свойства (рис. 2.15) установите:
· размер бумаги Size — короткий (Sheet) или рулон (Roll);
· качество печати Quality — быстрое (Fast), нормальное (Normal), лучшее (Best);

Рис. 2.15 Настройки плоттера
· расположение бумаги Orientation — книжное (Portrait), альбомное (Landscape).
3. Определите формат вывода изображения — А4, А3, А2 или А1 (рис. 2.16):
· выберите радиокнопку Fit the document to this paper;
· в списке форматов укажите формат листа (ISO A1 — 594×841 mm).
Изменить цвет изображения с цветного на чёрно-белый можно при помощи вкладки Color и радиокнопки True black (рис. 2.17).

Рис. 2.16 Выбор формата вывода изображения
4. После установки всех настроек нажмите кнопку для вывода изображения на плоттер.

Рис. 2.17 Выбор цвета изображения
Упражнение 10. Завершите работу всех приложений.
Контрольные вопросы
1. Понятие операционной системы. Её основные функции.
2. Понятие файловой структуры. Путь доступа к файлу.
3. Понятие текущего устройства, текущего каталога.
4. Программа Проводник, назначение. Вызов программы и выход из неё.
5. Окно Проводника, его элементы.
6. Операции с папками и файлами, выполняемые с помощью Проводника и окна Мой компьютер.
7. Что такое ярлык? В чём отличие значков от ярлыков, папок?
8. Перечислите известные способы запуска приложений и переключения между ними.
9. Как осуществляется поиск файлов и папок? Шаблоны имён файлов.
10. Настройка Панели задач. Как осуществить выход из приложения?
11. Перечислите известные способы копирования файлов на компакт-диск.
12. Настройка Панели управления. Что такое плоттер?
13. Копирование файлов на карту флэш памяти.
14. Как сканируются графические и текстовые изображения?
15. Понятие форматирования диска.
Не нашли то, что искали? Воспользуйтесь поиском:
Лучшие изречения: Для студентов недели бывают четные, нечетные и зачетные. 9465 —  | 7448 —
| 7448 —  или читать все.
или читать все.
78.85.5.224 © studopedia.ru Не является автором материалов, которые размещены. Но предоставляет возможность бесплатного использования. Есть нарушение авторского права? Напишите нам | Обратная связь.
Отключите adBlock!
и обновите страницу (F5)
очень нужно
Иногда в процессе работы на компьютере необходимо найти папку или запускающий файл той или иной программы или игры. Особенно часто такое действие необходимо для русификации программы или добавления в неё кистей или текстур (как в Фотошопе). Для человека, который хорошо разбирается в компьютерах это не проблема, но для начинающего пользователя найти путь к файлу или папке, задача не из легких, а может даже и не выполнима.
На самом деле все очень просто, и если вы сделаете это один раз, то сможете и в следующий. Если вы научитесь находить файл или папку среди тысячи таких же файлов, то многие компьютерные проблемы сможете решать сами без посторонней помощи.
Существует несколько способов определения пути к файлу или папке программы. Сейчас мы их рассмотрим.
Содержание:
- Находим путь к файлу или папке по ярлыку на рабочем столе
- Как узнать путь, если ярлыка программы нет на рабочем столе
- Видео «Как найти путь к файлу»
- Как узнать путь, если ярлыка программы нет на рабочем столе
Находим путь к файлу или папке по ярлыку на рабочем столе

Это самый легкий и быстрый способ. Если ярлык программы находится на рабочем столе, то кликаем по нему правой кнопкой мыши и выбираем в самом низу выпадающего списка, который называется контекстным меню, пункт «Свойства».
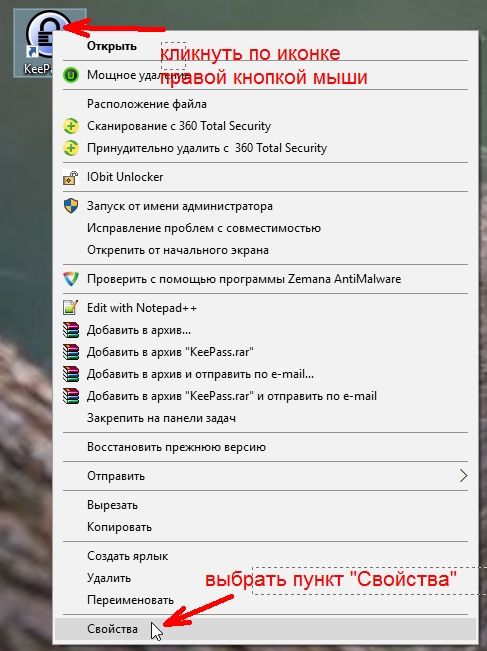
В открывшемся окне «Свойства» в поле «Объект» вы увидите путь к запускающему файлу программы (с расширением .exe), а ниже, в поле «Рабочая папка» показан путь к папке программы.

Оба эти пути похожи, ведь запускающий файл программы находится в рабочей папке этой же программы.
Как узнать путь, если ярлыка программы нет на рабочем столе
Если ярлыка программы нет на рабочем столе, то он наверняка имеется в меню «Пуск». В Windows XP или Windows 7 можно так же кликнуть по значку программы правой кнопкой мыши и выбрать в контекстном меню пункт «Свойства».

А вот в Windows 10 такой номер не прокатит. Там надо сначала открыть меню «Пуск» найти папку программы, открыть её, кликнуть правой кнопкой мыши по иконке программы, выбрать в самом верху открывшегося списка по строке «Дополнительно», а в следующем списке кликнуть по строке «Перейти к расположению файла».

В открывшемся окне программы наверху в адресной строке будет показан путь к этому файлу.

Его можно скопировать. Для этого необходимо кликнуть правой кнопкой мыши по адресу и выбрать в выпадающем меню пункт «Копировать адрес».

Потом можно открыть любой текстовый редактор (блокнот или ворд) и вставить этот адрес в него , кликнув правой кнопкой мыши по пустому месту и выбрать вставить, или установить курсор и нажать на клавиатуре одновременно клавиши Ctrl + V
Эти методы особенно актуальны, если у вас нет доступа к скрытым файлам и папкам.
Видео «Как найти путь к файлу»
_____________________________________________________________________________________________________Удачи!
