Содержание
- Способ 1: Перезапуск «Проводника»
- Способ 2: Отключение «Быстрого запуска»
- Способ 3: Повторное закрепление значков
- Способ 4: Сброс кеша значков
- Способ 5: Редактирование системного реестра
- Способ 6: Перерегистрация приложения Shell Experience Host
- Способ 7: Удаление программ для кастомизации системы
- Способ 8: Восстановление поврежденных системных файлов
- Способ 9: Откат состояния системы
- Что делать, если значки пропали из трея
- Вопросы и ответы

Способ 1: Перезапуск «Проводника»
Панель задач напрямую связана с работой встроенного «Проводника». Если он сбоит, то есть вероятность, что значки пропали именно из-за этого. Попробуйте перезапустить файловый менеджер:
- Нажмите правой кнопкой мыши по нижней панели и из меню выберите запуск «Диспетчера задач».
- Если окно диспетчера открылось в свернутом виде, кликните по кнопке «Подробнее», чтобы развернуть его.
- На вкладке «Процессы» отыщите задачу под названием «Проводник», выделите ее нажатием левой кнопкой мыши и выберите кнопку «Перезапустить» внизу.



После этого экран и панель задач моргнут — это свидетельствует о том, что «Проводник» был перезапущен. Если действие не помогло вернуть значки, переходите к следующим способам.
Способ 2: Отключение «Быстрого запуска»
Функция быстрого запуска довольно удобная, поскольку когда она активна, компьютер с жестким диском включается намного быстрее. Это обусловлено тем, что система сохраняет на диск некоторые части сеанса, затем, при новом запуске Windows 10, подгружает их, а не создает заново. В некоторых случаях такой метод запуска ОС может вызвать различные сбои, в том числе пропажу значков с панели задач.
Можете просто отключить функцию (тем более она не нужна, если Windows установлена на SSD), а можете попробовать определить, виноват ли быстрый запуск. Попробуйте именно выключить компьютер, а затем включить (то есть не перезагружать). Если после такой процедуры рассматриваемая проблема не исчезла, на этот раз перезагрузите ПК. В ситуации, когда после перезагрузки значки появляются, а после выключения и включения (через «Завершение работы») их нет, смело отключайте функцию. Ознакомьтесь с нашей статьей ниже, чтобы узнать, как это сделать.
Подробнее: Отключение быстрого запуска в Windows 10

Способ 3: Повторное закрепление значков
Всегда есть вероятность, что кто-то случайно или специально открепил значки с панели задач, ведь сделать это несложно. Изредка такое может произойти и из-за сбоя в ОС. В Windows 10 ярлыки этих значков хранятся в специальной системной папке. Проверьте, на месте ли они, и если да, то вернуть их на место можно простым перетаскиванием мыши.
Чтобы посмотреть наличие значков, запустите «Проводник» и в адресную строку вставьте такой путь: %AppData%MicrosoftInternet ExplorerQuick LaunchUser PinnedTaskBar, затем нажмите на клавишу «Enter».

Способ 4: Сброс кеша значков
Иногда проблема является следствием поврежденного кеша иконок. В этом случае может помочь его ручной сброс:
- Запустите «Командную строку» от имени администратора, используя строку системного поиска.
- Поочередно введите следующие команды, выполняя каждую из них клавишей «Enter»:
ie4uinit.exe -show
taskkill /IM explorer.exe /F
del /A /Q "%localappdata%IconCache.db"
del /A /F /Q "%localappdata%MicrosoftWindowsExplorericoncache*"


Как только все команды для сброса кеша настроек выполнены, перезагрузите компьютер.
Способ 5: Редактирование системного реестра
Еще есть вариант сбросить кеш иконок, если удалить соответствующие параметры из системного реестра. Но прежде чем это делать, рекомендуем создать точку восстановления Виндовс, чтобы была возможность вернуться к предыдущим настройкам в случае непредвиденной ошибки после редактирования.
Читайте также: Инструкция по созданию точки восстановления Windows 10

- Запустите «Редактор реестра». Для этого можно нажать на клавиши «Win + R», затем вписать
regeditв строку и нажать на кнопку «ОК». - Перейдите по пути
HKEY_CLASSES_ROOTLocal SettingsSoftwareMicrosoftWindowsCurrentVersionTrayNotifyили вставьте его в адресную строку. В центральной части окна удалите два параметра: «IconStreams» и «PastIconsStream». - То же самое проделайте в разделе
HKEY_CURRENT_USERSOFTWAREClassesLocal SettingsSoftwareMicrosoftWindowsCurrentVersionTrayNotify, стерев параметры с такими же названиями.



После того как вы внесете изменения в системный реестр, перезагрузите «десятку». Виндовс при запуске должна самостоятельно создать новые параметры, и таким образом кеш значков окажется сброшен.
Способ 6: Перерегистрация приложения Shell Experience Host
Приложение Shell Experience Host отвечает за отображение различных элементов интерфейса операционной системы, а также за их прорисовку, в том числе меню «Пуск», панели задач и других объектов. Если по каким-то причинам в его работе произошел сбой, эти элементы могут отображаться некорректно. Попробуйте перерегистрировать его с помощью Windows PowerShell.
- Запустите консоль от имени администратора. Можно использовать поиск, но по умолчанию в «десятке» она находится в контекстном меню кнопки «Пуск».
- Пропишите и выполните клавишей ввода команду
get-appxpackage -all *shellexperience* -packagetype bundle |% {add-appxpackage -register -disabledevelopmentmode ($_.installlocation + "appxmetadataappxbundlemanifest.xml")}.


Как только действие будет выполнено, никаких больше сообщений в окне консоли не отобразится. Закройте ее и перезапустите систему.
Способ 7: Удаление программ для кастомизации системы
Если вы используете сторонние решения для кастомизации внешнего вида интерфейса, включая панели задач, то лучше приостановить их функционирование или вовсе удалить. К такому софту относятся ExplorerPatcher или WinAero Tweaker. При их применении чаще всего и происходят ошибки с корректным отображением элементов интерфейса Windows 10.
Читайте также: Удаление программ в Windows 10

Способ 8: Восстановление поврежденных системных файлов
Из-за абсолютно разных событий могли повредиться какие-либо системные файлы, отвечающие напрямую или косвенно за работу панели задач. Самостоятельно исправить их иногда не представляется возможным, однако это могут сделать специальные встроенные в Windows консольные утилиты. Пользователю достаточно запустить сканирование и дождаться результата. О том, как это сделать, мы показывали в отдельном руководстве далее.
Подробнее: Использование и восстановление проверки целостности системных файлов в Windows 10

Способ 9: Откат состояния системы
Если ни один способ не помог решить проблему, то может потребоваться откатить состояние ОС до того времени, когда все с панелью задач было в порядке. Вероятно, в работу ОС вмешался сторонний софт или были повреждены системные файлы/службы, отвечающие за отображение значков, в результате вирусной атаки, например. В том случае, если иконки пропали недавно, используйте точку восстановления Windows 10. Как это сделать, писал наш автор в отдельном руководстве.
Подробнее: Откат к точке восстановления в Windows 10

Что делать, если значки пропали из трея
Когда исчезли системные значки из трея, может потребоваться иное решение. Как правило, включение их отображения настраивается в соответствующем разделе в «Параметрах», поэтому попробуйте вернуть их таким образом.
- Кликните по кнопке «Пуск» и перейдите в «Параметры».
- Далее выберите раздел «Персонализация».
- В открывшемся окне нажмите на вкладку «Панель задач» слева, затем кликните по строке «Включение и выключение системных значков».
- Отобразится список доступных иконок, которые могут отображаться в трее. Вернуть их можно, переведя тумблер в активное состояние.




![]()
В Windows 11 внесены различные изменения, и одним из наиболее измененных элементов является панель задач. Однако с новыми функциями приходят и новые проблемы, и этот элемент не исключение.
Многие пользователи сообщают, что значки на панели задач Windows 11 отсутствуют, в то время как другие утверждают, что их панель задач не работает в Windows 11.
Это может быть серьезной проблемой, поскольку вы не сможете получить доступ к определенным функциям с помощью мыши, и вам придется полагаться на обходные пути.
К счастью, есть несколько решений, которые могут исправить эту ошибку, поэтому мы рекомендуем вам внимательно следовать нашим инструкциям и выполнить все шаги, указанные ниже.
Как закрепить/открепить приложения на панели задач?
- Откройте меню «Пуск», щелкнув его значок на панели задач.

- Найдите приложение, которое вы хотите закрепить.
- Щелкните это приложение правой кнопкой мыши и выберите Закрепить на панели задач.

Процесс открепления так же прост, и вам просто нужно сделать следующее:
- Найдите приложение, которое вы хотите открепить от панели задач.
- Щелкните правой кнопкой мыши это приложение.
- Выберите Открепить от панели задач.

Как открепить системные значки от панели задач?
- Щелкните правой кнопкой мыши панель задач.
- Теперь выберите «Настройки панели задач» в меню.

- Теперь вы можете выбрать, какие системные значки вы хотите отображать на панели задач.
![]()
Что делать, если значки на панели задач Windows 11 отсутствуют?
1. Перезапустите проводник Windows.
- Откройте диспетчер задач. Вы можете сделать это, нажав Ctrl + Shift + Esc.
- В списке процессов найдите проводник Windows.

- Щелкните его правой кнопкой мыши и выберите «Перезагрузить» в меню.

Это должно перезапустить проводник Windows, и проблема с панелью задач должна быть решена. Имейте в виду, что это всего лишь обходной путь, поэтому проблема может появиться снова.
2. Попробуйте использовать только один монитор

- Отключите или выключите второй монитор.
- Подождите несколько минут.
- Проверьте, сохраняется ли проблема.
По словам пользователей, если значки панели задач Windows 11 не отображаются, это может быть связано с использованием нескольких мониторов. Это известная ошибка, и пока она не будет исправлена, вы можете использовать только один монитор.
3. Установите последнюю сборку
- Нажмите Windows Key+ I, чтобы открыть приложение «Настройки».
- Теперь перейдите в раздел Центр обновления Windows.

- Проверьте наличие обновлений и обязательно установите все недостающие обновления.

Если у вас возникли проблемы с приложением «Настройки», мы рекомендуем ознакомиться с нашим руководством по устранению сбоев приложения «Настройки» в Windows 11.
Можно ли переместить панель задач в Windows 11?
Панель задач в Windows 11 заблокирована внизу экрана, и ее нельзя переместить вверх сбоку, как в предыдущих версиях Windows.
Мы не знаем причин такого выбора дизайна, но мы надеемся, что Microsoft изменит это в этой функции и позволит пользователям изменять положение панели задач.
Могу ли я настроить меню «Пуск» в Windows 11?
Как и панель задач, меню «Пуск» не поддерживает слишком много настроек, и вы больше не можете получить старое меню «Пуск» в Windows 11, потому что Microsoft исправила этот взлом реестра.

Хотя меню «Пуск» не предлагает много возможностей для настройки, вы все равно можете переместить меню «Пуск» влево в Windows 11.
Как настроить панель задач в Windows 11?
Возможности настройки в Windows 11 довольно ограничены, и если вы хотите сделать панель задач прозрачной в последней версии ОС, вам придется полагаться на сторонние решения для достижения наилучших результатов.
Похоже, что Microsoft ограничивает параметры настройки, и если вы хотите использовать такие функции, как «Никогда не объединять» на панели задач Windows 11, стороннее программное обеспечение — ваш единственный выбор.
Если значки панели задач Windows 11 отсутствуют, проблема, скорее всего, вызвана ошибками в текущей сборке, поэтому обязательно обновите ее до последней версии, как только сможете.
Если обновление еще не доступно, вы можете решить эту проблему, перезапустив проводник или отключив дополнительные дисплеи.
У вас есть проблемы с панелью задач в Windows 11? Дайте нам знать в комментариях ниже.
Related post
Some users have experienced abnormal behavior where their Windows 11/10 Taskbar icons are not showing, become invisible, go missing, become empty or blank or disappear & reappear randomly. If you have faced this issue, here are a few things we suggest you could try to resolve the issue.
![]()
If your Windows 11/10 Taskbar icons are not showing, go missing or disappear & reappear randomly, become empty or blank, then one of these suggestions is sure to help you:
- Restart File Explorer
- Restart your Windows PC
- Check Taskbar behaviors
- Clear Icon cache
- Remove and repin Taskbar icons
- Disable Tablet Mode
- Delete Iris Service
- Troubleshoot in Clean Boot State
- Update Display Driver
- Use File Association Fixer to fix PNG/JPG associations
- Uninstall the last Windows Update
- Repair System Image & Run SFC using FixWin.
Go through the list and see which one or more of them could apply in your case.
Windows 11/10 Taskbar is empty or blank
1] Restart File Explorer

Restart the explorer.exe process and see if that helps you. You will have to open the Task Manager for that purpose.
2] Restart your Windows PC
If restarting Windows Explorer does not work, simply try restarting your Windows 11/10 PC. This hopefully should get all the taskbar icons back on the taskbar.
3] Check Taskbar behaviors
Make sure that the Automatically hide the taskbar option is unchecked under the Taskbar behaviors.
![]()
To do so, press Win+I and go to Open Settings > Personalization > Taskbar > Taskbar behaviors > Uncheck Automatically hide the taskbar. You may also go to Taskbar corner overflow and choose which icons may appear in the taskbar corner.
4] Clear Icon cache
![]()
You may manually clear the Icon cache or use our freeware Thumbnail and Icon Cache Rebuilder to do it with a click.
5] Remove and repin Taskbar icons
![]()
Unpin all the Taskbar icons and then freshly rein them and see if it helps.
6] Disable Tablet Mode

If you are using the Tablet Mode, then you might want to disable this Tablet Mode. In this mode, open apps do not rest on the taskbar.
7] Delete Iris Service
The IRIS Service belongs to IRIS Customer Service. You may uninstall the program that uses this service and see. Or else if you see this Service on your computer, then deleting the Iris Service on your Windows 11/10 PC can also help you to fix the missing Taskbar icons and other Taskbar-related issues. So, let us see how to go about it.
Create a system restore point first and then press Win Key + ‘R’ Key to open the Run dialogue.
Type regedit in the text field and press Enter. The Registry Editor will open. Go to the following location:
ComputerHKEY_CURRENT_USERSOFTWAREMicrosoftWindowsCurrentVersionIrisService
Then, in the left pane, right-click on the Iris Service folder and click on Delete. Click on Yes when the confirmation dialogue box appears.
Restart your Windows PC and wait for your missing taskbar icons to appear on the taskbar.
8] Troubleshoot in Clean Boot State

Perform a Clean Boot and try to troubleshoot the issue manually. Clean-boot troubleshooting is designed to isolate a performance problem. To perform clean-boot troubleshooting, you must take a number of actions, and then restart the computer after each action. You may need to manually disable one item after another to try and pinpoint the one that is causing the problem. Once you have identified the offender, you can consider removing or disabling it.
9] Update Display Driver

Now, this may or may not help you – but it is worth a try. Update your Graphics Driver and see. You could download the latest driver from the manufacturer’s site and install it.
10] Use File Association Fixer to fix PNG/JPG associations

Again, this may or may not help you, but create a system restore point first and use our freeware File Association Fixer to repair and restore potentially broken file associations. Use it for PNG and JPG files only.
11] Uninstall the last Windows 11/10 Update
If you recently updated your system and the issue started then we suggest you uninstall the recently installed updates on your device.
![]()
To do so, go to Settings > Windows Update > Update history > Uninstall updates
This will uninstall the last Windows update on your PC.
12] Repair System Image & Run SFC using FixWin

You can use download and use our portable freeware FixWin to repair the System Image using DISM, and Run System File Checker with a click.
All the best!
Read next: System icons not showing or missing from Windows Taskbar.
Windows Taskbar icons missing after sleep; How to fix?
If Taskbar icons are missing on your Windows 11/10 PC after sleep, restart Windows Explorer first. It’s one of the easiest solutions that can fix any issues related to the Taskbar, Start Menu, or Action Center. If not, restart your Windows PC.
How to fix Windows Taskbar icons not displaying correctly?
The Windows 11/10 taskbar could stop working due to a glitch in the Windows Explorer Service. Restarting Windows Explorer usually fixes it. If there is an issue with the taskbar due to a faulty Windows update, then you may fix the issue by uninstalling all recent updates installed before your taskbar stopped working.

Когда вы открываете закрепленное приложение на панели задач, оно открывается именно там, где оно закреплено. Под значком появится линия, показывающая, что закрепленное приложение запущено. Вот что происходит, когда ярлык на панели задач закреплен правильно. Скорее всего, это будет работать в более старых версиях Windows, но не в Windows 10. Похоже, есть странная ошибка, из-за которой приложения открываются отдельно от закрепленных за ними значков. У вас есть целый ряд значков, а затем второй значок, показывающий его активное окно. Второго значка, показывающего запущенное приложение, не должно быть. Закрепленный значок должен показывать, что приложение запущено. Если значки ваших приложений работают иначе, у вас проблема. Вот как вы можете исправить закрепленные приложения, которые не открываются на панели задач в Windows 10.
Эта проблема возникает, если вы неправильно закрепляете приложения. В частности, если вы закрепили приложение на панели задач из меню «Пуск», есть большая вероятность, что у вас возникнет эта проблема. Вот как это выглядит.
Firefox закреплен между Chrome и Netflix. Однако на панели задач есть второй значок Firefox с выделением под ним. Эта подсветка должна появиться под значком, закрепленным между Chrome и Netflix.
Чтобы исправить это, откройте проблемное приложение. Приложение откроется отдельно, как показано на скриншоте выше. Щелкните правой кнопкой мыши значок закрепленного приложения и выберите «Открепить с панели задач».
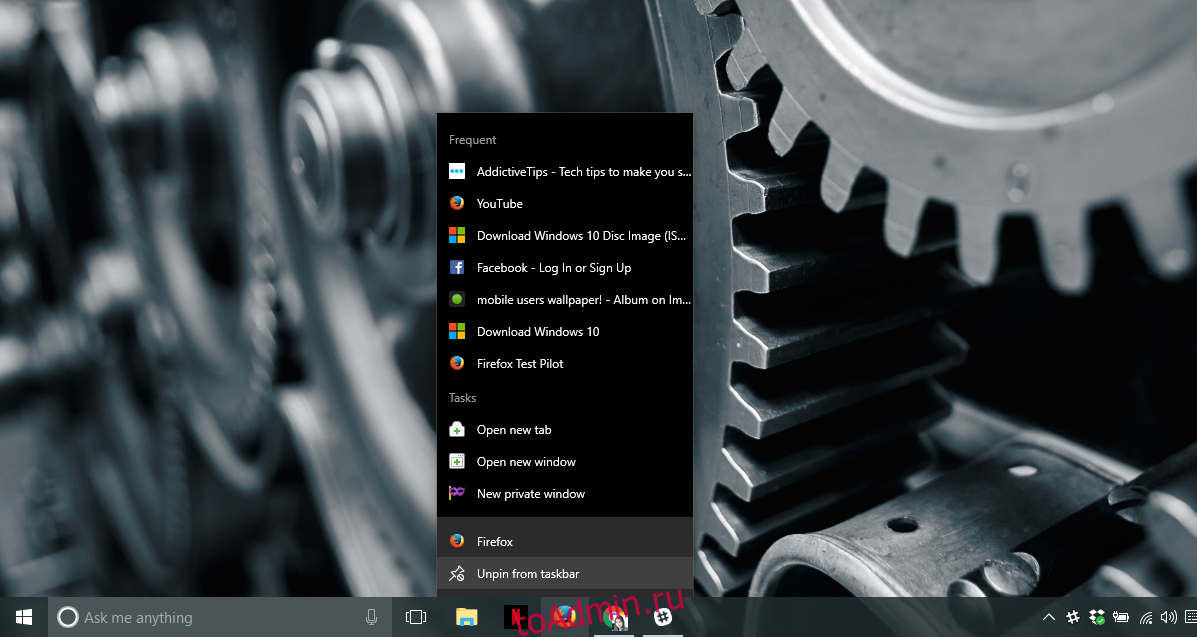
Щелкните правой кнопкой мыши значок приложения, который показывает, что приложение все еще работает. Выберите в меню «Закрепить на панели задач». Перетащите значок и поместите его в нужное место на панели задач. Закройте приложение и откройте его снова.
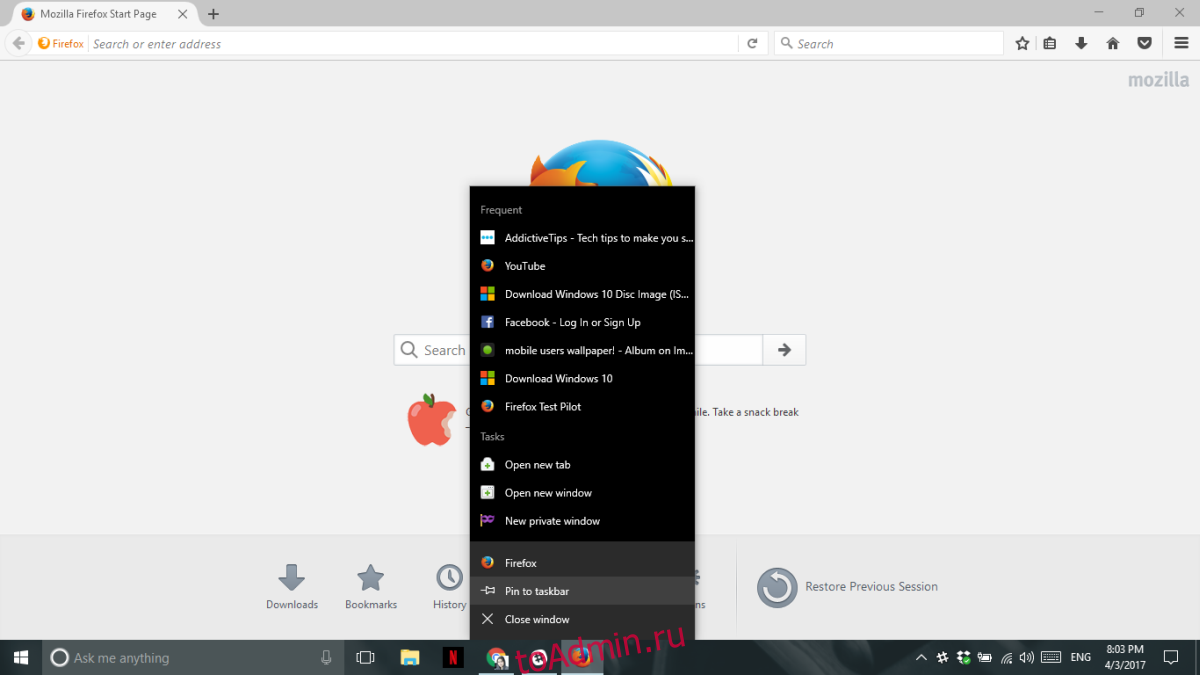
Значок закрепленного приложения будет выделен, когда приложение запущено. Второй значок того же приложения не появится на панели задач, чтобы показать, что оно запущено.
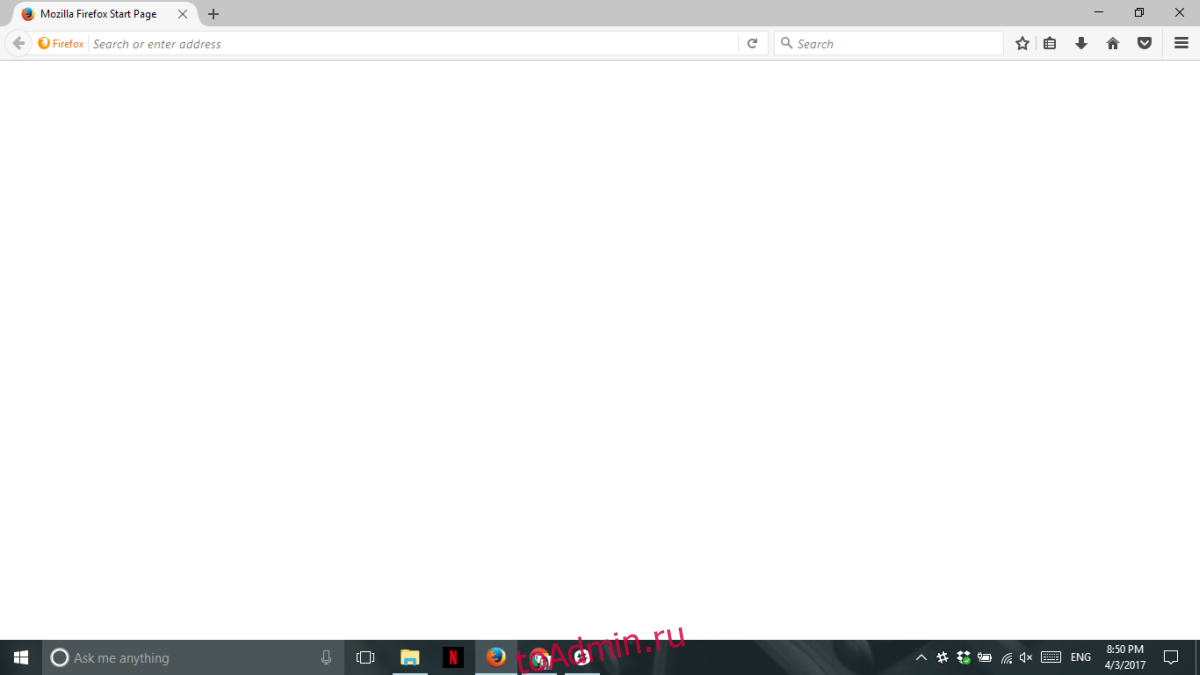
Закрепленные приложения не открываются на месте. Проблема возникает только тогда, когда это настольное приложение. Приложения Магазина Windows кажутся невосприимчивыми. Также возможно, что это проблема Windows 10, а в более старых версиях Windows ее нет. Проблему легко воспроизвести. Все, что вам нужно сделать, это закрепить приложение на панели задач из меню «Пуск». Вы можете закрепить приложение из списка приложений или из плитки. Когда вы запускаете приложение, оно не открывается в закрепленном месте на панели задач.
Эта проблема не возникает для системных приложений по умолчанию. Например, если вы закрепите проводник из меню «Пуск» на панели задач, он не добавит второй значок на панель задач во время работы.
Что вы думаете об этой статье?
Панель задач в Windows 10 может отображать акцентный цвет, установленный для вашей системы. Настройка цвета для панели задач сгруппирована с меню «Пуск» и «Центром действий». Вы должны включить цвет для всех трех или отключить его для всех. Выбор цвета зависит от вас; вы можете выбрать один из них самостоятельно или позволить Windows 10 выбрать один на основе установленных вами обоев.
Если вы пытаетесь включить цвет для панели задач, но эта опция неактивна, то есть ее нельзя включить, исправить довольно просто.
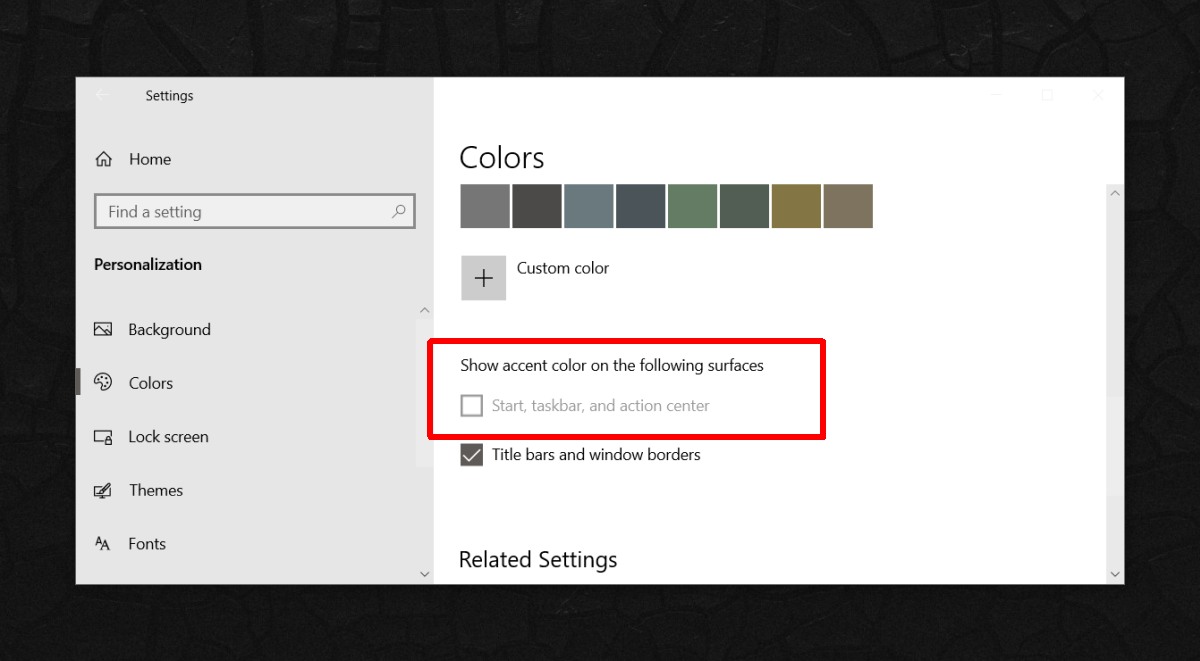
Исправить отображение цвета на панели задач серым
Серый цвет настройки панели задач не является ошибкой. Это результат плохо спроектированной функции, например, светлой темы в Windows 10. Есть два простых способа «исправить» это, например, получить цвет на панели задач, и один способ обойти это хитростью.
1. Переключитесь на темную тему.
Светлая тема в Windows 10 не позволяет пользователям устанавливать цвет для меню «Пуск», панели задач и центра действий, но если вы переключитесь на темную тему, вы сможете включить эту опцию.
- Открой Приложение настроек.
- Перейти к Группа персонализации настроек.
- Выберите Вкладка Цвета.
- Открой Выберите свой цвет в раскрывающемся списке.
- Выберите Dark.
- Прокрутите вниз, и теперь будет включен параметр «Пуск, панель задач и центр действий».. Вы можете выбрать цвет из образцов, представленных на той же вкладке, или включить опцию «Автоматически выбирать акцентный цвет из моего фона».
2. Переключитесь на настраиваемую тему.
Если вам нравится светлая тема, но вы хотите получить цвет на панели задач, вы можете пойти на компромисс; светлая тема для приложений, но темная для системы.
- Открой Приложение настроек.
- Перейти к Группа персонализации настроек.
- Выберите Вкладка Цвета.
- Открой Раскрывающийся список «Выберите свой цвет».
- Выберите «Пользовательский» вариант. Появятся дополнительные параметры.
- Для «Выберите режим Windows по умолчанию», выберите «Темный».
- Для «Выберите режим приложения по умолчанию», выберите «Светлый».
- Теперь вы сможете включите параметр «Пуск, панель задач и центр действий» для отображения цвета.
3. Используйте измененные обои.
Это вариант, который вам следует использовать, если вам абсолютно необходима светлая тема, но вы также хотите, чтобы на панели задач был цвет.
- Выберите обои, которые хотите использовать. Он должен точно соответствовать вашему экрану. Измените его размер, прежде чем продолжить.
- Выберите цвет, который хотите использовать для панели задач. Получите для него значение HEX и / или RGB.
- Взять скриншот вашего рабочего стола (Win + PrntScrn).
- Откройте снимок экрана в приложении, например IrfanView.
- Выберите всю длину и высоту панели задач. Запишите размеры.
- Откройте обои в редакторе изображений как Paint.net или GIMP.
- Внизу, добавить полоску сплошного цвета, которая точно соответствует размеру (ширине и высоте) панели задач и того же цвета, который вы хотите использовать для панели задач.
- Сохраните обои.
- Загрузите бесплатное приложение под названием Полупрозрачный TB.
- Запустите его и используйте для сделайте панель задач прозрачной.
- Установите обои в качестве фона и у вас будет цветная панель задач.
Вывод
Microsoft исправляет это в следующей основной версии Windows 10. Похоже, что она была исправлена в инсайдерской сборке, но пока неизвестно, попадет ли она в стабильную сборку, выпущенную в конце этого года. Эти параметры могут быть единственным исправлением на данный момент.
