Мой компьютер на Mac os:
Вместо проводника Windows, на Mac os используется Finder
Он показывает все существующие папки и директории.
Аналог панели задач Windows:
Нижняя строка: Может быть всплывающая или может находится внизу экрана постоянно. Здесь закреплены часто используемые программы и папки. Чтобы открыть файл достаточно кликнуть по нему один раз.
Кнопка пуск Mac os:
В левом верхнем углу значек Apple аналог кнопке пуск. С его помощью можно получить доступ к настройкам компьютера, перезагрузить его или выключить.
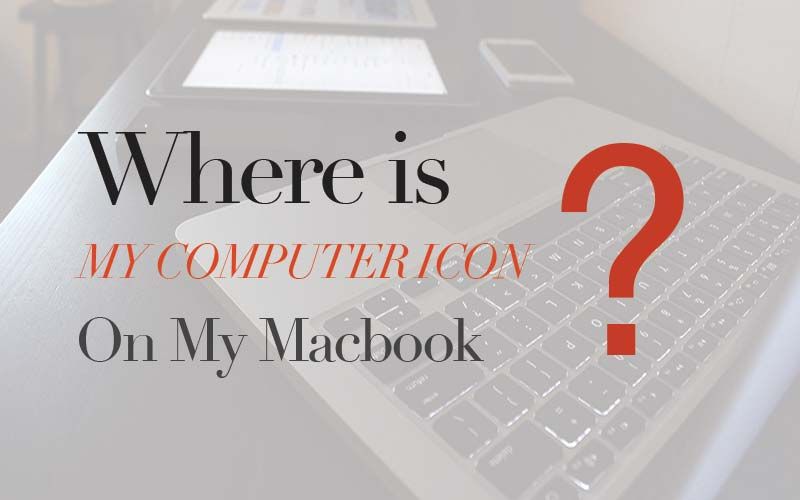
Я полагаю, что есть множество пользователей Mac (особенно тех, кто привык к операционной системе Windows), которые ищут значок «Мой компьютер» на рабочем столе Mac OS X. Я также потратил немного времени, чтобы найти этот значок на моем MacBook Pro Retina. Здесь очень простая инструкция с картинками. Пожалуйста, следуйте простым шагам ниже, чтобы увидеть значок моего компьютера на рабочем столе.
Шаг 01. Открыть искатель > Нажмите на Finder в верхнем меню> Настройки
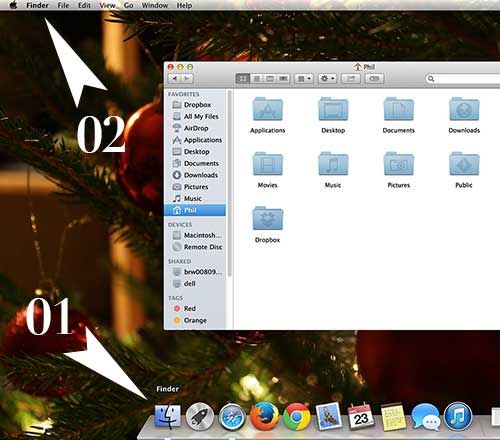
Шаг 02. Нажмите на предпочтение чтобы увидеть больше вариантов.
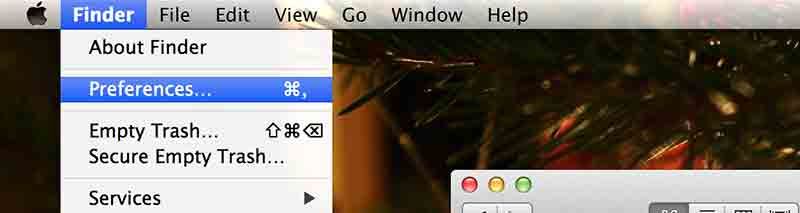
Шаг 03. Нажмите на Генеральная вкладка> Проверить «Жесткие диски»
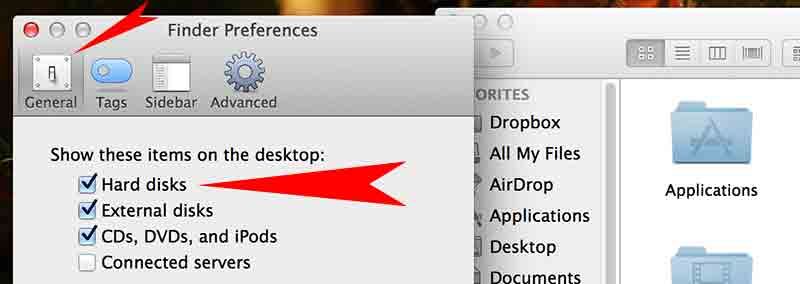
Шаг 04. Теперь вы можете видеть значок вашего жесткого диска на Mac OS X. Надеюсь, это полезно! ��
Содержание
- Приложение «Информация о системе» на компьютере Mac
- Знакомство с приложением Finder на компьютере Mac
- Изменение представления файлов
- Использование бокового меню в окнах Finder
- Поиск файлов
- Удаление файлов
- Действия в случае потери или кражи компьютера Mac
- Если вы настроили приложение «Локатор» для пропавшего компьютера Mac
- Если не удается найти компьютер Mac или приложение «Локатор» не было настроено
- Если не удается разблокировать компьютер Mac
- Определение имени и сетевого адреса компьютера на Mac
- Определение имени компьютера
- Определение локального имени хоста компьютера
- Определение сетевого адреса компьютера
- Получение информации о системе Вашего компьютера Mac
- Просмотр отчета о системе
- Печать, сохранение или отправка отчета о системе
- Просмотр сведений о системе в приложении «Об этом Mac»
Приложение «Информация о системе» на компьютере Mac
В приложении «Информация о системе» содержится сводная информация об аппаратном и программном обеспечении компьютера Mac, а также о сети.
Приложение «Информация о системе» предоставляет подробные технические характеристики и другие сведения об аппаратном и программном обеспечении компьютера Mac, включая сеть и внешние устройства. В некоторых версиях ОС OS X это приложение называется «Сведения о системе».
Перейдите в меню Apple () > «Об этом Mac». Откроется обзор компьютера Mac, включая сведения о модели, процессоре, памяти, серийном номере и версии macOS. Для просмотра более подробных сведений о системе нажмите кнопку «Отчет о системе».

Чтобы открыть приложение «Информация о системе» напрямую, нажмите клавишу Option и, удерживая ее, перейдите в меню Apple () > «Информация о системе». Кроме того, можно найти приложение «Информация о системе» с помощью Spotlight или открыть его из подпапки «Утилиты» папки «Программы».
В приложении «Информация о системе» будет открыт отчет о системе компьютера Mac:

Выбирайте элементы на боковой панели для просмотра сведений о каждом из них. Например:
Источник
Знакомство с приложением Finder на компьютере Mac
Знакомство с Finder — это первый шаг к пониманию принципов поиска и упорядочивания документов, мультимедийных файлов, папок и других объектов.
Finder — это первое приложение, которое видит пользователь после загрузки Mac. Его окно открывается автоматически и не сворачивается при использовании других приложений. Интерфейс Finder представляет собой рабочий стол со строкой меню в верхней части экрана. Для отображения содержимого Mac, iCloud Drive и других устройств хранения данных используются окна и значки. Приложение Finder называется так потому, что с его помощью можно найти и упорядочить все файлы.

Изменение представления файлов

Представление «Галерея» с боковой панелью слева и панелью просмотра справа.

Использование бокового меню в окнах Finder
В боковом меню в окнах Finder содержатся ярлыки для AirDrop, часто используемых папок, iCloud Drive, устройств, таких как жесткие диски, и многого другого. Элементы бокового меню (как и панели Dock) открываются одним нажатием.
Чтобы изменить набор элементов в боковом меню, перейдите в меню Finder > «Настройки» и выберите «Боковое меню» в верхней части окна настроек. Также можно перетягивать файлы в боковое меню или из него. Узнайте больше о настройке бокового меню.


Поиск файлов
Чтобы выполнить поиск из окна Finder, введите запрос в поле поиска, расположенном в углу окна.

При выборе найденного объекта его местоположение отобразится в нижней части окна. Чтобы отобразить это представление из Spotlight, нажмите «Показать все в Finder» в нижней части окна Spotlight с результатами поиска.

Удаление файлов
Чтобы переместить файл в корзину, перетяните его на значок «Корзина» (панель Dock). Можно также выделить один или несколько файлов и выбрать «Файл» > «Переместить в Корзину» (сочетание клавиш Command и Delete).

Чтобы восстановить файл из корзины, откройте ее, нажав соответствующий значок, и перетяните файл в другое место. Или выделите файл и выберите «Файл» > «Возвратить».
Чтобы удалить файлы в корзине, выберите «Файл» > «Очистить Корзину». Это поможет освободить дисковое пространство для других файлов. В macOS Sierra на компьютере Mac можно настроить автоматическую очистку корзины.
Источник
Действия в случае потери или кражи компьютера Mac
Если служба «Найти Mac» была настроена до пропажи компьютера Mac, его можно найти и защитить с помощью приложения «Локатор». В противном случае вы можете принять меры для защиты своей информации.
Если вы настроили приложение «Локатор» для пропавшего компьютера Mac
Подробнее об использовании приложения «Локатор» для поиска потерянного или украденного устройства.
Если не удается найти компьютер Mac или приложение «Локатор» не было настроено
«Найти Mac» — единственная служба Apple, которая помогает отследить или найти потерянный компьютер Mac. Если перед тем как компьютер Mac был потерян, функция «Найти Mac» не была настроена либо не удается найти его, перечисленные действия могут помочь защитить имеющиеся данные:
Если не удается разблокировать компьютер Mac
После обнаружения компьютера Mac его можно разблокировать, введя код-пароль, созданный при блокировке компьютера с помощью приложения «Локатор».
Если вы не помните код-пароль, у вас есть три варианта:
Код-пароль отобразится только на определенное время.
Информация о продуктах, произведенных не компанией Apple, или о независимых веб-сайтах, неподконтрольных и не тестируемых компанией Apple, не носит рекомендательного или одобрительного характера. Компания Apple не несет никакой ответственности за выбор, функциональность и использование веб-сайтов или продукции сторонних производителей. Компания Apple также не несет ответственности за точность или достоверность данных, размещенных на веб-сайтах сторонних производителей. Обратитесь к поставщику за дополнительной информацией.
Источник
Определение имени и сетевого адреса компьютера на Mac
Чтобы другие пользователи могли найти Ваш Mac в сети, им необходимо знать его имя или сетевой адрес. Поиск компьютера Mac в сети возможен по нескольким идентификаторам: имя компьютера, локальное имя хоста (или локальное сетевое имя) и сетевой адрес.
Определение имени компьютера
Если Вы включили общий доступ к экрану или файлам Вашего компьютера, пользователи Вашей сети могут найти Ваш Mac по его имени.
На Mac выберите пункт меню «Apple»

> «Системные настройки», затем нажмите «Общий доступ».
Имя компьютера Mac отображается в верхней части настроек общего доступа.
Определение локального имени хоста компьютера
Локальное имя хоста (или локальное сетевое имя) Вашего компьютера отображается в Вашей локальной сети, позволяя другим пользователям сети подключаться к Вашему компьютеру Mac. Оно также идентифицирует Ваш Mac в других приложениях и службах, совместимых с Bonjour.
На Mac выберите пункт меню «Apple»

> «Системные настройки», затем нажмите «Общий доступ».
Локальное имя хоста компьютера отображается под именем компьютера в верхней части настроек общего доступа.
Локальное сетевое имя представляет собой имя компьютера с добавлением .local на конце. Если имя компьютера содержит пробелы, то они заменяются дефисами (-). Например, если имя Вашего компьютера My Computer, то локальное сетевое имя будет My-Computer.local. Локальные сетевые имена не зависят от регистра, поэтому имена my-computer.local и My-Computer.local эквивалентны.
Определение сетевого адреса компьютера
Если Вы предоставляете доступ к своему экрану или файлам, разрешаете удаленный вход или управление, для доступа к этим службам другим пользователям может понадобиться знать не имя, а сетевой адрес Вашего компьютера.
На Mac выберите пункт меню «Apple»

> «Системные настройки», затем нажмите «Общий доступ».
В списке слева выберите службу с установленным флажком «Вкл.».
Сетевой адрес компьютера отображается справа. Например:
Если Вы выбрали «Общий экран», сетевой адрес имеет следующий вид: vnc://10.212.167.33 или vnc://name.example.com.
Если Вы выбрали «Общий доступ к файлам», сетевой адрес имеет следующий вид: smb://10.212.167.33 или smb://name.example.com.
Если Вы выбрали «Удаленный вход», сетевой адрес имеет следующий вид: username@10.212.167.33 или username@name.example.com.
Если Вы выбрали «Удаленное управление», сетевой адрес имеет следующий вид: 10.212.167.33 или name.example.com.
Сетевой адрес компьютера предоставляется сервером DNS, который использует Ваш компьютер. Если Вы не используете службу DNS, сетевой адрес является производным от имени Вашего компьютера.
Источник
Получение информации о системе Вашего компьютера Mac

В приложении «Информация о системе» Вы увидите отчет о системе, содержащий подробную информацию о Вашем компьютере Mac, включая следующее.
Оборудование, которое установлено или подключено к нему.
Сетевые подключения компьютера, включая активные службы, их IP-адреса, а также тип и скорость сетевого подключения.
Программное обеспечение компьютера, включая операционную систему, приложения и количество ядер. (Можно просмотреть версии, даты изменения и местонахождение каждого элемента программного обеспечения.)
Спросите Siri. Произнесите, например: «Открой Информацию о системе». Узнайте, как спросить Siri.
Просмотр отчета о системе
Чтобы открыть отчет о системе, выберите меню Apple

> «Об этом Mac», затем нажмите «Отчет о системе».
Совет. Либо нажмите клавишу Option, и, удерживая ее, выберите меню Apple

> «Информация о системе».
Чтобы изменить внешний вид отчета, выполните одно из следующих действий.
Просмотр подробного отчета. Выберите меню «Файл» > «Показать больше информации». Размер файла отчета может достигать нескольких мегабайт.
Просмотр краткого отчета. Выберите меню «Файл» > «Показать меньше информации». Отчет будет включать большую часть информации об оборудовании и сети, но информация о программном обеспечении будет в нем отсутствовать.
Печать, сохранение или отправка отчета о системе
Чтобы открыть отчет о системе, выберите меню Apple

> «Об этом Mac», затем нажмите «Отчет о системе».
Выполните одно из следующих действий:
Печать отчета о системе. Выберите команду меню «Файл» > «Напечатать».
Сохранение отчета о системе. Выберите «Файл» > «Сохранить», введите имя файла и выберите местоположение для сохранения отчета.
Отправка отчета в компанию Apple. Выберите «Файл» > «Отправить в Apple». Если Вы позвоните в Службу поддержки Apple, то можете предоставить специалисту копию данных о конфигурации системы.
Просмотр сведений о системе в приложении «Об этом Mac»
Вы можете просмотреть информацию о своем компьютере Mac, включая название модели, используемую версию системы macOS и другие сведения.
Чтобы открыть раздел «Об этом Mac», выберите меню Apple

Нажмите любой из следующих пунктов.
Общие сведения. Просмотрите спецификацию компьютера Mac.
Мониторы. Получите сведения о мониторах, подключенных к Вашему Mac.
Накопители. Узнайте, какой объем накопителей задействован на Вашем устройстве и какие типы файлов на нем хранятся. См. раздел Просмотр сведений о доступном пространстве на диске.
Память. Узнайте, какой объем памяти установлен на Вашем Mac и сколько слотов доступно для расширения памяти. (Для некоторых моделей Mac панель «Память» может отсутствовать.)
Поддержка. Получите доступ к ресурсам поддержки программного обеспечения macOS и оборудования Mac.
Сервис. Узнайте о вариантах обслуживания, технической поддержки и ремонта для Вашего Mac.
С помощью приложения «Мониторинг системы» можно получить информацию о памяти компьютера.
Источник
Содержание
- Macbook имя компьютера
- Найти имя Вашего компьютера и сетевой адрес на Mac
- Найти имя Вашего компьютера
- Найти локального хоста вашего компьютера
- Найти сетевой адрес вашего компьютера
- Как найти имя компьютера в Windows и Mac OS
- Узнать имя компьютера с помощью командной строки
- Другие способы узнать имя компьютера
- Узнай имя своего компьютера в Mac OS
- Определение имени и сетевого адреса компьютера на Mac
- Определение имени компьютера
- Определение локального имени хоста компьютера
- Определение сетевого адреса компьютера
- Как изменить название компьютера в macOS
- Лонгриды для вас
- Изменение имени компьютера или локального имени хоста на Mac
- Изменение имени компьютера
- Изменение имени локального узла
Macbook имя компьютера

Найти имя Вашего компьютера и сетевой адрес на Mac
Если другие люди хотят, чтобы найти свой Mac в сети, они должны знать имя компьютера или сетевой адрес. Ваш Mac имеет несколько идентификаторов, которые люди могут искать в сети: название компьютера, локальное имя (или имя локальной сети), и сетевой адрес.
Найти имя Вашего компьютера
Если вы разделяете экране или в файлах на вашем компьютере, другие пользователи сети могут найти ваш Mac, глядя на ее имя компьютера.
На компьютере Mac выберите меню Apple  > «Системные настройки», выберите пункт Общий доступ.
> «Системные настройки», выберите пункт Общий доступ.
Имя компьютера для Mac появляется в верхней части разделение предпочтений.
Найти локального хоста вашего компьютера
Локальное имя компьютера, или имя локальной сети, отображается в локальной сети, чтобы другие пользователи в сети могут подключиться к вашему Mac. Он также определяет ваш Mac в Бонжур-совместимых сервисов.
На компьютере Mac выберите меню Apple  > «Системные настройки», выберите пункт Общий доступ.
> «Системные настройки», выберите пункт Общий доступ.
Локальное имя компьютера отображается под имя компьютера в верхней части разделение предпочтений.
Найти сетевой адрес вашего компьютера
Если вы делите экран вашего компьютера, что позволяет удаленный вход в систему или управление, или совместного использования файлов, другие пользователи, возможно, потребуется, чтобы узнать сетевой адрес компьютера вместо его имени, чтобы получить доступ к этим службам.
На компьютере Mac выберите меню Apple  > «Системные настройки», выберите пункт Общий доступ.
> «Системные настройки», выберите пункт Общий доступ.
В списке слева выберите сервис, который находится на.
Сетевой адрес для сервиса отображается справа. Например:
Если вы выберите общий экран, сетевой адрес похож на VNC://10.212.167.33 или VNC://имя.пример.ком.
если вы выберите общий доступ к файлам, сетевой адрес похож на SMB://10.212.167.33 или SMB://имя.пример.ком.
Если вы выберите удаленный вход в систему, сетевой адрес выглядит примерно username@10.212.167.33 или username@name.example.com.
Если вы установите пульт дистанционного управления, сетевой адрес выглядит примерно 10.212.167.33 или name.example.com.
Сетевой адрес компьютера обеспечивается системой доменных имен (DNS) сервер использует компьютер. Если вы не используете DNS-сервиса, сетевого адреса является производным от вашего имени компьютера.
Источник
Как найти имя компьютера в Windows и Mac OS
Вот быстрый способ узнать имя вашего компьютера, что может вам понадобиться часто (например, когда вы пытаетесь подключить принтер к нескольким компьютерам).
Узнать имя компьютера с помощью командной строки
Этот метод использует командную строку в Microsoft Windows.
В Windows 8 или 10 нажмите кнопку «Пуск», введите cmd в поле поиска и нажмите на результат. В Windows XP и более ранних версиях откройте команду запуска (Win + R), введите cmd и нажмите Войти.

Откроется окно командной строки. Введите слово «hostname» и нажмите Enter.

Появится имя вашего компьютера. В моем случае это «Химаншу-ПК».

Таким образом вы легко сможете найти имя своего компьютера. Просто и быстро.
Другие способы узнать имя компьютера
Другой способ узнать имя вашего компьютера в Windows 8 и 10 — щелкнуть правой кнопкой мыши Начало кнопку и нажмите Система. Это приведет вас к свойствам вашего компьютера, которые покажут вам всю основную информацию о системе, включая имя компьютера.
Для других версий Microsoft Windows, таких как Windows XP, вы можете нажать на Начало меню и щелкните правой кнопкой мыши на Компьютер. Вам будет показано раскрывающееся меню, в котором вы найдете Свойства вариант. Выбрать Свойства для перехода к окну сведений о системе, где вы получите имя компьютера.
Узнай имя своего компьютера в Mac OS
Компьютеры Apple не имеют возможности просматривать имя компьютера в свойствах системы. У них есть три отличительных идентификатора в виде имени компьютера, имени локального хоста и сетевого адреса.
Их можно просмотреть в Apple Menu> System Preferences> Sharing. Имя вашего компьютера Apple появится в верхней части настроек общего доступа.
Источник
Определение имени и сетевого адреса компьютера на Mac
Чтобы другие пользователи могли найти Ваш Mac в сети, им необходимо знать его имя или сетевой адрес. Поиск компьютера Mac в сети возможен по нескольким идентификаторам: имя компьютера, локальное имя хоста (или локальное сетевое имя) и сетевой адрес.
Определение имени компьютера
Если Вы включили общий доступ к экрану или файлам Вашего компьютера, пользователи Вашей сети могут найти Ваш Mac по его имени.
На Mac выберите пункт меню «Apple»

> «Системные настройки», затем нажмите «Общий доступ».
Имя компьютера Mac отображается в верхней части настроек общего доступа.
Определение локального имени хоста компьютера
Локальное имя хоста (или локальное сетевое имя) Вашего компьютера отображается в Вашей локальной сети, позволяя другим пользователям сети подключаться к Вашему компьютеру Mac. Оно также идентифицирует Ваш Mac в других приложениях и службах, совместимых с Bonjour.
На Mac выберите пункт меню «Apple»

> «Системные настройки», затем нажмите «Общий доступ».
Локальное имя хоста компьютера отображается под именем компьютера в верхней части настроек общего доступа.
Локальное сетевое имя представляет собой имя компьютера с добавлением .local на конце. Если имя компьютера содержит пробелы, то они заменяются дефисами (-). Например, если имя Вашего компьютера My Computer, то локальное сетевое имя будет My-Computer.local. Локальные сетевые имена не зависят от регистра, поэтому имена my-computer.local и My-Computer.local эквивалентны.
Определение сетевого адреса компьютера
Если Вы предоставляете доступ к своему экрану или файлам, разрешаете удаленный вход или управление, для доступа к этим службам другим пользователям может понадобиться знать не имя, а сетевой адрес Вашего компьютера.
На Mac выберите пункт меню «Apple»

> «Системные настройки», затем нажмите «Общий доступ».
В списке слева выберите службу с установленным флажком «Вкл.».
Сетевой адрес компьютера отображается справа. Например:
Если Вы выбрали «Общий экран», сетевой адрес имеет следующий вид: vnc://10.212.167.33 или vnc://name.example.com.
Если Вы выбрали «Общий доступ к файлам», сетевой адрес имеет следующий вид: smb://10.212.167.33 или smb://name.example.com.
Если Вы выбрали «Удаленный вход», сетевой адрес имеет следующий вид: username@10.212.167.33 или username@name.example.com.
Если Вы выбрали «Удаленное управление», сетевой адрес имеет следующий вид: 10.212.167.33 или name.example.com.
Сетевой адрес компьютера предоставляется сервером DNS, который использует Ваш компьютер. Если Вы не используете службу DNS, сетевой адрес является производным от имени Вашего компьютера.
Источник
Как изменить название компьютера в macOS
Когда ваш компьютер Mac используется в локальной сети или при передаче файлов через AirDrop, найти его в списке устройств можно лишь по имени. Если имя компьютера была задано автоматически, это может создать некоторые трудности для его идентификации. В этом случае стоит изменить текущее название устройства на более понятное. Сегодня мы расскажем, как это сделать.

Несмотря на то, что процесс смены имени достаточно простой, есть некоторые ограничения. К примеру, нельзя использовать специальные символы, поскольку другие компьютеры или устройства могут их не отображать. Поэтому мы рекомендуем подобрать простое и краткое название для вашего компьютера Mac.
Запускаем «Системные настройки». Далее переходим в раздел «Общий доступ».
В верхней графе «Имя компьютера» можно будет задать предпочитаемое имя. Подтверждаем выбор и закрываем окно.

Настройка завершена. Заданное название компьютера теперь будет отображаться при работе с локальной сетью, AirDrop, а также при обзоре устройства в iCloud и Find My Mac.
Новости, статьи и анонсы публикаций
Свободное общение и обсуждение материалов



Лонгриды для вас


После покупки смартфона многие пользователи сразу приобретают себе защитные аксессуары. Но чехлы от Apple стоят внушительных денег и быстро теряют внешний вид. В статье рассказали стоит ли покупать оригинальные чехлы и какая у них есть замена.

Apple Pencil за время своего существования стал по-настоящему профессиональным инструментом. В статье рассказываем есть ли применение у этого аксессуара для простых пользователей, не занимающихся рисованием или дизайном.
Imba2015, Безполезный совет. Я задала конкретный вопрос и хочу получить конкретный ответ. А не безполезные советы… Если не знаешь что ответить на мой вопрос, лучше вообще ничего не писать, чем дурные советы…
Источник
Изменение имени компьютера или локального имени хоста на Mac
Имя и локальное имя хоста компьютера используются для идентификации Вашего компьютера в локальной сети.
Изменение имени компьютера
Имя компьютера отображается в верхней части настроек общего доступа.
На Mac выберите меню Apple

> «Системные настройки», затем нажмите «Общий доступ».
Если слева внизу отображается запертый замок  , нажмите его, чтобы разблокировать панель настроек.
, нажмите его, чтобы разблокировать панель настроек.
Введите новое имя в поле «Имя компьютера».
Изменение имени локального узла
Локальное имя хоста, или имя в локальной сети, отображается под именем компьютера в верхней части панели настроек общего доступа. Оно идентифицирует Ваш Mac в других приложениях и службах, совместимых с Bonjour.
Локальное имя хоста представляет собой имя компьютера с добавлением .local на конце. Если имя компьютера содержит пробелы, то они заменяются дефисами. Например, если имя Вашего компьютера My Computer, то имя локального хоста будет My-Computer.local. Локальные имена хостов не зависят от регистра, поэтому имена my-computer.local и My-Computer.local эквивалентны.
На Mac выберите меню Apple

> «Системные настройки», затем нажмите «Общий доступ».
Если слева внизу отображается запертый замок  , нажмите его, чтобы разблокировать панель настроек.
, нажмите его, чтобы разблокировать панель настроек.
Нажмите «Изменить» и введите новое имя локального узла.
Если имя компьютера Mac полностью совпадает с именем другого компьютера Mac в локальной сети, к локальному сетевому имени добавляется цифра.
Источник
Найти имя Вашего компьютера и сетевой адрес на Mac
Если другие люди хотят, чтобы найти свой Mac в сети, они должны знать имя компьютера или сетевой адрес. Ваш Mac имеет несколько идентификаторов, которые люди могут искать в сети: название компьютера, локальное имя (или имя локальной сети), и сетевой адрес.
Откройте настройки общего доступа для меня
Найти имя Вашего компьютера
Если вы разделяете экране или в файлах на вашем компьютере, другие пользователи сети могут найти ваш Mac, глядя на ее имя компьютера.
-
На компьютере Mac выберите меню Apple
 > «Системные настройки», выберите пункт Общий доступ.
> «Системные настройки», выберите пункт Общий доступ.Откройте настройки общего доступа для меня
Имя компьютера для Mac появляется в верхней части разделение предпочтений.
Найти локального хоста вашего компьютера
Локальное имя компьютера, или имя локальной сети, отображается в локальной сети, чтобы другие пользователи в сети могут подключиться к вашему Mac. Он также определяет ваш Mac в Бонжур-совместимых сервисов.
-
На компьютере Mac выберите меню Apple
 > «Системные настройки», выберите пункт Общий доступ.
> «Системные настройки», выберите пункт Общий доступ.Откройте настройки общего доступа для меня
Локальное имя компьютера отображается под имя компьютера в верхней части разделение предпочтений.
Локальной сети Имя компьютера имя .местные добавляют, а пробелы заменяются на дефисы -. Например, если компьютер называется Мой компьютер, локальную сеть имя моего компьютера.местные. Местные сетевые имена не чувствительны к регистру, так что мой-компьютер.местное такое же, как и Мой-компьютер.местные.
Найти сетевой адрес вашего компьютера
Если вы делите экран вашего компьютера, что позволяет удаленный вход в систему или управление, или совместного использования файлов, другие пользователи, возможно, потребуется, чтобы узнать сетевой адрес компьютера вместо его имени, чтобы получить доступ к этим службам.
-
На компьютере Mac выберите меню Apple
 > «Системные настройки», выберите пункт Общий доступ.
> «Системные настройки», выберите пункт Общий доступ.Откройте настройки общего доступа для меня
-
В списке слева выберите сервис, который находится на.
Сетевой адрес для сервиса отображается справа. Например:
-
Если вы выберите общий экран, сетевой адрес похож на VNC://10.212.167.33 или VNC://имя.пример.ком.
-
если вы выберите общий доступ к файлам, сетевой адрес похож на SMB://10.212.167.33 или SMB://имя.пример.ком.
-
Если вы выберите удаленный вход в систему, сетевой адрес выглядит примерно username@10.212.167.33 или username@name.example.com.
-
Если вы установите пульт дистанционного управления, сетевой адрес выглядит примерно 10.212.167.33 или name.example.com.
-
Сетевой адрес компьютера обеспечивается системой доменных имен (DNS) сервер использует компьютер. Если вы не используете DNS-сервиса, сетевого адреса является производным от вашего имени компьютера.

