Есть определенные диапазоны памяти. А вот как узнать сколько данные диапазоны памяти занимают конкретно мб?
Мастер
(1012),
на голосовании
8 лет назад
Голосование за лучший ответ
Dmitriy Volkov
Профи
(507)
8 лет назад
Кхм, скачивай программы, можно ещё проверить так: Открываешь диспетчер задач Контрол+Альт+Дэлит, ищешь диапазон, и там он будет показан в кб, переведи потом это в мб.
Источник: Не знаю,откуда знаю.
dimych
Просветленный
(27691)
8 лет назад
ну очевидный способ – вычесть из адреса конца диапазона адрес начала диапазона и узнать сколько ячеек в диапазоне. дальше узнать размер ячейки. а потом размер ячейки умножить на число ячеек. это будет в байтах. потом число разделить на 1024 потом еще раз на 1024, это и будет в МБ.
А. Ю.
Просветленный
(42995)
8 лет назад
приходи учиться к нам в универ в Новосибирске подробно раскажем а сейчас для тебя тёмный лес и закоулок нужно изучить железо и ассемблер и системное програмирование и тогды тебе станет ясно как распределяется в системе ОЗУ
а для начала скажу старт начинается с нулевого адреса и прыжок на 1000 адрес это диапазон для адресов прерывания есть и диапазон для адресов устройств да и мало ещё чего
Аня
Мыслитель
(5211)
8 лет назад
1 байт это один знак (буква, . +* итд) в текстовом редакторе Блокнот
1 кб- 1024 байт
1 мб-1024*1024=1047586 байт (знаков)
1 гб-1024*1024*1024=1073741824 байт (знаков) -это примерно
В рамках данной статьи, я расскажу вам как узнать частоту оперативной памяти, как минимум, двумя доступными методами.
От того, какая оперативная память установлена в компьютере, зависит производительность компьютера. И это знают практически все пользователи. При чем дело не только в объеме, но и в тактовой частоте самих плат. Слишком медленная скорость может существенно отразиться на том, как быстро компьютер будет загружаться, запускать программы или выполнять какие-то задачи.
Кроме того, если установить две плашки оперативной памяти с разной скоростью, то поддерживаться они будут с меньшей частотой, что может сделать бессмысленным использование более качественной быстрой платы. Однако, как узнать эту самую частоту знают далеко не все пользователи. Поэтому далее я приведу два простых и посильных каждому метода.
Примечание
: Так же стоит знать, что такую информацию предоставляют практически все программы для сбора характеристик компьютера . Однако, они могут быть слишком сложными для обычных пользователей, поэтому я не стал их описывать статье.
Узнаем тактовую частоту оперативной памяти из наклейки на плате

Стоит знать, что нередко производители указывают специальную маркировку на наклейке платы оперативной памяти. И из этой маркировки можно узнать тактовую частоту платы.
Вам необходимо посмотреть плату и найти там фразу вида “DDRx – xxxx
“, где
DDRx
– это поколение оперативной памяти. Сегодня существует, DDR, DDR2, DDR3, DDR4 и DDR5 (первые две уже практически не найти). Каждая из этих технологий поддерживает определенный диапазон частот. В данном случае с картинкой это “DDR3”.
xxxx
– это, собственно, и есть тактовая частота оперативной памяти. В данном случае, это 1333 МГц.
Иногда, комбинация с DDR не присутствует в наклейке. В таком случае, вы можете просто записать наименование платы и посмотреть ее характеристику в интернете.
Стоит признать, что данный метод может подойти не для всех (хоть он и не требует установки программ), так как не всегда есть возможность покрутить плату в руках. Поэтому перехожу к альтернативному более простому варианту.
Как узнать частоту оперативной памяти с помощью CPU-Z

Прежде всего, вам потребуется установить программу CPU-Z . Кстати, очень функциональная и полезная программа, которая позволяет быстро узнать основные характеристики компьютера. Так что рекомендую ее не удалять, она может вам еще пригодиться и при решении других проблем.
Запустите программу, а затем откройте вкладку “Memory”. Там в области с названием “Timings” есть поле “DRAM Frequency”, в которой будет отображать реальная (физическая) частота оперативной памяти. Она отличается от той, что заявляется в характеристиках. Последняя представляет собой эффективную частоту, которая может быть больше в 2 и более раз. Суть заключается в том, что за один такт времени, может совершаться больше операций. Поэтому, чтобы не вводить дополнительные коды маркировки реальную частоту просто умножают на этот коэффициент. Например, для DDR3 этот коэффициент составляет 2. Таким образом, при реальной частоте в 667 МГц, эффективная частота составляет 1333 МГц. А если рассматривать пример с картинки, то реальная частота оперативной памяти составляет “798,2 МГц”, то есть примерно 800 МГц, что соответствует плате DDR3-1600.
Примечание
: Важный момент, производители обычно указывают именно эффективную частоту.
Ниже представлена таблица частот для поколения оперативных плат DDR3:
| Реальная частота памяти | Эффективная (удвоенная) частота | Стандартное название оперативной памяти | Пиковая скорость передачи данных | Название модуля |
|---|---|---|---|---|
| 400 МГц | 800 МГц | DDR3-800 | 6400 МБ/с | PC3-6400 |
| 533 МГц | 1066 МГц | DDR3-1066 | 8533 МБ/с | PC3-8500 |
| 667 МГц | 1333 МГц | DDR3-1333 | 10667 МБ/с | PC3-10600 |
| 800 МГц | 1600 МГц | DDR3-1600 | 12800 МБ/с | PC3-12800 |
| 933 МГц | 1866 МГц | DDR3-1866 | 14933 МБ/с | PC3-14900 |
| 1066 МГц | 2133 МГц | DDR3-2133 | 17066 МБ/с | PC3-17000 |
Если же у вас используется другое поколение плат DDR, то вам нужно смотреть соответствующую таблицу (номер DDR указывается в этой же вкладке в области “General” в поле “Type”).
Многих пользователей вопрос о том, как узнать частоту оперативной памяти их компьютера, ставит в затруднительное положение, и они не знают, как выполнить данное действие. Между тем в этом нет ничего сложного, и мы постараемся в данной статье убедить вас в этом.
Что такое частота ОЗУ, и зачем может понадобиться информация о ней?
Частота – один из основных параметров оперативной памяти компьютера, в значительной мере влияющий на ее быстродействие. Информация о данном параметре ОЗУ может понадобиться для различных целей. Например, вы хотите узнать производительность своего компьютера. Или же вы желаете узнать параметры того модуля оперативной памяти, который оказался в вашем распоряжении.
Следует иметь в виду, что существует несколько разновидностей частоты оперативной памяти – во-первых, это реальная частота модуля ОЗУ, а во-вторых, его эффективная частота. Первый параметр представляет собой частоту, на которой работает шина памяти, а второй, по сути, представляет собой производительность памяти. Если сравнить два модуля ОЗУ с одинаковой реальной частотой, то у модуля, разработанного по более совершенной технологии, как правило, эффективная частота будет выше.
Существует два основных способа узнать частоту памяти, каждый из которых имеет свои достоинства и недостатки. Во-первых, можно посмотреть, что написано на самом модуле памяти. А во-вторых, для того, чтобы узнать частоту, можно воспользоваться специальными информационными программами.
Способ получения информации по надписи на модуле ОЗУ
Рассмотрим сначала первый способ – чтение информации, указанной на модуле. Его основное преимущество в универсальности, поскольку им можно воспользоваться и в том случае, если вы по каким-либо причинам не можете запустить информационную программу и даже сам компьютер.
Информация о необходимом нам параметре может указываться в двух вариантах – во-первых, напрямую, в виде числа указывающего количество мегагерц, на которое рассчитан модуль, а во-вторых, в виде стандарта скорости.
Как правило, значение параметра в мегагерцах (обычно это бывает эффективная частота, а не реальная частота шины памяти) указывается сразу после указания типа памяти. Пример первого способа подачи информации вы можете увидеть на картинке внизу:
В данном случае число 1333 и является значением нужного нам параметра.
Однако, взглянув на свой модуль, возможно, вы воскликнете: «Позвольте, но у меня обозначение выглядит совсем по-другому! И частота памяти в мегагерцах на ней явно не указана».
В подобном случае, скорее всего, вы имеете дело со вторым типом обозначения при помощи указания стандарта, соответствующего пиковой скорости передачи данных в Мбайтах/c. Ниже мы приведем характеристики стандартов частоты для модулей памяти DDR2 и DDR 3:
| Наименование стандарта | Частота шины, Мгц | Обозначениетипа памяти |
| PC2-3200 | 200 | DDR2-400 |
| PC2-4200 | 266 | DDR2-533 |
| PC2-5300 | 333 | DDR2-667 |
| PC2-5400 | 337 | DDR2-675 |
| PC2-5600 | 350 | DDR2-700 |
| PC2-5700 | 355 | DDR2-711 |
| PC2-6000 | 375 | DDR2-750 |
| PC2-6400 | 400 | DDR2-800 |
| PC2-7100 | 444 | DDR2-888 |
| PC2-7200 | 450 | DDR2-900 |
| PC2-8000 | 500 | DDR2-1000 |
| PC2-8500 | 533 | DDR2-1066 |
| PC2-9200 | 575 | DDR2-1150 |
| PC2-9600 | 600 | DDR2-1200 |
| PC3-6400 | 400 | DDR3-800 |
| PC3-8500 | 533 | DDR3-1066 |
| PC3-10600 | 667 | DDR3-1333 |
| PC3-12800 | 800 | DDR3-1600 |
| PC3-14400 | 900 | DDR3-1800 |
| PC3-16000 | 1000 | DDR3-2000 |
| PC3-17000 | 1066 | DDR3-2133 |
| PC3-19200 | 1200 | DDR3-2400 |
Вот пример памяти с подобной маркировкой:
Как видим, данная память имеет обозначение PC2-5300, что соответствует частоте шины в 333 МГц.
Однако немало производителей имеют свои собственные системы обозначений, в которых разобраться не очень-то просто, и которые не имеют очевидных указаний на один из параметров – количество мегагерц или стандарт скорости. Что, к примеру, может обозначать такая надпись, как Corsair XMS2 CM2X1024-6400C5? Интуитивно можно догадаться, что речь идет о памяти стандарта PC2-6400, но в подобных случаях лучше всего посмотреть сведения о системе обозначений производителя на его интернет-сайте.
Получение сведений при помощи информационных программ
Данный способ, помимо того, что во многих случаях гораздо проще непосредственного осмотра модуля памяти, имеет еще и то преимущество, что позволяет определять фактическую частоту ОЗУ, а не только ту, на которую рассчитан тот или иной модуль.
Существует огромное множество программ, предоставляющих сведения практически о любых деталях аппаратного обеспечения компьютера. Поэтому мы разберем, как можно узнать нужную нам информацию на примере лишь одной программы, относящейся, тем не менее, к числу наиболее распространенных и удобных – CPU-Z. Эта программа совершенно бесплатна, и ее без проблем можно скачать.
Информацию об оперативной памяти можно посмотреть на двух вкладках программы – SPD и Memory. На первой вкладке отображается информация, полученная из чипа SPD, в том числе, и те режимы, в которых может работать модуль памяти, а на второй – фактические параметры. Нужный нам параметр можно увидеть в строке Dram Frequency. Следует иметь в виду, что указанное в этой строке значение показывает частоту работу шины памяти, а эффективная частота ОЗУ обычно в два раза больше указанной величины.
Заключение
Существуют различные способы узнать частоту оперативной памяти компьютера. К основным способам относятся осмотр модуля оперативной памяти и получение необходимой информации из надписи, которой он снабжен, а также использование специальных информационных программ.
biosgid.ru
Как узнать частоту оперативной памяти и разогнать ее?
Частота оперативной памяти играет не последнюю роль в производительности компьютера. Ее даже иногда называют “мозгами”, ведь ее функционал во многом определяет вычислительную мощность ПК. Обычно пользователи смотрят на объем ОЗУ и совсем не замечают частоту. Как узнать частоту оперативной памяти и на что она влияет? Об этом и поговорим.

Как узнать частоту оперативной памяти?
Частота ОЗУ может варьироваться в достаточно широком диапазоне. Однако в последнее время самыми популярными значениями являются 1333 и 1600 МГц. Именно они устанавливаются в современных ноутбуках и компьютерах. Самый первый и простой способ узнать о том, какая частота оперативной памяти в вашем компьютере, предполагает использование программы CPU-Z. Она занимает всего 1 Мб пространства диска, и скачать ее можно бесплатно на официальном сайте.
Найдите эту программу в Интернете, скачайте ее и установите. Теперь запустите, и на экране вы увидите окно утилиты. Нас интересует раздел Timings и параметр, который там указан. Речь о параметре DRAM Frequency. Если напротив этого параметра стоит значение 1333 MHz, то это значит, что частота оперативной памяти составляет 1333 МГц. Теперь вы знаете, как проверить частоту оперативной памяти, ничего сложного здесь нет.

Но не останавливайтесь на частоте. С помощью этой программы также можно узнать о том, какой тип планок ОЗУ используется (за это отвечает параметр Type), суммарный объем памяти всех планок, количество каналов и т. д. Не обязательно использовать программу CPU-Z. Есть также и утилита Aida64, которая выводит более подробную информацию о вашем “железе”. Но она распространяется платно, хотя есть и урезанная бесплатная версия. Ее должно хватить для этой цели.
Способ 2
Есть и второй способ, рассказывающий о том, как узнать частоту оперативной памяти. Для этого нам необходима крестовая отвертка. Как вы уже поняли, мы будем раскручивать корпус компьютера и смотреть непосредственно на саму планку ОЗУ.

Дело в том, что на сами планки наклеивают информационные наклейки, на которых отображаются данные об этих самых планках. Поэтому отключайте компьютер, раскрывайте системный блок (не нужно этого делать, если он на гарантии) и смотрите, что написано на наклейке. Обычно там всегда указывается объем модуля ОЗУ и его частота.
Работает ли этот способ на ноутбуках?
Если у вас ноутбук, то откручивать также нужно, но в этом случае все немого проще. Обычно на ноутбуках на нижней панели есть крышки на шурупах, которые закрывают отсек с установленными планками ОЗУ и жестким диском. Вам нужно лишь открутить шуруп и снять крышку. Там будут установлены модули оперативной памяти, которые и можно проверить. Если на крышке написано HDD, то под ней находится жесткий диск, поэтому ее не нужно откручивать.
Как узнать частоту оперативной памяти в “Биосе”?
Данный способ требует перезагрузки компьютера, ведь иначе мы в “Биос” просто не сможем зайти. Перезагружайте компьютер и жмите сразу следующие кнопки: Delete, F1, F2, F3, F6, F8. На самом деле нажимать нужно лишь на одну из них, но в разных компьютерах для входа в “Биос” используется своя кнопка. Поэтому жмите все и не переживайте, ничего плохого не произойдет. Итак, вы вошли в “Биос”. В зависимости от модели материнской платы его интерфейс может отличаться, поэтому точно нельзя сказать, куда именно нужно нажимать.

Во вкладке Main вы точно увидите объем оперативной памяти, но не ее частоту. Прогулявшись по остальным вкладкам, вы обязательно найдете информацию о производителе ОЗУ, частоте и даже типе. Скорее всего, эта информация находится во вкладке Advanced, хотя может быть и в других разделах. При выходе из “Биоса” не сохраняйте изменения. Вдруг вы там что-то понажимали, чего не стоило.
Возможно ли разогнать частоту?
Многие пользователи интересуются тем, как увеличить частоту оперативной памяти. Сделать это можно в теории, но не рекомендуется. Ведь увеличение частоты бесследно для компьютера не пройдет. При разгоне ОЗУ приходится изменять соотношение между частотой системной шины и частотой шины памяти. То есть улучшение одного параметра влечет за собой ухудшение другого.
Другое дело, если ваша оперативная память имеет частоту, например, 2100 МГц, а работает на частоте 1600 МГц. В таком случае ее разгон предполагает просто установку в “Биосе” ее реальной частоты. То есть вручную можно указать частоту и все. Однако по умолчанию в настройках “Биоса” установлено значение Auto. Это означает, что система использует минимальные значения ОЗУ, которые прописаны в специальной микросхеме. После установки нужных значений перезагружайте компьютер, предварительно сохранив все изменения.

Таким же образом производится и разгон частоты. Иногда можно просто указать значение, скажем, на 100 МГц выше текущего и перезагрузить компьютер. После перезагрузки, если система работает стабильно, а программы типа Aida64 показывают новое значение частоты, можно попробовать еще больше ее увеличить. Снова заходим в “Биос” и устанавливаем значение на 100 МГц выше. Снова проверяем свой компьютер. Советуем не разгоняться сильно и не использовать большие шаги для разгона. Если после очередного повышения частоты вы заметили, что компьютер, к примеру, стал долго загружаться, то значение лучше вернуть к предыдущему. Но симптомы чрезмерного разгона могут быть и другими.
Безопасно ли это?
Можно ли таким образом сжечь ОЗУ? Вполне. Поэтому не рекомендуется устанавливать значение частоты, которое бы сильно превышало текущее. Разгон может потребовать установки на планку ОЗУ радиаторов для отвода теплоты, так как сами планки будут сильнее нагреваться. На этом все. Мы выяснили не только, как узнать частоту оперативной памяти, но и даже как разогнать ее.
fb.ru
Какую оперативную память поддерживает материнская плата
Ранее мы писали о преимуществах и недостатках планок DDR 3 и DDR 4, сравнивая два типа оперативной памяти. Сегодня предлагаем ознакомиться с советами, которые касаются способов корректного выбора модулей ОЗУ под определённую модель материнской платы.
Читайте также: Обзор набора планок Geil Dragon GWW48GB4000C19DC DDR4 по 4 Гб каждая
Определяем подходящий модуль ОЗУ под материнскую плату
Объем оперативной памяти – это один из важных показателей любого ПК. От него зависит, какое количество программ пользователь сможет запустить на своём компьютере одновременно и без существенной потери качества и производительности.
Чтобы определить, какую оперативную память поддерживает определённая материнская плата, нужно перейти на официальный сайт производителя устройства и посмотреть данные: тип, частоту и объем ОЗУ.
Однако, если вы не знаете, какая материнская плата у вас установлена и из-за этого возникают сложности, предлагаем выполнить следующие действия:
- Скачиваем и запускаем на своем ПК программу для диагностики железа. Рекомендуем воспользоваться CPU-Z.
- Откроется новое окно. Чтобы узнать модель материнской платы, переходим во вкладку «Mainboard». Смотрим первые два параметра.

- Также во вкладке «Memory» можно узнать, какая планка ОЗУ уже установлена.

- Данные о материнской плате (марку и модель) копируем и вставляем в поисковую строку. Выбираем только официальный сайт производителя.

- На странице спецификаций материнской платы ищем раздел об ОЗУ. Смотрим, какой тип оперативной памяти совместим с ней. Также всегда производитель указывает максимальный объем ОЗУ и допустимые рабочие частоты.

ВАЖНО! Некоторые производители материнских плат предоставляют на своём сайте полный перечень модулей ОЗУ с указанием производителя и модели комплектующего.
После того, как вы узнали совместимый модуль оперативной памяти, стоит учесть следующие рекомендации:
- Если у вас уже установлена одна планка оперативной памяти, вторую стоит подбирать с точно такими же параметрами.
- Объем ОЗУ не должен превышать максимальный, который указанный на сайте производителя материнской платы.
- Если вы установите две планки ОЗУ с разными рабочими частотами, то они будут работать на максимальной частоте, но самого МЕДЛЕННОГО модуля.
- Если вы установите на материнскую плату планки оперативной памяти с более высокими частотами, то модули будут работать только на тех частотах, которые поддерживает плата и процессор.
SoftikBox.com
Что такое оперативная память. Максимальная оперативная память
Оперативная память (RAM, ОЗУ) – один из самых важных компонентов компьютера. Именно она решает, потянет ли ваш ПК новую игру или лучше сразу отказаться от этой безумной затеи. Как и каждый компонент компьютера, «оперативка» имеет свою классификацию и параметры. В ее видах и типах мы сейчас и попробуем разобраться.
Что такое оперативная память

По сути, оперативная память является «посредником» между жестким диском и процессором. Для обеспечения быстродействия в «оперативку» откладываются те процессы и задачи, которые нужны ЦП для обработки в данный момент. Именно этим и занимается оперативная память. Максимальная оперативная память, которую возможно установить на компьютер, будет справляться с этими задачами в разы быстрее.
У ОП есть свои характеристики. Частота шины, объем, энергопотребление и многое другое. Все эти параметры мы разберем чуть ниже. А пока перейдем к типам оперативной памяти.
Типы «оперативки»

В незапамятные времена были такие типы оперативной памяти как SIMM и DIMM. На них сейчас останавливаться не стоит, поскольку они уже давно не выпускаются, и найти их стало невозможно. Начнем сразу с DDR. Самая первая память типа DDR была выпущена в далеком 2001 году. Она не могла похвастаться высокой производительностью и объемом. Максимальная частота работы первого DDR составляла 133 МГц. Получалась не очень «шустрая» оперативная память. Максимальная оперативная память в то время составляла около 2 Гбайт на одну «планку».
С развитием технологий появился новый тип «оперативки». Назвали его DDR2. Главное отличие от обычного DDR состояло в рабочей частоте. Теперь она составляла 1066 МГц. Очень недурной прирост производительности. А через пару лет был выпущен DDR3 – самый популярный тип оперативной памяти в настоящее время. 2400 МГц – именно такая максимальная частота оперативной памяти. Процессора, способного поддерживать такие частоты на тот момент еще не было. Поэтому Intel и AMD пришлось срочно выпускать что-то, способное работать с такой «оперативкой».
Максимальный объем

Объем «оперативки» играет немаловажную роль в ее быстродействии. Чем выше объем «планки», тем большее количество информации она может вместить. Сейчас размер «оперативки» измеряется в гигабайтах. Он играет решающую роль в том «потянет» ли компьютер мощные программные комплекты и игры. Но есть ограничения объема со стороны системы. В качестве примера возьмем ОС от Microsoft Windows 7. Максимальная оперативная память, с которой может работать эта система, должна составлять 16 Гбайт и не больше. Windows 10, к примеру, способна корректно работать с «оперативкой» объемом 128 Гбайт. Стоит также отметить, что 32-битные ОС не способны взаимодействовать с объемом оперативной памяти более 3 Гбайт. Если ваша «оперативка» составляет 4 Гб и больше, то вам определенно рекомендуется 64-битная ОС.
Многих пользователей вопрос о том, как узнать частоту оперативной памяти их компьютера, ставит в затруднительное положение, и они не знают, как выполнить данное действие. Между тем в этом нет ничего сложного, и мы постараемся в данной статье убедить вас в этом.
Частота – один из основных параметров оперативной памяти компьютера, в значительной мере влияющий на ее быстродействие. Информация о данном параметре ОЗУ может понадобиться для различных целей. Например, вы хотите узнать производительность своего компьютера. Или же вы желаете узнать параметры того модуля оперативной памяти, который оказался в вашем распоряжении.
Следует иметь в виду, что существует несколько разновидностей частоты оперативной памяти – во-первых, это реальная частота модуля ОЗУ, а во-вторых, его эффективная частота. Первый параметр представляет собой частоту, на которой работает шина памяти, а второй, по сути, представляет собой производительность памяти. Если сравнить два модуля ОЗУ с одинаковой реальной частотой, то у модуля, разработанного по более совершенной технологии, как правило, эффективная частота будет выше.
Существует два основных способа узнать частоту памяти, каждый из которых имеет свои достоинства и недостатки. Во-первых, можно посмотреть, что написано на самом модуле памяти. А во-вторых, для того, чтобы узнать частоту, можно воспользоваться специальными информационными программами.
Способ получения информации по надписи на модуле ОЗУ
Рассмотрим сначала первый способ – чтение информации, указанной на модуле. Его основное преимущество в универсальности, поскольку им можно воспользоваться и в том случае, если вы по каким-либо причинам не можете запустить информационную программу и даже сам компьютер.
Информация о необходимом нам параметре может указываться в двух вариантах – во-первых, напрямую, в виде числа указывающего количество мегагерц, на которое рассчитан модуль, а во-вторых, в виде стандарта скорости.
Как правило, значение параметра в мегагерцах (обычно это бывает эффективная частота, а не реальная частота шины памяти) указывается сразу после указания типа памяти. Пример первого способа подачи информации вы можете увидеть на картинке внизу:
В данном случае число 1333 и является значением нужного нам параметра.
Однако, взглянув на свой модуль, возможно, вы воскликнете: «Позвольте, но у меня обозначение выглядит совсем по-другому! И частота памяти в мегагерцах на ней явно не указана».
В подобном случае, скорее всего, вы имеете дело со вторым типом обозначения при помощи указания стандарта, соответствующего пиковой скорости передачи данных в Мбайтах/c. Ниже мы приведем характеристики стандартов частоты для модулей памяти DDR2 и DDR 3:
| Наименование стандарта | Частота шины, Мгц | Обозначениетипа памяти |
| PC2-3200 | 200 | DDR2-400 |
| PC2-4200 | 266 | DDR2-533 |
| PC2-5300 | 333 | DDR2-667 |
| PC2-5400 | 337 | DDR2-675 |
| PC2-5600 | 350 | DDR2-700 |
| PC2-5700 | 355 | DDR2-711 |
| PC2-6000 | 375 | DDR2-750 |
| PC2-6400 | 400 | DDR2-800 |
| PC2-7100 | 444 | DDR2-888 |
| PC2-7200 | 450 | DDR2-900 |
| PC2-8000 | 500 | DDR2-1000 |
| PC2-8500 | 533 | DDR2-1066 |
| PC2-9200 | 575 | DDR2-1150 |
| PC2-9600 | 600 | DDR2-1200 |
| PC3-6400 | 400 | DDR3-800 |
| PC3-8500 | 533 | DDR3-1066 |
| PC3-10600 | 667 | DDR3-1333 |
| PC3-12800 | 800 | DDR3-1600 |
| PC3-14400 | 900 | DDR3-1800 |
| PC3-16000 | 1000 | DDR3-2000 |
| PC3-17000 | 1066 | DDR3-2133 |
| PC3-19200 | 1200 | DDR3-2400 |
Вот пример памяти с подобной маркировкой:
Как видим, данная память имеет обозначение PC2-5300, что соответствует частоте шины в 333 МГц.
Однако немало производителей имеют свои собственные системы обозначений, в которых разобраться не очень-то просто, и которые не имеют очевидных указаний на один из параметров – количество мегагерц или стандарт скорости. Что, к примеру, может обозначать такая надпись, как Corsair XMS2 CM2X1024-6400C5? Интуитивно можно догадаться, что речь идет о памяти стандарта PC2-6400, но в подобных случаях лучше всего посмотреть сведения о системе обозначений производителя на его интернет-сайте.
Получение сведений при помощи информационных программ
Данный способ, помимо того, что во многих случаях гораздо проще непосредственного осмотра модуля памяти, имеет еще и то преимущество, что позволяет определять фактическую частоту ОЗУ, а не только ту, на которую рассчитан тот или иной модуль.
Существует огромное множество программ, предоставляющих сведения практически о любых деталях аппаратного обеспечения компьютера. Поэтому мы разберем, как можно узнать нужную нам информацию на примере лишь одной программы, относящейся, тем не менее, к числу наиболее распространенных и удобных – CPU-Z. Эта программа совершенно бесплатна, и ее без проблем можно скачать.
Информацию об оперативной памяти можно посмотреть на двух вкладках программы – SPD и Memory. На первой вкладке отображается информация, полученная из чипа SPD, в том числе, и те режимы, в которых может работать модуль памяти, а на второй – фактические параметры. Нужный нам параметр можно увидеть в строке Dram Frequency. Следует иметь в виду, что указанное в этой строке значение показывает частоту работу шины памяти, а эффективная частота ОЗУ обычно в два раза больше указанной величины.
Заключение
Существуют различные способы узнать частоту оперативной памяти компьютера. К основным способам относятся осмотр модуля оперативной памяти и получение необходимой информации из надписи, которой он снабжен, а также использование специальных информационных программ.
Доброго времени суток дорогие посетители.
При покупке ОЗУ необходимо уделять внимание ее частоте. Вам известно, почему? Если нет, предлагаю ознакомиться с данной статьей, из которой вы узнаете, на что влияет частота оперативной памяти. Информация может пригодиться и тем, кто уже немного ориентируется в данной теме: вдруг вы еще чего-то не знаете?
Ответы на вопросы
Частоту оперативки правильнее назвать частотой передачи данных. Она показывает, какое их количество способно передать устройство за одну секунду посредством выбранного канала. Проще говоря, от данного параметра зависит производительность оперативной памяти. Чем он выше, тем быстрее она работает.
В чем измеряется?
Исчисляется частота в гигатрансферах (GT/s), мегатрансферах (MT/s) или в мегагерцах (МГц). Обычно цифра указывается через дефис в наименовании устройства, например, DDR3-1333.
Однако не стоит обольщаться и путать это число с настоящей тактовой частотой, которая вполовину меньше от прописанной в названии. На это указывает и расшифровка аббревиатуры DDR – Double Data Rate, что переводится как двойная скорость передачи данных. Поэтому, к примеру, DDR-800 на деле функционирует с частотой 400 МГц.

Максимальные возможности
Дело в том, что на устройстве пишут его максимальную частоту. Но это не значит, что всегда будет использоваться все ресурсы. Чтобы это стало возможным, памяти необходима соответствующая шина и слот на материнской плате с той же пропускной способностью.
Допустим, вы решили в целях ускорения работы своего компьютера установить 2 оперативки: DDR3-2400 и 1333. Это бессмысленная трата денег, потому что система сможет работать только на максимальных возможностях наиболее слабого модуля, то есть второго. Также, если вы установите плату DDR3-1800 в разъем на материнке с пропускной способностью 1600 МГц, то на деле получите последнюю цифру.

В виду того, что устройство не предназначено постоянно функционировать на максимуме, а материнка не соответствует таким требованиям, пропускная способность не увеличится, а, наоборот, понизится. Из-за этого могут происходить ошибки в загрузке и работе операционной системы.
Но параметры материнки и шины – не все, что влияет на быстродействие ОЗУ с учетом ее частоты. Что еще? Читаем далее.
Режимы работы устройства
Чтобы добиться наибольшей эффективности в работе оперативной памяти, возьмите во внимание режимы, которые устанавливает для нее материнская плата. Они бывают нескольких типов:
- Single chanell mode (одноканальный либо ассиметричный). Работает при установке одного модуля или нескольких, но с разными характеристиками. Во втором случае учитываются возможности самого слабого устройства. Пример приводился выше.
- Dual Mode (двухканальный режим или симметричный). Вступает в действие, когда в материнскую плату устанавливаются две оперативки с идентичным объемом, вследствие чего теоретически удваиваются возможности ОЗУ. Желательно ставить устройства в 1 и 3 слот либо во 2 и 4.
- Triple Mode (трехканальный). Тот же принцип, что и в предыдущем варианте, но имеется в виду не 2, а 3 модуля. На практике эффективность этого режима уступает предыдущему.
- Flex Mode (гибкий). Дает возможность повысить продуктивность памяти путем установки 2 модулей разного объема, но с одинаковой частотой. Как и в симметричном варианте, необходимо ставить их в одноименные слоты разных каналов.

Тайминги
В процессе передачи информации от оперативной памяти к процессору большое значение имеют тайминги. Они определяют, какое количество тактовых циклов ОЗУ вызовет задержку в возврате данных, которые запрашивает CPU. Проще говоря, этот параметр указывает время задержки памяти.
Измерение производится в наносекундах и прописывается в характеристиках устройства под аббревиатурой CL (CAS Latency). Тайминги устанавливаются в диапазоне от 2 до 9. Рассмотрим на примере: модуль с CL 9 будет задерживать 9 тактовых циклов при передаче информации, которую требует проц, а CL 7, как вы понимаете, – 7 циклов. При этом обе платы имеют одинаковый объем памяти и тактовую частоту. Тем не менее, вторая будет работать быстрее.
Из этого делаем несложный вывод: чем меньше количество таймингов, тем выше скорость работы оперативки.
На этом всё.
Вооружившись информацией из этой статьи, вы сможете правильно подобрать и установить оперативную память согласно своим потребностям.
Время от времени многие пользователи хотят выполнить такую интересную операцию, как проверка оперативной памяти.
Дело в том, что очень часто в операционной системе Windows оперативная память не справляется с возложенной на нее нагрузкой, хотя, судя по объему таковой, должна была бы.
Другими словами, компьютер не выдает той скорости, которую должен был бы давать, исходя из величины оперативной памяти .
А вообще, это далеко не единственная проблема, которая возникает с памятью в операционных системах Windows.
Может возникать классический «синий экран» , система постоянно может зависать , что очень неудобно для работы и так далее.
Также могут возникать проблемы совместимости. В любом случае иногда вышеупомянутую проверку все-таки нужно было бы выполнить. Как это сделать на разных версиях ОС, рассмотрим далее.
Скажем сразу, что для проверки оперативной памяти существуют стандартные средства и специальные утилиты.
Стандартные средства
Такой способ доступен на Windows 7, 8 и Vista. Насчет Windows XP и Windows 10 мы еще поговорим далее. Пока что остановимся на стандартном средстве проверки оперативной памяти.
Вообще, стоит сказать, что это самое стандартное средство в вышеупомянутых системах запускается в автоматическом режиме время от времени.
То есть тест работоспособности системы производится независимо от того, хочет этого пользователь или нет.
Но у пользователей есть возможность запустить эту проверку вручную. Для этого им необходимо предпринять следующие действия:
- Запустить меню «Пуск» и в строке поиска (выделена красным цветом на рисунке №1) ввести запрос «оперативная».
Как видим на том же рисунке, для загрузки нужных нам результатов поиска достаточно будет ввести только «оператив» или еще меньше букв соответствующего запроса.
Наверняка пункт «Диагностика проблем оперативной памяти компьютера» будет на одном из первых мест среди результатов поиска. Собственно, его мы и должны запустить. Делается это простым нажатием левой кнопкой мыши на этот самый пункт.
Подсказки:
Если нужную нам программу найти не получается, можно ввести запрос «память» и точно таким же образом открыть «Средство проверки памяти
Windows
». Также подойдет запрос «
mdsched
». Это точно то же самое стандартное средство проверки памяти. Только в этих случаях найденные программы нужно будет запускать от имени администратора. Делается это очень просто – необходимо всего лишь нажать правой кнопкой мыши и в выпадающем меню выбрать пункт «Запуск от имени администратора» (выделен на рисунке №2).

- В появившемся окне выбрать нужный нам вариант. А там их будет доступно всего два – выполнить проверку сейчас или после следующего включения компьютера.
Первый вариант предполагает, что программа выполнит принудительную перезагрузку и после включения, собственно, выполнит нужный тест.

Можно понять, что стандартное средство проверки памяти нуждается в том, чтобы компьютер был выключен, а проверка проводится при включении.
В большинстве случаев пользователи выбирают первый вариант.
Что касается того, как найти результаты работы программы, то их можно будет увидеть при включении компьютера.
В панели быстрого запуска можно будет видеть такой значок, который показан на рисунке №4.
Нажав на него, можно будет увидеть результаты проверки на ошибки работоспособности, совместимости, скорости загрузки и других параметров работы памяти.
Если будет выявлена какая-то проблема, лучше всего обратиться к производителю.
Лучше, если в это время компьютер еще будет находиться на гарантии. В противном случае лучше сдать компьютер в ремонт.
Дополнительная утилита memtest86+
Помимо вышеописанного стандартного средства, существует не одна специальная утилита для проверки оперативной памяти.
Все их легко можно скачать и некоторые из них даже есть на русском языке. Такой вариант как раз подходит для Windows 10 и Windows XP.
Такие программы тоже прекрасно справляются с основной своей задачей, то есть проверкой на ошибки. Но по мнению многих пользователей, лучшей из них является memtest86+.
Эта программа дает наиболее точные данные и может работать в самых разных версиях операционных систем, в том числе Windows 7, 10, Vista и так далее.
Скачать memtest86+ можно очень быстро в режиме онлайн. Весь процесс использования данной программы от начала и до конца выглядит следующим образом:
- Скачиваем memtest86+ с официального сайта. Ссылка выглядит следующим образом: www.memtest.org/#downiso . Там нам будет доступно несколько вариантов скачивания:
- в формате.gz для операционной системы Linux и ей подобных (на рисунке №5 подчеркнут красной линией);
- в формате.zip для того, чтобы потом записать образ на обычный CD или DVD диск (подчеркнут зеленой линией);
- в формате.exe для записи на флеш-накопитель (синяя линия).

- После этого нужно будет записать скачанный образ на флешку или на самый обычный диск, чтобы потом, при запуске системы, эти файлы могли запуститься.
Здесь все очень просто – если скачали.zip, то стандартными средствами записываем файл на диск, если.exe, то сбрасываем его на флешку, удаляя с нее все остальное. А если скачали.gz, то просто запускаем. - После записи необходимо в БИОС поставить загрузку со съемочного носителя . Для этого необходимо сделать так, чтобы система при запуске проверяла, нет ли чего-нибудь в приводах и разъемах.
Чтобы это происходило, перезапускаем компьютер и при его запуске нажимаем кнопку Delete
(на некоторых компьютерах F2
). Тем самым мы попадем в БИОС.
Там ищем пункт, в названии которого фигурирует слово «Boot» (к примеру, в Award BIOS он называется «Advanced BIOS Features» – показан на рисунке №6).

Там ищем пункт «Boot Sequence» (опять же, в зависимости от версии название может меняться).

В появившемся окне видим список всех доступных носителей, с которых может происходить загрузка. В названии флешки будет фигурировать «USB», в названии диска – «CD/DVD».
Нам нужно нажать на первый пункт, то есть «1st Boot Device» и в появившемся окне выбрать нужный накопитель. В приведенном примере это флешка, то есть USB-накопитель.


В этом уроке рассмотрим, как узнать частоту оперативной памяти компьютера или ноутбука..
Если Вам необходимо посмотреть, на какой частоте работает установленная оперативная память (ОЗУ), то это можно сделать как средствами Windows, так и с помощью специальных программ. Также узнать частоту оперативной памяти можно в BIOS/UEFI.
Если Вы используете Windows 10 или Windows 11, то самый простой способ – посмотреть эту информацию в Диспетчере задач.
Для этого нажмите правой кнопкой мыши по меню Пуск и выберите Диспетчер задач.
Далее перейдите на вкладку “Производительность” и выберите “Память”:
Справа будет указана “Скорость” – это и есть частота, на которой работает оперативная память. Если этой информации не видно, то увеличьте размер окна.
Кроме этого узнать частоту оперативной памяти в Windows 11, 10 и более ранних версиях можно с помощью командной строки и PowerShell (можно использовать не все параметры – например, можно оставить только Speed):
Командная строка
Откройте командную строку и вставьте следующую команду:
wmic memorychip get BankLabel, Capacity, DeviceLocator, MemoryType, TypeDetail, Speed
PowerShell
Откройте PowerShell и вставьте следующую команду:
Get-WmiObject win32_physicalmemory | Format-Table Manufacturer,Banklabel,Configuredclockspeed,Devicelocator,Capacity -autosize
Если Вам необходимо получить больше информации о модулях памяти, то можно использовать специальные программы, например, CPU-Z, Aida64, Speccy.
Частота оперативной памяти в CPU-Z
CPU-Z – это бесплатная утилита, в которой Вы можете получить подробную информацию о процессоре, материнской плате, оперативной памяти и т.д.
Скачать CPU-Z можно с официального сайта. После скачивания запустите программу от имени администратора в нужной версии — 64-бит или 32-бит и перейдите на вкладку “Memory”:
В разделе “Timings” в верхнем поле “DRAM Frequency” указана частота, на которой работает память.
Обратите внимание, что она в 2 раза меньше той, которую мы видели ранее в Windows. Это нормально, так как CPU-Z показывает реальную частоту модулей памяти, которую необходимо умножать на 2, что в моем случае соответствует 3200 МГц.
На вкладке SPD можно получить подробную информацию по каждому модулю (если информация не отображается, то необходимо выбрать другой слот:
Например, если нужно добавить второй модуль памяти, то по информации из поля “Part Number” можно понять, какой модуль установлен и купить такой же или похожий по характеристикам.
Частота памяти в AIDA64
Кроме CPU-Z получить подробную информацию об оперативной памяти и других параметрах компьютера можно в AIDA64. Это платная программа, но и в бесплатной версии есть вся необходимая информация. Скачать AIDA64 можно с официального сайта.
Запустите программу от имени администратора и перейдите в раздел “Системная плата – Системная плата”:
В разделе “Свойства шины памяти” отображается “Реальная и эффективная частота”. Нас интересует “Эффективная” (в моем случае – 3200 МГц).
Более подробную информацию по каждому модулю можно получить в разделе “Системная плата – SPD”:
Здесь есть два параметра “Скорость памяти” – это стандартная частота памяти (2400 МГц) и “Скорость памяти (XMP)” – это частота, на которой работает память в выбранном XMP профиле.
Как узнать частоту памяти, если компьютер не работает или не установлена операционная система?
Если на компьютере не установлена ОС, то узнать частоту памяти можно в BIOS/UEFI.
О том, как зайти в BIOS смотрите подробную инструкцию:
В БИОСе информация о работе памяти может быть, как в основном меню, так и в дополнительных разделах (также ее может не быть):
Если Вы можете извлечь модуль памяти, то узнать его характеристики можно по маркировке на модуле. Например, на картинке ниже частота модуля памяти составляет 2400 МГц:
Если частота на наклейке не указана, а указана пропускная способность, например, PC4-19200:
Укажите в поисковой системе это значение и Вы найдете частоту, которой соответствует эта пропускная способность.
Вот таким образом можно узнать подробную информацию об установленной памяти, а именно – с какой частотой работает ОЗУ.
Если остались вопросы, то посмотрите подробную инструкцию в видео:
Что такое тайминги оперативной памяти?
Тайминг ОЗУ — это набор параметров, которые определяют, насколько быстро модуль оперативной памяти может получать доступ к данным и доставлять их. Тайминг оперативной памяти устанавливается производителем и определяется в спецификациях устройства. Они сказываются на эффективности оперативной памяти и могут повлиять на скорость работы системы. Более быстрые показатели способны привести к более быстрому доступу к информации и их передаче, но они также имеют увеличенную стоимость.
Важны ли тайминги оперативной памяти?
Тайминги ОЗУ важны, поскольку они могут повлиять на общую производительность персонального компьютера. Они имеют непосредственное отношение к задержке между моментом, когда делается запрос на доступ к данным из RAM чипов, и моментом, когда данные фактически доступны для использования.
Однако важно отметить, что такой фактор, как скорость оперативной памяти, также может влиять на эффективность.

Как узнать тайминги оперативной памяти?
Самый простой способ узнать тайминги — проверить спецификации. Эта информация доступна пользователю на упаковке продукта или на сайте производителя. Если же доступа к упаковке нет, используется уже собранный персональный компьютер или ноутбук, то очень часто можно найти характеристики скорости в системном БИОС или прошивке UEFI.

Проверка таймингов оперативной памяти
Чтобы получить доступ к этим данным, необходимо перезагрузить компьютер и войти в утилиту настройки BIOS/UEFI, нажав определенную клавишу во время процесса загрузки. Стандартный вариант требует нажатия либо F2, либо F10 или Delete (на выбор). Когда вы окажетесь в утилите настройки, найдите раздел с надписью «Память» или «ОЗУ» — это должно дать доступ к необходимой информации.
Если персональный компьютер собирался самостоятельно или была проведена замена планки оперативки, можно использовать сторонние программные утилиты, чтобы узнать тайминги памяти. CPU-Z — один из самых популярных вариантов, который может предоставить подробную информацию об аппаратном обеспечении устройства.
Расшифровка таймингов
Такие характеристики обычно представляются в виде ряда чисел, например «CL16-18-18-38» или «16-16-16-39». Эти цифры относятся к различным аспектам производительности оперативной памяти таким, как частота и тайминги оперативной памяти. Первое число, часто обозначаемое как «CL» или «CAS Latency», указывает на тактовые циклы, требующиеся RAM для ответа на запрос от ЦП.
Меньшее число CL указывает на более высокую производительность — например, модуль ОЗУ с CL 14 будет быстрее отвечать на запросы, чем модуль с CL 16. Остальные числа во временной последовательности относятся к другим аспектам производительности ОЗУ, например, ко времени для чтения или записи данных. Эти числа обычно менее важны, чем число CL, но они все же могут влиять на общую производительность.

Схема таймингов памяти
Часто такой показатель оперативной памяти представляются с помощью схемы, которая выглядит следующим образом — CL-tRCD-tRP-tRAS. Вот какое значение таймингов оперативной памяти в каждом из этих терминов:
- CL. Задержка CAS.
- tRCD. Задержка от RAS к CAS. Это относится к задержке между активацией строки в памяти и доступом к столбцу.
- tRP. Время предварительной зарядки строки необходимое для деактивации строки после того, как данные были прочитаны или записаны в нее.
- tRAS. Активен для времени предварительной зарядки. Это относится ко времени, которое требуется для деактивации строки и активации новой строки.
Все эти показатели имеют очень важное значение для полноценной работы устройства.
Штатные тайминги
Тайминги оперативной памяти могут сильно различаться в зависимости от конкретного модуля и производителя. Однако есть несколько «штатных» моментов, с которыми сталкивается большинство пользователей:
- CL16. Это наиболее распространенное время для модулей оперативной памяти DDR4, и оно указывает на относительно высокую производительность. CL, или задержка CAS, является наиболее важным моментом, который следует учитывать при покупке ОЗУ. Он представляет собой количество тактов, которое требуется оперативной памяти для ответа на запрос от ЦП. Чем меньше число CL, тем быстрее будет работать оперативная память. Модуль ОЗУ CL16 обычно имеет время отклика 10 нс.
- CL18. Модули оперативной памяти DDR4 с синхронизацией CL18 немного медленнее, чем модули CL16, но они также более доступны по цене. Обычно они имеют время отклика 11,25 нс.
- CL14. Модули оперативной памяти DDR4 с синхронизацией CL14 считаются высококачественными и, как правило, более дорогими. Они обеспечивают высокую производительность со временем отклика 8,75 нс.
Нужно разобраться в том, какие средние показатели в наиболее актуальных поколений RAM.
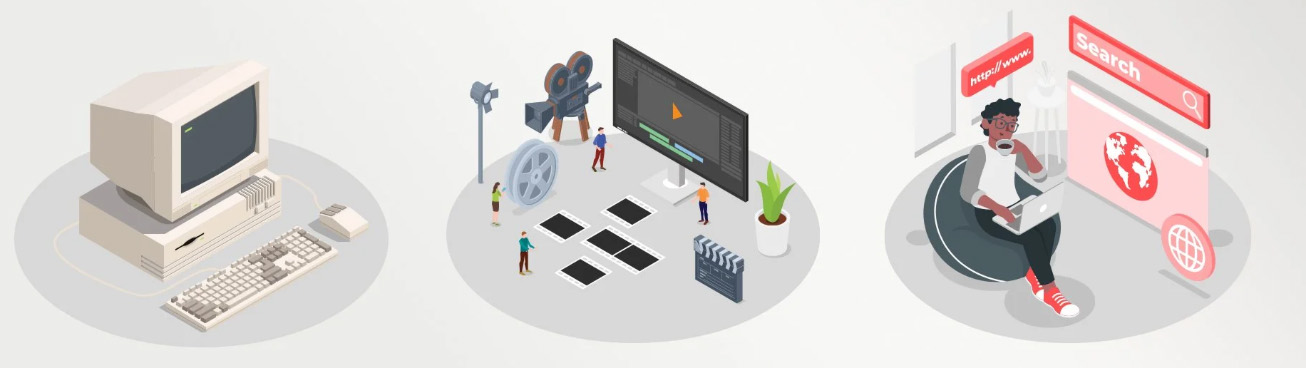
Средние тайминги DDR4
DDR4, или Double Data Rate 4 — это память DDR четвертого поколения, которая предлагает более высокую пропускную способность и скорость, чем ее предшественница DDR3. DDR4 предназначена для работы с современными процессорами и материнскими платами, обеспечивая более высокую производительность и эффективность компьютеров и других электронных устройств.
Модули памяти DDR4 имеют разные характеристики, влияющие на их производительность, и выбор правильных таймингов может значительно повлиять на скорость и стабильность вашей системы. Следует разобрать средние тайминги DDR4 и как выбрать правильные тайминги для конкретной системы.
Память DDR4 работает с базовой тактовой частотой 2133 МГц и может повышаться до 4800 МГц, обеспечивая более высокую пропускную способность, чем память DDR3. Память DDR4 поставляется в различных конфигурациях таких, как одноранговая, двухранговая, четырехранговая и восьмиранговая, каждая из которых имеет свои преимущества и недостатки.
Память DDR4 также имеет различные тайминги, такие как задержка CAS (CL), tRCD (задержка RAS-CAS), tRP (время предварительной зарядки строки), tRAS (задержка между активным и предварительным зарядом) и tRC (время цикла строки). Эти тайминги определяют, сколько времени требуется контроллеру памяти для доступа к конкретной ячейке памяти и завершения операции чтения или записи.
Средние тайминги DDR4 — это среднее значение 4 основных таймингов:
- задержка CAS (CL);
- tRCD;
- tRP;
- tRAS.
Средние тайминги выражаются 4 числами, например 16-18-18-36, которые представляют четыре тайминга по порядку.
Задержка CAS (CL)
Время, необходимое контроллеру памяти для доступа к ячейке памяти после получения команды. CL является наиболее важным параметром времени для производительности памяти DDR4, а более низкие значения CL указывают на более быстрое время доступа. Типичные значения CL для памяти DDR4 находятся в диапазоне от 14 до 19, где 14 — самый быстрый, а 19 — самый медленный.
tRCD (задержка RAS to CAS)
Время, необходимое контроллеру памяти для доступа к ячейке памяти после активации строки памяти. tRCD — второй по важности показатель времени для производительности памяти DDR4, а более низкие значения tRCD указывают на более быстрое время доступа. Типичные значения tRCD для памяти DDR4 находятся в диапазоне от 14 до 19, где 14 — самый быстрый, а 19 — самый медленный.
tRP (время предварительной зарядки строки)
Время, необходимое контроллеру памяти для предварительной зарядки строки памяти перед доступом к другой строке. Наименее важный показатель для производительности памяти DDR4, и более высокие значения tRP не влияют на производительность так сильно, как более высокие значения CL или tRCD. Типичные значения tRP для памяти DDR4 находятся в диапазоне от 14 до 19, где 14 — самый быстрый, а 19 — самый медленный.
tRAS (задержка от активации до предварительной зарядки)
Время, необходимое контроллеру памяти для активации строки памяти и последующей ее предварительной зарядки. tRAS также является важным параметром времени для производительности памяти DDR4, а более низкие значения tRAS указывают на более быстрое время доступа. Типичные значения tRAS для памяти DDR4 находятся в диапазоне от 30 до 42, где 30 — самый быстрый, а 42 — самый медленный.
Чем выше рабочая частота ОЗУ, тем выше время CL. Также отметим, что в таких случаях производительность поднимается за счёт увеличенной частоты при более менее приемлемых таймингах. Для наглядности стоит посмотреть на сравнительную таблицу самых популярных вариантов.
| Поколение RAM | Частота | CL | tRCD | tRP | tRAS |
| DDR4 | 2400 | 14 | 15 | 15 | 35 |
| DDR4 | 2666 | 15 | 17 | 17 | 35 |
| DDR4 | 3000 | 15 – 16 | 16 – 18 | 16 – 18 | 35 – 36 |
| DDR4 | 3200 | 16 | 18 | 18 | 36 |
| DDR4 | 3600 | 16 – 18 | 18 – 22 | 18 – 22 | 38 – 42 |
Значения для модулей памяти DDR4 могут различаться в зависимости от производителя и конкретной модели модуля памяти.
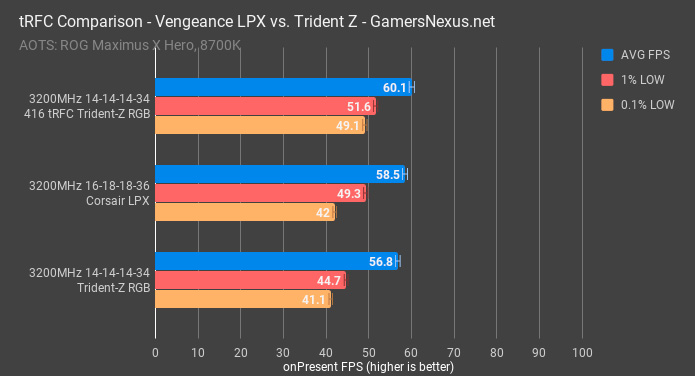
Подбор таймингов памяти DDR4
При выборе DDR4 необходимо учитывать несколько факторов, таких как характеристики процессора и материнской платы, предполагаемое использование системы и бюджет. Вот несколько рекомендаций, которые помогут выбрать правильные DDR4:
- Проверьте характеристики процессора и материнской платы. Характеристики процессора и материнской платы играют решающую роль в определении максимальной поддерживаемой скорости DDR4. Перед покупкой DDR4 проверьте характеристики процессора и материнской платы, чтобы убедиться, что память совместима.
- Учитывайте сценарий использования системы. Предполагаемое использование системы также может влиять на выбор DDR4. Например, если вы собираете игровой ПК, более быстрая синхронизация может обеспечить лучшую производительность в ресурсоемких играх. С другой стороны, если вы создаете рабочую станцию для таких задач, как редактирование видео или 3D-моделирование, больший объем памяти может оказаться более важным, чем более быстрое время.
- Бюджет. Память DDR4 с более быстрыми характеристиками может быть дороже, чем с более медленными показателями. Подумайте о своем бюджете и выберите подходящие варианты DDR4.
- Оптимизация вручную. Некоторые материнские платы позволяют вручную настраивать DDR4 для повышения производительности. Всегда проверяйте руководство к материнской плате и следуйте рекомендациям производителя при настройке.
При выборе DDR4 учитывайте характеристики процессора и материнской платы, предполагаемое использование системы и бюджет. Кроме того, нормальная латентность памяти DDR4 позволяет вручную настраивать timing, но это требует технических знаний и может привести к аннулированию гарантии. Выберите DDR4, которая обеспечит наилучший баланс производительности, совместимости и доступности для вашей системы.
Средние тайминги DDR3
Временные значения DDR3 зависят от конкретного модуля и частоты, на которую он рассчитан. Вот типичные характеристики для DDR3 на разных частотах:
| Поколение RAM | Частота | CL | tRCD | tRP | tRAS |
| DDR3 | 1333 | 9 | 9 | 9 | 24 |
| DDR3 | 1600 | 11 | 11 | 11 | 28 |
| DDR3 | 1866 | 13 | 13 | 13 | 32 |
| DDR3 | 2133 | 15 | 15 | 15 | 35 |
Это наиболее распространенные значения таймингов, но разные производители могут предлагать несколько разные значения таймингов в зависимости от конкретного модуля. Кроме того, некоторые модули могут поддерживать XMP (Extreme Memory Profile), который может обеспечить еще более точные значения времени для повышения производительности, но требует ручной настройки в BIOS.
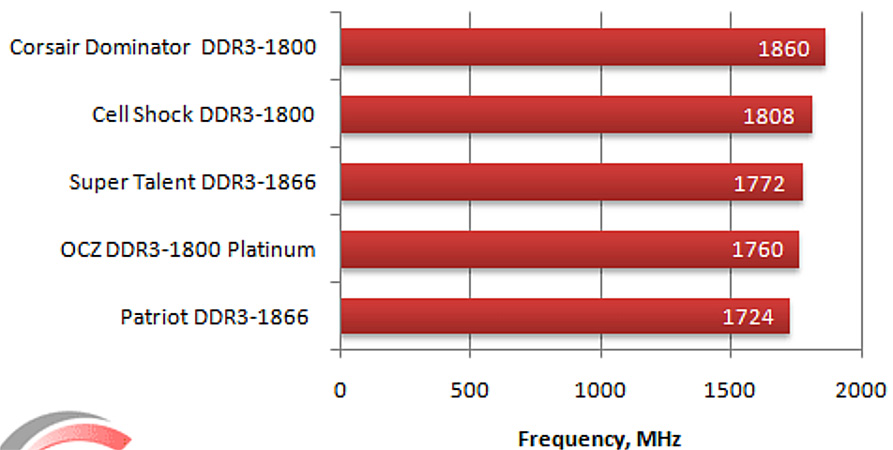
Задержка памяти DDR3
Задержка DDR3 относится к времени, которое требуется для доступа и извлечения данных. Задержка DDR3 может варьироваться в зависимости от нескольких факторов, включая скорость, тайминги, установленные в BIOS системы, а также конкретный ЦП и материнскую плату, используемые в системе.
Как правило, DDR3 имеет задержку CAS (строб доступа к столбцу) 9, 10, 11 или 12 тактов. Общая задержка рассчитывается путем добавления задержки CAS к дополнительной задержке, вносимой другими синхронизациями, такими как RAS (строб доступа к строке) и tRCD (задержка от RAS к CAS).
Общая задержка DDR3 может варьироваться от 9 нс для DDR3-1600 с малой задержкой до 15 нс и более для DDR3-1066 с большей задержкой. Однако важно отметить, что хотя меньшая задержка может привести к более быстрому доступу к данным, более высокая частота и большая емкость также могут улучшить общую производительность системы.
Какие тайминги лучше для DDR3
Для большинства пользователей DDR3 с таймингами 9-9-9-24 или 8-8-8-24 на частоте 1600 МГц является хорошим балансом между производительностью и стоимостью. Эти тайминги для DDR3 относятся к задержкам CAS, tRCD, tRP и tRAS соответственно.
Однако если вы создаете высокопроизводительную систему для игр или других ресурсоемких приложений, вам может потребоваться более быстрая DDR3 с более низкими таймингами, например, 7-7-7-20 или 6-6-6-18 при частоте 1866 МГц или более. Эти более быстрые комплекты, как правило, будут дороже, но они могут обеспечить заметный прирост производительности в определенных сценариях.
Латентность памяти DDR3
Задержка DDR3 относится ко временной задержке между запросом данных из модуля и доставкой этих данных в ЦП. Измеряется в наносекундах (ns) или тактовых циклах (CL). DDR3 имеет несколько временных параметров, влияющих на ее задержку, включая задержку CAS (CL), tRCD, tRP и tRAS.
Более низкие значения DDR3 приводят к более высокой производительности и меньшей задержке. Однако реальный выигрыш в производительности зависит от конкретной конфигурации системы и рабочей нагрузки. При выборе DDR3 для системы важно учитывать характеристики ЦП, материнской платы и разные тайминги оперативной памяти DDR3, чтобы обеспечить совместимость и оптимальную производительность.
Можно ли ставить оперативную память с разными таймингами?
В компьютерную систему можно установить RAM с разными таймингами. Однако когда устанавливается ОЗУ с разными таймингами, система будет использовать тайминги самого медленного установленного модуля ОЗУ. Это означает, что если у вас есть модуль RAM с таймингом 16-18-18-36 и другой модуль с таймингом 14-16-16-32, система будет работать с обоими модулями RAM на 16-18-18-36.
Должны ли совпадать тайминги оперативной памяти
Рекомендуется использовать модули RAM с одинаковыми таймингами, чтобы обеспечить наилучшую производительность и стабильность системы. Если вам нужно обновить систему и если у оперативной памяти разные тайминги — это не должно вызывать серьезных проблем. Чтобы добиться наилучших показателей, стоит со временем заменить модули на те, что будут иметь одинаковые тайминги.

Какие тайминги лучше для оперативной памяти?
Наилучшие тайминги для RAM зависят от нескольких факторов, включая конкретный тип и скорость используемого ОЗУ, а также требования к производительности компьютерной системы. Более низкие тайминги ОЗУ лучше влияют на производительность, потому что они позволяют памяти быстрее получать доступ к данным и передавать их. Однако это также означает, что модули RAM должны иметь возможность надежно работать на более высоких скоростях, чего может быть сложнее достичь с более производительной RAM.
Высокие тайминги оперативной памяти
Обычно относятся к более медленным таймингам, которые могут ограничивать производительность вашей ОЗУ. Это означает, что RAM потребуется больше времени для доступа и передачи данных, что может привести к снижению общей результативности системы.
Некоторые возможные причины использования более высоких таймингов ОЗУ могут включать:
- Стабильность. В некоторых случаях увеличение таймингов вашей RAM может сделать ее более стабильной, особенно если вы разгоняете свою плату или другие системные компоненты.
- Совместимость. Некоторые старые или более дешевые системы могут не поддерживать высокую производительность с низкими таймингами, поэтому увеличение таймингов может помочь обеспечить совместимость с вашим оборудованием.
- Стоимость. Модули ОЗУ с меньшим значением времени могут быть дороже, чем модули с более высоким значением времени, поэтому выбор более высоких значений времени может быть более выгодным для некоторых пользователей.
Однако важно иметь в виду, что использование высоких таймингов ОЗУ почти всегда приводит к более низкой производительности, чем использование более низких таймингов, поэтому вам следует тщательно взвесить преимущества и недостатки использования более высоких таймингов для вашего конкретного случая использования.
Здравствуйте. Скорость обмена данных между процессором и оперативной памятью (ОЗУ) зависит от ее частоты.
Чем выше частота оперативной памяти, тем выше происходит обмен данными между процессором и ОЗУ и тем лучше будет производительность компьютера.
Перед заменой или добавлением новой планки оперативной памяти необходимо узнать какая оперативная память установлена сейчас.
Давайте рассмотрим, как проверить частоту оперативной памяти на компьютере стандартными средствами Windows и с помощью дополнительных программ.
Содержание статьи:
- 1 Как узнать частоту оперативной памяти в Windows
- 1.1 Способ 1: Диспетчер задач Windows 10
- 1.2 Способ 2: Командная строка CMD
- 2 Как проверить частоту оперативной памяти программой
- 2.1 Способ 3: AIDA64
- 2.2 Способ 4: CPU-Z
- 3 Способ 5: Частота ОЗУ в BIOS или UEFI
- 4 Способ 6: Смотрим на планке ОЗУ
- 5 Подведем итоги
Как узнать частоту оперативной памяти в Windows
Сначала покажу, как узнать частоту оперативной памяти средствами Windows 10 и через командную строку.
Способ 1: Диспетчер задач Windows 10
Чтобы определить частоту оперативной памяти в Windows 10, нужно открыть диспетчер задач.
Нажмите одновременно сочетание клавиш Ctrl+Shift+Esc как показано ниже.

Откройте вкладку производительность — память. В правом нижнем углу будет указана частота ОЗУ — например, скорость 800 Мгц.

Вступайте в группу ВК — https://vk.com/ruslankomp Помогу решить проблему с вашим ПК или ноутбуком.

Способ 2: Командная строка CMD
Независимо от версии windows, узнать частоту оперативной памяти можно через командную строку.
Чтобы открыть командную строку нажмите Win+R одновременно.

Введите cmd и нажмите Enter.

Чтобы показать текущую частоту оперативной памяти наберите команду и нажмите Enter:
- wmic memorychip get speed
Под строкой Speed будет указана частота планок ОЗУ.

Чтобы узнать расположение планок оперативной памяти по слотам, то введите команду:
- wmic memorychip get devicelocator, speed
и нажмите Enter для применения.
Подсказка! Чтобы не набирать вручную команду, скопируйте команду и вставьте в командную строку, нажав правой кнопкой мыши — вставить. Нажмите Enter.

Таким же образом вы можете узнать другие параметры оперативной памяти, введя следующие команды:
- wmic memorychip get devicelocator, manufacturer — определение производителя ОЗУ;
- wmic memorychip get devicelocator, partnumber — сведения о номере каждого модуля памяти, присвоенный производителем;
- wmic memorychip get devicelocator, serialnumber — проверка серийного номера планки памяти;
- wmic memorychip get devicelocator, capacity — определение емкости каждого из установленного модуля памяти в байтах;
- wmic memorychip list full — отображение всей информации по оперативной памяти.
Как проверить частоту оперативной памяти программой
Для определения частоты оперативной памяти будем использовать следующие программы:
- AIDA64 — программа платная, имеется бесплатный пробный период, при котором ограничений нет. Полностью на русском языке.
- CPU-Z — полностью бесплатная и простая в использовании программа. Имеется как английская, так и русская версия.
Способ 3: AIDA64
Скачиваем AIDA64 по — этой ссылке.
- Заходим в пункт Компьютер — DMI.
- В правом окне откройте ветку Устройства памяти и нажмите интересующую планку.
- Ниже увидите Максимальную и Текущую частоту в МГц.

В AIDA64 частоту ОЗУ можно посмотреть другим способом.
- Откройте Компьютер — Разгон.
- В правом окне смотрите — Свойства набор микросхем.
- Как видно на моем примере одна планка имеет максимальную частоту 1600 Мгц, но так как вторая планка 1333 Мгц, обе работают на меньшей частоте 1333 Мгц.

Если вы разгоняли частоту, то реальную частоту можно посмотреть в тесте Benchmark.
- Нажмите Сервис — Тест кэша и памяти.
- Далее нажмите Start Benchmark.

Реальная частота будет указана в поле Memory Bus — 665,3 MHz. Это значение нужно умножить на 2 для получения корректного результата.

Чтобы посмотреть реальную и эффективную частоту оперативной памяти в AIDA64 нужно перейти.
- Системная плата — системная плата.
- В правом окне будет реальная частота и эффективная.

Способ 4: CPU-Z
Все необходимые параметры оперативки можно узнать с помощью программы CPU-Z — скачать русскую версию.
Распакуйте архив и запустите программу.
Откройте вкладку Память и смотрите:
- Тип оперативной памяти — DDR 2.
- Объем памяти — 4 гб.
- Частота памяти — 400 Мгц умножайте на 2, получится 800 Мгц.

На вкладке SPD можно увидеть:
- сколько слотов памяти используется, в моем случае два;
- объем каждой планки — 2048 Мб (2 Гб);
- тип памяти — DDR 2;
- максимальная пропускная способность 400 Мгц*2 = 800 Мгц;
- производителя модуля памяти — Transcend;
- число каналов — dual, что говорит о двухканальном режиме работы оперативки.

Способ 5: Частота ОЗУ в BIOS или UEFI
Чтобы войти в BIOS компьютера нужно при включении нажимать с быстрым интервалом клавишу — Delete. На ноутбуке жмите — F2.
После того, как откроется BIOS или UEFI в зависимости от материнской платы, ищите пункт со словом Memory.

А вот как посмотреть частоту памяти в материнской плате ASUS с UEFI.

Еще один вариант узнать, что за оперативная память стоит на компьютере, это открыть системный блок и посмотреть на наклейке оперативной памяти.
На самой планке напечатана информация: объем и частота. Например: 2 Гб и 1333 Мгц.

Подведем итоги
- Если у вас Windows 10, самый простой способ, посмотреть частоту ОЗУ — в диспетчере задач.
- Если Windows 7, 8 или 10 используйте — командную строку.
- Более подробную информацию по оперативной памяти можете узнать в программе — Aida64.
- Также всю необходимую информацию по ОЗУ покажет — программа CPU-Z.
- В BIOS или UEFI можно не только узнать частоту оперативки, но и увеличить частоту.
- Ну и самый последний способ посмотреть характеристики — посмотреть на наклейке планки ОЗУ.
Используя данную информацию вы сможете:
- Определить частоту оперативной памяти любого компьютера или ноутбука.
- Правильно подобрать оперативную память для замены или увеличения объема.
Если у вас вылетает синий экран на компьютере, то вам поможет статья — как проверить оперативную память на ошибки.
Вступайте в группу ВК — https://vk.com/ruslankomp Помогу решить проблему с вашим ПК или ноутбуком!

